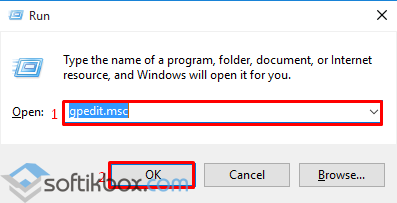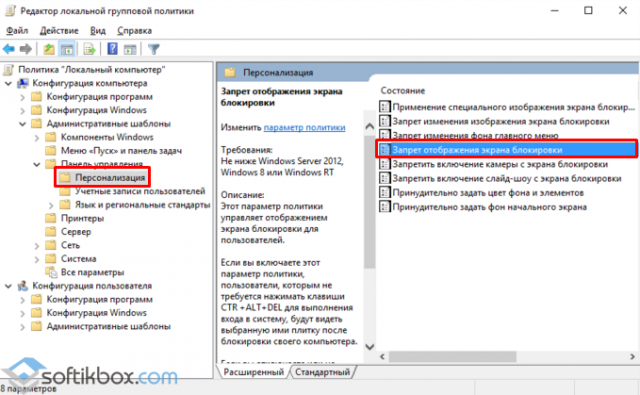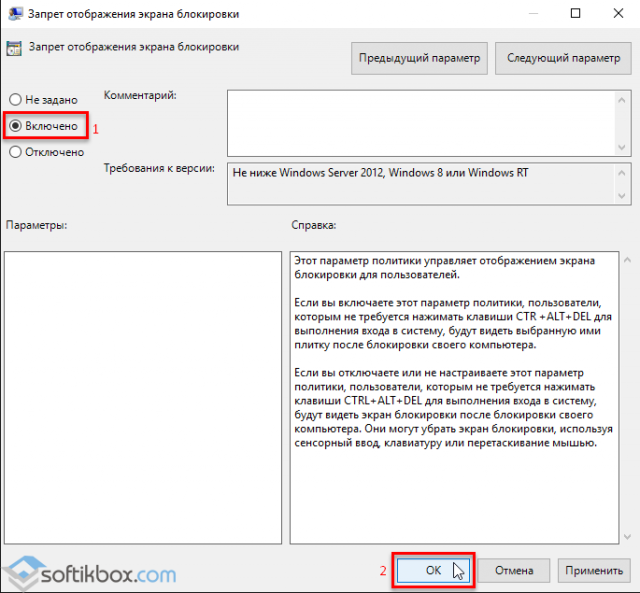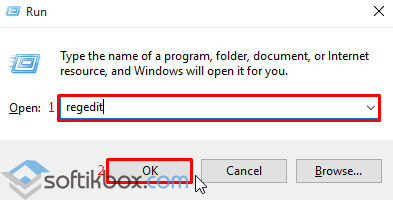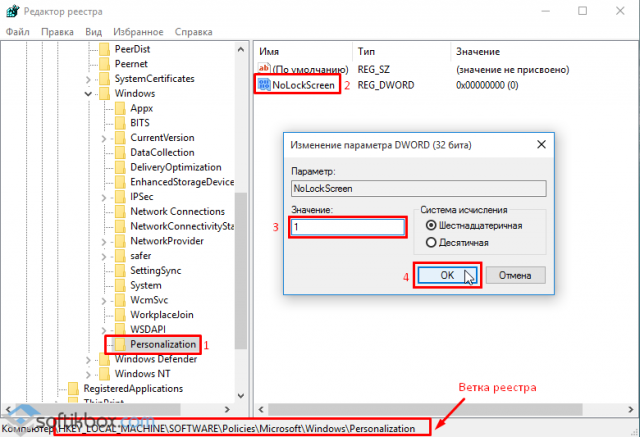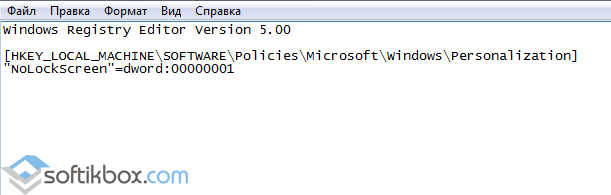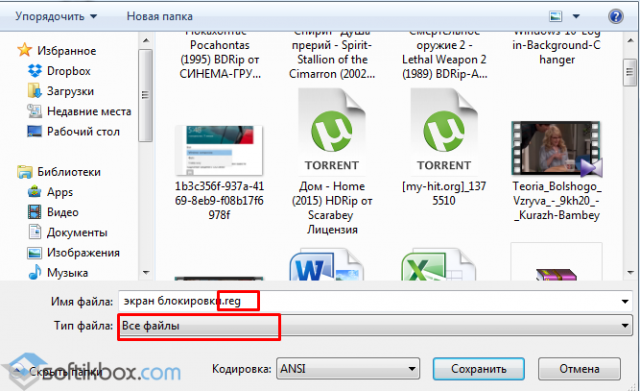Компьютерные уроки для начинающих. (Урок 16) — Учимся настраивать Экран Блокировки.
Привет вам, мои любимые читатели!
Готовы углубиться в изучение Персонализации Windows 10?
Вы уже проделали большой путь и многому научились. Так что, вам есть за что себя похвалить.
В предыдущем уроке мы изучали настройки режима прозрачности в Windows 10. Если вы пропустили этот урок, то рекомендую вам сначала ознакомиться с ним:
А мы продолжаем наше превращение в опытного пользователя Персонального Компьютера. И сегодня в деталях изучим экран блокировки в Windows 10.
Из этого урока вы узнаете: Что такое экран блокировки? Как на него можно выйти? Как настроить его фоновое изображение и как установить на него различные виджеты? А если он вам мешает, то вы узнаете, как его можно отключить.
Я постарался изложить все в простой и доступной форме, но, поскольку у каждого ученика свой уровень освоения компьютера, то у вас все же могут возникнуть вопросы. Не стесняйтесь задавать их в комментариях под этой статьей! Я постараюсь вам на них ответить.
По просьбе моих подписчиков пишу краткий конспект содержимого урока. Ребята, отпишитесь пожалуйста, нужен ли вам такой конспект в наших уроках? А то, возможно, его никто не читает, а я зря трачу время и силы.
Что такое Экран Блокировки?
Говоря просты языком, экран блокировки — это тот экран, который самым первым встречает нас во время загрузки нашего компьютера.
По этому данный экран ещё называют загрузочным экраном, или экраном приветствия.
Его так же можно увидеть при выходе из спящего режима, при смене пользователей в Windows 10 или при нажатии сочетания клавиш Win + L .
Как настроить экран блокировки в Windows 10?
Для того, чтобы настроить экран блокировки, нажимаем правой кнопкой мыши по рабочему столу и в открывшемся контекстном меню выбираем пункт — » Персонализация «.
В меню слева выбираем пункт » Экран Блокировки «.
На миниатюре сверху вы можете видеть, как выглядит ваш экран блокировки в данный момент:
Для того, чтобы настроить фоновое изображение нашего Экрана Приветствия, находим поле «Фон» и нажимаем левой кнопкой мыши по выпадающему меню.
Здесь мы можем выбрать один из трех вариантов:
Если выбрать вариант «Фото», то вы сможете установить статичное изображение на ваш загрузочный экран. Для этого достаточно выбрать с помощью курсора мыши одно из стандартных изображений или загрузить сюда любое изображение с вашего компьютера, воспользовавшись кнопкой «Обзор».
Слайд-Шоу
Если выбрать в выпадающем меню вариант «Слайд-Шоу», то компьютер будет каждый день отображать на Экране Блокировки новое изображение, которое он будет подгружать из указанной вами папки на компьютере. Указать папку вы, так же как и в предыдущем случае, можете с помощью кнопки «Обзор». По умолчанию выбирается папка «Изображения» и все картинки, которые в ней находятся.
Windows Интересное
Вариант «Windows Интересное» очень похож на вариант «Слайд-Шоу». Однако выбрав его, вы не будете самостоятельно указывать папку с желаемыми изображениями. Вместо вас подборку будет делать корпорация Microsoft. При этом изображения так же будут сменяться раз в 24 часа.
Виджеты
Я конечно могу привести здесь словарное определение слова «Виджет», но уверяю вас, понятней от этого не станет. По этому, сразу перейдем к примерам. На нашем экране блокировки по умолчанию установлены сразу два виджета — это виджет часов и виджет календаря.
Вы же можете установить сюда ещё один основной и сразу 7 дополнительных виджетов используя вот эти кнопки:
Источник
Как убрать экран приветствия и блокировки на Windows 10
Windows 10 загружается ощутимо быстрее прошлых версий, но при желании, вы сможете ускорить загрузку свой ОС. Если вы хотите, чтобы компьютер сразу загружался до рабочего стола без лишних экранов приветствий, их можно отключить в настройках. После выполнения изложенных ниже инструкций, компьютер будет встречать вас загруженным рабочим столом, чтобы вы могли сразу приступить к решению всех задач.
Отключение экрана блокировки через редактор локальной групповой политики
Способ подходит для пользователей Windows Pro. Для начала, нажмите комбинацию из клавиш «виндоус» (кнопка с логотипом) и английской R . Или просто напишите слово « выполнить » в поиске. Скопируйте туда название приложения «gpedit.msc», чтобы открыть редактор, в котором можно отключить экран блокировки. Перейдите к пунктам « Административные шаблоны » — « Панель управления » — « Персонализация ».
В меню персонализации включите запрет на отображение экрана с блокировкой. После перезагрузки ПК, вы больше его не увидите.
Отключение экрана приветствия
Экран приветствия тоже можно отключить. Если ваш компьютер защищён паролем, придётся его отключить, в противном случае экран всё равно будет появляться. Если вы уверены в своей безопасности, отключите пароль. Вызовите экран « выполнить », как это было написано выше, и введите туда « netplwiz ». В открывшейся утилите можно выключить блокировку компьютера паролем. Система попросит ввести его два раза, после чего пароль будет отключен. Не забудьте отключить пин-код в параметрах, если он у вас установлен.
После этих манипуляций загрузка Виндоус будет существенно ускорена. Исчезнет ненужный экран блокировки, а сразу после загрузки на мониторе будет появляться ваш рабочий стол. Разумеется, делать описанные выше настройки лучше всего для домашнего компьютера, когда вы уверены, что вашим компьютером или ноутбуком точно никто не будет пользоваться.
Понравилась статья? Ставьте палец вверх и подписывайтесь на канал Дзен
Источник
Как изменить формат времени на экране блокировки Windows 10
П од настройкой временных параметров в Windows 10 обычно понимается не только изменение даты и времени, но и формата их отображения в системном трее. А как быть, если вы вдруг захотите изменить формат отображения времени на экране блокировки? Многие из начинающих пользователей, не находя в настройках системы соответствующих опций, приходят к выводу, что их в Windows 10 нет, но это не так. Просто они неочевидны.
Чтобы изменить параметры отображение времени на экране блокировки, придётся заглянуть в настройки немного глубже.
Перейдите в классическую панель управление, запустите апплет «Региональные стандарты».
И нажмите в окне «Регион» кнопку «Дополнительные параметры».
Переключитесь в открывшемся окошке настройки формата на вкладку «Время» — она то как раз и будет содержать настройки формата отображения времени. А теперь представим, что вместо часов и минут в кратком формате, разделённых двоеточием, на экране блокировки мы хотим видеть полное время в часах, минутах и секундах, и чтобы разделителем служило не двоеточие, а дефис . В поле «Краткое время» вручную вписываем строку по шаблону полного времени, а заодно заменяем разделители (всё это можно сделать как-то иначе) , после чего жмём «Применить» и «OK».

Даём согласие на применение изменений, устанавливаем в открывшемся окошке параметров экрана и учётных записей галочку в чекбоксе «Экран приветствия и системные учётные записи», жмём «OK» и окончательно сохраняем настройки.
Теперь можно проверить результат.
Нажав Win + L и попав на экран блокировки, вы увидите, что формат даты изменился.
Источник
Не всем удобно в течение дня выключать свой ноутбук или компьютер, особенно, если вы отходите всего на пол часа. Но, как обезопасить себя, причем не важно – дома или на работе, и быть полностью уверенным, что в ваше отсутствие никто не поменял настройки, не удалил нужные файлы?
Для этого существует экран блокировки. На нем отображается актуальное время и подробные или краткие сведения тех приложений, которые вы выберите в настройках. Настраивать его очень просто, а если переживать вам не за что, то блокировка экрана Windows 10 может вовсе не понадобиться и можно спокойно данную функцию отключить. Вот давайте разберемся с этими и другими вопросами в данной статье.
Как заблокировать
Заблокировать компьютер, чтобы появилась картинка экрана блокировки, можно различными способами. Какие-то из них очень быстрые, в некоторых нужно выполнить определенные действия.
Комбинация горячих клавиш
Самый простой способ заблокировать экран Windows 10 – комбинация клавиш Win+L. Ее можно нажать прямо во время работы за компьютером, и он сразу заблокируется. Чтобы продолжить работу за ПК, кликните клавишу «Enter», или потяните мышкой экран вверх, или нажмите «пробел» и сразу появится окно входа в учетную запись.
Выбирайте учетку, если их несколько, и нажимайте «Войти» или вводите пароль в предложенное поле. Появится привычный рабочий стол и можно дальше продолжать приостановленную работу.
Если планируете использовать экран блокировки Windows 10 для защиты личных данных, то лучше установить пароль на «десятку». Заблокировали и потом нужно ввести пароль, чтобы попасть в систему. В противном случае, что это за защита, если всего пара кликов мышкой и вы уже в системе.
Окно Выполнить
Еще один способ – это окошко «Выполнить». Открывайте его комбинацией Win+R и вводите в поле следующую команду:
%SystemRoot%\system32\rundll32.exe USER32.DLL LockWorkStation
После клика по кнопке «ОК» компьютер заблокируется.
Тоже самое можно ввести в командную строку. Запустите консоль от имени администратора, вставьте команду и жмите «Enter».
Создание специального файла на рабочем столе
Ограничивать доступ к компьютеру можно и с помощью специального файлика. Его создание для блокировки экрана в Windows 10 не займет много времени, но многим этот способ покажется самым удобным: не нужно комбинацию запоминать и выполнять различные действия с консолью.
Сначала нужно сделать так, чтобы в названии файла отображалось еще и расширение. Для этого зайдите в Проводник (кликните по ярлыку «Этот компьютер»), перейдите на вкладку «Вид» и, в выпадающем меню «Показать или скрыть», поставьте галочку напротив «Расширения имен файлов».
Затем кликайте по пустому месту рабочего стола правой кнопкой и выбирайте «Создать» – «Текстовый документ».
Сразу можете его переименовать.
Двойным кликом открывайте только что созданный файл блокнота. Вводите в него ту же команду, как и в окно «Выполнить» (приведена в пункте выше). Дальше нажимайте «Файл» – «Сохранить». После этого окошко блокнота можете закрывать.
Теперь медленно два раза кликните по названию файла, чтобы появилось поле для его редактирования. Измените расширение .txt на .bat и кликните по любой пустой области рабочего стола.
Появится окно с предупреждением. В нем кликайте «Да».
Теперь заблокировать экран в Windows 10 для вас не проблема: двойной клик по файлу и готово! Конечно, лучше оставить его на рабочем столе, просто переместить в нужную его часть.
Автоматическая блокировка
В данном пункте расскажу, как настроить автоматическое выключение экрана и переход ПК в спящий режим. Используя комбинацию Win+I откройте окно «Параметры». Дальше выберите раздел «Персонализация».
Перейдите на вкладку «Экран блокировки» и нажмите на кнопку «Параметры времени ожидания для экрана».
После этого автоматически откроется раздел «Система» на вкладке «Питание и спящий режим». Выберите через какое время должен отключаться экран, и когда ноутбуку переходить в режим сна.
Обратите внимание на этот и следующий пункты, если вы отходите от компьютера на пять минут, приходите, а он уже или спит, или появился экран блокировки.
Включение заставки
Если вы регулярно забываете заблокировать рабочий стол, и нужно, чтобы это происходило по прошествии определенного времени, то открывайте в параметрах описанную выше страницу, но нажимайте на кнопку «Параметры заставки».
Из выпадающего списка можете выбрать подходящий для нее вид (1). Обязательно выставьте «Интервал», когда оно должна появляться (2). Еще поставьте птичку в поле «Начинать с экрана входа в систему» (3). Сохраняйте изменения.
В примере выбранная заставка «Объемный текст» появится через 1 минуту бездействия ПК. Пошевелив мышкой, появится экран входа в систему, и нужно будет вводить установленный для учетной записи пароль.
Если вы решили отключить экран блокировки, то не забудьте убрать галочку напротив «Начинать с экрана входа в систему». Иначе, когда вы не будете пользоваться компьютером, он будет появляться через указанное время.
Динамическая блокировка
Реализованная в Windows 10 функция динамической блокировки может многим понравиться. Вам нужно связать по Bluetooth свой планшет или ПК с телефоном, и когда телефон будет выходить из зоны действия Bluetooth – компьютер будет автоматически блокироваться.
В «Параметрах» зайдите в раздел «Учетные записи».
Дальше перейдите на вкладку «Параметры входа». Пролистайте страницу, и вы найдете блок с нужным нам названием. Для начала нужно убедиться, что к компьютеру подключен телефон по Bluetooth. Поэтому жмите по кнопке «Bluetooth и другие устройства».
Откроется раздел «Устройства» (1) на вкладке «Bluetooth и другие устройства» (2). Активируйте данную функцию (3). Затем убедитесь, что в списке ниже есть ваш телефон, и под названием написано «Связано» (4). Если вы не подключали телефон, то нажмите на плюсик (5).
Не забудьте включить Bluetooth на телефоне.
Выберите подходящий тип устройства.
Дальше начнется поиск доступных устройств. Когда в списке появится нужное, нажмите по нему. Следуйте подсказкам и подключите телефон.
После того, как вы свяжете телефон с ПК, возвращайтесь к окну «Параметры входа» и ставьте галочку в пункте «Разрешить Windows автоматически блокировать устройство в ваше отсутствие». Дальше выполниться проверка связи со смартфоном и на этом все.
Теперь главное не отключайте Bluetooth на телефоне. Когда вы уйдете и связь между устройствами разорвется, компьютер автоматически заблокируется примерно через минуту.
Настройка
Многих волнуют обои экрана блокировки и отображаемые на нем значки, поскольку это первое, что вы видите, заходя в систему. Все эти параметры выбираются в разделе «Персонализация» (1) на вкладке «Экран блокировки» (2).
Выбор фона
В качестве фона (3) может быть любая пользовательская картинка. Для этого из выпадающего списка выберите «Фото» (4). Чуть ниже отобразятся эскизы изображений – можно что-то выбрать из них. Если у вас есть своя картинка, то нажимайте на кнопку «Обзор» (5).
Через Проводник выберите нужное изображение, выделите его и жмите «Выбор картинки».
Указанная картинка будет добавлена к остальным плиткам, а вы можете посмотреть, как она будет выглядеть на экране блокировки, в области «Предварительного просмотра».
Также можно сделать, чтобы на экране блокировки показывалось «Слайд-шоу». Выберите подходящий пункт из выпадающего списка. Затем необходимо «Добавить папки», где хранятся те изображения, которые будут показаны во время слайд-шоу. Для этого жмите на плюсик.
Выделите папку и кликните по кнопке выбора. Если появится предупреждение об ошибке, то папку нужно перенести или скопировать на рабочий стол, или в папку «Изображения» на диске С:.
Выберите так все нужные папки, а лишние можете удалить из списка. Затем перейдите в «Дополнительные параметры слайд-шоу».
Настройте все имеющиеся параметры на свое усмотрение и можно закрывать окно.
И последнее, что можно выбрать в качестве фона – это «Windows: интересное». В данном случае картинки автоматически подгружаются с серверов Microsoft. За выбор картинки отвечает функция Spotlight, использующая машинное обучение – она анализирует информацию о пользователе, и покажет то, что человеку должно быть интересно.
Сами изображения хранятся на компьютере. Давайте разберемся, где именно? Сначала в «Проводнике» переходите на вкладку «Вид» и отмечайте галочкой пункт «Скрытые элементы».
Затем поочередно открывайте папки:
C:\Users\Имя_пользователя\AppData\Local\Packages\Microsoft.Windows.ContentDeliveryManager_cw5n1h2txyewy\LocalState\Assets
Вместо «Имя_пользователя» нужно выбрать имя своей учетной записи.
Именно здесь находятся картинки, которые выводятся на экран блокировки. Чтобы их можно было посмотреть, нажмите два раза по файлу (выбирайте большого размера). Когда появится поле для изменения названия, введите что-то и в конце допишите .jpg.
Переименуйте так несколько файлов и посмотрите, какие это изображения. Для удобства можно перейти в режим крупных эскизов.
Установить свое фото на экран блокировки получится во время просмотра изображений в приложении «Фотографии». Если у вас по умолчанию выбран другой просмотрщик, то жмите правой кнопкой по фотографии и выбирайте «Открыть с помощью» – «Фотографии».
Дальше жмите на три точки вверху и кликайте «Установить как» – «Установить на экран блокировки».
Отображение уведомлений
Еще перед тем, как будет выполнен вход в систему, на экране блокировки можно увидеть информацию о состоянии основных приложений. Чтобы это настроить, в параметрах заходите в раздел «Персонализация» и открывайте уже знакомую вкладку».
Здесь вы увидите одну плитку, где будет показано приложение, для которого выводятся подробные сведения. Чуть ниже можно выбрать несколько приложений – о них будут выводиться краткие сведения.
Для выбора другого приложения, необходимо нажать на занятую плитку. Если хотите добавить новое, нажмите на плитку с плюсиком.
Откроется список, из которого и можно выбрать подходящую утилиту. Чтобы никакие сведения не показывались, выберите верхний пункт «Ничего».
Отображение уведомлений настраивается и в разделе «Система» на вкладке «Уведомления и действия». Если нужно, чтобы они показывались, перетяните ползунок в соответствующем поле в положение «Вкл.».
Пролистайте страницу вниз и настройте, от каких приложений вы хотите получать уведомления.
Отключение
Мы уже разобрались, как настраивается время блокировки экрана, но, если вам данная функция не нужна, и вы хотите вообще убрать экран блокировки в Windows 10, тогда воспользуйтесь одним из способов ниже.
Через групповые политики
Открывайте окно «Выполнить», используя комбинацию Win+R. Вводите команду gpedit.msc и жмите «ОК».
В окне «Редактор локальной групповой политики», в древе слева, по очереди открывайте: «Конфигурация компьютера» – «Административные шаблоны» – «Панель управления» – «Персонализация». Затем два раза кликайте по строке «Запрет отображения экрана блокировки».
В открывшемся окне поставьте маркер в поле «Включено». Сохраняйте изменения, перезагружайте ПК и экран больше не должен появиться.
С помощью реестра
Поскольку не все пользователи могут выполнить команду gpedit.msc и попасть в редактор локальных групповых политик, например, если установлена Домашняя Windows, то можно выполнить все действия в реестре.
Чтобы его открыть, в окно «Выполнить» вводите команду regedit.
Дальше переходите по пути (1):
HKEY_LOCAL_MACHINE\SOFTWARE\Policies\Microsoft\Windows\Personalization
Если у вас, как в примере, в папке «Windows» нет папки «Personalization» (2), то ее нужно создать. Кликайте по папочке «Windows» правой кнопкой (3), и выбирайте «Создать» (4) – «Радел» (5).
Созданную папку назовите «Personalization». Заходите в нее, нажимайте по пустой области правой кнопкой мыши и создавайте «Параметр DWORD (32 бита)».
Дайте название параметру «NoLockScreen». Двойным кликом мышки открывайте его.
В шестнадцатеричной системе исчисления устанавливайте «Значение» – «1» и нажимайте «ОК».
У вас получилось отключить блокировку экрана. Зарывайте все окна, перезагружайтесь и он больше не должен появиться.
Включение
Чтобы включить экран блокировки, необходимо выполнить все описанные шаги в пункте «Отключение», только устанавливать другие значения.
В окне групповых политик отмечайте маркером пункт «Не задано» или «Отключено».
В редакторе реестра для параметра «NoLockScreen» выставляйте значение «0».
Если экран блокировки не появляется в Windows, после того, как вы прервали работу за компьютером, то вернитесь к пунктам «Автоматическая блокировка», «Включение заставки» и «Динамическая блокировка». Первые два нужно просто активировать и выбрать подходящее время, а при желании, можете попробовать динамическую блокировку.
Статья получилась длинная, но в ней упомянуты все основные действия, которые применимы к экрану блокировки в Windows 10. Теперь вы знаете, как его включить или отключить, и как выполняется его настройка. Активируйте его, чтобы никто не мог получить доступ к вашему устройству, или, наоборот, сделайте так, чтобы он вовсе не появлялся, и не мешал работать.
Загрузка…
Экран блокировки в операционной системе Windows 10, помимо фонового изображения показывает некоторую полезную информацию, например статус сетевого подключения, уведомления о получении почты. Также здесь отображается текущее время и дата, день недели, что может быть очень полезным для многих пользователей.
Но если вы вдруг захотите изменить или настроить под себя формат отображения времени на экране блокировки, то вы не обнаружите очевидных опций для настройки этих параметров, хотя на самом деле они есть.
Итак, чтобы изменить формат отображения времени на экране блокировки, откройте классическую панель управления и выберите Региональные стандарты.
В открывшемся окне Регион нажмите кнопку Дополнительные параметры….
Далее в окне Настройка формата перейдите на вкладку Время.
Здесь мы установим формат отображения времени на экране блокировки таким образом чтобы видеть не только часы и минуты, но также и секунды. В качестве разделителя оставим стандартный разделитель — двоеточие. Разделитель вы также можете изменить на любой из допустимых знаков (двоеточие, пробел, точка, запятая, тире, слеш, обратный слеш), но лучше оставить стандартный разделитель, так как изменяя его, он изменяется для всей системы в целом.
В разделе Форматы времени в поле Краткое время: введите формат времени по шаблону полного времени и нажмите кнопку OK.
Затем в окне Регион перейдите на вкладку Дополнительно и нажмите кнопку Копировать параметры….
В диалоговом окне Изменение языка и стандартов нажмите кнопку Применить.
Далее в открывшемся окне Параметры экрана и учетных записей новых пользователей установите флажок в чекбоксе Экран приветствия и системные учетные записи и нажмите кнопку OK.
Обязательно выполните перезагрузку компьютера, чтобы увидеть измененный формат отображения времени на экране блокировки.
Если вы следовали инструкции, но формат не изменился попробуйте изменить свой Регион, например, на Соединенное Королевство или США. Откройте Параметры → раздел Время и язык → вкладка Регион → в выпадающем списке выберите страну. Повторите описанные в инструкции действия по изменению формата времени, после чего время и дата на экране блокировки станут отображаться на английском языке.
Смените снова Регион на свой текущий и установите формат времени H:mm:ss.
08.05.2016
Просмотров: 4595
В операционной системе Windows 10 при блокировке гаджета вручную или автоматически, появляется экран блокировки. На нём отображаются часы, дата, уведомления системы. Он же появляется при включении устройства или выходе ПК из спящего режима. Следом за экраном блокировки появляется экран входа в Windows 10, где пользователь должен ввести логин и пароль. Если вы обладаете правами администратора, этот экран блокировки можно отключить.
Читайте также: Что делать, если на рабочем столе не работает слайд-шоу Windows 10?
Способы отключения экрана блокировки в Windows 10
Экран блокировки в Windows 10 включён по умолчанию. Поэтому, чтобы его отключить, стоит воспользоваться следующими способами.
Способ первый
- Жмём «Win+R» и вводим «gpedit.msc».
- Откроется редактор локальной групповой политики. Здесь нужно перейти по ветке «Конфигурация компьютера», «Административные шаблоны», «Панель управления», «Персонализация». Выбираем «Запрет отображения экрана блокировки».
- Двойным кликом открываем данный параметр и ставим отметку «Включено». Жмём «Ок»
- Перезагружаем компьютер, чтобы изменения вступили в силу.
Чтобы включить экран блокировки в Windows 10, выполняем все те же действия, только задаём параметр «Отключено».
Способ второй
Чтобы убрать экран блокировки в Виндовс 10, можно воспользоваться редактором реестра. Для начала стоит сделать бэкап, чтобы в случае неполадок восстановить реестр.
- Жмём «Win+R» и вводим «regedit».
- Переходим по ветке «HKEY_LOCAL_MACHINE\SOFTWARE\Policies\Microsoft\Windows\Personalization». Если последнего раздела «Personalization» нет, стоит создать его вручную. Если есть, жмём на нём правой кнопкой мыши и выбираем «Создать», «Параметр DWORD». Присваиваем ему название «NoLockScreen» и задаём значение «1».
- Перезагружаем компьютер с Windows 10.
Способ третий
Чтобы отключить экран блокировки в Win10, можно создать файл реестра в блокноте и запустить его от имени администратора. Для этого выполняем следующие действия:
- Открываем блокнот и вводим такое содержание:
Windows Registry Editor Version 5.00
[HKEY_LOCAL_MACHINE\SOFTWARE\Policies\Microsoft\Windows\Personalization]
«NoLockScreen»=dword:00000001
- Сохраняем файл с расширением .reg, выбрав тип «Все файлы».
- Запускаем файл от имени администратора.
Чтобы заблокировать Windows 10 вновь, создаём такой же файл следующего содержания:
Windows Registry Editor Version 5.00
[HKEY_LOCAL_MACHINE\SOFTWARE\Policies\Microsoft\Windows\Personalization]
«NoLockScreen»=dword:00000000
Часы на рабочем столе Windows 10 — это удобная функция, которая позволяет видеть текущее время без необходимости открывать другие приложения. Однако, некоторым пользователям может быть неудобно иметь часы на рабочем столе, особенно если они используют сторонние приложения или имеют свои методы отслеживания времени. В этой статье мы расскажем, как удалить часы с рабочего стола Windows 10.
Существует несколько способов удалить часы с рабочего стола в Windows 10. Один из самых простых способов — это щелкнуть правой кнопкой мыши на свободной области рабочего стола и выбрать «Настройки». Затем выберите вкладку «Персонализация» и перейдите в раздел «Темы». В этом разделе вы найдете опцию «Настройка значка часов» или «Настраиваемый размер» для изменения размера часов. Выберите «Отключить» для удаления часов с рабочего стола.
Еще один способ удаления часов с рабочего стола Windows 10 — это использование редактора реестра. Откройте редактор реестра, нажав сочетание клавиш Win + R и введя «regedit». Перейдите к следующему пути: HKEY_CURRENT_USER\Software\Microsoft\Windows\CurrentVersion\Policies\Explorer. Если ключ «Explorer» не существует, создайте его. Создайте новое значение DWORD со значением «NoClock» и установите его равным 1. После этого перезагрузите компьютер, чтобы изменения вступили в силу и часы исчезли с рабочего стола.
Обратите внимание, что перед выполнением изменений в реестре Windows рекомендуется создать резервную копию данных, чтобы избежать потери информации в случае ошибки.
Если вы все-таки решите вернуть часы на рабочий стол, просто повторите описанные выше действия, чтобы включить их снова. Вы также можете настроить их внешний вид, выбрав «Настройка значка часов» в разделе «Панель задач и навигация» в настройках Windows 10.
Содержание
- Как убрать часы с рабочего стола Windows 10
- Отключение часов с рабочего стола
- Удаление виджетов времени
- Изменение настроек панели задач
- Процедура удаления часов из системного трея
- Отключение автоматической показа часов при блокировке экрана
- Изменение настроек экрана блокировки
- Удаление часов из гаджетов Windows
Как убрать часы с рабочего стола Windows 10
Если вы не хотите видеть часы на рабочем столе Windows 10, можно легко убрать их с экрана. Следуйте этим простым шагам:
- Щелкните правой кнопкой мыши на рабочем столе Windows 10.
- В контекстном меню выберите «Персонализация».
- В окне «Персонализация» выберите вкладку «Заставка».
- Прокрутите вниз и найдите раздел «Значок часов».
- Снимите флажок напротив опции «Показывать часы на рабочем столе».
- Закройте окно «Персонализация».
Теперь часы должны исчезнуть с рабочего стола Windows 10. Если в будущем захотите вернуть часы, повторите эти шаги и отметьте флажок напротив опции «Показывать часы на рабочем столе».
Отключение часов с рабочего стола
Шаг 1: Нажмите правой кнопкой мыши на рабочем столе и выберите пункт «Персонализация».
Шаг 2: В окне «Персонализация» выберите «Изменить значки рабочего стола» в левой панели.
Шаг 3: В открывшемся окне «Параметры настройки рабочего стола» снимите флажок напротив пункта «Часы» и нажмите «ОК».
Шаг 4: Часы будут удалены с рабочего стола, и вы не будете видеть их в дальнейшем.
Примечание: Если вы хотите вернуть часы на рабочий стол, повторите первые два шага и установите флажок напротив пункта «Часы».
Удаление виджетов времени
Если вам не нужны виджеты времени на рабочем столе Windows 10, вы можете легко их удалить. Следуйте инструкциям ниже:
1. Щелкните правой кнопкой мыши на пустом месте рабочего стола.
2. В контекстном меню выберите пункт «Персонализация».
3. В левом меню выберите «Блокнот»
4. В разделе «Виджеты Windows» вы увидите список всех доступных виджетов на вашем рабочем столе.
5. Чтобы удалить виджет времени, найдите его в списке и щелкните правой кнопкой мыши на нем.
6. В контекстном меню выберите пункт «Удалить».
7. Подтвердите удаление виджета, нажав «Да».
После выполнения этих шагов виджет времени будет удален с рабочего стола Windows 10. Вы можете повторить эту процедуру для удаления любых других виджетов времени, которые вам больше не нужны.
Изменение настроек панели задач
Панель задач в операционной системе Windows 10 предлагает удобный способ доступа к программам и системным функциям. По умолчанию на панели задач также отображаются часы. Если вы хотите удалить часы с панели задач, следуйте этим простым инструкциям:
- Щелкните правой кнопкой мыши в любом свободном месте на панели задач.
- В контекстном меню выберите пункт «Настройки панели задач».
- В открывшемся окне «Настройки» найдите раздел «Часы» в левой части экрана.
- С помощью переключателя отключите опцию «Показывать часы на панели задач».
После выполнения этих действий часы будут удалены с панели задач. Если вам вдруг захочется снова видеть часы на панели задач, повторите эти шаги и включите соответствующую опцию.
Теперь вы знаете, как изменить настройки панели задач в Windows 10 и удалить оттуда часы. Это может быть полезно, если вы предпочитаете использовать другие способы просмотра времени, например, большие часы на рабочем столе или гаджеты.
Процедура удаления часов из системного трея
Следуя инструкциям ниже, вы сможете удалить часы из системного трея на компьютере под управлением Windows 10:
1. Щелкните правой кнопкой мыши на пустом месте панели задач внизу рабочего стола.
2. В контекстном меню выберите пункт «Панель задач» и затем «Настроить значки системного трея».
3. В открывшемся окне «Выбор значков, отображаемых в системном трее» прокрутите список и найдите «Часы».
4. Измените его значение на «Выкл» или «Скрыть», чтобы удалить часы из системного трея.
5. После этого нажмите кнопку «OK», чтобы сохранить изменения.
Часы будут удалены из системного трея, и вы больше не увидите их на панели задач.
Удаление часов из системного трея может быть полезным, если вы предпочитаете использовать альтернативные способы отображения времени на компьютере.
Отключение автоматической показа часов при блокировке экрана
При блокировке экрана в Windows 10 по умолчанию отображаются часы, чтобы вы всегда могли видеть текущее время и не разблокировывали устройство специально для этого. Однако, если вам не нужны эти часы и вы хотите отключить их автоматическое отображение, существует несколько способов сделать это.
Вот как отключить автоматическую показ часов при блокировке экрана:
- Откройте меню «Пуск», найдите и откройте «Параметры» (иконка шестеренки).
- В окне «Параметры» выберите раздел «Персонализация».
- На левой панели выберите «Блокировка экрана».
- Настройте опцию «Окно блокировки»: выберите «Изображение» или «Слайд-шоу», если они не выбраны.
- Включите переключатель «Отображать время» для отображения часов на блокированном экране, или выключите его, чтобы скрыть часы.
Это все! Теперь, при блокировке экрана, часы больше не будут автоматически отображаться.
Обратите внимание, что хотя часы на блокированном экране отключены, вы всегда можете просмотреть текущее время на панели задач в нижней части экрана.
Изменение настроек экрана блокировки
Иногда пользователи желают изменить настройки экрана блокировки в операционной системе Windows 10. Это может включать в себя изменение фонового изображения, отображение уведомлений или настроек времени блокировки.
Чтобы изменить настройки экрана блокировки в Windows 10, следуйте этим шагам:
- Откройте меню «Пуск» и выберите «Настройки».
- В окне настроек выберите пункт «Персонализация».
- На панели слева выберите «Экран блокировки».
- В разделе «Выбор изображения» вы можете выбрать одно из предложенных фоновых изображений или загрузить свое собственное изображение.
- Если вы хотите отображать уведомления на экране блокировки, установите переключатель в положение «Вкл» рядом с соответствующей опцией.
- При желании вы можете настроить время блокировки экрана. Откройте раздел «Тайм-аут блокировки экрана» и выберите время через выпадающий список.
- Нажмите кнопку «Применить», чтобы сохранить изменения.
Теперь вы знаете, как изменить настройки экрана блокировки в Windows 10. Эти настройки позволят вам настроить внешний вид и функциональность экрана блокировки в соответствии с вашими предпочтениями.
Удаление часов из гаджетов Windows
Чтобы удалить часы из гаджетов Windows 10, выполните следующие шаги:
- Щелкните правой кнопкой мыши на свободном месте рабочего стола.
- В контекстном меню выберите пункт «Гаджеты».
- Откроется панель гаджетов с доступными гаджетами.
- Найдите гаджет с часами и щелкните правой кнопкой мыши по нему.
- В контекстном меню выберите пункт «Удалить».
После выполнения этих шагов часы будут удалены из гаджетов на рабочем столе. Если вы захотите вернуть их, просто добавьте соответствующий гаджет через панель гаджетов.