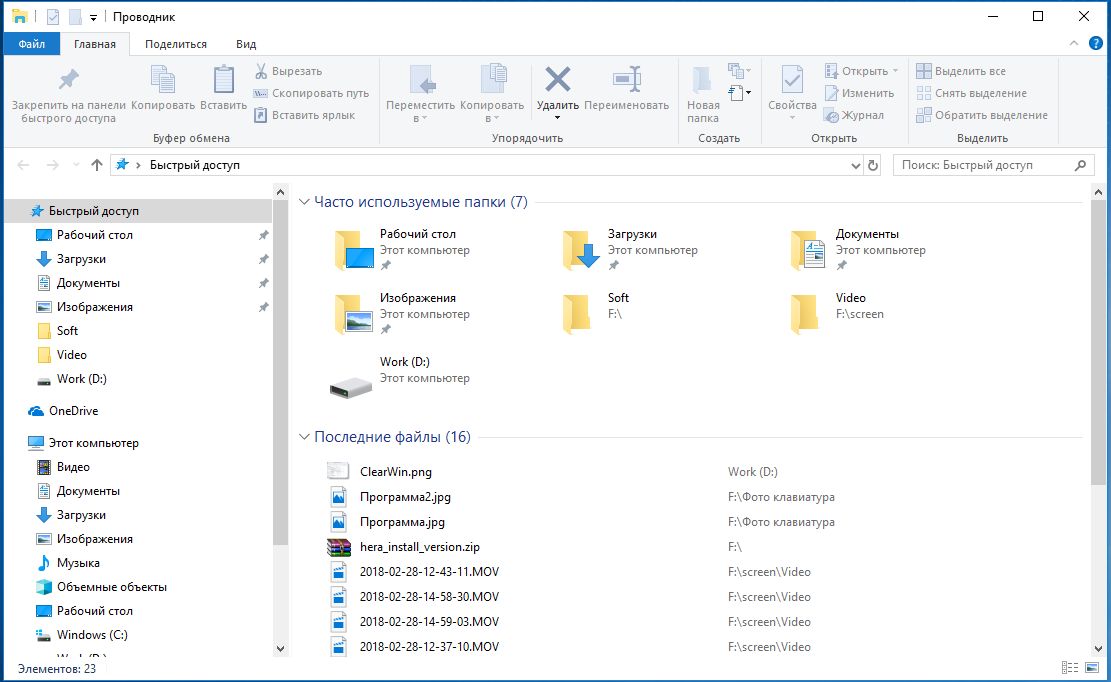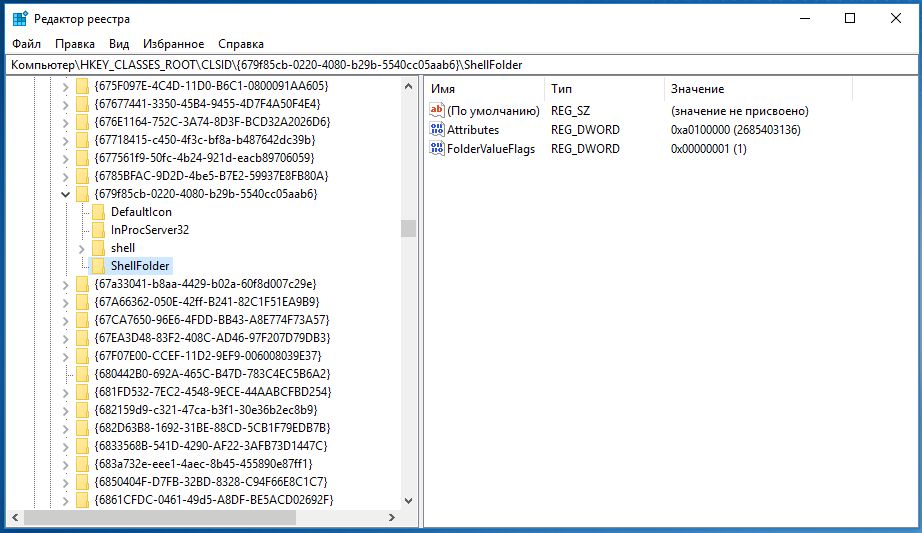В этой короткой инструкции — о том, как отключить показ панели быстрого доступа, и, соответственно часто используемых папок и файлов Windows 10 таким образом, чтобы при открытии проводника просто открывался «Этот компьютер» и его содержимое. Дополнительно описывается как убрать последние открытые файлы при правом клике по значку программы в панели задач или в Пуске. На схожую тему: Как убрать недавние файлы и документы, последние закрытые сайты из панели задач Windows 10.
Примечание: способ, описанный в этом руководстве убирает часто используемые папки и последние файлы в проводнике, но оставляет саму панель быстрого запуска. Если же требуется убрать и её, для этого можно использовать следующий метод: Как убрать быстрый доступ из проводника Windows 10.
Включаем автоматическое открытие «Этот компьютер» и убираем панель быстрого доступа
Все, что требуется для выполнения задачи — зайти в Параметры папок и изменить их необходимым образом, отключив хранение информации о часто используемых элементах системы и включив автоматическое открытие «моего компьютера».
Для входа в изменение параметров папок, вы можете перейти на вкладку «Вид» в проводнике, кликнуть по кнопке «Параметры», а затем выбрать «Изменить параметры папок и поиска». Второй способ — открыть панель управления и выбрать пункт «Параметры проводника» (в поле «Просмотр» панели управления должно стоять «Значки»).
В параметрах проводника, на вкладке «Общие» вам следует изменить всего пару настроек.
- Для того, чтобы открывалась не панель быстрого доступа, а этот компьютер, вверху в поле «Открыть проводника для» выберите «Этот компьютер».
- В разделе конфиденциальность снимите отметку «Показать недавно использовавшиеся файлы на панели быстрого доступа» и «Показать часто используемые папки на панели быстрого доступа».
- Заодно, рекомендую нажать кнопку «Очистить» напротив «Очистить журнал проводника». (Так как в случае, если этого не сделать, любой, кто снова включит отображение часто используемых папок, увидит, какие папки и файлы вы часто открывали перед тем, как отключить их показ).
Нажмите «Ок» — готово, теперь никаких последних папок и файлов отображаться не будет, по умолчанию будет открывать «Этот компьютер» с папками документов и дисками, а «Панель быстрого доступа» хоть и останется, но будет отображать лишь стандартные папки документов.
Как убрать последние открытые файлы в панели задач и меню Пуск (появляются при нажатии правой кнопкой мыши по значку программы)
Для многих программ в Windows 10 при нажатии правой кнопкой мыши по значку программы в панели задач (или меню Пуск) появляется «Список переходов», отображающий файлы и другие элементы (например, адреса сайтов для браузеров), которые открывались этой программой в последнее время.
Чтобы отключить последние открытые элементы в панели задач, выполните следующие действия: зайдите в Параметры — Персонализация — Пуск. Найдите пункт «Показывать последние открытые элементы в списке переходов в меню Пуск или на панели задач» и выключите его.
После этого можно закрыть параметры, последние открытые элементы больше отображаться не будут.
Проводник Windows 10, по умолчанию, открывается в панели быстрого доступа, которую многие пользователи считают неудобной. Кроме того, часто используемые папки и последние файлы в проводнике занимают много места, замедляют работу системы и могут вызывать конфиденциальность, если компьютер используется несколькими пользователями.
К счастью, существует несколько способов, чтобы настроить проводник Windows 10 на более эффективную работу. В этой статье мы рассмотрим, как убрать ненужные папки и файлы, а также сделать так, чтобы проводник открывался в окне Этот компьютер, давая быстрый доступ к всем дискам и разделам на компьютере.
Читайте далее, чтобы узнать, как оптимизировать проводник Windows 10 и сохранять свои файлы в порядке.
Как изменить начальную страницу проводника в Windows 10?
Шаг 1: Откройте проводник Windows 10
Нажмите на значок проводника на панели задач или нажмите клавишу «Win + E» на клавиатуре, чтобы открыть проводник Windows 10.
Шаг 2: Откройте опции проводника
Откройте меню «Вид» в верхней части окна проводника.
Выберите «Параметры» на открывшейся панели.
Шаг 3: Измените начальную страницу
Перейдите на вкладку «Вид» в открывшемся окне параметров.
Найдите раздел «При открытии проводника» и выберите «Этот компьютер».
Нажмите кнопку «Применить» и «ОК», чтобы сохранить изменения.
Теперь, когда вы открываете проводник Windows 10, он будет открываться сразу на странице «Этот компьютер».
Вы также можете настроить другие параметры проводника в этом же окне параметров, включая отображение часто использованных папок и последних файлов.
Как быстро открыть «Этот компьютер» в проводнике Windows 10
При открытии проводника Windows 10 по умолчанию открывается панель быстрого доступа, где находятся часто используемые папки и последние файлы. Это может быть неудобно, если вы хотите сразу попасть в корневую директорию.
Чтобы открыть «Этот компьютер» сразу после запуска проводника, нужно выполнить несколько простых действий. Откройте проводник, нажмите на кнопку «Вид» в верхнем меню, выберите «Параметры» и перейдите на вкладку «Вид».
В разделе «При запуске проводника открывать» выберите «Этот компьютер» вместо «Быстрый доступ», затем нажмите кнопку «Применить» и «ОК». Теперь при открытии проводника вам сразу откроется «Этот компьютер».
Это удобно, если вы часто работаете с разными дисками и папками и не хотите тратить время на поиск нужной директории.
Как избавиться от часто используемых папок и последних файлов в Windows 10
Если вас раздражает наличие списка часто используемых папок и последних файлов в проводнике Windows 10, не беспокойтесь — есть способ их скрыть.
Для начала, откройте проводник Windows 10 и перейдите в «Параметры». Далее выберите «Просмотр» и найдите раздел «Панель быстрого доступа». Выберите «Нет» у пунктов «Часто используемые папки» и «Последние файлы».
Теперь, чтобы проводник сразу открывал Этот компьютер, вам нужно зайти в настройки проводника и изменить стартовую папку на «Этот компьютер». Для этого нажмите на пункт «Параметры» в проводнике, затем выберите «Параметры папки и поиска». В разделе «При открытии проводника открывать» выберите «Этот компьютер».
Таким образом, вы сможете убрать ненужные элементы из проводника и настроить удобную стартовую папку для быстрого доступа к файлам на вашем компьютере.
Как настроить новую вкладку проводника?
Если вы хотите убрать часто используемые папки и последние файлы из новой вкладки проводника в Windows 10 и вместо этого сделать так, чтобы открывался раздел «Этот компьютер», вам нужно установить соответствующие настройки.
Шаг 1: Откройте Проводник
Найдите на рабочем столе значок Проводника или воспользуйтесь поиском в меню Пуск.
Шаг 2: Настройте свойства новой вкладки
- В Проводнике нажмите правой кнопкой мыши на любую папку или файл и выберите «Свойства».
- В открывшемся окне «Свойства» выберите вкладку «Общие».
- Найдите раздел «При открытии новой вкладки», в котором предоставлена возможность выбора «Пустая страница», «Скоро вам пригодится» или «Этот компьютер».
- Выберите «Этот компьютер» и нажмите «ОК».
После этого новые вкладки проводника будут открываться сразу в разделе «Этот компьютер».
Измените реестр для изменения страницы запуска проводника
Если вы хотите, чтобы проводник Windows 10 открывался сразу на странице «Этот компьютер», а не панели быстрого доступа, вам необходимо изменить настройки реестра. Но перед тем, как продолжить, рекомендуется создать точку восстановления системы, чтобы в случае ошибки можно было вернуться к предыдущему состоянию.
Чтобы изменить страницу запуска проводника в Windows 10:
- Нажмите клавишу «Win» и «R», чтобы вызвать окно «Запуск».
- Введите «regedit» в поле «Открыть», а затем нажмите «OK» или клавишу «Enter».
- Перейдите по пути «HKEY_LOCAL_MACHINESOFTWAREMicrosoftWindowsCurrentVersionExplorerHomeFolderNameSpaceDelegateFolders».
- Найдите ключ «{20D04FE0-3AEA-1069-A2D8-08002B30309D}» и дважды кликните на нем.
- Отредактируйте значение «Default» и укажите путь «::{20D04FE0-3AEA-1069-A2D8-08002B30309D}» вместо «::{031E4825-7B94-4dc3-B131-E946B44C8DD5}» для того, чтобы открыть страницу «Этот компьютер».
- Нажмите «OK», чтобы сохранить изменения, и закройте реестр.
- Откройте проводник Windows 10 и убедитесь, что он открывается на странице «Этот компьютер».
Теперь вы знаете, как изменить настройки реестра в Windows 10, чтобы проводник открывался на нужной странице. Эта функция позволит вам быстрее находить нужные файлы и папки и работать с ними.
Что делать, если у вас не работает изменение начальной страницы
Изменение начальной страницы в браузере может быть утомительной процедурой, особенно когда не работает функция изменения страницы. Возможно, у вас была установлена вредоносная программа, изменившая настройки вашего браузера, или же вы попали в другой тип ошибки. Но не беспокойтесь, есть несколько простых шагов, которые можно предпринять для настройки вашей страницы на нужный сайт.
- Проверьте настройки браузера. Некоторые браузеры, такие как Google Chrome, предоставляют несколько способов изменения начальной страницы. Проверьте настройки браузера, чтобы убедиться, что выбрана правильная опция.
- Используйте программу для удаления вредоносных файлов. Если ваша начальная страница изменяется на вредоносный сайт, это может быть результатом установки вредоносной программы на ваш компьютер. Используйте программу для удаления вредоносных файлов, чтобы очистить ваш компьютер.
- Сбросьте настройки браузера. Если все остальные опции не работают, значит вам нужно сбросить настройки браузера до значений по умолчанию. Это приведет к обновлению всех настроек браузера до состояния, когда он был установлен в первый раз.
Надеемся, что эти рекомендации помогут вам настроить свою начальную страницу в браузере и избавиться от неприятных надоедливых изменений.
Вопрос-ответ:
Как скрыть список часто используемых папок в проводнике?
Чтобы скрыть список часто используемых папок в проводнике, необходимо перейти в настройки проводника, выбрать раздел «Общий доступ» и снять флажок напротив «Показывать папки недавних документов и расположений».
Как полностью удалить список последних файлов в меню «Пуск»?
Чтобы полностью удалить список последних файлов в меню «Пуск», нужно перейти в настройки Windows, выбрать раздел «Персонализация», затем «Пуск» и выключить опцию «Показывать последние файлы в списке недавних приложений или файлах».
Как настроить проводник так, чтобы он открывал Этот компьютер при запуске?
Чтобы настроить проводник так, чтобы он открывал Этот компьютер при запуске, необходимо открыть проводник, выбрать «Параметры» в верхней правой части окна, перейти на вкладку «Общий доступ» и выбрать «Этот компьютер» в разделе «При запуске проводника открывать».
Как убрать панель быстрого доступа в проводнике?
Чтобы убрать панель быстрого доступа в проводнике, нужно нажать правой кнопкой мыши на любой из пунктов и выбрать в контекстном меню «Открепить от Панели задач».
Как отключить список недавно используемых файлов в проводнике?
Чтобы отключить список недавно используемых файлов в проводнике, нужно открыть проводник, выбрать «Параметры» в верхней правой части окна, перейти на вкладку «Общий доступ», затем в разделе «Показывать недавно использованные файлы в Проводнике Windows» выбрать «Нет».
Проводник Windows: отключить быстрый доступ в Windows 10
Новый быстрый доступ в Windows 10 состоит из трех частей: наиболее часто используемых папок, вручную закрепленных документов и последних файлов. Если вы хотите сохранить свои закрепленные папки, то можете скрыть только две новые категории:

Полностью удалить быстрый доступ через реестр
Если вы также хотите удалить свои закрепленные папки, вам нужно глубже войти в систему:
Во-первых, настройте Проводник так, чтобы он запускался с папки «Мой компьютер», а на с «Быстрого доступа». В противном случае позже появится сообщение об ошибке. Теперь нажмите комбинацию клавиш [Win + R] и введите команду «regedit».
Подтвердите запрос управления учетной записью пользователя с помощью «Да». В редакторе реестра перейдите к пути «HKEY_CLASSES_ROOT\CLSID\{679f85cb-0220-4080-b29b-5540cc05aab6}\ShellFolder». Если ключ ShellFolder не существует, щелкните правой кнопкой мыши на предыдущей папке и выберите «Создать»> «Ключ». В качестве имени введите «ShellFolder».


Затем запустите диспетчер задач с комбинацией клавиш [Ctrl] + [Shift] + [Esc].
Здесь вы найдете пункт «Проводник Windows». Нажмите «Перезагрузить» в нижнем правом углу. Быстрый доступ исчез.
Читайте также:
- Как открывать новые папки в Проводнике Windows 10 в отдельном окне
- Как включить отображение размера папок в Проводнике Windows
Фото: компании-производители
Windows 10 отображает часто используемые папки и последние файлы в быстром доступе при открытии проводника. Эта функция может быть полезна, если вам необходим быстрый доступ к ресурсам. Но может и раздражать, когда вы используете общий компьютер и не хотите, чтобы другие знали, что вы открывали.
Эти списки могут быть очищены вручную или скрыты навсегда. Наше руководство поможет вам узнать, как это сделать.
Как очистить часто используемые папки и файлы
Откройте через поиск «Панель управления«.
Зайдите в раздел «Оформление и персонализация«.
Перейдите в «Параметры проводника«.
На вкладке «Общие» в разделе «Конфиденциальность«, нажмите «Очистить«, закройте окно нажав по кнопке «OK«.
Как скрыть часто используемые папки и файлы
Откройте «Параметры проводника» как показано выше, и снимите галочки с «Показать недавно использовавшиеся файлы на панели быстрого доступа» и «Показать часто используемые папки на панели быстрого доступа«.
Как очистить отдельные элементы из последних файлов или часто используемых папок
Откройте проводник и перейдите в «Быстрый доступ«. Определите файл или папку, которую хотите удалить, щелкните по объекту правой кнопкой мыши, после чего кликните «Удалить из панели быстрого доступа«.
Элемент немедленно исчезнет из списка.
В Windows 10, когда пользователь запускает Windows Explorer, по умолчанию открывается окно «Панель быстрого доступа» (или Quick Access), в котором содержится список последних файлов и часто используемых папок. Если это нововведение доставляет вам неудобства, вот руководство, которое поможет вам отключить частые папки и недавние файлы в разделе «Панель быстрого доступа».
Откройте окно проводника и перейдите на вкладку «Вид». Нажмите на кнопку «Параметры», а после выберите «Изменить параметры папок и поиска».
Это приведет вас в окно настроек для всех папок проводника Windows. В нижней части окна (на вкладке «Общие») вы увидите раздел «Конфиденциальность», который содержит два параметра. Один из них отвечает за показ недавно использовавшихся файлов на панели быстрого доступа, а второй за отображение папок, к которым вы обращаетесь чаще всего. Вы можете отключить их оба или только один из них. Здесь же можно очистить всю историю, если нужно, чтобы Windows 10 начала отслеживать файла и папки с нуля.
После выключения обоих параметров на панели быстрого доступа останутся только закрепленные папки.
Если вы хотите, чтобы операционная система и дальше предлагала вам быстрый доступ к часто используемым файлам и папкам, но в то же время не желаете, чтобы в Quick Access отображались определенные папки или файлы, вы можете убрать их оттуда вручную. Для этого щелкните правой кнопкой мыши на папке/файле и в контекстном меню выберите «Remove from Quick access».
Выбранный элемент больше не будет появляться на панели быстрого доступа независимо от того насколько часто вы используете этот файл или папку.
Отличного Вам дня!