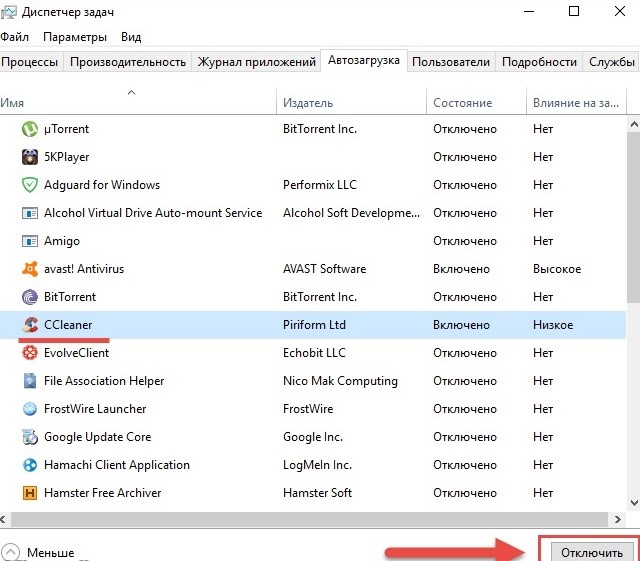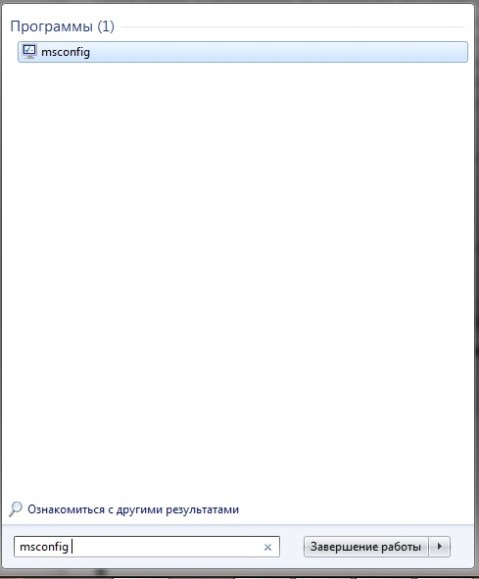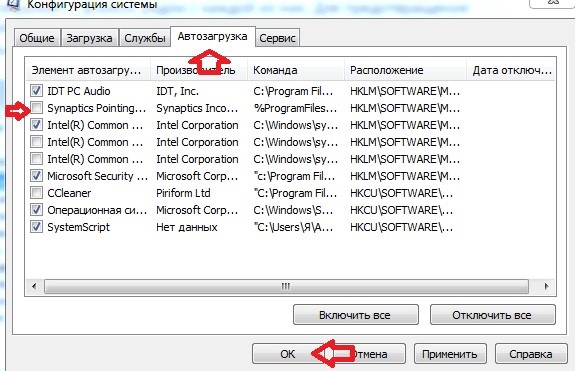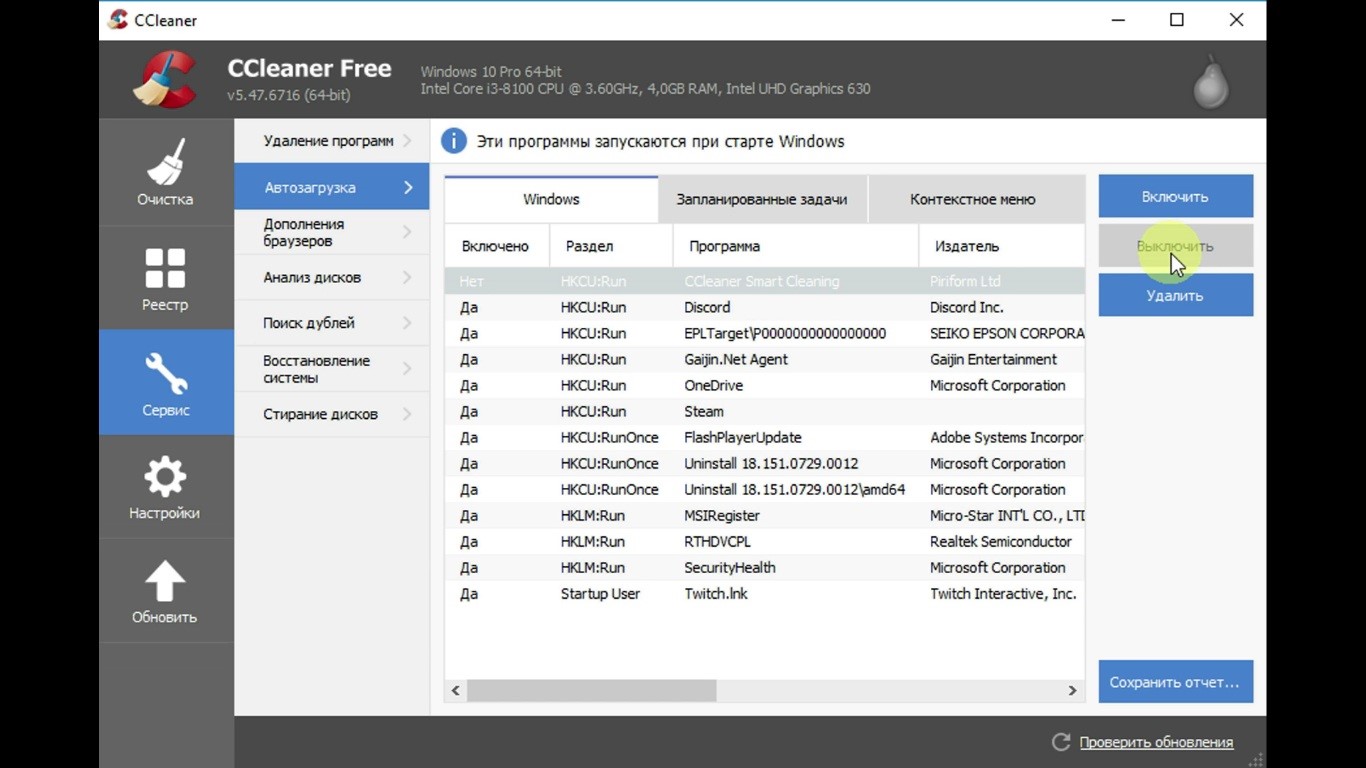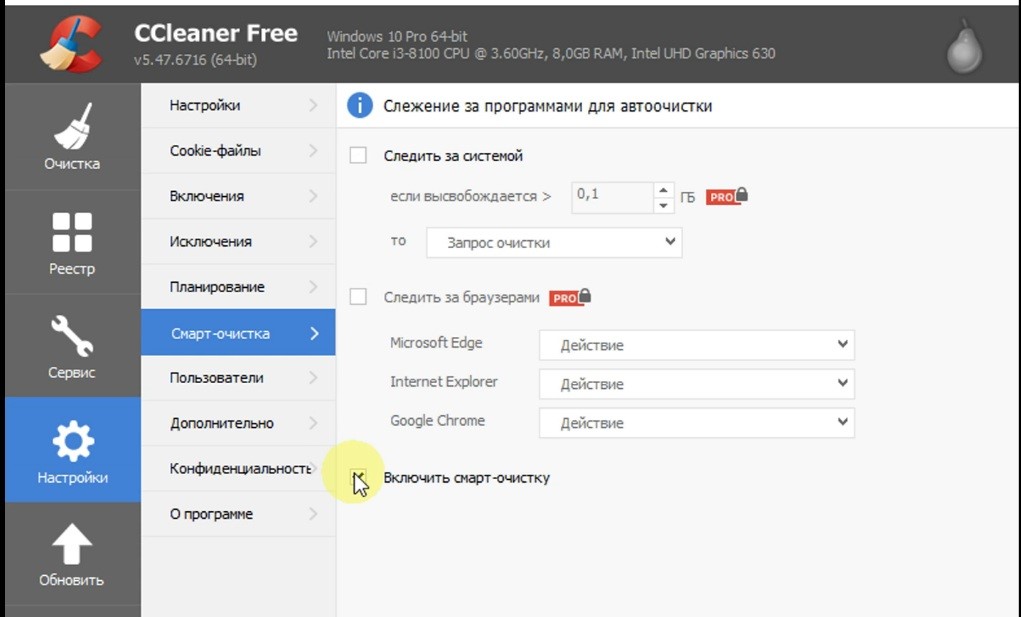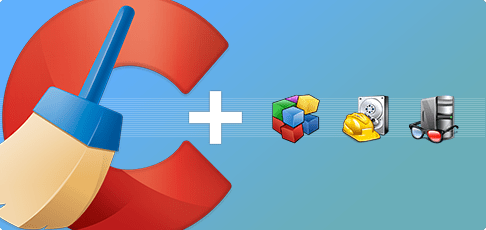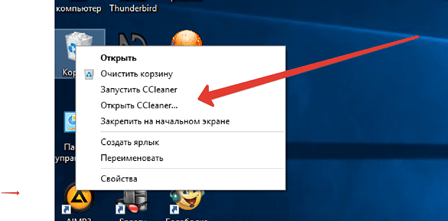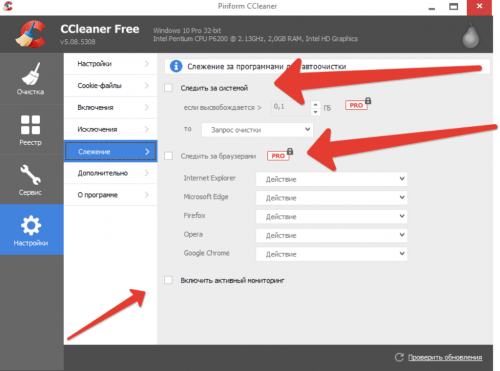Программа CCleaner интегрируется в оболочку ОС и, после установки на компьютер, способна самостоятельно включаться при запуске ПК. Программа ищет ненужные файлы и процессы в работе компьютера. В этой статье представлены полезные советы о том, как отключить автоматическое включение Сиклинер (Ccleaner).
Почему рекомендуется отключать автозапуск CCleaner?
CCleaner способен удалять до 99% мусора, который со временем скапливается в компьютере. Вместе с тем, этот софт доставляет неудобства. Чистильщик увеличивает время загрузки Windows и способен самостоятельно запускать служебные сервисы. Это приводит к снижению быстродействия ОС и занимает часть полезных ресурсов ПК, необходимых для работы.
Как отключать автозапуск CCleaner? Способ №1
Запуск чистильщика отключается через «Диспетчер задач». Ввиду различий ОС Windows в сборках 10 и 7, этот метод отличается в некоторых параметрах.
Чтобы отключить автоматический запуск в Windows 10 через «Диспетчер задач», необходимо вызвать сервисное подменю диспетчера, воспользовавшись сочетанием клавиш Ctrl+Alt+Del. Пользователю откроется меню с запущенными процессами на компьютере. В открывшемся меню следует перейти во вкладку «Автозапуск» . В списке процессов необходимо выделить щелчком правой кнопки мыши на строку с программой CCleaner. Когда строка будет подчеркнута, необходимо нажать на кнопку «Отключить».
В Windows 7 в «Диспетчере задач» нет подменю «Автозагрузка», поэтому алгоритм будет отличаться. В меню «Пуск» необходимо прописать задачу msconfig.
В меню процессов проставляется галочка перед строкой CCleaner и затем нажимается кнопку «ОК».
После этого, появится меню с предложением включить перезапуск компьютера. Нажмите «ОК», если перед отключением автозапуска Сиклинера ПК работал медленно и с задержками.
Способ №2
В настройках программы CCleaner прописаны функции, чтобы отключить автоматический запуск. Для этого необходимо запустить программу Сиклинер. В меню «Сервис» необходимо выбрать подменю «Автозагрузка». Далее выделяется строка CCleaner Smart Cleaner и кнопка «Выключить».
Этот способ отключения автоматического запуска приемлем, так как затем пользователю будет легко вернуть обратно запуск. Чтобы включить функцию автоматического запуска, в списке функций выделяется Сиклинер, после чего необходимо выбрать кнопку «Включить».
Способ №3
В некоторых сборках Сиклинера по умолчанию используется функция автоматической загрузки. Чтобы исправить встроенный алгоритм автоматического включения Сиклинера, в графе меню «Настройки» необходимо выбрать «Смарт-очистка» и убрать галочки в списке перед каждой функцией.
Теперь при старте Windows Синклинер загружаться не будет. Пользователь сможет запускать программное обеспечение, только если оно действительно необходима.
Некоторые программы, как ни старайся, то и дело залезают в автозагрузку и запускаются каждый раз вместе с Windows. Казалось бы, что перебрал уже все настройки, сняли все галочки, которые могли влиять на это, но приложение упорно сидит в трее и не хочет оттуда добровольно уходить. CCleaner — не исключение. К счастью, как бы не хотели разработчики заставить ее работать в фоне, отказаться от этого все же можно.
Способ 1 — правильный
Запускаем CCleaner, переходим в раздел Параметры, подпункт Обновления. Там необходимо снять галочку с пункта Обновлять CCleaner автоматически.
Далее переходим в раздел Интеллектуальная очистка все там же в параметрах и снимаем галочку Включить интеллектуальную очистку в самом верху.
Программа будет сопротивляться и всячески стараться заставить отказаться от этой идеи. Но мы люди упорные и твердо стоим на своем, выбраем кнопку Да.
После этого запись о CCleaner пропадет из автозагрузки Windows и можно будет пользоваться программой когда вы сами этого захотите, а не когда разработчики приложения решат это сделать за вас.
См. также:
— Как определить программу, которая тормозит работу компьютера
— Как профессионально использовать CCleaner
— Сравнение 3 способов чистки диска в Windows 10
Способ 2 — неправильный (но рабочий)
Нажимаем комбинацию Ctrl-Shift-Esc на клавиатуре для вызова Диспетчера задач Windows и переключаемся на вкладку Автозагрузка.
Если у вас включен компактный вид Диспетчера задач, то нажмите на ссылку Подробнее слева снизу, чтобы развернуть его.
В автозагрузке находим пункт CCleaner от издателя Piriform Software Ltd со статусом Включено и правой клавишей мышки вызываем контекстное меню на этом пункте. В меню выбираем пункт Отключить.
После этого в столбце «Состояние» вы заметите статус «Отключено». Это означает, что несмотря на присутствие программы в автозагрузке, она не будет запускаться при старте системы.
Хотя этот способ отлично работает, но он менее предпочтителен. Он отлично подходит для тех программ, разработчики которых вовсе не предусмотрели вариант отключения автозагрузки своей программы или сделали его максимально непонятным (впрочем, CCleaner подпадает под это).
Если же в настройках самого приложения можно отключить автозапуск, то лучше это сделать именно там (как в пункте выше). Это будет более правильно. Второй способ больше про борьбу с последствиями, а не устранени причины проблемы.
Понравилась статья? Поделитесь!
21.08.2015 — 23:13
6
10975+
размер текста
В последних версиях программы CCleaner замечена новая опция активного мониторинга дискового пространства. Довольно полезная возможность, учитывая ручной режим очистки в предыдущих версиях, но есть одно «НО», программе потребуется стартовать вместе с Windows и постоянно висеть в области уведомлений, активно потребляя системные ресурсы. Это далеко не проблема для мощных компьютеров, но вот для бюджетных моделей каждый мегабайт оперативной памяти на счету…
Как убрать CCleaner из автозагрузки?
Опция слежения за системой, а именно так она обзывается внутри программы, включена по умолчанию. Поэтому после очередного обновления Ccleaner, можно обнаружить новый значок в системном трее, удалением которого мы и займёмся ниже.
- Для начала запустим программу CCleaner любым доступным для Вас способом, например, из контекстного меню ярлыка «Корзина»;
- В главном окне программы переходим в раздел «Настройки», щелчком мыши из левой панели;
- Далее находим пункт «Слежение», кликаем по нему и в области настроек снимаем отметки со строк «Включить активный мониторинг», «Следить за системой» и «Следить за браузерами».
Вместо послесловия
Вот и всё! Можно закрыть окно программы CCleaner, и произвести выход из мониторинга в области уведомлений, либо перезагружаем компьютер для проверки внесённых изменений.
После установки CCleaner программа автоматически запускает собственные сервисы, которые работают в фоне. Запретить их запуск вместе с операционной системой можно через само приложение или инструментами Windows. Рассмотрим, как это сделать.
Содержание
- Через службы Windows
- Выключаем через бесплатные утилиты
- Как убрать автозагрузку через диспетчер задач
- Выключаем с помощью CCleaner
Через службы Windows
Для запрета автоматического вызова необходимой для оптимизации компьютера службы CCleanerPerformanceOptimizerService проделайте следующие действия.
- Выполните команду services.msc в интерпретаторе Win + R.
- Щёлкните по названной выше службе правой клавишей, выберите «Свойства».
- Укажите «Тип запуска» как «Отключена», можете нажать «Остановить» для завершения работы сервиса.
- Сохраните настройки кнопкой «Применить».
Важно! Функциональность раздела «Оптимизация производительности» будет недоступной до вызова службы – укажите тип её запуска как ручной или автоматический.
Кроме службы для оптимизации CCleaner создаёт задачу в планировщике, которая автоматически пропускает окно UAC при включенном контроле учётных записей – CCleanerSkipUAC. От неё можно избавиться через сторонние приложения.
Выключаем через бесплатные утилиты
Воспользуйтесь любой бесплатной программой для управления автозагрузкой, например, Quick Startup.
- Запустите её и посетите вкладку «Планировщик заданий».
- Переведите флажки со словами «CCleaner» в положение «Отключено»: SkipUAC и Updater – запланированные обновления.
- Во вкладке «Службы приложений» отключается сервис для оптимизации компьютера CCleanerPerformanceOptimizerService.
Как убрать автозагрузку через диспетчер задач
Запретить автоматический запуск CCleaner после авторизации в учётной записи (после появления Рабочего стола) можно инструментами Windows или через саму программу.
Диспетчер задач
- Запустите Диспетчер задач.
- Во вкладке «Автозагрузка» кликните правой клавишей по строке с названием утилиты и выберите «Отключить».
Выключаем с помощью CCleaner
Клинер способен удалить сам себя из автозапуска.
- Посетите раздел «Инструменты».
- В подразделе «Запуск» посетите вкладку «Windows».
- Отключите автозапуск или удалите ярлык CCleaner из списка.
После перезагрузки компьютера приложение вас не потревожит.

CCleaner – мощная утилита для повышения быстродействия и производительности компьютера. Программа распространяется бесплатно, переведена на русский язык и имеет большой набор функций, среди которых удаление неиспользуемого ПО, очистка системы от мусора, поиск файлов-дубликатов, исправление ошибок реестра и т.д. По умолчанию СиКлинер добавляется в автозагрузку и запускается одновременно со стартом Windows, тем самым незначительно, но все-таки снижая скорость загрузки устройства. О том, как отключить автозапуск CCleaner подробно расскажет Как-установить.РФ.
Встроенный редактор Windows
Отменить запуск СиКлинер одновременно с началом работы компьютера можно с помощью редактора автозагрузки, встроенного в Windows. Чтобы перейти к нему, нужно комбинацией клавиш «Ctrl» + «Alt» + «Del» на клавиатуре вызвать диспетчер задач и в открывшемся окне обратиться к разделу «Автозагрузка».
Рекомендуем! MultiSetup
| Официальный дистрибутив | |
| Тихая установка без диалоговых окон | |
| Рекомендации по установке необходимых программ | |
| Пакетная установка нескольких программ |
Далее необходимо в появившемся списке ПО найти строку с интересующей программой. В поле «Состояние» указан её текущий статус – «Включено». Чтобы выключить приложение, следует нажать правой клавишей мыши на строчку и в контекстном меню выбрать команду «Отключить».
Статус должен смениться на «Отключено».
Собственные возможности CCleaner
Следующее решение для отключения одновременного начала работы СиКлинер и ОС – использование собственных возможностей программы.
Перед тем, как отключить автозагрузку CCleaner, необходимо запустить утилиту и открыть вкладку «Параметры». Далее требуется перейти в раздел «Интеллектуальная очистка» или «Смарт-очистка», в зависимости от версии программного обеспечения.
Затем в разделе «Интеллектуальная очистка» убирается метка напротив поля «Сообщать мне, когда имеются ненужные файлы для очистки».
Теперь станет активной строка «Включить интеллектуальную очистку». Её требуется отключить. Появится уведомление о том, что это действие не рекомендовано, необходимо подтвердить выполнение операции и нажать «Да». При запущенной функции СиКлинер постоянно следит за чистотой ОС, а значит, запускается вместе с нею и работает непрерывно.
В версии утилиты, где раздел называется «Смарт-очистка», убираются метки напротив строк «Следить за системой» и «Включить смарт-очистку».
Также приложение имеет собственный редактор автозапуска. Он находится в разделе «Инструменты» во вкладке «Запуск» («Сервис» — «Автозагрузка» для других версий). Далее следует отыскать СиКлинер среди списка ПО.
В поле «Включено» установлен статус «Да». Для отключения необходимо нажать «Выключить» в столбце справа или выбрать эту же команду, открыв контекстное меню правой клавишей мыши.
Стороннее ПО
Ещё один способ выключить загрузку СиКлинер одновременно с началом работы ОС – воспользоваться сторонними приложениями, например, Wise Care 365. Утилиту нужно скачать на компьютер, начать установку, дождаться её завершения и запустить. Далее в разделе «Оптимизация» открыть «Автозапуск». В списке ПО требуется найти приложение и перевести бегунок справа в положение «Выключено».
Заключение
Чтобы программа не запускалась вместе со стартом операционной системы и не работала постоянно, нужно знать, как убрать CCleaner из автозагрузки Windows 10 или другой версии ОС. Сделать это можно во встроенном редакторе автозапуска операционной системы, через собственные возможности утилиты, а также с помощью стороннего ПО.