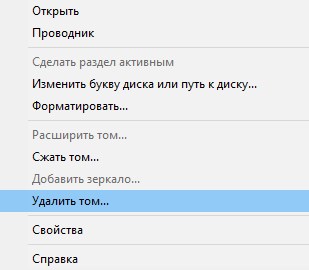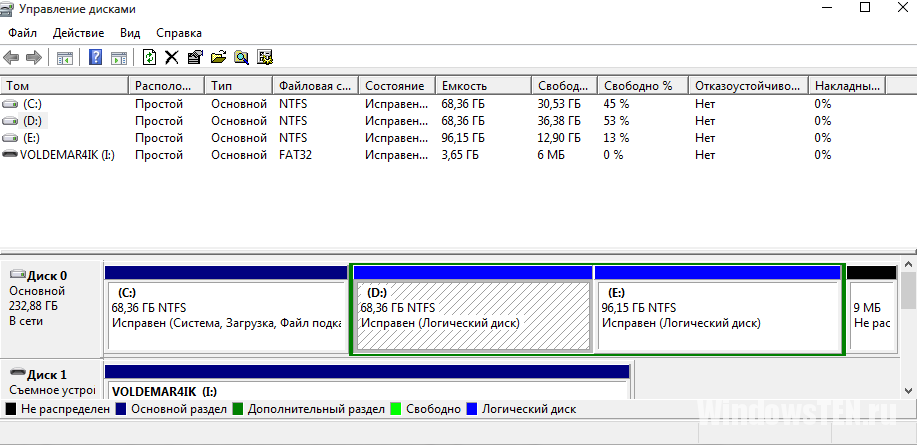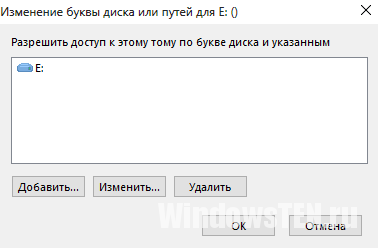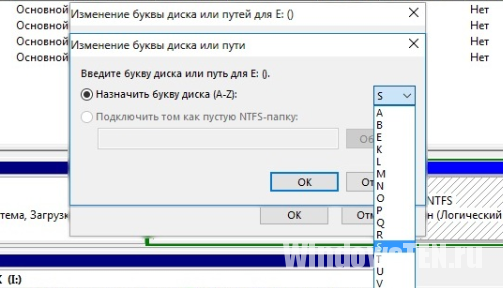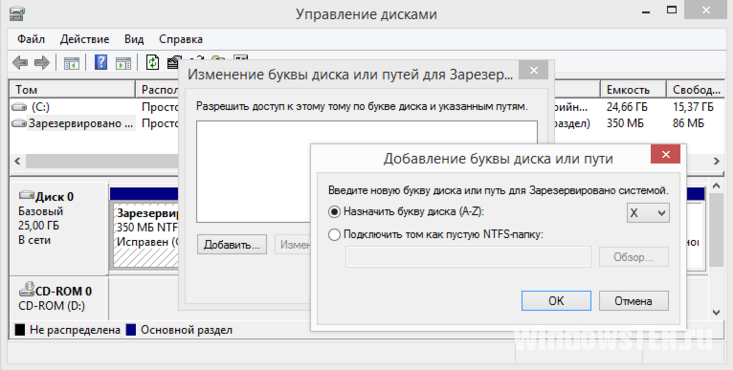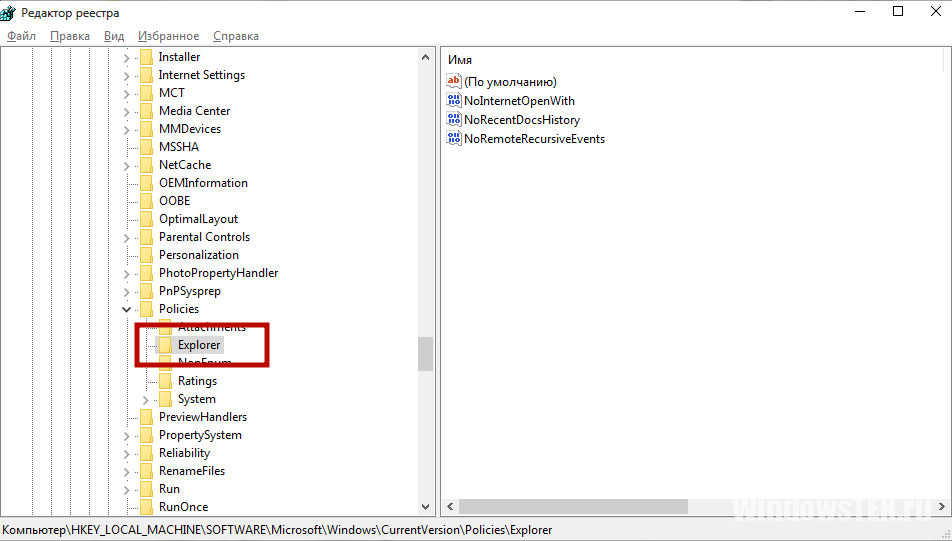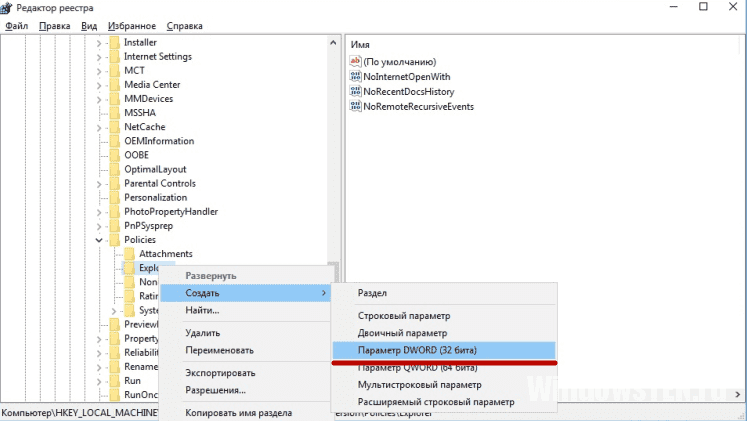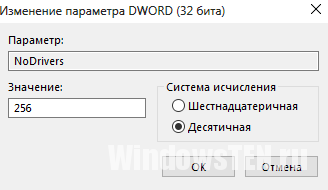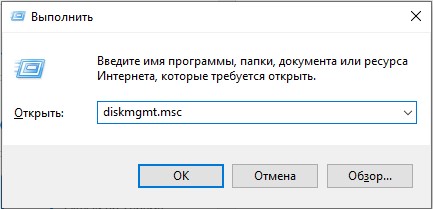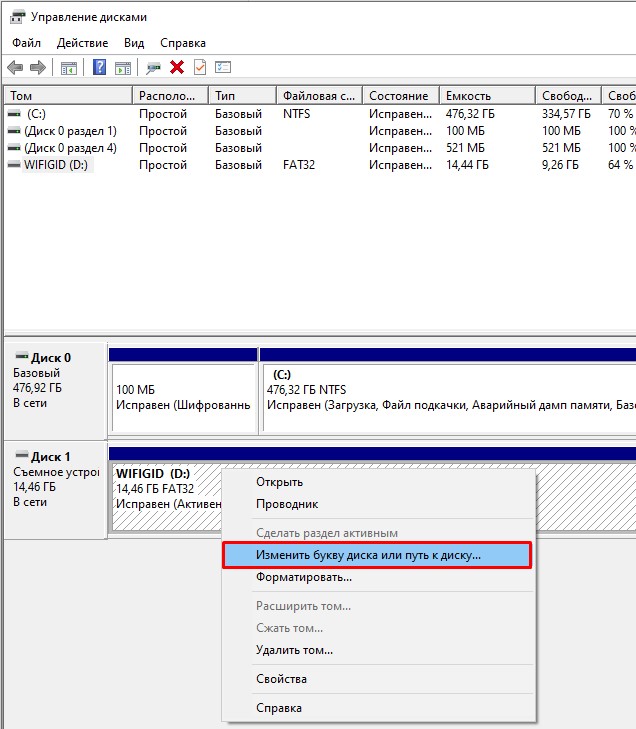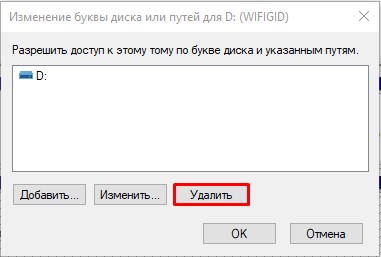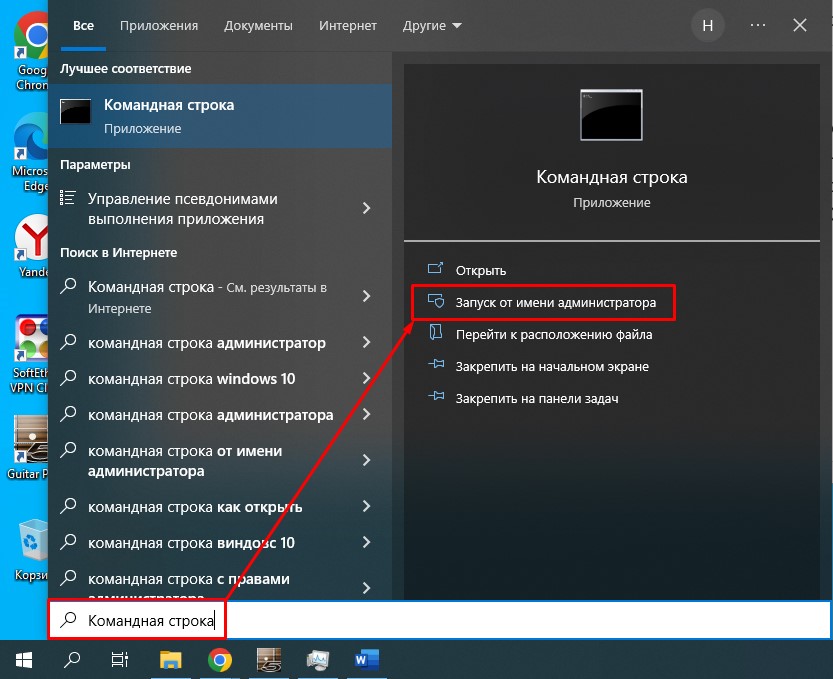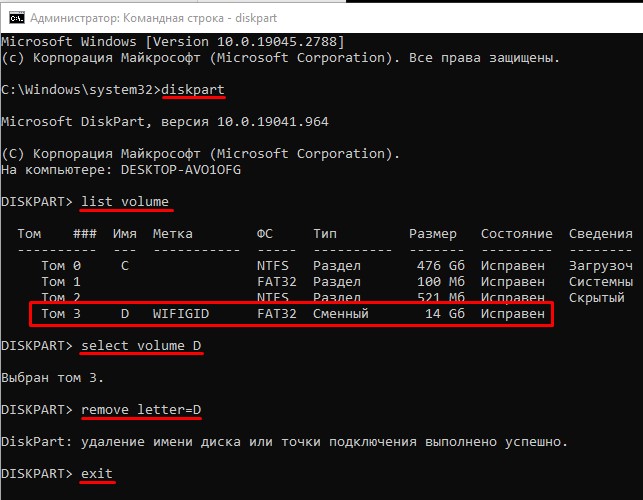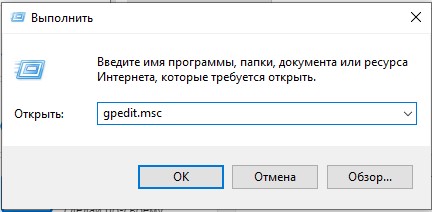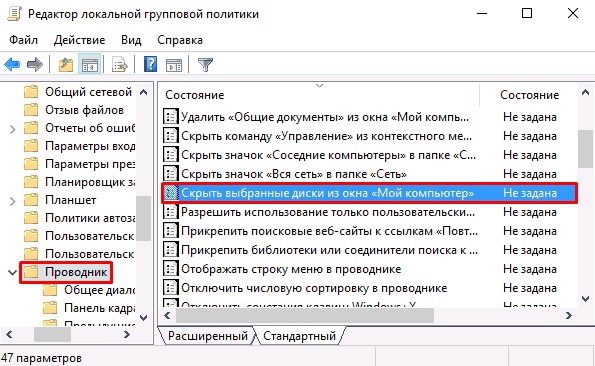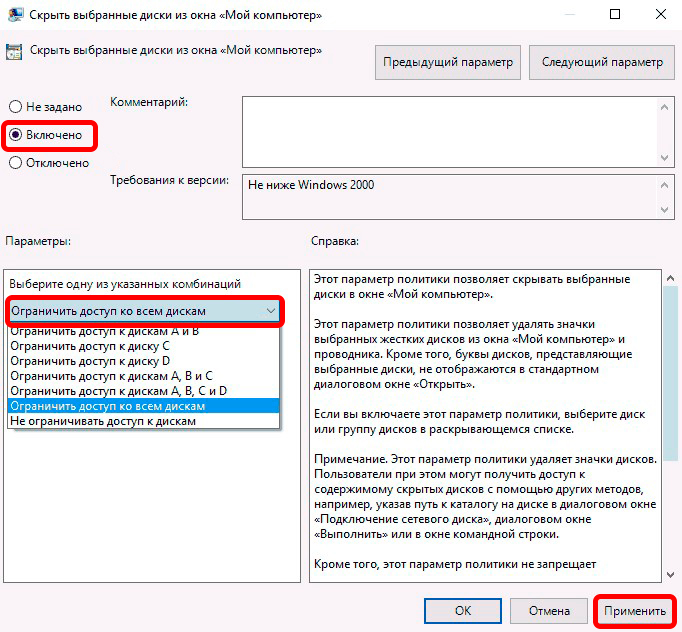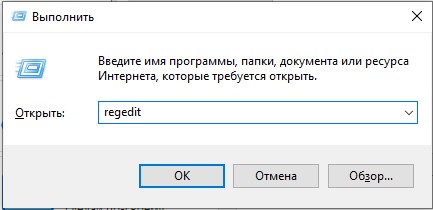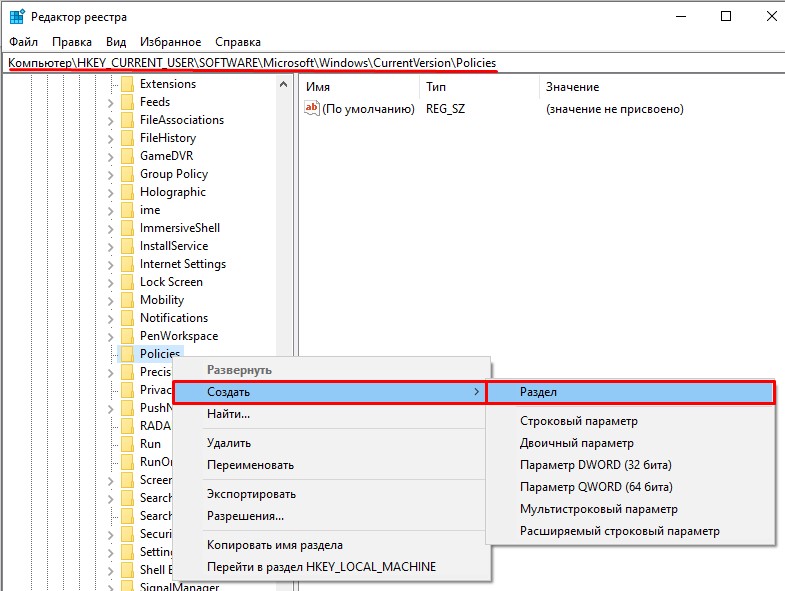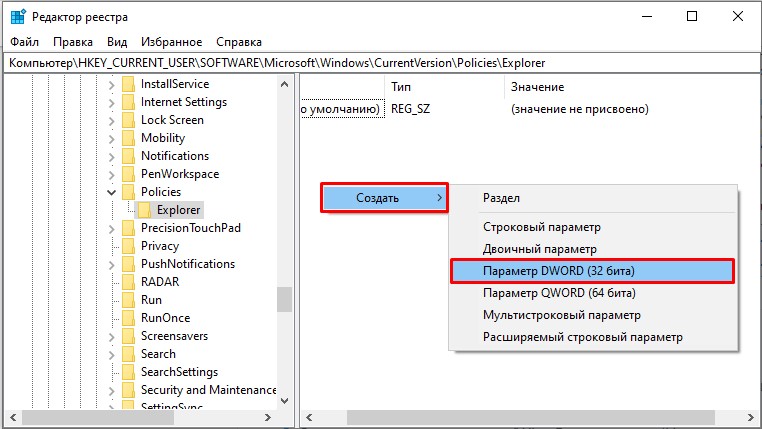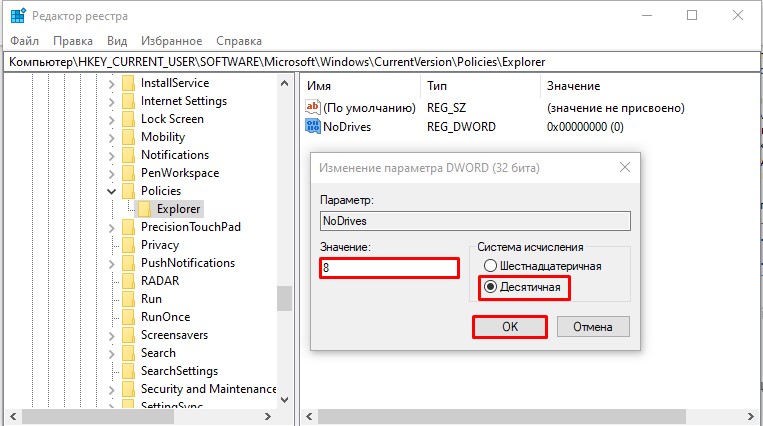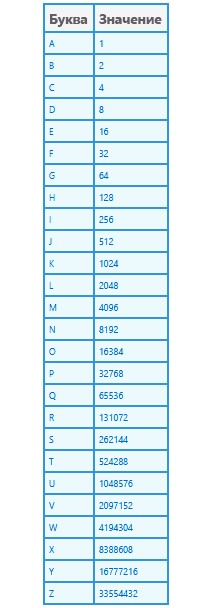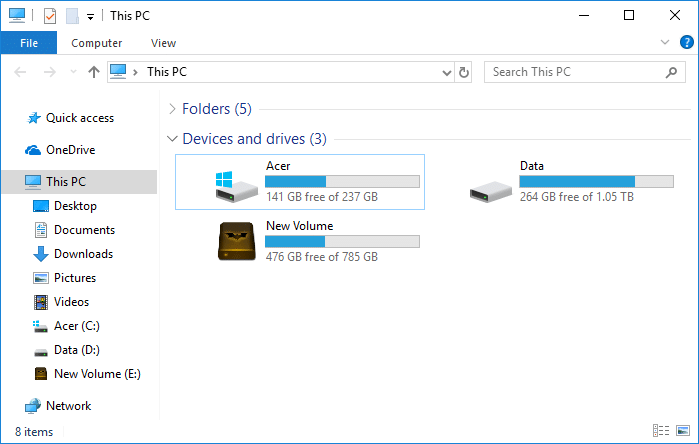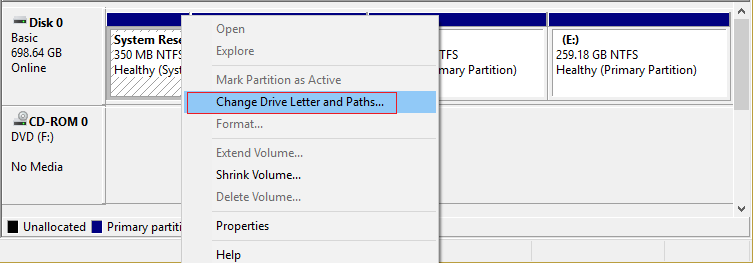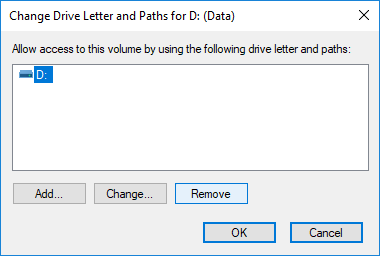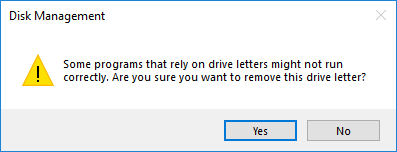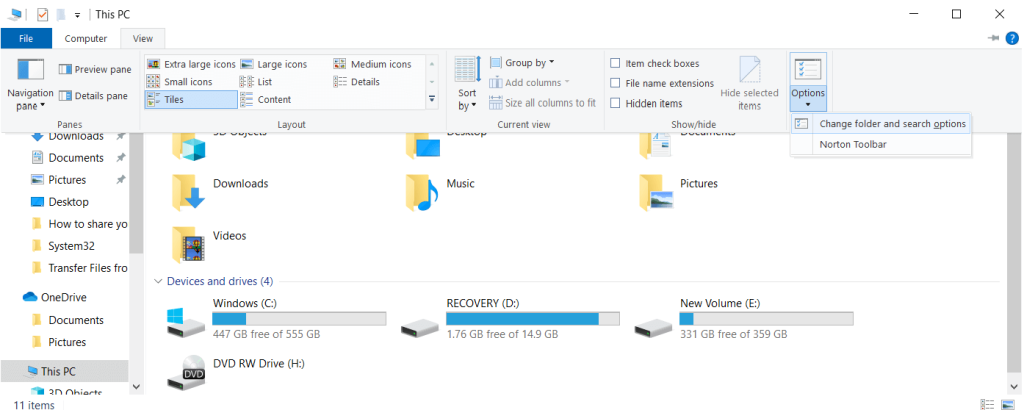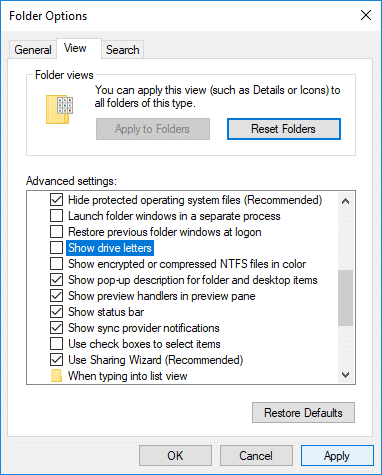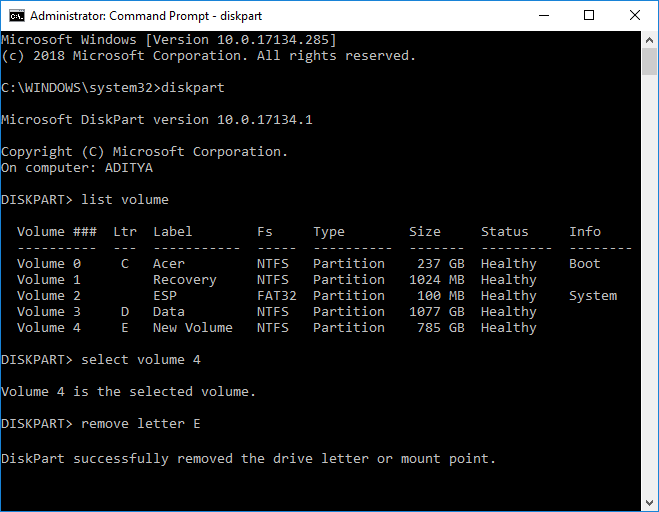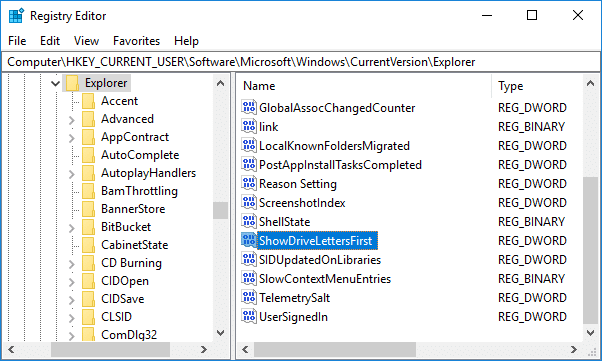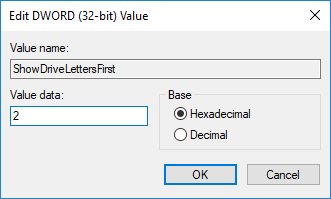Как скрыть раздел на жестком диске

В этой инструкции — простой способ скрыть разделы на жестком диске, чтобы они не показывались в проводнике и других местах в Windows 10, 8.1 и Windows 7. Начинающим пользователям рекомендую быть внимательными при выполнении каждого шага, чтобы не убрать не то, что нужно. Также ниже есть видео инструкция с демонстрацией описанного.
В завершении руководства также описан способ скрытия разделов или жестких дисков в Windows не совсем для начинающих, и заключающийся не в простом удалении буквы диска, как в первых двух вариантах.
Скрытие раздела жесткого диска в командной строке
Более опытные пользователи, видя в проводнике раздел восстановления (который должен быть скрыт) или зарезервированный системой раздел с загрузчиком, обычно заходят в утилиту «Управление дисками» Windows, однако обычно с помощью неё нельзя выполнить указанную задачу — каких-либо доступных действий над системными разделами нет.
Однако, скрыть такой раздел очень просто, воспользовавшись командной строкой, которую требуется запустить от имени администратора. Для этого в Windows 10 и Windows 8.1 кликните правой кнопкой мыши по кнопке «Пуск» и выберите нужный пункт меню «Командная строка (администратор)», а в Windows 7 найдите командную строку в стандартных программах, кликните по ней правой кнопкой мыши и выберите пункт «Запуск от имени Администратора».
В командной строке по порядку выполните следующие команды (после каждой нажимаем Enter), будучи внимательными на этапах выбора раздела и указания буквы/
- diskpart
- list volume — эта команда покажет список разделов на компьютере. Вам следует отметить для себя номер (я буду использовать N) раздела, который нужно скрыть и его букву (пусть будет E).
- select volume N
- remove letter=E
- exit
После этого можно закрыть командную строку, а ненужный раздел пропадет из проводника.
Скрытие разделов диска с помощью управления дисками Windows 10, 8.1 и Windows 7
Для дисков, не являющихся системными, вы можете использовать более простой способ — утилиту управления дисками. Для ее запуска нажмите клавиши Windows+R на клавиатуре и введите diskmgmt.msc после чего нажмите Enter.
Следующим шагом, найдите нужный раздел, кликните по нему правой кнопкой мыши и выберите пункт меню «Изменить букву диска или путь к диску».
В следующем окне, выбрав букву диска (впрочем, она и так будет выбрана), нажмите «Удалить» и подтвердите удаление буквы диска.
Как скрыть раздел диска или диск — Видео
Видео инструкция, в которой показаны два вышеописанных способа скрыть раздел диска в Windows. Ниже также есть еще один способ, более «продвинутый».
Использование редактора локальной групповой политики или редактора реестра для скрытия разделов и дисков
Есть и еще один способ — использовать специальные настройки ОС, чтобы скрыть диски или разделы. Для версий Windows 10, 8.1 и 7 Pro (или выше) указанные действия проще всего выполнить с помощью редактора локальной групповой политики. Для домашних версий придется использовать редактор реестра.
При использовании редактора локальной групповой политики для скрытия дисков, выполните следующие шаги.
- Запустите редактор локальной групповой политики (клавиши Win+R, ввести gpedit.msc в окно «Выполнить»).
- Перейдите к разделу Конфигурация пользователя — Административные шаблоны — Компоненты Windows — Проводник.
- Дважды кликните по параметру «Скрыть выбранные диски из окна «Мой компьютер».
- В значении параметра укажите «Включено», а в поле «Выберите одну из указанных комбинаций» укажите, какие диски нужно скрыть. Примените параметры.
Выбранные диски и разделы должны исчезнуть из проводника Windows сразу после применения параметров. Если этого не произошло, попробуйте перезагрузить компьютер.
То же самое с помощью редактора реестра выполняется следующим образом:
- Запустите редактор реестра (Win+R, ввести regedit)
- Перейдите к разделу HKEY_CURRENT_USER\ Software\ Microsoft\ Windows\ CurrentVersion\ Policies\ Explorer
- Создайте в данном разделе параметр DWORD с именем NoDrives (с помощью правого клика в правой части редактора реестра по пустому месту)
- Установите для него значение, соответствующее дискам, которые нужно скрыть (далее поясню).
Для каждого диска имеется собственное числовое значение. Я приведу значения для разных букв разделов в десятичном счислении (потому как с ними проще оперировать в дальнейшем).
Например, нам требуется скрыть раздел E. Для этого мы дважды кликаем по параметру NoDrives и выбрав десятичную систему счисления вводим 16, после чего сохраняем значения. В случае, если нам нужно скрыть несколько дисков, то их значения нужно сложить и ввести получившийся результат.
После изменения параметров реестра, они обычно применяются сразу, т.е. диски и разделы скрываются из проводника, но, если этого не произошло, перезагрузите компьютер.
Вот и все, как видите, достаточно просто. Но если у вас, тем не менее, остались вопросы, касающиеся скрытия разделов — задавайте их в комментариях, буду отвечать.
Windows, Windows 10, Windows 7, Windows 8, Windows Server, Windows Vista
- 25.02.2020
- 16 444
- 5
- 48
- 48
- 0
- Содержание статьи
- Введение
- Удаление буквы диска у OEM раздела через управление дисками
- Удаление буквы диска у OEM раздела через командную строку
- Удаление буквы диска у OEM раздела через diskpart
- Комментарии к статье ( 5 шт )
- Добавить комментарий
Введение
Иногда, в следствии различных действий, в списке разделов жесткого диска может появится небольшой раздел, который в «Управлении дисками» будет показываться как «Раздел изготовителя оборудования (OEM)».
Это может быть в следствии:
- При наличии нескольких операционных систем на одном компьютере;
- Обновления Windows 10 с версии 1709 до 1803;
- При выполнении каких-то других действий (например, присваивание разделу буквы) с уже существующим данным разделом.
Удалить букву с данного раздела можно одним из тремя способов.
Удаление буквы диска у OEM раздела через управление дисками
Данный способ сработает только в том случае, если данный раздел не является разделом системы, из под которой осуществляются данные действия.
- Открываем «Управление дисками»:
- В Windows 10 достаточно нажать правой кнопкой на меню Пуск и выбрать «Управление дисками».
- В Windows 8/7/Vista/XP нужно нажать правой кнопкой мыши по значку Мой компьютер, и выбрать пункт «Управление», а в нем — «Запоминающие устройства — Управление дисками».
- Нажимаем правой кнопкой мыши на данном разделе;
- В появившемся контекстном меню выбираем пункт «Удалить том».
Если у Вас при нажатии правой кнопкой мыши на таком разделе диска показывает только пункт «Справка», то следующие два способа должны Вам помочь.
Удаление буквы диска у OEM раздела через командную строку
- Запускаем «Командную строку» от имени администратора;
- Выполняем в ней команду:
mountvol [БУКВА ДИСКА]: /Dгде буква диска — это буква диска, после которой нужно обязательно написать двоеточие. В итоге команда должна выглядеть примерно так:
mountvol H: /Dгде H — та самая буква OEM раздела.
Удаление буквы диска у OEM раздела через diskpart
Первым делом нужно запустить программу diskpart, это можно сделать как через командную строку, так и через меню Пуск, и через команду «Выполнить»…
diskpartЗапустится программа diskpart. В ней нужно выполнить команду:
list volumeИ посмотреть на список дисков. Найдя там нужный раздел, необходимо запомнить его номер, и использовать в следующей команде:
select volume [НОМЕР РАЗДЕЛА]где [НОМЕР РАЗДЕЛА] — это номер, который отобразила предыдущая команда list volume. Теперь, удаляем
remove letter=[БУКВА РАЗДЕЛА]
-
Переименование раздела
-
Видео
-
Назначение буквы
-
Как скрыть раздел
-
Вывод
Изменение буквы диска – процедура, выполняемая для запуска программы, в которой установлены абсолютные пути в файлах инициализации, или упорядочивания разделов винчестера определенным образом. Поэтому нужно знать, как изменить букву диска в Windows 10.
Переименование раздела
Буква С предназначена для наименования системного раздела (так сложилось с самого появления Windows). Остальные разделы именуются в алфавитном порядке от D до Z.
Полезно! Буквы A и B используются для наименования флоппи-дисководов. Если эти устройства отсутствуют на ПК, используйте и эти литеры.
Для изменения литеры выполните следующие действия.
- Меню Пуск → Панель управления → Администрирование → Управление компьютером → Управление дисками.
Альтернативный способ запуска утилиты – в окне «Выполнить» введите команду: diskmgmt.msc. - Выберите нужный раздел → ПКМ → Изменить букву диска или путь к диску… → Изменить.
- Установите переключатель в положение «Назначить букву диска (A-Z)» → укажите в открывающемся списке нужную литеру → подтвердите действия после появления предупреждения.
Важно! Если вы переименовываете раздел, в котором установлены программы, скорее всего, их запуск станет невозможным.
В случае с флешкой повторите те же действия, что и при переименовании разделов винчестера.
Видео
Видео позволит наглядно посмотреть, как изменить букву диска.
Назначение буквы
Назначить букву диска нужно в том случае, если по каким-то причинам она «слетела», в результате чего этот раздел винчестера перестал отображаться при входе в Мой компьютер.
- Запустите утилиту «Управление дисками» → выберите нужный раздел → ПКМ → Изменить букву диска или путь к диску… → Добавить.
- Укажите литеру раздела и подтвердите изменения.
Как скрыть раздел
- Запустите редактор реестра: в окне «Выполнить» введите команду → regedit.
- Перейдите: HKEY_LOCAL_MACHINE → Software → Microsoft → Windows → CurrentVersion → Policies.
- Меню Правка → Создать → раздел с названием «Explorer».
- В параметре «Explorer» создайте «Параметр DWORD (32 бита)» с названием «NoDrives».
- Откройте «NoDrives» → установите переключатель в положение «Десятичная» и задайте значение, соответствующее букве раздела, который нужно скрыть.
Узнать числовое значение, соответствующее каждому диску, можно в таблице:A 1 I 256 Q 65536 Y 16777216 B 2 J 512 R 131072 Z 33554432 C 4 K 1024 S 262144 скрыть
все разделы67108863 D 8 L 2048 T 524288 отобразить
все разделы0 E 16 M 4096 U 1048576 F 32 N 8192 V 2097152 G 64 O 16384 W 4194304 H 128 P 32768 X 8388608 Полезно! Чтобы скрыть несколько разделов (два или более), укажите в поле сумму их числовых значений.
- Перезагрузите компьютер.
Вывод
При переименовании разделов винчестера программы, установленные на них, могут перестать работать. Поэтому выполнять такие действия нужно только в крайнем случае или если этого требуют приложения. Алгоритм переименования для HDD, SSD (прочитать о том, как настроить Windows 10 для работы на SSD можно в статье “Оптимизация настроек Windows 10 для работы SSD диска“) и съемного флеш-накопителя одинаков.
Всем привет! Сегодня я расскажу вам, как скрыть диск в Windows 10, 11, 7 или 8. В некоторых случаях нужно скрыть важные два раздела, которые зарезервированы операционной системой, чтобы нечаянно не изменить или не удалить там лишние данные. В таком случае у вас просто перестанет нормально загружаться операционная система. В некоторых случаях вы просто хотите скрыть диск с важными данными от посторонних глаз.
Содержание
- Способ 1: Управление дисками
- Способ 2: Командная строка
- Способ 3: Редактор локальной групповой политики
- Способ 4: Редактор реестра
- Задать вопрос автору статьи
Способ 1: Управление дисками
Первый способ скрыть разделы жесткого диска в Windows 10 или Windows 11 – это воспользоваться встроенной утилитой «Управление дисками». Очень часто этот метод помогает скрыть системные разделы, которые и так должны быть невидимы для пользователя. Обычно они могут появиться при системном сбое, при восстановлении ОС, или при переносе системы с диска.
- Зажимаем клавиши на клавиатуре:
+ R
- Вводим команду:
diskmgmt.msc
- Выберите нужный раздел и в самом низу нажмите по нему правой кнопкой мыши.
- Из выпадающего контекстного меню выбираем команду «Изменить имя диска или путь к диску».
- Теперь нам просто нужно удалить у него букву. Таким образом диск останется в системе, но не будет отображаться в проводнике. Данные на нем также останутся в целостности и сохранности. Жмем удалить.
Кстати, вы можете обратно вернуть его в проводник или в «Компьютер». Проделываем те же самые действия, только в конце вместо «Удалить» – выбираем «Добавить», выбираем букву и кликаем по кнопке «ОК». После этого диск вернется на свое место со всей сохранённой информацией.
Способ 2: Командная строка
- Через поиск запускаем командную строку с правами администратора.
- Далее поочередно вводим команды:
diskpart
list volume
- Вы увидите ряд дисков. Выберите тот раздел, который вы хотите скрыть. Далее мы будем использовать букву (столбец «Имя») – выбираем этот диск:
select volume D (вместо D укажите букву вашего диска)
- Удаляем букву:
remove letter D
- Выходим из режима «Diskpart»:
exit
Не забываем, что вы можете вернуть диск обратно – для этого нужно просто назначить разделу новую букву. Для этого используем команду:
assign letter=УКАЗЫВАЕМ_ЛЮБУЮ_СВОБОДНУЮ_БУКВУ
Способ 3: Редактор локальной групповой политики
- Используем клавиши:
+ R
- Теперь запрашиваем открытие редактора:
gpedit.msc
- Открываем основной раздел компьютера «Конфигурация пользователя» и находим в нем «Административные шаблоны». Раскрываем путь к папкам «Компоненты Windows» — «Проводник» – смотрим в правый блок и раскрываем настройку «Скрыть выбранные диски из окна «Мой компьютер»».
- Включаем конфигурацию, а ниже указываем диск, который не будет отображаться в проводнике.
Способ 4: Редактор реестра
Если у вас домашняя версия, и вы не можете воспользоваться прошлым способом, можно использовать «Редактор реестра».
- Используем:
+ R
- Переходим в редактор реестра:
regedit
- Заходим по пути:
HKEY_CURRENT_USER\SOFTWARE\Microsoft\Windows\CurrentVersion\Policies
- Если внутри есть папка «Explorer» переходим в неё, если нет – создаем.
- Справа создаем параметр DWORD.
- Обзываем его:
NoDrives
- Нам нужно установить значение в десятичной системе исчисления. Каждый номер соответствует определенной букве диска. Букву можно посмотреть в таблице ниже.
- Чтобы изменения вступили в силу, нужно перезагрузить компьютер.
Теперь вы знаете, как скрыть локальный диск в Windows 10, 11, 7 или 8. Все вышеперечисленные инструкции будут подходить и для более новых версий «Окон». Если вы хотите получить персональную помощь от специалистов портала WiFiGiD.RU – подробно опишите свой вопрос в комментариях.
Каждый раз, когда вы подключаете внешний диск, например внешний жесткий диск или USB-накопитель, Windows автоматически назначает букву подключенному диску. Процесс назначения буквы диска довольно прост, поскольку Windows перемещается по алфавиту от A до Z, чтобы назначить доступные буквы диска подключенному устройству. Но есть некоторые буквы, которые являются исключениями, например, A и B зарезервированы для дисководов гибких дисков, тогда как буква диска C может использоваться только для диска, на котором установлена Windows. В любом случае, не теряя времени, давайте посмотрим, как удалить или скрыть букву диска в Windows 10 с помощью приведенного ниже руководства.
СОДЕРЖАНИЕ
- Как удалить или скрыть букву диска в Windows 10
- Метод 1: как удалить букву диска в управлении дисками
- Метод 2: как скрыть буквы дисков в проводнике
- Метод 3: как удалить букву диска в командной строке
- Метод 4: как скрыть буквы дисков с помощью редактора реестра
Обязательно создайте точку восстановления на случай, если что-то пойдет не так.
Метод 1: как удалить букву диска в управлении дисками
1. Нажмите Windows Key + R, затем введите diskmgmt.msc и нажмите Enter, чтобы открыть Управление дисками.
2. Щелкните правой кнопкой мыши диск, для которого вы хотите удалить букву диска, и выберите « Изменить букву диска и пути».
3. Выберите букву диска для конкретного диска и нажмите кнопку «Удалить».
4. Щелкните Да, чтобы подтвердить свои действия, затем закройте все.
Метод 2: как скрыть буквы дисков в проводнике
1. Нажмите Windows Key + E, чтобы открыть проводник, затем выберите этот компьютер в левом окне .
2. Теперь в меню ленты нажмите « Просмотр», затем нажмите « Параметры».
3. Затем перейдите на вкладку «Просмотр» и снимите флажок « Показывать букву диска ».
4. Щелкните Применить, а затем ОК.
Метод 3: как удалить букву диска в командной строке
1. Откройте командную строку. Пользователь может выполнить этот шаг, выполнив поиск «cmd» и нажав Enter.
2. Введите следующую команду в cmd и нажимайте Enter после каждой:
diskpart
list volume (запишите номер тома, для которого вы хотите изменить букву диска)
выберите том # (замените # на номер, который вы
указали выше) remove letter = drive_letter (замените drive_letter на фактическую букву диска, которую вы хотите использовать, например: удалить букву = H)
3. По завершении вы можете закрыть командную строку.
Метод 4: как скрыть буквы дисков с помощью редактора реестра
1. Нажмите Windows Key + R, затем введите regedit и нажмите Enter, чтобы открыть редактор реестра.
2. Перейдите к следующему разделу реестра:
HKEY_CURRENT_USER \ ПРОГРАММНОЕ ОБЕСПЕЧЕНИЕ \ Microsoft \ Windows \ CurrentVersion \ Explorer
3. Щелкните правой кнопкой мыши проводник, затем выберите « Создать»> «Значение DWORD (32-разрядное)» и назовите этот DWORD как ShowDriveLettersFirst.
4. Дважды щелкните DWORD ShowDriveLettersFirst и измените его значение в соответствии с:
0 = Показать буквы дисков
2 = Скрыть буквы дисков
5. Нажмите ОК, затем закройте редактор реестра.
Рекомендуемые:
- 3 способа изменить букву диска в Windows 10
- Как добавить Let’s Encrypt SSL в собственный домен MaxCDN
- Исправить панель задач Windows 10, которая не скрывается
- Как изменить значок диска в Windows 10
Вот и все, что вы успешно узнали, как удалить или скрыть букву диска в Windows 10, но если у вас все еще есть какие-либо вопросы по этому руководству, не стесняйтесь спрашивать их в разделе комментариев.