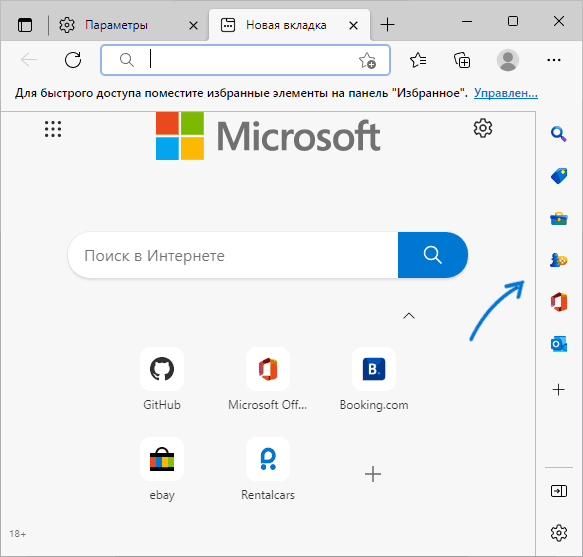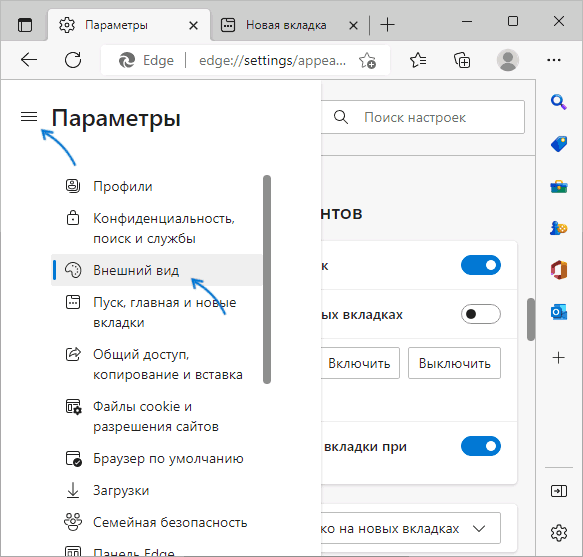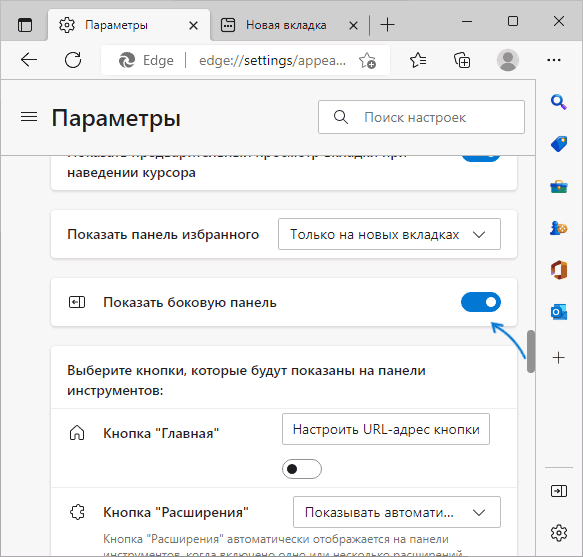Боковая панель Windows представляет собой ленту с визуализацией полезных функций для быстрого доступа к ним. В разных версиях системы с ней возникают полярные проблемы: в Windows 7 её нужно специально скачивать и включать, в Windows 8 и 10 – вручную отключать, поскольку она часто присутствует по умолчанию. Далее рассмотрим оба варианта и способы активации/деактивации панели.
Как включить боковую панель в разных версиях ОС Windows
Начнём с Windows7: в её ранних версиях вызвать боковую панель было достаточно легко, но позднее её переработали в отдельный набор гаджетов, а затем и вовсе отказались добавлять в комплектацию ОС. Однако многим пользователям она нравилась, поскольку включала в себя календарь, аналоговые часы и много других полезных вещей. Как её можно открыть теперь:
- Скачать дистрибутив с сайта Microsoft: вбейте в строку поиска запрос «Windows Sidebar». Предложения есть и на других ресурсах, но загружать с них опасно, так как можно заразить компьютер вирусами.
- Кликните дважды по дистрибутиву и подтвердите, что вы запустили инсталляцию, если появится окно с вопросом от брандмауэра.
- После установки панель сама появится сбоку на Рабочем столе.
Если вы кликнете по панели правой кнопкой манипулятора, то сможете настроить её более точно: добавить нужные гаджеты, запустить опцию быстрого переключения между открытыми окнами, заказать отображение поверх всех развернутых программ, выбрать дизайн, скрыть ленту при необходимости и т. п.
Важно понимать, что в Windows 7 отсутствуют встроенные средства для организации боковой панели с различными инструментами. Подобное делали для ОС Windows Vista, но решение почему-то особой популярностью не пользовалось. Встроенную панель обычно заменяли сторонние инструменты.
Помимо дистрибутива, можно воспользоваться ещё несколькими решениями. А именно:
- Установить утилиту 7 Sidebar Gadget. Программа отличается оригинальным дизайном, во многом повторяет оформление Vista. Но только здесь можно рассчитывать на существенные усовершенствования. Панель позволяет размещать различные гаджеты. Меню отличается удобной навигацией и приветливым интерфейсом.
- Задействовать программу Rainmeter. Она обладает аналогичным функционалом, позволяет создать собственную боковую панель инструментов.
- Применить инструменты программ модификации рабочего стола. Это уже встроенные решения в различном ПО, созданном для изменения рабочего стола компьютера.
Тем самым боковая панель для компьютеров с ОС Виндовс 7 – это более чем реально.
Если говорить про боковую панель Windows 8, то тут есть свои инструкции, как открыть её. ОС Windows 8 разрабатывали как универсальную платформу, которая может использоваться на компьютерах с обычным и сенсорным дисплеем, на планшетах и смартфонах. Потому интерфейс постарались максимально адаптировать под работу с сенсорными экранами.
В Windows 8, как и в последующем обновлении Windows 8.1, остался один инструмент в виде боковой панели. Ничего скачивать и устанавливать при этом не требуется. Достаточно подвести курсор своей мыши к верхнему правому углу, и панель откроется.
Соответственно, юзеров интересует вопрос о том, как открыть боковую панель Windows 10. В этой версии операционной системы всплывающую боковую панель убрали, поскольку она объективно не нравилась большинству пользователей и была фактически бесполезной для обычного компьютера без сенсорного дисплея.
Но есть и те, кому нужно получить боковую панель в Windows 10. Единственный вариант, как включить её, заключается в загрузке и установке специальных гаджетов. Зачастую применяют инструмент 7 Sidebar, который входит в состав 8GadgetPack. Но у него есть и альтернативные решения. Их просто нужно поискать в сети, стараясь обходить стороной сомнительные сайты.
Как отключить боковую панель через настройки
В Windows 8 и 10 проблема с боковой панелью часто прямо противоположная: многие пользователи, не обладающие сенсорным экраном, считают её бесполезной и хотят отключить. Кроме того, гаджеты на ней совсем другие, не такие, как в «семёрке», а поле широкое и часто мешает комфортной работе. Начнём с того, как убрать боковую панель в поздних версиях Windows 8 и 10 самым простым способом – через меню «Настройки»:
- Внизу экрана есть узкая полоска, где отображаются значки открытых программ – «Панель задач». Нужно кликнуть по ней дополнительной кнопкой манипулятора и выбрать Properties.
- Здесь нас интересуют раздел Navigation и пункт Actions for corners. В последнем нужно снять отметку с опции отображения Magic buttons.
Теперь боковая панель будет всплывать только при попадании курсора в нижний левый угол экрана.
Отключение боковой панели через редактор реестра
Если вы не хотите просто ограничивать показ ленты, как описано выше, а желаете убрать боковую панель полностью, чтобы она не мешала при работе в Windows 8 или 10, то есть более сложный способ:
- В строке «Поиск» нужно набрать слово «regedit» и кликнуть «Интер». В Windows 8, в отличие от «десятки» и «семёрки», этой строки может и не быть. Тогда нужно кликнуть дополнительной кнопкой по «Пуску» и выбрать Search.
- Откройте найденный редактор реестра и крупный раздел справа HKEY_CURRENT_USER.
- В ней есть папка Software, если развернуть её, вы увидите следующую под названием Microsoft. Последовательно открывая Windows и CurrentVersion, вы доберётесь до Immersive Shell. По ней нужно кликнуть правой кнопкой и выбрать Create – Partition.
- Назовите полученную папку EdgeUI и откройте её.
- Пока справа видно, что она пуста. Кликните дополнительной кнопкой по свободному полю и выберите Create – Parameter.
- Назовите параметр DisableCharmsHint и снова задействуйте правую кнопку, чтобы изменить его значение. В появившуюся строчку впишите 1 и закройте редактор.
- Перезапустите ОС – панель должна исчезнуть.
ВАЖНО. Работая с редактором реестра, нужно быть максимально внимательным и осторожным – любая ошибка, случайное удаления файла или изменение значений могут привести к фатальным сбоям в работе системы. Чтобы иметь возможность вернуть записи в прежнее состояние, нужно обязательно сделать копию реестра: в открытом окне Regedit нажать «Файл» – «Экспорт» и сохранить всё в специальную папку. Воспользоваться резервной копией можно через команду «Файл» – «Импорт».
Отключение боковой панели с помощью «Командной строки»
Если вы не очень хорошо ориентируетесь во внутреннем устройстве системы и боитесь что-то менять в реестре, есть более точный и безопасный способ задействовать его в выключении боковой панели – внести команду в Command Line:
- В Windows 8 и 10 в отличие от 7 для поиска программы лучше использовать строку Search, а затем кликать по названию правой кнопкой и выбирать Run As Administrator.
- Введите запрос:
Reg add «HKEY_CURRENT_USER\Software\Microsoft\Windows\CurrentVersion\ImmersiveShell\EdgeUI» /v DisableCharmsHint /t REG_DWORD /d 1 /f
Система произведёт действия, которые в предыдущем способе нужно было совершать вручную.
Отключение боковой панели с помощью reg-файла
Здесь задействовано то же самое изменение реестра Windows, только выполненное другим методом:
- Откройте приложение «Блокнот».
- В пустое поле впишите:
Windows Registry Editor Version00
и нажмите Enter, чтобы образовалась красная строка.
- Далее внесите:
[HKEY_CURRENT_USER\Software\Microsoft\Windows\Currentversion\ImmersiveShell\Edge UI]
“DisableCharmsHint”=dword:00000001 - Нажмите «Файл» – «Сохранить», назовите документ, как угодно, лишь бы вам было понятно, зачем он нужен, и припишите к этому слову «.reg» (без кавычек).
- В типах файлов (строчкой ниже) нужно указать «все».
Теперь полученный элемент нужно запустить двойным кликом и согласиться на внесение изменений, а затем перезапустить ОС.
Если через какое-то время вы захотите снова включить боковую панель, придётся открыть Regedit и папки, описанные в первой главе, а затем удалить файл DisableCharmsHint или присвоить ему нулевое значение.
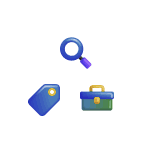
В этой простой инструкции подробно о том, как убрать боковую панель в Microsoft Egde, если она вам не требуется: это легко выполняется в настройках или с помощью сочетания клавиш.
Отключение боковой панели Microsoft Edge
Для того, чтобы убрать боковую панель Edge (которую не следует путать с ещё одной функцией, которая называется почти так же — Панель Edge), достаточно выполнить следующие простые шаги:
- Зайдите в настройки Microsoft Edge, для этого можно использовать меню, которое открывается по трем точкам справа вверху окна браузера, либо переход по адресу edge://settings в браузере.
- Откройте раздел настроек «Внешний вид» в параметрах браузера.
- Пролистайте вниз и найдите пункт «Показать боковую панель», отключите его.
- Для быстрого включения или отключения боковой панели используйте сочетание клавиш Ctrl+Shift+/
Вместо шагов 1-2 можно просто нажать по значку настроек внизу боковой панели. На этом процесс завершен, и боковая панель больше отображаться не будет.
Кстати, если вы приступили к удалению боковой панели, не опробовав пункты в ней, рекомендую заглянуть в «Инструменты» — там вы найдете такие вещи как калькулятор, измерение скорости Интернета, словарь и переводчик.
Если подобные вещи в быстром доступе вам нужны: можно оставить боковую панель включенной и лишь удалить ненужные элементы с неё: нажать по кнопке «Плюс» и включить/отключить желаемые пункты.
Боковая панель или панель Charms — одно из новшеств Windows 8 — это удобное средство быстрого доступа к данным на мобильных устройствах. Но на большом экране десктопа без сенсорного управления она, по мнению многих, не имеет практической пользы и лишь занимает место. Соответственно, возникает желание ее отключить. Однако никаких кнопок для этого не предусмотрено. Что же делать?
Прежде всего — не паниковать, ведь в арсенале юзера «восьмерки» есть редактор реестра, командная строка и системные настройки. Итак, приступим.
Боковая панель
Как отключить боковую панель через настройки
- Щелкнем правой кнопкой мышки по панели задач и откроем ее «Свойства».
- Перейдем в раздел «Навигация» и в области окна «Действия для углов» снимем флажок с пункта «Показывать чудо-кнопки при наведении на правый верхний угол». Для подтверждения нажмем ОК.
После этого открыть боковую панель помещением курсора мыши в означенную область вы не сможете. Однако при наведении на нижний левый уголок она по-прежнему будет открываться.
Отключаем боковую панель через редактор реестра
Описанные ниже действия позволяют полностью убрать боковую панель с экрана, а не отключить частично.
Для начала нужно запустить редактор реестра. Выполним это с помощью поиска.
- Кликнем «правой мышкой» по значку «Windows» (который в Windows 8 заменил иконку «Пуск») и выберем «Найти».
- Наберем в поисковой строке слово regedit, и выберем из найденного файл regedit.exe.
- В левой половине окошка редактора откроем раздел HKEY_CURRENT_USER и перейдем по пути Software -> Microsoft -> Windows -> CurrentVersion -> ImmersiveShell. Раскроем контекстное меню папки ImmersiveShell и выберем пункты «Создать» и «Раздел».
- Дадим созданному разделу имя «EdgeUI».
- Далее откроем созданную папку, перейдем в правую половину окна, щелкнем «правой мышкой» по пустому полю и нажмем в меню кнопки «Создать» и «Параметр DWORD (32 бита)».
- Дадим новому параметру имя «DisableCharmsHint», зайдем в его контекстное меню и выберем «Изменить».
- Запишем в поле «Значение» единичку и нажмем ОК.
После перезапуска ПК боковая панель исчезнет.
Отключаем боковую панель с помощью командной строки
Этот способ, как и предыдущий, позволяет убрать боковую панель путем правки реестра, но гораздо быстрее. Чтобы им воспользоваться, нужно запустить консоль с правами админа.
- Развернем контекстное меню кнопки «Windows» и выберем пункт «Командная строка (администратор)».
- Впишем в окошко консоли команду Reg add «HKEY_CURRENT_USERSoftwareMicrosoftWindowsCurrentVersionImmersiveShellEdgeUI» /v DisableCharmsHint /t REG_DWORD /d 1 /f и нажмем Enter. Информация, которую мы вводили в реестр вручную, будет добавлена автоматически.
Перезапустим компьютер, чтобы убрать боковую панель с экрана полностью.
Отключаем боковую панель с помощью reg-файла
Рег-файлы — это инструкции для операционной системы с указанием данных, которые она должна записать в реестр. В основе отключения боковой панели с помощью рег-файла лежит всё та же правка реестра. Это просто еще один способ быстро создать нужную настройку.
- Откроем блокнот и перенесем в него следующие команды, чтобы получилось, как на картинке.
[текст из приложения]
- Сохраним файл с расширением .reg. В поле «Тип файла» укажем «Все файлы».
- Кликнем по файлу и подтвердим согласие на добавление сведений в реестр.
После применения настройки перезапустим компьютер.
Чтобы снова включить боковую панель Windows 8, необходимо выполнить обратные действия: присвоить параметру DisableCharmsHint значение dword:00000000 или удалить его.
Запись опубликована в рубрике Администрирование. Добавьте в закладки постоянную ссылку.
В этой статье мы обсудим шаги по добавлению или удалению боковой панели в Microsoft Edge.
Microsoft Edge — это веб-браузер по умолчанию в Windows, который изначально был выпущен для Windows 10. Он лучше, безопаснее, а также безопасный веб-браузер. Он специально создан для обеспечения высокой совместимости с современной сетью. Поскольку это развивающийся или вечнозеленый браузер, вы даже можете отправить отзыв о его работе, щелкнув значок с многоточием и выбрав «Отправить отзыв». (под панелью инструментов Microsoft).
Вы можете легко настроить этот веб-браузер по своему вкусу. Итак, здесь, без дальнейших отступлений, мы обсудим, как добавить или удалить боковую панель в Microsoft Edge.
Вопросы для обсуждения:
- Добавить или удалить боковую панель в Microsoft Edge
- Добавить или удалить боковую панель поиска
- Как обновить Microsoft Edge
Добавить или удалить боковую панель в Microsoft Edge
Вкратце :
- Откройте Microsoft Edge .
- Нажмите на значок с многоточием (…) в правом верхнем углу.
- Выберите Настройки .
- Нажмите Внешний вид на левой панели.
- Теперь в разделе « Настроить панель инструментов » включите/выключите переключатель рядом с « Показать боковую панель» .
Теперь будут подробно рассмотрены шаги по добавлению или удалению боковой панели в Microsoft Edge:
- Откройте Microsoft Edge на своем устройстве с панели задач. Однако, если вы не можете найти его там, вы можете перейти в меню «Пуск», щелкнув значок Windows на панели задач и выполнив поиск Microsoft Edge в поле поиска.
2. Теперь, когда откроется окно Microsoft Edge, найдите значок с многоточием в правом верхнем углу, как показано ниже на снимке экрана, и щелкните его. В противном случае просто нажмите комбинацию клавиш Alt + F , и на экране откроется строка меню.
3. Затем выберите « Настройки » из нескольких пунктов меню, которые появляются на экране.
4. Далее нажмите Внешний вид на левой панели.
5. На правой панели включите переключатель рядом с параметром «Показать боковую панель» в разделе « Настройка панели инструментов », как показано ниже на снимке экрана.
6. Таким же образом вы можете отключить переключатель рядом с параметром «Показать боковую панель», чтобы удалить боковую панель из Microsoft Edge.
Итак, выполнив следующие действия, вы сможете легко добавить или удалить боковую панель в Microsoft Edge.
В следующем фрагменте мы обсудим, как добавить или удалить боковую панель поиска в Microsoft Edge. Так что продолжайте читать, чтобы узнать больше в этом контексте.
Добавить или удалить боковую панель поиска в Microsoft Edge
Боковая панель поиска в Microsoft Edge — это полезная функция, предлагаемая веб-браузером. Это может оказаться полезным и помочь вам лучше понять конкретную вещь в Интернете. Например, если вы читаете часть информации в Интернете и сталкиваетесь с незнакомой вам лексикой. Таким образом, вы можете легко искать его значение в соседней панели поиска, даже не открывая новую вкладку. Но иногда это действительно может раздражать.
Итак, здесь мы предоставляем вам пошаговое руководство по добавлению или удалению этой панели поиска в соответствии с вашими предпочтениями:
- Откройте настройки реестра вашего устройства. Вы можете сделать это, зайдя в меню «Пуск» и набрав «Редактор реестра» в меню «Поиск». Затем щелкните результат в разделе «Наилучшее совпадение», и указанное приложение будет запущено немедленно.
- В окне редактора реестра введите путь HKEY_LOCAL_MACHINE в адресной строке вверху.
- Теперь на правой панели щелкните правой кнопкой мыши Microsoft , нажмите «Создать», а затем выберите «Ключ» в контекстном меню.
- Назовите новый ключ как Edge .
- Затем щелкните правой кнопкой мыши только что созданный ключ Edge и выберите « Создать » > « Значение DWORD (32-разрядное) ».
- Дайте ему имя как
DefaultSearchProviderContextMenuAccessAllowed - Дважды щелкните его на правой панели, чтобы установить его значение данных.
- Введите 1 , чтобы добавить и , чтобы удалить панель поиска.
- Нажмите «ОК» , и все готово.
Microsoft Edge — это эффективный браузер с множеством дополнительных функций и опций. Чтобы обеспечить бесперебойную работу, вы должны постоянно обновлять этот браузер. Обновление помогает исправить многие ошибки, улучшить функции, а также добавить новые функции.
Как обновить Microsoft Edge
Обновить Microsoft Edge очень просто. Вам просто нужно выполнить несколько простых шагов, чтобы обновить и использовать лучшие возможности этого веб-браузера. Итак, ниже описано, как это сделать.
1. Откройте Microsoft Edge на панели задач.
2. Щелкните значок многоточия в правом верхнем углу, как показано ниже на снимке экрана.
3. Теперь из многочисленных пунктов меню, появляющихся на экране, нажмите « Справка и обратная связь» .
4. Затем выберите « О Microsoft Edge » в контекстном меню.
5. Если есть ожидающие обновления, вы легко увидите их на своем экране.
Если их нет, вы увидите сообщение о том, что ваш браузер обновлен.
Подводя итоги
Итак, на данный момент это все. Вот как вы можете добавить или удалить боковую панель в Microsoft Edge. Кроме того, в этой статье упоминаются шаги по добавлению или удалению боковой панели поиска в Microsoft Edge. Как мы все знаем, обновление — это важнейший способ оптимизировать производительность программного обеспечения, приложения, системы и т. д. Итак, в последнем мы упомянули шаги по обновлению Microsoft Edge.
Итак, если у вас возникнут какие-либо проблемы при выполнении этих шагов, сообщите нам об этом в разделе комментариев. Мы были бы рады получить известия от вас.
Содержание статьи
- Вопросы для обсуждения:
- Добавить или удалить боковую панель в Microsoft Edge
- Теперь будут подробно рассмотрены шаги по добавлению или удалению боковой панели в Microsoft Edge:
- Добавить или удалить боковую панель поиска в Microsoft Edge
- Как обновить Microsoft Edge
- Подводя итоги
Внизу экрана слева находится ссылка «Панель задач и навигация». Щелкните по ней, в появившемся окне откройте вкладку «Навигация», снимите галочку «При наведении на правый верхний угол показывать чудо-кнопки» и, нажав кнопку «ОК», закройте окно.
Содержание
- 1 Как сделать боковую панель в Windows 10?
- 2 Как вернуть боковую панель Windows 10?
- 3 Как убрать боковую панель в Windows 7?
- 4 Как отключить раскрывающуюся панель слева в меню Пуск Windows 10?
- 5 Как убрать боковую панель в гугле?
- 6 Где находится центр уведомлений Windows 10?
- 7 Как открыть боковую панель в опере?
- 8 Что делать если пропала панель пуск?
- 9 Как вернуть панель инструментов на рабочем столе?
- 10 Как удалить Sidebar Windows 7?
- 11 Как убрать панель сбоку на рабочем столе?
- 12 Как удалить папку в меню Пуск Windows 10?
- 13 Как открепить меню Пуск в Windows 10?
- 14 Как убрать программу из пуска Windows 10?
Как включить боковую панель
- Скачать дистрибутив с сайта Microsoft: вбейте в строку поиска запрос «Windows Sidebar». …
- Кликните дважды по дистрибутиву и подтвердите, что вы запустили инсталляцию, если появится окно с вопросом от брандмауэра.
- После установки панель сама появится сбоку на «Рабочем столе».
Как вернуть боковую панель Windows 10?
· Нажмите кнопку «Пуск». · В поле «Поиск» введите «Боковая панель Windows» (без кавычек) и нажмите клавишу ВВОД. · После этого боковая панель должна появиться.
Как убрать боковую панель в Windows 7?
Откройте Панель управления> Удалить программы> Включить или отключить функции Windows. Здесь снимите флажок Платформа гаджетов Windows и нажмите ОК. Это отключит платформу гаджетов Windows, а также гаджеты и боковую панель.
Как отключить раскрывающуюся панель слева в меню Пуск Windows 10?
Если вы хотите вместо этого видеть полный список приложений — зайдите в «Пуск» => «Параметры» => «Персонализация» => с левой стороны выберите Пуск => с правой стороны отключите «Показывать наиболее часто используемые приложения» и «Показывать недавно добавленные приложения».
Как убрать боковую панель в гугле?
Как отключить левый боковой экран в Android 9 Pie
- Переходим в настройки телефона.
- Выбираем пункт «Приложения и уведомления».
- Смотрим список всех приложений. …
- Находим и нажимаем на Pixel Launcher.
- Выбираем пункт «Дополнительно»
- Внизу находим пункт с дополнительными настройками «Доп. …
- Здесь и спрятан заветный переключатель «Показывать Приложение Google»
Где находится центр уведомлений Windows 10?
Чтобы открыть центр уведомлений, выполните одно из следующих действий. В конце панели задач справа выберите значок центра уведомлений . Нажмите клавишу Windows + A. Если используется устройство с сенсорным экраном, проведите пальцем от правого края экрана к центру.
Как открыть боковую панель в опере?
Боковая панель в Opera
Чтобы показать или скрыть боковую панель в Opera, перейдите в раздел «Простая настройка» в верхнем правом углу браузера Opera. Нажмите Показать боковую панель.
Что делать если пропала панель пуск?
В большинстве случае панель задач не пропадает, а просто скрывается. Чтобы ее вернуть, достаточно подвести курсор к самому краю экрана, где она была расположена (внизу, сбоку или верху) и когда она появиться убрать галочку напротив строки «автоматически скрывать панель задач».
Как вернуть панель инструментов на рабочем столе?
Щелкните в пустом месте на панели задач. Удерживая нажатой левую кнопку мыши, перетащите указатель в то место экрана, где необходимо расположить панель задач. Например, панель задач можно расположить вертикально у правого края экрана. После перемещения указателя в нужное место экрана отпустите кнопку мыши.
Как отключить в Windows 7 Sidebar.
- Перейти в Панель управления -> Программы и нажмите Включить функции Windows, или выключить .
- Очистите и снимите флажок для Windows Гаджет Платформа.
Как убрать панель сбоку на рабочем столе?
Тут все очень просто. Допустим, что панель оказалась в верхней части экрана. Наведите на нее стрелку мыши и нажмите на правую кнопку мыши, что бы появилось меню. В меню нажмите «Закрепить панель задач» таким образом, что бы галочка рядом с этим пунктом исчезла.
Как удалить папку в меню Пуск Windows 10?
Добрый день. Откройте проводник. В командной строке напечатайте c:ProgramDataMicrosoftWindowsStart MenuPrograms и нажмите Enter. Удалите папку, или ссылку на не существующий элемент.
Как открепить меню Пуск в Windows 10?
Закрепить или открепить панель задач в параметрах системы
- Откройте параметры системы: в меню “Пуск” нажмите на “Параметры” или нажмите на клавиатуре клавиши Win+I.
- Зайдите в “Персонализация”, с левой стороны выберите “Панель задач”, с правой стороны возле “Закрепить панель задач” нажмите на переключатель.
Как убрать программу из пуска Windows 10?
Удалять неиспользуемые приложения можно прямо в стартовом меню. Нажмите на название приложения, которое вы хотите удалить, правой кнопкой мыши или удерживайте на нём палец и выберите опцию удаления. Кроме того, можно скрыть плитки закреплённых приложений.