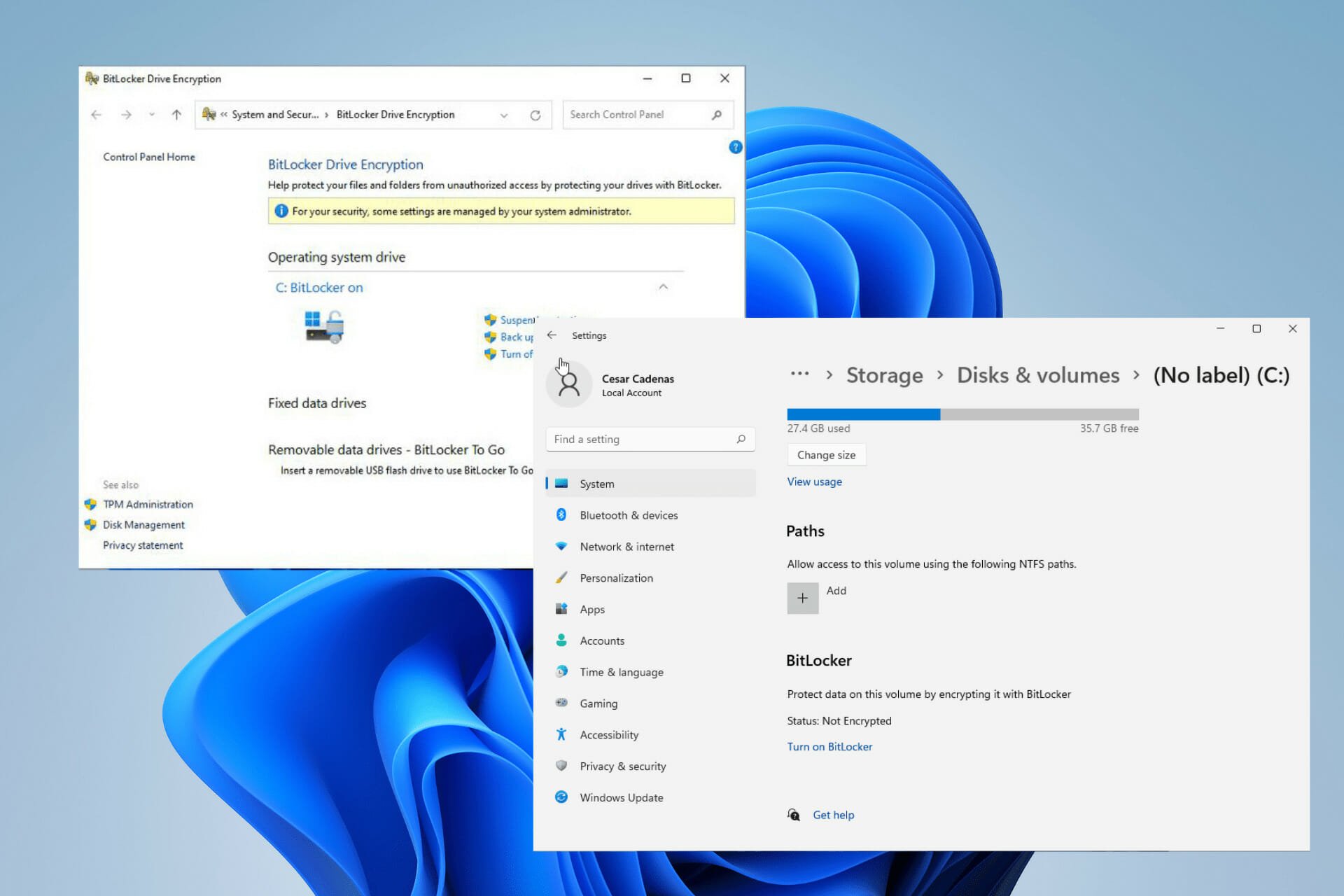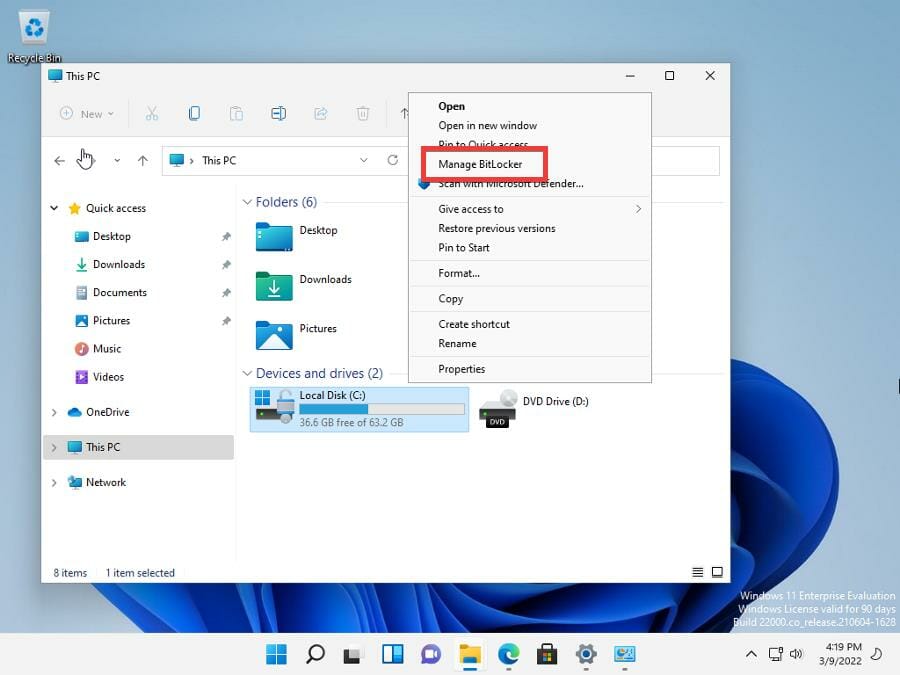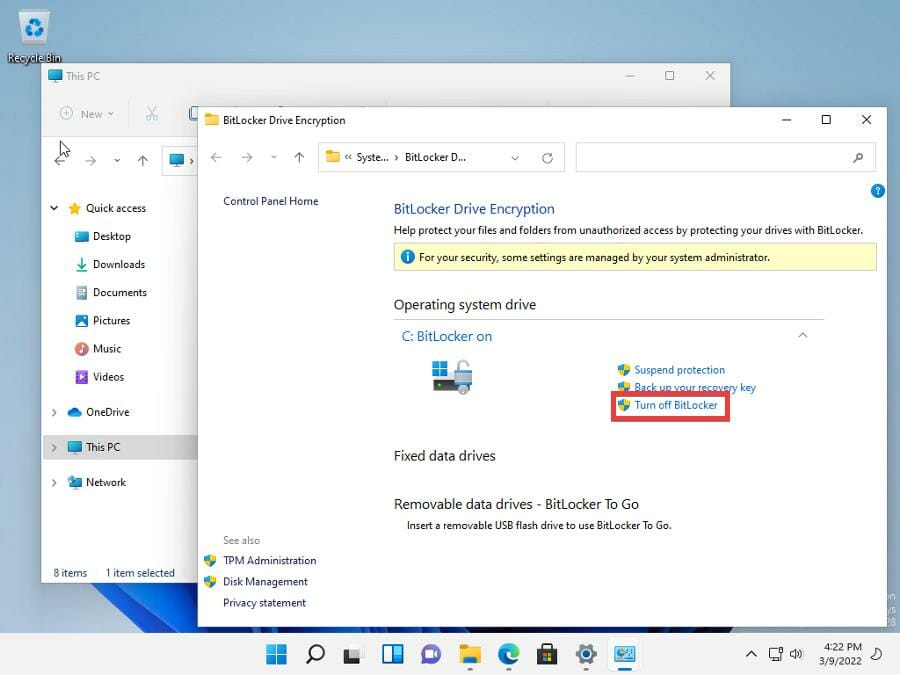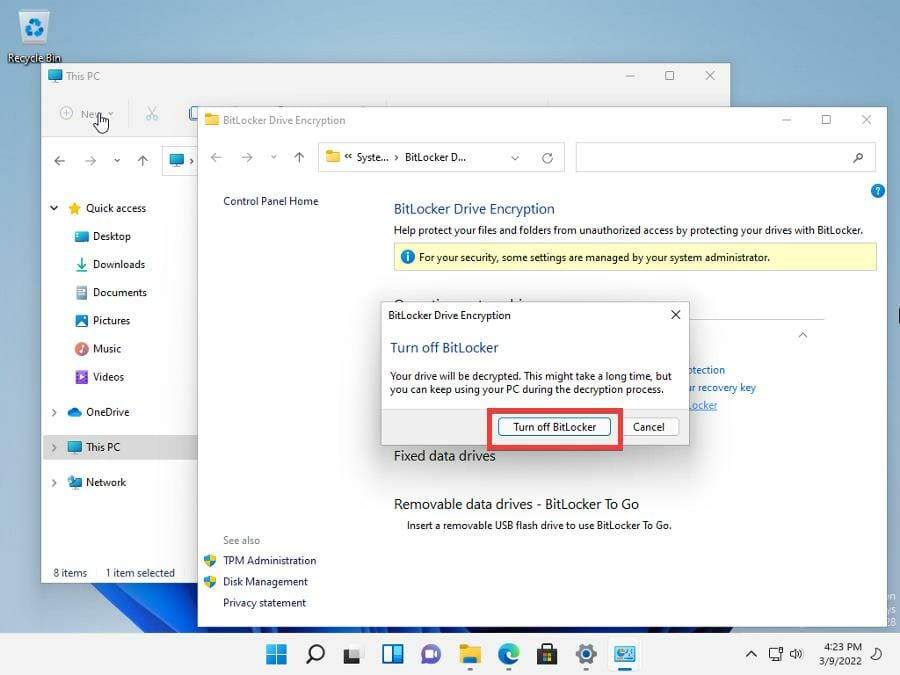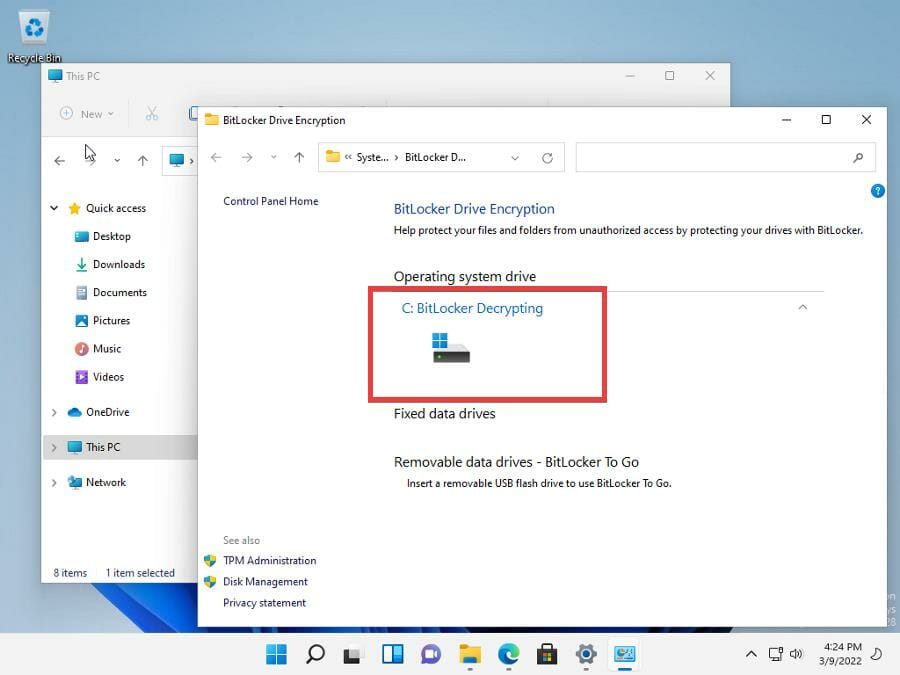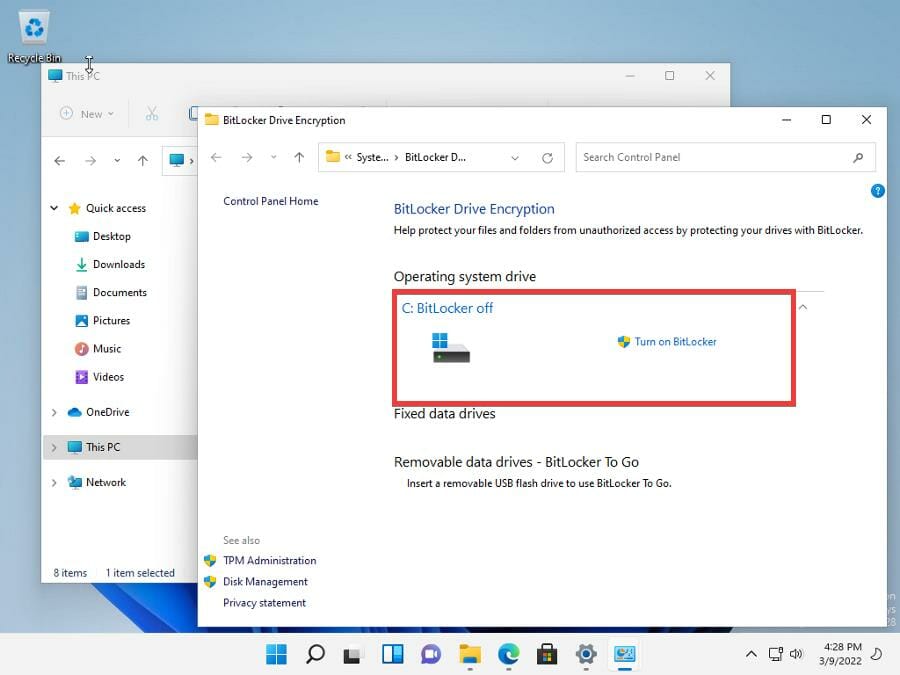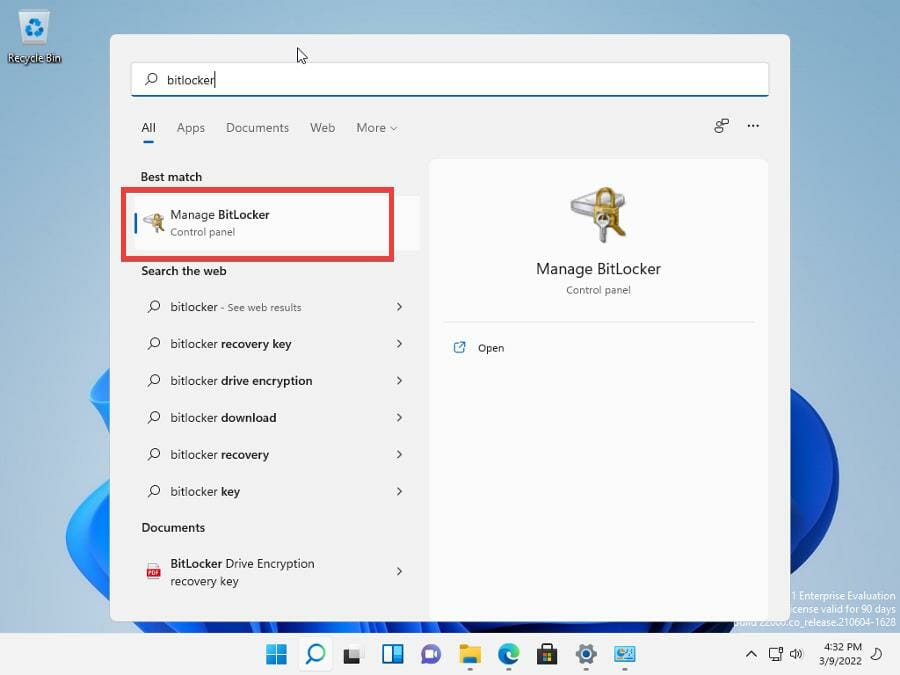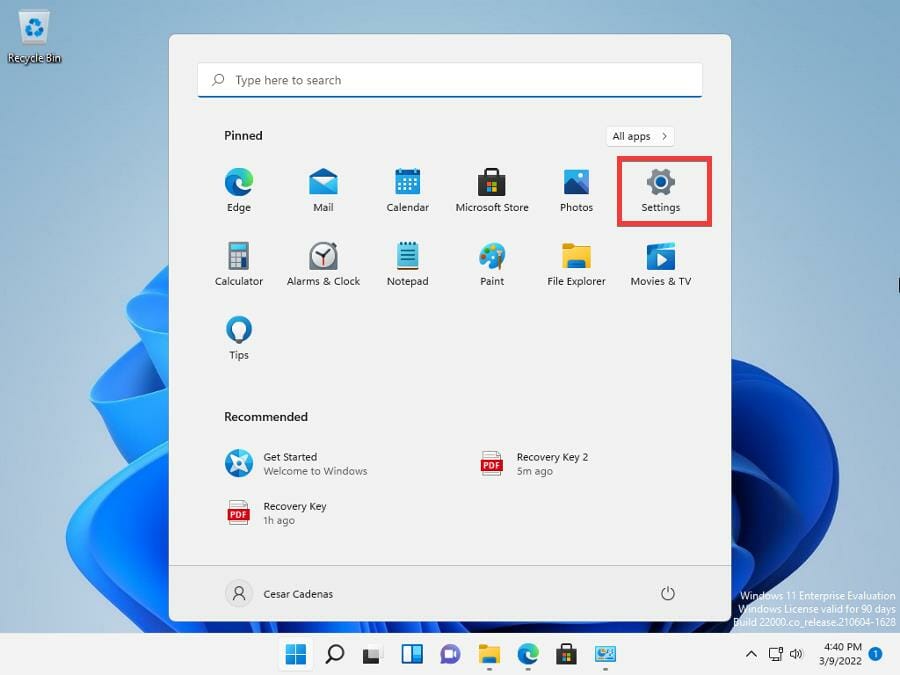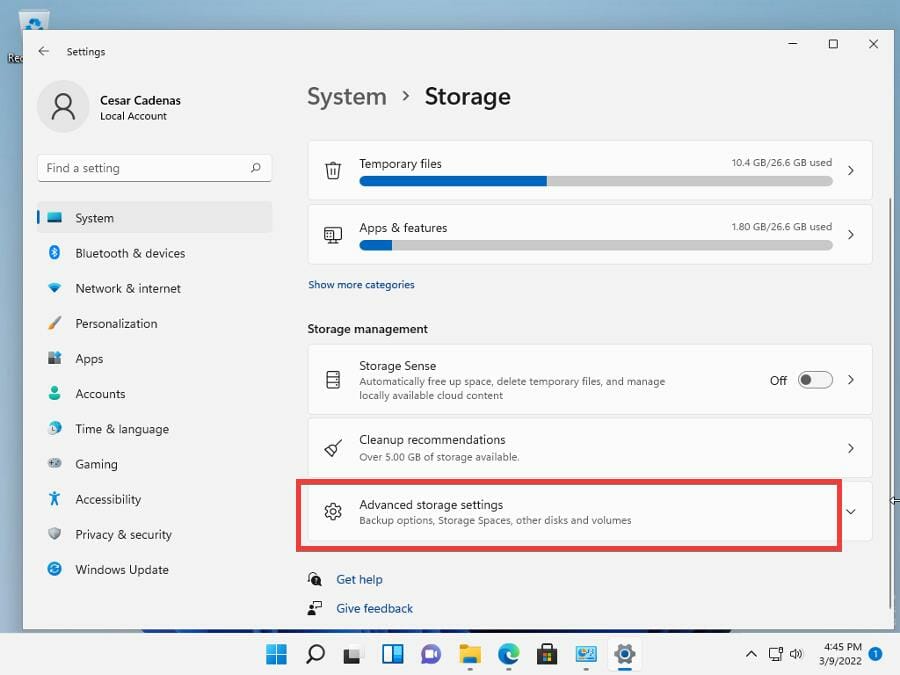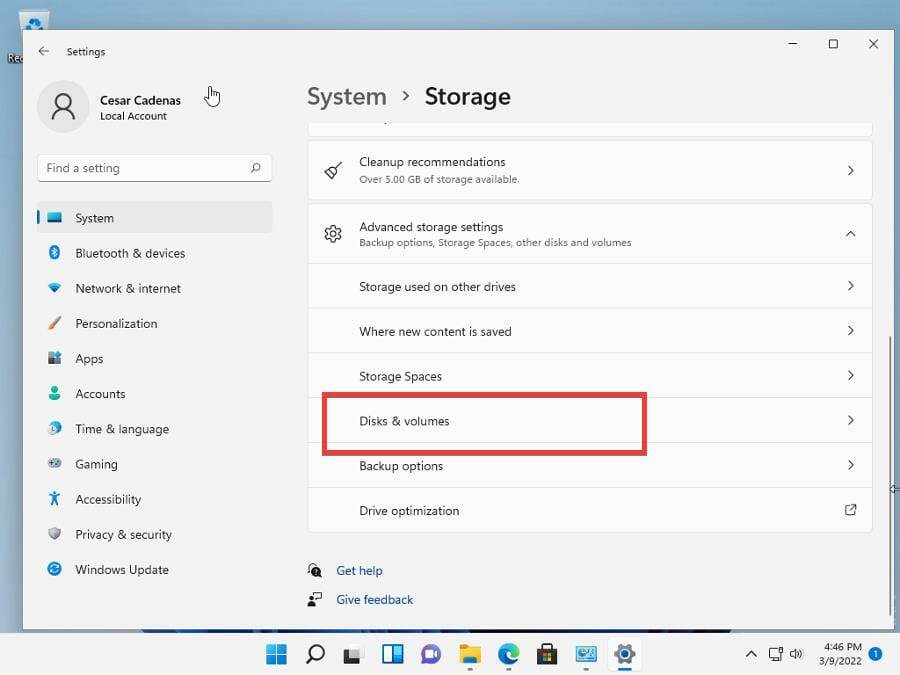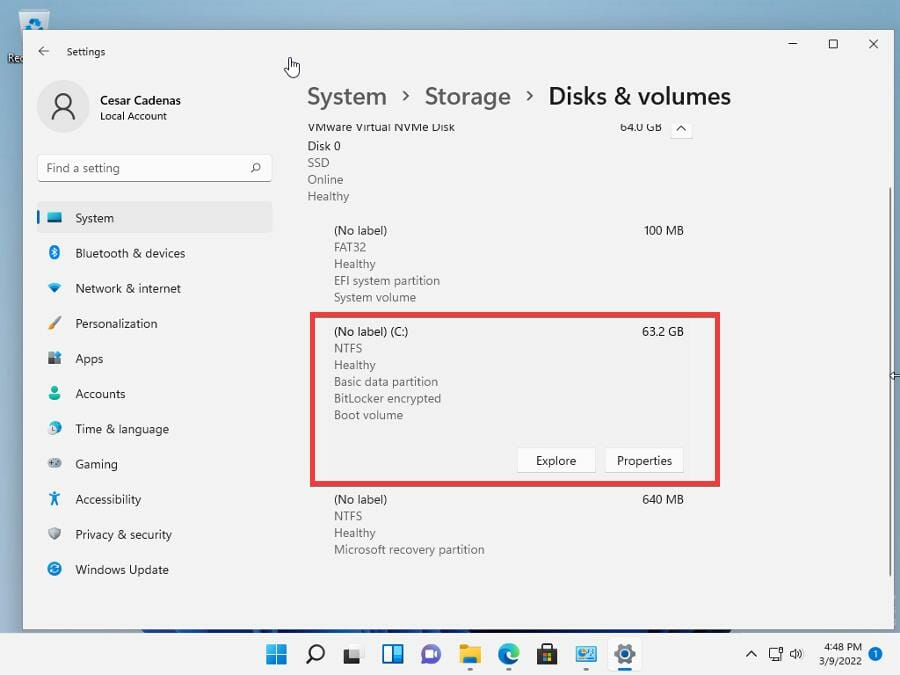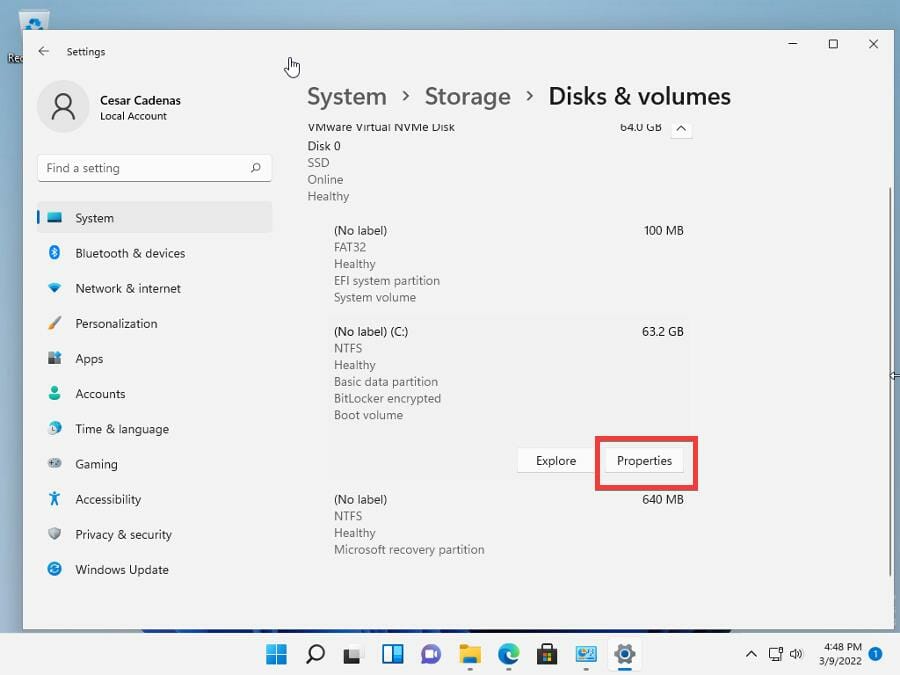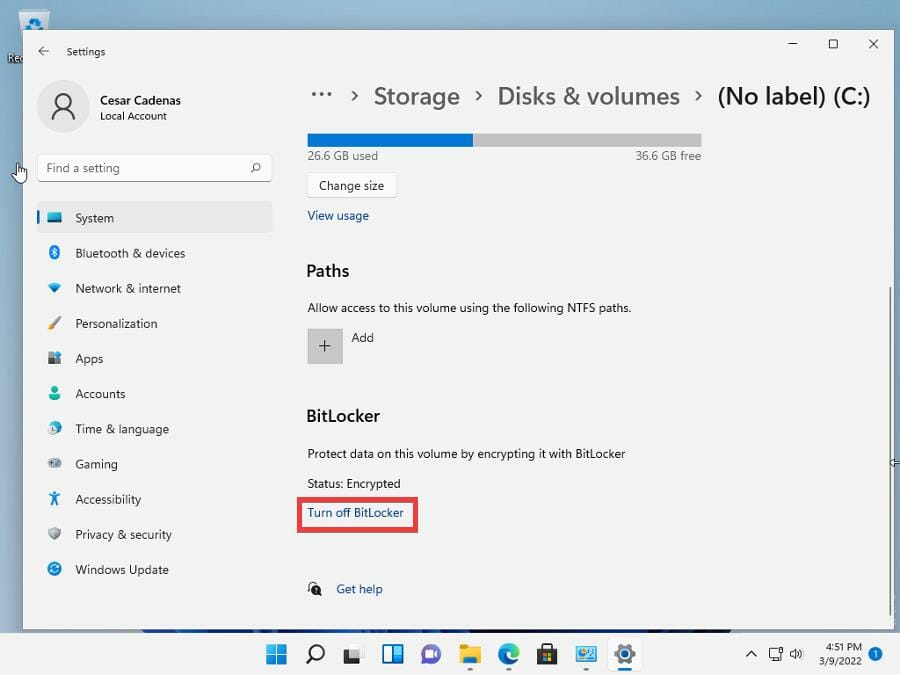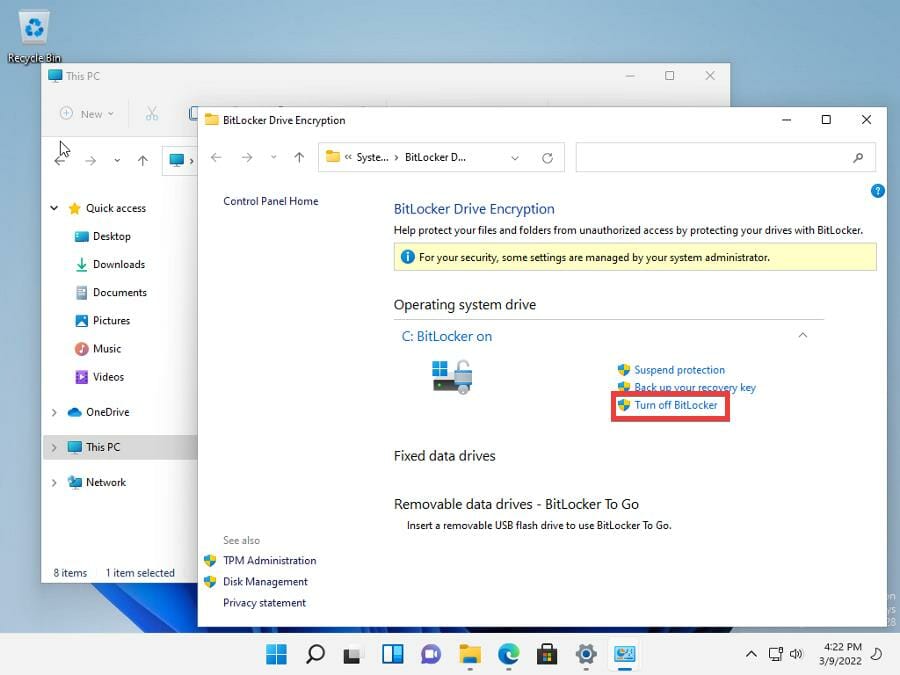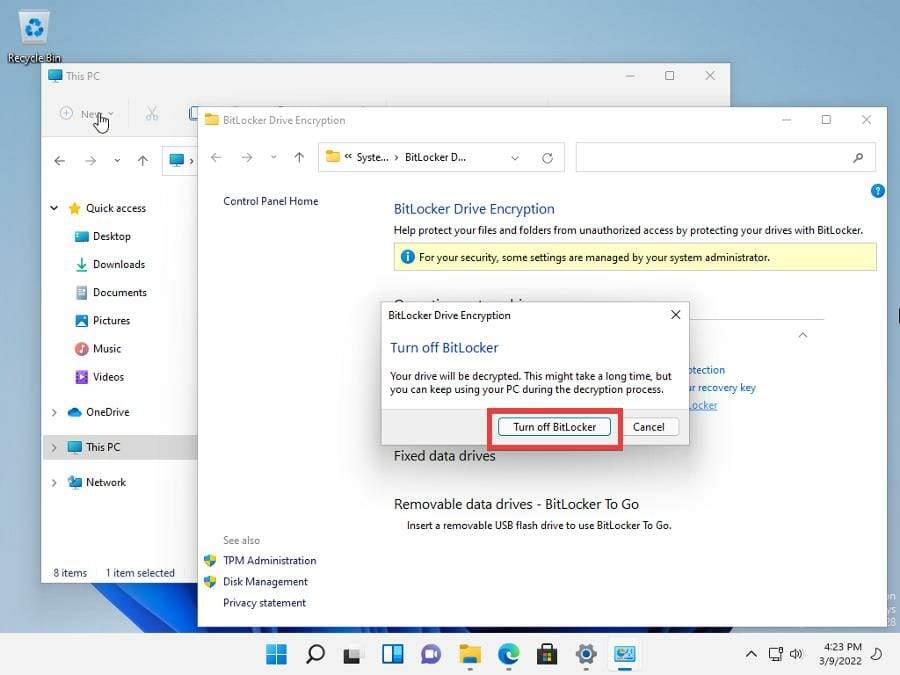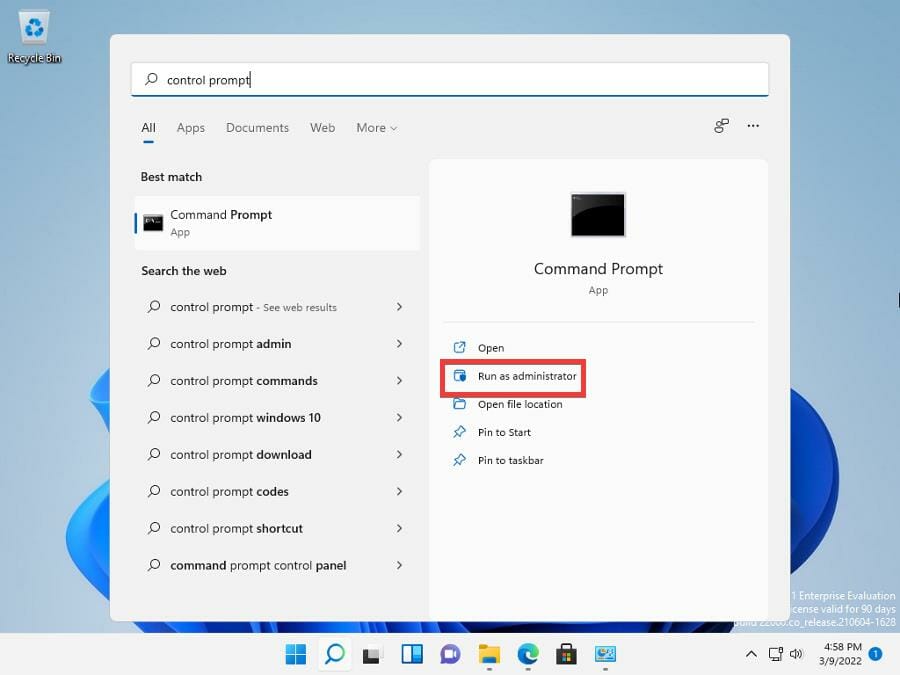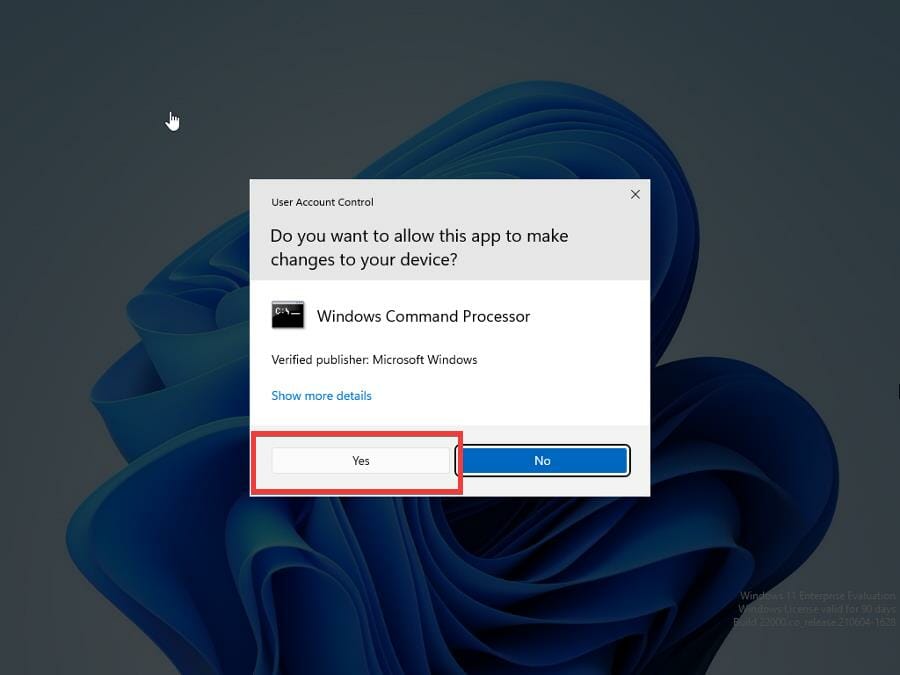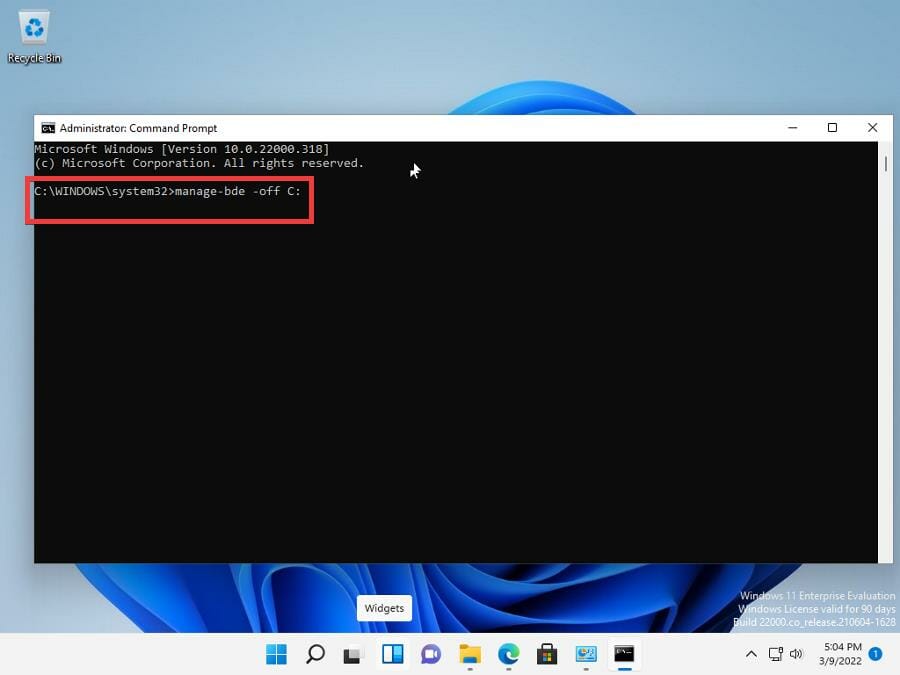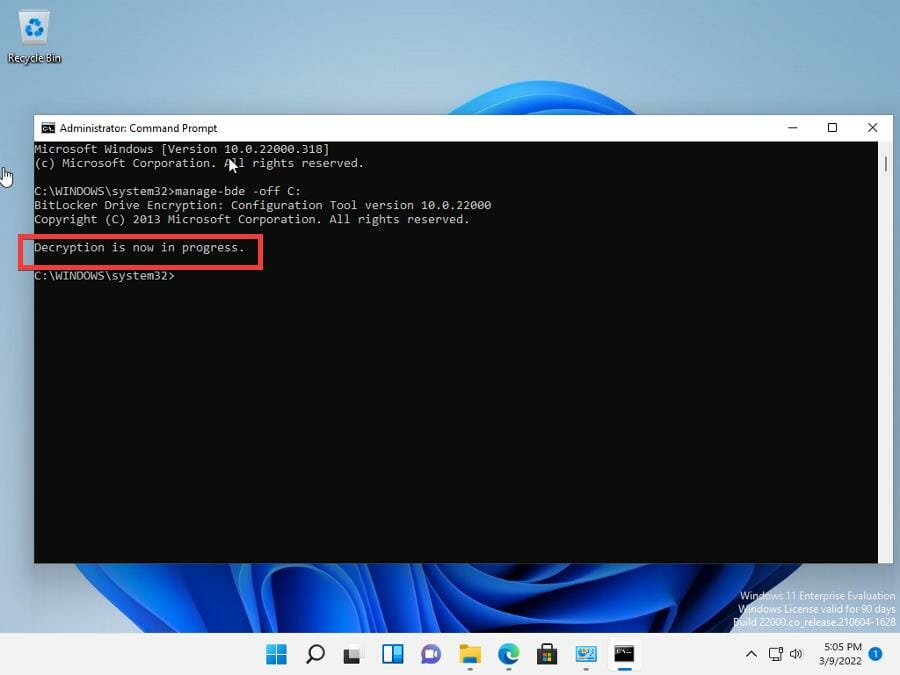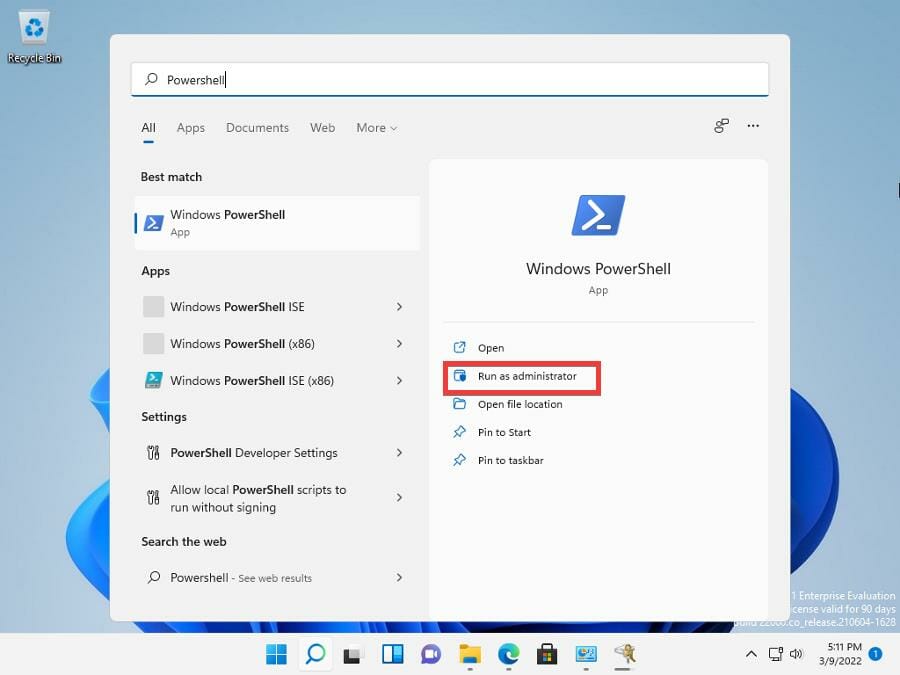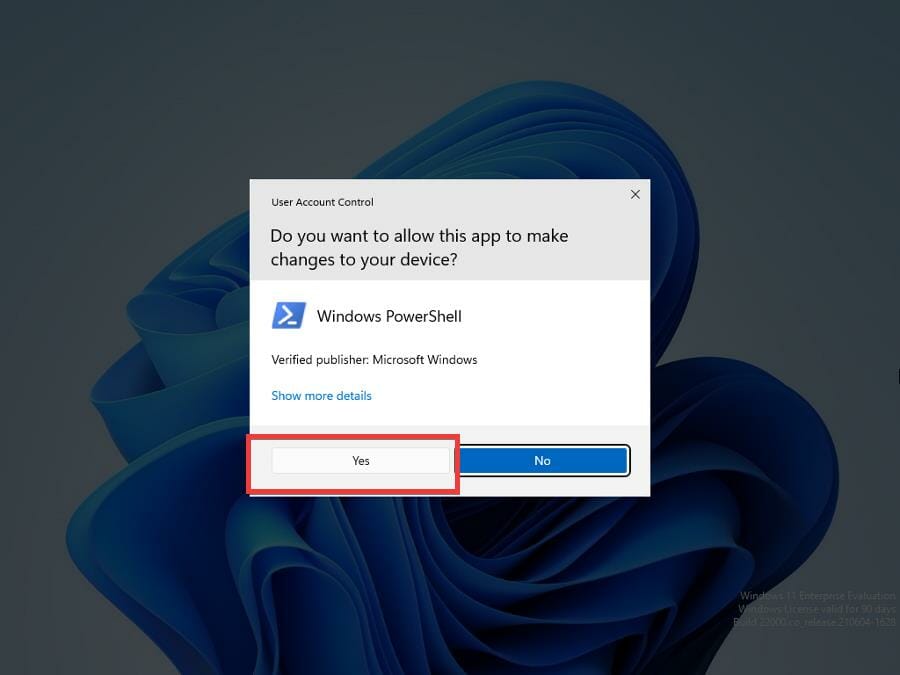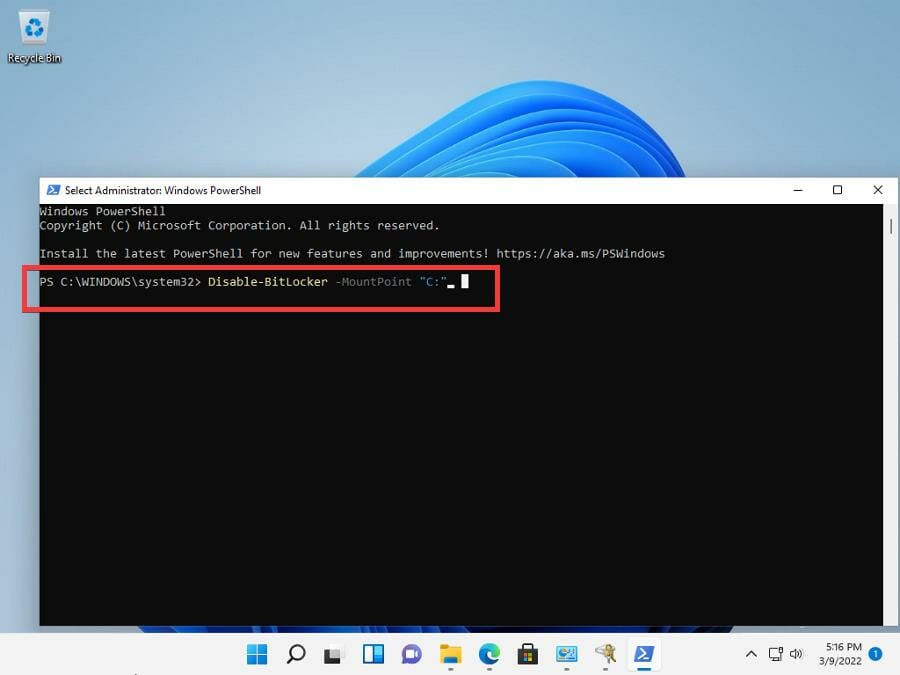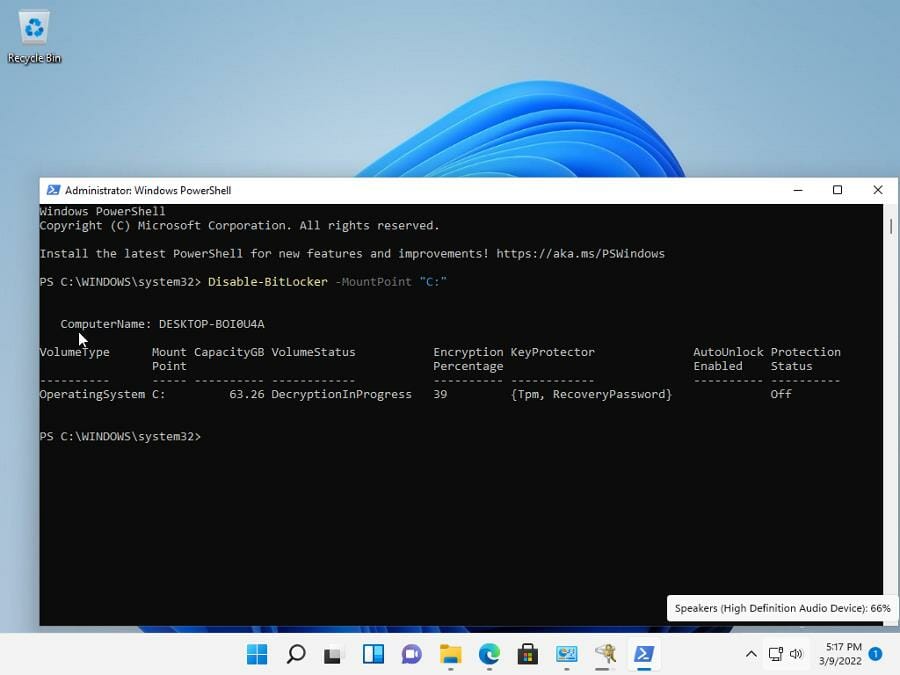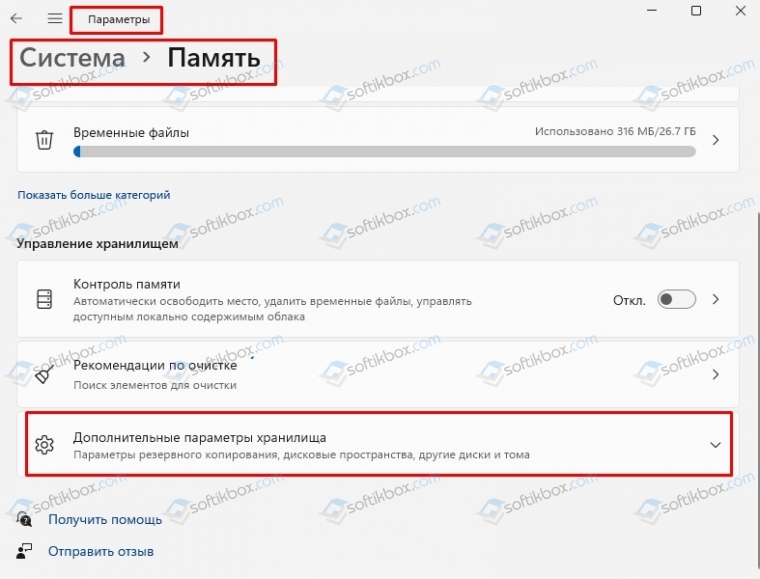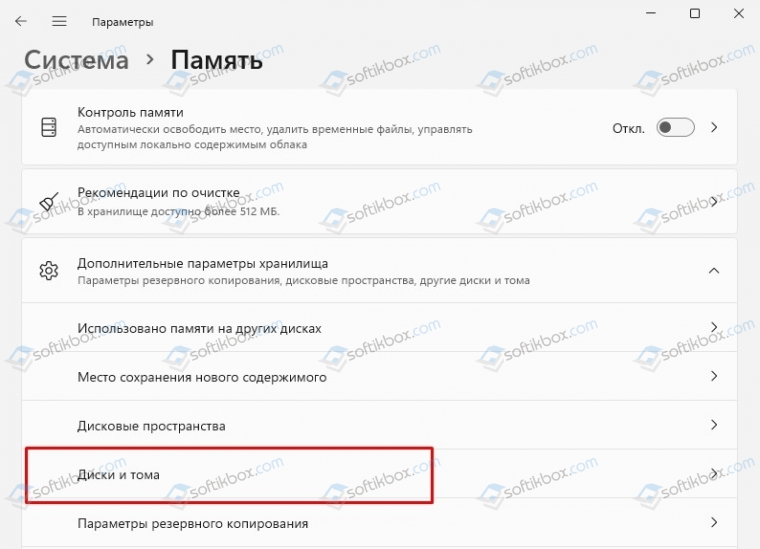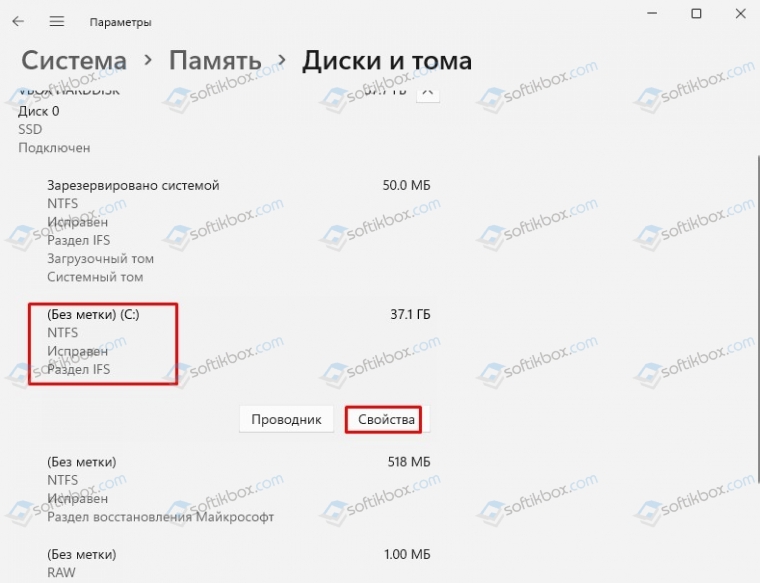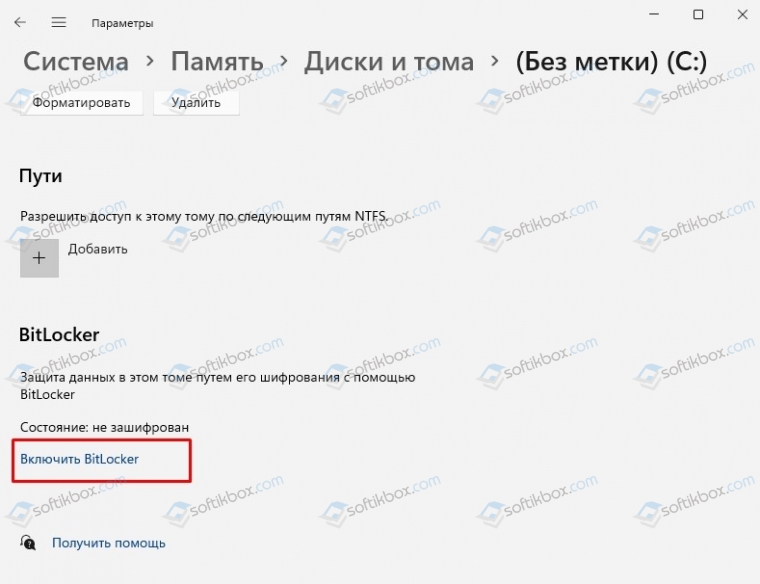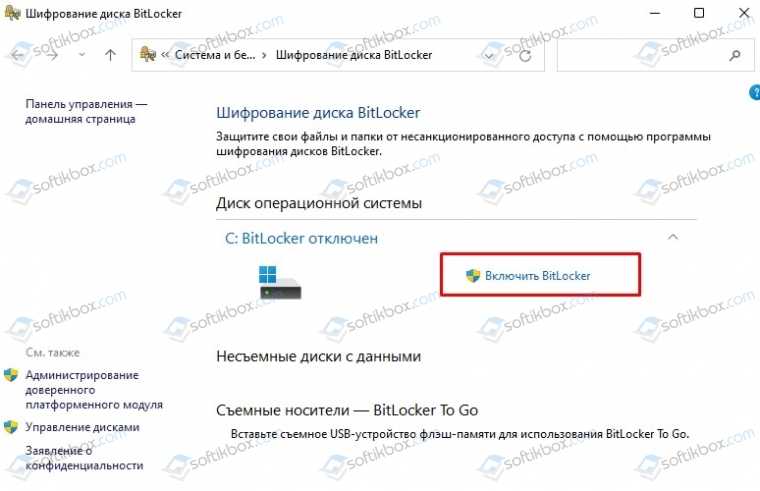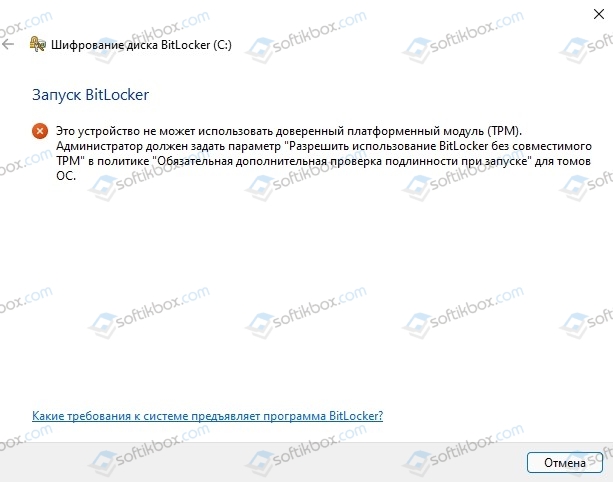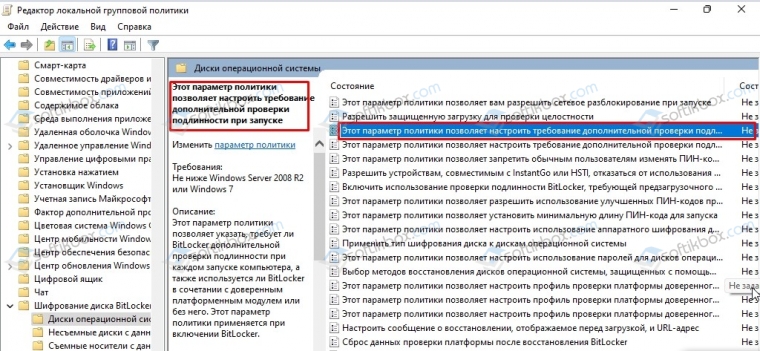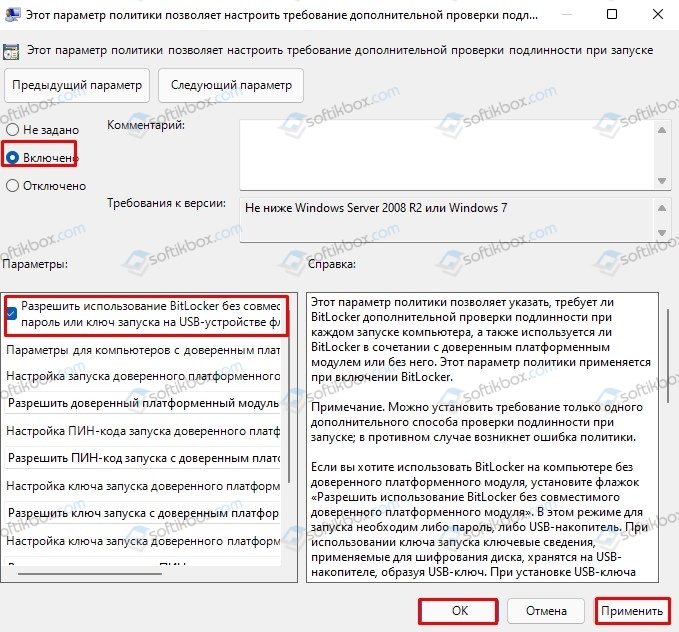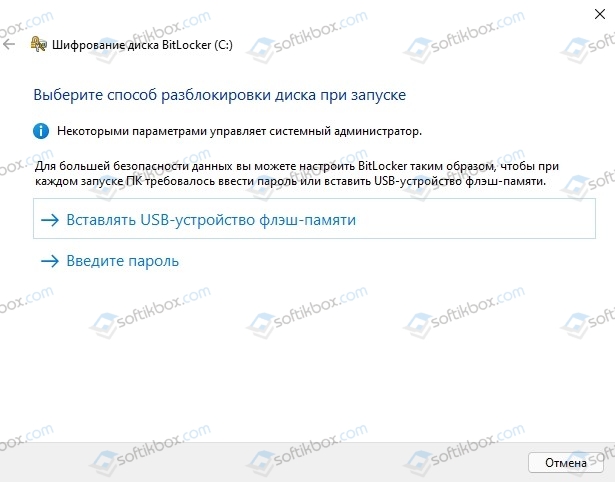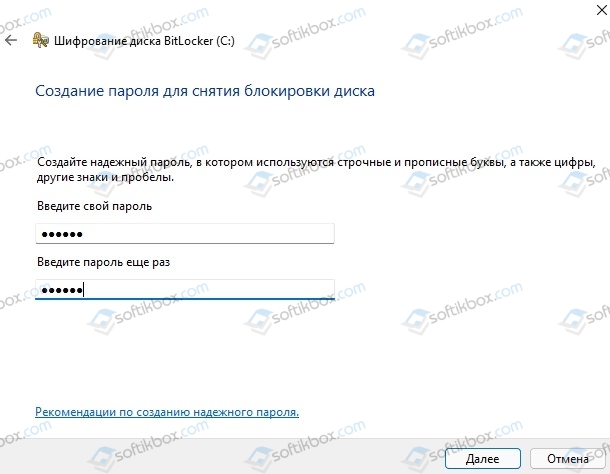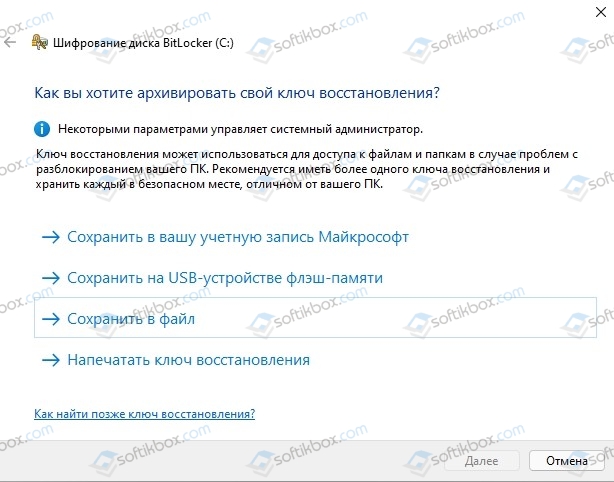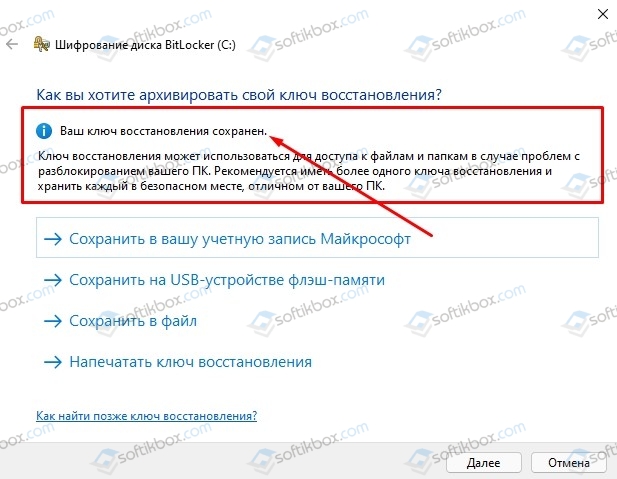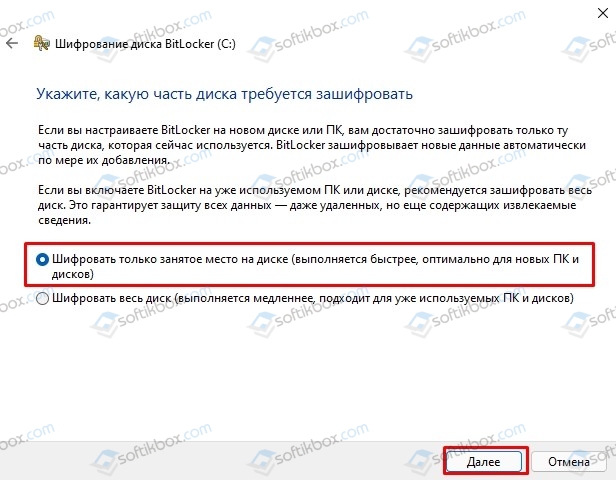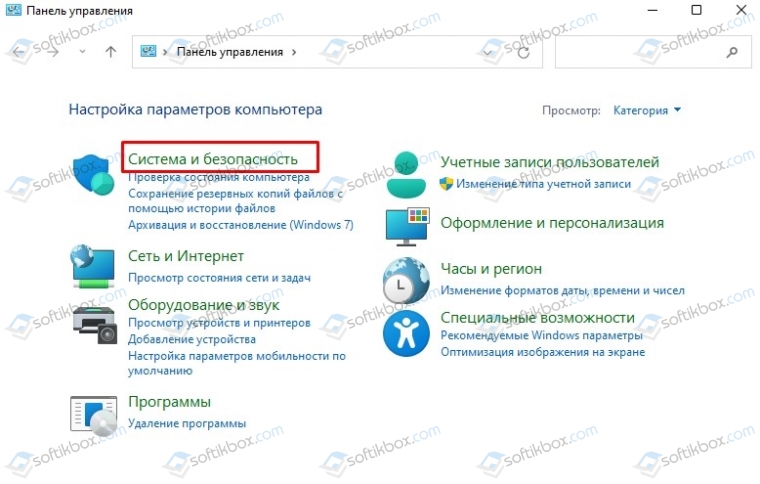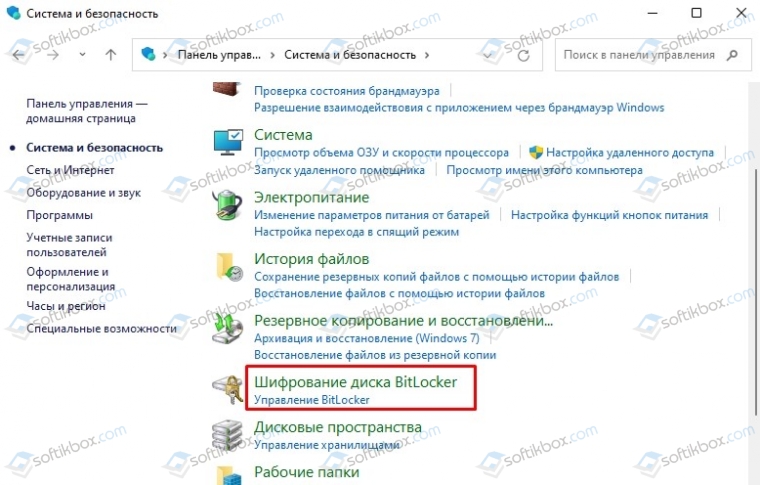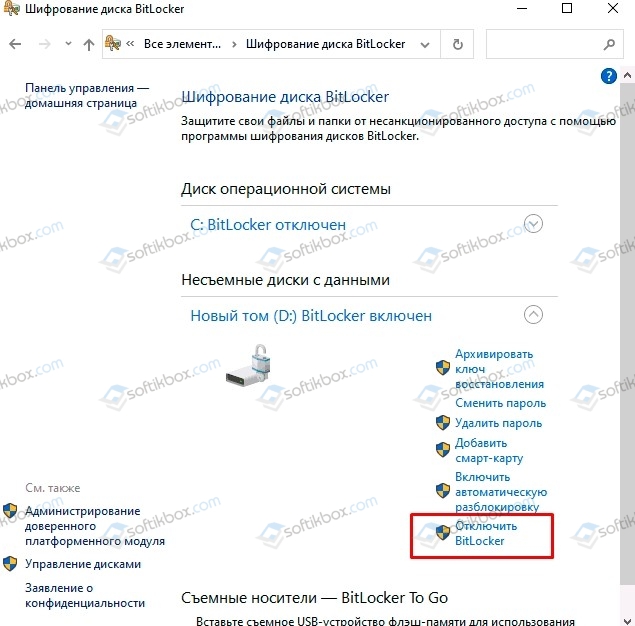FAQ
[Windows 11] Как отключить шифрование устройства и стандартное шифрование BitLocker
Содержание:
- Отключите шифрование устройства(в основном для Windows 11 Home)
- Отключите стандартное шифрование BitLocker (в основном для Windows 11 Pro)
- Вопросы и Ответы
Отключите шифрование устройства
- Введите и найдите [Настройки шифрования устройства] в строке поиска Windows ①, затем нажмите [Открыть] ②.
- В поле Шифрование устройства установите для параметра значение [Выкл.] ③.
- Подтвердите, нужно ли вам отключить шифрование устройства, выберите [Выключить], чтобы отключить функцию шифрования устройства ④
Вернуться в начало
Отключите стандартное шифрование BitLocker
- 1. Введите и найдите [Управление BitLocker] в строке поиска Windows ①, затем нажмите [Открыть] ②.
- Нажмите [Отключить BitLocker] ③ на диске, который вы хотите расшифровать.
Если диск находится в заблокированном состоянии, вам нужно нажать [Разблокировать диск] и ввести пароль, чтобы отключить BitLocker.
- Подтвердите, хотите ли вы расшифровать свой диск, затем выберите [Отключить BitLocker] ④, чтобы начать отключение BitLocker, и ваш диск больше не будет защищен.
Вернуться в начало
Q & A
Q1: Почему я получаю сообщение об ошибке восстановления BitLocker после настройки переключателя MUX в приложении Armoury Crate?
A1: Если модель вашего компьютера относится к серии ROG Strix Scar 2022 года и вы получаете сообщение об ошибке восстановления BitLocker после настройки переключателя MUX, временно отключите шифрование BitLocker, а затем обновите BIOS до последней версии. Вы можете обратиться к следующему видео для более подробной информации.
Вернуться в начало
Эта информация была полезной?
Yes
No
- Приведенная выше информация может быть частично или полностью процитирована с внешних веб-сайтов или источников. Пожалуйста, обратитесь к информации на основе источника, который мы отметили. Пожалуйста, свяжитесь напрямую или спросите у источников, если есть какие-либо дополнительные вопросы, и обратите внимание, что ASUS не имеет отношения к данному контенту / услуге и не несет ответственности за него.
- Эта информация может не подходить для всех продуктов из той же категории / серии. Некоторые снимки экрана и операции могут отличаться от версий программного обеспечения.
- ASUS предоставляет вышеуказанную информацию только для справки. Если у вас есть какие-либо вопросы о содержании, пожалуйста, свяжитесь напрямую с поставщиком вышеуказанного продукта. Обратите внимание, что ASUS не несет ответственности за контент или услуги, предоставляемые вышеуказанным поставщиком продукта.
Learn to get rid of this tool for good
by Cesar Cadenas
Cesar has been writing for and about technology going on for 6 years when he first started writing tech articles for his university paper. Since then, his passion… read more
Updated on
- BitLocker Drive Encryption is an encrypted available on non-Home versions of Windows 11.
- It allows you to encrypt certain sections and drivers of your computer for added security.
- Knowing how to use this tool will optimize your usage of your Windows 11 PC.
Bitlocker Drive Encryption is an encryption tool that is available on a variety of Windows computers. It’s a full volume encryption tool which means that it only protects a section of your computer rather than the whole thing. If it protected the whole drive, it would be known as full disk encryption.
As a feature, it integrates with your computer and makes sure your data is kept safe from being lost or stolen. According to Microsoft, it’s best used in conjunction with Trusted Platform Module (TPM) 1.2 or later. And as it turns out Windows 11 utilizes TPM 2.0 for a high level of security.
How can I use Bitlocker on Windows 11?
To use Bitlocker, your Windows 11 computer must meet certain requirements. One, Bitlocker is only available on Windows 11 Pro, Enterprise, and Education. It is not available on Home. You can go check if you have Bitlocker available by going to the System and Security section of the Control Panel.
There should be a section for Bitlocker in the Control Panel. If it’s not there, then you can’t use the feature. Also, TPM 2.0 must be supported on your Windows 11 computer. If you did a clean installation of the OS, then you have TPM 2.0 enabled and don’t have to worry about a thing.
How we test, review and rate?
We have worked for the past 6 months on building a new review system on how we produce content. Using it, we have subsequently redone most of our articles to provide actual hands-on expertise on the guides we made.
For more details you can read how we test, review, and rate at WindowsReport.
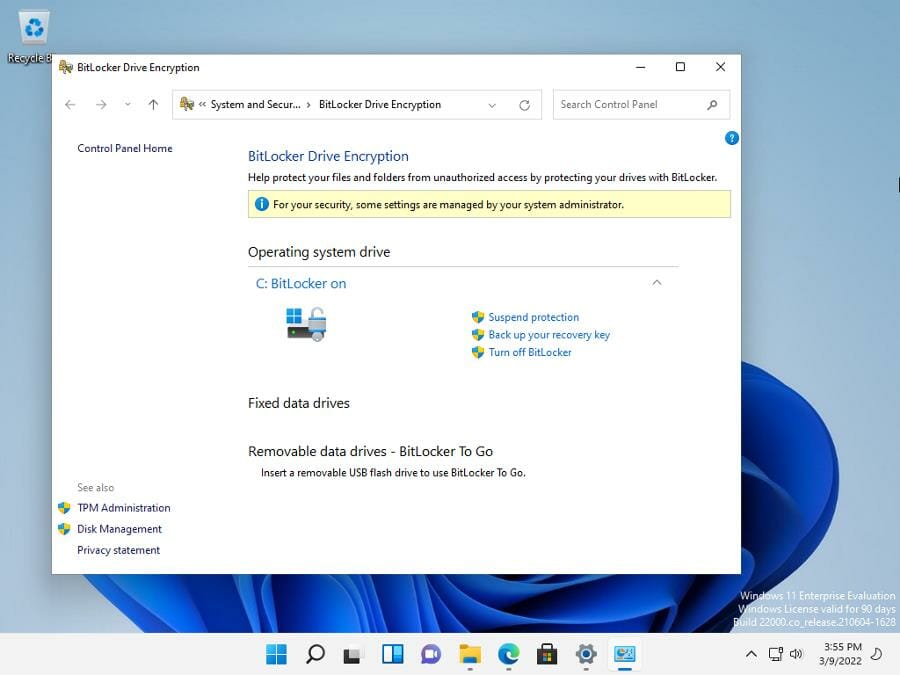
This guide will show you multiple ways how to disable Bitlocker on your Windows 11 computer. The multiple ways are there to help you in case one method doesn’t work for whatever reason. Some fixes are as simple as opening the Settings menu and disabling there or bringing up the Command prompt.
How do I disable Bitlocker on Windows 11?
- How can I use Bitlocker on Windows 11?
- How do I disable Bitlocker on Windows 11?
- 1. Disabling from the Context Menu
- 2. Disabling via BitLocker Manager
- 3. Disabling through the Settings menu
- 4. Disabling via the Command Prompt
- 5. Disabling via PowerShell
- What can I do if an error appears on BitLocker?
- Open the File Explorer and click on This PC.
- Right-click the encrypted drive.
- Turn off Bitlocker or Manage Bitlocker should appear on the new menu. If it doesn’t, click Show more options.
- Click Manage BitLocker to bring up the BitLocker Drive Encyption menu.
- In this new menu, click Turn off BitLocker.
- A small window will appear telling you that the drive will be decrypted. It may take a while depending on the driver’s size.
- Click Turn off BitLocker.
- Give your computer time to decrypt the drive. To give you an idea of how long it took, it took BitLocker 10 minutes to decrypt in this example.
- Once done, the BitLocker Drive Encryption menu will state that the feature has been turned off.
2. Disabling via BitLocker Manager
- Click the magnifying glass icon to bring up the Search bar.
- In the Search bar, type in “bitlocker.”
- Click Manage BitLocker when it appears.
- The Manager BitLocker is exactly the same as the BitLocker Drive Encryption menu from the previous section.
- Click Turn off Bitlocker on the right.
- Like before, click the Turn off Bitlocker button and give the app some time to decrypt. Depending on the size, it may take a long time.
- How to Type Accents on Windows 11
- How to Disable the Insert Your Security Key Into the USB Port popup
- DTS Sound Unbound for Windows 11: Download & Install
- Fix: EXCEPTION_ILLEGAL_INSTRUCTION Error on Windows 11
- Delayed Write Failed Error on Windows 11: How to Fix it
- Click on the Start menu.
- Click the Settings icon.
- In the Settings menu, stay on the System tab.
- Click the Storage tab.
- Scroll down and click Advanced storage settings.
- In this new drop down menu, click Disk & volumes.
- Click the drive that is encrypted. In this guide, the drive is C:.
- Click the Properties button.
- Scroll down until you see the Bitlocker section.
- Click Turn off BitLocker.
- Clicking that link takes you to the BitLocker Drive Encryption menu.
- Click Turn off BitLocker.
- Click the Turn off BitLocker button in the small window that appears. Give the software some time to decrypt the drive.
4. Disabling via the Command Prompt
- Bring up the search bar by clicking on the magnifying glass icon.
- Type in “Command Prompt”.
- Click Run as administrator.
- A window will appear asking if you want to make changes. Select Yes.
- In the Command Prompt, type in manage-bde -off <drive letter>:. Where it states “<driver letter>”, write in your drive’s letter, which in this example, is ‘C’.
- Hit Enter on your keyboad.
- A message will appear that decryption is underway. This will remove the Bitlocker encryption.
- Like before, give BitLocker some time to decrypt fully. The time it takes to decrypt is contingent on the drive’s total size.
As you decrypt, you will be putting your computer’s drive at risk from online threats. For this, it’s recommended you download some antivirus software to protect you.
⇒ Get ESET Internet Security
5. Disabling via PowerShell
- Bring up the search bar by clicking the magnifying glass icon.
- Type in Windows PowerShell.
- Click Run as administrator.
- A window will appear asking you if want to make changes. Select Yes.
- In PowerShell, type in this command: Disable-BitLocker -MountPoint "<driver letter>:" Just like for the Command Prompt, enter your drive’s letter (‘C’ in this case) in where it says ‘<driver letter>’.
- Hit Enter on your keyboard.
- PowerShell will show that BitLocker decryption is in progress. Give it some time to finish. Depending on the drive’s size, it may take a while.
What can I do if an error appears on BitLocker?
Occasionally, you may run into a few errors when using BitLocker. A common problem that appears is BitLocker failing to decrypt. In some cases, this could be because the software is taking an unusually long time to complete. Other times, the failure could be because your computer is behind on updates.
People have also had issues with BitLocker failing to encrypt. When this happens, you may need to open the Command Prompt and clear out the partition or change the security settings in Windows 11 BIOS. Other fixes involve circumventing TPM on your computer with the Local Group Policy Editor.
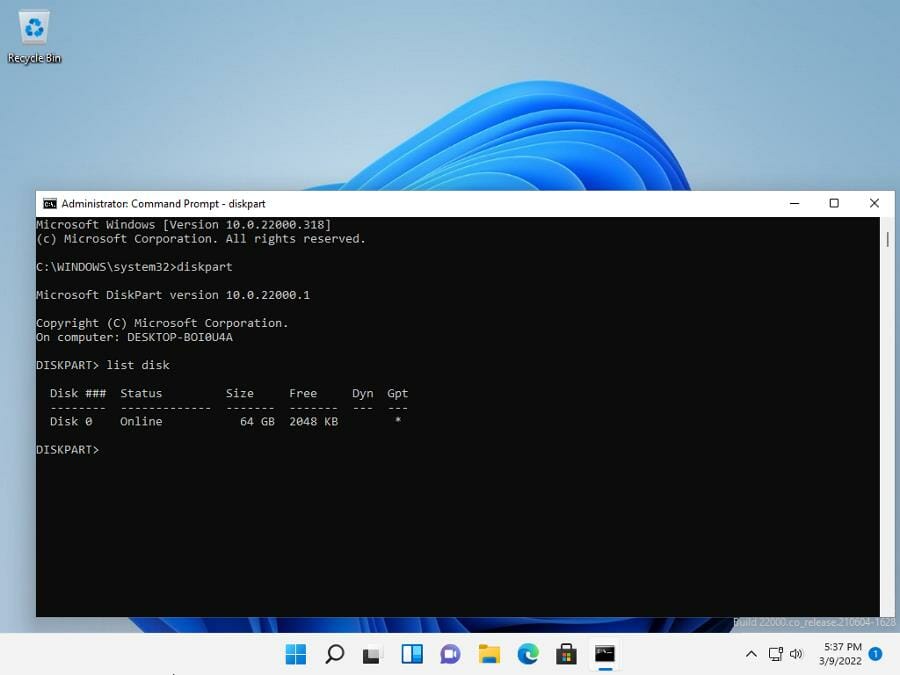
Another helpful fix you should know about is how to deal with BitLocker constantly asking for a password. Constantly bugging for the password doesn’t debilitate the app, but it can be pretty annoying to deal with if it happens all the time. You’ll probably have to turn on the auto-lock feature on BitLocker.
Feel free to leave a comment below if you have any questions on other types of Windows 11 software and apps. Also, leave comments about guides that you’d like to see or information on other Windows 11 features or guides like this, for Home versions or others.
- Что такое Bitlocker?
- 3 способа отключить функцию Bitlocker
Шифрование разделов в Windows через функцию Bitlocker существует давно. Впервые эта настройка появилась в Windows Vista и продолжает поддерживаться до сих пор. Иногда возникает необходимость отключить ее. В этой статье рассмотрим, как это можно сделать в Windows 11 разными способами.
Что такое Bitlocker?
Bitlocker — это опция в Windows для шифрования данных на диске. Она позволяет защитить файлы и папки при помощи технологий от Microsoft. Для управления шифрованием создаются пароль и специальный ключ.
3 способа отключить функцию Bitlocker
Для деактивации шифрования диска потребуется пароль, который был создан при включении защиты, или альтернативный ключ. Если они не сохранились, то отключить функцию без потери данных не получится. Разберем 3 способа снять шифрование. В том числе, рассмотрим процесс форматирования раздела, который поможет отключить защиту без кода и ключа, но с утратой информации.
Через Управление Bitlocker
Основной способ снятия защиты — отключение функции через Управление Bitlocker в классической панели управления. Чтобы деактивировать шифрование таким методом, проследуйте инструкции:
1. Введите в строку поиска на панели задач слово Bitlocker.
2. В списке результатов выберите Управление Bitlocker.
3. В появившемся окне нажмите на ссылку Разблокировать диск напротив нужного раздела.
4. Введите пароль для шифрования и нажмите на кнопку Разблокировать. Нажав на Дополнительные параметры, а затем Введите ключ восстановления, можно произвести снятие защиты при помощи ключа.
5. Отключите Bitlocker, нажав на соответствующую кнопку.
6. Подтвердите действия в новом окне. Деактивация функции и расшифровка займет время. Продолжительность процесса зависит от объема раздела.
С использованием командной строки
Изменять настройки Bitlocker также можно через консоль. Для отключения защиты таким способом, проделайте следующее:
1. Откройте поиск на панели задач и введите cmd.
2. Среди результатов поиска выберите пункт Командная строка, кликните по нему ПКМ и в открывшемся контекстном меню нажмите на строку Запуск от имени администратора.
3. Проверьте статус шифрования раздела, воспользовавшись командой manage-bde -status X:, где X — буква нужного диска. Программа отобразит текущее состояние.
4. Введите команду manage-bde -unlock X: -password (X — буква диска) и нажмите Enter. Введите пароль в специальное поле и снова нажмите Enter. Раздел будет разблокирован. Чтобы провести снятие блокировки с использованием ключа вместо пароля, используйте команду manage-bde -unlock X: -RecoveryPassword КЛЮЧ и вставьте его на соответствующее место прямо в команду.
5. Расшифруйте раздел, выполнив manage-bde -off X:. Процесс займет время.
Разблокировка без пароля и ключа
Провести разблокировку диска для полного снятия шифрования без пароля или ключа с сохранением данных невозможно. Такая опция не подразумевается защитой Bitlocker. Выходом из положения может стать полное форматирование раздела. Оно позволит избавиться от защиты, но приведет к потере информации.
Выполнять форматирование нужно с осторожностью, понимая свои действия. Для его проведения, откройте Этот компьютер и кликните ПКМ по нужному разделу. Выберите пункт Форматировать в контекстном меню. В открывшемся окне установите метку тома и файловую систему, убедитесь, что галочка около строки Быстрое активирована, после чего нажмите Начать.
Программа оповестит вас об успешном форматировании в новом окне.
О LENOVO
+
О LENOVO
-
Наша компания
-
Новости
-
Контакт
-
Соответствие продукта
-
Работа в Lenovo
-
Общедоступное программное обеспечение Lenovo
КУПИТЬ
+
КУПИТЬ
-
Где купить
-
Рекомендованные магазины
-
Стать партнером
Поддержка
+
Поддержка
-
Драйверы и Программное обеспечение
-
Инструкция
-
Инструкция
-
Поиск гарантии
-
Свяжитесь с нами
-
Поддержка хранилища
РЕСУРСЫ
+
РЕСУРСЫ
-
Тренинги
-
Спецификации продуктов ((PSREF)
-
Доступность продукта
-
Информация об окружающей среде
©
Lenovo.
|
|
|
|
10.01.2022
Просмотров: 8019
Для шифрования данных от взлома специалисты компании Майкрософт разработали и внедрили в Windows такую технологию, как BitLocker – функцию безопасности, которая защищает накопитель от несанкционированного доступа к личным файлам пользователя. При этом данная технология защищает не физический диск, а только логический диск или его часть (в зависимости от приоритета пользователя).
Практически во всех версиях Windows, начиная с Windows Vista, BitLocker доступен только для Профессиональных и Корпоративных сборок. Не является исключением и Windows 11, в которой BitLocker можно включить только в Pro, Enterprise и Education.
При включении BitLocker на Windows 11 данные логических дисков шифруются с использованием алгоритма Advanced Encryption Standard (AES), а это значит, что получить доступ к файлам любого типа без правильного пароля невозможно, даже если этими файлами вы делитесь с другими пользователями.
В Windows 11 есть две версии BitLocker: классический BitLocker для шифрования данных логических дисков и BitLocker To Go для шифрования съемных дисков (USB, SD и т д.).
Для работы BitLocker нужна микросхема доверенного платформенного модуля, более известная как TPM. Поскольку установить Windows 11 без данного модуля невозможно, то выполнять проверку наличия TPM на Windows 11 перед включением BitLocker нет необходимости.
Читайте также: Версии Windows 10: какую выбрать и чем они отличаются?
Как включить шифрование BitLocker на Windows 11?
Для того, чтобы включить BitLocker на компьютере с Windows 11, стоит выполнить ряд несложных действий:
- Открываем «Параметры», «Система», «Память», «Дополнительные параметры хранилища».
- Далее выбираем «Диски и тома».
- Появится список дисков. Выбираем тот логический том, который вы хотите зашифровать. Возле тома нажимаем на кнопку «Свойства».
- В новом окне прокручиваем ползунок вниз и нажимаем на кнопку «Включить BitLocker».
- В очередном окне возле изображения выбранного диска вновь кликаем «Включить BitLocker».
ВАЖНО! Если у вас появится такое окно, указывающее, что вы не можете включить шифрования диска, стоит выполнить следующие действия.
Нажимаем «Win+R» и вводим «gpedit.msc». Откроется Редактор локальных групповых политик. Переходим по ветке «Конфигурация компьютера», «Административные шаблоны», «Компоненты Windows», «Шифрование диска BitLocker», «Диски операционной системы» и находит параметр «Этот параметр политики позволяет настроить требование дополнительной проверки подлинности при запуске». Ставим отметку «Включено» и отмечаем галочкой «Разрешить BitLocker без совместимого доверенного платформенного модуля».
- Указываем способы разблокировки: пароль или подключение флешки с ключом.
- Теперь выбираем вариант сохранения ключа восстановления. Для примера, рекомендуем выбрать свой аккаунт Microsoft.
- Мы выбрали вариант с учетной записью, так как ключ будет привязан к вашему аккаунту и вы его не потеряете.
- Далее выбираем «Шифровать только занятое место….».
- Теперь выбираем новый режим шифрования и кликаем «Далее», «Далее» и в последнем окне нажимаем «Начать шифрования».
Процесс шифрования может занять несколько минут. По окончанию данного процесса выбранный диск будет защищен паролем.
Как отключить BitLocker на Windows 11?
Для того, чтобы отключить BitLocker в Windows 11, стоит воспользоваться рекомендациями с краткой инструкции.
- Открываем «Панель управления», «Система и безопасность».
- Выбираем «Шифрование диска BitLocker».
- Далее под зашифрованным диском выбираем «Отключить BitLocker».
- Подтверждаем выполнения действий. Система начнет процесс расшифровки диска, который может длиться несколько минут. Все зависит от объема диска.
Важно отметить, что идентичными способами можно зашифровать и съемный носитель. Процесс идентичный, только при выборе шифрования нужно выбрать не BitLocker, а BitLocker Go To.