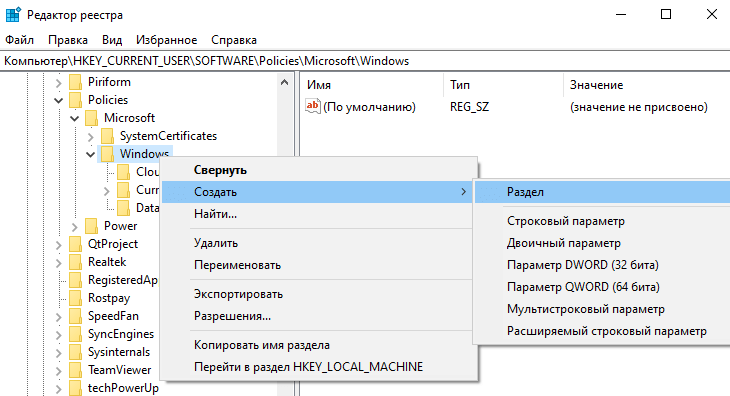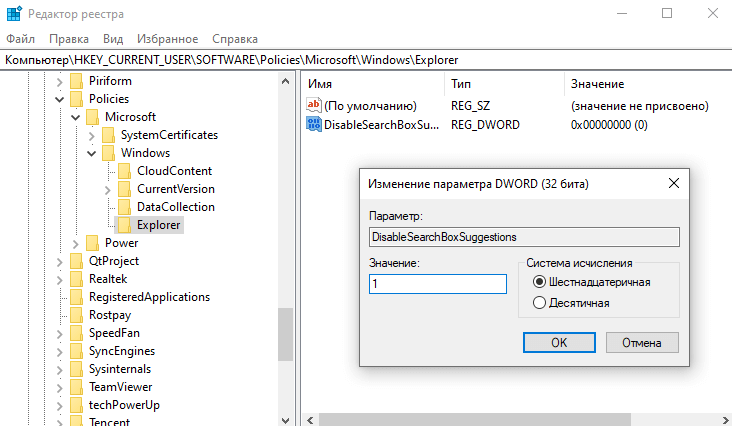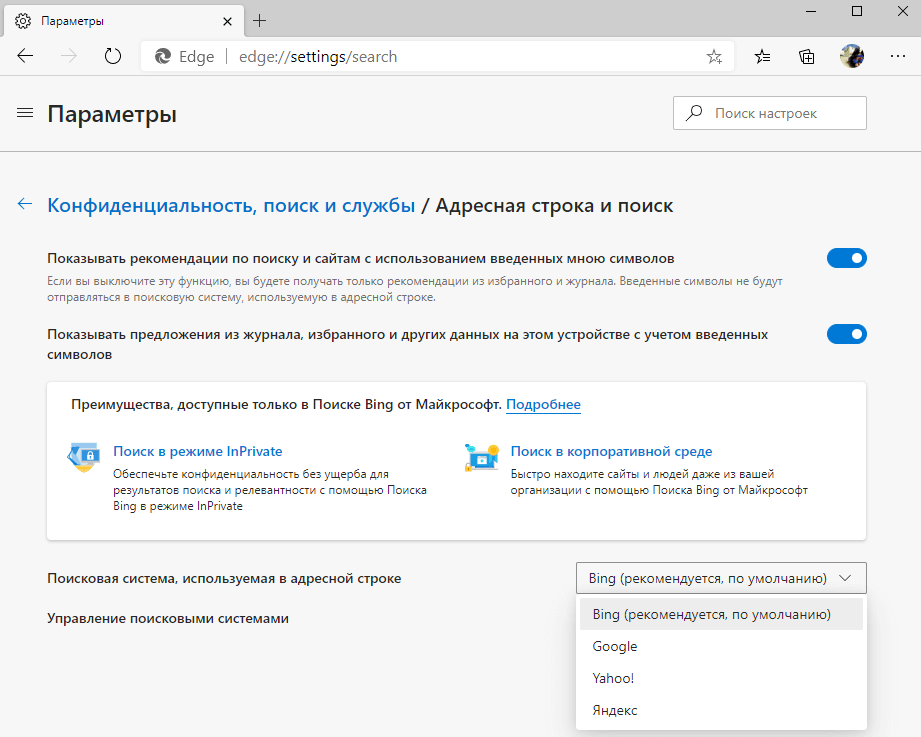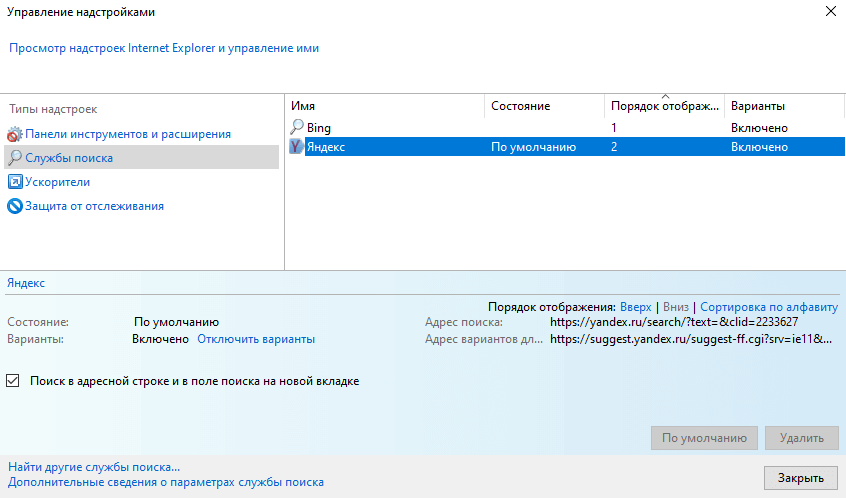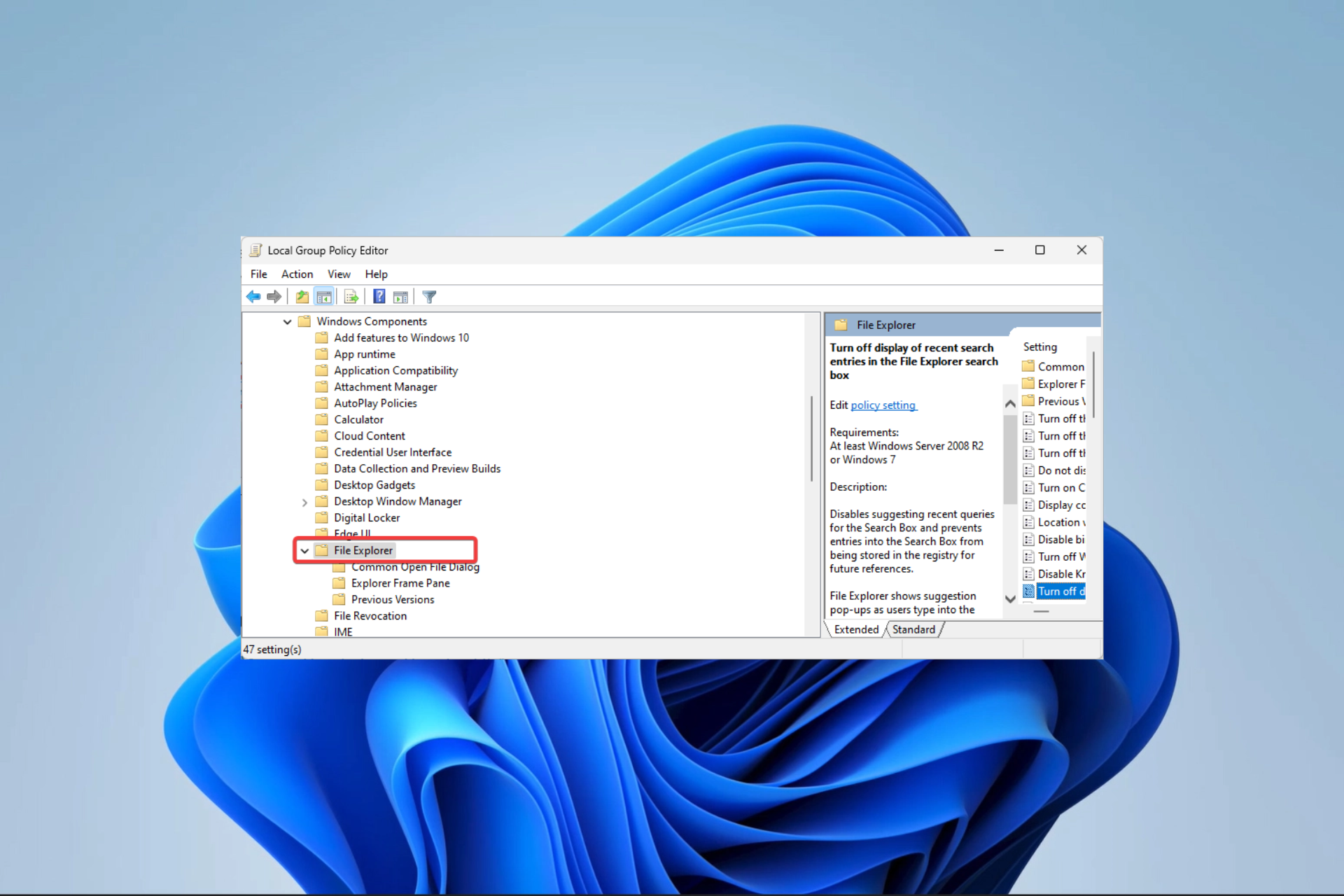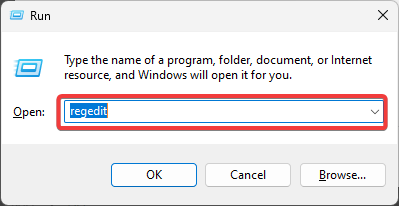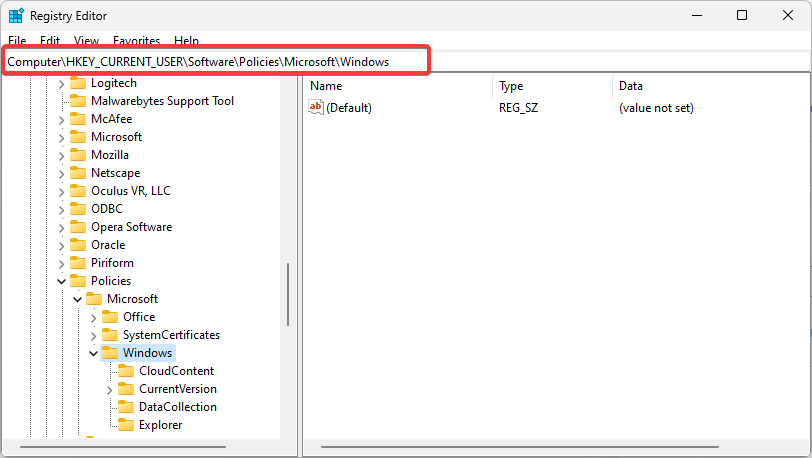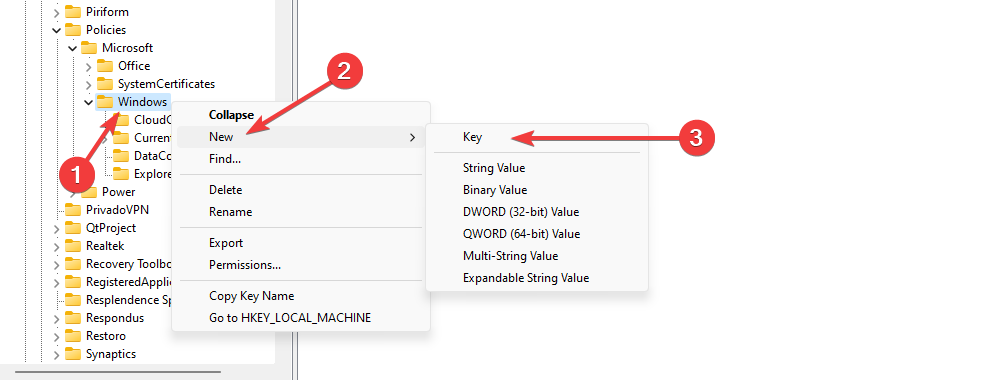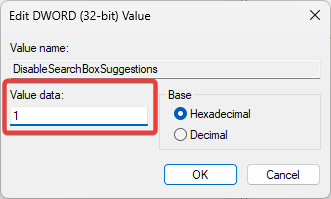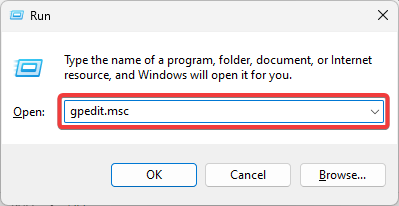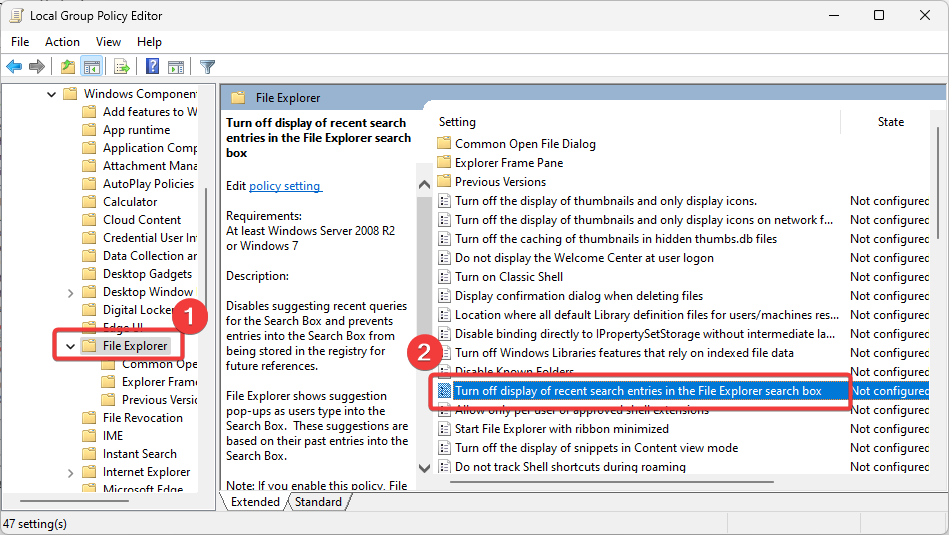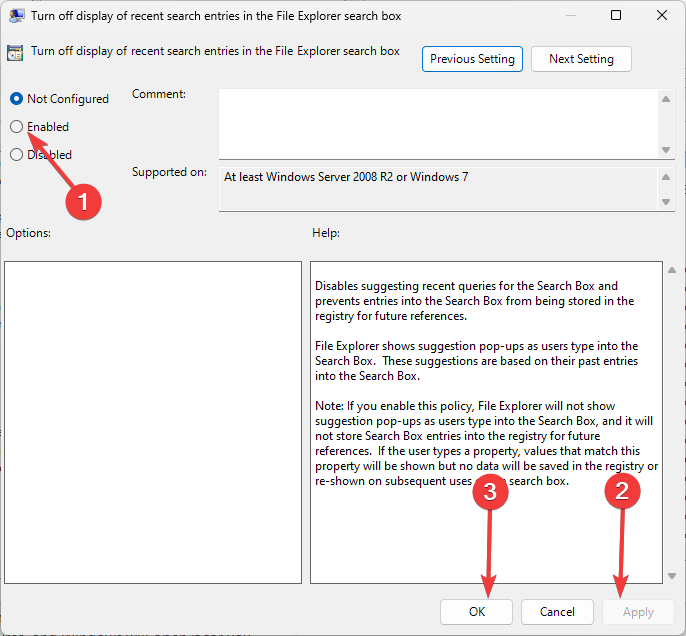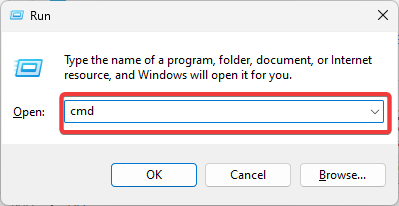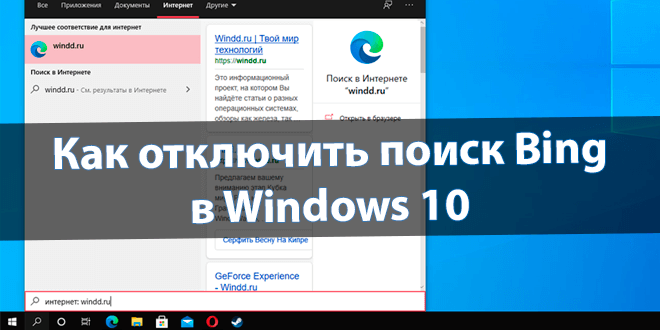
Bing (рус. Бинг) — это поисковая система, разработанная корпорацией Майкрософт. Как и все продукты компании, она продвигается вместе с ОС Windows 10. И также стало со Скайпом, после его приобретения. Сейчас поиск Bing немного изменился и уже заслуживает Вашего внимания.
Эта статья расскажет, как отключить поиск Bing в Windows 10. В браузере Microsoft Edge предоставляется возможность выбора. Можно с лёгкостью заменить Bing на Яндекс или Google. Некоторые источники утверждают, что его отключение делает локальный поиск быстрее…
Поисковик Bing интегрирован в меню «Пуск» для удобного предоставления результатов. Вы можете в поисковом окне вводить запросы, которые хотите найти в Интернете. Выводятся как локальные результаты, так и с веб-поиска (с помощью поисковика Microsoft Bing).
Важно! Ранее можно было изменить значение параметра BingSearchEnabled (до версии 1909 Windows 10). В последних обновлениях Майкрософт удалили такую возможность. Теперь доступна другая опция для отключения функции веб-поиска прямо с меню «Пуск».
Откройте редактор реестра, выполнив команду regedit в окне Win+R. Перейдите в расположение: HKEY_CURRENT_USER\ SOFTWARE\ Policies\ Microsoft\ Windows. Создайте раздел Explorer, если же его нет (зависит от конкретной версии операционной системы).
В его контекстном меню выберите пункт Создать > Параметр DWORD (32 бита). Новый параметр назовите DisableSearchBoxSuggestions и задайте его значение 1 (один). Чтобы откатить его изменения, можно просто его удалить или установить значение ноль.
Можно перезапустить проводник или выйти из системы. В поисковой строке просто исчезнет вкладка Интернет. В ней достаточно начать вводить текст для поиска в сети. Но всё же, после ввода запроса Вам предлагается нажать кнопку Открыть в браузере.
Убрать поиск Bing в Microsoft Edge и Internet Explorer
Перейдите в раздел Настройки > Параметры > Конфиденциальность, поиск и службы. Для настройки поисковой системы в самом низу выберите Адресная строка и поиск. В списке укажите Поисковую систему, используемую в адресной строке (есть Google и Яндекс).
Возможно, кто-то всё ещё использует Internet Explorer 11 (для загрузки программ). Перейдите в раздел Сервис > Настроить настройки > Службы поиска. Выберите поисковую систему для адресной строки и поля поиска. Например, выделив Яндекс и нажав По умолчанию.
Заключение
Система Bing постоянно дорабатывается и обновляется. Собственно как и другие поисковики. Сейчас же он стал более-менее комфортным для использования. Сейчас он занимает третье место в русском сегменте. Майкрософт его продвигает в операционной системе Windows 10.
Хорошо, что корпорация немного изменила свою политику продвижения. Вы можете приостанавливать обновления, настраивать конфиденциальность и сменить поисковую систему. Это всё средствами операционной системы. Такое отношение к пользователям радует.
(3 оценок, среднее: 3,67 из 5)
Администратор и основатель проекта Windd.pro. Интересуюсь всеми новыми технологиями. Знаю толк в правильной сборке ПК. Участник программы предварительной оценки Windows Insider Preview. Могу с лёгкостью подобрать комплектующие с учётом соотношения цены — качества. Мой Компьютер: AMD Ryzen 5 3600 | MSI B450 Gaming Plus MAX | ASUS STRIX RX580 8GB GAMING | V-COLOR 16GB Skywalker PRISM RGB (2х8GB).
The Command Prompt offers a simple script to remove Bing
by Afam Onyimadu
Afam is a geek and the go-to among his peers for computer solutions. He has a wealth of experience with Windows operating systems, dating back to his introduction… read more
Updated on
- Bing is one of the biggest search engines but a few readers may prefer using an alternative.
- While the command prompt script is a straightforward approach to removing it, we explore a few other methods.
- Optimize resource usage: Opera One uses your Ram more efficiently than Brave
- AI and User Friendly: New feature directly accessible from the sidebar
- No ads: Built-in Ad Blocker speeds up the loading of pages and protects against data-mining
- Gaming friendly: Opera GX is the first and best browser for gamers
- ⇒ Get Opera One
A few of our readers are caught between deciding whether to remove Bing from Windows 11. While the web search engine owned by Microsoft is essential to many users, you may have a different preference.
In this guide, we will take you through some of the easiest ways to remove it and explore circumstances that warrant its removal.
How we test, review and rate?
We have worked for the past 6 months on building a new review system on how we produce content. Using it, we have subsequently redone most of our articles to provide actual hands-on expertise on the guides we made.
For more details you can read how we test, review, and rate at WindowsReport.
Should I remove Bing from Windows 11?
This decision is up to you, but here are some reasons you may want to remove the Microsoft search.
- Preference – If you have a preferred search engine, removing Bing will allow you to personalize your search experience by using your preferred search engine.
- Privacy concerns – Users may be concerned about how Bing collects data and prefer search engines with stronger privacy policies.
- Search results accuracy – If you find that Bing’s search results are not meeting your expectations in terms of accuracy and relevance, you may consider switching to a different search engine.
- Resource management – Removing or disabling Bing can free up system resources by reducing the number of background processes and services associated with the search engine.
How do I remove Bing from my Windows 11?
1. Modifying the Registry to remove Bing
- Press Windows + R to open the Run dialog.
- Type Regedit and hit Enter.
- Navigate to the path below:
Computer\HKEY_CURRENT_USER\SOFTWARE\Policies\Microsoft\Windows - Right-click Windows, select New, then Key.
- Name the new key Explorer.
- Right-click on Explorer, and select New and DWORD.
- Name the DWORD DisableSearchBoxSuggestions.
- Finally, to disable search box suggestions, double-click on DisableSearchBoxSuggestions, change the value to 1, and then click OK.
2. Using Group Policy Editor to remove Bing
- Press Windows + R to open the Run dialog.
- Type gpedit.msc and hit Enter.
- Navigate to the path below:
User Configuration\Administrative Templates\Windows Components\File Explorer - Click on File Explorer on the left pane, then on the right, double-click Turn off display of recent search entries in the File Explorer search box.
- Select Enabled, then click on Apply and OK.
- Finally, restart the computer, and this will remove Bing from Windows 11.
- How to Type Accents on Windows 11
- How to Disable the Insert Your Security Key Into the USB Port popup
- DTS Sound Unbound for Windows 11: Download & Install
- How to Remove Windows Copilot on Windows 11
3. Using Windows 11 Command Prompt
- Press Windows + R to open the Run dialog.
- Type cmd and hit Ctrl + Shift + Enter to open an elevated Command Prompt.
- Type in the script below and hit Enter. This command adds a registry entry to disable Bing search.
reg add "HKCU\Software\Microsoft\Windows\CurrentVersion\Search" /v BingSearchEnabled /t REG_DWORD /d 0 /f - Finally, restart the computer so that the changes can take effect.
These are the different ways to remove Bing from Windows 11. All the above methods are effective, so you should try whichever seems the most applicable.
If you need to use the Group Policy Editor to remove Bing but do not have it installed on your computer, our comprehensive guide will show you how to install Group Policy Editor on Windows Home.
And, of course, reach out to us using the comments section below and let us know which of the above methods you prefer.
Загрузить PDF
Загрузить PDF
В этой статье мы расскажем, как удалить поисковую систему Bing на компьютере и в веб-браузерах. Этот поисковик является альтернативой Google, но очень часто вредоносные и потенциально опасные программы устанавливают Bing как основную поисковую систему, которую сложно поменять в настройках браузера. Поэтому нужно удалить подозрительную программу или вирус, а потом внести изменения в настройки браузера. Имейте в виду, что отключить Bing для Кортаны невозможно.
-
1
Откройте меню «Пуск»
. Нажмите на логотип Windows в левом нижнем углу экрана.
-
2
Запустите Защитник Windows. Введите защитник Windows в меню «Пуск», а затем нажмите «Центр безопасности Защитника Windows» вверху меню «Пуск».
-
3
Щелкните по Защита от вирусов и угроз. Вы найдете эту вкладку в верхнем левом углу окна.
- Если этой вкладки нет, сначала нажмите «☰» в верхнем левом углу окна.
-
4
Нажмите Выполнить сканирование сейчас. Это серая кнопка в центре страницы. Защитник Windows приступит к сканированию компьютера на наличие вредоносных программ.
-
5
Дождитесь, когда сканирование завершится. Как правило, Защитник Windows сканирует компьютер в течение 10 минут; все найденные вредоносные программы будут удалены.
- Если Защитник попросит подтвердить удаление каких-либо программ или файлов, следуйте инструкциям на экране.
-
6
Запустите полное сканирование. Сделайте это, если Защитник Windows не нашел вредоносных программ. Чтобы запустить полное сканирование:
- нажмите «Расширенное сканирование» под кнопкой «Выполнить сканирование сейчас»;
- установите флажок у «Полное сканирование»;
- нажмите «Выполнить сканирование сейчас»;
- следуйте инструкциям на экране.
Реклама
-
1
Уясните принцип работы этого метода. Bing не является программой, но некоторые программы устанавливают дополнительные программы или панели инструментов, которые меняют настройки браузера. Такие программы могут установить Bing в качестве домашней страницы и/или основной поисковой системы браузера. Более того, если вы измените настройки браузера, такие программы автоматически вернут их в прежнее состояние.
- Удалите любые программы или панели инструментов, которые вы установили перед тем, как Bing появился в браузере.
- Если Bing появился в браузере совсем недавно, скорее всего, это связано с программой, которую вы установили последней.
-
2
Откройте меню «Пуск»
. Нажмите на логотип Windows в левом нижнем углу экрана. Также для этого можно нажать клавишу ⊞ Win.
-
3
Нажмите «Параметры»
. Этот значок в виде шестеренки расположен слева в меню «Пуск». Откроется окно «Параметры».
-
4
Нажмите Программы. Эта опция находится в окне «Параметры». Откроется список всех установленных программ.
-
5
Отсортируйте программы по дате. Щелкните по опции в меню «Упорядочить» (обычно этой опцией является «Имя»), а затем в меню выберите «Дата установки». Программы, которые были установлены недавно, отобразятся в верхней части списка.
- Пропустите этот шаг, если проблема с Bing возникла довольно давно.
-
6
Найдите подозрительные программы. Обратите внимание на неизвестные вам панели инструментов и программы. Известно, что следующие программы устанавливают Bing:[1]
- Babylon;
- Bing Bar;
- Bing.Vc;
- Bing Protect;
- Conduit;
- Search Module;
- Search Protect.
-
7
Выберите программу, которую вы хотите удалить. Отобразится полное имя программы.
-
8
Щелкните по Удалить. Эта кнопка расположена под именем программы.
-
9
Нажмите Удалить, когда появится запрос. Так вы подтвердите свое решение и запустите процесс удаления программы. Когда программа будет удалена, попробуйте изменить поисковую систему браузера.
- Некоторые программы удаляются с помощью мастера удаления.
- Если у вас не получилось изменить основной поисковик браузера, удалите другую программу или измените настройки ярлыка браузера.
Реклама
-
1
Найдите ярлык браузера на рабочем столе. Если ярлыка браузера на рабочем столе нет, вы не сможете воспользоваться этим методом.
- Этот метод не распространяется на Microsoft Edge, потому что нельзя изменить настройки ярлыка Edge.
-
2
Нажмите правой кнопкой мыши на ярлык. Раскроется меню.
- Если у мыши нет правой кнопки, щелкните по правой стороне мыши или щелкните двумя пальцами.
- Если на компьютере есть трекпад (а не мышь), коснитесь его двумя пальцами или нажмите на правую нижнюю часть трекпада.
-
3
Щелкните по Свойства. Вы найдете эту опцию внизу меню. Откроется окно «Свойства».
-
4
Перейдите на вкладку Shortcut. Она расположена в верхней части окна «Свойства».
-
5
Найдите строку Объект. Она находится в центре окна. В этой строке вы найдете текст, в конце которого отобразится .exe"; после кавычек никаких символов быть не должно.
- Чтобы просмотреть весь текст, щелкните по строке «Объект», чтобы разместить в ней курсор, а затем нажмите на клавишу с направленной вправо стрелкой, чтобы перемесить курсор вправо.
-
6
Удалите все, что находится после .exe". Если после .exe" отображаются какие-либо команды или адреса, выберите и удалите их. Имеется в виду любой текст, перед которым стоит символ «тире» («-»).
-
7
Щелкните по OK. Эта кнопка находится в нижней части окна. Изменения будут сохранены, а окно «Свойства» закрыто. Теперь ярлык не сможет открыть конкретную программу или веб-сайт.
-
8
Повторите эти действия для всех браузеров, которые есть на компьютере. Даже если вы редко пользуетесь другими браузерами, убедитесь, что в их ярлыках нет дополнительных адресов или команд, которые могут изменить домашние страницы браузеров (Internet Explorer, Firefox и так далее).
- Изменить настройки ярлыка Microsoft Edge не получится.
Реклама
-
1
Запустите браузер Google Chrome
. Нажмите на круглый красно-желто-зелено-синий значок.
-
2
Щелкните по &# 8942;. Этот значок находится в верхнем правом углу окна Chrome. Раскроется меню.
-
3
Нажмите Настройки. Вы найдете эту опцию внизу меню. Откроется новая вкладка с настройками браузера.
-
4
Прокрутите вниз и нажмите Дополнительные▼. Эта опция находится внизу страницы. Откроются дополнительные настройки.
-
5
Прокрутите вниз до раздела «Сброс настроек и удаление вредоносного ПО». Этот раздел находится в нижней части страницы настроек.[2]
-
6
Щелкните по Удалить вредоносное ПО с компьютера. Эта опция находится в самом низу страницы настроек.
-
7
Нажмите Найти. Это синяя ссылка в правой части страницы. Google Chrome начнет поиск вредоносных программ.
-
8
Щелкните по Удалить, если будет предложено. Вы увидите эту опцию, если Google Chrome обнаружит вредоносные программы или панели инструментов.
-
9
-
10
Восстановите настройки Chrome. Возможно, вам придется сделать это, чтобы удалить изменения, внесенные вредоносными программами:
- нажмите «⋮»;
- щелкните по «Настройки»;
- нажмите «Дополнительные»;
- прокрутите вниз и нажмите «Восстановление настроек по умолчанию»;
- нажмите «Восстановить», когда будет предложено.
Реклама
-
1
Запустите браузер Firefox. Нажмите на значок в виде оранжевой лисы на синем шаре.
-
2
Нажмите ☰. Вы найдете этот значок в верхнем правом углу окна Firefox. Раскроется меню.
-
3
Нажмите Справка. Эта опция расположена внизу меню.
-
4
Щелкните по Информация для решения проблем. Вы найдете эту опцию в центре списка опций.
-
5
Нажмите Очистить Firefox. Вы найдете эту опцию в верхнем правом углу страницы.
-
6
Нажмите Очистить Firefox, когда появится запрос. Firefox будет очищен, то есть будут удалены абсолютно все дополнения, а настройки вернутся к настройкам по умолчанию.
- Если проблема не разрешилась, повторите эти действия, но выберите опцию «Перезапустить с отключенными дополнениями». В случае успеха удалите все расширения Firefox.
-
7
Измените домашнюю страницу Firefox. Сделайте это, чтобы Bing не установился в качестве домашней страницы после того, как вы удалили проблемные расширения:
- щелкните по ☰;
- щелкните по Настройки (в Windows) или Параметры (в Mac OS X);
- введите адрес домашней страницы или щелкните по Восстановить по умолчанию.
Реклама
-
1
Запустите браузер Internet Explorer. Для этого нажмите на значок в виде голубой буквы «е» с желтой полосой
-
2
Нажмите на значок шестеренки. Вы найдете его в верхнем правом углу окна браузера. Раскроется меню.
-
3
Щелкните по Свойства обозревателя. Эта опция находится в меню. Откроется окно.
-
4
Щелкните по вкладке Дополнительно. Она находится вверху окна «Свойства обозревателя».
-
5
Щелкните по Сброс. Эта опция находится в нижнем правом углу окна.
-
6
Нажмите Сброс, когда появится запрос. Эта опция находится во всплывающем окне.
-
7
Нажмите Закрыть > OK. Изменения будут сохранены, а окно закрыто.
-
8
Перезагрузите компьютер. Изменения вступят в силу, а настройки браузера вернутся к настройкам по умолчанию. [3]
- Возможно, потребуется изменить домашнюю страницу Internet Explorer вручную.
Реклама
Об этой статье
Эту страницу просматривали 205 117 раз.
Была ли эта статья полезной?
Когда в 2015 году Microsoft запустила операционную систему Windows 10, она объединила возможности локального поиска с цифровым помощником Cortana, а также Bing Search.

С тех пор Cortana была полностью модернизирована и вырезана из многих частей операционной системы, но Bing Search до сих пор интегрирован. Запустите поиск, и вы сможете получить локальные и удаленные результаты. Никогда не было возможности переключить поисковую систему.
Некоторым пользователям эта возможность может понравиться, так как она может ускорить некоторые поисковые запросы или операции; другим она не нравится, так как локальный вход передается на серверы Microsoft. Bing также не лучшая из поисковых систем за пределами США, и особенно для неанглоязычных стран.
До Windows 10 версии 1909 администраторы могли устанавливать ключ реестра, BingSearchEnabled, чтобы отключать функцию Bing Search. Майкрософт удалила этот ключ реестра в Windows 10 версии 2004. Но согласно Windows Latest, теперь доступна новая опция для отключения функции веб-поиска в меню Пуск.
Отключите поиск Bing Search в Windows 10
Обратите внимание, что для редактирования реестра необходимо иметь права Администратора. Создайте резервную копию реестра на всякий случай.
- Откройте меню Пуск, введите
regedit.exeи загрузите Редактор реестра. - Перейдите к ключу реестра:
Computer\HKEY_CURRENT_USER\SOFTWARE\Policies\Microsoft\Windows\ - Проверьте, существует ли ветка Explorer.
- Если ключ существует, перейдите к пункту 4 ниже.
- Если его нет, щелкните правой кнопкой мыши Windows, выберите New > Key и назовите его Explorer.
- Щелкните правой кнопкой мыши на Explorer и выберите New > Dword (32-битное) Value.
- Назовите его DisableSearchBoxSuggestions.
- Дважды щелкните по нему и установите его значение на 1.
- Перезагрузите Windows, выйдите из системы или убейте процесс поиска в диспетчере задач, чтобы завершить его.

Спасибо, что читаете! На данный момент большинство моих заметок, статей и подборок выходит в telegram канале «Левашов». Обязательно подписывайтесь, чтобы не пропустить новости мира ИТ, полезные инструкции и нужные сервисы.
Респект за пост! Спасибо за работу!
Хотите больше постов в блоге? Подборок софта и сервисов, а также обзоры на гаджеты? Сейчас, чтобы писать регулярно и радовать вас большими обзорами, мне требуется помощь. Чтобы поддерживать сайт на регулярной основе, вы можете оформить подписку на российском сервисе Boosty. Или воспользоваться ЮMoney (бывшие Яндекс Деньги) для разовой поддержки:
Заранее спасибо! Все собранные средства будут пущены на развитие сайта. Поддержка проекта является подарком владельцу сайта.
На чтение 3 мин. Просмотров 3.6k. Опубликовано
Windows 8 и Windows 10 оснащены встроенной панелью поиска Bing. Видя, что большинству пользователей на самом деле не нужна эта функция или нет, вот несколько решений о том, как можно отключить или удалить панель поиска Bing для операционной системы Windows 8, Windows 10.
Обычно, когда вы что-то ищете на своем ПК с Windows 8 или Windows 10, ноутбуке или любом другом устройстве, эта функция панели поиска Bing автоматически запускает поиск в Интернете. Даже если у вас его нет на вашем устройстве Windows, вы можете найти его в Интернете. Так что, по сути, это полезная функция, но только для пользователей, которые действительно нуждаются в ней.
Содержание
- Как отключить Bing Search в Windows 10, 8
- 1. Отключите параметр «Получить предложения по поиску и веб-результаты от Bing»
- 2. Отключите панель поиска Bing в меню «Пуск» Windows 10
- Как мне избавиться от Bing?
Как отключить Bing Search в Windows 10, 8
1. Отключите параметр «Получить предложения по поиску и веб-результаты от Bing»
-
Пользователям, имеющим устройство с сенсорным экраном в Windows 8 или Windows 10, вам нужно будет провести пальцем от правой стороны экрана к центру, чтобы открыть панель чудо-кнопок.
Примечание. Для Пользователям, у которых есть ПК или ноутбук, нужно нажать и удерживать кнопку «Windows» и кнопку «C» на клавиатуре. - Щелкните левой кнопкой мыши или коснитесь значка «Настройки», представленного на панели «Подвески».
- Щелкните левой кнопкой мыши или коснитесь функции «Изменить настройки ПК», представленной в окне «Настройки».
- Теперь в меню «Изменить настройки ПК» вам нужно будет выполнить поиск «Поиск и приложения» и щелкнуть левой кнопкой мыши или нажать на него.
-
Вам потребуется найти в меню «Поиск и приложения» функцию «Получить предложения по поиску и веб-результаты из Bing» и переключить переключатель, чтобы отключить его.
Примечание. Установите переключатель в положение Состояние «выключено».
- Перезагрузите устройство Windows 8 или Windows 10, и ваша панель поиска Bing должна быть отключена.
- СВЯЗАННЫЕ: Как заблокировать рекламу Bing в Windows 10, 8.1
2. Отключите панель поиска Bing в меню «Пуск» Windows 10
В Windows 10 вы можете удалить панель поиска Bing, выполнив следующие действия:
- Перейдите в «Пуск»> введите «cortana» в строке поиска> выберите «Cortana & Search settings»
- Отключите опцию, когда Cortana может давать вам предложения, напоминания и оповещения
- Теперь отключите параметр «Поиск в Интернете», чтобы исключить веб-результаты.

Ну вот и все, мы надеемся, что вам удалось отключить панель поиска Bing в Windows 8 или Windows 10 всего за несколько минут. Теперь вы увидите, что каждый раз, когда вы что-то ищете, функция поиска будет получать доступ только к вашему устройству Windows и не будет отображать результаты поиска в Интернете.
Как мне избавиться от Bing?
Если вы хотите удалить поиск Bing из своего браузера, перейдите в «Настройки» и найдите «Управление поисковыми системами» или что-то подобное. Затем просто замените Bing другой поисковой системой, подтвердите свой выбор, и это должно быть.
Если у вас есть какие-либо вопросы по этой теме, напишите нам в комментариях ниже, и мы постараемся ответить на ваш вопрос как можно скорее.