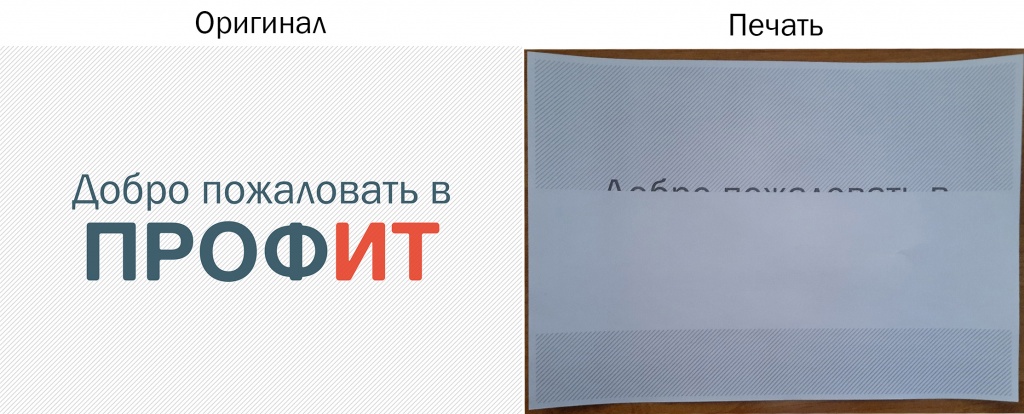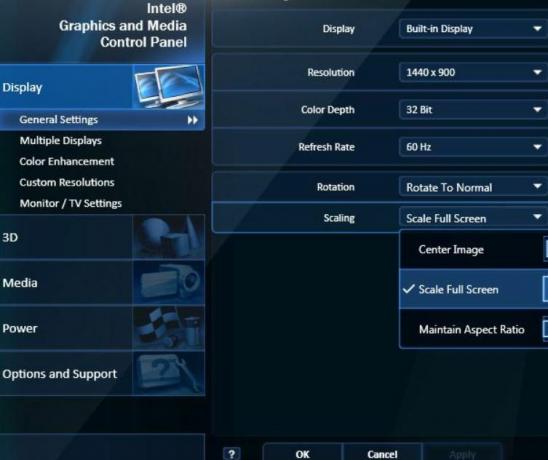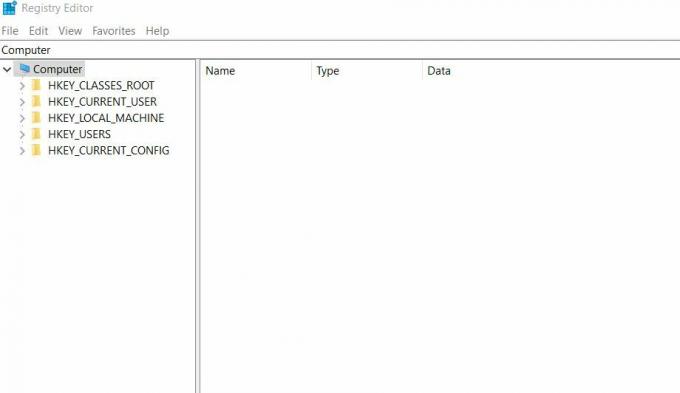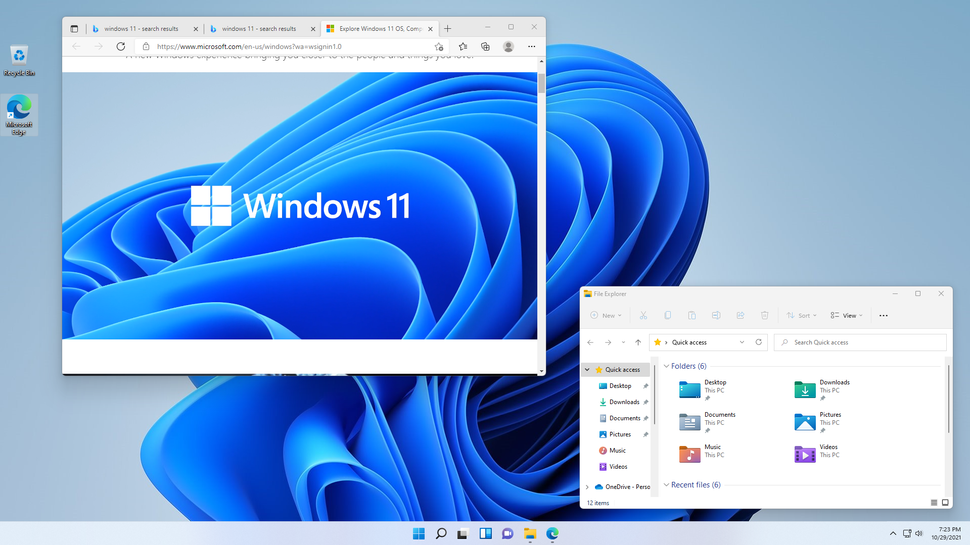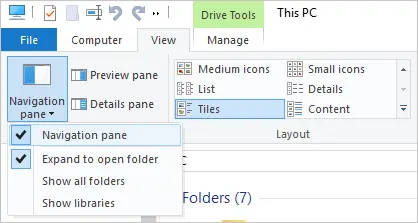Download Windows Speedup Tool to fix errors and make PC run faster
At times users have reported a white bar on the top portion of File Explorer or Chrome or any other application in Windows 11/10. The bar is not usable, and nothing happens even when you make right-click on it. The problem is related to graphics, and the resolution of the screen, and the monitor. This post will help you resolve the problem.
If you see a white bar at the top of Windows Explorer, Chrome, Teams, or any other app, here are suggestions that will help you fix the issue. This happens because of the resolution or scaling issues. The GPU cannot scale apps, or there is an incorrect resolution leading to a white bar.
- Change Screen Resolution using the NVIDIA Control Panel.
- Scale Full Screen for Intel HD Graphics
- Restart the Desktop Window Manager process
- Tweak the Registry.
You may need admin permission to execute one of these solutions.
1] Change Screen Resolution using the NVIDIA Control Panel.
- Right-click on an empty area on the desktop, and select the NVIDIA Control Panel option.
- Switch to Display Settings, and then select change resolution
- Even if the resolutions are correct, change it to anything, and confirm.
- Change again into the older resolution or the one that works best for the screen, and apply.
This and the next method removes any unwanted white bar that occurs because of the driver issue.
2] Scale Full Screen for Intel HD Graphics
- Right-click on the desktop and select Intel HD Graphics settings
- In the settings, locate Display, and then choose the option Scale Full Screen.
- Make sure the option Override Application Settings has the checkbox marked.
This will ensure that Intel HD graphics settings will dictate how to handle full-screen resolution instead of Windows. The display settings in Windows allow you to set upscaling, and it might have caused the problem.
3] Restart the Desktop Window Manager process
This can be a one-off issue, and restarting Desktop Window Manager can resolve this.
- Right-click on the taskbar, and select Task Manager
- Under the Processes tab, locate the Desktop Window Manager.
- Right-click on it, and select the end task.
- Sign-out, and then sign-in again, and hopefully, the white bar will not be there anymore.
4] Tweak the Registry
Open Registry Editor and navigate to:
Computer\HKEY_CURRENT_USER\Software\Microsoft\Internet Explorer\Toolbar
Here make sure “Locked” is set to 1.
Restart your computer.
If nothing else works, and the problem is recent, you can try restoring the computer to a good state. It may undo whatever caused the problem. However, you will still have to figure out what caused the problem by carefully monitoring anything you update or Windows does through the update process.
Similar read: Maximized window leaves blank space on top of the screen.
How do I get Windows Explorer back to normal?
If your Windows Explorer or File Explorer is not working as expected, you can kill it using Task Manager. It will restart and fix glitches such as a black screen, white bar, click issue, etc. If this doesn’t work, you can run the SFC command to fix any corruption in the system files.
How do I clean up File Explorer?
If you want to remove the recently accessed file view when you click on Quick Access, it can be done through the folder option. In the options section, click on Recent searches and then select Clear search history.
Ashish holds a Bachelor’s in Computer Engineering and is a veteran Windows and Xbox user. He has work experience as a Database and Microsoft.NET Developer. He has been a Microsoft MVP (2008-2010) and excels in writing tutorials to improve the day-to-day experience with your devices.
Некоторые пользователи Windows 10 и 11 жалуются на белую полосу в верхней части окна Проводника. Если вы также видите одну белую горизонтальную белую полосу прямо под адресной строкой, эта статья как раз для вас. Это может быть случай неправильно настроенного разрешения или масштабирования или простой случай неправильных настроек Internet Explorer.
Исправление 1 — изменить разрешение
Существует обходной путь для этой проблемы.
1. Щелкните правой кнопкой мыши на рабочем столе и выберите «Панель управления NVIDIA».
2. Когда панель управления NVIDIA откроется, слева нажмите «Изменить разрешение» на левой панели.
3. Затем справа вы увидите несколько разрешений экрана.
4. Здесь выберите любое разрешение вашего компьютера.
(Поскольку мы используем дисплей с разрешением 1080p, мы выбрали вариант «1080i» из списка. Вы можете выбрать другое разрешение из списка)
5. После этого нажмите «Применить», чтобы применить настройки.
Разрешение дисплея изменится. Ваш экран станет черным один раз и снова загорится через несколько секунд.
6. Если вы видите подсказку об изменении разрешения с вопросом «Хотите ли вы сохранить эти изменения?», нажмите «Да».
7. Когда на вашем компьютере установлено другое разрешение, выберите нужное разрешение из списка разрешений.
8. Затем нажмите «Применить».
9. Не забудьте нажать «Да», разрешая изменение.
Сделав это, закройте панель управления NVIDIA.
Откройте проводник и проверьте, сработало это или нет.
Исправление 2 — отключить аппаратное ускорение
Вы можете использовать редактор реестра, чтобы отключить функцию аппаратного ускорения на вашем компьютере.
1. Нажмите одновременно клавиши Windows+R.
2. На панели «Выполнить» запишите «regedit» и нажмите «ОК».
ПРИМЕЧАНИЕ —
Любые неучтенные изменения в редакторе реестра могут привести к нестабильной работе системы. Мы просим вас сделать резервную копию реестра на вашем компьютере.
После того, как вы открыли редактор реестра, нажмите «Файл». Затем нажмите «Экспорт», чтобы сделать новую резервную копию на вашем компьютере.
3. После создания резервной копии ключей реестра перейдите в это место на экране редактора реестра —
HKEY_CUREENT_USERSOFTWAREMicrosoftAvalon.Graphics
4. Оказавшись в определенном месте, проверьте справа на наличие клавиши «DisableHWAcceleration»*.
5. Затем вы можете дважды щелкнуть ключ, чтобы изменить его.
6. Теперь просто установите значение «1».
7. После этого нажмите «ОК», чтобы сохранить эти настройки.
[
*NOTE –
If you can’t locate the actual key on the left-hand side, try these steps –
a. On the right-hand side, right-click on the space and click on “New>“.
b. Choose the “DWORD (32-bit) Value” from the list.
c. Then, name this new value as “DisableHWAcceleration“.
d. After that, double click on this value to edit it.
]
Закройте окно редактора реестра.
Перезагрузите компьютер только один раз. После перезагрузки откройте проводник и проверьте, видите ли вы снова белую линию.
Исправление 3 — HD-графика Intel
Если вы используете графическую карту Intel HD Graphics, это решение именно для вас.
1. Прежде всего, откройте настройки Intel HD Graphics на своем компьютере.
2. После того, как вы открыли его, нажмите на настройки «Дисплей».
3. Теперь нажмите «Общие» настройки на левой панели.
4. Теперь просто установите флажок «Масштабировать во весь экран».
5. Затем установите флажок «Переопределить настройки приложения».
6. Не забудьте нажать «Применить», чтобы сохранить эти настройки.
Теперь закройте окно Intel HD Graphics.
Исправление 4 — заблокируйте панели инструментов
Попробуйте заблокировать панели инструментов Internet Explorer, чтобы решить эту проблему.
1. Откройте окно Internet Explorer на вашем компьютере.
2. Когда он откроется, щелкните правой кнопкой мыши панель инструментов и установите флажок рядом с «Заблокировать панель инструментов».
3. После этого закройте Internet Explorer.
Проверьте, работает ли это.
Некоторые пользователи обнаружили, что процесс диспетчера Windows является основным виновником этой проблемы.
1. Сначала нажмите одновременно клавиши Windows+X.
2. Затем нажмите «Диспетчер задач», чтобы получить доступ к диспетчеру задач на вашем компьютере.
3. Перейдите на вкладку «Процессы».
4. Теперь прокрутите эту вкладку вниз, вы увидите процесс «Диспетчер окон рабочего стола» в разделе «Процессы Windows».
5. Затем щелкните правой кнопкой мыши процесс и нажмите «Завершить задачу», чтобы завершить процесс.
Закройте окно диспетчера задач. Выйдите из своей учетной записи, а затем войдите снова.
Исправление 6 — Редактирование заблокированного значения в реестре
1 — Нажмите клавишу Windows и клавишу R вместе на клавиатуре, чтобы открыть запуск.
2 — Теперь напишите regedit в поле команды запуска и нажмите «ОК».
3 — Теперь перейдите по следующему пути в редакторе реестра.
HKEY_CURRENT_USERПРОГРАММНОЕ ОБЕСПЕЧЕНИЕMicrosoftInternet ExplorerПанель инструментов
4 — Теперь с правой стороны дважды щелкните заблокировано и убедитесь, что значение равно 1.
5 — Как только вы установите значение 1, закройте реестр и перезагрузите компьютер.
Это должно помочь вам решить проблему.
Некоторые пользователи Windows 10 жалуются на то, что видят белую полосу в верхней части окна проводника. Если вы также видите одну белую горизонтальную белую полосу прямо под адресной строкой, эта статья предназначена только для вашей помощи. Это может быть случай неправильно настроенного разрешения или масштабирования или простой случай неправильных настроек Internet Explorer.
Исправление 1-Измените разрешение
Есть обходной путь для этой проблемы.
1. Щелкните правой кнопкой мыши на рабочем столе и выберите « Панель управления NVIDIA ».
2. Когда откроется панель управления NVIDIA, в левой части нажмите « Изменить разрешение » на левой панели.
3. Затем с правой стороны вы увидите несколько разрешений на экране.
4. Здесь выберите любое разрешение вашего компьютера.
(Поскольку мы используем дисплей 1080p, мы выбрали вариант « 1080i » из списка. Вы можете выбрать другое разрешение из списка)
5. После этого нажмите « Применить », чтобы применить настройки.
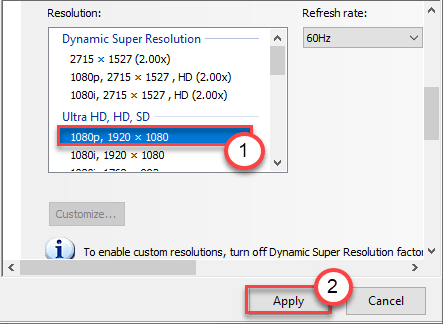
Разрешение дисплея изменится. Ваш экран станет черным один раз и снова загорится через несколько секунд.
6. Если вы видите сообщение об изменении разрешения с вопросом «Сохранить эти изменения?», Нажмите « Да ».
7. Как только ваш компьютер настроен на другое разрешение, выберите нужное разрешение из списка разрешений.
8. Затем нажмите « Применить ».
9. Не забудьте нажать « Да », чтобы разрешить изменение.
После этого закройте панель управления NVIDIA.
Откройте проводник и проверьте, сработало ли это.
Исправление 2-отключение аппаратного ускорения
Вы можете использовать редактор реестра, чтобы отключить функцию аппаратного ускорения на вашем компьютере.
1. Одновременно нажмите клавиши Windows + R .
2. На панели «Выполнить» запишите « regedit » и нажмите « ОК ».
ПРИМЕЧАНИЕ –
Любые неучтенные изменения в редакторе реестра могут привести к нестабильной работе системы. Мы просим вас сделать резервную копию реестра на вашем компьютере.
Открыв редактор реестра, нажмите « Файл ». Затем нажмите « Экспорт », чтобы создать новую резервную копию на вашем компьютере.
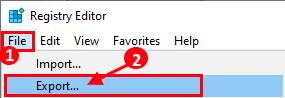
3. После создания резервной копии ключей реестра перейдите в это место на экране редактора реестра-
HKEY_CUREENT_USER SOFTWARE Microsoft Avalon.Graphics
4. Как только вы окажетесь в определенном месте, проверьте с правой стороны наличие клавиши DisableHWAcceleration * с правой стороны.
5. Затем вы можете дважды щелкнуть кнопку, чтобы изменить ее.
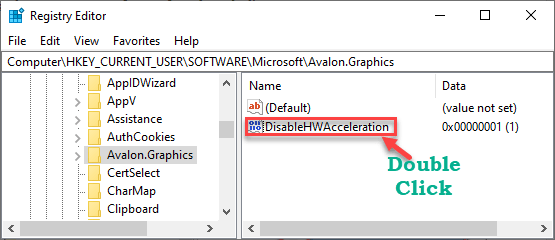
6. Теперь просто установите значение « 1 «.
7. После этого нажмите « ОК », чтобы сохранить эти настройки.
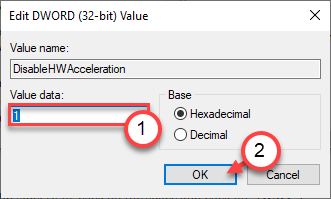
[
* ПРИМЕЧАНИЕ-
Если вы не можете найти настоящую клавишу с левой стороны, попробуйте следующие шаги-
а. С правой стороны щелкните правой кнопкой мыши на пустом месте и выберите « Создать> «.
б. Выберите « Значение DWORD (32-битное) » из списка.
в. Затем назовите это новое значение « DisableHWAcceleration «.
d. После этого дважды щелкните это значение, чтобы изменить его.
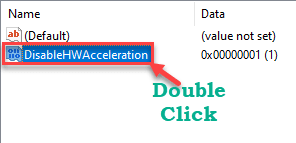
]
Закройте окно редактора реестра.
Перезагрузите компьютер только один раз. После перезапуска откройте проводник и проверьте, снова ли вы видите белую линию.
Исправление 3-Intel HD Graphics
Если вы используете видеокарту Intel HD Graphics, это решение как раз для вас.
1. Прежде всего, откройте настройки Intel HD Graphics на своем компьютере.
2. Открыв его, нажмите на настройки « Дисплей ».
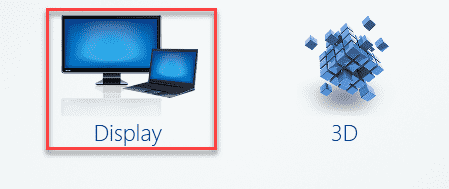
3. Теперь нажмите на настройках « Общие » на левой панели.
4. Теперь просто установите флажок « Масштабировать на весь экран ».
5. Затем установите флажок « Переопределить настройки приложения ».
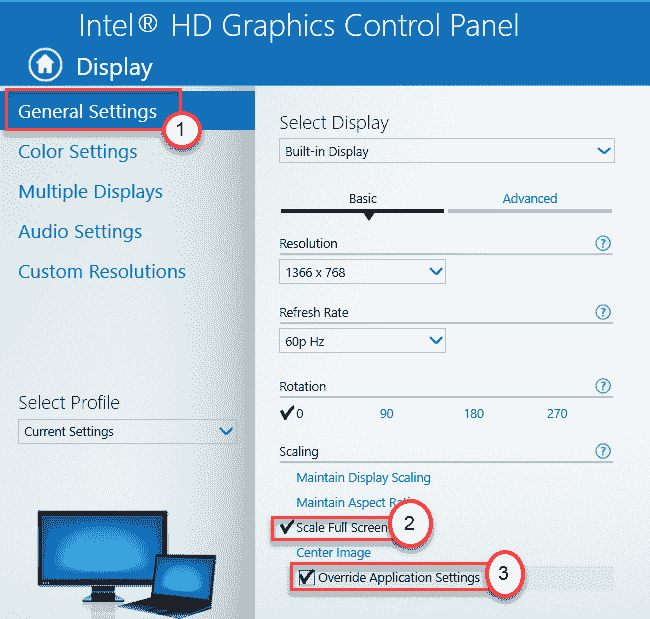
6. Не забудьте нажать « Применить », чтобы сохранить эти настройки.
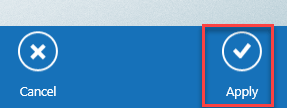
Теперь закройте окно Intel HD Graphics.
Исправление 4-Заблокируйте панели инструментов
Попробуйте заблокировать панели инструментов Internet Explorer, чтобы устранить проблему.
1. Откройте окно Internet Explorer на своем компьютере.
2. Когда он откроется, щелкните правой кнопкой мыши на панели инструментов и установите флажок рядом с « Заблокировать панель инструментов ».

3. После этого закройте Internet Explorer.
Проверьте, работает ли это.
Исправление 5-перезапустите процесс Desktop Windows Manager
Некоторые пользователи обнаружили, что процесс диспетчера Windows является основной причиной этой проблемы.
1. Сначала нажмите одновременно клавиши Windows + X .
2. Затем нажмите « Диспетчер задач », чтобы открыть диспетчер задач на своем компьютере.
3. Перейдите на вкладку « Процессы ».
4. Теперь прокрутите эту вкладку вниз и вы увидите процесс « Диспетчер окон рабочего стола » в разделе «Процессы Windows».
5. Затем щелкните процесс правой кнопкой мыши и выберите « Завершить задачу », чтобы завершить процесс.
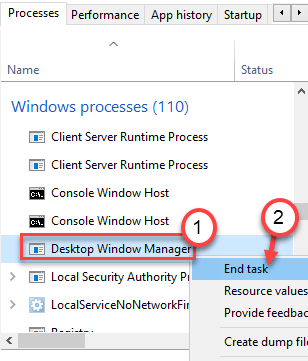
Закройте окно диспетчера задач. Выйдите из своей учетной записи, а затем войдите снова.
Это должно помочь вам решить проблему.

Самбит-инженер-механик. По квалификации он любит писать о Windows 10 и решениях самых необычных возможных проблем.
Содержание
- Белая полоса, закрывающая верхнюю часть проводника Windows или любого другого приложения
- Белая полоса, закрывающая верхнюю часть Explorer
- 1]Измените разрешение экрана с помощью панели управления NVIDIA.
- 2]Масштабирование в полноэкранном режиме для Intel HD Graphics
- 3]Перезапустите процесс диспетчера окон рабочего стола.
- Как убрать белую полоску в проводнике windows 10
- [FIX] Белая полоса, закрывающая верхнюю часть проводника Windows
- Метод 1. Измените разрешение экрана для обоих экранов.
- Метод 2. Включите параметр «Масштабирование в полноэкранном режиме» в настройках экрана.
- Метод 3: отключите аппаратное ускорение в утилите Regedit
- Как в Проводнике Windows 10 отключить строку состояния
- 1 комментарий
- Пустые полосы при печати изображений в Windows
Иногда пользователи сообщают о белой полосе в верхней части проводника, Chrome или любого другого приложения в Windows 10. Панель не используется, и ничего не происходит, даже когда вы щелкаете по ней правой кнопкой мыши. Проблема связана и с графикой, и с разрешением экрана, и с монитором. Этот пост поможет вам решить проблему.
Белая полоса, закрывающая верхнюю часть Explorer
Если вы видите белую полосу в верхней части Windows Explorer, Chrome, Teams или любого другого приложения, вот предложения, которые обязательно помогут вам решить проблему. Это происходит из-за проблем с разрешением или масштабированием. Графический процессор не может масштабировать приложения, или имеется неправильное разрешение, ведущее к белой полосе.
Для выполнения одного из этих решений вам может потребоваться разрешение администратора.
1]Измените разрешение экрана с помощью панели управления NVIDIA.
Этот и следующий методы удаляют любую нежелательную белую полосу, которая возникает из-за проблемы с драйвером.
2]Масштабирование в полноэкранном режиме для Intel HD Graphics
Это гарантирует, что настройки графики Intel HD будут определять, как обрабатывать полноэкранное разрешение вместо Windows. Параметры отображения в Windows позволяют настроить масштабирование, и это могло вызвать проблему.
3]Перезапустите процесс диспетчера окон рабочего стола.
Это может быть разовая проблема, и перезапуск Desktop Window Manager может решить эту проблему.
Если ничего не помогает и проблема возникла недавно, вы можете попробовать восстановить компьютер до исправного состояния. Это может устранить все, что вызвало проблему. Однако вам все равно придется выяснить, что вызвало проблему, внимательно отслеживая все, что вы обновляете или Windows делает в процессе обновления.
Источник
Как убрать белую полоску в проводнике windows 10
Сообщения: 256
Благодарности: 26

Доброго времени суток. Поставил новую сборку и столкнулся с такой проблемой, что на Рабочем столе появляется белая полоса которую можно убрать лишь перезагрузкой. При чём нет никакой системы в том, из-за чего она появляется. Может не появиться вовсе, а может сразу после включения ПК.
Возможно, кто-то сталкивался с подобным?
Сообщения: 36075
Благодарности: 6525
Если же вы забыли свой пароль на форуме, то воспользуйтесь данной ссылкой для восстановления пароля.
» width=»100%» style=»BORDER-RIGHT: #719bd9 1px solid; BORDER-LEFT: #719bd9 1px solid; BORDER-BOTTOM: #719bd9 1px solid» cellpadding=»6″ cellspacing=»0″ border=»0″>
Сообщения: 9
Благодарности: 1
Если мышкой поводить над окном программы, то нагрузка на цп этого процесса немного возрастёт. Может так получится найти что это.
Windows 10 обои любит иногда пережимать, попробуй фон поменять, когда эта полоса видна.(Не совсем понятно на рабочем столе она у вас или где-то поверх)
Process explorer может подсвечивать зелёным новые открытые программы.
Если мышкой поводить над окном программы, то нагрузка на цп этого процесса немного возрастёт. Может так получится найти что это.
Windows 10 обои любит иногда пережимать, попробуй фон поменять, когда эта полоса видна.(Не совсем понятно на рабочем столе она у вас или где-то поверх)
Process explorer может подсвечивать зелёным новые открытые программы. »
» width=»100%» style=»BORDER-RIGHT: #719bd9 1px solid; BORDER-LEFT: #719bd9 1px solid; BORDER-BOTTOM: #719bd9 1px solid» cellpadding=»6″ cellspacing=»0″ border=»0″>
Сообщения: 19303
Благодарности: 2978
nextnext, а вы не задумывались что это может быть белый шрифт на белом фоне?
Пройдитесь мышкой выделив эту строку. Может что и увидите. »
Сообщения: 6536
Благодарности: 1269
[FIX] Белая полоса, закрывающая верхнюю часть проводника Windows
Это распространенная проблема, с которой сталкиваются пользователи Windows 10 с двумя экранами. Белая полоса по-прежнему интерактивна, но ничего не отображает. И после простого перезапуска или выхода из системы, а затем входа в систему белая полоса исчезает, но это не постоянное исправление. Проблема не связана с аппаратным обеспечением или версией программного обеспечения. Иногда видеокарта настроена таким образом, что это вызывает проблемы с выводом на дисплей. Эту проблему может решить изменение настроек драйвера дисплея.
Метод 1. Измените разрешение экрана для обоих экранов.
В этом методе мы временно изменим разрешение экрана для обоих экранов (если вы используете двойной экран), а затем вернем его к исходному разрешению.
Метод 2. Включите параметр «Масштабирование в полноэкранном режиме» в настройках экрана.
В этом методе мы включим опцию «Масштабировать на весь экран» в настройках графической карты. Сообщается, что этот метод решает проблему для многих пользователей. Параметр «Масштабировать во весь экран» максимально расширит экран рабочего стола и в то же время сохранит такое же соотношение сторон. Другими словами, этот параметр позволяет рабочему столу расширяться на весь экран.
Если этот метод не сработал для вас, продолжайте читать, вам может потребоваться внести некоторые изменения в редактор реестра, чтобы применить настройки графической карты.
Метод 3: отключите аппаратное ускорение в утилите Regedit
Если предыдущий метод не помог вам, вам необходимо отключить аппаратное ускорение через редактор реестра. Мы создаем новый DWORD (двойное слово), который является одним из пяти типов данных, используемых в редакторе реестра. Редактор реестра хранит информацию, относящуюся к различным установленным драйверам, включая драйвер графической карты, и мы можем настраивать различные параметры этих драйверов, изменяя значения переменных в редакторе реестра.
Источник
Как в Проводнике Windows 10 отключить строку состояния
В Windows 8 разработчики внесли значительные изменения в Проводник, добавив в верхнюю его область раскрывающуюся ленту с инструментами и минимизировав большую часть элементов интерфейса. Например, значительно тоньше стала строка состояния у нижней границы окна Проводника. По этой причине мало кто из пользователей Windows 8.1 и 10 обращает на неё внимание, а некоторые и вовсе рады были бы её отключить.
Причины скрыть строку состояния у вас может быть две. Вы ей не пользуетесь и хотите максимально увеличить площадь Проводника либо переключатели режимов отображения в правой её части слишком малы, чтобы быть удобными при работе на устройстве с сенсорным экраном.
Так вот, отключить её очень просто.
В открывшемся диалоговом окошке на вкладке «Вид» найдите пункт «Показывать строку состояния», снимите с него галочку и сохраните настройки.
Статус-бар будет немедленно скрыт.
Отключить её отображения также можно с помощью простого твика реестра.
Открыв командой regedit редактор реестра, разверните ветку:
Новые настройки должны вступить в силу сразу, но если этого вдруг не случиться, перезапустите Проводник или перезайдите в свою учётную запись. Оба способа одинаково работают и в Windows 10, и в Windows 8.1.
1 комментарий
Здравствуйте. Как быть, если в параметрах стоит галочка, и в реестре стоит 1, а строки состояния нет?
Источник
Пустые полосы при печати изображений в Windows
Тут должно было появиться рекламное объявление, которое очень помогает нам развивать блог и писать как можно больше полезных и познавательных статей для Вас.
Но, увы, у Вас включен блокировщик рекламы 😢
С недавнего момента при печати изображений появились чёткие белые полосы? Разберёмся с этим.
Здравствуй, дорогой посетитель сайта Профит 😉
Многие, кто пользуется Windows 8, 8.1 и 10 в последнее время могут столкнуться с проблемой белых полос при печати изображений из «Средства просмотра фотографий Windows» или с помощью пункта «Печать» из всплывающего при нажатии ПКМ меню Проводника. Печать изображения из других программ или текста происходит нормально. После переустановки принтера и драйвера, проблема не уходит. Сканирование системы и диска не выдают ошибок. Установка обновлений не решает проблемы.
А проблема, как часто бывает, в нескольких обновлениях Windows:
В зависимости от версии Windows, на неё автоматически прилетает одно из вышеупомянутых обновлений. Например, на Windows 10 версии 1803 прилетает обновление KB5000809, на 1809 – KB5000822, 1909 – KB5000808, на Windows 10 2004 и 20H2 – KB5000802, на Windows Server – KB5000803.
В итоге, из-за некорректного обновления, у одних пользователей появляется проблема с белыми полосами при печати документов, а у владельцев принтеров Kyocera, Ricoh, Zebra и нескольких других – может ждать сюрприз похуже: неожиданные BSOD (синие экраны смерти).
Решение проблемы простое: удалить эти обновления. Это можно сделать тремя способами:
Так же рекомендуем временно отключить обновления Windows в приложении «Параметры», пока данное обновление не отзовут или не исправят.
Однако, при попытке удаления обновления можно столкнуться с ошибкой:
В таком случае варианта действий четыре:
Источник
Adblock
detector
Источник
Это распространенная проблема, с которой сталкиваются пользователи Windows 10 с двумя экранами. Белая полоса по-прежнему интерактивна, но ничего не отображает. И после простого перезапуска или выхода из системы, а затем входа в систему белая полоса исчезает, но это не постоянное исправление. Проблема не связана с аппаратным обеспечением или версией программного обеспечения. Иногда видеокарта настроена таким образом, что это вызывает проблемы с выводом на дисплей. Эту проблему может решить изменение настроек драйвера дисплея.
Белая полоса, закрывающая верхнюю часть проводника Windows
Метод 1. Измените разрешение экрана для обоих экранов.
В этом методе мы временно изменим разрешение экрана для обоих экранов (если вы используете двойной экран), а затем вернем его к исходному разрешению.
- Перейдите в настройки видеокарты (в данном случае это Intel).Перейдите в настройки видеокарты
- Выберите Display и выберите экран, для которого вы хотите изменить разрешение.Выберите Display и выберите экран, для которого вы хотите изменить разрешение.
- Измените разрешение на любое другое, кроме выбранного изначальноИзмените разрешение и сохраните настройки
- Нажмите «Применить» и повторите те же шаги для другого экрана.
- Теперь подождите несколько секунд и измените разрешение обоих экранов на исходное.
Метод 2. Включите параметр «Масштабирование в полноэкранном режиме» в настройках экрана.
В этом методе мы включим опцию «Масштабировать на весь экран» в настройках графической карты. Сообщается, что этот метод решает проблему для многих пользователей. Параметр «Масштабировать во весь экран» максимально расширит экран рабочего стола и в то же время сохранит такое же соотношение сторон. Другими словами, этот параметр позволяет рабочему столу расширяться на весь экран.
- Перейдите в настройки видеокарты (в данном случае это Intel).Перейдите в настройки видеокарты
- Выберите Display и выберите экран, на котором отображается белая полоса вверху.Выберите Display и выберите экран, на котором отображается белая полоса вверху.
- Выберите параметр «Масштабировать в полноэкранном режиме» и убедитесь, что вы установили флажок «Переопределить параметры приложения».
Установите флажок Масштабировать на весь экран. - Теперь примените эти настройки
Если этот метод не сработал для вас, продолжайте читать, вам может потребоваться внести некоторые изменения в редактор реестра, чтобы применить настройки графической карты.
Метод 3: отключите аппаратное ускорение в утилите Regedit
Если предыдущий метод не помог вам, вам необходимо отключить аппаратное ускорение через редактор реестра. Мы создаем новый DWORD (двойное слово), который является одним из пяти типов данных, используемых в редакторе реестра. Редактор реестра хранит информацию, относящуюся к различным установленным драйверам, включая драйвер графической карты, и мы можем настраивать различные параметры этих драйверов, изменяя значения переменных в редакторе реестра.
- Введите Regedit в строке поиска Windows.Поиск в Regedit на панели поиска Windows
- На левой боковой панели перейдите по следующему пути HKEY_CUREENT_USER Software Microsoft Avalon.Graphics.Перейдите к HKEY_CURRENT_USER Avalon Graphics
- Щелкните правой кнопкой мыши на правой панели и выберите DWORD (32-битное значение).Создать новый DWORD
- Переименуйте DWORD в DisableHWAcceleration, щелкните его правой кнопкой мыши, выберите «Изменить», введите значение 1 и сохраните его.Введите 1 и сохраните значение
Иногда пользователи сообщают о белой полосе в верхней части проводника, Chrome или любого другого приложения в Windows 10. Панель не используется, и ничего не происходит, даже когда вы щелкаете по ней правой кнопкой мыши. Проблема связана и с графикой, и с разрешением экрана, и с монитором. Этот пост поможет вам решить проблему.
Белая полоса, закрывающая верхнюю часть Explorer
Если вы видите белую полосу в верхней части Windows Explorer, Chrome, Teams или любого другого приложения, вот рекомендации, которые обязательно помогут вам решить проблему. Это происходит из-за проблем с разрешением или масштабированием. Графический процессор не может масштабировать приложения, или неправильное разрешение приводит к белой полосе.
- Измените разрешение экрана с помощью панели управления NVIDIA.
- Масштабирование в полноэкранном режиме для Intel HD Graphics
- Перезапустите процесс диспетчера окон рабочего стола.
Для выполнения одного из этих решений вам может потребоваться разрешение администратора.
1]Измените разрешение экрана с помощью панели управления NVIDIA.
- Щелкните правой кнопкой мыши пустую область на рабочем столе и выберите пункт «Панель управления NVIDIA».
- Переключитесь в настройки дисплея, а затем выберите изменить разрешение.
- Даже если разрешения правильные, измените его на что угодно и подтвердите.
- Снова измените разрешение на более старое или то, которое лучше всего подходит для экрана, и примените.
Этот и следующий методы удаляют любую нежелательную белую полосу, которая возникает из-за проблемы с драйвером.
2]Масштабирование в полноэкранном режиме для Intel HD Graphics
- Щелкните правой кнопкой мыши на рабочем столе и выберите настройки Intel HD Graphics.
- В настройках найдите Display, а затем выберите опцию Scale Full Screen.
- Убедитесь, что для параметра «Переопределить параметры приложения» установлен флажок.
Это гарантирует, что настройки графики Intel HD будут определять, как обрабатывать полноэкранное разрешение вместо Windows. Параметры отображения в Windows позволяют настроить масштабирование, и это могло вызвать проблему.
3]Перезапустите процесс диспетчера окон рабочего стола.
Это может быть разовая проблема, и перезапуск Desktop Window Manager может решить эту проблему.
- Щелкните правой кнопкой мыши на панели задач и выберите Диспетчер задач.
- На вкладке «Процессы» найдите диспетчер окон рабочего стола.
- Щелкните его правой кнопкой мыши и выберите конечную задачу.
- Выйдите, а затем войдите снова, и, надеюсь, белой полосы там больше не будет.
Если больше ничего не работает и проблема возникла недавно, вы можете попробовать восстановить компьютер до исправного состояния. Это может устранить все, что вызвало проблему. Однако вам все равно придется выяснить, что вызвало проблему, внимательно отслеживая все, что вы обновляете или Windows делает в процессе обновления.
.
Пользователи Windows 10 часто сталкиваются с несколькими проблемами, в том числе странными. Похожая, но не менее странная «белая полоса, закрывающая верхнюю часть Windows Explorer». С указанной проблемой в основном сталкиваются те, кто использует Windows 10 с двойным экраном. Иногда, когда вы работаете в проводнике Windows, вы могли встретить толстую белую линию в верхней части экрана. Белая линия ничего не отображает, но остается интерактивной для пользователя.
Кроме того, эта белая полоса закрывает пользователю доступ к функциям (которые обычно находятся в верхней части проводника Windows), и, следовательно, их нельзя использовать. Хотя иногда проблема может быть решена с помощью простой перезагрузки системы, в конце концов, это не постоянное решение. Чтобы эта проблема не появлялась время от времени, мы перечислили некоторые постоянные решения для наших читателей. Посмотрите дальше.
Содержание
-
1 Как исправить проблему «Белая полоса, закрывающая верхнюю часть проводника Windows»?
- 1.1 ИСПРАВЛЕНИЕ 1. Включите параметр «Масштабирование в полноэкранном режиме» в настройках экрана.
- 1.2 ИСПРАВЛЕНИЕ 2: отключите аппаратное ускорение в утилите Regedit:
- 1.3 ИСПРАВЛЕНИЕ 3: Измените разрешение экрана для обоих экранов:
Как исправить проблему «Белая полоса, закрывающая верхнюю часть проводника Windows»?
Проблема «Белая полоса, закрывающая верхнюю часть проводника Windows» может быть вызвана неправильной настройкой графической карты. Чтобы отметить все причины и решить указанную проблему, следуйте исправлениям, перечисленным ниже:
ИСПРАВЛЕНИЕ 1. Включите опцию масштабирования в полноэкранном режиме в настройках экрана.:
Включение «Полноэкранного масштабирования» решило проблему «Белой полосы, закрывающей верхнюю часть проводника Windows» для многих пострадавших пользователей. Для этого выполните следующие действия:
- Во-первых, перейдите к своему Настройки видеокарты.
- В окне графического командного центра перейдите к Дисплей (из меню левой панели), а затем выберите экран, на котором отображается белая полоса, покрывающая верх.
- На следующем экране перейдите к Масштабирование и выберите вариант Полноэкранный масштаб из раскрывающегося меню. Здесь убедитесь, что вы поставить галочку расположен перед опцией Переопределить настройки приложения.
- Теперь нажмите на Применять чтобы внести изменения.
После этого откройте проводник Windows и проверьте, исчезла ли белая полоса покрытия или она все еще видна. Если вы не видите никакого покрытия, то исправление сработало для вас, однако, если нет, вам необходимо измените несколько настроек в редакторе реестра, чтобы настройки драйвера видеокарты применились успешно.
ИСПРАВЛЕНИЕ 2: отключите аппаратное ускорение в утилите Regedit:
Как сказано в исправлении выше, теперь нам нужно изменить несколько настроек в редакторе реестра для настроек драйвера видеокарты. Редактор реестра похож на хранилище, которое содержит информацию о драйвере графической карты, а также о различных других драйверах. Кроме того, он позволяет вам изменять или настраивать несколько параметров этих драйверов. Для процедуры выполните шаги, указанные ниже:
- Откройте редактор реестра, набрав «regedit » в панели поиска на рабочем столе и выбрав опцию Редактор реестра из результатов поиска.
- В следующем окне перейдите по следующему пути,
HKEY_CUREENT_USER Программное обеспечение Microsoft Авалон. Графика
- Теперь щелкните правой кнопкой мыши на правой панели и выберите Новый -> DWORD (32-битное значение).
- После этого переименовать DWORD в виде Отключите HWAcceleration.
- Теперь щелкните его правой кнопкой мыши и выберите параметр Изменить.
- Здесь в поле данных значения введите значение как числовое. 1 а затем нажмите на Хорошо.
После этого откройте проводник Windows и проверьте, исчезла ли белая полоса покрытия или она все еще существует.
ИСПРАВЛЕНИЕ 3: Измените разрешение экрана для обоих экранов:
Если указанные выше исправления не помогли, мы рекомендуем вам изменить разрешение экрана для обоих экранов. Однако это применимо, только если вы используете двойной экран. Кроме того, исправление носит временный характер, и позже его можно будет вернуть к исходному разрешению.
Следуйте инструкциям, приведенным ниже:
- Во-первых, перейдите к своему Настройки видеокарты.
- В окне графического командного центра перейдите к Дисплей (из меню на левой панели).
- Теперь выберите экран, для которого вы хотите изменить разрешение. Здесь изменяется разрешение на любую комбинацию, отличную от изначально выбранной.
- После выбора нажмите Применять чтобы внести изменения.
- Повторите ту же процедуру для другого экрана.
- Теперь подождите несколько секунд или минуту, а затем снова верните оба разрешения в исходное состояние.
После этого откройте проводник Windows и проверьте, исчезла ли белая полоса покрытия или она все еще существует.
Проблема с «белой полосой, закрывающей верхнюю часть проводника Windows» может сильно расстраивать, поскольку она не позволяет вам использовать множество необходимых функций, размещенных на верхней панели. Прежде чем это станет надоедать и беспокоить вашу работу, рекомендуется исправить это навсегда.
Мы надеемся, что исправления, упомянутые в статье выше, могли помочь вам избавиться от проблемы «Белая полоса, закрывающая верхнюю часть проводника Windows». Все исправления, которые мы обсуждали, опробованы и протестированы и работают для ряда пострадавших пользователей. Если у вас есть какие-либо вопросы или отзывы, напишите комментарий в поле для комментариев ниже.
В Windows 8 разработчики внесли значительные изменения в Проводник, добавив в верхнюю его область раскрывающуюся ленту с инструментами и минимизировав большую часть элементов интерфейса. Например, значительно тоньше стала строка состояния у нижней границы окна Проводника. По этой причине мало кто из пользователей Windows 8.1 и 10 обращает на неё внимание, а некоторые и вовсе рады были бы её отключить.
Причины скрыть строку состояния у вас может быть две. Вы ей не пользуетесь и хотите максимально увеличить площадь Проводника либо переключатели режимов отображения в правой её части слишком малы, чтобы быть удобными при работе на устройстве с сенсорным экраном.
Так вот, отключить её очень просто.
Раскройте ленту Проводника, переключитесь в раздел «Вид», выберите «Параметры» -> «Изменить параметры папок и поиска».
В открывшемся диалоговом окошке на вкладке «Вид» найдите пункт «Показывать строку состояния», снимите с него галочку и сохраните настройки.
Статус-бар будет немедленно скрыт.
Отключить её отображения также можно с помощью простого твика реестра.
Открыв командой regedit редактор реестра, разверните ветку:
HKEY_CURRENT_USERSoftwareMicrosoftWindowsCurrentVersionExplorer/Advanced
Найдите справа DWORD-параметр ShowStatusBar и измените его значение с 1 на 0.
Новые настройки должны вступить в силу сразу, но если этого вдруг не случиться, перезапустите Проводник или перезайдите в свою учётную запись. Оба способа одинаково работают и в Windows 10, и в Windows 8.1.
Загрузка…
Белая полоса, закрывающая верхнюю часть проводника Windows или любого другого приложения
Иногда пользователи сообщают о белой полосе в верхней части проводника, Chrome или любого другого приложения в Windows 10. Панель не используется, и ничего не происходит, даже когда вы щелкаете по ней правой кнопкой мыши. Проблема связана и с графикой, и с разрешением экрана, и с монитором. Этот пост поможет вам решить проблему.
Белая полоса, закрывающая верхнюю часть Explorer
Если вы видите белую полосу в верхней части Windows Explorer, Chrome, Teams или любого другого приложения, вот предложения, которые обязательно помогут вам решить проблему. Это происходит из-за проблем с разрешением или масштабированием. Графический процессор не может масштабировать приложения, или имеется неправильное разрешение, ведущее к белой полосе.
Для выполнения одного из этих решений вам может потребоваться разрешение администратора.
1]Измените разрешение экрана с помощью панели управления NVIDIA.
Этот и следующий методы удаляют любую нежелательную белую полосу, которая возникает из-за проблемы с драйвером.
2]Масштабирование в полноэкранном режиме для Intel HD Graphics
Это гарантирует, что настройки графики Intel HD будут определять, как обрабатывать полноэкранное разрешение вместо Windows. Параметры отображения в Windows позволяют настроить масштабирование, и это могло вызвать проблему.
3]Перезапустите процесс диспетчера окон рабочего стола.
Это может быть разовая проблема, и перезапуск Desktop Window Manager может решить эту проблему.
Если ничего не помогает и проблема возникла недавно, вы можете попробовать восстановить компьютер до исправного состояния. Это может устранить все, что вызвало проблему. Однако вам все равно придется выяснить, что вызвало проблему, внимательно отслеживая все, что вы обновляете или Windows делает в процессе обновления.
[FIX] Белая полоса, закрывающая верхнюю часть проводника Windows
Это распространенная проблема, с которой сталкиваются пользователи Windows 10 с двумя экранами. Белая полоса по-прежнему интерактивна, но ничего не отображает. И после простого перезапуска или выхода из системы, а затем входа в систему белая полоса исчезает, но это не постоянное исправление. Проблема не связана с аппаратным обеспечением или версией программного обеспечения. Иногда видеокарта настроена таким образом, что это вызывает проблемы с выводом на дисплей. Эту проблему может решить изменение настроек драйвера дисплея.
Метод 1. Измените разрешение экрана для обоих экранов.
В этом методе мы временно изменим разрешение экрана для обоих экранов (если вы используете двойной экран), а затем вернем его к исходному разрешению.
Метод 2. Включите параметр «Масштабирование в полноэкранном режиме» в настройках экрана.
В этом методе мы включим опцию «Масштабировать на весь экран» в настройках графической карты. Сообщается, что этот метод решает проблему для многих пользователей. Параметр «Масштабировать во весь экран» максимально расширит экран рабочего стола и в то же время сохранит такое же соотношение сторон. Другими словами, этот параметр позволяет рабочему столу расширяться на весь экран.
Если этот метод не сработал для вас, продолжайте читать, вам может потребоваться внести некоторые изменения в редактор реестра, чтобы применить настройки графической карты.
Метод 3: отключите аппаратное ускорение в утилите Regedit
Если предыдущий метод не помог вам, вам необходимо отключить аппаратное ускорение через редактор реестра. Мы создаем новый DWORD (двойное слово), который является одним из пяти типов данных, используемых в редакторе реестра. Редактор реестра хранит информацию, относящуюся к различным установленным драйверам, включая драйвер графической карты, и мы можем настраивать различные параметры этих драйверов, изменяя значения переменных в редакторе реестра.
Метод научного тыка
Язык сайта
Рубрики
Свежие записи
Друзья резиденции
Метки
Архивы
Реклама
Топ-10 страниц Paladinum.ru
Счетчики
Trending
Прозрачная и неактивная полоса вверху экрана: закрываю одну программу, а закрывается другая…
В компании для сотрудников используются ноутбуки Lenovo ThinkPad под управление ОС Windows 10. В частности, такую проблему я лично наблюдаю на Lenovo ThinkPad x280. На ноутбуках некоторых пользователей столкнулся с такой проблемой: при подключении к ноутбуку Lenovo внешнего экрана (монитора или телевизора) – в какой-то момент, когда пытаешься на этом экране свернуть или закрыть какое-то окно, наблюдается какой-то полтергейст… Почему-то закрывается не то окно, что нужно, а даже наоборот – тот документ, который ты не планировал закрывать… Когда начинаешь пытаться понять, что происходит – обнаруживаешь, что сверху есть какая-то неактивная полоса экрана на некоторых программах. Иногда она становится заметной, как, например, на скриншоте:
При этом такой спецэффект может проявиться как при подключении внешнего экрана через HDMI кабель, так и через док-станцию.
Так как проблема на экране, то первое, что приходит на ум – проблема с видео драйвером. К сожалению, обновление драйвера проблему не решило. Единственное, что помогает – перезагрузка системы, или спящий режим – но эти варианты отнимают много времени. Когда проявляется такая проблема во время рабочего процесса – просто нет возможности всё бросить и отправить компьютер в перезагрузку.
Природу происхождения такого спецэффекта, к сожалению, установить пока не удалось – поэтому 100% решения проблемы я не нашёл. Но вот быстрый вариант (workaround), который снимает «рецидив» видео карты, найден. Нужно всего лишь перезапустить драйвер видео карты – делается это быстро по нажатию следующих клавиш:
Shift+Ctrl+Win+B
Перезапуск драйвера видеокарты занимает пару секунд и сопровождается морганием экранов. Рабочие данные не пропадают, настройки обоих мониторов после перезапуска приходят в настроенное ранее состояние. Этот способ наименее безболезненный для пользователя, который может сделать эту процедуру самостоятельно. Учитывая то, что проблема проявляется не часто – этот метод решения проблемы с невидимой полосой на экране имеет право на жизнь.
Возможно вам будут интересны другие мои статьи:
11 худших особенностей Windows 11, и как их исправить
Windows 11 вызывает смешанные чувства. С одной стороны, многие люди с удовольствием остались бы и на Windows 10. С другой стороны, есть вполне достойные причины обновиться до 11-й версии – улучшенное переключение между окнами, улучшенный контроль над виртуальными рабочими столами, свежие дизайнерские штучки – типа закруглённых уголков у окон.
Обновляясь до Windows 11, будь то обновление рабочей системы или установка на чистый диск, вы заметите несколько раздражающих особенностей – вроде контекстного меню, заставляющего вас лишний раз кликать мышкой, корявая панель задач, меню браузеров по умолчанию, из-за которого отказаться от Edge стало сложнее.
Предлагаем вашему вниманию худшие особенности Windows 11 и пути их исправления – или, по крайней мере, смягчения.
1. Обрезанные контекстные меню заставляют вас кликать дважды
На протяжении всей истории существования Windows компания Microsoft никак не могла решить, ориентироваться ей на уверенных пользователей компьютера, или на менее технически подкованных пользователей. И вот компания пошла на шаг, который определённо должен понравиться людям, всё ещё использующим емейл-адрес от AOL: ограничить количество пунктов в контекстных меню ОС.
В Windows 10 при правом клике на файле можно увидеть список всех программ, способных его открыть, и до кучи массу других вариантов действий, в зависимости от установленных на компьютере программ. В Windows 11 видно не более пяти вариантов выбора для файлов, и не всегда это самые нужные варианты. Если хотите увидеть все варианты, придётся кликнуть на пункте «Показать больше вариантов» или нажать Shift + F10.
Видимо в Microsoft решили, что после многих лет, в течение которых все варианты выбора представали перед вами сразу, ваш крохотный мозг уже не в состоянии обрабатывать такой мощный поток информации – или, не дай бог, ваш мозг взорвётся, как у одного персонажа в начале фильма «Сканеры». Или в Microsoft пересмотрели роликов Мари Кондо, и решили за нас, что полная функциональность не приносит нам радости.
Так или иначе, вернуть всё обратно поможет простая подстройка реестра. Нужно перейти в ветку HKEY_CURRENT_USER\SOFTWARE\CLASSES\CLSID\ и там создать новый ключ . Затем в нём создать ключ InprocServer32. В нём открыть ключ (Default) и присвоить ему пустое значение (вместо «(value not set)»). После этого останется перезапустить систему.
2. В Проводнике исчезают лента и настройки
Microsoft считает, что с лентой настроек мы тоже не справимся. В Проводнике Windows 11 компания решила избавиться от ленты, а многие настройки закопала поглубже. К примеру, в ленте Проводника Windows 10 можно открыть панель навигации или деталей в меню «Вид». Но в Windows 11 придётся открыть подменю меню «Вид», где найти настройку показа меню. Получается менее интуитивно.
Хорошие новости: по крайней мере, пока ещё в Windows 11 можно вернуть Проводник от Windows 10, просто поменяв значение в реестре. В ветке HKEY_LOCAL_MACHINE\SOFTWARE\Microsoft\Windows\CurrentVersion\Shell Extensions нужно создать ключ Blocked. В нём нужно создать новое строковое значение с названием . После этого нужно перезапустить систему.
3. Меню «Пуск» занимает слишком много места
Как насчёт скромности, Microsoft? Меню «Пуск» должно давать нам быстрый доступ к программам, а потом убираться с дороги. Однако в Windows 11 меню «Пуск» больше выпендривается, чем приносит пользу. Оно по умолчанию находится посередине экрана, и на меньшее количество иконок там приходится больше места. Что ещё хуже, приходится кликать повторно, чтобы увидеть список всех приложений.
Я сравнил размеры меню в обеих системах на экране с разрешением 1920×1080. За исключением высоты панели задач, которая осталась примерно такой же, в Windows 11 меню «Пуск» занимает 645×740 пикселей и содержит 18 прикреплённых приложений и четыре «рекомендованных» — всего 22 иконки. Ещё там есть место для двух иконок, поэтому всего их поместится 24 штуки.
В Windows 10 меню занимает 648×639 пикселей и умещает 30 иконок. В Windows 10 можно сразу прокрутить алфавитный список всех приложений. В Windows 11 сначала придётся кликнуть на кнопку «Все приложения».
StartAllBack
Нужно скачать программу с официального сайта, и выбрать тему. Можно выбрать в настройках размер иконок, вернуть ленту настроек в Проводнике и включить полные контекстные меню по умолчанию.
Start11
Нужно скачать программу с официального сайта, и выбрать тему. Можно выбрать в настройках размер панели задач.
Open-Shell
Кроме того, что программу нужно скачать с GitHub и установить, для её работы придётся немного подправить реестр. К сожалению, этот хак нарушает работу поиска – его окошко просто перестаёт работать. Лучший вариант в данном случае – спрятать его.
Кроме того, в данном случае при установке нужно выбрать подходящий вариант кнопки «Пуск» из предлагаемых программой — Aero. Если выбрать тот, который не закрывает полностью штатную кнопку, то на неё можно будет случайно попасть мышкой, после чего откроется стандартное меню «Пуск» Windows 11.
Другой вариант – вообще не заменять кнопку «Пуск», а воспользоваться редактором реестра, включив классическую панель задач.
В реестре для этого нужно перейти к ветке HKEY_LOCAL_MACHINE\SOFTWARE\Microsoft\Windows\CurrentVersion\Shell\Update\Packages, создать новый ключ DWORD (32-bit) с именем UndockingDisabled и значением 1. Перезапустив систему, нужно вызвать панель управления иконками уведомлений. Для этого нужно нажать Win+R и ввести в поле ввода shell. . Выбрав пункт включения и выключения системных иконок, необходимо включить иконки часов, громкости и сети. Здесь же можно выключить отображение просмотра задач и строки поиска (поскольку эти функции всё равно роняют Open-Shell).
4. Невозможно поменять размер панели задач
Это всё равно, как если бы вы много лет катались на велосипеде, а потом купили бы новый, и обнаружили, что у него к раме по бокам приварены тренировочные колёсики, а переключать передачи вообще не получается. Примерно такое впечатление оставляет панель задач Windows 11, забирая у пользователей настройки, существовавшие годами.
Одна из них – возможность поменять размер панели задач. Есть не очень гибкий способ решить этот вопрос через редактор реестра, или же можно воспользоваться платными заменами меню «Пуск» — StartAllBack или Start11.
В реестре нужно перейти к ветке HKEY_CURRENT_USER\Software\Microsoft\Windows\CurrentVersion\Explorer\Advanced, создать переменную DWORD (32-bit) с названием TaskbarSi и значением 0, 1 или 2 (маленький, средний или большой). Перезапустить систему.
5. Невозможно передвинуть панель задач
Microsoft ведёт себя как высокомерный шеф-повар, который приготовил вам ужин, и велел официанту убрать с вашего стола солонку и перечницу, чтобы вы не испортили его блюдо. Microsoft решила, что панель задач будет внизу экрана, а если вам хочется, чтобы он была вверху или сбоку (как можно было выбрать раньше) – очень жаль.
На сегодняшний день существует хак реестра, позволяющий переместить панель задач наверх экрана. Правда, уведомления, календарь и громкость всё равно останутся в правом нижнем углу, а меню «Пуск», хоть и будет наверху, выравниваться будет по левой стороне экрана.
Платная замена штатного меню Start11 позволяет выровнять меню по панели задач, перенеся её наверх.
В реестре нужно перейти к ветке HKEY_CURRENT_USER\Software\Microsoft\Windows\CurrentVersion\Explorer\StuckRects3, выбрать там переменную Settings, двойным нажатием перейти в редактирование, и поменять пятое значение во втором ряду с 03 на 01.
Если вы используете несколько мониторов, и хотите переместить панель задач на всех, нужно проделать то же самое со всеми ключами в папке HKEY_CURRENT_USER\Software\Microsoft\Windows\CurrentVersion\Explorer\MMStuckRects3.
6. Нельзя разъединить иконки на панели задач
В Windows 11 и Windows 10 по умолчанию несколько копий одной программы комбинируются в одной иконке на панели задач. Однако в Windows 10 есть возможность показывать их отдельно, для каждой запущенной копии, вместе с заголовком окна программы. В Windows 11 эту возможность убрали.
Это можно исправить при помощи стороннего приложения StartAllBack, заменяющего меню «Пуск».
7. Жёсткие требования к железу, необходимость наличия TPM
Microsoft просто необходимо было установить строгие требования к железу в новой Windows 11. Предыдущие версии ОС смогут идти практически на любом ПК, выпущенном в последние 10-15 лет – но установщик Windows 11 не даст вам поставить её на компьютер, если его процессор не входит в ограниченный список поддерживаемых. При этом в список не попадают многие процессоры, продававшиеся ещё пару лет назад (тот же Ryzen первого поколения).
Более того, Microsoft настаивает на наличии шифрования TPM 2.0, которое есть не на всех материнских платах. И дело не в скорости работы – а в безопасности. Однако если Windows 10 может работать без TPM, то почему бы и Windows 11 не работать без него. И действительно, это ограничение можно обойти.
Для этого необходимо скачать и установить программу Rufus, а также иметь под рукой флэшку объёмом не менее 16 Гб. Нужно вставить её в USB и выбрать носитель:
Убедитесь, что в пункте Boot Selection стоит «Disk or ISO image» и нажмите DOWNLOAD:
Выберите Windows 11:
Выберите самый новый релиз:
Выберите архитектуру (скорее всего, это будет x64) и нажмите Download. Выберите, куда сохранить ISO:
Скачивание займёт некоторое время:
В пункте Image option выберите «Extended Windows 11 Installation»:
Проверьте, что диск выбран правильно, и начинайте установку:
После этого с полученной флэшки можно устанавливать Windows 11.
8. Сложно менять браузер по умолчанию
Неудивительно, что Windows 11 устанавливает Microsoft Edge в качестве браузера по умолчанию. Однако раздражает тот факт, что для переключения на другой браузер нужно менять некоторые настройки вручную.
Для этого необходимо найти настройки приложений по умолчанию (Settings->Apps->Default apps):
Прокрутить вниз и выбрать браузер по умолчанию:
Прокрутить ниже до HTTPS, кликнуть на Microsoft Edge и в выпадающем меню выбрать новый браузер:
Судя по всему, настройки HTTP и HTTPS связаны между собой и меняются вместе. Но если этого не произошло, для HTTP можно проделать ту же операцию:
Те же шаги нужно проделать для расширений html и htm. Если вам это необходимо, то же нужно сделать и для форматов XHTML, SHTML, а также PDF – если вы просматриваете их в браузере.
Но после этого по клику на ссылке из поиска или иных виджетов Windows всё равно будет перенаправлять вас в Edge. Чтобы изменить это поведение, придётся скачать бесплатную утилиту EdgeDeflector. Что интересно, браузер Edge будет сопротивляться скачиванию этой программы, утверждая, что она «небезопасна». После её запуска ОС опять-таки попытается отговорить вас от установки:
Но если вы проигнорируете все эти предупреждения, и установите программу, то сможете перейти в настройки приложений по умолчанию и выбрать там EdgeDeflector:
В этом подкаталоге затем нужно выбрать Microsoft Edge:
И сменить его на EdgeDeflector:
9. На панели задач нет виджета с погодой
Windows 10 может показывать в панели задач температуру и погоду. К сожалению, в Windows 11 нет такого встроенного виджета. Приходится кликать по дурацкой панели виджетов, чтобы увидеть ту же самую информацию.
Можно установить сторонние бесплатные виджеты, Weather Bar или Weather Bug. Правда, чтобы увидеть прогноз погоды, по ним нужно будет кликать.
10. OneDrive установлен по умолчанию
Microsoft хочет заставить вас не только пользоваться своим браузером Edge, но и полагаться на облачный сервис OneDrive. Он устанавливается вместе с чистой версией ОС и запускается при каждой загрузке автоматически.
Получается, что если вы предпочитаете другие облачные сервисы, вы зря тратите ресурсы процессора, памяти, сети и энергию. Но это можно исправить. Нужно просто кликнуть по иконке программы с изображением облачка правой клавишей мыши, выбрать настройки и отключить галочку «Запускать OneDrive автоматически»:
11. Некрасивые обои рабочего стола по умолчанию
В Windows XP это были зелёные холмы, в Windows 7 – синее небо с логотипом, в Windows Vista – что-то вроде северного сияния. Обои рабочего стола этой ОС всегда были неотъемлемой частью общей эстетики системы.
Хотя обои по умолчанию в Windows 11 не такие отталкивающие, какие были в той же Windows 8, всё же возникает желание их поменять. Исправить это проще всего – поставить какие-нибудь классические обои или выбрать одно из множества изображений, доступных в интернете.
10 советов по настройке проводника Windows 10 »WebNots
Проводник Windows — отличный инструмент, который позволяет перемещаться по разным папкам и файлам с помощью простого пользовательского интерфейса. Хотя окна отображаются как проводник, многие называют его проводником Windows. Проводник в Windows 10 похож на Finder в macOS. Понимание проводника файлов помогает пользователям Windows выполнять задачу быстрее и экономить много времени. Вы также можете настроить его и сделать его более личным при поиске файлов. В этой статье мы даем множество советов по настройке проводника Windows. Воспользуйтесь этими советами и повысьте продуктивность!
10 советов по настройке проводника Windows 10
1. Показать или скрыть ленту
Лента — это полноразмерная полоса, содержащая все значки меню и текст под верхним меню навигации. Большинство приложений Microsoft, таких как пакеты Office и проводник, имеют ленту. Он занимает верхнюю часть проводника, и некоторым это может показаться неприятным. Вы можете щелкнуть правой кнопкой мыши по ленте и выбрать параметр «Свернуть ленту». Это минимизирует его размер. Если вы снимите этот флажок, лента будет развернута до максимума.
Свернуть или развернуть ленту
Вы также можете нажать на маленькую кнопку со стрелкой, показанную в верхнем правом углу чуть ниже кнопки закрытия (X), чтобы переключить отображение ленты.
Или нажмите сочетания клавиш «Control + F1», чтобы переключить ленту в проводнике.
2. Показать или скрыть боковую панель
Подобно ленте, вы также можете легко показать или скрыть боковую панель навигации в проводнике. Перейдите на вкладку «Просмотр» и нажмите «Панель навигации». Установите или снимите флажок «Панель навигации», чтобы показать или скрыть ее. Если вы хотите просмотреть много папок в проводнике, скрытие панели навигации позволит вам освободить больше места.
Переключить панель навигации
3. Изменить макет
На вкладке «Просмотр» вы также можете изменить вид макета значков, отображаемых в проводнике. Вы можете просматривать содержимое в виде больших / очень больших / средних / мелких значков или в виде списка / заголовков / содержимого / сведений. Просто наведите указатель мыши на вид и просмотрите внешний вид дисплея перед тем, как выбрать макет.
Изменить макет в проводнике
4. Просмотр скрытых файлов
На вкладке «Просмотр» установите или снимите флажок «Скрытые элементы», чтобы просмотреть или скрыть скрытые папки и файлы на вашем компьютере. Вы также можете нажать на «Параметры», выбрать «изменить папку и параметры поиска» и выбрать «Показать скрытые файлы, папки и диски» на вкладке «Просмотр».
5. Скрыть файлы и папки
Помимо просмотра или скрытия уже скрытых файлов, вы также можете скрыть обычные папки и файлы. Во-первых, включите опцию «Флажки элементов» на вкладке «Просмотр». Затем выберите их папку и файлы, которые вы хотите скрыть, и нажмите «Скрыть выбранные элементы».
6. Что такое меню проводника?
Прелесть проводника в том, что в нем есть элементы динамического меню, которые зависят от выбранной папки или типа файла.
| табуляция | Меню | Появляется при выборе |
| Компьютер | Этот компьютер из панели навигации | |
| Инструменты быстрого доступа | Управлять | Ярлыки |
| Инструменты для приложений | Управлять | Исполняемые файлы приложения |
| Инструменты изображения | Управлять | Файлы изображений |
| Видео инструменты | Играть | Видео файлы |
| Инструменты привода | Управлять | Этот компьютер или разделы диска |
| Инструменты поиска | Поиск | Поиск |
7. Подключение к медиа и сетевому серверу
Откройте «Проводник» и выберите «Этот компьютер» на панели навигации. На вкладке «Компьютер» вы можете получить доступ к медиа, подключившись к медиа-серверу. Вы также можете подключить сетевой диск или подключиться к FTP-серверу и добавить сетевое расположение.
Вкладка «Компьютер» в проводнике
8. Настройка быстрого доступа
Microsoft представила быстрый доступ в Windows за последние несколько лет. Он показывает последние посещенные папки / файлы и закрепленную папку. Вы также можете легко настроить опцию быстрого доступа.
Закрепить для быстрого доступа
Параметры быстрого доступа
Очистить историю проводника
9. Панель быстрого доступа
В верхнем левом углу проводника Windows вы увидите небольшую панель быстрого доступа. Многие люди никогда не используют эту полезную панель инструментов, и ее тоже можно настроить. Нажмите на маленькую стрелку вниз, и она покажет вам множество вариантов. Вы можете добавить эти параметры на панель инструментов для быстрого доступа. Вы можете добавить новую папку, отменить, повторить, удалить, свойства, переименовать параметр на верхнюю панель быстрого доступа.
Настройка панели быстрого доступа
Например, вы можете просто щелкнуть значок «Отменить», чтобы восстановить удаленный файл в том же месте. Также вы можете щелкнуть правой кнопкой мыши значки панели инструментов, чтобы удалить их и установить положение этой панели инструментов.
Удаление параметров с панели быстрого доступа
10. Настройка поиска
Самым важным в проводнике Windows является мощное поле поиска. Это позволит вам искать файлы в выбранной папке. Введите любое имя файла, которое вы ищете, в поле поиска и нажмите Enter. Проводник отобразит дополнительную вкладку «Инструменты поиска» вверху с меню «Поиск».
Искать в проводнике
Местонахождение открытого файла
Это распространенная проблема, с которой сталкиваются пользователи Windows 10 с двумя экранами. Белая полоса все еще интерактивна, но ничего не отображает. И после простого перезапуска или выхода из системы, а затем входа в систему, белая полоса исчезает, но это не постоянное исправление. Проблема не связана с версией оборудования или программного обеспечения. Иногда видеокарта настроена таким образом, что это вызывает проблемы с выводом на дисплей. Эту проблему может решить изменение настроек драйвера дисплея.
Метод 1. Измените разрешение экрана для обоих экранов
В этом методе мы временно изменим разрешение экрана для обоих экранов (если вы используете двойной экран), а затем вернем его к исходному разрешению.
-
Перейдите к своей видеокарте Настройки (В данном случае это интел)
Image -
Выбирать Отображать и выберите экран, для которого вы хотите изменить разрешение
Image -
Измените разрешение на любое другое, кроме выбранного изначально.
Image - Нажмите «Применить» и повторите те же шаги для другого экрана.
- Теперь подождите несколько секунд и измените разрешение обоих экранов на исходное.
Метод 2. Включите параметр «Масштабирование в полноэкранном режиме» в настройках экрана
В этом методе мы включим значок « Масштабировать на весь экран »В настройках графической карты. Сообщается, что этот метод решает проблему для многих пользователей. Параметр «Масштабировать во весь экран» максимально расширит экран рабочего стола и в то же время сохранит такое же соотношение сторон. Другими словами, этот параметр позволяет рабочему столу расширяться на весь экран.
-
Перейдите в настройки видеокарты (в данном случае это Intel)
Image -
Выберите Display и выберите экран, на котором отображается белая полоса вверху.
Image -
Выберите параметр «Масштабировать в полноэкранном режиме» и убедитесь, что вы установили флажок «Переопределить параметры приложения».
Image - Теперь примените эти настройки
Если этот метод не сработал для вас, продолжайте читать, вам может потребоваться внести некоторые изменения в редактор реестра, чтобы применить настройки графической карты.
Метод 3: отключите аппаратное ускорение в утилите Regedit
Если предыдущий метод у вас не сработал, вам необходимо отключить аппаратное ускорение через редактор реестра. Мы создаем новый DWORD (двойное слово), который является одним из пяти типов данных, используемых в редакторе реестра. Редактор реестра хранит информацию, относящуюся к различным установленным драйверам, включая драйвер графической карты, и мы можем настраивать различные параметры этих драйверов, изменяя значения переменных в редакторе реестра.
-
Тип Regedit в строке поиска Windows
Image -
На левой боковой панели перейдите по следующему пути
HKEY_CUREENT_USER / Программное обеспечение / Microsoft / Avalon. Graphics
Image -
Щелкните правой кнопкой мыши на правой панели и выберите DWORD (32-битное значение).
Image -
Переименуйте DWORD в DisableHWAcceleration и щелкните по нему правой кнопкой мыши и выберите Изменить и введите значение 1 и сохраните его.
Image

Всем привет.
Наткнулся на следующую проблему — периодически и по непонятному алгоритму в приложениях или в самом проводнике возникает непрозрачная полоса сверху, которая закрывает рабочую область. Если нажать в любое место на этой полосе, то активным становиться окно которое было открыто за текущим. Есть особенность — эта полоса возникает только когда окно развернуто на весь экран, если его каким то образом свернуть в окно (кнопка между свернуть и закрыть) то полоса пропадает и на следующем развернутом окне не появляется.
Принцип появления этой полосы непонятен. Было замечено в проводнике, адобе акробат, ватсап, гугл хром, т.е. как я понимаю может возникнуть где угодно, хотя, к примеру, в аутлуке еще не появлялась.
К компу подключено 2 монитора , один через vga, другой через hdmi. Включено расширение. Если полоса появилась, и при этом сменить расширение экрана на любое другое, а потом вернуть обратно, то полоса пропадает >_<
2 компа с 2 мониками, полностью идентичные. Полоса появляется на обоих.
В просмотре событий ошибок, на момент появления полосы, не выявлено.
Появляется редко, куда смотреть или что менять не пойму, да и возможности поменять пока нет…
видна 10 домашняя
моники ViewSonic VX2363
материнка Asus H110M-R
графика встроенная Intel HD Graphics 630
пример как это выглядит, полоса наверху скрина, закрывает рабочую область