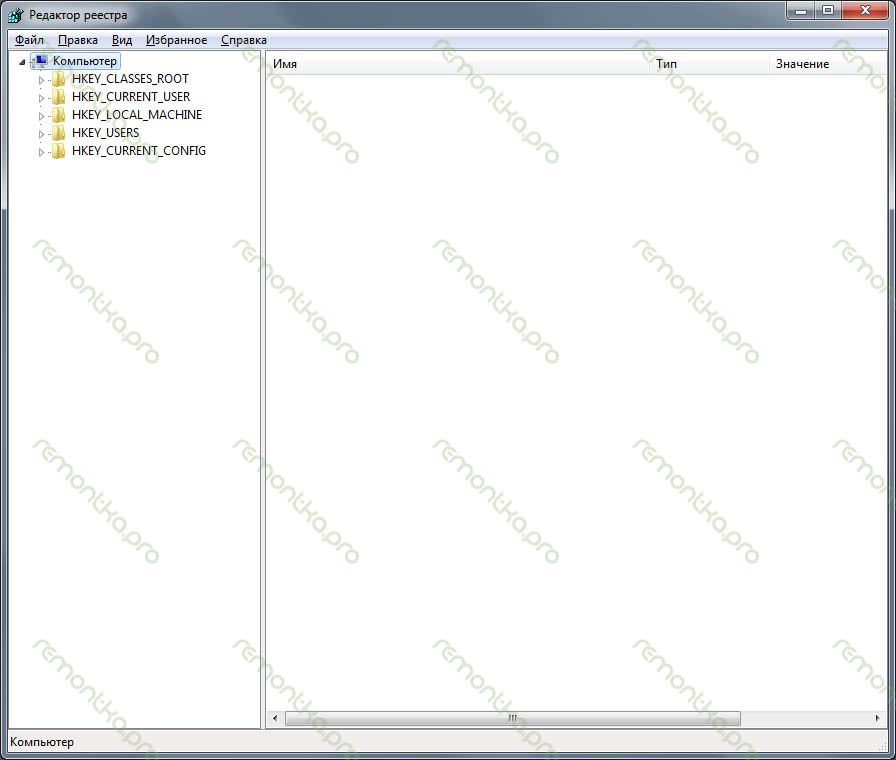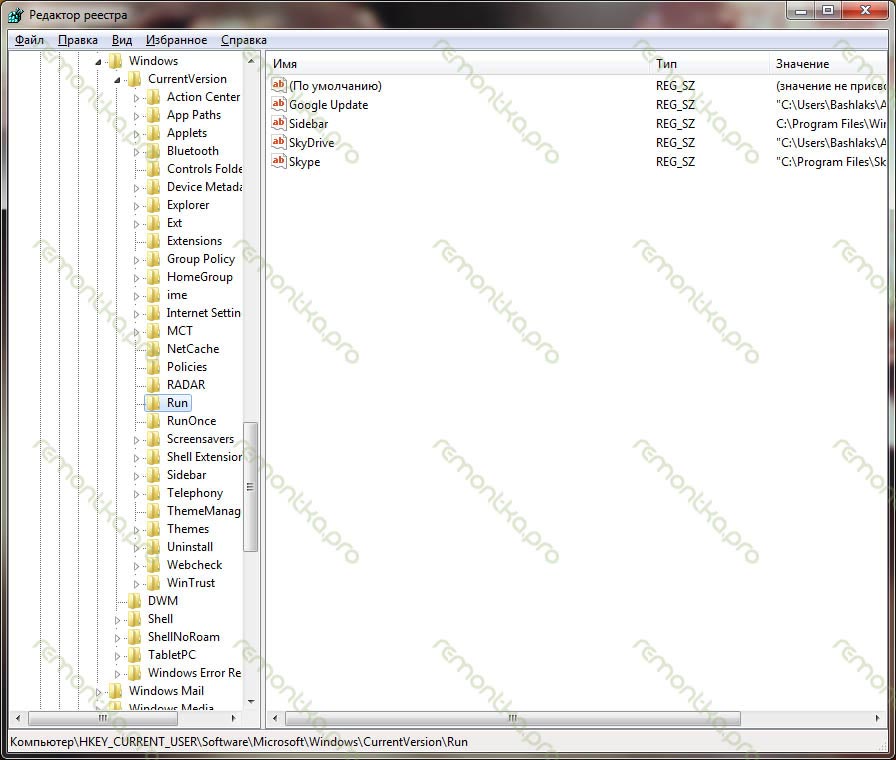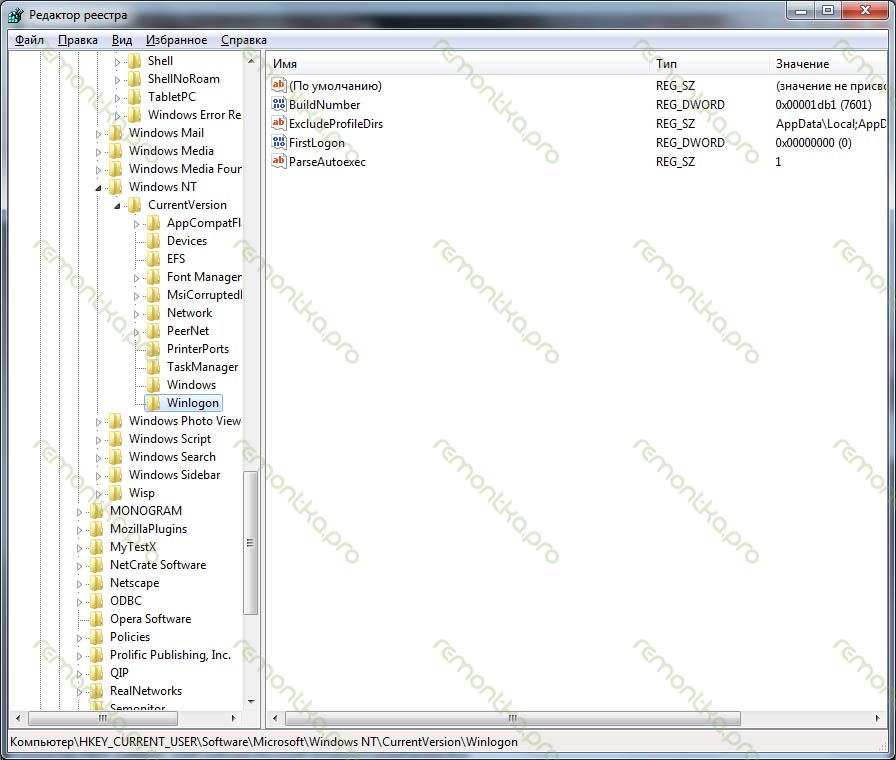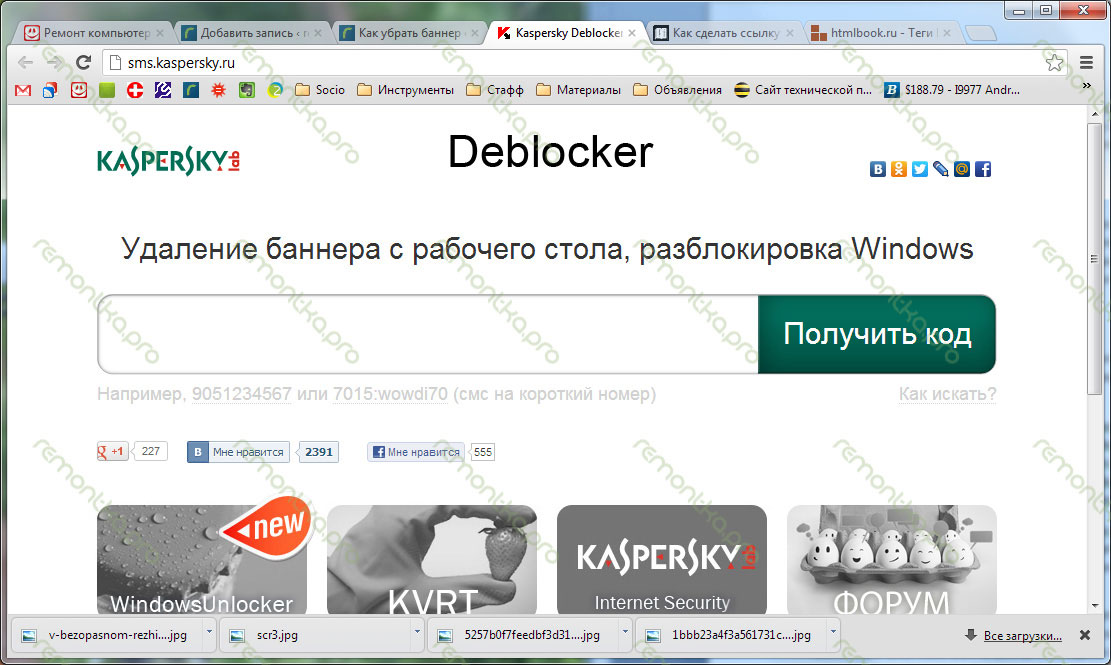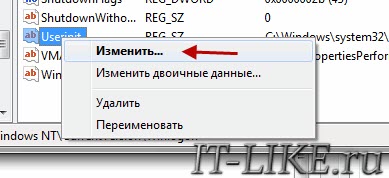Как убрать баннер с рабочего стола
Подробная инструкция по разблокировке компьютера, в случае если Вы стали жертвой так называемого баннера, сообщающего о том, что Ваш компьютер заблокирован. Рассмотрены несколько распространенных способов (самым, пожалуй, действенным в большинстве случаев является правка реестра Windows).
Если баннер появляется сразу после экрана БИОС, до начала загрузки Windows, то решения в новой статье Как удалить баннер
Общая информация
Такая напасть, как баннеры смс вымогатели является одной из самых распространенных проблем у сегодняшних пользователей — говорю это, как человек, занимающийся ремонтом компьютеров на дому. Прежде чем говорить о самих способах удаления смс баннера, отмечу некоторые моменты общего характера, которые могут оказаться полезными для тех, кто сталкивается с этим впервые.
Итак, прежде всего, помните:
- никаких денег ни на какой номер отправлять не нужно — в 95% случаев это не поможет, также не стоит отправлять смс на короткие номера (хотя баннеров с подобным требованием попадается все меньше).
- как правило, в тексте окна, появляющемся на рабочем столе, есть упоминания о том, какие страшные последствия Вас ожидают в случае, если Вы ослушаетесь и будете поступать по своему: удаление всех данных с компьютера, уголовное преследование и т.п. — ничему из написанного верить не стоит, все это направлено лишь на то, чтобы неподготовленный пользователь, не разобравшись, поскорее пошел к платежному терминалу класть 500, 1000 или больше рублей.
- Утилиты, позволяющие получить код разблокировки очень часто не знают этого кода — просто потому, что в баннере он не предусмотрен — окно для ввода кода разблокировки есть, а самого кода нет: мошенникам не нужно усложнять себе жизнь и предусматривать удаление своего смс вымогателя, им нужно получить Ваши деньги.
- если Вы решите обратиться к специалистам, то можете столкнуться со следующим: некоторые компании, оказывающие компьютерную помощь, а также отдельные мастера, будут настаивать на том, что для того, чтобы убрать баннер необходимо переустановить Windows. Это не так, переустановка операционной системы в данном случае не требуется, а те, кто заявляют обратное — либо не имеют достаточных навыков и используют переустановку как самый простой способ решения проблемы, их не требующий; либо ставят задачей получить большую сумму денег, так как цена такой услуги как установка ОС выше, чем удаление баннера или лечение вирусов (к тому же, некоторые назначают отдельную стоимость за сохранение пользовательских данных при установке).
Пожалуй, для введения в тему достаточно. Переходим к основной теме.
Как убрать баннер — видео инструкция
В данном видео наглядно показан самый эффективный способ удаления баннера вымогателя с помощью редактора реестра Windows в безопасном режиме. Если из видео что-то осталось не ясно, то ниже этот же способ подробно расписан в текстовом формате с картинками.
Удаление баннера с помощью реестра
(не подходит в редких случаях, когда сообщение вымогателя появляется до загрузки Windows, т.е. сразу после инициализации в BIOS, без появления логотипа Windows при загрузке, выскакивает текст баннера)
Кроме описанного выше случая, этот способ работает практически всегда. Даже если Вы новичок в работе с компьютером, не стоит опасаться — просто следуйте пунктам инструкции и все обязательно получится.
Для начала необходимо получить доступ к редактору реестра Windows. Самый простой и надежный способ сделать это — выполнить загрузку компьютера в безопасном режиме с поддержкой командной строки. Для этого: включаем компьютер и жмем F8, пока не появится список выбора режимов загрузки. В некоторых БИОС, клавиша F8 может вызвать меню с выбором диска, с которого нужно загрузиться — в этом случае, выбираем Ваш основной жесткий диск, нажимаем Enter и сразу же вслед за этим — снова F8. Выбираем уже упомянутый — безопасный режим с поддержкой командной строки.
После этого, дожидаемся загрузки консоли с предложением ввода команд. Вводим: regedit.exe, нажимаем Enter. В результате Вы должны увидеть перед собой редактор реестра Windows regedit. В реестре Windows содержится системная информация, в том числе и данные об автоматическом запуске программ при старте операционной системы. Где-то там записал себя и наш баннер и сейчас мы его там найдем и удалим.
Слева в редакторе реестра мы видим папки, которые называются разделами. Нам предстоит проверить, чтобы в тех местах, где может прописать себя этот так называемый вирус, не было посторонних записей, а если они там есть — удалить их. Таких мест несколько и проверить нужно все. Начинаем.
Заходим в
HKEY_CURRENT_USER -> Software -> Microsoft -> Windows -> CurrentVersion -> Run
— справа мы увидим список программ, запускающихся автоматически при загрузке операционной системы, а также путь к этим программам. Нам нужно удалить те, которые выглядят подозрительно.
Как правило, они имеют названия состоящие из случайного набора цифр и букв: asd87982367.exe, еще одной отличительной особенностью является нахождение в папке C:/Documents and Settings/ (подпапки могут отличаться), также это может быть файл ms.exe или другие файлы, находящиеся в папках C:/Windows или C:/Windows/System. Вам следует удалить такие подозрительные записи в реестре. Для этого делаете правый клик в столбике Имя по имени параметра и выбираете «удалить». Не бойтесь удалить что-то не то — это ничем не грозит: лучше убрать больше незнакомых Вам программ оттуда, это не только увеличит вероятность того, что среди них будет баннер, но и, быть может, ускорит работу компьютера в будущем (у некоторых в автозагрузке стоит очень много всего лишнего и ненужного, из-за чего компьютер тормозит). Также при удалении параметров следует запомнить путь до файла, с тем, чтобы потом удалить его из его местонахождения.
Все вышеописанное повторяем для
HKEY_LOCAL_MACHINE -> Software -> Microsoft -> Windows -> CurrentVersion -> Run
В следующих разделах действия несколько отличаются:
HKEY_CURRENT_USER -> Software -> Microsoft -> Windows NT -> CurrentVersion -> Winlogon
. Здесь необходимо убедиться, что такие параметры, как Shell и Userinit отсутствуют. В противном случае, удалить, здесь им не место.
HKEY_LOCAL_MACHINE -> Software -> Microsoft -> Windows NT -> CurrentVersion -> Winlogon
. В этом разделе нужно убедиться, что значение параметра USerinit установлено в виде: C:\Windows\system32\userinit.exe, а параметр Shell имеет значение explorer.exe.
В общем-то все. Теперь можно закрыть редактор реестра, ввести в еще незакрытую командную строку explorer.exe (запустится рабочий стол Windows), удалить файлы, месторасположение которых мы выяснили в ходе работы с реестром, перезагрузить компьютер в обычном режиме (т.к. сейчас он находится в безопасном). С большой вероятностью все будет работать.
Если загрузиться в безопасном режиме не получается, то можно воспользоваться каким-либо Live CD, в составе которого имеется редактор реестра, например Registry Editor PE и проделать все вышеописанные операции в нем.
Убираем баннер с помощью специальных утилит
Одна из самых действенных утилит для этого — Kaspersky WindowsUnlocker. По сути, она делает все то же самое, что Вы можете сделать вручную с помощью описанного выше способа, но автоматически. Для того, чтобы ею воспользоваться, Вы должны загрузить Kaspersky Rescue Disk с официального сайта, записать образ диска на пустой компакт диск (на не зараженном компьютере), после чего загрузиться с созданного диска и проделать все необходимые операции. Использование этой утилиты, а также необходимый файл образа диска имеется на http://support.kaspersky.ru/viruses/solutions?qid=208642240. Еще одна отличная и простая программа, которая поможет легко убрать баннер, описана здесь.
Аналогичные продукты других компаний:
- Dr.Web LiveCD http://www.freedrweb.com/livecd/how_it_works/
- AVG Rescue CD http://www.avg.com/us-en/avg-rescue-cd-download
- Спасательный Образ Vba32 Rescue http://anti-virus.by/products/utilities/80.html
Можно попробовать узнать код для деактивации смс вымогателя на следующих специальных сервисах, предназначенных для этого:
- http://virusinfo.info/deblocker/
- https://www.drweb.com/xperf/unlocker/
- http://sms.kaspersky.ru/
Баннер появляется до загрузки Windows
Достаточно редкий случай, когда вымогатель загружается сразу после включения компьютера, что означает, то что мошенническая программа была загружена на основную загрузочную запись жесткого диска MBR. В этом случае попасть в редактор реестра не получится, более того, баннер загружается не оттуда. В некоторых случаях нам помогут Live CD, загрузить которые можно по ссылкам, указанным выше.
Если у Вас установлена Windows XP, то исправить загрузочный раздел жесткого диска можно с помощью установочного диска операционной системы. Для этого, необходимо загрузиться с этого диска, и когда Вам предложат войти в режим восстановления Windows, нажав клавишу R — сделать это. В результате должна появиться командная строка. В ней нам необходимо выполнить команду: FIXBOOT (подтвердить, нажав Y на клавиатуре). Также, если Ваш диск не разбит на несколько разделов можете выполнить команду FIXMBR.
В случае отсутствия установочного диска или если у Вас установлена другая версия ОС Windows, есть возможность исправить MBR с помощью утилиты BOOTICE (или других утилит для работы с загрузочными секторами жесткого диска). Для этого, скачайте ее в интернете, сохраните на USB накопитель и запустите компьютер с Live CD, после чего запустите программу с флешки.
Вы увидите следующее меню, в котором необходимо выбрать Ваш основной жесткий диск и нажать кнопку Process MBR. В следующем окне выберите необходимый Вам тип загрузочной записи (обычно он выбирается автоматически), нажмите кнопку install/Config, затем — ОК. После того, как программа выполнит все необходимые действия, перезагрузите компьютер без LIve CD — все должно работать как прежде.
Как убрать баннер с компьютера
Автор:
Обновлено: 18.02.2023
Пожалуй, одной из самых неприятных проблем, с которой приходится сталкиваться пользователям Windows, являются баннеры. Обычной перезагрузкой здесь вопрос не решишь – после перезагрузки баннер и не думает пропадать. И полбеды, если это обычная назойливая реклама. Хуже, когда это вымогательство, приправленное запугиванием статьёй уголовного кодекса, которую никто на самом деле не нарушал. Новички ведутся и на такое, отправляя деньги на неизвестный кошелёк. Неосведомлённость играет с ними злую шутку.
Как убрать баннер с компьютера
Что делать, если вы стали одним из счастливчиков, подцепивших баннер на свой компьютер? Есть ли решение этой проблемы? Есть, и не одно. В данной статье мы рассмотрим не только несколько способов удаления баннера с компьютера, но и разберёмся с причинами его появления, чтобы вы впредь не наступали на одни и те же грабли. Начнём со способов удаления.
Содержание
- Способ №1. Редактор реестра
- Видео — Как убрать баннер с компьютера
- Способ №2. Удаление с помощью антивируса
- Способ №3. «Ва-банк»
- Причины появления баннера на компьютере
- Причина №1. Установка «Flash Player»
- Причина №2. Установка пиратского софта
- Причина №3. Опасные сайты
- Видео — Как удалить баннер с рабочего стола
Способ №1. Редактор реестра
Чтобы удалить баннер данным способом, следуйте дальнейшим инструкциям:
- Перезагрузите компьютер.
- Во время его включения нажмите кнопку F8, чтобы открыть меню выбора режима запуска. Необходимо успеть сделать это прежде, чем операционная система загрузится.
- Выберите «Безопасный режим с поддержкой командной строки». В данном меню мышь не работает, поэтому пользуйтесь стрелочками для перемещения между вариантами и кнопкой «Enter» для выбора.
Перемещаясь стрелкой вниз, выбираме «Безопасный режим с поддержкой командной строки», нажимаем «Enter»
- Дождитесь загрузки Windows, после чего откройте окно «Выполнить», нажав на комбинацию кнопок «Win+R».
Вызываем окно «Выполнить», нажав сочетание клавиш «Win+R»
- Введите «regedit» и нажмите «ОК».
Вводим команду «regedit», нажимаем «ОК»
- Откройте папку: «HKEY_LOCAL_MACHINE-SOFTWARE-Microsoft-Windows NT-CurrentVersion-Winlogon», затем найдите параметр под названием «Shell» и замените его значение на «explorer.exe».
Открываем поочередно папки, следуя пути «HKEY_LOCAL_MACHINE-SOFTWARE-Microsoft-Windows NT-CurrentVersion-Winlogon»
Находим параметр под названием «Shell»
Левой кнопкой мыши кликаем на парметр «Shell», меняем его значение на «explorer.exe», нажимаем «ОК»
- Перезагрузите ваш ПК, чтобы подтвердить изменения. Дело сделано.
Видео — Как убрать баннер с компьютера
Способ №2. Удаление с помощью антивируса
Читайте подробный обзор лучших антивирусных программ в статье — «Лучший бесплатный антивирус».
Этот способ проще, чем первый, так как не требует от вас почти никаких действий. Вам нужен всего лишь установленный антивирус. Подойдёт любой: Касперский, Avast, Dr.Web и прочие. Теперь перейдём к инструкции:
- Запустите вашу антивирусную программу, дважды щёлкнув левой кнопкой мыши по её ярлыку на рабочем столе или значку на панели задач.
- Зайдите в меню «Сканирование».
В меню нажимаем «Сканирование»
- Выберите тип сканирования «Полное сканирование» и нажмите на «Пуск».
Выбираем тип сканирования «Полное сканирование», нажимаем на «Пуск»
- Дождитесь окончания сканирования и удалите вредоносные файлы, которые обнаружил антивирус, после чего перезагрузите компьютер. Время сканирования может занять до нескольких часов, особенно если на вашем ПК много файлов.
После сканирования удаляем все зараженные файлы
Способ №3. «Ва-банк»
Самый простой способ решения проблем, связанных с ОС – это её переустановка. Если у вас нет возможности установить антивирус и нет желания копаться в реестре, то вы можете прибегнуть к такому незамысловатому методу. Но не забывайте придерживаться двух простых правил:
- переместите важные файлы на не системный диск, чтобы избежать их удаления при форматировании. А ещё лучше – на съёмный носитель, вроде флешки или диска, чтобы потом переместить их на компьютер;
- устанавливайте лицензионную версию ОС, а не стороннюю сборку.
Если при удалении баннера ничего не помогает, решение проблемы переустановка системы
Итак, баннер вы удалили. Теперь вам не помешает знать что нужно делать, чтобы не засорять баннерами свой компьютер в будущем и раз за разом не прибегать к системным манипуляциям, описанным в способах выше. Давайте разберёмся с причинами и способами избежать их.
Причины появления баннера на компьютере
Причина №1. Установка «Flash Player»
Нет, не спешите удалять флеш-плеер! Это полезная программа, с помощью которой можно смотреть видео прямо в браузере, слушать музыку и делать много других приятных вещей. Другое дело, когда под видом его установки с сомнительного сайта на ваш компьютер попадает вредоносный софт, засоряющий его баннерами и прочими непотребствами.
На самом деле в большинстве браузеров Flash Player установлен изначально, и в его повторной установке нет никакой необходимости. Вы можете легко проверить его наличие. Для этого проделайте следующие операции:
- Откройте меню «Пуск».
Заходим в меню «Пуск»
- Щёлкните левой клавишей мыши на «Панель управления».
Щёлкаем левой клавишей мыши на «Панель управления»
- Кликните левой кнопкой мыши на «Программы и компоненты». Откроется перечень программ, установленных на ваш компьютер.
В категории «Просмотр» выбираем «Крупные значки», находим и открываем раздел «Программы и компоненты»
- Найдите Adobe Flash Player в этом списке. Для упрощения поиска можно отсортировать программы по имени, чтобы они располагались в алфавитном порядке.
Проверяем есть ли Adobe Flash Player в этом списке
Важно! Если же флеш-плеер у вас отсутствует, то скачивайте его с сайта разработчика, ни в коем случае не позволяйте делать это за вас странным всплывающим окнам. Он бесплатный и находится в свободном доступе.
Если Adobe Flash Player нет в списке программ, скачиваем его только с официального сайта
Причина №2. Установка пиратского софта
Очень много людей любят халяву. Они предпочтут скачать кряк, патч, кейген и прочее, что поможет им пользоваться какой-нибудь программой в обход оплаты. К сожалению, после активации подобного софта вы с большой вероятностью получите в награду баннер. Поэтому самый лучший вариант в данном случае – проявить уважение к разработчикам и не поскупиться на средства. Лучше спокойно пользоваться лицензионным программным обеспечением и не тратить своё время и нервы.
Что бы не получить баннер на компьютер, нужно скачивать только официальные и лицензионные программы и приложения
Причина №3. Опасные сайты
Читайте полезную информацию и лучшие сервисы для проверки в статье — «Как проверить сайт на надёжность».
Интернет прекрасен тем, что предоставляет массу возможностей. С его помощью вы можете получать почти любую информацию, проводить финансовые операции, будь то заказ товаров или оплата авиабилетов, скачивать игры, программы, книги и т.д. Казалось бы, в чём проблема? А проблема в том, что интернет пестрит огромным множеством сомнительных сайтов, с которых подцепить вирус (коим, по сути, и является баннер) проще простого.
Что бы избежать заражения системы каким-либо вирусом, нужно не переходить на сомнительные сайты
Чтобы избежать этого, придерживайтесь простых правил:
- скачивайте софт только с сайта разработчика. Но будьте внимательны – есть много «сайтов-подделок», которые копируют интерфейс официальных сайтов. Обращайте внимание на адрес страницы в адресной строке. Если в нём есть лишняя цифра или неправильно написана буква – незамедлительно покиньте его;
- не скачивайте исполняемые файлы (файлы с расширением .exe), особенно если вам нужно скачать картинку, музыку или любой другой файл иного формата. Скачивание экзешников – самый простой способ угробить вашу ОС;
- не кликайте по сомнительным рекламным баннерам. Нередки случаи, когда пользователи Windows XP и более старых ОС ловили после такого Winlocker, полностью блокирующий им доступ к системе.
Следуя простым инструкциям и правилам, описанным в данной статье, вы без проблем удалите назойливый баннер и в будущем минимизируете риск наградить им свой компьютер снова.
Видео — Как удалить баннер с рабочего стола
Рекомендуем похожие статьи
Баннер-вымогатель — это специальная программа вирусного характера, которая полностью блокирует доступ к элементам управления операционной системы Windows с целью вымогания денег за разблокировку доступа путём отправки денег на номер телефона или электронный кошелёк злоумышленников. Несмотря на то, что основная волна наплыва вирус-баннеров прошла пару лет назад, всё равно периодически приходится сталкиваться со случаями поражения компьютеров этой пакостью. Преимущественно это случается у пользователей, который не озаботились защитой ПК от вирусов. Если у Вас не установлен нормальный антивирус, то в один прекрасный день, вместо привычного рабочего стола Вы увидите баннер, который для своего удаления потребует отправить SMS на номер мобильного телефона якобы для получения кода разблокировки. Это полный обман и сколько денег не посылай — ответа конечно не будет! Сейчас я приведу 3 способа как убрать баннер-вымогатель с компьютера Windows. Если они не помогут, то поможет только полная переустановка операционной системы.
Существует 3 способа, с помощью которых можно удалить баннер в Виндовс:
Первый способ удалить баннер
Попробуйте с телефона, планшета или другого компьютера поискать в Интернете по номеру телефона код разблокировки. Генераторы кодов для разблокирования вируса-вымогателя выложены на сайтах самых крупных компаний, разрабатывающих антивирусное ПО. Например, Лаборатория Касперского, DrWeb и Deblocker. Там обычно необходимо ввести номер телефона, на который злоумышленники требуют отправить деньги и смс, либо номер электронного кошелька. В ответ на это Вы получите код, который поможет деактивировать блокировщика.
Единственный неприятный момент заключается в том, что этот способ работает на самых старых и простых баннерах-вымогателях. На более хитрой, сложной и продвинутой «заразе» этот трюк уже не прокатывает и для лечения её необходимо будет воспользоваться двумя следующими способами.
Второй способ разблокировать баннер на компьютере
Воспользуйтесь утилитой Kaspersky WindowsUnlocker от Лаборатории Касперского.
Она входит в состав Kaspersky Rescue Disk. Это отличный бесплатный инструмент, который поможет быстро и без проблем удалить вирусный баннер-вымогатель с компьютера Windows 10.
1. Нужно загрузить систему в безопасном режиме. В Windows 7 для этого надо при запуске нажимать кнопку F8. В Windows 10 или «Восьмёрке» понадобиться установочный диск или флешка. Подробнее хорошо написано в статье Безопасный режим windows 10.
2. Далее надо открыть редактор реестра. Для этого надо нажать комбинацию клавиш Win+R и в окне «Выполнить» ввести команду regedit.
3. В редакторе реестра находим ветку:
HKEY_LOCAL_MACHINE\ SOFTWARE\ Microsoft\ Windows NT\ CurrentVersion\ Winlogon
В ней будет запись «Shell». Кликаем на ней дважды и прописываем стандартный проводник Виндовс — explorer.exe
Если в записи «Shell» проводник уже прописан, тогда откройте ветку:
HKEY_LOCAL_MACHINE\ SOFTWARE\ Microsoft\ Windows NT\ CurrentVersion\ Image File Execution Options
Разверните его и внимательно изучите. Если там есть подраздел «explorer.exe» — просто удалите его, нажав правой кнопкой мыши и выбрав пункт меню «Удалить».
4. Перезагружаем компьютер. Windows должна нормально загрузится. После этого обязательно проверьте компьютер хорошим антивирусом. Например, бесплатным DrWeb CureIT.

Чтобы бороться с баннером-вымогателем, нужно понять, что он собой представляет и как проникает в компьютер. Обычно баннер выглядит так:
Но могут быть и другие всевозможные вариации, но суть одна – жулики хотят заработать на вас.
Пути попадания вируса-шифровальщика в компьютер
Первый вариант «заражения» — это пиратские приложения, утилиты, игры. Конечно, пользователи интернета привыкли получать большинство желаемого в сети «на халяву», но при загрузке с подозрительных сайтов пиратского ПО, игр, различных активаторов и прочего, мы рискуем заразиться вирусами. В этой ситуации обычно помогает хороший рабочий антивирус.
Windows может быть заблокирован из-за скачанного файла с расширением «.exe». Это не говорит о том, что нужно отказываться от загрузки файлов с таким расширением. Просто помните, что «.exe» может относиться только к играм и программам. Если вы качаете видео, песню, документ или картинку, а в её названии на конце присутствует «.exe», то шанс появления баннера вымогателя резко возрастает до 99.999%!
Есть ещё хитрый ход с, якобы, необходимостью обновления Flash плеера или браузера. Может быть так, что вы будете работать в интернете, переходить со странички на страничку и однажды обнаружите надпись что «ваш Flash плеер устарел, обновитесь пожалуйста». Если вы кликаете на этот баннер, и он вас ведёт не на официальный сайт adobe.com, то это 100% вирус. Поэтому проверяйте, прежде чем кликнуть по кнопку «Обновить». Лучшим вариантом будет игнорирование подобных сообщений вовсе.
И последнее, устаревшие обновления Windows ослабляют защиту системы. Чтобы компьютер был защищенным, старайтесь вовремя устанавливать обновления. Эту функцию можно настроить в на автоматический режим, чтобы не отвлекаться.
Как разблокировать Windows 7/8/10
Один из простых вариантов убрать баннер-вымогатель – это переустановка операционной системы. Помогает 100%, но переустанавливать Windows имеет смысл тогда, когда у вас нет важных данных на диске «С», которые вы не успели сохранить. При переустановке системы, все файлы удалятся с системного диска. Поэтому, если у вас нет желания заново устанавливать программное обеспечение и игры, то вы можете воспользоваться другими способами.
После лечения и успешного запуска системы без баннера вымогателя нужно провести дополнительные действия, иначе шифровальщик может снова всплыть, или просто будут некоторые проблемы в работе системы. Всё это есть в конце статьи. Вся информация проверена лично мной! Итак, начнем!
Kaspersky Rescue Disk + WindowsUnlocker нам поможет!
Будем использовать специально разработанную операционную систему. Вся сложность в том, что на рабочем компьютере нужно скачать образ и записать его на флешку или на компакт-диск (пролистайте статьи, там есть).
Скачать WindowsUnlocker
Когда это будет готово, нужно загрузиться с внешнего носителя. В момент запуска появится небольшое сообщение, типа «Press any key to boot from CD or DVD». Здесь нужно нажать любую кнопку на клавиатуре, иначе запустится заражённый Windows.
При загрузке нажимаем любую кнопку, затем выбираем язык – «Русский», принимаем лицензионное соглашение с помощью кнопки «1» и используем режим запуска – «Графический». После запуска операционной системы Касперского не обращаем внимания на автоматически запустившийся сканер, а идём в меню «Пуск» и запускаем «Терминал»
Откроется чёрное окошко, куда пишем команду:
windowsunlocker
Откроется небольшое меню:
Выбираем «Разблокировать Windows» кнопкой «1». Программа сама всё проверит и исправит. Теперь можно закрыть окно и проверить, уже запущенным сканером, весь компьютер. В окошке ставим галочку на диске с ОС Windows и жмём «Выполнить проверку объектов»
Ждём окончания проверки (может быть долго) и, наконец, перезагружаемся.
Если у вас ноутбук без мышки, а тачпад не заработал, то предлагаю воспользоваться текстовым режимом диска Касперского. В этом случае после запуска операционной системы нужно сначала закрыть открывшееся меню кнопкой «F10», затем ввести в командной строке всё ту же команду: windowsunlocker
Разблокировка в безопасном режиме, без специальных образов
Сегодня вирусы-шифровальщики типа Winlocker поумнели и блокируют загрузку Windows в безопасном режиме, поэтому скорей всего у вас ничего не получится, но если образа нет, то пробуйте. Вирусы бывают разные и у всех могут сработать разные способы, но принцип один.
Перезагружаем компьютер. Во время загрузки нужно нажимать клавишу F8, пока не появится меню дополнительных вариантов запуска Windows. Нам нужно с помощью стрелочек «вниз» выбрать из списка пункт, который называется .
Вот сюда мы должны попасть и выбрать нужную строку:
Далее, если всё пойдёт хорошо, то компьютер загрузится, и мы увидим рабочий стол. Отлично! Но это не значит что теперь всё работает. Если не удалить вирус и просто перезагрузиться в нормальном режиме, то банер снова всплывёт!
Лечимся средствами Windows
Нужно восстановить систему до ближайшей точки восстановления, когда баннера блокировщика ещё не было. Внимательно прочитайте статью и сделайте всё что там написано. Под статьёй есть видео.
Если не помогло, то нажимаем кнопки «Win+R» и пишем в окошке команду чтобы открыть редактор реестра:
regedit
Если же вместо рабочего стола запустилась чёрная командная строка, то просто вводим команду «regedit» и жмём «Enter». Нам предстоит проверить некоторые разделы реестра на наличие вирусных программ, или если быть точнее – вредоносного кода. Для начала этой операции зайдите вот по этому пути:
Теперь по порядку проверяем такие значения:
- Shell – здесь обязательно должно быть написано «explorer.exe», других вариантов быть не должно
- Userinit – здесь текст должен быть «C:\Windows\system32\userinit.exe,»
Если ОС установлена на другой диск, отличный от C:, то соответственно и буква там будет другая. Чтобы изменить неправильные значения, нажмите правой кнопкой мыши по строчке, которую нужно отредактировать, и выберите пункт «изменить»:
Затем проверяем:
Здесь вообще не должно быть ключей Shell и Userinit, если есть – удаляем их.
Дальше нужно удалить все подозрительные ключи, запускаемые файлы с непонятными именами, типа «skjdghsdkj.exe», в таких ветках реестра:
И ещё обязательно:
Если не уверены, нужно ли удалять ключ, можно просто к параметру вначале дописать единичку «1». Путь окажется с ошибкой, и эта программа просто не запустится. Потом можно будет вернуть как было.
Теперь нужно запустить встроенную утилиту очистки системы, делаем это так же, как запускали редактор реестра «regedit», но пишем:
cleanmgr
Выбираем диск с операционной системой (по умолчанию C:) и после сканирования отмечаем все галочки, кроме «Файлы резервной копии пакета обновления»
И жмём «ОК». Этим действием мы, возможно, отключили автозапуск вируса, а дальше нужно почистить следы его пребывания в системе, а об этом – читайте в конце статьи.
Утилита AVZ
Заключается в том, что в безопасном режиме мы запустим известную антивирусную утилиту AVZ. Кроме поиска вирусов программа имеет просто массу функций исправления системных проблем. Этот способ повторяет действия по заделыванию дыр в системе после работы вируса, т.ч. для ознакомления с ним переходим к следующему пункту.
Исправление проблем после удаления вируса-вымогателя
Поздравляю! Если вы это читаете, значит система запустилась без баннера. Теперь нужно скачать антивирусный сканер и проверить им всю систему. Если вы пользовались спасительным диском Касперского и провели проверку там, то этот пункт можно пропустить.
Ещё может быть одна неприятность, связанная с деятельностью злодея – вирус может зашифровать ваши файлы. И даже после полного его удаления вы просто не сможете воспользоваться своими файлами. Для их дешифрации нужно использовать программы с сайта Касперского: XoristDecryptor и RectorDecryptor. Там же есть и инструкция по использованию.
Но и это ещё не всё, т.к. винлокер скорей всего напакостил в системе, и будут наблюдаться различные глюки и проблемы. Например, не будет запускаться редактор реестра и диспетчер задач. Чтобы полечить систему воспользуемся программой AVZ.
Скачать AVZ
При загрузке с помощью Google Chrome может возникнуть проблема, т.к. этот браузер считает программу вредоносной и не даёт её скачать! Этот вопрос уже поднимался на официальном форуме гугла, и на момент написания статьи всё уже нормально.
Чтобы всё-таки скачать архив с программой, нужно перейти в «Загрузки» и там нажать «Скачать вредоносный файл» 🙂 Да, понимаю, что выглядит это немного глупо, но видимо хром считает, что программа может нанести вред обычному пользователю. И это правда, если тыкать там куда ни попадя! Поэтому строго следуем инструкции!
Распаковываем архив с программой, записываем на внешний носитель и запускаем на заражённом компьютере. Идём в меню , отмечаем галочки как на картинке и выполняем операции:
Теперь идём по следующему пути: , далее переходим в и кликаем по кнопке «Пуск». Программа просканирует систему, и затем в появившемся окне выставляем все галочки кроме «Отключение обновления операционной системы в автоматическом режиме» и тех, которые начинаются с фразы «Разрешён автозапуск с…».
Кликаем по кнопке «Исправить отмеченные проблемы». После успешного завершения переходим по: , здесь выставляем все галочки и точно так же нажимаем на кнопку «Исправить отмеченные проблемы».
То же самое делаем и с «Приватностью», но здесь не ставьте галочки, которые отвечают за чистку закладок в браузерах и что вам ещё покажется нужным. Заканчиваем проверку в разделах «Чистка системы» и «Adware/Toolbar/Browser Hijacker Removal».
Под конец закрываем окно, при этом не выходя из AVZ. В программе находим и убираем галочки с тех пунктов, которые помечены черным цветом. Теперь переходим по: и полностью стираем все строки в появившемся окне.
Выше я уже сказал, что этот раздел статьи также является одним из способов лечения Windows от банера-вымогателя. Так вот, в этом случае скачать программу нужно на рабочем компьютере и затем записать на флешку или на диск. Все действия проводим в безопасном режиме. Но есть ещё один вариант запустить AVZ, даже если не работает безопасный режим. Нужно запуститься, из того же меню при загрузке системы, в режиме «Устранение неполадок компьютера»
Если оно у вас установлено, то будет отображаться на самом верху меню. Если там нет, то попробуйте запустить Виндовс до момента появления баннера и выключить компьютер из розетки. Затем включите – возможно будет предложен новый режим запуска.
Запуск с установочного диска Windows
Ещё один верный способ – это загрузиться с любого установочного диска Windows 7-10 и выбрать там не «, а . Когда средство устранения неполадок запущено:
- Нужно там выбрать «Командная строка»
- В появившемся чёрном окне пишем: «notepad», т.е. запускаем обычный блокнот. Его мы будем использовать как мини-проводник
- Идём в меню «Файл -> Открыть», тип файлов выбираем «Все файлы»
- Далее находим папку с программой AVZ, кликаем правой кнопкой по запускаемому файлу «avz.exe» и запускаем утилиту с помощью пункта меню «Открыть» (не пункт «Выбрать»!).
Если ничего не помогает
Относится к случаям, когда вы, по каким-то причинам, не можете загрузиться с флешки с записанным образом Касперского или программой AVZ. Вам остаётся только достать из компьютера жёсткий диск и подключить его вторым диском к рабочему компьютеру. Затем загрузиться с НЕЗАРАЖЁННОГО жёсткого диска и просканировать СВОЙ диск сканером Касперского.
Никогда не отправляйте СМС-сообщения, которые требуют мошенники. Каким бы ни был текст, не отправляйте сообщения! Старайтесь избегать подозрительных сайтов и файлов, а вообще почитайте об основах безопасности в интернете и лучших способах защиты от RANSOMWARE. Следуйте инструкции, и тогда ваш компьютер будет в безопасности. И не забывайте про антивирус и регулярное обновление операционной системы!
Вот видео, где всё видно на примере. Плейлист состоит из трёх уроков:
PS: какой способ помог Вам? Напишите об этом в комментариях ниже.
Как убрать баннер

Мы будем рады поделиться еще несколькими способами борьбы с вирусами-баннерами. Вы уже читали наши предыдущие статьи? Нет?
Тогда спешите обогатиться знаниями, поскольку именно они помогут вам убрать баннер с рабочего стола, если компьютер заблокирован:
- Как удалить вирус вымогатель – статья поможет убрать баннер-вымогатель с экрана, например, используя live cd или через реестр.
- Как разблокировать компьютер – данная публикация расскажет о методах, как убрать баннер, если компьютер заблокирован полностью.
- Заблокировали вконтакте – обзор пояснит, как действовать и убрать баннер в контакте, если к сайту нет доступа.
Как убрать баннер – самый простой способ
Данный способ предложил посетитель нашего сайта под ником DemoN, за что ему огромное спасибо. Многим этот метод разблокировки компьютера помог убрать баннер с рабочего стола. Надеемся, поможет и Вам. Итак, для того, чтобы деактивировать вирус необходимо всего лишь запустить систему восстановления Windows, которая есть во всех популярных системах этого семейства Windows XP и Windows 7.
Стоит заметить, что данный способ убрать баннер не универсален, поскольку подразумевает наличие включенной функции восстановления операционной системы. Тем не менее, он прост и изящен. Для этого, нужно загрузиться в безопасном режиме с поддержкой командной строки. Мы уже писали об этом в нашей статье “Как зайти в безопасный режим“, но опишем эту простую процедуру еще раз:
- При загрузке вашего компьютера или ноутбука нужно нажать клавишу F8, можно несколько раз для верности.
- Выбираем пункт меню “Безопасный режим с поддержкой командной строки” и нажимаем Enter
- В появившейся командной строке вводим команду rstrui, которая предложит восстановить систему на возможные точки восстановления.
- Восстанавливаем систему, – вуаля, с рабочего стола баннер убран!
Согласитесь, что это просто! Еще раз поблагодарим нашего посетителя, за эту подсказку. Напомним, что если этот метод помог Вам убрать баннер с компьютера, то необходимо проверить систему на наличие вирусов. Один из примеров такой проверки мы описали в нашей статье “Как проверить компьютер на вирусы“.
Как убрать баннер с компьютера другими способами
Все эти публикации уже содержат типовые решения по удалению вируса. Мы же перейдем к другим способам устранения блокировщика и расскажем кое-что еще. Как мы уже писали ранее, универсального метода убрать банер не существует. Поэтому, давайте рассмотрим несколько рабочих частных методов. Все это должно помочь выбрать наиболее подходящий способ решения проблемы.
Убрать баннер с помощью Касперского и Доктор Веба
Итак, не забываем про старые-добрые сервисы подбора кода по номеру телефона МТС, Билайн или Мегафон, если Windows заблокирован наглухо. Их предоставляют всем известные антивирусные компании Kaspersky и Dr Web. На их официальных сайтах можно подобрать коды:
- Касперский
- Доктор веб
Посетив эти ресурсы, вы с определенной долей вероятности избавитесь от назойливого порно баннера, просто введя номер телефона или кошелька, указанный на нем. Но этого может быть и недостаточно.
Если баннер заблокировал браузер

- Нужно открыть “Панель управления”.
- Включить классический вид.
- Далее, открыть пункт “Свойства обозревателя” и перейти на вкладку “Дополнительно”.
- Теперь нажмите кнопку “Сброс”.
- После этого, следуйте указаниям браузера, для восстановления параметров обозревателя. По завершении сброса нажмите кнопку “Закрыть”.
- Жмем “Ок” в окне “Свойства обозревателя”.
- Проверяем, работает ли Internet Explorer.
Если сброс настроек не помог, то можно попробовать удалить вредоносную настройку. Для этого ее нужно вычислить. Делается это по следующему пути в браузере IE:
Сервис → Надстройки
Здесь будет масса дополнений, которые можно отключить, начиная с самых подозрительных.
Убрать баннер через реестр
Достаточно новый тип баннера можно убрать через реестр Windows. Такой вирус загружается после рабочего стола, при это все значки на нем постоянно моргают. Удалить заразу можно по следующему пути реестра:
HKEY_USERS \ S-1-5-ZZZZZ \ Software \ Microsoft \ Windows \ CurrentVersion \ Run
В данном случае, “S-1-5-ZZZZZ” предпоследняя папка в HKEY_USERS. После этой ветки должна идти “S-1-5-ZZZZZ_Classes”. Признаком, что перед вами ключ реестра, записанный вирусом, будет дата создания этого ключа.
Это частный пример, как можно удалить банер через реестр системы. Если вы не уверены в своих силах, то лучше выбрать другой способ лечения компьютера.
Как сделать, чтобы баннер не появился

- Качественный антивирус. Можно даже платный. Ни один антивирус не убережет компьютер с Windows от всех вирусов, но качественный спасет от большинства. Мы намеренно не будем рекламировать какой-нибудь отдельный антивирус, – внимательный читатель уже понял, чей продукт мы считаем удовлетворительным.
- Новый, современный браузер, который нужно обновлять по мере необходимости. Устаревшие браузеры, такие как чудовищный Internet Explorer 6, не только медлительны. Они могут неправильно отображать сайты, на которые вы заходите. Но самое главное, устаревшие браузеры больше подвержены атакам вирусов. Поэтому просто установите современный обозреватель, если это еще не сделали. Современные браузеры не только быстрее, надежнее и защищеннее. Они могут блокировать различные атаки, исходящие от сайтов, которые могут заразить ваш компьютер.
- При посещении незнакомого сайта, не нужно соглашаться на установку стороннего программного обеспечения. Помните, что абсолютное большинство сайтов, не предлагает что-либо установить или насильно скачать. Естественно, есть и исключения, – например, флеш плагин, который позволяет просматривать онлайн видео. В большинстве подобных случаев, пользователи сами устанавливают надстройку, что приводит к появлению баннера.
- Если вы подозреваете, что уже установили вирус на компьютер, попробуйте проверить систему антивирусом, не перезагружая систему. Обычно блокирующий баннер появляется после перезагрузки Windows. Проверка же, возможно поможет удалить вирус до его действия.
На этом все, но это не последняя статья по данной тематике, заходите еще!
Николай Данилов
Пара слов об авторе от редакции smartronix.ru. Николай работает с нами с самого основания проекта. Он отлично разбирается в компьютерах и программном обеспечении. Также неплохо освоил мобильный сегмент и всегда готов подробно рассказать про особенности работы телефона и приложений.