По умолчанию при подключении usb накопителя в windows открывается окно автозапуска с предложением возможных действий с флешкой. Не всегда эта функция является полезной и может препятствовать комфортной работе за компьютером. В этом руководстве мы рассмотрим процедуру отключения автозапуска флешки в операционных системах windows 7 и 10.
Отключаем автозапуск флешки в Windows 7
- Откройте панель управления и перейдите к разделу «Автозапуск». Если вы не видите нужный раздел, то измените режим просмотра на мелкие знаки в правой верхней части окна.
- Откроется окно управления автозапуском, где нужно снять галочку с пункта «Использовать автозапуск для всех носителей и устройств».
- Нажмите на кнопку «Сохранить».
Теперь при подключении съёмного накопителя окно автозапуска вы больше не увидите.
Как отключить автозапуск флешки в Windows 10
- Откройте меню «Пуск» и нажмите на кнопку с изображением шестерёнки.
- Откроется окно параметров системы, в котором вам нужно открыть раздел «Устройства».
- Перейдите на вкладку «Автозапуск» в левой колонке. В верхней части расположен пункт «Автозапуск» и переключатель под ним. Этот переключатель нужно установить в положение «Отключено».
- Закройте окно параметров системы.
Автозапуск (не путать с автозагрузкой) – это хорошая и полезная функция операционных систем Windows. Она берет на себя часть задач и автоматизирует определенные процессы, которые иначе пользователю пришлось бы делать самому. Вам достаточно подключить съемное устройство к компьютеру и Windows автоматически выполнит некоторые задачи. К примеру, откроет приложение фото, запустит медиаплеер или откроет проводник. В этой статье мы расскажем о том, как включить автозапуск для флешки, внешнего диска или любого другого устройства, а также как его отключить и зачем это делать.
Как включить автоматический запуск в Параметрах Windows 10
Разделу автоматического запуска подключенных устройств выделен отдельный раздел в Параметрах Windows 10. Перейдите в него, чтобы включить автозапуск или починить систему в случае неисправностей. К примеру, если пропал автозапуск.
Нажмите Win + I (это самый быстрый способ открыть Параметры) и перейдите в раздел Устройства – Автозапуск.
Здесь расположен один-единственный переключатель, отвечающий за включение или отключение автозапуска.
Немного ниже система предложит вам установить действия по умолчанию для определенных устройств. Это может быть съемный носитель (USB-флешка или диск), карта памяти или, к примеру, ваш смартфон, как на скриншоте.
Из выпадающего меню можно выбрать одно и предложенных действий. По умолчанию система спрашивает пользователя о необходимом действии каждый раз. Если вы хотите сменить предпочитаемое действие или сделать так, чтобы система постоянно спрашивала вас, надо изменять именно эти параметры.
При установке параметра Спрашивать каждый раз Windows будет предлагать вам определенное действие с подключенным девайсом. Меню выбора будет появляться в виде стандартного уведомления.
Отсюда же можно отключить автозапуск для отдельного типа устройств. Это полезно в том случае, если вам необходим автозапуск для определенных устройств, но при этом вы не хотите разрешать другим типам девайсов автоматически загружаться. К примеру, можно запретить запуск съемных носителей, но разрешить автозапуск вашего телефона. В таком случае для индивидуального устройства из выпадающего меню надо выбрать Не выполнять никаких действий.
Включение автозапуска в Панели управления Windows 10
Классическая Панель управления позволяет настроить автозапуск немного точнее, поскольку предоставляет параметры для дополнительных устройств и типов файлов. Также загляните туда, если перестал работать автозапуск флешки или внешнего диска.
- Нажмите Win + R и введите control. Эта команда откроет традиционную Панель управления, привычную еще с Windows 7.
- Перейдите в раздел Оборудование и звук – Автозапуск. Примечание: если у вас установлен режим отображения Крупные значки или Мелкие значки, меню автозапуска будет доступно в общем списке, а не в группе настроек.
- Здесь расположены такие же параметры, только для съемных носителей доступны отдельные настройки для документов, видео, музыки или смешанного содержимого. Система будет определять контент на носителе и соответствующе выполнять указанное ей действие. По умолчанию активирован общий параметр, установленный возле пункта Съемный носитель.
- Если вы хотите настроить автозапуск флешки или диска для отдельного типа файлов, установите отметку возле Выберите, что требуется сделать с каждым из типов носителей. После этого будут доступны выпадающие списки для отдельных файлов.
- Здесь же есть настройки для DVD или CD-дисков. Если в вашем компьютере нет привода, все эти параметры будут недоступны.
Как сбросить параметры автозапуска в Windows 10
Это та функция, которой еще нет в современном приложении Параметры Windows 10, поэтому за ней надо идти в классическую Панель управления. Сброс вам понадобится, если надо откатить параметры на стандартные, либо у вас не работает автозапуск.
- Нажмите Win + R и введите команду control. В открывшемся окне Панели управления перейдите в раздел Оборудование и звук – Автозапуск. Точно таким же образом, как и в инструкции выше.
- Опуститесь на самый низ и нажмите кнопку Восстановить значения по умолчанию.
- Нажмите Сохранить.
Как выключить автозапуск с флешки в Windows 10
В современном мире облачных хранилищ и быстрых интернет-соединений флешки постепенно теряют свою актуальность, но по-прежнему широко используются. А это значит, что риск напороться на какую-нибудь вредоносную заразу через чужой USB-накопитель, по-прежнему велик. Чтобы уменьшить его, рекомендуется отключить автозапуск съемных носителей в Windows 10. Сделать это можно несколькими методами разной степени сложности.
Примечание: отключение автозапуска не защищает вас от вирусов и вредоносного ПО. Всегда пользуйтесь стандартным антивирусом Windows, либо решениями от сторонних разработчиков. В этом случае отключение автозапуска будет лишь дополнительной превентивной защитой.
Выключение автозапуска через Параметры Windows 10
- Нажмите Win + I и перейдите в раздел Устройства – Автозапуск.
- Отключите автозапуск полностью с помощью переключателя в верхней части, либо выберите отдельный тип устройств, для которого надо выключить автоматический старт.
- Для этого из выпадающего меню возле нужного девайса надо выбрать Не выполнять никаких действий.
Как отключить автозапуск через Панель управления Windows 10
- Нажмите Win + R и введите control.
- Откроется классическая Панель управления, в которой вам надо открыть раздел Оборудование и звук – Автозапуск.
- Снимите отметку возле пункта Использовать автозапуск для всех носителей и устройств. Это отключит автозапуск для всего, что вы можете в принципе подключить к компьютеру.
- Индивидуальное отключение можно произвести из выпадающего меню отдельного устройства. Надо выбрать Не выполнять никаких действий.
Отключение автоматического запуска через Редактор реестра
Как и все остальные параметры, отключить автозапуск можно простым твиком реестра операционной системы.
Обратите внимание: редактирование реестра требует от вашей учетной записи наличия прав Администратора. Если таковых нет, вам понадобится пароль от профиля Администратора.
Предупреждение: редактирование реестра всегда связано с определенными рисками повредить программное обеспечение компьютера. Воспользуйтесь другими методами отключения автозапуска флешки, если вы не уверены в том, что сможете вернуть реестр в предыдущее состояние.
- Нажмите Win + R и введите regedit.
- Перейдите по адресу Компьютер\HKEY_CURRENT_USER\Software\Microsoft\Windows\CurrentVersion\Explorer\AutoplayHandlers. Чтобы не блуждать по джунглям реестра, просто скопируйте путь и вставьте его в адресную строку редактора, которая находится под меню.
- Дважды кликните на параметр DisableAutoplay и установите значение 1.
- Выйдите из системы и войдите обратно, либо перезагрузите компьютер для применения изменений.
Как отключить автозапуск через Редактор групповой политики
Обратите внимание: как и редактор реестра, редактор групповой политики требует должных прав от учетной записи пользователя. Вам будет нужен либо профиль Администратора, либо пароль от такового.
Примечание: этот способ работает только на редакциях Windows 10 Профессиональная и Windows 10 Корпоративная. В Windows 10 Домашняя нет редактора групповой политики, поэтому, вам придется воспользоваться другим методом, описанным выше. Чтобы узнать разницу между редакциями Windows и проверить, какая установлена у вас, читайте инструкцию «Чем отличаются различные редакции Windows 10».
- Нажмите Win + R и введите gpedit.msc.
- В открывшемся редактора вам надо развернуть ветку папок в левой части окна. Перейдите по адресу Конфигурация компьютера – Административные шаблоны – Компоненты Windows – Политики автозапуска.
- В правой части экрана дважды кликните на параметр Выключение автозапуска.
- Появится новое окно, в котором вам надо установить отметку возле пункта Включено в верхней левой части.
- Убедитесь, что параметр Отключить автозапуск установлен в Все устройства.
Таким образом автозапуск можно либо включить, либо отключить на ваше компьютере с Windows 10.
Привет друзья! Ещё со времён древнейшей Windows 95 многие приложения используют файл Autorun.inf для своего автоматического запуска с переносных USB-устройств, активно пользуются этой возможностью и вирусописатели.
Вчера один знакомый сисадмин показал мне интересный вирус на флешке, снабжённый файлом autorun.inf и мы для интереса подсоединили его USB-устройство к моему ноутбуку с Windows 10. Буквально через секунду, установленный на моём ноуте ESET NOD32 отрапортовал о найденной и обезвреженной вредоносной программе. Затем мы отключили антивирус и опять подсоединили флешку, в результате операционная системы была заражена троянской программой.
Вывод ясен: Если такую флешку подсоединить к компьютеру, а установленный у вас антивирус окажется не таким хорошим, то вы заразите свою OS зловредной программой. Но согласитесь, даже хороший антивирус может подвести в самый неподходящий момент, поэтому я вам хочу предложить ещё одно простое и эффективное средство защиты ПК от таких угроз.
Всем вам известно, что при подключении к компьютеру или ноутбуку с Windows 10 USB-флешки, переносного винчестера или DVD-диска, выходит предложение выбрать действие для автозапуска. Затем система запоминает наш выбор и в следующий раз всё происходит автоматически. На деле это происходит так.
Подсоединяем к компьютерному устройству флешку и выходит сообщение о необходимости сделать выбор, что именно делать системе при подключении USB-устройства к ПК. Если нажать левой кнопкой мышки на сообщении,
то Windows предложит вам несколько вариантов. В основном все выбирают «Открыть папку для просмотра файлов» и открывается содержимое флешки.
В последующей работе ОС, содержимое флешки будет открываться операционной системой уже автоматически и если в это время на USB-устройстве будет находится вирус, то он тоже будет запущен, ну а далее возможно два варианта. Если в вашей Windows установлен хороший антивирус, то опасная программа будет нейтрализована. Если же вы используете некачественную антивирусную программу или она будет отключена, то система будет заражена вредоносным кодом, что и произошло с моей OS.
«Пуск» —>«Параметры»
«Устройства»
Выбираем параметр «Автозапуск»
Выставляем автозапуск для съёмных носителей и карт памяти в положение «Не выполнять никаких действий»
Теперь при подсоединении флешки к вашему ПК система не будет производить никаких действий.
Отключить автозапуск можно также с помощью Панели управления
Отключить автозапуск флешки в Windows 10 можно несколькими способами.
Через Панель управления
Открываете Панель управления нажав на кнопку Пуск — Служебные Windows — Панель управления.
Переходите в Панели управления — Оборудование и звук — Автозапуск.
Откроется окно в котором в самом верху ставите галочку у пункта Использовать автозапуск для всех носителей и устройств. Затем в пункте Съёмный носитель нужно выбрать из всплывающего списка пункт Не выполнять никаких действий и нажать кнопку Сохранить. Теперь Панель управления можно закрыть, а автозапуск флешки Windows 10 будет отключён.
Через Редактор локальной групповой политики
Вначале запускаем Редактор локальной групповой политики, а для этого нужно нажать на клавиатуре сразу две клавиши WIN+R. Откроется окно в которое необходимо вписать команду Gpedit.msc и нажать ОК.
В левой части редактора раскрываете путь Конфигурация компьютера — Административные шаблоны — Компоненты Windows — Политика автозапуска. Нажимаете на последний пункт, а затем в правой части находите пункт Выключение автозапуска. Нужно у этого пункта изменить состояние, а для этого делаете по нему двойной клик левой кнопкой мыши.
Откроется окно в котором ставите точку у пункта Включено и нажимаете ОК. После этого редактор можно будет закрыть, а автозапуск флешки Windows 10 будет отключён.
Через Редактор реестра
Вначале запускаем Редактор реестра. Нажимаем на клавиатуре сразу две клавиши WIN+R. Откроется окно в которое нужно вписать команду regedit и нажать ОК.
Откроется Редактор реестра в котором нужно в левой части раскрыть HKEY_CURRENT_USER — Software — Microsoft — Windows — CurrentVersion — Policies — Explorer. Нажимаете на последний пункт, а затем в правой части находите пункт NoDriveTypeAutoRun. У этого параметра нужно изменить значение, а для этого наводите на него курсор и нажимаете правую кнопку мыши. Откроется меню в котором нужно выбрать пункт Изменить.
Откроется окошко в котором в поле значение удаляете старое значение, а затем вписываете новое значение 000000FF и нажимаете ОК. После этого закрываете Редактор реестра и перезагружаете компьютер. После перезагрузки изменения сделанные в редакторе вступят в силу и автозапуск флешки Windows 10 будет отключён.
Как включить или наоборот отключить автоматическое открытие подключенных съемных носителей, флешек, дисков, SD-карт
В операционной системе Windows есть функция которая позволяет в автоматическом режиме открывать подключенные съемные носители, это могут быть флешки, внешние жесткие или SSD диск, CD/DVD или Blu-ray диски, SD — карты, в общем все что угодно, даже телефоны, MP3 плееры и т.д. Мало кто знает о том что система может не просто открывать подключенное устройства и но и выполнять требуемые действия с определенным типом файлов, изображениями, видео, музыкой, программами и играми. Настроить все это достаточно просто, сегодня на примере Windows 10 рассмотрим каждый пункт подробно. Вообще автозапуск очень удобная вещь, она значительно упрощает и ускоряет работу с различными носителями.
И так автозапуск флешек в операционной системе по умолчанию включен, т.е. при подключение схемного носителя должно открыться окно проводника. Если этого не происходит тогда открываем параметры, сделать это можно нажав сочетание клавиш «Win+I» и выбираем раздел «Устройства» .
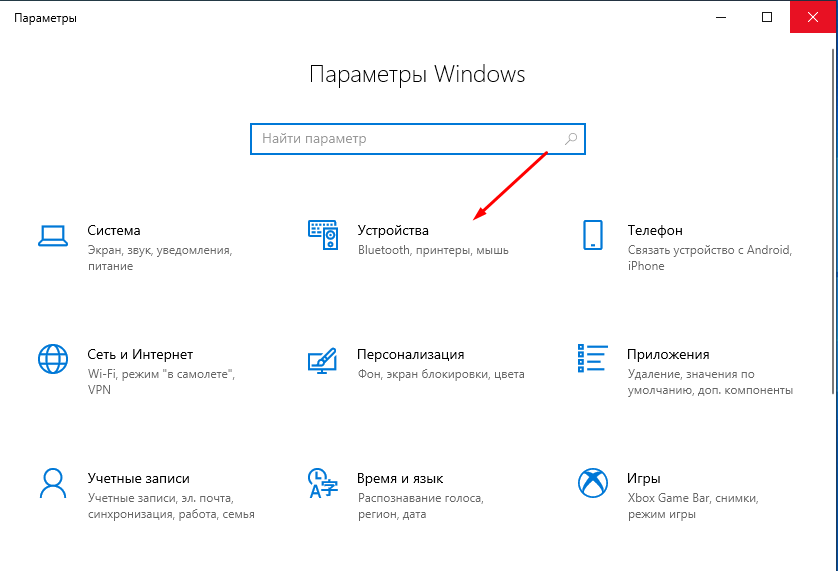
Далее в открывшемся окне переходим в подраздел «Автозапуск» и собственно включаем его.
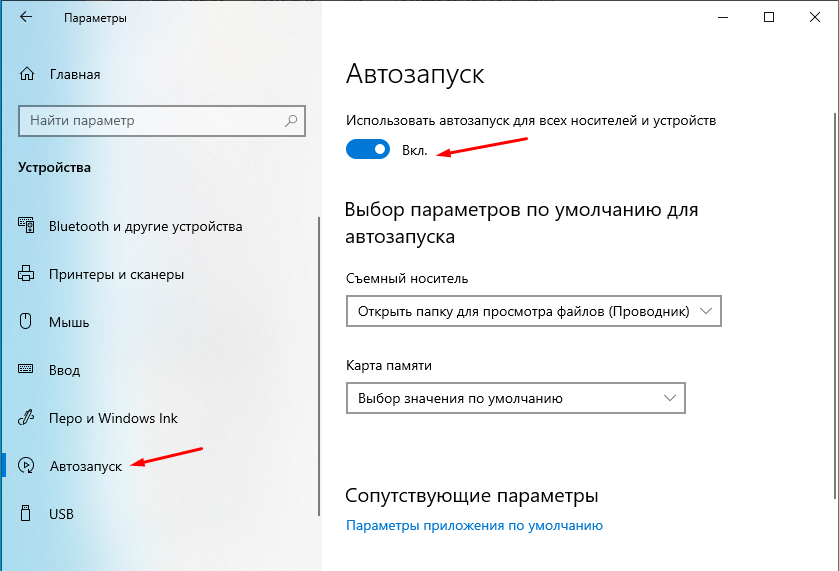
Можно настроить параметры автозапуска для съемных носителей.
- Не выполнять никаких действий
- Открыть папку для просмотра файлов (проводник)
- Спрашивать каждый раз
- Настроить параметры хранилища (параметры)
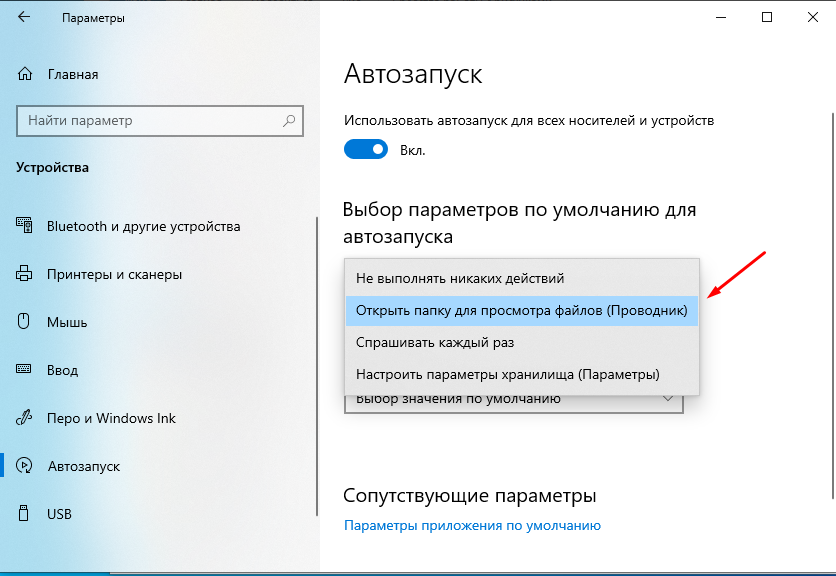
Для карт памяти выбор немного больше.
- Воспроизвести видеофайлы
- Импорт фотографий и видео (Фотографии)
- Воспроизводить (Проигрыватель Windows Media)
- Не выполнять никаких дейстивй
- Открыть папку для просмотра файлов (Проводник)
- Спрашивать каждый раз
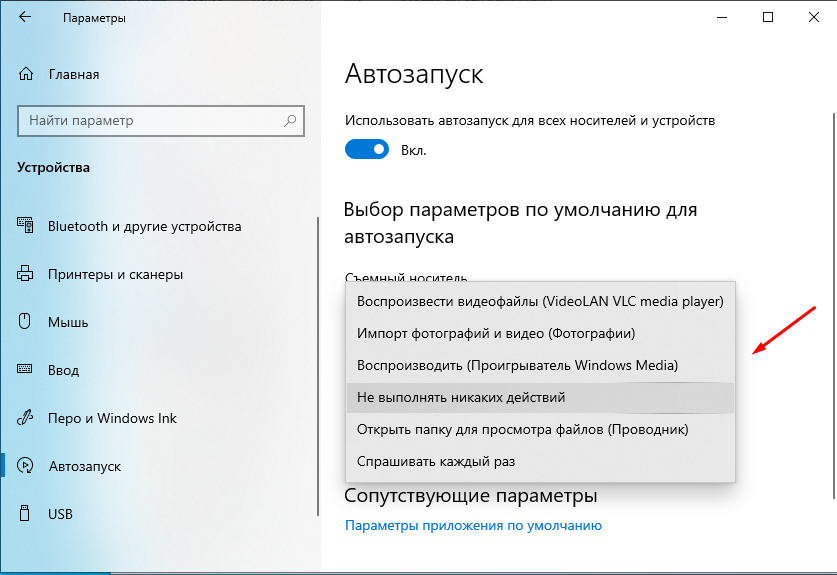
Произвести более детальную настройку автозапуска флешек и других носителей можно через старую панель управления, открыть её можно через поиск.
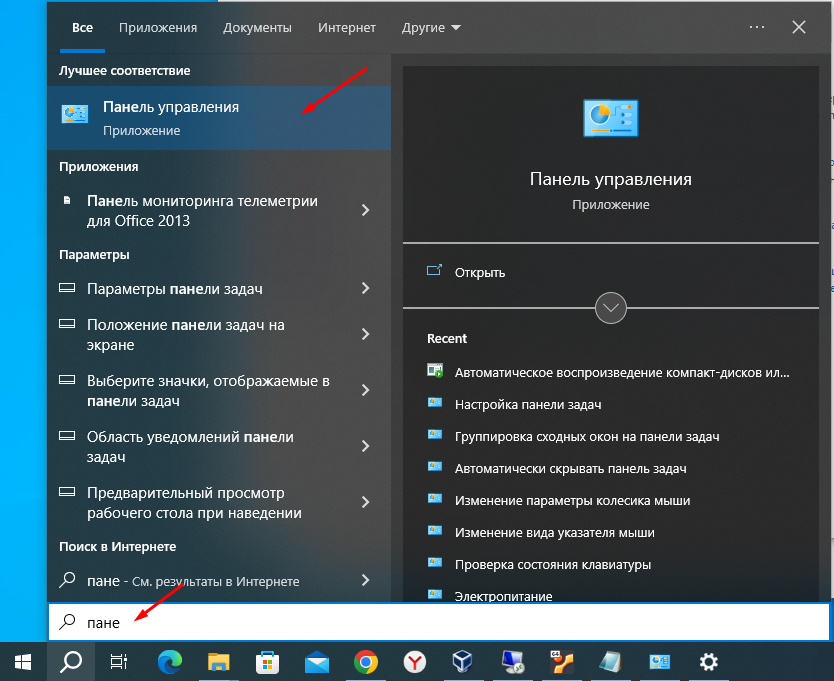
После запуска переходим в раздел «Программы» .
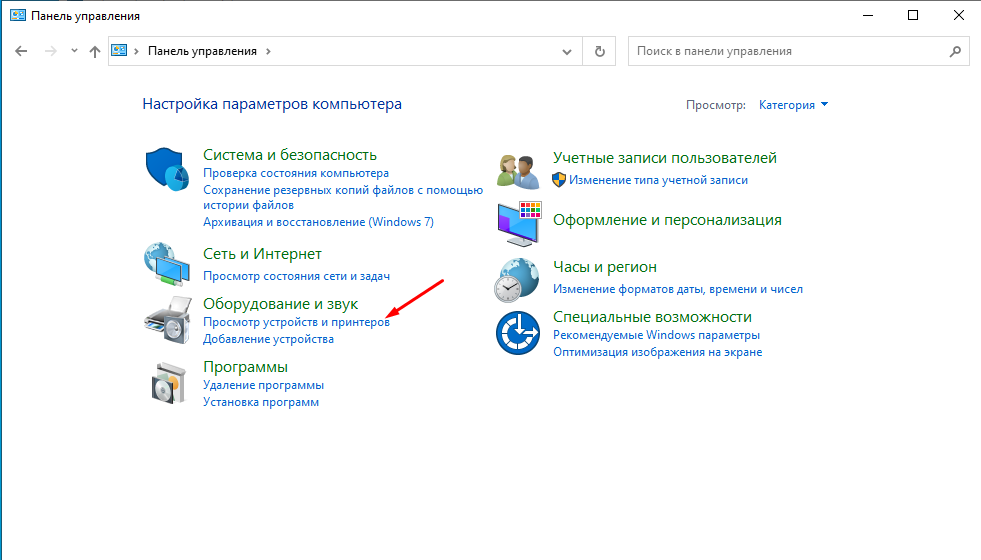
И выбираем пункт «Автозапуск» .
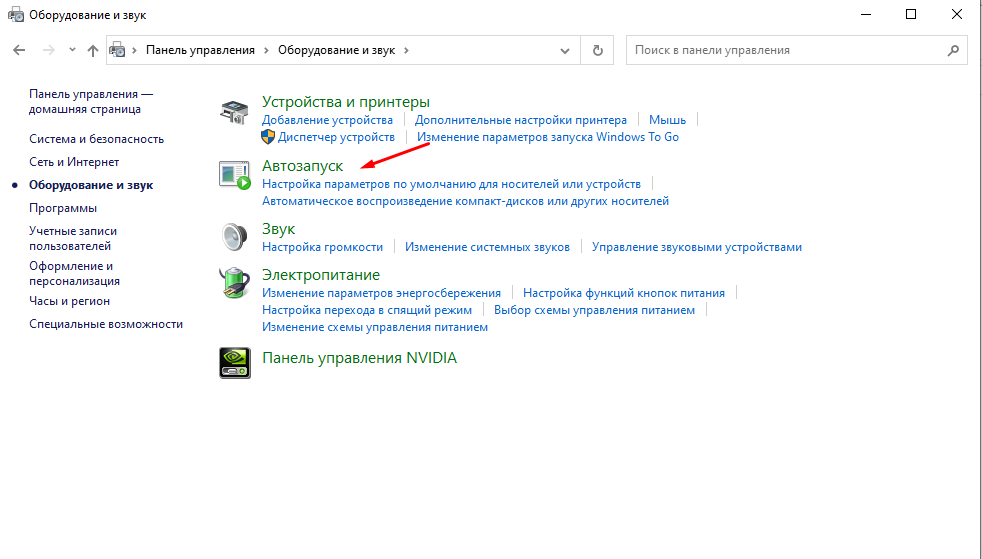
В открывшемся окне окне можно выбрать необходимое действие для каждого внешнего устройства и типа файла.
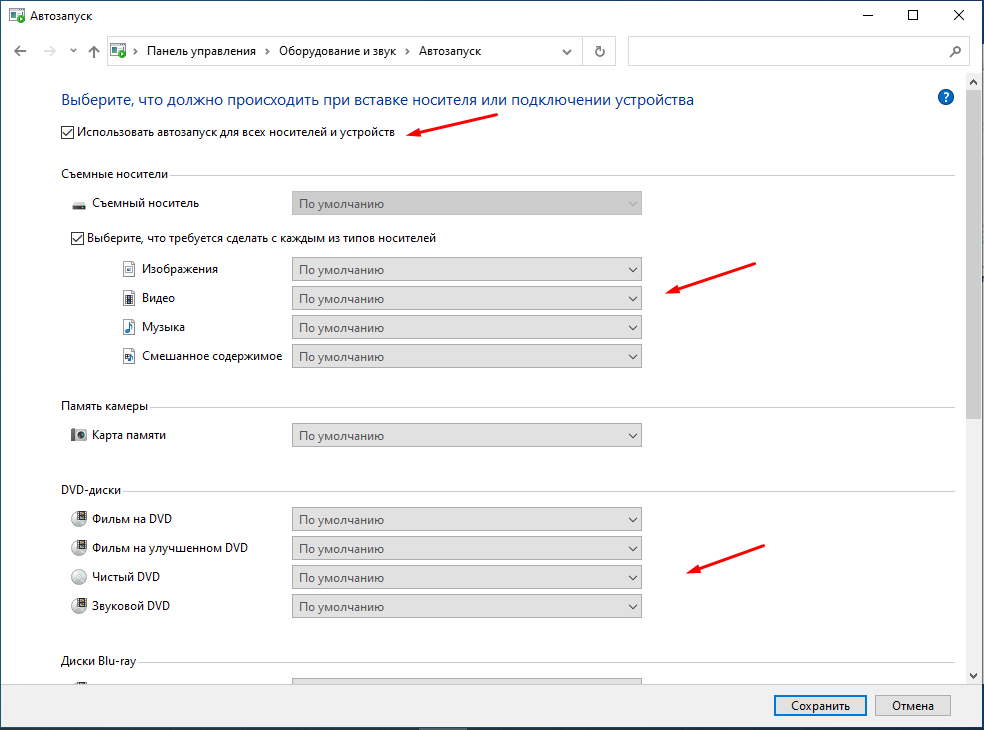
Вот таким образом в ОС Windows 10 можно включить или наоборот отключить автозапуск флешек и других съемных носителей. Все в принципе достаточно просто, но если остались вопросы то обязательно спрашивайте.






























