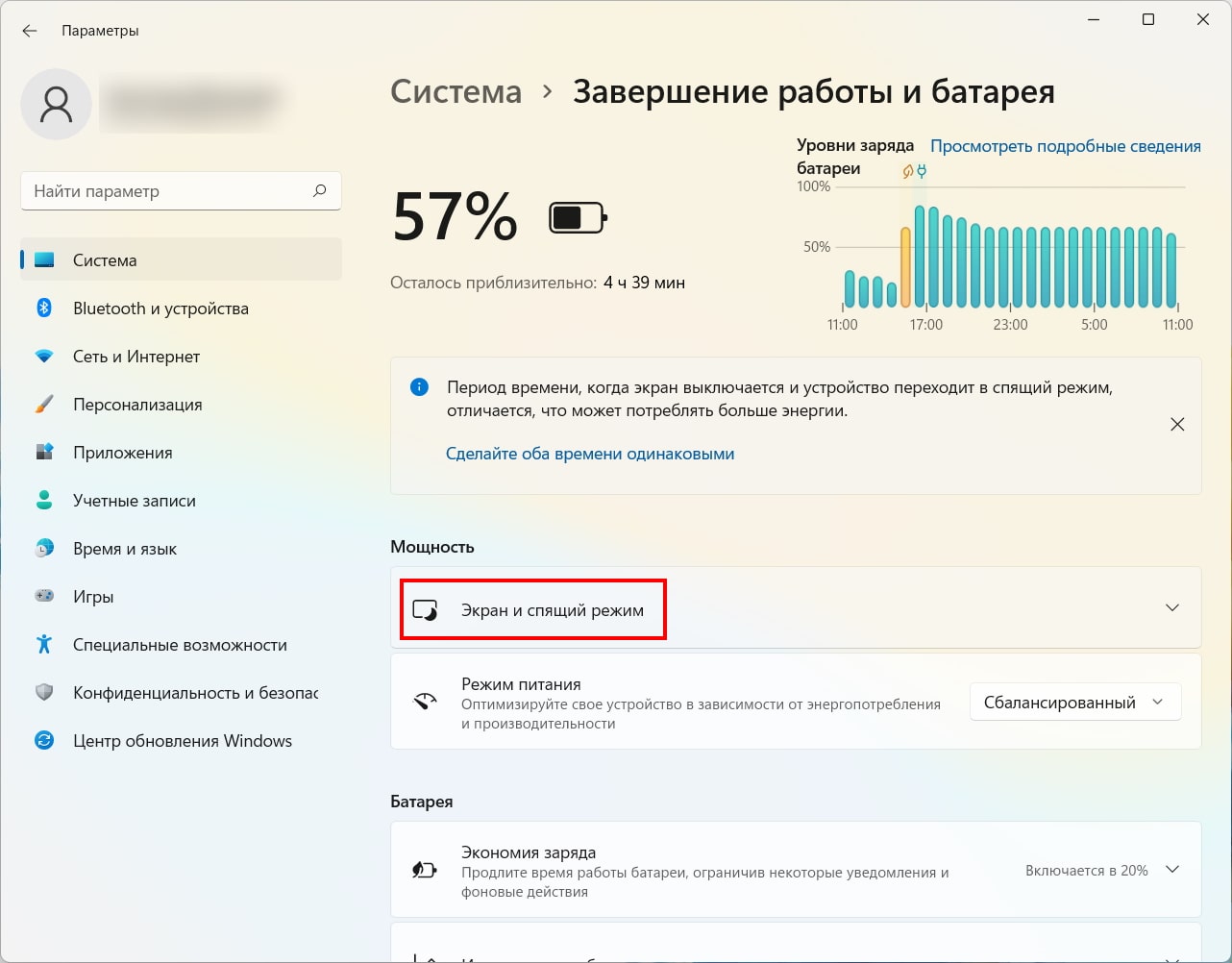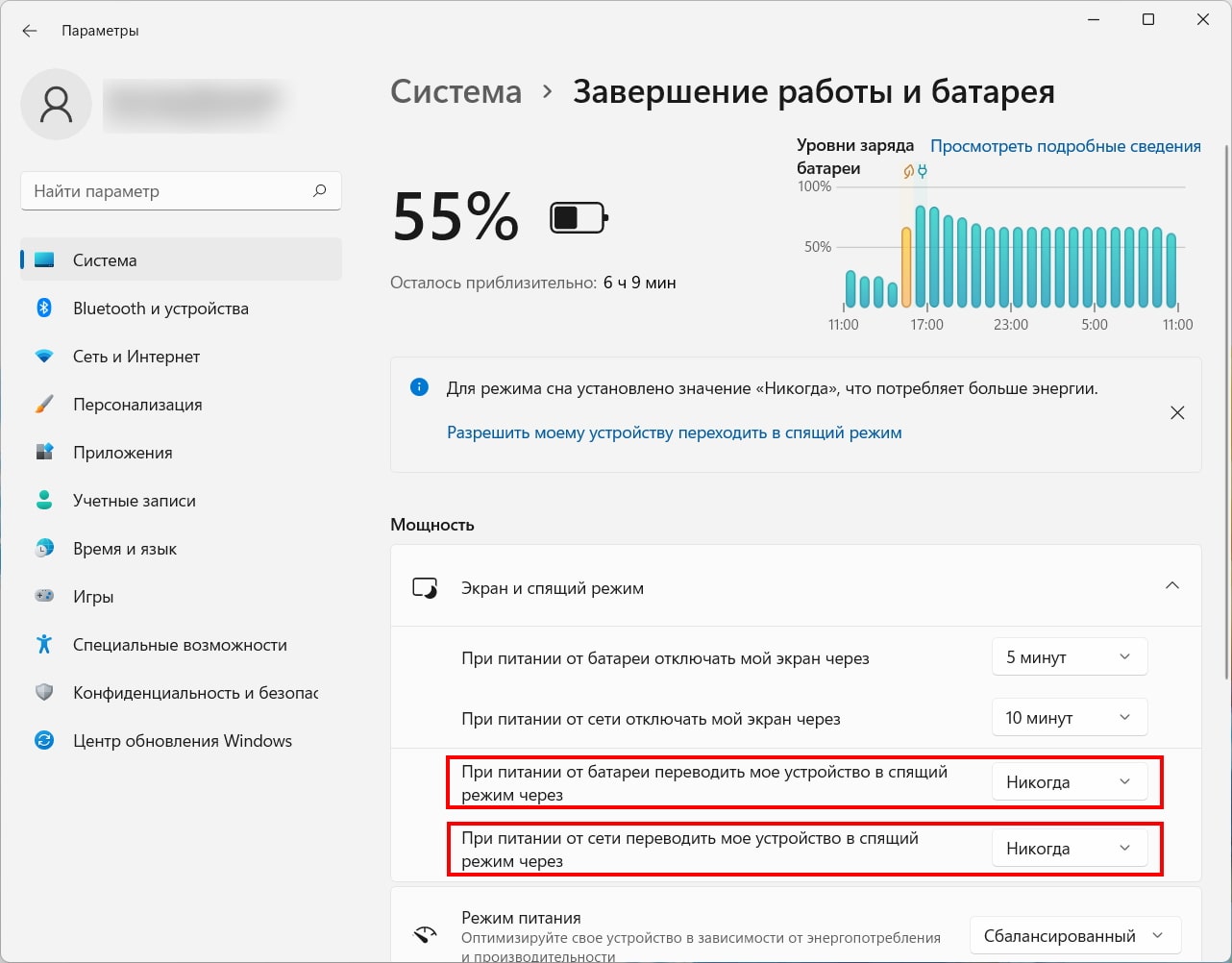По умолчанию большинство компьютеров с Windows 11 переходят в спящий режим через определенный период времени для экономии энергии. Если вы хотите отключить переход в спящий режим, вы можете внести изменения в настройках или попробовать одну из функций Microsoft PowerToys.
Как отключить спящий режим в параметрах
Отключить спящий режим очень просто с помощью приложения «Параметры». Сначала запустите Параметры, нажав Windows + i на клавиатуре. Или вы можете щелкнуть правой кнопкой мыши кнопку «Пуск» и выбрать «Параметры» из списка.
В параметрах выберите «Система» на боковой панели, затем нажмите «Завершение работы и батарея».
В параметрах «Завершение работы и батарея» разверните раздел «Экран и спящий режим», щелкнув его при необходимости. Ниже, если у вас есть компьютер с питанием от аккумулятора, например ноутбук или планшет, вы увидите четыре варианта. Если у вас настольный компьютер, вы увидите только два.
Если вы хотите, чтобы портативный компьютер всегда был в активном состоянии, даже если он не подключен к сети, установите для параметра «При питании от батареи переводить мое устройство в спящий режим» значение «Никогда».
Предупреждение: Если вы установите для параметра «При питании от батареи переводить мое устройство в спящий режим» значение «Никогда», ваш компьютер будет продолжать работать до тех пор, пока не закончится заряд аккумулятора.
Если вы хотите, чтобы компьютер не переходил в спящий режим, когда он подключен к сети, найдите раскрывающееся меню с надписью «При питании от батареи, когда подключено, переводите мое устройство в спящий режим» и установите параметр «Никогда».
Пока вы это делаете, вы также можете предотвратить отключение экрана с помощью параметра «При питании от батареи отключать мой экран через» на странице «Завершение работы и батарея». Для этого установите желаемый вариант «Никогда» в раскрывающемся меню.
После этого закройте Параметры, и ваш компьютер будет настроен на то, чтобы не спать всю ночь и весь день. Вы по-прежнему можете перевести ПК в спящий режим вручную, используя значок питания в меню «Пуск» (выберите «Спящий режим») или используя специальную кнопку спящего режима на вашем устройстве, если она у вас есть.
Как отключить переход в спящий режим с помощью PowerToys
Благодаря инструменту, который поставляется с бесплатным набором служебных программ Microsoft PowerToys, вы можете быстро отключать переход в спящий режим с помощью иконки на панели задач.
Для этого установите PowerToys в приложение Microsoft Store, а затем запустите его. Активируйте модуль «Awake», затем щелкните правой кнопкой мыши его значок с чашкой кофе в дополнительном меню панели задач. В меню «Mode» поставьте галочку рядом с «Keep Awake Indefinitely». Если вы хотите, чтобы компьютер снова переходил в спящий режим в соответствии с его обычными настройками, выберите «Off (Passive)» в меню «Awake».

В этой инструкции подробно о том, как отключить спящий режим в Windows 11 или включить его, о решении возможных проблем при работе режима сна и дополнительная информация на тему, которая может быть полезной. На близкую тему: Гибернация Windows 11 — как отключить, включить, добавить в меню Пуск.
Включение, отключение и настройка спящего режима в Параметрах Windows 11
Основной способ настройки работы спящего режима для обычного пользователя — использование соответствующего раздела в «Параметры». Шаги будут следующими:
- Откройте «Параметры» через меню Пуск или нажав клавиши Win+I на клавиатуре.
- Перейдите в раздел Система — Питание и батарея. Ещё один способ быстро попасть в нужный раздел — нажать правой кнопкой мыши по кнопке Пуск и выбрать пункт «Управление электропитанием».
- В подразделе «Питание» будет присутствовать пункт «Экран и спящий режим», где для вы можете либо настроить время перехода в спящий режим, либо отключить его. Для ноутбука — отдельно при питании от батареи и при питании от сети. Здесь же можно настроить время отключения экрана.
В результате спящий режим должен будет исправно работать в соответствии с заданными настройками. Если соответствующий пункт не отображается в меню завершения работы, вам может помочь статья Как добавить спящий режим в меню Пуск Windows 11.
Обратите внимание, что по умолчанию при выходе из спящего режима вас будут запрашивать пароль для входа в систему. Эту настройку можно изменить:
- Перейдите в Параметры — Учетные записи.
- Откройте пункт «Варианты входа».
- Найдите пункт настроек «В случае вашего отсутствия через какое время Windows должна потребовать выполнить повторный вход». По умолчанию там будет указано «Время выхода компьютера из спящего режима», при желании опцию можно изменить на «Никогда».
Настройки спящего режима в Панели управления
Второй способ изменить параметры спящего режима Windows 11 — использовать старый интерфейс панели управления, для этого:
- Откройте «Панель управления» (можно использовать поиск в панели задач), а в ней — пункт «Электропитание», либо нажмите клавиши Win+R на клавиатуре, введите powercfg.cpl и нажмите Enter.
- Нажмите «Настройка схемы электропитания» справа от активной схемы электропитания.
- На следующем экране вы сможете задать время перехода компьютера или ноутбука в спящий режим или выбрать «Никогда», если требуется отключить спящий режим. Здесь же можно настроить отключение монитора.
- Если нажать «Изменить дополнительные параметры питания», в дополнительных параметрах электропитания можно также настроить время перехода в спящий режим в разделе «Сон». Дополнительно, в этом же разделе можно изменить, через какое время компьютер будет переводиться в режим гибернации, разрешить или запретить таймеры пробуждения.
- В Дополнительных параметрах питания может присутствовать ещё один раздел, имеющий отношение к спящему режиму — «Кнопки питания и крышка». При необходимости настройте его нужным образом.
- Если раздел «Кнопки питания и крышка отсутствует» в дополнительных параметрах схемы, поведение при закрытии крышки ноутбука и нажатии кнопки питания можно настроить в главном окне параметров электропитания, нажав по соответствующим пунктам в левой панели.
Учитывайте, что так как настройки автоматического перехода в спящий режим выполняются отдельно для каждой из схем электропитания в случае, если вы их меняете в зависимости от сценария использования, настройки может потребоваться выполнить для каждой из них.
Решение возможных проблем с работой спящего режима
Нередки случаи, когда спящий режим Windows 11 работает не так, как ожидается. Ниже — список частых проблем пользователей и варианты их решения.
- Автоматический выход из спящего режима. Здесь может помочь инструкция Что делать, если компьютер или ноутбук сам просыпается.
- Что делать, если нет пункта спящий режим в меню Пуск
- Компьютер или ноутбук не переходит в спящий режим. Возможны два варианта: если переход в сон не происходит после заданного периода времени, но исправно работает при нажатии пункта «Спящий режим» в меню Пуск, скорее всего, причина — фоновые задачи, мешающие переходу в спящий режим (например, работающий торрент-клиент или другое ПО). Если переход в спящий режим не происходит даже при попытке включить его вручную, стоит озаботиться ручной установкой оригинальных драйверов чипсета и управления электропитанием с сайта производителя ноутбука или материнской платы, а для ноутбуков Intel отдельное внимание обратить на драйвер Intel Management Engine Interface. Официальные, даже старые драйверы (в том числе от предыдущих версий ОС), в некоторых случаях работают более правильно, чем те, что Windows устанавливает автоматически. Здесь также может помочь материал Что делать, если Windows 11 не выключается (причины и подходы к решению почти одинаковы).
- Компьютер не выходит из спящего режима. Проблема обычно вызвана либо драйверами чипсета и управления электропитанием, как в предыдущем случае, но иногда причиной оказываются драйверы видеокарты — вручную установите последние версии драйверов как для дискретной, так и для интегрированной видеокарт.
- Некоторые пользователи сообщают, что экран выключается, даже если спящий режим и отключение экрана настроены на «Никогда». Возможные причины: включенная заставка «Пустой экран» (как изменить заставку или скринсейвер в Windows 11), а в некоторых случаях — снижение яркости экрана: попробуйте в Параметры — Питание и батарея — Экономия заряда отключить опцию «Уменьшать яркость экрана в режиме экономии заряда». Также параметры яркости экрана можно задать в дополнительных параметрах схемы электропитания: замечено, что на некоторых устройствах снижение яркости до значений ниже 50-20% может приводить к полному отключению подсветки экрана.
- Спящий режим отключен, но ноутбук или ПК все равно переходи в него через 2 минуты. В этом случае откройте редактор реестра и перейдите к разделу
HKEY_LOCAL_MACHINE\SYSTEM\CurrentControlSet\Control\Power\PowerSettings\238C9FA8-0AAD-41ED-83F4-97BE242C8F20\7bc4a2f9-d8fc-4469-b07b-33eb785aaca0
в этом разделе дважды нажмите по параметру Attributes и задайте значение 2 для него, примените настройки и закройте редактор реестра. Перейдите в «Дополнительные параметры схемы электропитания» (шаги 1-4 из предыдущего раздела инструкции), в разделе «Сон» появится новый подраздел — «Время ожидания автоматического перехода системы в режим сна», установите новое значение времени.
- При проблемах с работой спящего режима может помочь устранение неполадок электропитания и восстановление схем электропитания по умолчанию. Для запуска каждой из опций нажмите клавиши Win+R, а затем используйте одну из следующих команд:
msdt.exe /id PowerDiagnostic powercfg /restoredefaultschemes
Полезными могут оказаться дополнительные инструкции на тему работу спящего режима:
- Как перевести ПК или ноутбук в спящий режим с клавиатуры
- Как отключить вывод из спящего режима с клавиатуры, мыши или тачпада
- Как отключить пароль после спящего режима Windows 11
Если возникают какие-то дополнительные проблемы, не приведённые в списке, опишите в комментариях ситуацию со всеми подробностями: думаю, решение найдётся.
Introduction
In this article, we will learn different ways to cancel the automatic shutdown. In my last article, I showed your how we can schedule automatic shut down so that your system is not shutting down at odd times. You can read the article here.
Why cancel a shutdown?
- Most of us face a common problem with Windows; i.e., abrupt shutdown due to updates. Canceling a sudden shutdown will save us from losing our work.
- Many a time after installation finished system is set to automatically shutdown, which may not be feasible to do all time.
Method 1 — Using Run Command (Windows+R)
Step 1
From the Start menu, open the Run dialog box or you can Press the «Window + R» key to open the RUN window.
Step 2
Type «shutdown -a» and press Enter Key.
After you finish this setting, the system will prompt you about the auto-shutdown cancellation, as seen in the image below.
Method 2 — Using Command Prompt
Step 1
Open Command Prompt.
Step 2
Type «shutdown -a» and press enter key.
Following completion of this setting, the system will prompt you about the auto-shutdown cancellation, as seen in the image below.
Method 3 — Using Desktop Shortcut
Step 1
Right-click any empty place on the Desktop to bring up a tiny box. It has a lot of options. Simply drag the cursor to New and then click Shortcut.
Step 2
A popup will appear with the question «What item would you like to create a shortcut for?» As a response, type «C:\Windows\System32\Shutdown.exe -a»
Step 3
Click Next. Windows will give you one more question concerning the name of this shortcut, to which you may type whatever you like, and then click Finish.
Step 4
You will be shown a shortcut on the desktop, with the name «Cancel Auto Shutdown». Double click on the icon, the system will prompt you about the auto-shutdown cancellation, as seen in the image below.
Conclusion
In this article, we discussed different methods to cancel automatic shutdown in Windows 11.
Visit C# Corner to find answers to more such questions.
If you have any questions regarding any other technology do have a look at the C# Corner Technology Page.
По умолчанию в Windows 11 на всех компьютерах и ноутбуках активирован автоматический спящий режим. Если какое-то время не нажимать на клавиши клавиатуры и не пользоваться мышкой или тачпадом, устройство перейдет в спящий режим. Эта функция операционной системы позволяет более экономно расходовать электроэнергию, переводя компьютер в режим пониженного электропотребления. Однако не всем нужен автоматический спящий режим. Многим он наоборот мешает, и люди вынуждены искать способы его убрать. В этой статье мы расскажем, как можно быстро отключить автоматический переход в спящий режим в Windows 11, как отключить возможность активации спящего режима по кнопке в меню Пуск и при нажатии соответствующих клавиш на клавиатуре, а также при закрытии крышки ноутбука.
Как отключить автоматический переход компьютера в спящий режим?
- Перейдите в Параметры операционной системы. Для этого зажмите на клавиатуре клавиши Windows + I.
Как открыть Параметры в Windows 11?
Еще несколько простых способов перейти в настройки Windows 11.
- В разделе «Система» нажмите на подраздел «Питание и батарея».
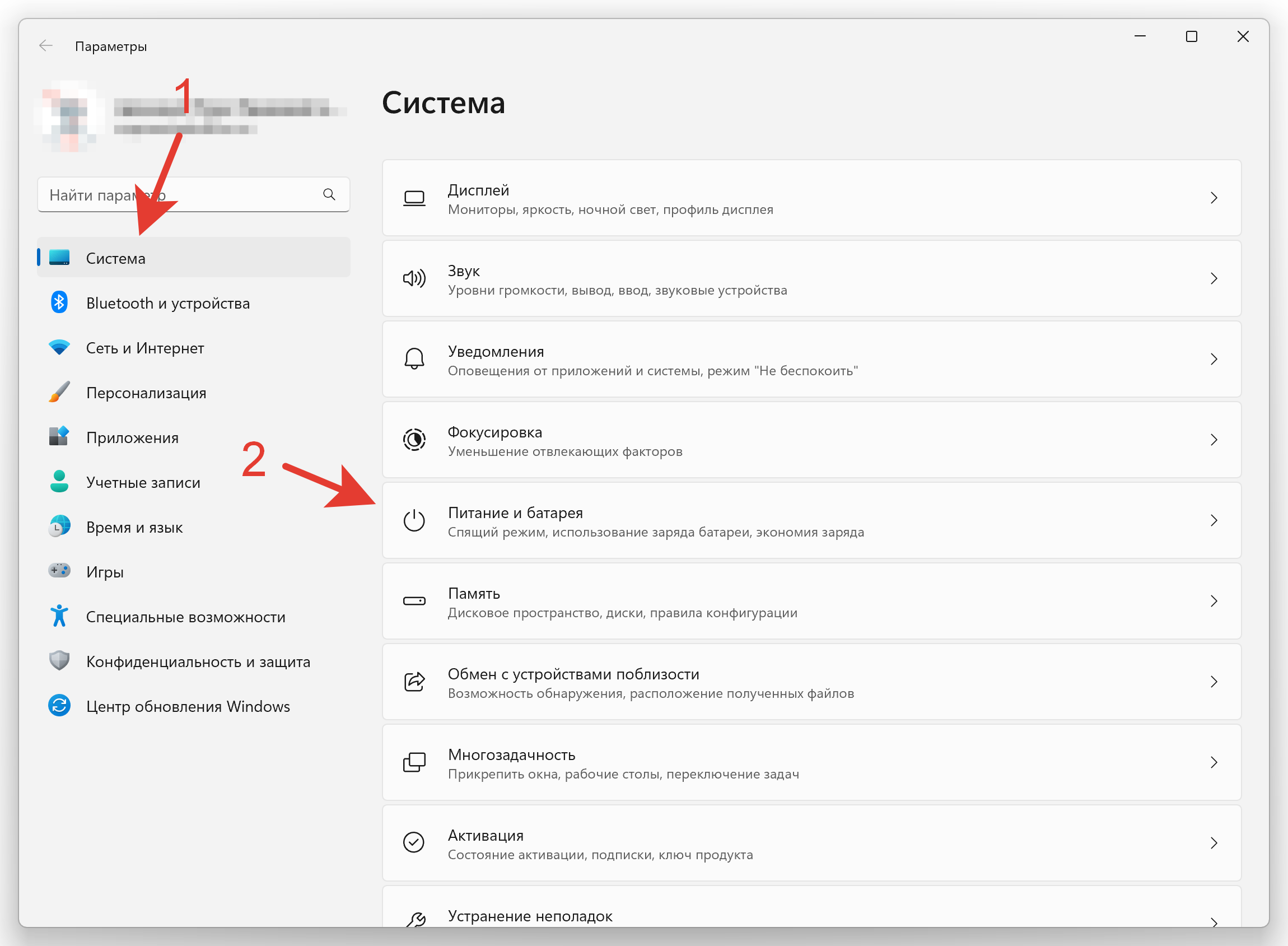
- Нажмите на вкладку «Экран и спящий режим».
- Теперь проставьте значения «Никогда» у настройки «При питании от сети переводить мое устройство в спящий режим через» и «При питании от батареи переводить мое устройство в спящий режим через», если у вас ноутбук или планшет.
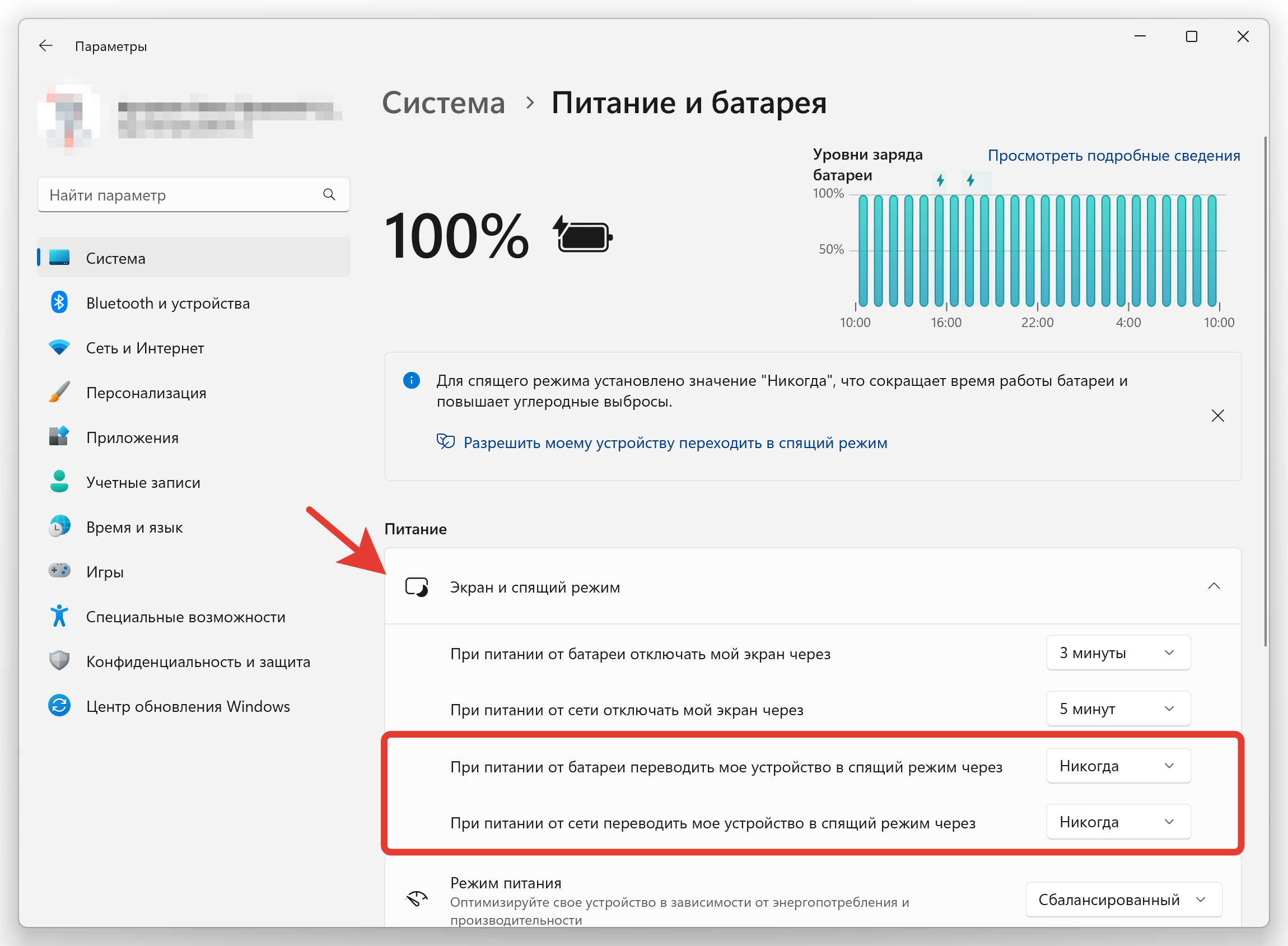
Обратите внимание, что если вы отключите автоматический спящий режим на ноутбуке или планшете, то система выдаст предупреждение о том, что «для спящего режима установлено значение «Никогда», что сокращает время работы батареи и повышает углеродные выбросы».
Если же вы отключите спящий режим на компьютере, то появится уведомление о том, что «для спящего режима установлено значение «Никогда», что приводит к дополнительному использованию энергии и повышает углеродные выбросы».
Как отключить активацию спящего режима по нажатию кнопки в меню Пуск, на клавиатуре и при закрытии крышки ноутбука?
- Откройте Панель управления в классическом представлении.
- Затем нажмите на элемент «Электропитание».
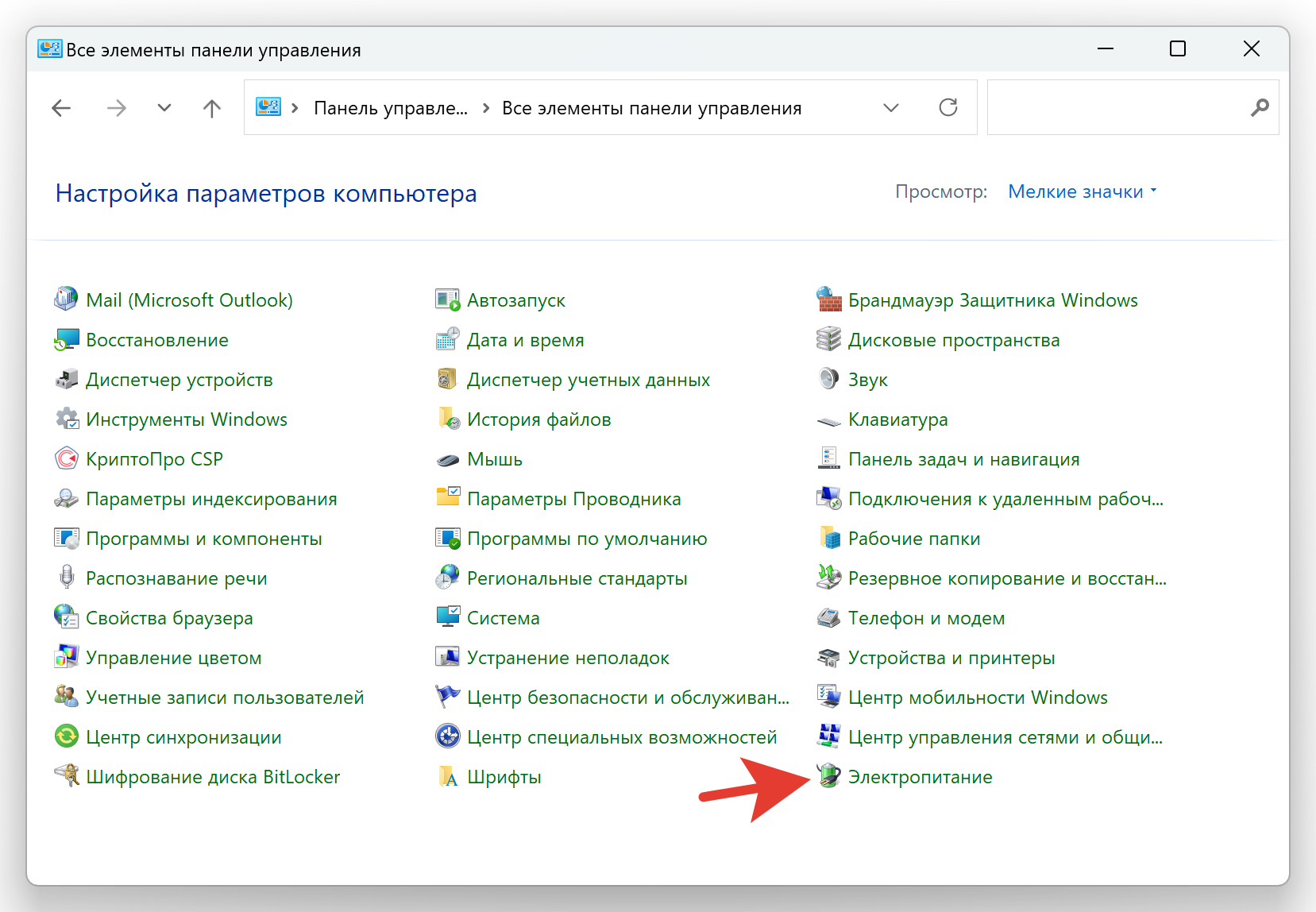
- Выберите «Действия кнопок питания» в левой области окна.
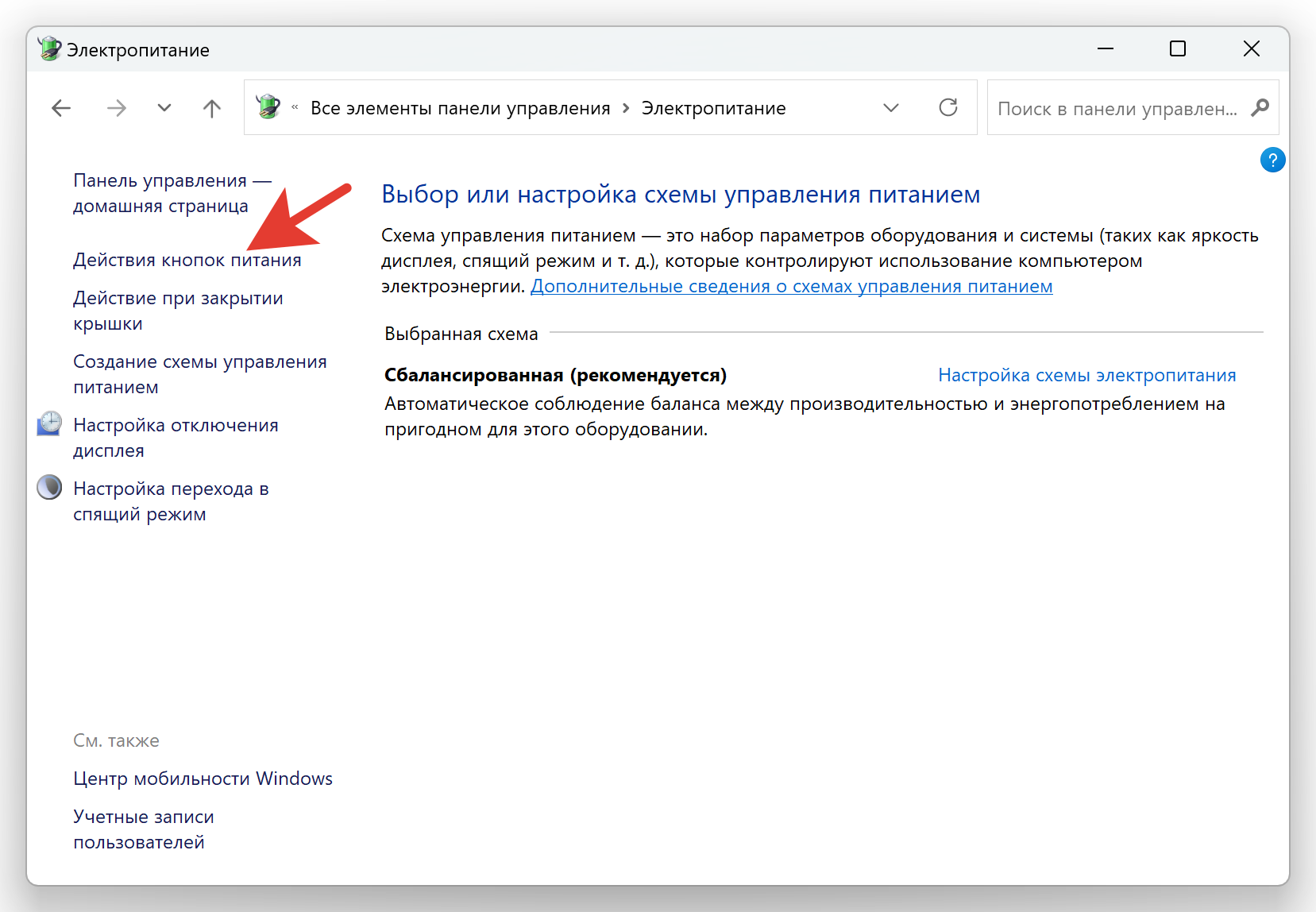
- Нажмите на «Изменение параметров, которые сейчас недоступны». Дополнительно можете задать действия, которые будут выполняться при нажатии кнопки питания, кнопки сна и закрытии крышки, если у вас ноутбук. Например, при нажатии кнопки сна можно отключить автоматический переход в спящий режим, выбрав параметр «Действие не требуется». В этом случае, даже нажав кнопку сна, компьютер не перейдёт в спящий режим.
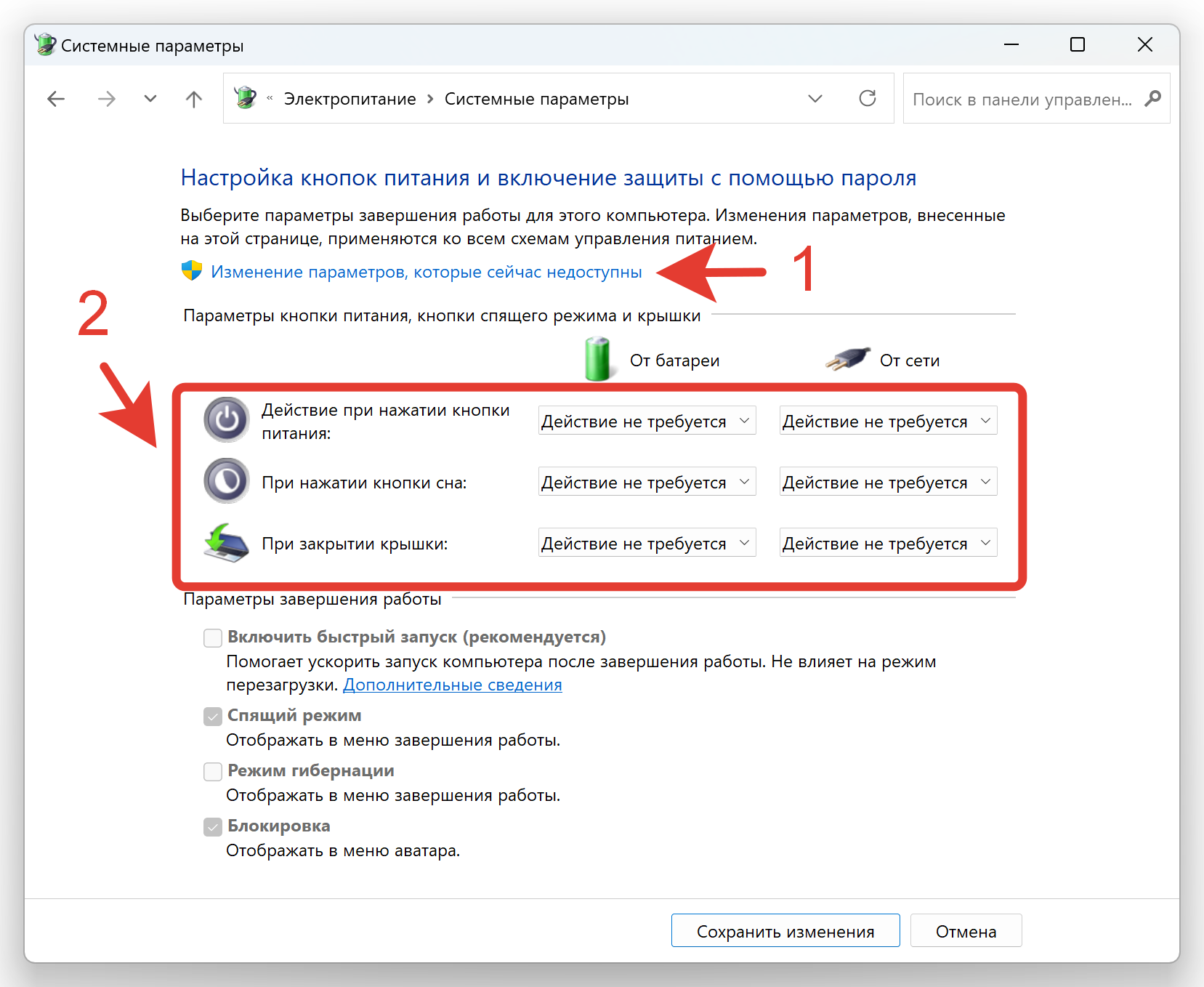
- Снимите галочку напротив параметра «Спящий режим» и нажмите кнопку «Сохранить изменения».
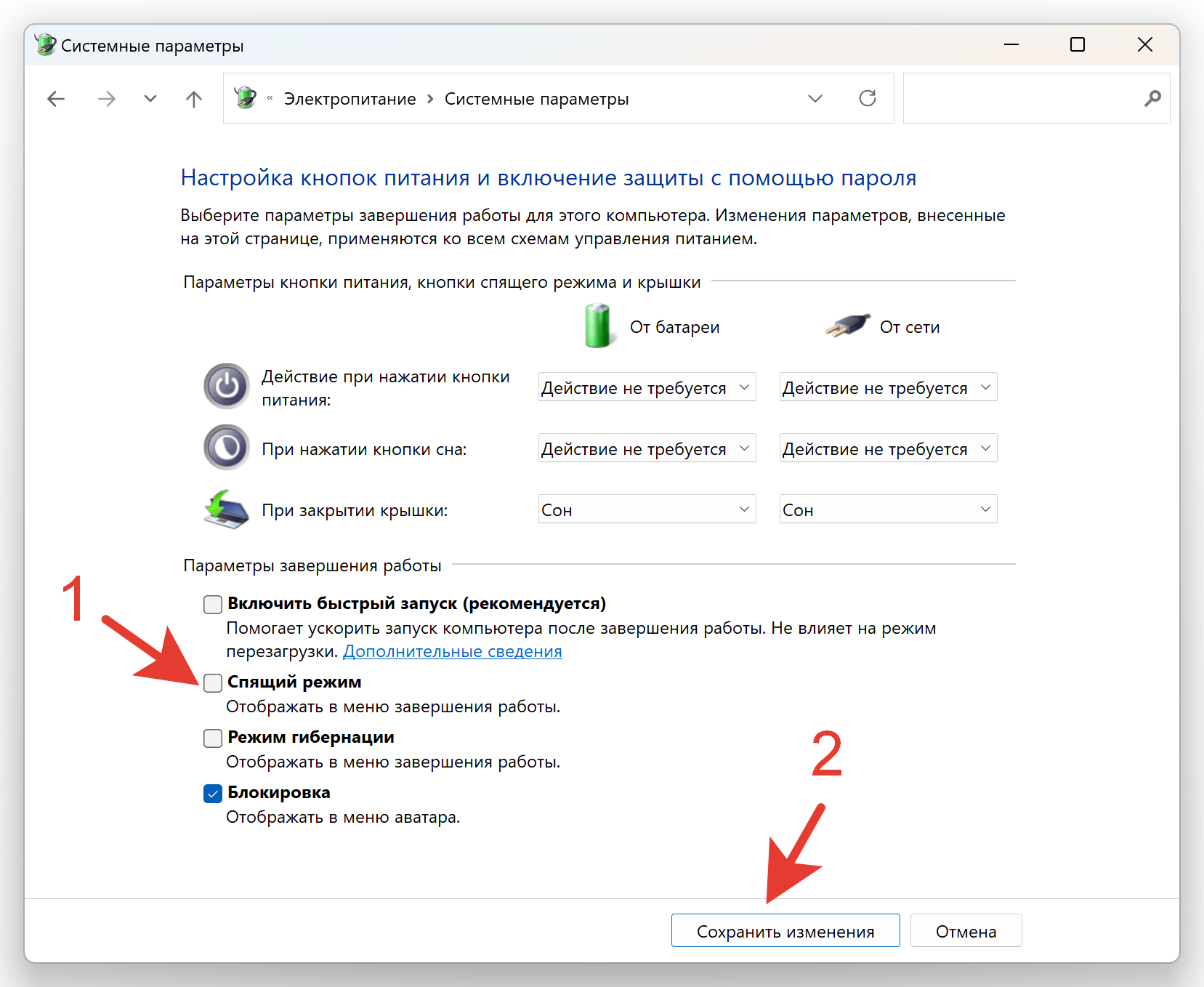
После того, как вы выполните все действия по отключению спящего режима в Windows 11 по данной инструкции, ваш компьютер не будет автоматически уходить в сон, а сама возможность перехода в спящий режим будет отключена, как в меню Пуск, так и при нажатии кнопки питания, кнопки сна или при закрытии крышки ноутбука.
Удалось убрать спящий режим в Windows 11 или столкнулись с проблемами?
Напишите об этом в комментариях 😉
Чтобы настроить параметры питания и спящий режим в Windows 11, выберите Начните> Параметры > Система > Power & с>Экран и спящий режим.
-
Экран. Выберите, как долго устройство будет ждать, прежде чем отключать экран, если вы не используете устройство.
-
Спящий режим: выберите, сколько времени устройство будет ждать, прежде чем переходить в спящий режим, когда вы его не используете.
Узнайте больше о том, как закрыть компьютер, окну или режим гибернате
Открытие параметров & питания
Чтобы настроить параметры питания и спящий режим в Windows 10, перейдите в Начните и выберите Параметры > Системные > Power & спящий режим .
-
В разделе Экран выберите период ожидания перед выключением экрана, если устройство не используется.
-
В области Спящийрежим выберите, сколько времени устройство будет ждать, прежде чем переходить в спящий режим, когда вы его не используете.
Чтобы открыть дополнительные параметры энергосбережения, выберите раздел Дополнительные параметры питания, где вы сможете изменить то, как устройство потребляет электроэнергию.
Узнайте больше о том, как закрыть компьютер, окну или режим гибернате
Открытие параметров & питания