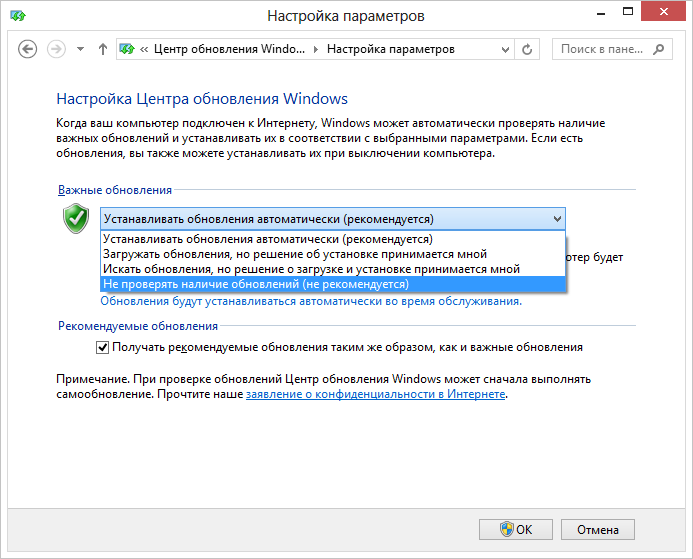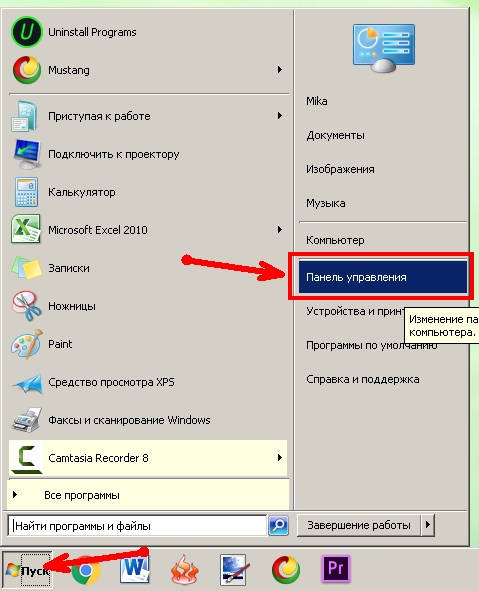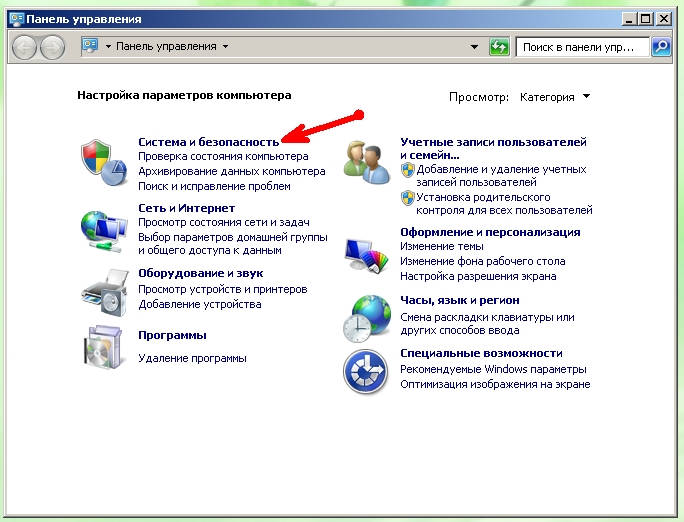Некоторых пользователей волнует вопрос, как отключить обновление Windows 7 на компьютере. Почему пользователей беспокоят обновления системы?
Регулярно, в определенные периоды времени (обычно раз в месяц), для операционной системы Windows выпускаются пакеты обновлений. Иногда, в случае возникновения проблем или обнаруженных уязвимостей, выходят внеочередные патчи, которые необходимо установить на компьютер.
Содержание:
- Как отключить автоматическое обновление Windows 7
- Как отключить обновление Windows 7 навсегда
- Отключение Центра обновлений в командной строке
- Отключение автоматического обновления Windows в Windows Update Blocker
- Выводы статьи
- Как отключить обновления Windows в Windows Update Blocker (видео)
В операционной системе Windows 7, при настройках по умолчанию, включено автоматическое обновление. Система периодически загружает на компьютер, а затем устанавливает на компьютер обновления и исправления, выпущенные для Windows. Большая часть обновлений касается безопасности системы.
Пользователи по разным причинам отказываются от установки обновлений для операционной системы. Вот некоторые причины для отказа от получения обновлений Windows 7 через Windows Update:
- случается, что после установки обновлений, происходят сбои в работе Windows или приложений;
- обновления Windows часто занимаю много времени, во время которого нельзя выключать компьютер;
- при лимитированном интернет соединении, крупные обновления системы потребляют много трафика;
- обновления занимают место на диске ПК;
- пользователи боятся потерять активацию операционной системы, после установки обновлений.
Как отключить обновления Виндовс 7? Этот вопрос можно решить средствами системы двумя способами: отключение автоматического обновления Windows 7, или отключить обновление Windows 7 полностью.
Как отключить автоматическое обновление Windows 7
После отключения автоматического обновления Виндовс 7, у пользователя останется возможность для загрузки и установки обновлений в ручном режиме.
Это более предпочтительный вариант, чем полное отключение обновления, так как некоторые обновления следует установить на компьютер, чтобы не стать жертвой опасных вирусов, например, WannaCry.
Войдите в меню «Пуск», нажмите на «Панель управления», далее «Центр обновления Windows». В окне «Центр обновления Windows», на левой панели меню нажмите на ссылку «Настройка параметров».
В окне «Настройка параметров», в опции «Важные обновления» выберите пункт «Не проверять наличие обновлений (не рекомендуется)», а затем нажмите на кнопку «ОК».
Дополнительно можно снять галки в двух настройках, расположенных ниже: «Рекомендованные обновления» и «Кто может устанавливать обновления».
В дальнейшем, если понадобится установить обновления вручную, в настройке «Важные обновления» выберите пункт «Искать обновления, но решение о загрузке и установке принимается мной». Далее, после завершения поиска наличия доступных обновлений, выберите для установки на компьютер нужные обновления.
Как отключить обновление Windows 7 навсегда
С помощью второго способа на компьютере отключается служба Центра обновления Windows, поэтому поиск наличия обновлений будет выключен.
Войдите в меню «Пуск», затем пройдите по пути «Панель управления» => «Администрирование». В окне «Администрирование» кликните два раза левой кнопкой мыши по ярлыку «Службы».
В окне «Службы», в списке служб операционной системы, найдите службу «Центр обновления Windows», а затем кликните по службе правой кнопкой мыши, в открывшемся контекстном меню выберите пункт «Свойства».
В окне «Свойства: Центр обновления Windows (Локальный компьютер)», во вкладке «Общие» выберите тип запуска: «Отключена», нажмите на кнопку «Остановить» для остановки службы в данный момент времени.
Далее нажмите на кнопки «Применить» и «ОК».
Заново включить обновление в Windows 7 можно этим же способом. В окне «Свойства: Центр обновления Windows (Локальный компьютер)» выберите тип запуска: «Автоматически (отложенный запуск)», а затем нажмите на кнопку «Запустить».
Отключение Центра обновлений в командной строке
Центр обновления можно отключить в командной строке, выполните следующую инструкцию:
- Запустите командную строку от имени администратора.
- Введите последовательно команды (после ввода команды, нажмите на клавишу «Enter»):
reg add "HKEY_LOCAL_MACHINE\SYSTEM\CurrentControlSet\Services\wuauserv" /v Start /t REG_DWORD /d 4 /f reg add "HKEY_LOCAL_MACHINE\SOFTWARE\Microsoft\Windows\CurrentVersion\WindowsUpdate\Auto Update" /v AUOptions /t REG_DWORD /d 1 /f
После этого служба обновления и «Центр обновления Windows» будут отключены.
Отключение автоматического обновления Windows в Windows Update Blocker
С помощью бесплатной программы Windows Update Blocker можно отключить службу автоматического обновления операционной системы. Программа Windows Update Blocker поддерживает русский язык интерфейса, приложение работает без установки на компьютер.
Скачайте программу с официального сайта разработчика, известного по большому количеству других популярных программ.
Windows Update Blocker скачать
Далее необходимо выполнить следующие действия:
- Распакуйте ZIP-архив в удобное место на компьютере.
- Откройте папку «Wub», запустите приложение «Wub.exe».
- В окне программы Windows Update Blocker активируйте радиокнопку «Отключить Обновления», в пункте «Защитить Параметры Службы» автоматически включится флажок.
- Нажмите на кнопку «Применить» для включения параметров.
- Служба автоматического обновления Центра обновления Windows будет отключена.
Пользователь может проверить статус состояния службы с помощью кнопки «Меню». Выберите в контекстном меню параметры входа в «Центр обновления Windows» и «Службы Windows», посмотрите на результат.
Выводы статьи
При необходимости, пользователь может самостоятельно отключить обновления в операционной системе Windows 7, отключив обновления полностью, или отключить автоматическое обновление Windows системными средствами, или в программе Windows Update Blocker.
Как отключить обновления Windows в Windows Update Blocker (видео)
Похожие публикации:
- Удаление обновлений Windows 7 — 3 способа
- Поддержка Windows 7 окончена: что делать
- Windows 10 LTSB — система с долгосрочной поддержкой
- Установка Windows 7
- Windows 7 AIO [Все в одном] в Win Toolkit
Надоело уже это бесконечное обновление Windows 7! Каждый день загружает и устанавливает. Режет скорость интернета, тормозит компьютер, перезагружает его без спроса. И без разницы этой системе, смотрю я фильм, пишу курсовую или делаю важный отчет для начальства. А еще устанавливаются обновления по 2 часа, и не дают выключить ПК или ноутбук.
А главное – толку почти никакого! Да, устраняются уязвимости, но Вы вообще не заметите разницы ДО обновления и ПОСЛЕ него. Разве что трафик скушает, да место на локальном диске C опять заберет. В общем, сплошной геморрой.
Поэтому, если Вам тоже надоела эта опция – выключите её! Специально для тех, кто не знает, как отказаться от автоматического обновления на операционной системе Windows 7, ниже прилагается подробная инструкция с скриншотами.
Это нужно знать: Что делать после установки Windows 7?
Содержание
- Существует 2 способа выключить надоедливую функцию автообновление Windows 7
- Способ 2. Центр обновления Windows
- Зачем нужно выключать автообновление Windows 7?
Существует 2 способа выключить надоедливую функцию автообновление Windows 7
Для начала рассмотрим выключение автоматического обновления на ОС Виндовс 7. Это нужно для того, чтобы система ничего не загружала и не начинала установку без Вашего разрешения.
- Переходите в Пуск – Панель управления – Центр обновления.
- В новом окне слева выбираете пункт «Настройка параметров».
- Открываете выпадающий список, выбираете последний вариант. Также убираете галочки в двух пунктах ниже (если они стоят). Нажимаете «ОК».
Если вдруг надо включить поиск обновлений, тогда открываете это же окно и выбираете один из первых трех пунктов на выбор (какой удобнее).
Правда, после этого в нижней части экрана (возле часов) будет постоянно выскакивать сообщение «Центр обновления Windows отключен. Пожалуйста, включите его».
Чтобы оно не надоедало:
- Нажимаете по флажку в трее.
- Выбираете пункт «Открыть центр поддержки».
- Нажимаете на строчку «Не получать больше этого сообщения».
Кликните на «Не получать больше сообщений…»
Готово. Вы только что убрали это сообщение, и больше оно надоедать не будет.
Читайте также: Пошаговая установка Виндовс 7
Способ 2. Центр обновления Windows
Для этого:
- Открываете Пуск – Панель управления – Администрирование.
- Запускаете ярлык «Службы».
- Прокручиваете окно и в самом низу выбираете пункт «Центр обновления Windows».
- Далее в поле «Тип запуска» выбираете «Отключена» и нажимаете «Остановить». Сохраняете измененные настройки, нажав «Применить» и закрываете окно.
Готово. Только что Вы полностью отключили службу обновлений на Windows 7 (их поиск и установку).
Данная процедура осуществляется одинаково на всех компьютерах и ноутбуках, работающих на Windows 7. Версия (Домашняя, Профессиональная, Максимальная) или разрядность (32- или 64-битная) на это не влияют.
Зачем нужно выключать автообновление Windows 7?
- Установлена нелицензионная копия Windows. Как минимум при обновлении может слететь активация. В худших случаях компьютер или ноутбук после перезагрузки не включается и приходится переустанавливать ОС (разработчики Microsoft умеют преподносить сюрпризы 🙂 ).
- Лимитный интернет. Если у Вас ограниченное количество трафика, то регулярные обновления влетят в копеечку.
- Медленная скорость интернета. Автообновления сильно режут скорость загрузки. А если она у Вас и так маленькая, то ….
- Мало места на жестком диске. Автообновления занимают не много места, но со временем их может накопиться на 10-20 Гб. И если на жестком диске останется мало места, компьютер (или ноутбук) будет медленно работать.
- Во время автообновления нельзя выключить ПК. Это жутко раздражает (не оставлять же его включенным на ночь!).
Читайте также: Как отключить тему Aero?
Кстати, как вариант, можно отключить только автообновление. То есть, выбрать в настройках Центра обновления 2-ой или 3-ий вариант (чтобы решение об установке принимали лично Вы).
В таком случае можно обновлять операционную систему в удобное для себя время.
Опубликовано Обновлено
Операционная система Windows 7 в отличие от десятки позволяет настроить и отключить автоматические обновления в соответствующем разделе настроек. Корпорация Майкрософт не рекомендует это делать, однако, как показала практика, зачастую большое количество апдейтов замедляет работу системы.
Лучшим выходом из такой ситуации будет установка только критических обновлений, которые отвечают за безопасность системы. Далее в этой статье мы подробно опишем, как настраиваются обновления в Windows 7 и каким образом их можно полностью отключить.
Варианты деактивации автоматического обновления
Проделать данную операцию можно несколькими способами. Самым простым методом будет установка соответствующих параметров в центре обновлений Windows, а более радикальным — деактивация соответствующей службы в настройках системы.
Кроме этого имеется возможность полностью отключить обновления, воспользовавшись редактированием параметров в реестре Windows, в том случае, если стандартное средство по управлению службами не позволяет этого сделать. Опишем каждый из способов более подробно.
Вариант № 1: Настройка Центра Обновлений
Для начала рассмотрим вариант настройки и отключения апдейтов при помощи встроенного в систему Центра Обновлений. Для этого нам потребуется проделать следующие шаги:
- Открываем стартовое меню системы и нажимаем на пункт «Панель управления».
Открываем панель управления из стартового меню
- Далее переходим в раздел «Система и безопасность».
Выбираем раздел «Система и безопасность» в панели управления
- После этого в группе настроек центра обновлений нажимаем на ссылку «Включение или отключение автоматического обновления».
Выбираем пункт для настройки обновлений
- Откроется окно, где можно будет задать нужные параметры. Тут имеется возможность поменять настройки как для важных, так и рекомендуемых обновлений. Из выпадающего списка выбираем подходящий нам вариант и кликаем по кнопке «OK».
Указываем нужный нам способ установки обновлений
- Если нужно полностью отключить обновление системы, то следует выбрать пункт «Не проверять наличие обновлений», а также снять отметки во всех опциях.
Полностью отключаем установку обновлений
Загрузка …
Вариант № 2: Отключение функции с использованием меню «Выполнить»
Кроме описанного выше метода, настроить получение обновлений можно не заходя в панель управления системы. Для этого нам понадобится проделать следующие операции:
- Открываем меню «Выполнить», воспользовавшись клавиатурной комбинацией «Win+R».
- В появившееся окно вписываем команду wuapp
- Нажимаем по кнопке «OK».
Запускаем Центр обновлений при помощи команды
- Таким образом мы запустим Центр обновлений Windows. Далее кликаем по ссылке «Настройка параметров» в левой части появившегося окна.
Открываем настройки параметров обновлений
- Откроется аналогичное окно с настройками обновлений, которое было описано и в предыдущем способе. Устанавливаем нужные нам параметры и применяем их, нажав на кнопку «OK».
Окно с настройками обновлений
Загрузка …
Вариант № 3: Отключение службы обновления
Еще одним способом деактивации апдейтов на компьютере с Windows 7 является полное отключение одноименного сервиса. Метод вполне безопасен, так как при надобности можно будет запустить эту службу заново. Открыть соответствующий раздел системы можно при помощи меню «Выполнить», через «Панель управления» или использовав «Диспетчер задач». Рассмотрим каждый из вариантов.
- Запускаем меню «Выполнить», нажав клавиатурную комбинацию «Win+R».
- После этого вводим в поле команду services.msc
- Кликаем по кнопке «OK».
Запускаем диспетчер сервисов при помощи команды
Чтобы открыть диспетчер из панели управления проделаем следующие шаги:
- Открываем панель из стартового меню системы.
Открываем «Панель управления» в стартовом меню
- Переходим в раздел «Система и безопасность».
Раздел Система и безопасность в панели управления Windows 7
- В нем выбираем пункт «Администрирование».
Выбираем пункт «Администрирование»
- После этого кликаем по ярлыку «Службы».
Запускаем диспетчер служб из раздела «Администрирование»
Чтобы перейти в управления служб, в «Диспетчере задач» проделаем следующие операции:
- Нажимаем клавиатурную комбинацию «Ctrl+Shift+Esc» или запустим ДЗ из контекстного меню панели задач.
Запускаем диспетчер из контекстного меню панели задач
- После появления окна на экране открываем вкладку «Службы».
- Кликаем по одноименной кнопке в правом нижнем углу.
Открываем раздел служб из диспетчера задач
Теперь, попав в раздел с настройками обновлений, проделаем следующие шаги:
- Находим в списке службу под названием «Windows Update» или «Центр обновления Windows» и кликаем по ней мышкой дважды.
Открываем настройки службы «Windows Update»
- В появившемся окне нажимаем по кнопке «Остановить».
- Далее из выпадающего списка в разделе «Тип запуска» выбираем значение «Отключена».
- Применяем настройки, кликнув по кнопке «OK».
Выставляем параметры для отключения службы обновления
Теперь служба выключена и она не будет загружаться при следующем включении системы. При надобности можно будет вернуть настройки по умолчанию и запустить её, выбрав в разделе «Тип запуска» значение «Автоматически».
Устанавливаем автоматический запуск службы обновления
Вариант № 4: Отключение обновлений через реестр Windows
Иногда вышеописанными способами отключить автоматические обновления не представляется возможным по тем или иным причинам. Например, настройки службы могут быть деактивированы, не позволяя что-либо изменить. В таких случаях мы можем воспользоваться редактированием параметров в реестре Windows. Чтобы с его помощью отключить обновления, сделаем следующее:
- Открываем диалоговое окно «Выполнить», воспользовавшись клавиатурной комбинацией «Win+R».
- В строку вводим команду regedit
- Кликаем по кнопке «OK».
Запускаем редактор реестра при помощи команды
- Откроется редактор реестра, в котором нам нужно будет перейти по адресу
HKEY_LOCAL_MACHINE\SOFTWARE\Policies\Microsoft\Windows
- Далее в этом разделе открываем папку WindowsUpdate
- Дважды нажимаем по строке DisableOSUpgrade
- В появившемся окне выставляем единицу в качестве параметра и нажимаем «Enter».
Выставляем параметр для отключения обновлений в реестре
После перезапуска системы обновление будет отключено. При надобности вернуть настройки по умолчанию будет можно, поменяв параметр значения на ноль.
Примечание: если в папке Windows нет раздела WindowsUpdate и строки DisableOSUpgrade, то нужно будет создать их вручную с использованием соответствующего контекстного меню. Тип ключа DisableOSUpgrade должен быть DWORD 32 bit.
Выбираем параметр DWORD (32 бита) из контекстного меню «Создать»
Загрузка …
Подытожив способы отключения обновлений в Windows 7, следует отметить, что легче всего осуществить эту операцию с помощью первого варианта из данной статьи. В случае если сделать это никак не получается, то крайним способом будет редактирование реестра, такой метод обязательно сможет отключить обновления, несмотря на всевозможные системные ограничения.
Загрузка …
Post Views: 9 921

Прежде, чем приступать, отмечу, что если у Вас установлена лицензионная версия Windows и вы хотите отключить обновления, я бы не рекомендовал это делать. Несмотря на то, что порой они могут потрепать нервы (в самое неподходящее время в течение часа отображая надпись «идет установка обновления 2 из 100500), лучше все же устанавливать их — в них содержатся важные заплатки для дыр в безопасности Windows, и другие полезные штуки. Как правило, установка обновлений в лицензионной операционной системе не грозит какими-либо неприятностями, чего не скажешь обо всяких «сборках».
Отключение обновлений в Windows
Для того, чтобы отключить их, вам следует зайти в Центр обновления Windows. Сделать это можно, запустив его в панели управления Windows, либо же кликнув правой кнопкой мыши по флажку в области уведомлений ОС (около часов) и выбрав в контекстном меню пункт «Открыть Центр обновления Windows». Это действие одинаково для Windows 7 и для Windows 8.
В Центре обновления слева выберите пункт «Настройка параметров» и, вместо «Устанавливать обновления автоматически» укажите «Не проверять наличие обновлений», а также уберите галочку напротив пункта «Получать рекомендуемые обновления таким же образом, как и важные обновления».
Нажмите «Ок». Почти все — впредь Windows не будет автоматически обновляться. Почти — потому что по этому поводу Вас будет донимать Центр поддержки Windows, все время уведомляя о грозящих Вам опасностях. Чтобы этого не происходило, проделайте следующее:
- Откройте центр поддержки Windows тем же способом, которым открывали Центр обновления.
- В меню слева выберите пункт «Параметры Центра поддержки».
- Уберите галочку с пункта «Центр обновления Windows».
Вот, теперь точно все и вы полностью забудете об автоматических обновлениях.
Как отключить автоматическую перезагрузку Windows после обновления
Еще одна вещь, которая может многих раздражать — то, что Windows сама перезагружается после получения обновлений. Причем происходит это не всегда самым тактичным образом: быть может, вы работаете над очень важным проектом, а вам сообщают, что не позже, чем через десять минут компьютер будет перезагружен. Как избавиться от этого:
- На рабочем столе Windows нажмите клавиши Win + R и введите gpedit.msc
- Откроется редактор локальной групповой политики Windows
- Откройте раздел «Конфигурация компьютера» — «Административные шаблоны» — «Компоненты Windows» — «Центр обновления Windows».
- В правой части вы увидите список параметров, среди которых обнаружите «Не выполнять автоматическую перезагрузку при автоматической установке обновлений, если в системе работают пользователи».
- Сделайте двойной клик по этому параметру, и установите его в значение «Включено», после чего нажмите «Применить».
После этого, рекомендуется применить изменения групповой политики с помощью команды gpupdate /force, которую можно ввести в окно «Выполнить» или в командной строке, запущенной от имени администратора.
На этом все: теперь вы знаете, как отключить обновления Windows, а также автоматическую перезагрузку компьютера при их установке.
Как отключить автоматическое обновление в Windows 7? Не всегда обновление операционной системы приносит положительные плоды. Бывает и так, что после установки самого нового обновления начинаются проблемы с видеокартой или звуком. В таком случае лучше подождать пока новое обновление не пройдет полное тестирование на других машинах, а уже потом решать, необходимо оно вам или нет. В таких случаях лучше автоматические обновления отключить. Каким бы умным компьютер ни был, но решения должны оставаться за вами.
О том, как отключить обновления в Windows 10, мы уже рассматривали. Но после этого видеоролика поступило много предложений, показать, как сделать тоже самое в Windows 7. Многие не доверяют новой операционной системе и предпочитают оставаться на семерке или восьмерке.
И хотя у меня основной системой является столь нашумевшая десятка, но иногда я загружаюсь, и в семерке, и в восьмерке. Благо они все присутствуют у меня на компьютере на отдельных дисках. Справедливости ради, хочу сказать, что в семерке все работает намного лучше. Даже звук записывается качественнее, чем в виндовс 10.
И хотя виндовс 7 уже давно зарекомендовала себя, как стабильная система, но иногда бывают и в ней неожиданные сюрпризы. Чаще это происходит после обновлений. Не секрет, что у многих стоят не лицензионные системы, поэтому автоматические обновления лучше отключать.
Как отключить автоматическое обновление в Windows 7
Для того, чтобы отключить автоматическое обновление в Windows 7, необходимо открыть меню Пуск, и перейти в Панель управления.
В окне Панели управления кликнуть по ссылке Система и безопасность.
На следующей странице найдите блок Центр обновления Windows и кликните по ссылке Включение и отключение автоматического обновления.
В блоке Важные обновления кликните по маленькому черному треугольничку в окошке справа, и выберите запись Не проверять наличие обновлений (не рекомендуется). Ниже снимите все галочки напротив записей Получать рекомендуемые обновления таким же образом, как и важные обновления и Разрешить всем пользователям устанавливать обновления на этот компьютер, и обязательно сохраните свои настройки, нажав на кнопку ОК.
Если вы все же хотите получать хотя бы важные обновления, то тогда оставьте блок важных обновлений без изменений, а галочки уберите. Не забывайте сохранять все свои настройки.
Если что-то не понятно, то посмотрите видеоролик по этой теме:
Удачи Вам!