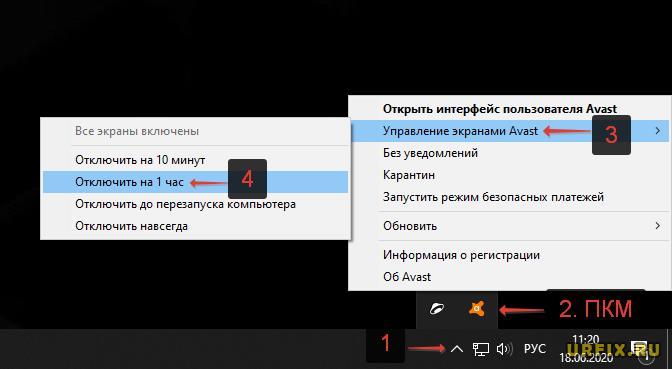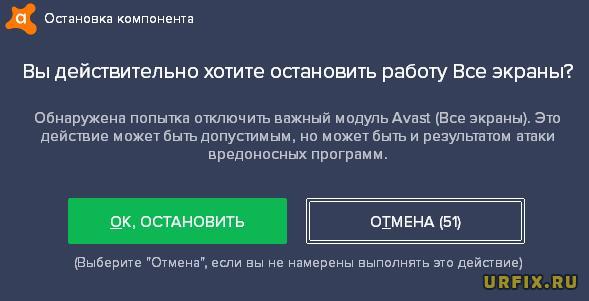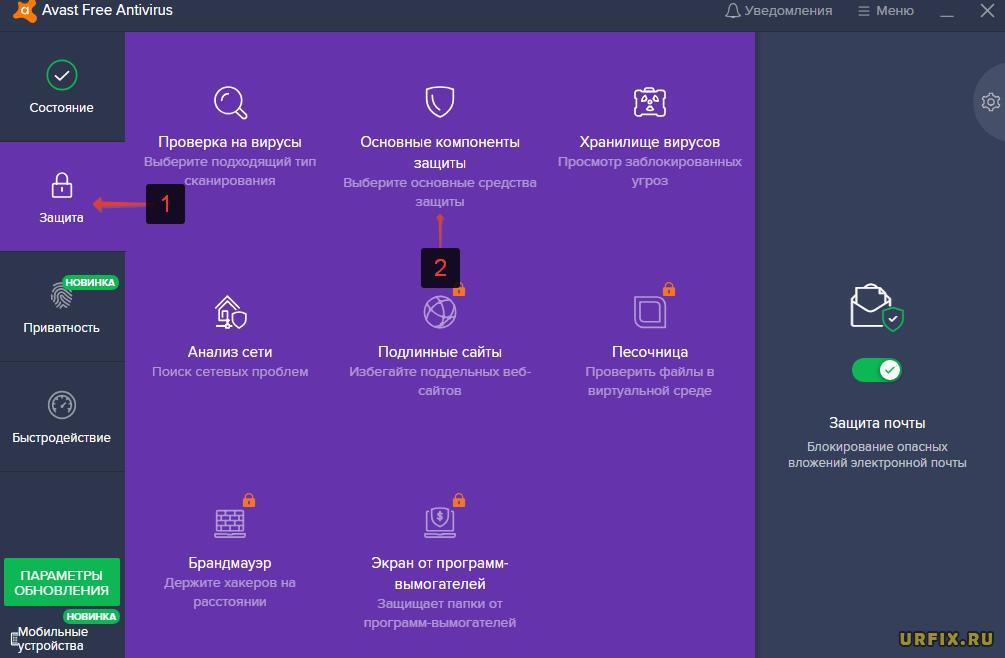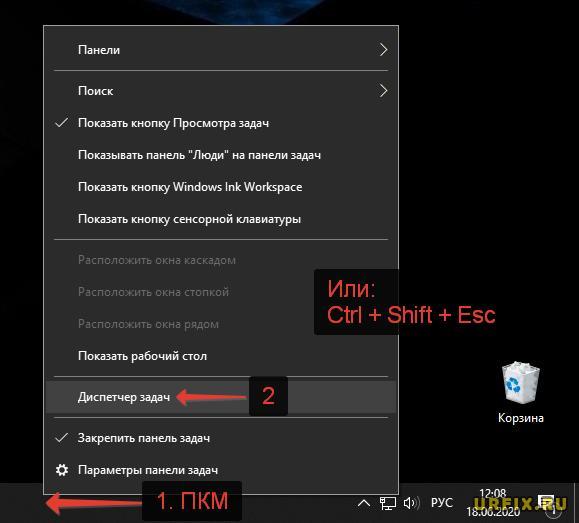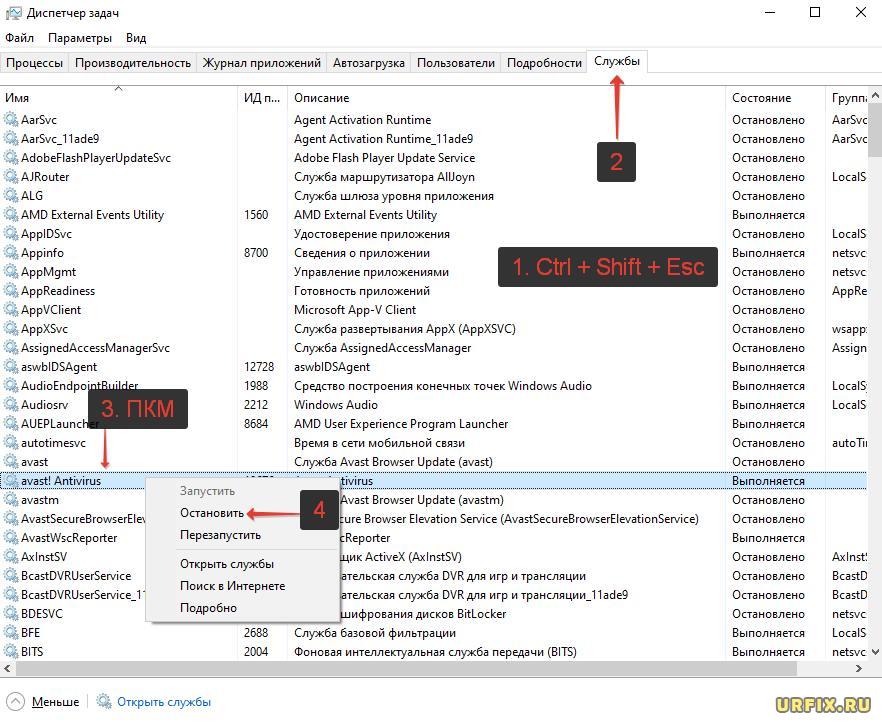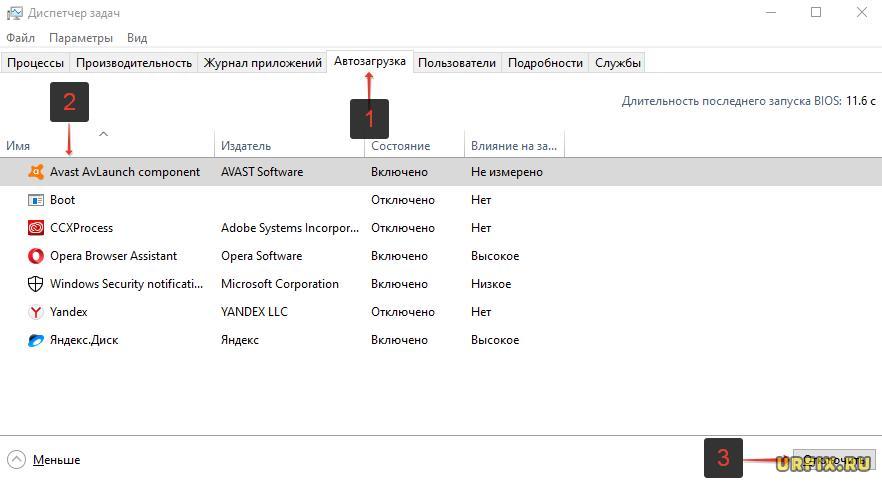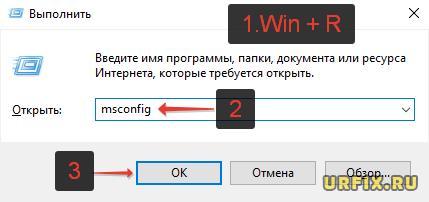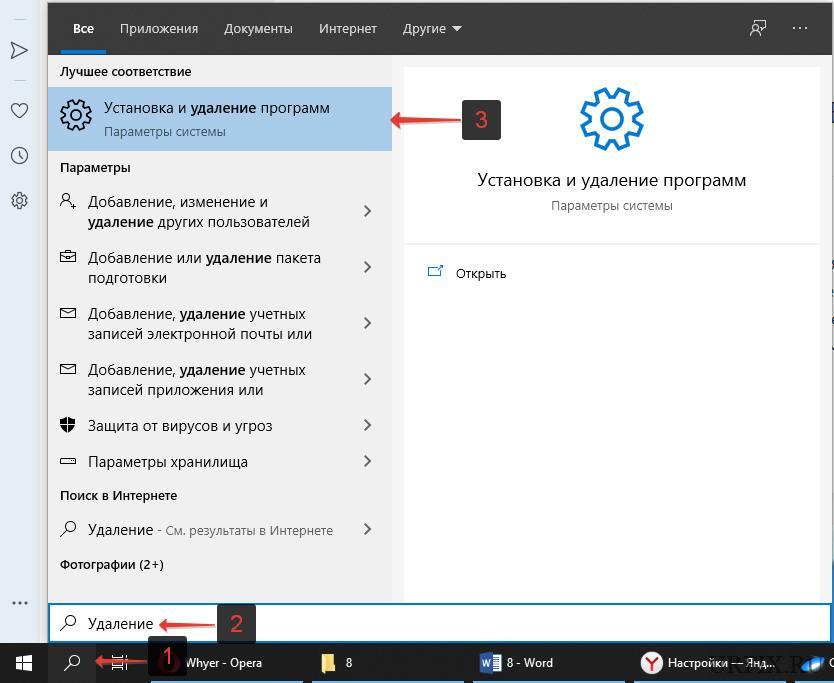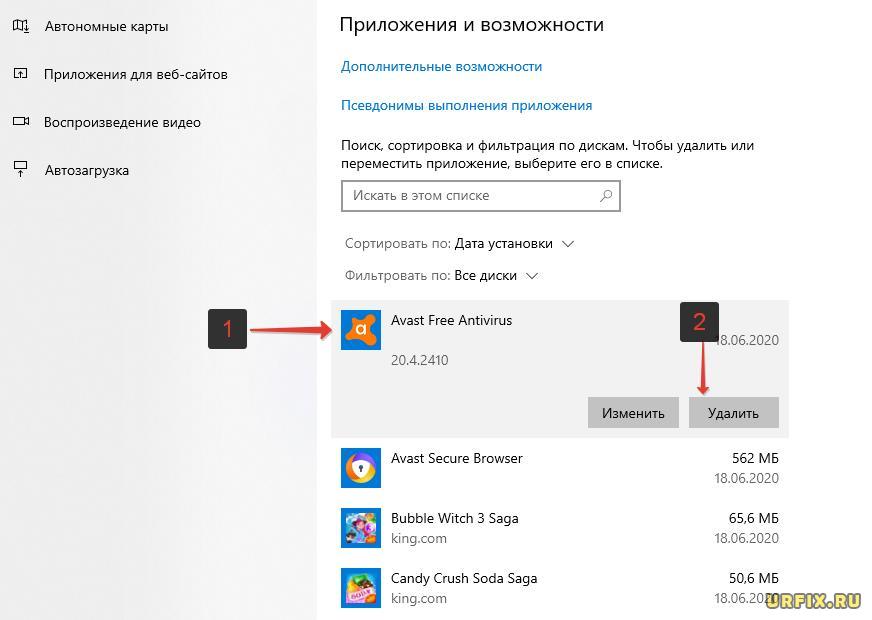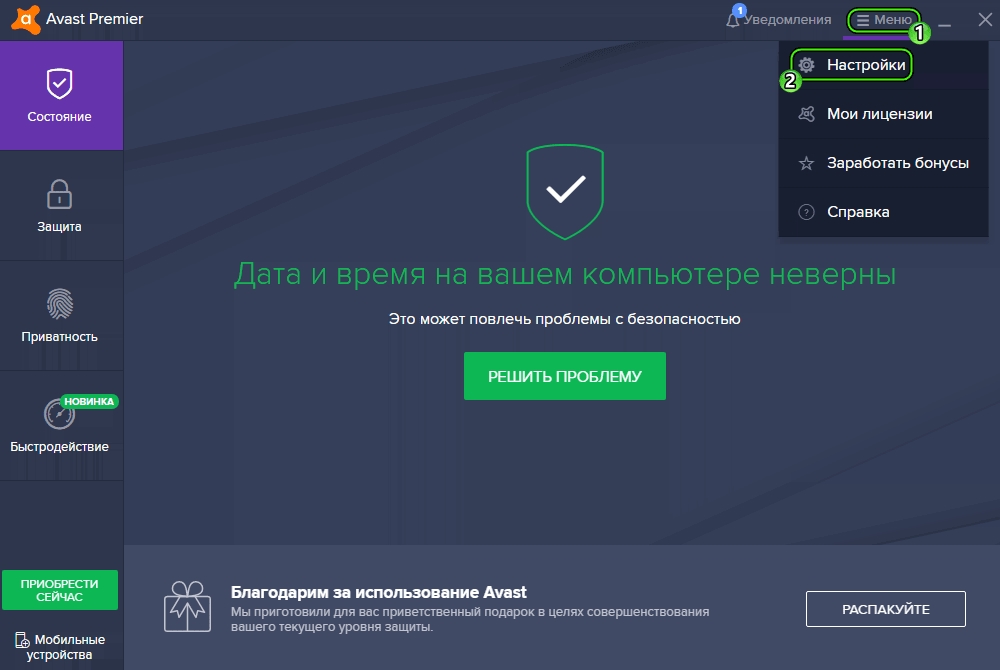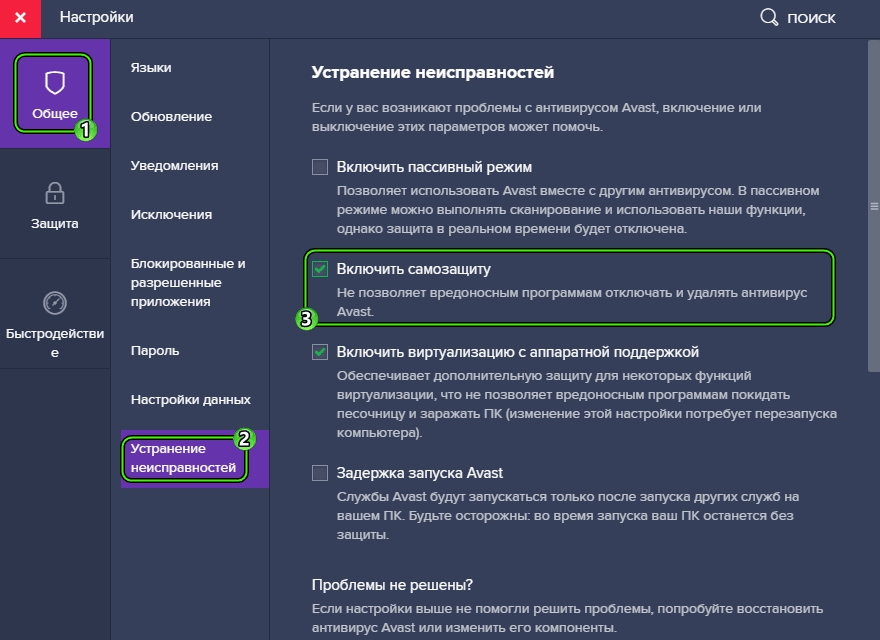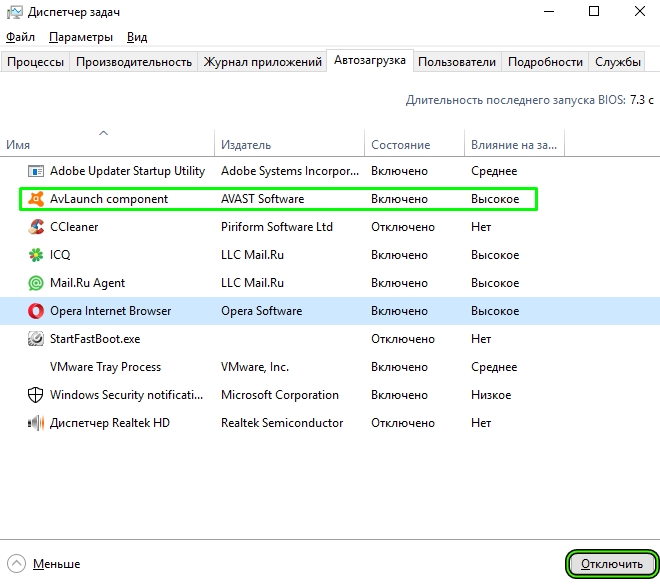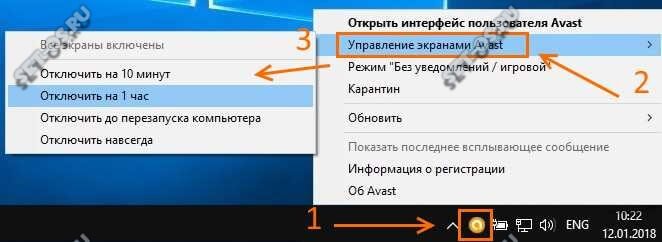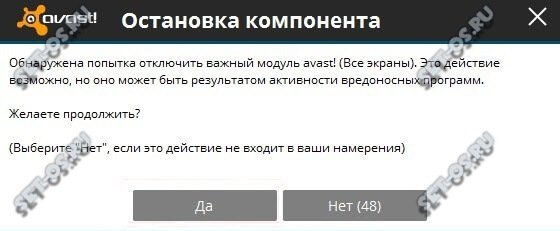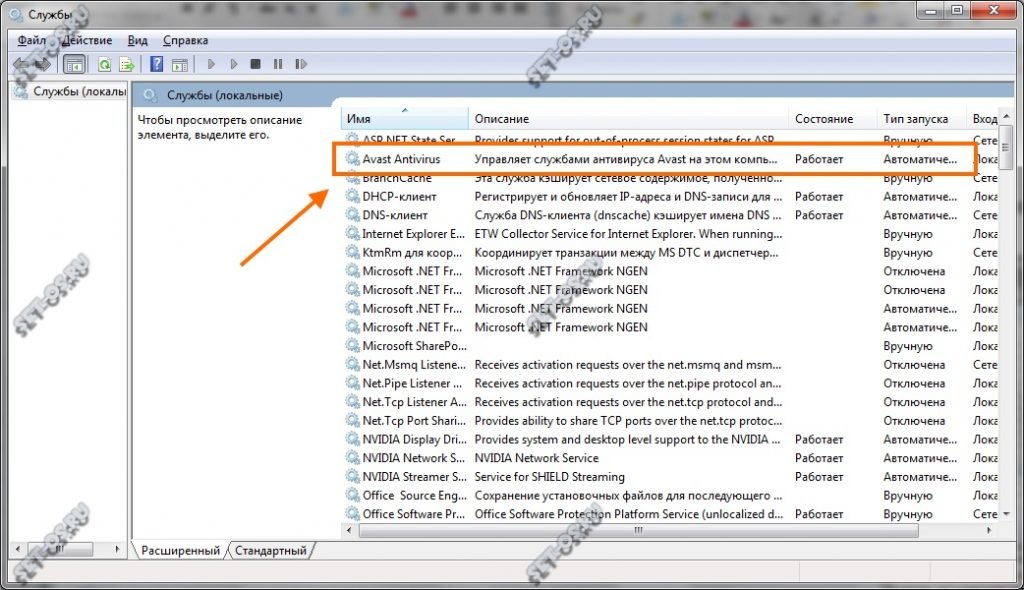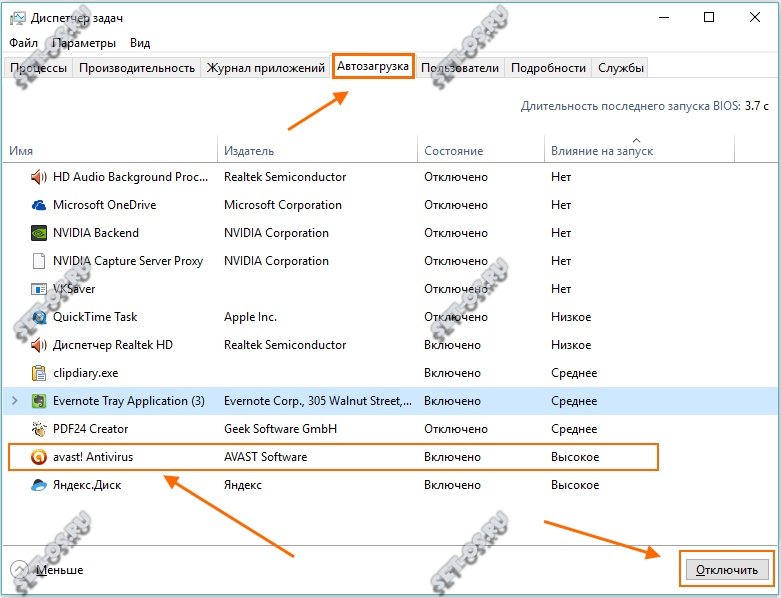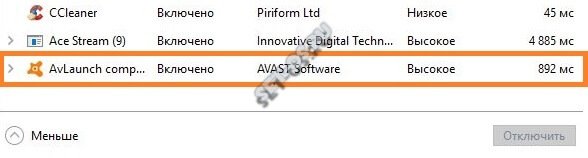Мы живем в опасное время. Вирусы подстерегают нас как в реальной жизни, так и цифровой. Поэтому нужна надежная защита – антивирус. Одним из которых является Avast. Справляется он с поставленными задачами хорошо. Но иногда пользователю может потребоваться отключить антивирус Avast на время или полностью. Например, в случае, если антивирусное ПО блокирует установку или запуск какой-нибудь программы, приложения, игры или запрещает посещение определенного сайта из-за того, что ошибочно определяет данные действия как потенциально опасные. Также полная деактивация защиты антивируса может потребоваться владельцам слабых компьютеров и ноутбуков, которые не могут одновременно выполнять несколько поставленных ресурсоемких задач без причинения дискомфорта пользователю.
В этой статье мы рассмотрим инструкцию по временному и полному отключению защиты антивируса Аваст на ПК под управлением Windows.
Как отключить Аваст временно
Если пользователю необходимо ненадолго деактивировать защиту, например, чтобы установить программу, то отличный вариант – временное отключение Аваст. Разработчики антивируса предвидели подобную необходимость и добавили требуемый функционал.
Как отключить антивирус Avast временно:
- Кликнуть правой кнопкой мыши по значку антивируса в системном трее Windows (это пространство, где отображаются время, значок громкости, подключения к сети). Когда значков слишком много, они могут быть спрятаны. В таком случае сперва необходимо нажать на значок со стрелочкой, чтобы появился Аваст;
- Навести курсор мыши на пункт «Управление экранами Avast» в меню;
- Появится выпадавший список, в котором пользователь может выбрать временные параметры для деактивации защиты:
- Отключить на 10 минут;
- Отключить на 1 час;
- Отключить до перезапуска компьютера;
- Отключить навсегда.
- На вопрос «Вы действительно хотите остановить работу Все экраны» ответить утвердительно, нажав «ОК, остановить».
Важно! Не рекомендуется отключать антивирусное ПО навсегда, так как устройство останется без защиты и может быть подвержено различным угрозам.
Проделывая данную инструкцию с целью установки программы, которая блокируется антивирусом, пользователь должен понимать, что, при последующем запуске / автозапуске, Аваст снова может заблокировать программу, удалив из нее потенциально опасный файл. Чтобы такого не произошло необходимо добавить файл в исключения.
Как отключить отдельные компоненты защиты Аваст
Защита Аваст состоит из нескольких компонентов, каждый из которых отвечает за противодействие определенным типам угроз. Один сканирует файлы, второй – производит анализ поведения программ, третий – обеспечивает веб-защиту, четвертый – проверяет почту.
Предыдущий вариант рассматривает полное отключении всей защитной системы Аваст. Но в определенных случаях может потребоваться деактивация отдельных компонентов.
Рассмотрим, как это сделать:
- Открыть программу Аваст, кликнув по ярлыку на рабочем столе или в системном трее;
- Перейти в раздел «Защита» в навигационном меню;
- Выбрать подраздел «Основные компоненты защиты»;
- Для каждого компонента защиты есть свой ползунок, передвигая который можно включать и отключать работу соответствующего защитного компонента.
Как отключить Avast в Windows 7, 10
Пользователь также может остановить работу службы Avast с помощью диспетчера задач Windows. Однако не на всех версиях операционной системы и программы данная опция возможно. В большинстве случаев антивирус заблокирует подобные действия.
- Запустить диспетчер задач. Сделать это можно с помощью сочетания клавиш Ctrl+Shift+Esc или – кликнуть правой кнопкой мыши по панели задач и выбрать соответствующий пункт;
- Перейти во вкладку «Службы»;
- Найти в списке Avast Antivirus и кликнуть по нему правой кнопкой мыши;
- В контекстном меню выбрать пункт «Остановить».
Как отключить автозагрузку Avast в Windows 7, 10
Если у пользователя слабый ПК и требуется ускорить загрузку операционной системы при его включении, то в таком случае можно убрать Аваст из автозагрузки Windows. Это удобно тем, что можно самостоятельно запускать антивирус, когда требуется и выполнять проверку устройства, а при повторном включении антивирус снова будет деактивирован.
Инструкция для Windows 10:
- Запустить диспетчер задач. Сделать это можно с помощью сочетания клавиш Ctrl+Shift+Esc или – кликнуть правой кнопкой мыши по панели задач и выбрать соответствующий пункт;
- Перейти во вкладку «Автозагрузка»;
- Выделить пункт «Avast AvLaunch component»;
- Нажать кнопку «Отключить».
Инструкция для Windows 7:
- Запустить приложение «Выполнить». Сделать это можно из меню «Пуск» или – использовав горячие клавиши Win+R;
- Ввести в строку команду msconfig и нажать Enter;
- Перейти во вкладку «Автозагрузка»;
- Выделить в списке Avast;
- Нажать кнопку «Отключить».
Удаление Avast с компьютера (Windows)
Если надобность в антивирусе пропала, то можно полностью удалить Avast с компьютера. Данная операция производится из мастера установки и удаления программ:
- Открыть мастер установки и удаления программ. Проще всего это сделать через встроенною в операционную систему функцию поиска;
- Выбрать в списке «Avast Free Antivirus»;
- Нажать кнопку «Удалить»;
- Аналогичную процедуру можно проделать и для Avast Secure Browser.
Не нашли ответ? Тогда воспользуйтесь формой поиска:
Аваст представляет собой достойный антивирус с хорошим набором опций. Один из недостатков для некоторых пользователей – это автоматический запуск программы при загрузке операционной системы. Статья посвящена тому, как убрать Avast из автозагрузки Windows. Процедура простая и реализуется достаточно быстро, поэтому проблем не будет.
Для чего нужен автозапуск Avast
Перед тем, как что-либо делать, необходимо дать некоторую справочную информацию по поводу того, почему программа оказывается в автозагрузке.
Главная идея заключается в том, чтобы обеспечить вашей системе максимальную защиту. Вредоносное ПО всегда имеет цель нарушить работоспособность ОС. Благодаря тому, что антивирус постоянно находится в активном состоянии, вирусы не могут нанести какой-либо вред.
Обратите внимание. Как вы поняли, в стандартном варианте софт попадает в автозагрузку. Тем не менее, есть инструкция по поводу того, как отключить автозапуск Аваст. Но нужно лишь помнить о том, что для обеспечения безопасности после каждой перезагрузки компьютера придётся вручную активировать софт.
Пошаговая инструкция
Теперь непосредственно о том, как убрать Avast из автозагрузки Windows 10 и других версий данной ОС:
- Запустите антивирус (кликнув ПКМ по значку софта в трее, выберите пункт «Открыть интерфейс…»).
- Нажмите на «Меню» в верхнем углу справа, а затем перейдите в раздел «Настройки».
- Выберите подраздел «Общее».
- В появившемся меню кликните по кнопке «Устранение неисправностей».
- Перед вами появится целый набор настроек, среди которых найдите пункт «Включить самозащиту».
Обратите внимание. Возможно, придётся воспользоваться колёсиком для прокрутки, чтобы найти нужный элемент.
- Снимите галочку напротив пункта.
- После реализации всех действий закройте антивирус и кликните ПКМ по пустому месту на панели задач.
- Среди всех вариантов нажмите на «Диспетчер задач».
- В открывшемся окне выберите вкладку «Автозагрузка».
- В перечне программ найдите Avast, а затем нажмите по пункту левой кнопкой мыши.
- Последним действием останется лишь кликнуть на «Отключить».
Важно. Чтобы все изменения вступили в силу, перезапустите систему.
Инструкция по поводу того, как отключить Аваст из автозагрузки, проста и доступна. Но перед тем, как вы начнёте её реализовывать, задумайтесь о том, безопасно ли данное действие лично для вас и ваших данных, хранящихся на ПК. Постоянная защита – гарантия того, что вредоносные компоненты не проникнут в систему.
( 3 оценки, среднее 3.67 из 5 )
Topic: Убрать avast! из автозагрузки. Помогите! (Read 25954 times)
0 Members and 1 Guest are viewing this topic.
jazzio
Всем доброго времени суток! Из-за аваста долго грузится система, подскажите пожалуйста, как можно убрать его из автозагрузки и прописать в планировщик заданий, дабы поставить ему отложенный запуск, скажем, на пару минут? Стандартными средствами у меня не получилось, когда через msconfig снимаешь галочку в автозагрузке программ и служб, после закрытия она снова появляется! Что можно предпринять, уважаемые коллеги? Заранее спасибо!
Logged
Logged
May the FOSS be with you!
amid525
jazzio, может вам достаточно вкл. опции «загружать службы аваст после системных» и «отключить сканирование на руткины при загрузке»
Logged
jazzio
Logged
jazzio
jazzio, может вам достаточно вкл. опции «загружать службы аваст после системных» и «отключить сканирование на руткины при загрузке»
Попробую, спасибо! По результату отпишусь.
Logged
Всем доброго времени суток! Из-за аваста долго грузится система, подскажите пожалуйста, как можно убрать его из автозагрузки и прописать в планировщик заданий, дабы поставить ему отложенный запуск, скажем, на пару минут? Стандартными средствами у меня не получилось, когда через msconfig снимаешь галочку в автозагрузке программ и служб, после закрытия она снова появляется! Что можно предпринять, уважаемые коллеги? Заранее спасибо!
Зайдите в Блог Вадима Стеркина на страницу-http://www.outsidethebox.ms/12581/ И почитайте там раздел-
Параметр реестра, изменяющий приоритет CPU и I/O для программ в автозагрузке.Я сделал в реестре задержку на 120 сек.И система стала быстрее загружаться и только после появления рабочего стола где-то через минуту появлялись значки программ в правой половине панели задач.А насчёт
Ускорение загрузки Windows с помощью планировщика заданий зайдите по ссылке и почитайте-
http://www.outsidethebox.ms/9936/ Я пробовал,но что интересно получается!Задание начинает выполняться,программа запускается и задание в планировщике так и остаётся запущенным на всё время работы на компе.Поэтому я применил только изменение в реестре.Читайте,выбирайте.
Logged
Я частичку своей жизни оставил в Ютербоге Германии !
amid525
Зайдите в Блог Вадима Стеркина на страницу-http://www.outsidethebox.ms/12581/ И почитайте там раздел-
Параметр реестра, изменяющий приоритет CPU и I/O для программ в автозагрузке.Я сделал в реестре задержку на 120 сек.И система стала быстрее загружаться и только после появления рабочего стола где-то через минуту появлялись значки программ в правой половине панели задач
Как понимаете, толку от такого «ускорения» никакого. Т.к система все-равно не дееспособна.. (в хр, это решается отключением службы «журнал событий»)
Если есть желание отложить некоторые программы с автозагрузки(не столь важные) для запуска, с определенным интервалом и ускорить запуск винды, — хорошо с этим(и не только..) справляется Win Patrol
« Last Edit: July 17, 2013, 10:43:35 PM by amid525 »
Logged
jazzio
Всем спасибо за участие, проблема решена, тему можно закрыть.
Logged
amid525
Logged
.. и как?
Зачем скачивать и устанавливать стороннюю программу,когда всё можно сделать руками самой системы?
У нас мания или мода на сторонние программы?Как-будто система вообще ничего не умеет и не может!Скачают кучу программ,обвешают систему со всех сторон-и довольны все!Рады,как маленькие дети!У меня мизер программ,и AIS работает нормально,спокойно и система работает в норме уже второй год после переустановки из-за пропущенного вируса.
Logged
Я частичку своей жизни оставил в Ютербоге Германии !
amid525
Если ты в часности о Win Patrol, то он умеет делать то, что виндой не сделаешь(не только отложенный запуск), и Аваст не умеет.
Функционал полезный. Занимает очень мало места(4мб опер. памяти. 
« Last Edit: July 19, 2013, 08:20:48 AM by amid525 »
Logged
Если ты в часности о Win Patrol, то он умеет делать то, что виндой не сделаешь(не только отложенный запуск), и Аваст не умеет.
Функционал полезный. Занимает очень мало места(4мб опер. памяти.). Ни о каком «обвешивании», речи нет. По этому, прежде чем пИсать, расширять кругозор нужно, а не нести ахинею и зацикливаться на планировщике… Дальше носа нужно смотреть.
Посмотрел,почитал про эту прогу.Извините,мне такая и задаром не нужна.Навешивать в ноутбук не хочу.Я не любитель скачивать и устанавливать почти всё подряд.У меня такой моды нет.Я понимаю прирост в производительности на 50%,прирост при запуске системы на 50%.Но,прибавка на мизер мне не нужна.Да ещё и с защитой от разной гадости.Мне и AIS+Защитник Windows хватает с гаком.Пользуйтесь на здоровье!
Logged
Я частичку своей жизни оставил в Ютербоге Германии !
amid525
Посмотрел,почитал про эту прогу
………
Я понимаю прирост в производительности на 50%
Смотрю в книгу, вижу фигу.. 
Во первых, к увеличении производительности она посредственное имеет отношение. Это не оптимизатор. Единственная оптимизация — загрузки винды, с помощью манипуляций в отложенном запуске(приоритетность) в автозагрузке программ(когда их немало..). Помогает хорошо!
Win Patrol, в первую очередь для контроля системы. Даже иконка ее собачка, говорит о роли сторожа. )
Контролирует(уведомляет) о скрытом добавление новых программ в автозагрузку.
Добавление новых сервисов(служб)
Изменение Надстроек браузеров
Несанкционированное изменение ассоциации файлов
Выявление уязвимостей в activeX
Появление новых скрытых файлов..
Контроль реестра(нужных разделов по выбору) и т.д…
Мне и AIS+Защитник Windows хватает с гаком
Он только помогает там, где ваш «Гак» спит…
Но вы далеки от этого, по видимому, или недопонимаете…
Кому нужно, воспользуются информацией, и эта софтина принесет свою пользу!.
На этом, дальнейший диалог\флуд с вами, считаю бессмысленным. Всего хорошего.. )
« Last Edit: July 20, 2013, 08:58:57 AM by amid525 »
Logged
У меня Пуск-Панель управления-Система-Защита системы-Быстродействие-Параметры-Предотвращение выполнения данных-точка на Включить DEP для всех программ и служб.
Вот что написано про это в Справке и поддержке:
Предотвращение выполнения данных — это средство безопасности, которое
помогает защитить компьютер от вирусов и других угроз безопасности.
Программы резервируют часть компьютерной памяти для хранения данных, а
другую часть — для используемых ими инструкций. Злоумышленники могут
пытаться заставить программы запустить (или выполнить) вредоносные данные,
размещенные в памяти компьютера и выдаваемые ими за инструкции. В
результате злоумышленник может получить контроль над компьютером.
Предотвращение выполнения данных помогает защитить компьютер путем
наблюдения за программами, в частности за тем, как они используют системную
память. Обнаружив, что программа пытается выполнить инструкции из раздела
памяти, используемого для хранения данных, средство предотвращения
выполнения данных закрывает ее и выдает соответствующее сообщение.
Сведения об отключении предотвращения выполнения данных для доверенной
программы см. в разделе Изменение параметров предотвращения выполнения.
У меня любая программа спрашивает у меня разрешение для её запуска на ноутбуке.
Это самая лучшая защита.И не надо ещё программ для этого.Прощайте специалист!
Logged
Я частичку своей жизни оставил в Ютербоге Германии !
mrezzo
и «отключить сканирование на руткины при загрузке»
чего то не нашел этой опции… Где она спрятана?
Logged
В статье покажу, как отключить Аваст антивирус и всего его компоненты на компьютерах с системой Windows любой версии, буквально за 1 минуту. Речь пойдет о любой версии продукта: бесплатной Avast Free Antivirus или Premium Security.
Решение работает на 100%, в процессе нет ничего сложного! Поэтому, уверен, справиться сможет любой начинающий пользователь ПК. Главное, следуйте за мной по шагам, обращайте внимания на картинки и предупреждения и тогда все точно получится.
Даже если что-то пойдет не так, просто напишите мне внизу страницы в комментариях и я с удовольствием дам обратную связь 😊
Как отключить Аваст на компьютере в самой программе
Как и любой антивирусный продукт, Avast можно выключить временно или остановить навсегда (пока не включите вручную). Оба варианта отключения выполняются либо через контекстное меню иконки запуска программы в трее Виндовс, либо через главное окно антивирусника.
Как правило, достаточно первого метода, происходит остановка всей защиты. Но если вам нужна деактивация лишь отдельных модулей, воспользуйтесь вторым (пропустите главу ниже).
Кликните правой кнопкой мыши по иконке в трее.
Трей — область справа внизу панели задач, где расположены системные часы, значок сети, звука и другие.
Значок антивируса не всегда сразу виден на панели задач. Он может скрываться за стрелкой:
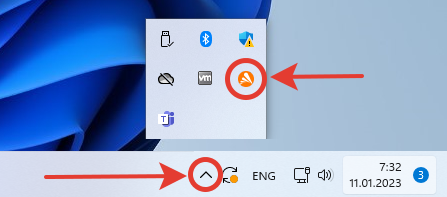
В открывшемся списке перейдите в раздел «Управление экранами Avast» и выберите один из вариантов выключения:
- Отключить на 10 минут;
- На 1 час;
- До перезапуска компьютера;
- Навсегда.
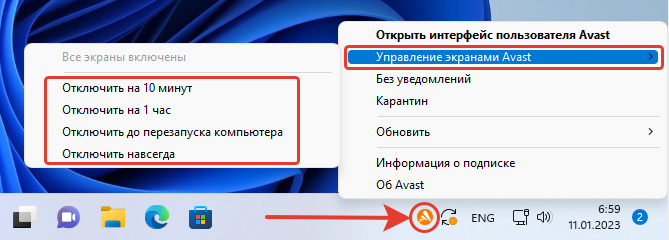
Соответственно, выбрав предпоследний пункт, антивирус отключится и автоматически запустится сразу как очередной раз перезагрузите компьютер. Выбирая «Отключить навсегда», функции будут деактивированы до момента, пока вы снова сами их не активируете.
Сработает самозащита от случайного отключения (или под действием вирусов) и появится окно с вопросом «Вы действительно хотите остановить работу всех экранов»?. Отвечаем «ОК, остановить».
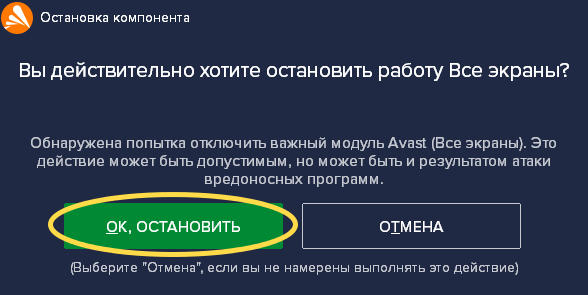
Готово. Теперь на иконке антивируса в трее появится красный крестик, сигнализирующий о выключении всех защитных функций полностью. При наведении курсора будет надпись «вы не защищены».
Повторное ручное включение делается точно также, но в появляющемся перечне программы (при клике правой кнопкой мышки) уже появится пункт «Включить все экраны (13 отключено)».
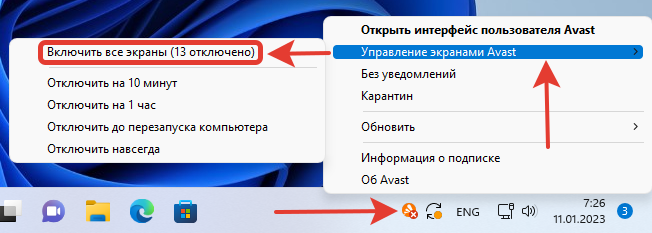
Как отключить антивирус Avast в интерфейсе программы
Через интерфейс утилиты отключать менее удобно, потому что дольше. Но есть преимущество — можно выключить выборочно только определенные экраны Аваста.
У расширенного платного выпуска Avast Premium Security 13 экранов. У бесплатной меньше, работают только основные компоненты.
Откройте окно антивируса любым способом, например, с ярлыка на рабочем столе и перейдите в меню.
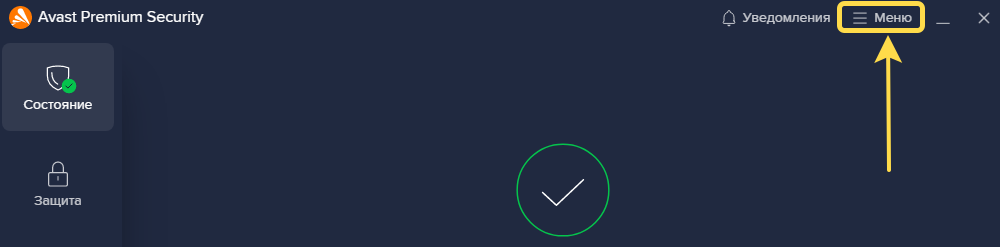
Перейдите в «Настройки».
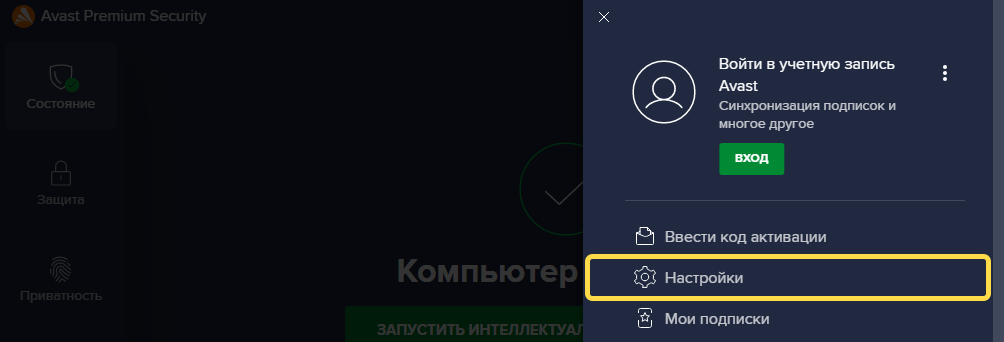
Выключаем основные экраны (6 шт.):
- Зайдите на вкладку «Защита», затем «Основные компоненты».
- Здесь вы можете разом выключить 6 основных модулей («Защита файлов»; «Анализ поведения»; «Веб-защита»; «Защита почты»; «Защита от руткитов и эксплойтов»), кликнув по соответствующему переключателю «Вкл. / Выкл.». Выбирайте время, на которое приостанавливаете защитные функции и соглашайтесь на предупреждение во всплывающем окошке.
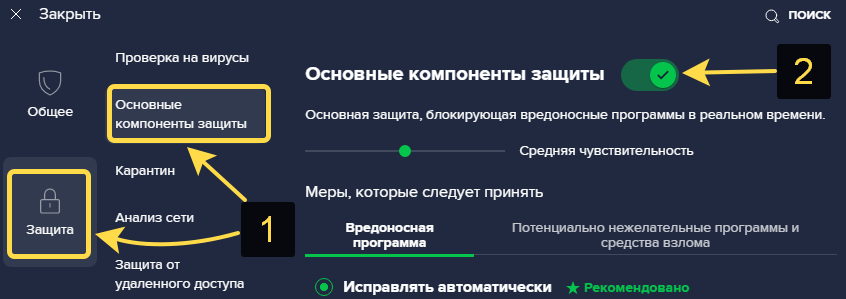
При необходимости отдельного отключения только определенных модулей, пролистайте открытое окно вниз до 4-х вкладок. Над ними можно выключить проверку руткитов и одновременно эксплойтов в фоне. Затем, заходя на каждую вкладку по отдельности, есть возможность остановить работу остальных компонентов, сняв галочку:
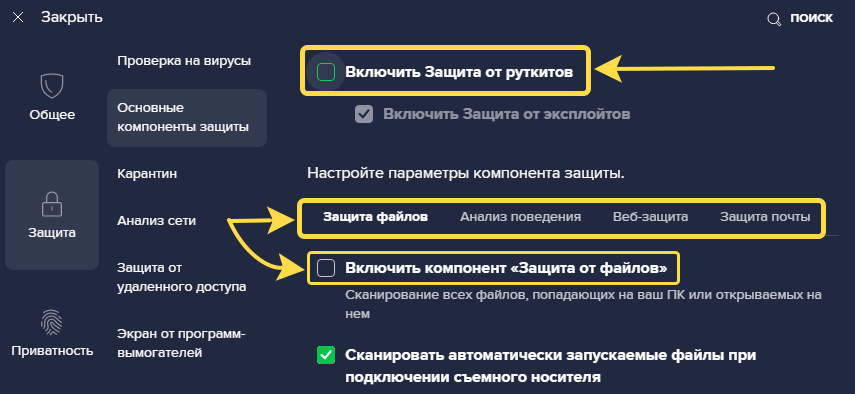
Если у вас базовая бесплатная (фри) версия, то больше ничего не требуется. А в расширенной версии (Премиум или Internet Security) есть еще 7 работающих экранов.
4 из них отображается в том же разделе «Защита». По очереди открывайте подразделы «Защита от удаленного доступа»; «Экран от программ-вымогателей»; «Брандмауэр»; «Подлинные сайты» и ставьте переключатель в положение «Выкл.».
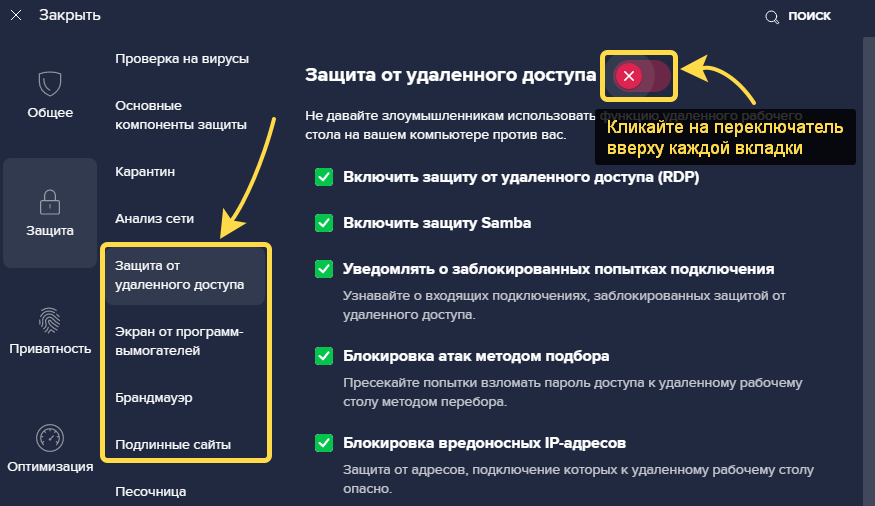
Наконец, в разделе «Приватность» имеется еще 3 экрана:
- Веб-камеры;
- Конфиденциальных данных;
- Паролей.
Переходите по каждому подразделу, выключайте их стандартным переключателем.
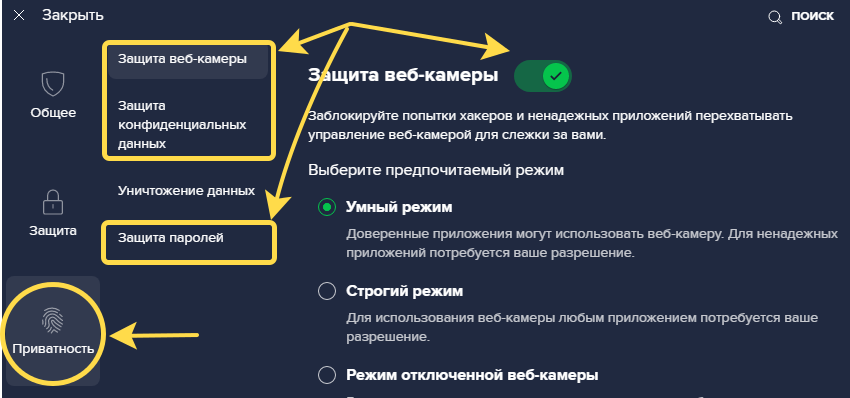
Кстати, из-за функционала проверки веб-камеры, пользователи часто сталкиваются с тем, что она просто не работает. Оказывается, антивирус по умолчанию может ее блокировать.
Как выключить Аваст средствами системы
Встречаются ситуации, когда Avast не отключается вышеперечисленными способами. Как правило, причина такого — повреждение системных файлов программы, например, вследствие активности различных угроз на компьютере. Или попытка убрать антивирусник из системы при помощи обычного удаления его файлов. Это всегда заканчивается появлением проблем с работой любой программы.
В первую очередь рекомендую попробовать удалить антивирус встроенными инструментами Виндовс («Приложения и возможности» в Win 10 или «Программы и компоненты» Win 7). Затем переустановить его, скачав с официального сайта разработчика, если потребуется.
Если данное действие не помогает, Avast не удаляется и продолжает защищать компьютер, попробуйте отключить его из автозагрузки. Рассмотрим, что необходимо сделать…
Для этого сначала требуется выключить самозащиту:
- Перейдите в настройки Аваста;
- В разделе «Общее» перейдите на вкладку «Устранение неисправностей» и снимите галочку в опции «Включить самозащиту».

Дальнейшие действия различаются в зависимости от выпуска Виндовс.
Для Windows 11 / 10 / 8 / 8.1:
- Перейдите в диспетчер задач, зажав сочетание клавиш на клавиатуре
Ctrl+Shift+Esc(или другим способом, описанным в отдельной заметке по ссылке выше). - На вкладке «Автозагрузка» выделите «Avast» и нажмите кнопку «Отключить».
- Перезагрузите компьютер и Аваст уже не запустится автоматически.
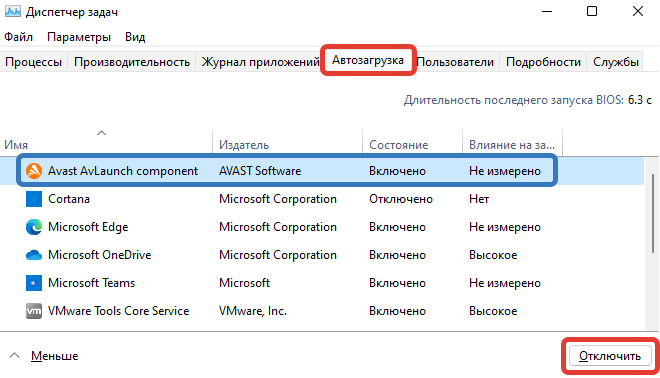
Для Win 7:
- Зажмите комбинацию
Win+R, введите командуmsconfigи нажмите «ОК». - На вкладке «Автозагрузка» снимите галочку с программы Avast, нажмите «Применить» и «ОК». После перезагрузки ПК антивирус не включится.
Часто задаваемые вопросы и ответы
Почему после отключения Аваста, сразу активируется встроенный защитник Microsoft?
Это встроенный антивирус. Он всегда становится активным, если в операционной системе отключено (удалено или отсутствует) стороннее антивирусное программное обеспечение. Если вы хотите его тоже временно отключить или совсем удалить, воспользуйтесь инструкциями: для Windows 10; Для 11-й.
Основные выводы
Подытоживаем, как отключить Аваст на ПК:
- Проще всего через значок в трее операционки. Разом отключает все 13 компонентов (для расширенной версии).
- Альтернативный метод — при помощи интерфейса программы. Это позволяет деактивировать только нужные экраны.
- Самые неудобный вариант — убирать Avast из автозагрузки, отключая предварительно самозащиту. К тому же в некоторых случаях это может не сработать.
Если остались вопросы или что-то было непонятно, пожалуйста, напишите комментарий ниже и я с радостью постараюсь вам помочь! 😊
Для установки или запуска некоторых программ иногда нужно на время отключить антивирус Аваст, чтобы он не мешал или не нагружал систему ненужными проверками. Главное при этом — это быть уверенным, что запускаемый софт не является вирусом и заранее проверен, а так же не забыть после всех манипуляций включить антивирусную защиту снова. Иначе Вы рискуете наловить в систему кучу разных вредоносных программ.
На текущий момент существует три способа выключить защиту Avast на время. Первый способ — самый правильный и рекомендуемый технической поддержкой. А два следующих — универсальные, использовать которые я бы советовал только в том случае, если первый по какой-то причине не сработал.
1. Обычное отключение Аваст
Для того, чтобы временно отключить антивирус Avast, Вам необходимо в области системных уведомлений Windows (в панели задач, рядом с часами) найти значок приложения и кликнуть его правой кнопкой мыши:
В появившемся меню найдите и выберите пункт «Управление экранами». Откроется ещё одно всплывающее меню, где будут представлены все возможные варианты остановки защиты:
- Отключить на 10 минут
- Отключение на 1 час
- Отключить до перезапуска компьютера
- Отключить навсегда
Выбираем нужный вариант, после чего должно появится вот такое предупреждающее окно:
Нажимаем на кнопку «Да». После этого вся активная антивирусная защита отключится.
2. Как отключить службу Аваст
Это более грубый вариант, предусматривающий отключение работы антивируса путём остановки работы его системной службы.
Нажимаем комбинацию клавиш Win+R и вводим команду services.msc.Вот так:
После нажатия кнопки «ОК» появляется окно управления службами Windows, где нужно будет найти строчку Avast Antivirus.
Кликаем по нему дважды, чтобы появилось окно свойств сервиса. В поле «Тип запуска» поставьте пункт «Отключена»:
Кликаем на «ОК» для применения настроек. Дальше надо будет перезагрузить компьютер. Операционная система загрузится вновь уже с отключенным антивирусом.
3. Как убрать Аваст из автозагрузки
Ну и последний способ отключить антивирус Avast на время в Windows 10 — это убрать его из автозагрузки. Для этого надо открыть Диспетчер задач, нажав комбинацию Ctrl+Alt+Del и выбрав соответствующий пункт меню. В появившемся окошке диспетчера надо выбрать вкладку «Автозагрузка».
В списке программ, автоматически запускаемых при загрузке операционной системы, найдите Avast! Antivirus, выделите его и нажмите на кнопку «Отключить». В некоторых версия он может называться как AvLaunch Components:
Теперь надо перезагрузиться. Операционная система запуститься уже с отключенным антивирусным сканером.
P.S.: Ещё раз напоминаю — не забудьте после выполнения нужных действий снова активировать защиту!