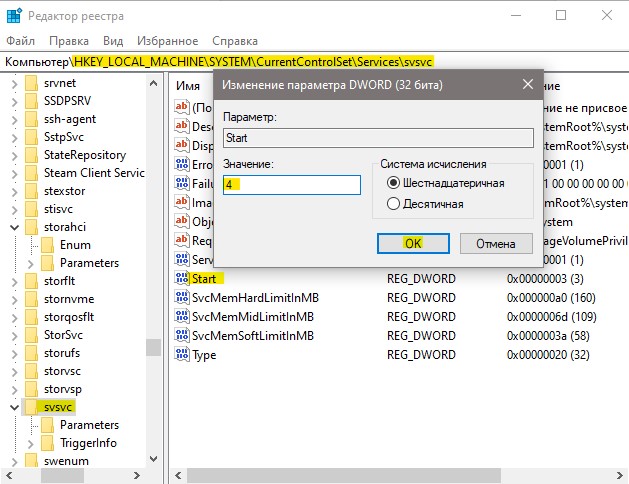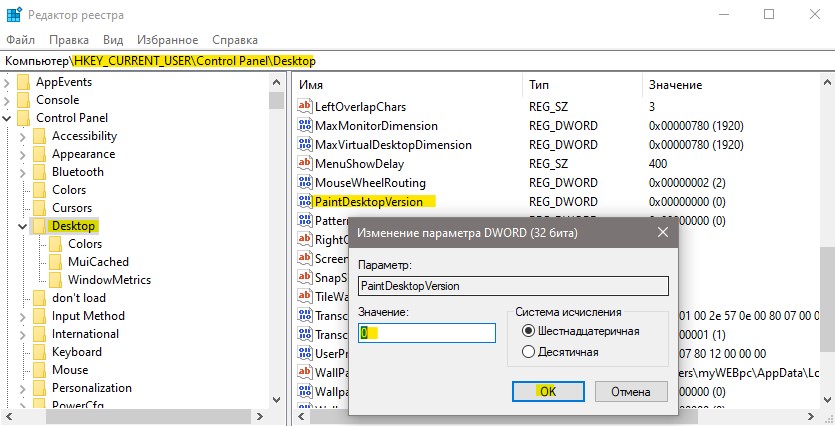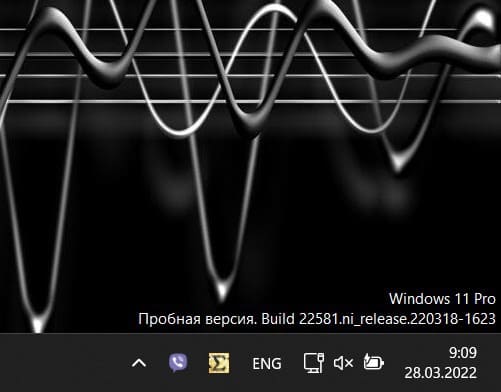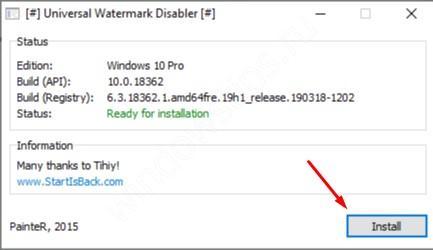Как убрать надпись активации Виндовс 11? Жмите на комбинацию Win+R, укажите в появившейся графе regedit, перейдите по пути HKEY_LOCAL_MACHINESYSTEMCurrentControlSetServicessvsvc и жмите справа два раза по кнопке Start. Задайте параметр «4» вместо «3». Далее перейдите по пути HKEY_CURRENT_USERControl PanelDesktop, отыщите надпись PaintDesktopVersion и дважды жмите на нее. После задайте параметр «0» и перезапустите ПК / ноутбук. В качестве альтернативы используйте специальные приложения. Ниже рассмотрим основные способы, как убрать такую проблему Windows 11, что для этого необходимо, и какие способы можно использовать.
Когда это необходимо
Существует несколько причин, требующих избавления от всплывающих водяных знаков Виндовс 11. К основным стоит отнести:
- Применение тест-версии ОС.
- Установка на ПК / ноутбук пиратской копии с включенным обновлением.
- Забывчивость в вопросе введения ключа, если он был.
- Ошибки программного обеспечения, которые приводят к сбоям ОС и невозможности запуска.
Вне зависимости от причины необходимо знать, как убрать надпись активации Windows 11, и можно ли это сделать.
Доступные способы
Выделяется много методов, позволяющих избавиться от водяного знака Виндовс 11 и продолжить пользоваться ОС в обычном режиме. Кратко рассмотрим основные и алгоритм действий.
С помощью командной строки
Наиболее проверенный способ — убрать надпись активации Windows 11 с помощью командной строки. Пройдите такие шаги:
- Жмите на комбинацию Win+R.
- Укажите команду regedit.
- Введите команду HKEY_LOCAL_MACHINESYSTEMCurrentControlSetServicessvsvc.
- С правой стороны жмите на параметр Start.
- Укажите цифру «4» вместо «3».
- Переходите по ссылке HKEY_CURRENT_USERControl PanelDesktop.
- С правой стороны отыщите надпись PaintDesktopVersion и жмите на нее дважды.
- Установите параметр «0» и перезапустите компьютер / ноутбук.
Таким способом можно легко убрать надпись активации Виндовс 11. Недостаток в том, что подобный шаг просто удаляет водяной знак с рабочего стола без перехода на официальную лицензию. После выполнения рассмотренных выше шагов система все равно остается не активированной. Следовательно, некоторые функциональные возможности остаются недоступными для пользования.
С помощью специального софта
Следующий способ, как убрать надпись активации Виндовс 11 — сделать это с помощью программ, созданных для решения подобных проблем.
Первый вариант — применение приложения Universal Watermark Disabler. Сделайте следующие шаги:
- Перейдите по ссылке winaero.com/download-universal-watermark-disabler/.
- Загрузите файл и распакуйте архив.
- Запустите исполнительный файл и дождитесь установки.
- Согласитесь с перезагрузкой и убедитесь, что вам удалось убрать надпись активации Виндовс 11.
В качестве альтернативы можно использовать еще одну программу — Re-Loader Activator. Она также позволяет убрать надпись активации Виндовс 11. Алгоритм такой:
- Перейдите по ссылке lekms.com/en/download-reloader-activator/.
- Загрузите интересующий файл.
- Установите ПО на компьютер / ноутбук.
- Выберите подходящий метод активации операционной системы в настройках.
- Перейдите на основную вкладку приложения и поставьте отметку напротив интересующей операции.
- Кликните на кнопку активации.
- Найдите установочный файл в архиве с паролем.
Следующий популярный метод, позволяющий убрать надпись активации Виндовс 11 — применение софта KMSAuto Net Portable. Его легко загрузить по ссылке kmsauto.info. Особенность утилиты в том, что она позволяет быстро активировать систему и избавиться от надоедливых надписей.
Общий алгоритм такой:
- Загрузите архив по рассмотренной выше ссылке.
- Временно выключите антивирус.
- Распакуйте архив и введите пароль «1111», если требуется.
- Запустите активатор и жмите на клавишу «Активация».
- Дождитесь сообщения Done в командной строке.
- Закройте приложение и удалите его.
- Запустите антивирус.
Принцип работы активатора построен на создании обманных серверов. В процессе запроса по проверке лицензии ПО отправляет его на сторонний сервер с лицензионным софтом и таким способом маскирует первоначальный вариант.
Отметим, что не все рассмотренные выше методы позволяют убрать надпись активации в Виндовс 11. Но нужно пробовать разные варианты, и один из них обязательно сработает. Наиболее простой путь — покупка лицензионной версии и ввод официального ключа, но такой вариант требует дополнительных затрат и часто игнорируется любителями сэкономить деньги.
В комментариях расскажите, удалось ли вам убрать надпись активации Виндовс 11, какой из предложенных вариантов сработал, и какие еще решения можно использовать для достижения поставленной цели.
Отличного Вам дня!
Windows 11 — это новейшая операционная система, которую очень многие хотят протестировать на своих компьютерах и ноутбуках. Вы должны знать, что у каждой операционной системы есть ключ продукта. Это означает, что если вы хотите использовать все функции операционной системы, то вам нужно приобрести ключ продукта или лицензию у ее компании. Если мы не активируем операционную систему Windows 11, то мы не сможем использовать это программное обеспечение без ограничений функционала, пока не активируем его при помощи ключа продукта. Поэтому мы в этой небольшой статье мы рассмотрим, как навсегда удалить водяной знак Activate Windows 11?
Вы, возможно, загрузили бесплатную версию Windows 11, тогда она не будет активирована по умолчанию. Водяной знак Activate Windows может появиться в правом нижнем углу вашего рабочего стола. Этот маленький водяной знак может быть очень раздражающим и будет вызывать дискомфорт для всех пользователей. Однако, если вы не хотите приобретать ключ продукта, то не волнуйтесь, у нас есть много способов, чтобы навсегда удалить водяной знак Activate Windows 11.
Метод 1: Удаление водяного знака Activate Windows 11
Шаг 1. Прежде всего, вам нужно нажать клавиши Win + R, чтобы открыть диалоговое окно, а затем введите в строке поиска «Regedit«, затем нажмите кнопку Enter.
Шаг 2. Когда запущен редактор реестра, скопируйте и вставьте этот код в адресную строку.
Computer\HKEY_LOCAL_MACHINE\SOFTWARE\Microsoft\Windows NT\CurrentVersion\SoftwareProtectionPlatform\Activation
Шаг 3. Затем дважды щелкните Manual , затем измените значение данных от 0 до 1, после чего нажмите ОК.
Шаг 4 . В завершении нажмите ОК .затем закройте реестр и перезагрузите компьютер.
Способ 2: удалить водяной знак активации Windows 11 при помощи Блокнота
Шаг 1. Сначала нажмите Windows + R, чтобы открыть окно запуска, затем перейдите в строку поиска, после чего введите Notepad.exe и нажмите OK.
Шаг 2. После чего скопируйте этот код, который приведен ниже:
@echo off
taskkill /F /IM explorer.exe
explorer.exe
exitШаг 3. И вставьте код, который вы скопировали выше в программе Блокнот.
Шаг 4. Затем перейдите в меню Файл и нажмите Сохранить.
Шаг 5. Теперь вам нужно сохранить файл под именем Remove.bat , затем нажмите Сохранить.
Шаг 6. На этом этапе перейдите в папку назначения, затем щелкните правой кнопкой мыши папку после этого нажмите на Запуск от имени администратора.
Шаг 7. Активация запустится, а через некоторое время активируется.
Шаг 8. Наконец, перезагрузите компьютер, после чего ваш компьютер активируется.
Способ 3: убрать водяной знак Windows 11 навсегда с помощью настроек
Шаг 1. Сначала откройте Настройки из меню Пуск.
Шаг 2. Перейдите к пункту Активация.
Шаг 3. Однако нажмите на Обновить вашу версию Windows, чтобы открыть выпадающее меню.
Шаг 4. Здесь нажмите на пункт Изменить в разделе Изменения ключа продукта.
Шаг 5. Наконец, введите новый ключ продукта(прибрести лицензионные ключи для Windows 11 вы можете на одном из многочисленных маркетплейсов), чтобы активировать Windows 11.
Подводим итоги
Итак мы рассмотрели несколько способов как навсегда удалить водяной знак «Активировать Windows 11». Надеемся, что эта информативная статья будет для вас крайне полезной в решении этой проблемы. Вы можете быть уверены, что обратились в правильное место для успешного решения данной проблемы. Если в точности следовать описанным здесь шагам, то вы сможете успешно удалить водяной знак без дополнительных сложностей. Если у вас возникнут какие-либо проблемы или есть какие-либо рекомендации — пожалуйста, оставьте свой комментарий.
Похожие материалы на сайте:
- Как установить PearOS Monterey на VMware на ПК с Windows
- Как проверить поколение ноутбука в Windows 11
Пользователи Windows 11 оценили ее новые функции и улучшенный интерфейс. Однако некоторые из них столкнулись с одной проблемой — надписью «Активация Windows 11» на экране. Эта надпись является напоминанием о неактивированной версии операционной системы и может повлиять на внешний вид и функциональность компьютера. В данной статье мы рассмотрим несколько методов, которые помогут вам убрать надпись «Активация Windows 11» и пользоваться полноценным функционалом новой операционной системы без ограничений.
Содержание
- Активация OS
- Запуск скрипта
- С помощью редактора реестра
- Через командную строку
- С помощью программы Universal Watermark Disabler
Активация OS
Активация Windows предусматривает ввод лицензионного ключа, который предоставляется при покупке операционной системы или включен в некоторые версии компьютеров или ноутбуков. Когда вы устанавливаете Windows на компьютер, у вас обычно есть определенный период времени, в течение которого вы можете использовать систему без активации. Об этом постоянно напоминает надпись в углу экрана.
Как убрать активацию Виндовс 11 с помощью активации:
- Приобретите лицензионный ключ.
- Откройте меню «Пуск». Напишите в поисковике «Параметры», и откройте появившееся в списке приложение.
- Зайдите в раздел «Система».
- Пролистайте вниз в правой части окна настроек, нажмите на пункт «О системе».
- Пролистайте ниже, щелкните на пункт «Ключ продукта и активация».
- Нажмите на кнопку активации и введите ключ.
Система активируется, и вы сможете пользоваться всем функционалом Виндовс 11. При необходимости перезагрузите компьютер. Надпись об необходимости активации системы также навсегда исчезнет.
Запуск скрипта
Чтобы убрать напоминание об активации, можно использовать специальные скрипты. В контексте Windows скрипт — текстовый файл, содержащий серию команд, которые могут быть выполнены компьютером. Они позволяют автоматизировать выполнение задач и процессов, упрощая повторяющиеся или сложные операции.
Для удаления надписи напоминания активации в Windows 11 скрипт создаётся довольно просто:
- Создайте пустой текстовый документ, или запустите Блокнот через меню «Пуск».
- Скопируйте и вставьте текст, который указан ниже:
Windows Registry Editor Version 5.00
[HKEY_LOCAL_MACHINE\SOFTWARE\Microsoft\Windows NT\CurrentVersion\SoftwareProtectionPlatform\Activation]
“ActivationInterval”=dword:000dbba0
“Manual”=dword:00000001
“NotificationDisabled”=dword:00000000
“DownlevelActivation”=dword:00000002
- Сохраните документ с расширением «.reg». Нажмите на «Файл», затем «Сохранить как», напишите любое название и «.reg». Затем нажмите «Сохранить».
- Нажмите правой кнопкой мышки на созданный скрипт и щёлкните на «Слияние».
Подобных скриптов достаточно много. Вот краткая инструкция, как убрать надпись активации с помощью ещё одного скрипта:
- Запустите приложение «Блокнот».
- Скопируйте и вставьте текст, который указан ниже:
@echo off
taskkill /F /IM explorer.exe
explorer.exe
exit
- Сохраняем файл с разрешением «.bat».
- Жмём на сохранённый файл правой кнопкой мыши, и щёлкаем на «Запустить от имени администратора».
Любой из этих скриптов уберёт водяной знак с рабочего стола, но со временем она может появиться снова. Вы можете повторно запустить один из этих сценариев, и надпись пропадёт.
С помощью редактора реестра
Следующий способ – через редактор реестра.
Через редактор реестра можно изменять значения и ключи реестра, что позволяет пользователям вносить изменения в настройки операционной системы и программ. Он предоставляет доступ к различным ветвям реестра, где можно изменять системные параметры, настройки безопасности, программные параметры и другие важные значения.
Разберём, что нужно изменить в реестре, чтобы удалить надпись об активации операционной системы:
- Запустите приложение «Выполнить» нажатием клавиш Win+R.
- Введите команду «regedit», нажмите на кнопку «ОК».
- Перейдите по следующему пути:
HKEY_LOCAL_MACHINE\SYSTEM\CurrentControlSet\Services\svsvc - Найдите параметр под названием «Start» и дважды щёлкните по нему.
- По умолчанию установлено значение «3», замените его на «4». Нажмите «ОК».
- Теперь перейдите по другому пути:
HKEY_CURRENT_USER\Control Panel\Desktop - Найдите параметр «PaintDesktopVersion». Щёлкните по нему дважды.
- Задайте значение «0». Нажмите «ОК», закройте все окна и перезагрузите компьютер.
Такая настройка параметров в реестре отключает напоминание на рабочем столе.
Через командную строку
Убрать надоедливую надпись можно также с помощью командной строки.
Командная строка (иногда также называемая командным интерпретатором) предоставляет пользователю прямой доступ к различным утилитам и функциям операционной системы без необходимости использования графического интерфейса пользователя (GUI). Пользователь может вводить команды на языке командного интерпретатора, и система выполняет соответствующие действия.
Проще говоря, командная строка позволяет пользователям вводить команды текстового формата для выполнения различных задач и операций. С помощью определённых команд, командная строка удаляет надписи об активации. Алгоритм действий довольно прост:
- Откройте меню «Пуск», и введите в поисковике слово CMD. В списке результатов появится командная строка, запустите её как администратор.
- В открывшемся окне введите следующую команду:
bcdedit /set testsigning off
- Жмём Enter. Перезагружаем устройство.
С помощью программы Universal Watermark Disabler
Убрать надпись активации можно и с помощью дополнительного софта. К примеру – Universal Watermark Disabler.
Эта программа не является бесплатным активатором. Она просто убирает надпись. UWD скрывает не только надпись об активации, но и о тестовом режиме и т.д. В использовании приложение очень простое.
- Скачайте архив с программой на сайте https://winaero.com/download-universal-watermark-disabler/.
- Распакуйте содержимое архива, там всего один файл.
- Нажмите на файл правой кнопкой мыши на файл, щёлкните «Запустить от имени администратора».
- Откроется окно программы, нужно нажать на кнопку «Install» в нижнем левом углу, а затем подтвердить действие.
- Перезагрузите устройство.
Из всех представленных способов активирует систему только первый способ – активация с помощью лицензионного ключа. Остальные методы лишь скрывают напоминание о том, что нужно активировать Windows. После того, как вы скрыли эту надпись одним из предложенных методов, у вас может не быть полного доступа ко всему функционалу операционной системы, который доступен только при активации.

Владислав Макаров
Увлекается компьютерами, умеет их чинить, собирать, настраивать. Работает продавцом-консультантом в компьютерном салоне. Опыт работы — 5 лет.
После установки Windows 10 обязательно нужно активировать ОС в течение демонстрационного тридцатидневного периода. Иначе она будет регулярно напоминать об отсутствии лицензии, выводя водяной знак.
Раздражающее оповещение убирается в несколько кликов — активировать Windows при этом не обязательно.
Как убрать активацию Windows 10 с экрана
Надпись можно убрать несколькими способами — как вручную, так и с применением вспомогательных инструментов. Если нужна лицензия, сразу переходите к использованию сторонних средств — система подобных возможностей не предоставит.
Самый простой метод подразумевает покупку лицензии — если делать этого не хочется, придётся использовать описанные ниже способы удаления.
Пользуясь центром поддержки можно убрать водяной знак
Пользуясь центром поддержки, можно убрать водяной знак
ОС располагает средством управления оповещениями, позволяющим быстро удалять назойливое сообщение. В последних сборках он носит обновлённое название (функциональность не изменилась):
Уведомление исчезнет, но проблема с активацией решена не будет — Windows останется нелицензионной и неполноценной.
Избавление от водяного знака активации Windows, отключив советы по Windows 10
Отключение опции вывода советов поможет убрать водяной знак:
Убрать водяной знак активации Windows с помощью regedit
Выключить оповещение поможет «Редактор реестра». Выполняйте только строго те действия, которые описаны ниже — любые неверно внесённые изменения могут вызывать сбои в работе системы. Итак, чтобы навсегда убирать уведомление об активации Windows 10 проделайте следующие действия:
- Удерживайте кнопки Win + R. Вставьте команду «regedit», нажмите на Enter.
- Переместитесь по пути HKEY_LOCAL_MACHINE\SOFTWARE\Microsoft\Windows NT\CurrentVersion\SoftwareProtectionPlatform\Activation.
- Раскройте двойным кликом параметр Manual, замените число на «1». Аналогичные манипуляции проведите с «NotificationDisabled». Закройте окно, перезагрузите ПК.
Недостаток метода: через определённый промежуток времени ОС легко может автоматически отменить внесённые пользователем изменения. Знак опять поместится на рабочий стол.
Чтобы отключить проверку (полностью запретить её проведение), выполните несколько дополнительных действий:
- Раскройте контекстное меню каталога «Activation», перейдите в пункт «Разрешения…».
- Установите галочку в пункт «Запретить» для параметров «Полный доступ» и «Чтение» у групп «СИСТЕМА» и «TrustedInstaller». Нажмите на «Применить». Перейдите в блок «Дополнительно».
- Кликните по «Отключить наследования». Поочерёдно избавьтесь от строк «СИСТЕМА» и «TrustedInstaller» (в графе «Тип» у них прописано «Разрешить»).
Если есть опасения, перед работой создайте резервную копию («Файл» – «Экспорт») – реестр можно будет восстановить в любое время. Описанные действия можно автоматизировать, используя autoactivationoff reg – расскажем о данном файле чуть позже.
Убрать водяной знак активации Windows с помощью Windows PowerShell
Обратившись к PowerShell, мы гарантированно убираем надоевший знак на несколько месяцев:
- Воспользуйтесь Win + X, войдите в инструмент «Windows PowerShell (администратор)».
- Вставьте и выполните нажатием на Enter команду slmgr /renew. Перезагрузите систему.
PowerShell не выводит опознавательных сообщений о том, что действие выполнено успешно. Если знак начнёт выскакивать вновь, можно проделать ту же последовательность действий – она займёт буквально несколько секунд.
Убрать водяной знак активации Windows с помощью скрипта
Для автоматического избавления от значка можно воспользоваться специальным сценарием – файлом, при старте которого начинают выполняться заданные действия.
Чтобы скачать его, нужно перейти по этой ссылке.
Загруженный файл необходимо лишь запустить. Вопрос о том, как убрать надпись «Активация Windows 10» навсегда, будет решён.
Такой файл можно написать самостоятельно, однако его объём может показаться недопустимо большим.
Убрать водяной знак активации Windows с помощью специальных возможностей
Убирать табличку умеет ещё одно системное средство:
- Прожмите клав. Win + R, воспользуйтесь запросом «control panel».
- Пролистайте список до конца, перейдите в «Центр спец. возможностей».
- В списке «Просмотр всех параметров» выберите опцию «Оптимизация».
- Активируйте выделенный на скриншоте пункт, отвечающий за удаление фоновых картинок. Кликните по «ОК».
Чтобы окончательно убрать знак, перезапустите ПК.
Избавляемся от водяного знака активации Windows с помощью CMD
Табличка может появиться вследствие запуска тестового режима. Чтобы исключить такую возможность, выполните простую последовательность действий:
- Откройте в системном трее средство для поиска, впишите запрос «Командная строка», нажмите на «Запуск от имени администратора».
- Вставьте команду bcdedit -set TESTSIGNING OFF и запустите её выполнение.
После завершения операции ОС выведет соответствующее сообщение. В конце статьи разберём самые простые методы – например, использование компактного приложения Universal Watermark Disabler.
Убираем уведомление при изменении групповой политики
«Редактор ЛГП» также позволит избавиться от вопроса о том, как убрать активацию Windows 10 с экрана:
- Нажмите Win + R, впишите запрос gpedit.msc.
- В запустившемся редакторе откройте раздел «Конфигурация пользователя» и перейдите в «Административные шаблоны».
- Разверните блок «Меню «Пуск» и панель».
- Разверните строку «Удалить уведомления и значок», выберите вариант «Включено».
Плашка с текстом пропадёт.
Внимание! Редактора нет в Windows Home и ниже.
При попытке запуска команды ОС будет ссылаться на то, что искомый файл не существует (в таком случае переходите к другим методам). РГЛП можно добавить вручную – для этого используется скрипт.
Дополнительные программы для решения проблемы
Рассматриваемая проблема настолько распространена, что для её решения уже разработано несколько эффективных утилит, об основных из них пойдёт речь далее.
KMSAuto
KMSAuto – рабочий активатор продуктов Microsoft. Использование этой утилиты приведёт к активации системы – ОС будет считать, что код введён, и перестанет выводить уведомления об активации Windows 10 (Universal Watermark Disabler, например, такими возможностями не располагает):
- Перейдите по этой ссылке начнётся загрузка программы.
- Откройте скачанный архив любым архиватором, извлеките содержимое в удобное место (архиватор нужно использовать потому, что стандартный системный «Проводник» не позволяет извлекать данные из запароленных архивов). Пароль – 1234.
- Закройте все остальные программы, запустите файл KMSAuto Net.
- Нажмите на кнопку «Активация», выберите опцию «Активация Windows». Позвольте программе выполнить необходимые операции – перезагрузка будет выполнена автоматически.
Процедуру необходимо повторять раз в месяц. Утилита выведет всплывающий запрос с предложением создать соответствующую задачу с автоматическим выполнением.
Информация о текущем статусе ОС выводится в области, отведённой под лог.
WCP Watermark Editor
В отличие от KMSAuto, My WCP Watermark Editor убирает все сообщения, не активируя OS. Скачайте WCP Editor по этой ссылке (официального сайта не существует). Запустите её. Активируйте пункт «Remove all…», нажмите на «Apply».
Перезапускать OS не нужно.
Re-Loader Activator
Этот активатор во многом похож на KMSAuto. Его преимущество заключается в возможности использования различных методов работы – OEM, KMS, AntiWPA. Чтобы активировать Windows, выполните такие действия:
- Официального сайта, опять же, не существует – скачайте по этой ссылке. Распакуйте архив в любое удобное место. Пароль – windows. Запустите файл -LReoaderByR@1n.
- Активируйте вариант «Win», нажмите на кнопку «Активация».
- Если процедура прервалась, и система не стала активированной, перейдите в «Настройки» и выберите другой “Метод Windows”.
Microsoft активно борется с подобными средствами, в связи с чем их работоспособность в конкретный момент времни гарантировать невозможно. Также будьте готовы к тому, что, установив на ПК антивирусное ПО, может «определить» в этих программах вирус – это связано с тем, что такие утилиты направлены на изменение параметров ОС.
Universal Watermark Disabler
Universal Watermark Disabler – одно из самых популярных средств решения поставленной задачи:
- Загрузите исполняемый файл по этой ссылке. Как и в предыдущих случаях, распакуйте и запустите единственный файл «uwd».
- Нажмите на «Install».
Никаких дополнительных действий выполнять не нужно, табличка с уведомлением исчезнет сразу. На приложения, не претендующие на активацию OS, антивирус «ругаться» не будет.
AutoActivationOff.reg
AutoActivationOff.reg – специальный файл, который автоматически проводит действия, выполненные в пункте о реестре. Чтобы не прописывать код самостоятельно, скачайте файл по этой ссылке. Раскройте меню у полученного объекта, нажмите на «Слияние» и согласитесь на добавление сведений в реестр. Думать о том, как убрать плашку, больше не придётся.
Вставлять полный код не будем – готовым файлом пользоваться гораздо удобнее. На этом рассмотрение методов избавления от водяного знака заканчиваем – один из описанных методов точно поможет добиться желаемого результата. Не пользуйтесь активаторами, если не хотите активировать систему – всё же законной такую лицензию назвать нельзя.
Видеоинструкция
Как убрать надпись активации Виндовс 11? Жмите на комбинацию Win+R, укажите в появившейся графе regedit, перейдите по пути HKEY_LOCAL_MACHINESYSTEMCurrentControlSetServicessvsvc и жмите справа два раза по кнопке Start. Задайте параметр «4» вместо «3». Далее перейдите по пути HKEY_CURRENT_USERControl PanelDesktop, отыщите надпись PaintDesktopVersion и дважды жмите на нее. После задайте параметр «0» и перезапустите ПК / ноутбук. В качестве альтернативы используйте специальные приложения. Ниже рассмотрим основные способы, как убрать такую проблему Windows 11, что для этого необходимо, и какие способы можно использовать.
Когда это необходимо
Существует несколько причин, требующих избавления от всплывающих водяных знаков Виндовс 11. К основным стоит отнести:
- Применение тест-версии ОС.
- Установка на ПК / ноутбук пиратской копии с включенным обновлением.
- Забывчивость в вопросе введения ключа, если он был.
- Ошибки программного обеспечения, которые приводят к сбоям ОС и невозможности запуска.
Вне зависимости от причины необходимо знать, как убрать надпись активации Windows 11, и можно ли это сделать.
Доступные способы
Выделяется много методов, позволяющих избавиться от водяного знака Виндовс 11 и продолжить пользоваться ОС в обычном режиме. Кратко рассмотрим основные и алгоритм действий.
С помощью командной строки
Наиболее проверенный способ — убрать надпись активации Windows 11 с помощью командной строки. Пройдите такие шаги:
- Жмите на комбинацию Win+R.
- Укажите команду regedit.
- Введите команду HKEY_LOCAL_MACHINESYSTEMCurrentControlSetServicessvsvc.
- С правой стороны жмите на параметр Start.
- Укажите цифру «4» вместо «3».
- Переходите по ссылке HKEY_CURRENT_USERControl PanelDesktop.
- С правой стороны отыщите надпись PaintDesktopVersion и жмите на нее дважды.
- Установите параметр «0» и перезапустите компьютер / ноутбук.
Таким способом можно легко убрать надпись активации Виндовс 11. Недостаток в том, что подобный шаг просто удаляет водяной знак с рабочего стола без перехода на официальную лицензию. После выполнения рассмотренных выше шагов система все равно остается не активированной. Следовательно, некоторые функциональные возможности остаются недоступными для пользования.
С помощью специального софта
Следующий способ, как убрать надпись активации Виндовс 11 — сделать это с помощью программ, созданных для решения подобных проблем.
Первый вариант — применение приложения Universal Watermark Disabler. Сделайте следующие шаги:
- Перейдите по ссылке winaero.com/download-universal-watermark-disabler/.
- Загрузите файл и распакуйте архив.
- Запустите исполнительный файл и дождитесь установки.
- Согласитесь с перезагрузкой и убедитесь, что вам удалось убрать надпись активации Виндовс 11.
В качестве альтернативы можно использовать еще одну программу — Re-Loader Activator. Она также позволяет убрать надпись активации Виндовс 11. Алгоритм такой:
- Перейдите по ссылке lekms.com/en/download-reloader-activator/.
- Загрузите интересующий файл.
- Установите ПО на компьютер / ноутбук.
- Выберите подходящий метод активации операционной системы в настройках.
- Перейдите на основную вкладку приложения и поставьте отметку напротив интересующей операции.
- Кликните на кнопку активации.
- Найдите установочный файл в архиве с паролем.
Следующий популярный метод, позволяющий убрать надпись активации Виндовс 11 — применение софта KMSAuto Net Portable. Его легко загрузить по ссылке kmsauto.info. Особенность утилиты в том, что она позволяет быстро активировать систему и избавиться от надоедливых надписей.
Общий алгоритм такой:
- Загрузите архив по рассмотренной выше ссылке.
- Временно выключите антивирус.
- Распакуйте архив и введите пароль «1111», если требуется.
- Запустите активатор и жмите на клавишу «Активация».
- Дождитесь сообщения Done в командной строке.
- Закройте приложение и удалите его.
- Запустите антивирус.
Принцип работы активатора построен на создании обманных серверов. В процессе запроса по проверке лицензии ПО отправляет его на сторонний сервер с лицензионным софтом и таким способом маскирует первоначальный вариант.
Отметим, что не все рассмотренные выше методы позволяют убрать надпись активации в Виндовс 11. Но нужно пробовать разные варианты, и один из них обязательно сработает. Наиболее простой путь — покупка лицензионной версии и ввод официального ключа, но такой вариант требует дополнительных затрат и часто игнорируется любителями сэкономить деньги.
В комментариях расскажите, удалось ли вам убрать надпись активации Виндовс 11, какой из предложенных вариантов сработал, и какие еще решения можно использовать для достижения поставленной цели.
Отличного Вам дня!
Обновлено 24.06.2022
Добрый день! Уважаемые читатели и гости IT блога Pyatilistnik.org. В прошлый раз мы с вами разобрали много сценариев поиска компьютеров в Active Directory с помощью командлета Get-ADComputer, благодаря этому вы теперь понимаете как теперь удобно это использовать в сценариях. Сегодня я хочу вас научить, как навсегда убрать надпись активация Windows 10/11, которую вы можете увидеть после пробного периода, опишу сценарии, где это актуально.
Каждые три года компания Microsoft пытается порадовать пользователей новой операционной системой, не все люди готовы сразу ее ставить после релиза, так как это всегда сопряжено массой проблем в виде синих экранов или выходом из строя оборудования, например код ошибки 10 или код 43.
Кто-то вообще заранее пытается поработать с новой системой, участвуя в программе Insider Preview. В любой этой ситуации есть пробный период, через который у пользователя начинает выскакивать водяная надпись «Активация Windows. Чтобы активировать Windows, перейдите в раздел параметры«. Данная надпись появляется через 180 дней, столько у Microsoft длится пробный период, но его оказывается так же можно сбросить.
Как сбросить пробный период в Windows
В данной инструкции я подробно опишу методы позволяющие навсегда убрать надпись Активация Windows на экране Windows 11 и других версиях 10/8.1/7/Vista, вплоть до Windows Server 2022 ниже и выше. Я разберу как встроенные методы, так и через сторонние утилиты, чтобы у вас всегда был выбор, что очень важно.
Как скрыть надпись активация Windows через скрипт PowerShell
Самый быстрый метод, который сделает все за одну итерацию, это использование моего скрипта PowerShell. Скрипт делает:
- 1️⃣ Меняет значения у ключей реестра Manual и NotificationDisabled на единицу
- 2️⃣ Убирает права у «СИСТЕМА» и «TrustedInstaller» на раздел Activation и отключает наследование, это сделано для того, чтобы система не смогла сделать откат настроек.
Содержимое скрипта:
# Разработчик Иван Сёмин/Pyatilistnik.org
# Задаем новые значения для ключей реестра
Set-ItemProperty -Path «HKLM:SOFTWAREMicrosoftWindows NTCurrentVersionSoftwareProtectionPlatformActivation» -Name Manual -Value 1
Set-ItemProperty -Path «HKLM:SOFTWAREMicrosoftWindows NTCurrentVersionSoftwareProtectionPlatformActivation» -Name NotificationDisabled -Value 1
# Проверяем значения ключа реестра
Get-ItemProperty -Path «HKLM:SOFTWAREMicrosoftWindows NTCurrentVersionSoftwareProtectionPlatformActivation» -Name Manual
Get-ItemProperty -Path «HKLM:SOFTWAREMicrosoftWindows NTCurrentVersionSoftwareProtectionPlatformActivation» -Name NotificationDisabled
# Объявления переменных
$DisableInheritance = $true
$PreserveInheritanceIfDisabled = $false
# Ветка реестра для которой все выполняется
$reg_path = «HKLM:SOFTWAREMicrosoftWindows NTCurrentVersionSoftwareProtectionPlatformActivation»
# Отключение наследования Disable Inheritance
$acl = Get-Acl $reg_path
$acl.SetAccessRuleProtection($DisableInheritance, $preserveInheritanceIfDisabled)
Set-Acl $reg_path $acl
# Установка запрета «NT AUTHORITYSYSTEM»
$acl = Get-Acl $reg_path
$AccessRule = New-Object System.Security.AccessControl.RegistryAccessRule («NT AUTHORITYSYSTEM», «FullControl», «Deny»)
$acl.AddAccessRule($AccessRule)
Set-Acl $reg_path $acl
# Установка запрета «NT SERVICETrustedInstaller»
[System.Security.Principal.NTAccount]$TrustedInstaller = «NT SERVICETrustedInstaller»
$acl = Get-Acl $reg_path
$AccessRule = New-Object System.Security.AccessControl.RegistryAccessRule ($TrustedInstaller, «FullControl», «Deny»)
$acl.AddAccessRule($AccessRule)
Set-Acl $reg_path $acl
Первым, встроенным способом будет редактирование нужных ключей реестра в ручном режиме. Нужно всегда помнить, что в реестре можно исправить или добавить что угодно, это сердце Windows и уж отключение показа надписи об активации системы, правильный путь.
- 1️⃣ Вызовите окно выполнить (WIn + R) и введите слово regedit. Нажмите Enter, это вызовет окно редактора реестра Windows.
- 2️⃣ Далее вы должны перейти в раздел
HKEY_LOCAL_MACHINESOFTWAREMicrosoftWindows NT CurrentVersionSoftwareProtectionPlatformActivation
- 3️⃣ Найдите ключ Manual он по умолчанию будет иметь значение «0». Щелкаем по нему два раза и в открывшемся окне измените значение на «1». Единица будет означать скрывать надпись активация Windows.
- 4️⃣ Далее найдите ключ NotificationDisabled и поменяйте у него значение на «1». Это отключит так же уведомления с водяными знаками.
- 5️⃣ Теперь, чтобы после перезагрузки данные параметры не вернулись в исходное состояние, а такое бывает, я вам советую произвести некоторые изменения в правах на разделе Activation, данная хитрость ничего не сломает, так что не переживайте. Для этого кликните правой кнопкой мыши по разделы «Activation» и из контекстного меню выберите пункт «Разрешения«.
- 6️⃣ Для записей «СИСТЕМА» и «TrustedInstaller» вы должны выставить запреты к полному доступу, как это показано на скриншоте. После чего сохраните изменения (Применить).
- 7️⃣Остается еще только отключить наследование, для этого нажмите на кнопку «Дополнительно» и нажмите на соответствующий пункт «Отключение наследования«. Подтвердите преобразование унаследованные разрешения в явные разрешения этого объекта.
- 8️⃣ Удалите две разрешающие записи для «СИСТЕМА» и «TrustedInstaller«, должны остаться только запрещающие записи.
- 9️⃣Сохраняем все внесенные изменения. У меня получилось вот так. Перезагружаем систему.
Так же вы всегда можете иметь под рукой созданный reg-файл с нужными параметрами.
Windows Registry Editor Version 5.00
[HKEY_LOCAL_MACHINESOFTWAREMicrosoft Windows NTCurrentVersionSoftwareProtectionPlatformActivation]
«Manual»=dword:00000001
«NotificationDisabled»=dword:00000001
Получить его можно из любого текстового файла со сменой расширения или же можно просто экспортировать готовые настройки в нужный файл, тут вы сами смотрите как вам удобно. Главное, что данный метод на 100% отключает на экране надпись об активации Windows.
Отключение службы «Быстрая проверка»
Есть альтернативный метод избавления от водяных надписей по активации. Его суть заключается в том, что вы можете так же отключить службу «Быстрая проверка«. Для этого выполните в окне PowerShell в режиме администратора:
Get-Service svsvc | Stop-Service | Set-Service svsvc -startuptype manual -passthru
В результате вы остановите службу «Быстрая проверка (svsvc)«, далее вы меняете ее тип на ручной запуск.
Либо вы можете в оснастке services.msc выставить то же самое.
Или же поменять ключ реестра по пути:
HKEY_LOCAL_MACHINESYSTEM CurrentControlSetServicessvsvc
У ключа Start выставить значение 4, означающее, что будет ручной запуск при загрузке системы. После внесения изменений перезагрузите компьютер.
Использование программы Universal Watermark Disabler
Существует ряд сторонних утилит, которые безвозмездно могут вам помочь убрать появившуюся надпись «Активация Windows». Одной из таких является всем известная Universal Watermark Disabler.
Скачать с официальной страницы — https://winaero.com/download-universal-watermark-disabler/ или же можно у меня
После извлечения архива запустите исполняемый файл uwd.exe, в открывшемся окне просто нажмите «Install«.
Согласитесь с уведомлением, что будите устанавливать.
Вас уведомят, что необходимо произвести выход из системы, нажимаем кнопку «Ok«, но может получиться, что надпись не пропадет, просто делаем перезагрузку.
Сброс пробного периода через командную строку
Вы можете попросить вашу ОС обнулить пробный период, суть данного метода в реарме. Сразу отмечу что ваша Windows если не была активирована, то этого и не случиться, вы лишь получите дополнительный период на тестирование.
Производить сброс через Rearm можно не более 5-ти раз, так что данный метод, просто как временное решение
Запустите командную строку в режиме администратора и введите:
Потом перезагрузка
Еще один из вариантов убрать надпись об активации Windows, это выполнить команду:
@echo off taskkill /F /IM explorer.exe explorer.exe exit
Поздравляю данная надпись теперь пропала навсегда, если остались вопросы, то жду их в комментариях. С вами был Иван Сёмин, автор и создатель IT портала Pyatilistnik.org.
Содержание
- Способ 1: Активация ОС
- Способ 2: Работа в реестре
- Вариант 1
- Вариант 2
- Способ 3: Запуск скрипта
- Способ 3: Сторонний софт
- Вопросы и ответы
Способ 1: Активация ОС
Сразу отметим, что в статье собраны решения, которые в целом работают, но, судя по многочисленным комментариям пользователей на разных ресурсах, кому-то они помогают, а для кого-то оказываются бесполезными. И это не удивительно, ведь на самом деле есть только один вариант, который гарантирует 100%-ный результат – активация операционной системы одним из разрешенных Microsoft способов.
Подробнее: Как активировать Виндовс 11
Способ 2: Работа в реестре
Существует по крайне два метода удалить водяной знак путем изменения параметров системного реестра. И первым рассмотрим тот, который мы смогли проверить на практике.
Вариант 1
- Сочетанием клавиш «Windows+R» вызываем окно «Выполнить», вводим команду
regeditи нажимаем «OK». - В первую очередь создадим резервную копию раздела «HKEY_LOCAL_MACHINE», в котором собираемся работать. Во вкладке «Файл» жмем пункт «Экспорт»,
выбираем подходящую директорию, придумываем резервной копии название и сохраняем ее.
Если после следующих шагов что-то пойдет не так, кликаем «Импорт»,
находим файл РК и загружаем его.
- Переходим в каталог:
HKEY_LOCAL_MACHINESOFTWAREMicrosoftWindows NTCurrentVersionSoftwareProtectionPlatformActivation - Дважды кликаем по параметру «Manual»,
присваиваем ему значение «1» и применяем изменения.
- Теперь таким же образом настраиваем параметр «NotificationDisabled».

Можно прямо сейчас перезагрузить компьютер и посмотреть, что получилось. Правда, многие говорят, что со временем надпись может вернуться, если система откатит измененные нами параметры к исходным значениям. В этом случае есть возможность запретить ей делать это в соответствующем каталоге.
- Кликаем правой кнопкой мышки папку «Activation» и выбираем пункт «Разрешения».
- Выделяем запись «Система» и запрещаем для нее полный доступ.
Те же действия выполняем для записи «Trustedinstaller».
- Нажимаем «Дополнительно» для вызова окна с особыми разрешениями.
- Жмем «Отключение наследования»,
и выбираем первый пункт, связанный с преобразованием унаследованных разрешений.
- Теперь по очереди удаляем записи «Система» и «Trustedinstaller», у которых в столбце «Тип» стоит значение «Разрешить».
- Закрываем окно, применяем настройки и перезагружаем систему.

Вариант 2
Также в сети многие положительно отзываются об отключении службы быстрой проверки.
- Открываем «Редактор реестра», как мы это делали в предыдущем варианте, а главное, не забываем создать резервную копию интересующего нас раздела, если ее еще нет. Проходим путь:
HKEY_LOCAL_MACHINESYSTEMCurrentControlSetServicessvsvcдважды кликаем параметр «Start»,
устанавливаем значение «4» и подтверждаем его. В некоторых случаях этого бывает достаточно, и после перезагрузки ПК надпись пропадает. При этом иногда требуются дополнительные действия, которые сложно объяснить, но их результат многие пользователи одобряют.
- Кликаем ПКМ каталог «svsvc» и создаем в нем новый раздел
под названием «KMS».
- Открываем его, дважды кликаем параметр «По умолчанию»
и устанавливаем значение «kms_4».
- Сочетанием клавиш «Ctrl+Shift+Esc» вызываем «Диспетчер задач», запускаем новую задачу,
вводим команду:
C:WindowsSystem32cmd.exe --update,активируем запуск с правами администратора и подтверждаем операцию.
В «Командной строке» вводим:
gpupdate /forceи нажимаем «Enter».
- Теперь в редакторе реестра открываем директорию:
HKEY_CURRENT_USERControl PanelDesktopЭто уже другой раздел, поэтому желательно сделать и его резервную копию.
- Двойным щелчком мышки открываем параметр «PaintDesktopVersion»,
устанавливаем значение «4» и нажимаем «OK». После этого перезагружаем систему.
Читайте также: Очистка реестра в Windows 11
Способ 3: Запуск скрипта
Убрать уведомление об отсутствии активации Виндовс 11 можно попробовать с помощью BAT-файла, содержащего всего несколько строк кода.
- В поиске Windows 11 вводим
Блокнот, запускаем приложение
и вставляем туда следующие строки:
@echo off
taskkill /F /IM explorer.exe
explorer.exe
exit - Во вкладке «Файл» жмем «Сохранить как»,
выбираем место сохранения, указываем любое имя файла, но обязательно добавляем расширение «.bat», в графе «Тип файла» ставим «Все» и жмем «Сохранить».
- Теперь кликаем по файлу правой кнопкой мышки, запускаем с правами администратора и перезагружаем компьютер.

Проблема в том, что надпись потом все равно может вернуться на то же место, и тогда придется снова запускать файл. Если для вас это не удобно, процесс можно автоматизировать.
- В поиске находим и запускаем «Планировщик заданий».
- Открываем Мастер создания простой задачи.
- Вводим имя задачи и при желании описание.
- В графе «Триггер» должно быть – «Ежедневно»,
оставляем периодичность «Ежедневно» и при необходимости настраиваем дату и время.
- Действие – «Запустить программу».
В следующем окне нажимаем «Обзор»,
находим скрипт, добавляем его в «Планировщик»
и жмем «Далее».
- Проверяем настройки задания, подтверждаем их и закрываем приложение.

Способ 3: Сторонний софт
Напоследок обратим внимание на небольшое приложение Universal Watermark Disabler. Оно удаляет не только надпись, которая беспокоит нас в данный момент, но и другие водяные знаки, например способна убрать уведомление о «Тестовом режиме», «Пробной версии» и иных состояниях операционной системы.
Скачать Universal Watermark Disabler с официального сайта
- Переходим по ссылке выше и загружаем архив.
- Находим его в «Проводнике», кликаем правой кнопкой мышки, в контекстном меню выбираем «Извлечь все»,
в следующем окне ничего не меняем и просто подтверждаем распаковку.
- Папка с содержимым архива откроется автоматически. Кликаем по исполняемому файлу, чтобы запустить утилиту.
- Когда появится небольшое окошко с краткой информацией о системе, нажимаем «Install»,
а затем подтверждаем операцию. После этого система перезагрузиться, а надпись должна будет исчезнуть.

Еще статьи по данной теме:
Помогла ли Вам статья?
Если вы установили Windows 11/10 без активации лицензионного ключа или меняли какие-либо компоненты ПК, то на рабочем столе будет водяной знак активации в правом нижнем углу, который будет предлагать активировать систему. Некоторым пользователям может и не нужна активация системы, но им мешает сама надпись активации.
Самый лучший способ убрать надпись «активация» с экрана рабочего стола Windows 11/10 — это приобрести лицензию и ввести ключ. Также, это снимет некоторые ограничения параметров персонализации. Вы можете приобрести OEM ключ в интернет магазинах за 5 долларов. Если активация слетела после замены материнской платы или других комплектующих, то зайдите под своей учетной запись Microsoft в Windows 11/10 как администратор.
Как навсегда убрать надпись активация Windows 11/10
1. Нажмите Win+R и введите regedit, чтобы открыть редактор реестра. В реестре перейдите по пути:
HKEY_LOCAL_MACHINESYSTEMCurrentControlSetServicessvsvc- Справа щелкните дважды по параметру Start
- Задайте значение 4, вместо 3.
2. Далее перейдите еще по одному пути в реестре:
HKEY_CURRENT_USERControl PanelDesktop- Справа найдите PaintDesktopVersion и нажмите по нему два раза.
- Задайте значение 0 и перезагрузите ПК.
Примечание
Удаление надписи «Активация» через реестр имеет недостаток — это просто убирает водяной знак с рабочего стола не делая систему Windows 11 или Windows 10 лицензионной. Система будет все ровно не активирована. Это означает, что некоторые параметры, как настройки персонализации, будут недоступны для использования.
Смотрите еще:
- Как отключить Тестовый режим в Windows 10 (Test Mode)
- Как убрать рекламу в проводнике windows 10
- Как убрать пароль и логин при входе в Windows 10
- Как убрать выбор загрузки операционной системы в Windows 10/7/8.1
- Убрать замок на папках и файлах в Windows 10
[ Telegram | Поддержать ]
Если вы загрузили бесплатную версию Windows, не активировав ее, теперь у вас должен быть водяной знак «Активировать Windows» в правом нижнем углу экрана. Эта мелочь может очень раздражать и быть очень агрессивной. К счастью, у нас есть несколько идеально работающих решений, чтобы вы могли попробовать удалить водяной знак «Активировать Windows» с вашего компьютера. Читайте дальше, чтобы узнать, как это сделать.
Метод 1: запуск командного файла
Шаг 1. Запустите окно «Выполнить», одновременно нажав клавиши WIN + R.
Введите notepad.exe в окно «Выполнить» и нажмите клавишу Enter.
Шаг 2: Скопируйте и вставьте следующий фрагмент кода в открытый файл блокнота.
@echo off taskkill /F /IM explorer.exe explorer.exe exit
Шаг 3. Как и далее, нажмите одновременно клавиши CTRL + S, чтобы открыть окно «Сохранить как».
Дайте файлу любое имя. Но не забудьте указать расширение .bat.
Выберите «Все файлы» в раскрывающемся меню «Тип файла». После этого нажмите кнопку «Сохранить».
Сохранение в любом месте — это нормально.
Шаг 4: Теперь перейдите в то место, где вы сохранили файл. Щелкните файл правой кнопкой мыши и выберите «Запуск от имени администратора».
Шаг 5: Вы увидите вспышку командной строки со следующим сообщением.
Шаг 6: Вот и все, перезагрузите компьютер и проверьте, исчез ли водяной знак.
Для перезапуска щелкните значок Windows, затем выберите параметр «Питание», а затем «Перезагрузка».
Метод 2: через редактор реестра
Шаг 1. Нажмите одновременно клавиши WIN + R, чтобы открыть окно «Выполнить».
Введите regedit и нажмите кнопку ОК.
Шаг 2: Как и далее, скопируйте и вставьте следующий путь на панели навигации редактора реестра.
ComputerHKEY_CURRENT_USERControl PanelDesktop
Вам также нужно прокрутить вниз и найти ключ с именем PaintDesktopVersion.
Шаг 3: Щелкните правой кнопкой мыши ключ PaintDesktopVersion и выберите параметр «Изменить».
Шаг 4: В поле данных значения окна редактирования введите 0 (ноль) и нажмите клавишу Enter.
Шаг 5: Перезагрузите компьютер. Чтобы перезапустить, сначала щелкните значок Windows, затем значок питания и, наконец, параметр «Перезагрузить».
Вот и все. После перезагрузки системы проверьте, удален ли водяной знак «Активировать Windows».
После установки Windows 10 обязательно нужно активировать ОС в течение демонстрационного тридцатидневного периода. Иначе она будет регулярно напоминать об отсутствии лицензии, выводя водяной знак.
Раздражающее оповещение убирается в несколько кликов — активировать Windows при этом не обязательно.
https://programmainfo.ru/test/3569
Содержание
- Как убрать активацию Windows 10 с экрана
- Пользуясь центром поддержки можно убрать водяной знак
- Избавление от водяного знака активации Windows, отключив советы по Windows 10
- Убрать водяной знак активации Windows с помощью regedit
- Убрать водяной знак активации Windows с помощью Windows PowerShell
- Убрать водяной знак активации Windows с помощью скрипта
- Убрать водяной знак активации Windows с помощью специальных возможностей
- Избавляемся от водяного знака активации Windows с помощью CMD
- Убираем уведомление при изменении групповой политики
- Дополнительные программы для решения проблемы
- KMSAuto
- WCP Watermark Editor
- Re-Loader Activator
- Universal Watermark Disabler
- AutoActivationOff.reg
- Видеоинструкция
Как убрать активацию Windows 10 с экрана
Надпись можно убрать несколькими способами — как вручную, так и с применением вспомогательных инструментов. Если нужна лицензия, сразу переходите к использованию сторонних средств — система подобных возможностей не предоставит.
Самый простой метод подразумевает покупку лицензии — если делать этого не хочется, придётся использовать описанные ниже способы удаления.
Пользуясь центром поддержки можно убрать водяной знак
Пользуясь центром поддержки, можно убрать водяной знак
ОС располагает средством управления оповещениями, позволяющим быстро удалять назойливое сообщение. В последних сборках он носит обновлённое название (функциональность не изменилась):
Уведомление исчезнет, но проблема с активацией решена не будет — Windows останется нелицензионной и неполноценной.
Избавление от водяного знака активации Windows, отключив советы по Windows 10
Отключение опции вывода советов поможет убрать водяной знак:
Убрать водяной знак активации Windows с помощью regedit
Выключить оповещение поможет «Редактор реестра». Выполняйте только строго те действия, которые описаны ниже — любые неверно внесённые изменения могут вызывать сбои в работе системы. Итак, чтобы навсегда убирать уведомление об активации Windows 10 проделайте следующие действия:
- Удерживайте кнопки Win + R. Вставьте команду «regedit», нажмите на Enter.
- Переместитесь по пути HKEY_LOCAL_MACHINESOFTWAREMicrosoftWindows NTCurrentVersionSoftwareProtectionPlatformActivation.
- Раскройте двойным кликом параметр Manual, замените число на «1». Аналогичные манипуляции проведите с «NotificationDisabled». Закройте окно, перезагрузите ПК.
Недостаток метода: через определённый промежуток времени ОС легко может автоматически отменить внесённые пользователем изменения. Знак опять поместится на рабочий стол.
Чтобы отключить проверку (полностью запретить её проведение), выполните несколько дополнительных действий:
- Раскройте контекстное меню каталога «Activation», перейдите в пункт «Разрешения…».
- Установите галочку в пункт «Запретить» для параметров «Полный доступ» и «Чтение» у групп «СИСТЕМА» и «TrustedInstaller». Нажмите на «Применить». Перейдите в блок «Дополнительно».
- Кликните по «Отключить наследования». Поочерёдно избавьтесь от строк «СИСТЕМА» и «TrustedInstaller» (в графе «Тип» у них прописано «Разрешить»).
Если есть опасения, перед работой создайте резервную копию («Файл» – «Экспорт») – реестр можно будет восстановить в любое время. Описанные действия можно автоматизировать, используя autoactivationoff reg – расскажем о данном файле чуть позже.
https://programmainfo.ru/test/otlichish-krinzh-ot-krasha
Убрать водяной знак активации Windows с помощью Windows PowerShell
Обратившись к PowerShell, мы гарантированно убираем надоевший знак на несколько месяцев:
- Воспользуйтесь Win + X, войдите в инструмент «Windows PowerShell (администратор)».
- Вставьте и выполните нажатием на Enter команду slmgr /renew. Перезагрузите систему.
PowerShell не выводит опознавательных сообщений о том, что действие выполнено успешно. Если знак начнёт выскакивать вновь, можно проделать ту же последовательность действий – она займёт буквально несколько секунд.
https://programmainfo.ru/test/kakoy-ty-instrument
Убрать водяной знак активации Windows с помощью скрипта
Для автоматического избавления от значка можно воспользоваться специальным сценарием – файлом, при старте которого начинают выполняться заданные действия.
Чтобы скачать его, нужно перейти по этой ссылке.
Загруженный файл необходимо лишь запустить. Вопрос о том, как убрать надпись «Активация Windows 10» навсегда, будет решён.
Такой файл можно написать самостоятельно, однако его объём может показаться недопустимо большим.
Убрать водяной знак активации Windows с помощью специальных возможностей
Убирать табличку умеет ещё одно системное средство:
- Прожмите клав. Win + R, воспользуйтесь запросом «control panel».
- Пролистайте список до конца, перейдите в «Центр спец. возможностей».
- В списке «Просмотр всех параметров» выберите опцию «Оптимизация».
- Активируйте выделенный на скриншоте пункт, отвечающий за удаление фоновых картинок. Кликните по «ОК».
Чтобы окончательно убрать знак, перезапустите ПК.
https://programmainfo.ru/test/dengi-umeesh-li-ty-s-nimi-druzhit
Избавляемся от водяного знака активации Windows с помощью CMD
Табличка может появиться вследствие запуска тестового режима. Чтобы исключить такую возможность, выполните простую последовательность действий:
- Откройте в системном трее средство для поиска, впишите запрос «Командная строка», нажмите на «Запуск от имени администратора».
- Вставьте команду bcdedit -set TESTSIGNING OFF и запустите её выполнение.
После завершения операции ОС выведет соответствующее сообщение. В конце статьи разберём самые простые методы – например, использование компактного приложения Universal Watermark Disabler.
Убираем уведомление при изменении групповой политики
«Редактор ЛГП» также позволит избавиться от вопроса о том, как убрать активацию Windows 10 с экрана:
- Нажмите Win + R, впишите запрос gpedit.msc.
- В запустившемся редакторе откройте раздел «Конфигурация пользователя» и перейдите в «Административные шаблоны».
- Разверните блок «Меню «Пуск» и панель».
- Разверните строку «Удалить уведомления и значок», выберите вариант «Включено».
Плашка с текстом пропадёт.
Внимание! Редактора нет в Windows Home и ниже.
При попытке запуска команды ОС будет ссылаться на то, что искомый файл не существует (в таком случае переходите к другим методам). РГЛП можно добавить вручную – для этого используется скрипт.
Дополнительные программы для решения проблемы
Рассматриваемая проблема настолько распространена, что для её решения уже разработано несколько эффективных утилит, об основных из них пойдёт речь далее.
KMSAuto
KMSAuto – рабочий активатор продуктов Microsoft. Использование этой утилиты приведёт к активации системы – ОС будет считать, что код введён, и перестанет выводить уведомления об активации Windows 10 (Universal Watermark Disabler, например, такими возможностями не располагает):
- Перейдите по этой ссылке начнётся загрузка программы.
- Откройте скачанный архив любым архиватором, извлеките содержимое в удобное место (архиватор нужно использовать потому, что стандартный системный «Проводник» не позволяет извлекать данные из запароленных архивов). Пароль – 1234.
- Закройте все остальные программы, запустите файл KMSAuto Net.
- Нажмите на кнопку «Активация», выберите опцию «Активация Windows». Позвольте программе выполнить необходимые операции – перезагрузка будет выполнена автоматически.
Процедуру необходимо повторять раз в месяц. Утилита выведет всплывающий запрос с предложением создать соответствующую задачу с автоматическим выполнением.
Информация о текущем статусе ОС выводится в области, отведённой под лог.
WCP Watermark Editor
В отличие от KMSAuto, My WCP Watermark Editor убирает все сообщения, не активируя OS. Скачайте WCP Editor по этой ссылке (официального сайта не существует). Запустите её. Активируйте пункт «Remove all…», нажмите на «Apply».
Перезапускать OS не нужно.
Re-Loader Activator
Этот активатор во многом похож на KMSAuto. Его преимущество заключается в возможности использования различных методов работы – OEM, KMS, AntiWPA. Чтобы активировать Windows, выполните такие действия:
- Официального сайта, опять же, не существует – скачайте по этой ссылке. Распакуйте архив в любое удобное место. Пароль – windows. Запустите файл -LReoaderByR@1n.
- Активируйте вариант «Win», нажмите на кнопку «Активация».
- Если процедура прервалась, и система не стала активированной, перейдите в «Настройки» и выберите другой “Метод Windows”.
Microsoft активно борется с подобными средствами, в связи с чем их работоспособность в конкретный момент времни гарантировать невозможно. Также будьте готовы к тому, что, установив на ПК антивирусное ПО, может «определить» в этих программах вирус – это связано с тем, что такие утилиты направлены на изменение параметров ОС.
Universal Watermark Disabler
Universal Watermark Disabler – одно из самых популярных средств решения поставленной задачи:
- Загрузите исполняемый файл по этой ссылке. Как и в предыдущих случаях, распакуйте и запустите единственный файл «uwd».
- Нажмите на «Install».
Никаких дополнительных действий выполнять не нужно, табличка с уведомлением исчезнет сразу. На приложения, не претендующие на активацию OS, антивирус «ругаться» не будет.
AutoActivationOff.reg
AutoActivationOff.reg – специальный файл, который автоматически проводит действия, выполненные в пункте о реестре. Чтобы не прописывать код самостоятельно, скачайте файл по этой ссылке. Раскройте меню у полученного объекта, нажмите на «Слияние» и согласитесь на добавление сведений в реестр. Думать о том, как убрать плашку, больше не придётся.
Вставлять полный код не будем – готовым файлом пользоваться гораздо удобнее. На этом рассмотрение методов избавления от водяного знака заканчиваем – один из описанных методов точно поможет добиться желаемого результата. Не пользуйтесь активаторами, если не хотите активировать систему – всё же законной такую лицензию назвать нельзя.
Видеоинструкция
- 12.09.2022
В данной статье рассмотрим как убрать надпись «Пробная версия» в Windows 11, которая обычно размещается в правом нижнем углу окна.
Из-за чего появляется данная надпись?
Эта надпись появляется из-за установленного дистрибутива «предварительной версии» Windows 11, т.е версии дистрибутива для раннего тестирования, который предназначен для разработчиков. Либо приняты соответствующие обновления по программе предварительной оценки Windows через меню «Центр обновления Windows».
Как убрать надпись — Пробная версия?
Единственный вариант — это использовать стороннее бесплатное приложение, которое убирает надписи с рабочего стола. Необходимо скачать Universal Watermark Disabler.
Скачать утилиту можете с нашего сервера по прямой ссылке, либо с официального сайта приложения.
После запусаем утилиту и нажимает «Install.
После перезагружаем ПК, надпись должна исчезнуть.
Желание убрать надпись об активации Windows 10 – не всегда связано с пиратством. Например, сведения об лицензии ОС могли быть повреждены сторонним ПО или пользователь мог по ошибке купить ключ для другой версии системы. Избавиться от навязчивого требования Microsoft нетрудно.
Содержание
- С помощью встроенных возможностей
- Через реестр
- Скрипт AutoActivationOff.reg
- С помощью Windows Powershell
- С помощью cmd
- С помощью специальных возможностей
- Через отключение советов
- Через Центр Поддержки Windows
- Убрать активацию Windows 10 с помощью сторонних утилит
- Winaero
- Kmsauto
- Re loader activator
- Wcp watermark editor
С помощью встроенных возможностей
Чтобы избавиться от надписи необязательно устанавливать стороннее ПО – существует 7 способов справиться подручными средствами.
Через реестр
Факт активации ОС фиксируется в специальной базе данных для хранения настроек операционной системы. Нужную информацию можно ввести туда и вручную – через редактор реестра.
- Кликните на поле поиска, что правее кнопки меню «Пуск».
- Наберите «regedit».
- Нажмите Enter.
- Разрешите приложению вносить изменения на устройстве, если попросят.
- Вставьте в адресную строку такой маршрут HKEY_LOCAL_MACHINESOFTWAREMicrosoftWindows NTCurrentVersionSoftwareProtectionPlatformActivation. Если адресная строка отсутствует, включите её через меню «Вид»-«Адресная строка». Также можете пройти указанный маршрут вручную через окно слева.
- Поочередно открывайте элементы Manual и NotificationDisabled справа. В открывшемся окне каждый раз меняйте значение с 0 на 1 и жмите «ОК».
Разработчики Windows предусмотрели желание пользователей активировать ОС без оплаты лицензии. Существует алгоритм, который выявляет изменения в указанных выше файлах и возвращает первоначальные значения. Чтобы выключить защитный скрипт.
- Не закрывайте окно редактора реестра после выполнения предыдущих инструкций.
- Найдите элемент «Activation» в левой части окна и кликните по нему правой кнопкой мыши.
- В открывшемся контекстном меню выберите пункт «Разрешения».
- Запретите чтение и полный доступ к папке реестра для пользователей «Система» и «TrustedInstaller». Для этого в отношении каждого из них совершите следующие действия:
- Кликните по имени пользователя в верхней части окна.
- Поставьте 2 галочки в колонке «Запретить» внизу.
- Нажмите «Дополнительно».
- Кликните по кнопке «Отключить наследование».
- Подтвердите нужное действие, кликом по «Удалить все унаследованные разрешения из этого объекта».
- Поочередно выделяйте «TrustedInstaller» и «СИСТЕМА» в списке элементов разрешений и нажимайте «Удалить» для каждого из субъектов. Этого не нужно делать для элементов, тип которых отличается от значения «Разрешить».
- Поочередно нажимайте «Ок» в открытых окнах, чтобы применить все изменения.
После проделанной работы останется перезагрузиться.
Скрипт AutoActivationOff.reg
Процесс, описанный в предыдущем пункте, можно автоматизировать. Это особенно актуально для тех, кто хочет активировать сразу несколько операционных систем на разных машинах. Создавать файл или скачать придется 1 раз, а дальше его можно использовать хоть 1000 раз.
- Откройте текстовый редактор и вставьте следующее.
Windows Registry Editor Version 5.00
[HKEY_LOCAL_MACHINESOFTWAREMicrosoftWindows NTCurrentVersionSoftwareProtectionPlatformActivation]
«ActivationInterval»=dword:000dbba0
«Manual»=dword:00000001
«NotificationDisabled»=dword:00000000
«DownlevelActivation»=dword:00000002
- Сохраните файл, добавив «.reg» в конце названия.
- Кликните по полученному файлу правой кнопкой мыши.
- Нажмите «Слияние».
- Следуйте инструкциям системы.
Скачать готовый скрипт AutoActivationOff.reg
Алексей Горбань
Сертифицированный специалист по защите информации.
Задать вопрос
С помощью Windows Powershell
Windows Powershell – официальный инструмент для автоматизации процессов от Microsoft. Одной текстовой команды будет достаточно, чтобы забыть о проблеме активации.
- Кликните на поле поиска, что правее кнопки меню «Пуск».
- Введите Powershell.
- Нажмите Enter.
- Введите «slmgr /renew».
- Нажмите Enter.
Осталось перезагрузить компьютер.
Этот способ придется повторять ежеквартально.
С помощью cmd
Через командную строку придется вводить очень много кода, поэтому мы предлагаем просто скачать файл по ссылке и запустить его.
С помощью специальных возможностей
Разработчики предусмотрели возможность убрать активацию с экрана для людей с плохим зрением. Эта функция спрятана внутри Панели Управления.
- Нажмите комбинацию клавиш Win+R.
- Введите «control» в появившемся окне и кликните по кнопке «Ок».
- Выберите пункт «Специальные возможности».
- Откройте «Центр специальных возможностей».
- Нажмите на надпись «Оптимизация изображения на экране».
- Прокрутите окно до конца вниз.
- Над надписью «См. также» найдите «Удалить фоновое изображение (по возможности)».
- Поставьте галочку напротив надписи.
- Кликните по кнопке «ОК».
Описанный алгоритм не активирует операционную систему, но после перезагрузки мешающий водяной знак должен исчезнуть.
Через отключение советов
Ещё один легальный вариант решения проблемы.
- Нажмите сочетание клавиш Win+I.
- Выберите пункт «Система».
- Откройте «Уведомления и действия» слева.
- Уберите галочки напротив пунктов, где говориться про советы и экран приветствия Windows.
- Закройте окно и сделайте перезагрузку.
Через Центр Поддержки Windows
Чтобы отключить водяной знак.
- Нажмите сочетание клавиш Win+R.
- Введите «control».
- Нажмите Enter.
- Выберите «Система и безопасность».
- Выберите «Центр Поддержки Windows». В более поздних сборках этот пункт называется «Центр безопасности и обслуживания».
- В боковом меню справа выберите пункт, который начинается со слов «Параметры Центра…» или «Изменить параметры компонента…» в зависимости от сборки ОС.
- Снимите галочку напротив «Активация Windows».
- Примените изменения и перезагрузите компьютер.
Описанный способ на некоторых сборках ОС Windows 10 реализовать не получится. В этом случае галочка на шаге 7 будет неактивна.
Алексей Горбань
Сертифицированный специалист по защите информации.
Задать вопрос
Убрать активацию Windows 10 с помощью сторонних утилит
Инструкции о том, как убрать надпись об активации, пользуются постоянным спросом. Поэтому разработчики ПО буквально забросали интернет разнообразными программами, которые сделают всё за вас.
Расскажем о программных продуктах, которым можно доверять. Перед работой с ними рекомендуем отключить антивирусы и сетевые экраны. Они могут препятствовать активации.
Winaero
Winaero – не просто локальная утилита, а целый веб-хостинг с инструментарием под ОС Windows. Одна из подпрограмм системы – Universal Watermark Disabler.
- Скачайте нужное ПО по ссылке.
- Распакуйте zip-архив.
- Найдите файл «UWD.EXE» и запустите его.
- Нажмите «Install».
- По окончанию процесса, кликните по «ОК».
Всё что нужно, система сделает сама. Если надпись не пропала, перезагрузите устройство.
Kmsauto
Универсальный активатор для программных продуктов корпорации Microsoft.
- Скачайте программу с официального сайта по ссылке. Наиболее удобная ссылка для скачивания находится на самом дне страницы.
- Установите KMS. Если спросят пароль, введите «1234».
- Откройте программу.
- Нажмите «Активация» или «Activation».
- Выберите пункт «Активировать Windows».
- Ожидайте окончания процесса. На синем поле внизу будет отображаться текущий прогресс.
- Нажмите «ОК», если хотите создать задачу в Task Manager для повторного получения лицензии спустя 25 дней.
Активатор перезагрузит устройство сам.
Re loader activator
Функционал этого активатора такой же, как у предыдущего. Программу разбросали по пиратским сайтам, официального портала нет. Чтобы активировать MS Windows.
- Скачиваем ПО по ссылке. Пароль «111».
- Открываем программу.
- Ставим галочку напротив Win. Остальные галочки должны отсутствовать.
- Нажимаем «Активация» и ждем окончания процесса.
Re-loader Activator может использовать разные методы для работы – AntiWPA, OEM и KMS. Если уведомление об активации не пропало с первого раза, то.
- В окне программы перейдите во вкладку «Настройки».
- Кликните в графу напротив надписи «Метод Windows».
- Выберите метод, отличный от использованных ранее.
- Повторите процесс активации.
Wcp watermark editor
WCP Watermark Editor – не активирует ОС, а просто убирает назойливый водяной знак.
- Скачайте программу по ссылке.
- Распакуйте ZIP-архив.
- Запустите exe-файл.
- Поставьте галочку напротив «Remove all watermark».
- Кликните по клавише «Apply…».
Большинство описанных выше способов убрать надпись об активации Windows 10 незаконны и нежелательны, поэтому корпорация Microsoft постоянно развивает методы противодействия. Программисты с обратной стороны виртуального окопа тоже не стоят на месте. Поэтому набор способов по нейтрализации водяного знака постоянно меняется – одни программы устаревают, другие появляются. А мы стараемся держать вас в курсе актуальных вариантов.
Через отключение советов
-54
С помощью Windows Powershell
-65
Скрипт AutoActivationOff.reg
-75
С помощью специальных возможностей
-90
Через Центр Поддержки Windows
-193
На чтение 3 мин Просмотров 2 Опубликовано 01.02.2023
Будем откровенны, далеко не пользователи все покупают лицензионное ПО, чтобы установить систему. Чаще всего останавливает от покупки цена, а в последнее время еще и недоступность официальных сайтов с лицензионным ПО. Применение неофициального ПО влечет ряд серьезных ограничений возможностей системы, но многие пользователи готовы мириться со сложностями, поскольку нелицензионные программы обходятся в разы дешевле или вовсе бесплатно.
Содержание
- Почему появляется сообщение
- Способы удаления надписи
- Команда Regedit
- Команда PowerShell
- Через специальные возможности
- Отключение советов
- Сторонние приложения
Почему появляется сообщение 
Водяной знак обычно появляется, если Windows не была активирована в срок. Но бывает, что надпись появляется и из-за недействительной лицензии или использование несравнимой версии ПО. Если вы купили лицензионный ключ для Windows 10 версии Home Edition, а на машине у вас установлена Windows 10 версии Professional Edition, то ключ не сработает, поскольку он просто не подходит к вашей версии Windows.
Способы удаления надписи
Самый простой и очевидный способ удалить надпись на рабочем столе – это оплатить лицензионный ключ.
Но есть и другие методы, которые не предполагают оплаты.
Команда Regedit
Для такого способа удаления нужно:
В завершение проделанных манипуляций, закройте реестр и перезагрузите машину. После того, как вы перезагрузите машину, надпись исчезнет.
Команда PowerShell
В поисковой строке меню «Пуск» наберите PowerShell, кликом правой кнопки мыши запустите редактор от имени администратора.
Далее наберите команду «slmgr/renew»> enter.
Эта простая процедура удалит водяной знак на почти три месяца.
Через специальные возможности
Убрать водяной знак можно в меню специальных возможностей. Путь такой:
- перезагрузите компьютер.
Отключение советов
В меню пуск выбирайте пункт «Настройки», зайдите в «Уведомления и действия». Дойдите до нижних строк списка и отключите строку «Показывать приветствие Windows после обновлений и получать советы, рекомендации и предложения при использовании Windows».
Сторонние приложения
Если перечисленные методы не помогли удалить надпись «Активация Windows», то можно воспользоваться сторонними приложениями.
Среди рекомендованных утилит популярностью пользуются:
- Winaero;
- KMSAuto;
- Re-loader Activator;
- WCP Watermark Editor.
Убрал при помощи редактирования реестра
0%
Активировал Windows лицензионным ключом
0%
Активировал при помощи KMS активатора
0%
Проголосовало:
Вячеслав Вяткин
Приветствую тебя мой друг! Давай знакомиться?! Я администратор и автор данного сайта. Специалист с 10 летним опытом работы в сфере ИТ-технологий. Проконсультирую вас по настройке: компьютеров, ноутбуков, периферийного оборудования. Помогу решить проблемы в работе операционной системы Windows или компонентов компьютера. Подскажу как настроить ваши гаджеты.
Оцените автора
( Пока оценок нет )




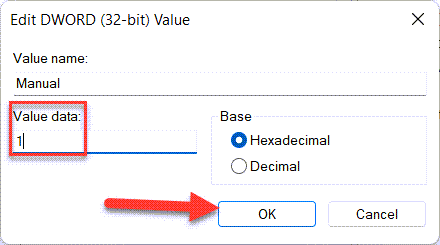
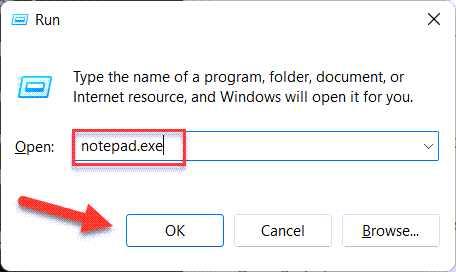
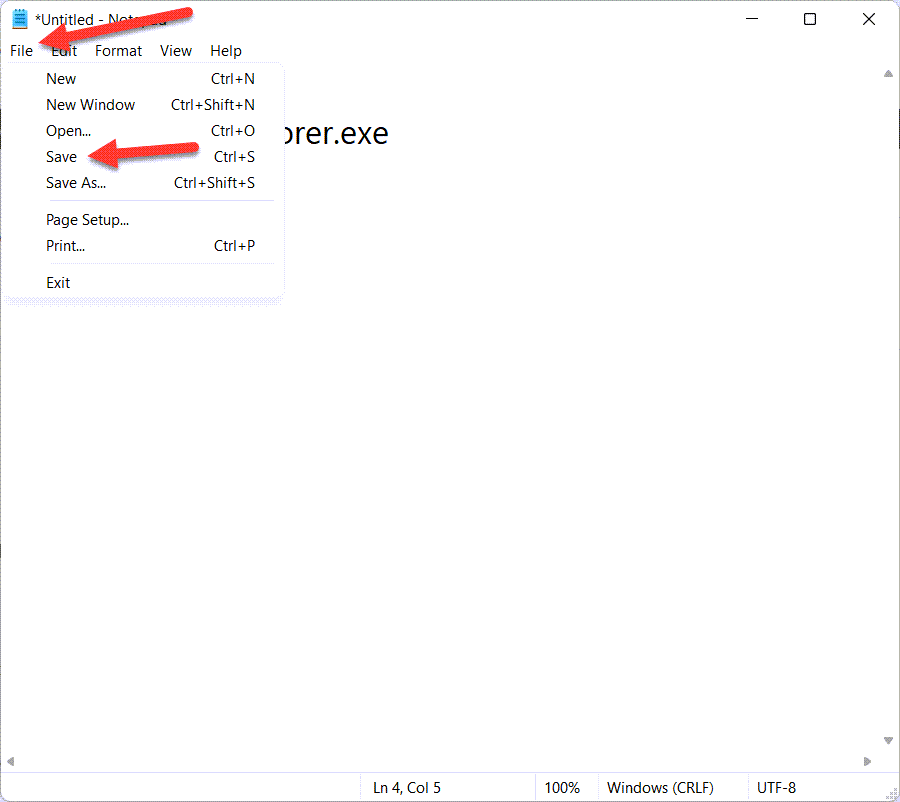
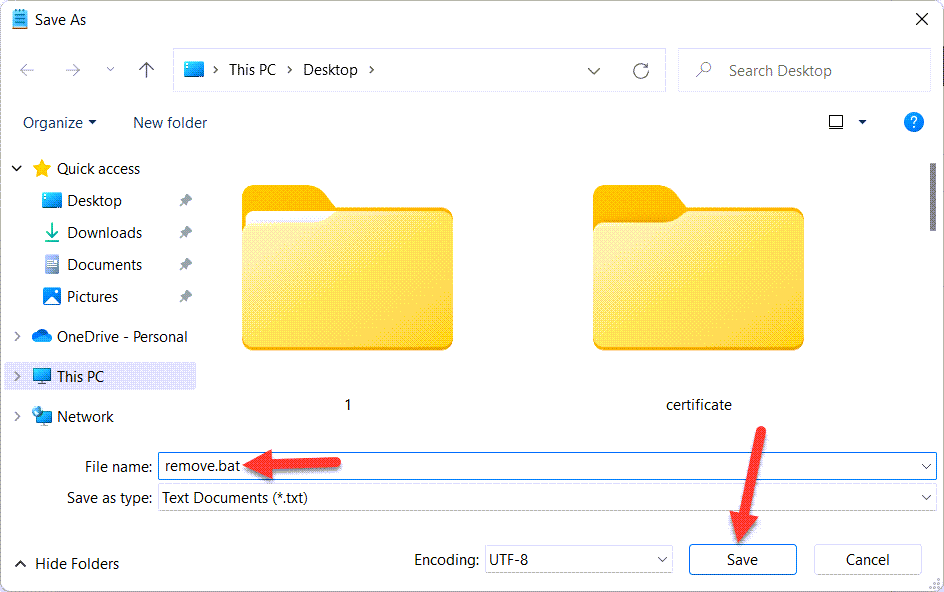
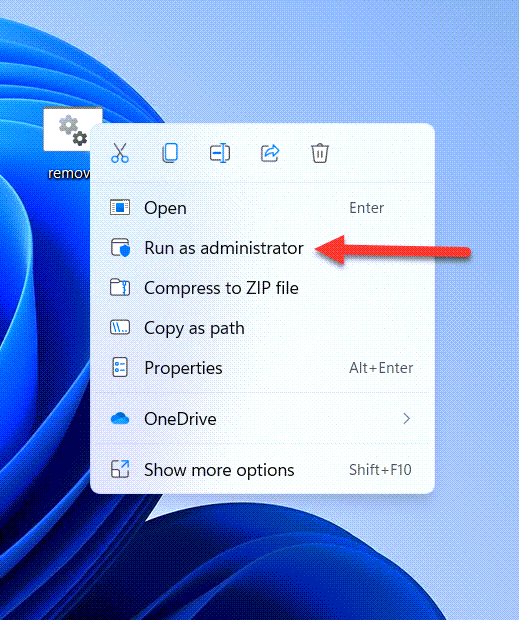
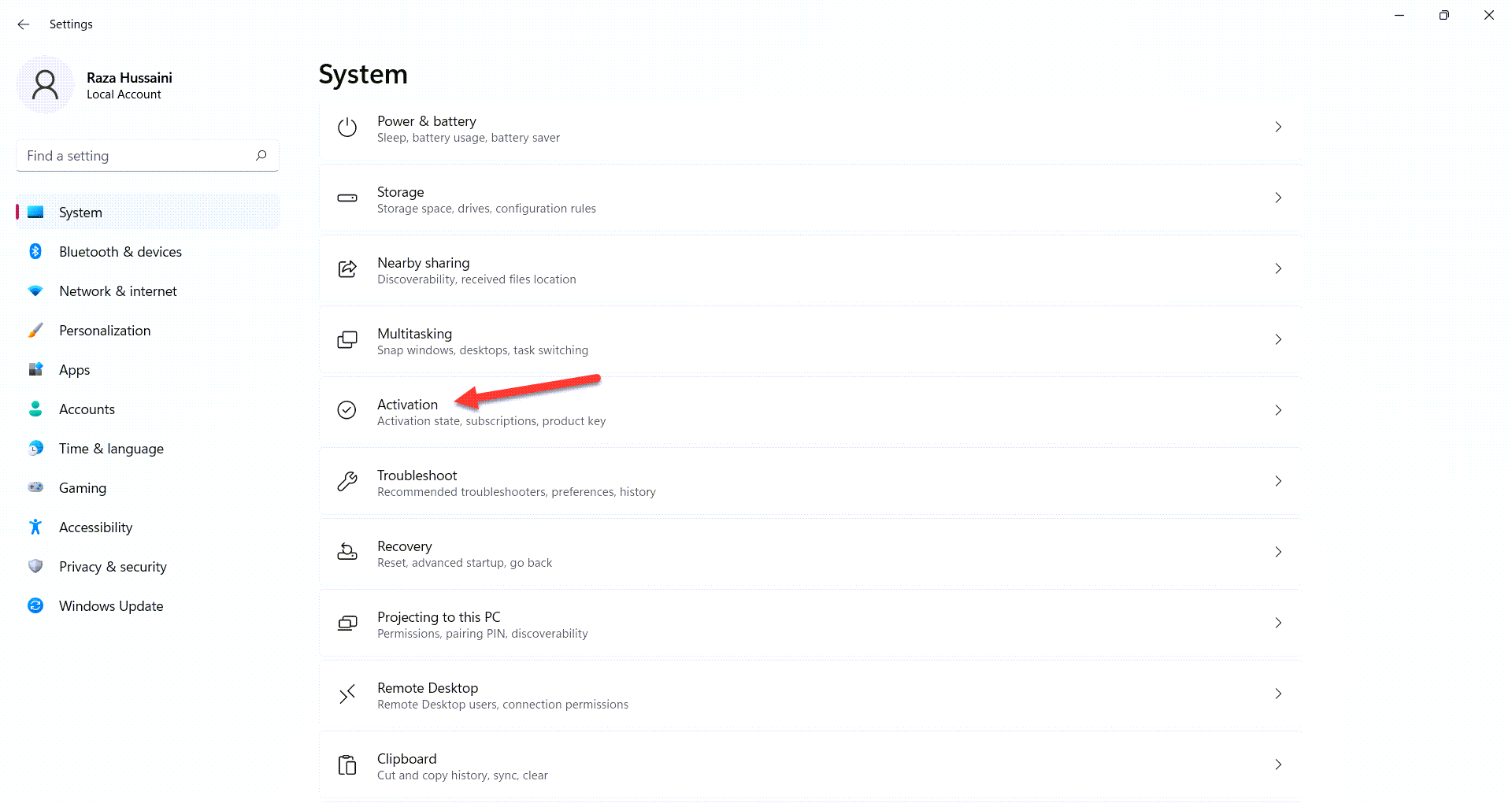
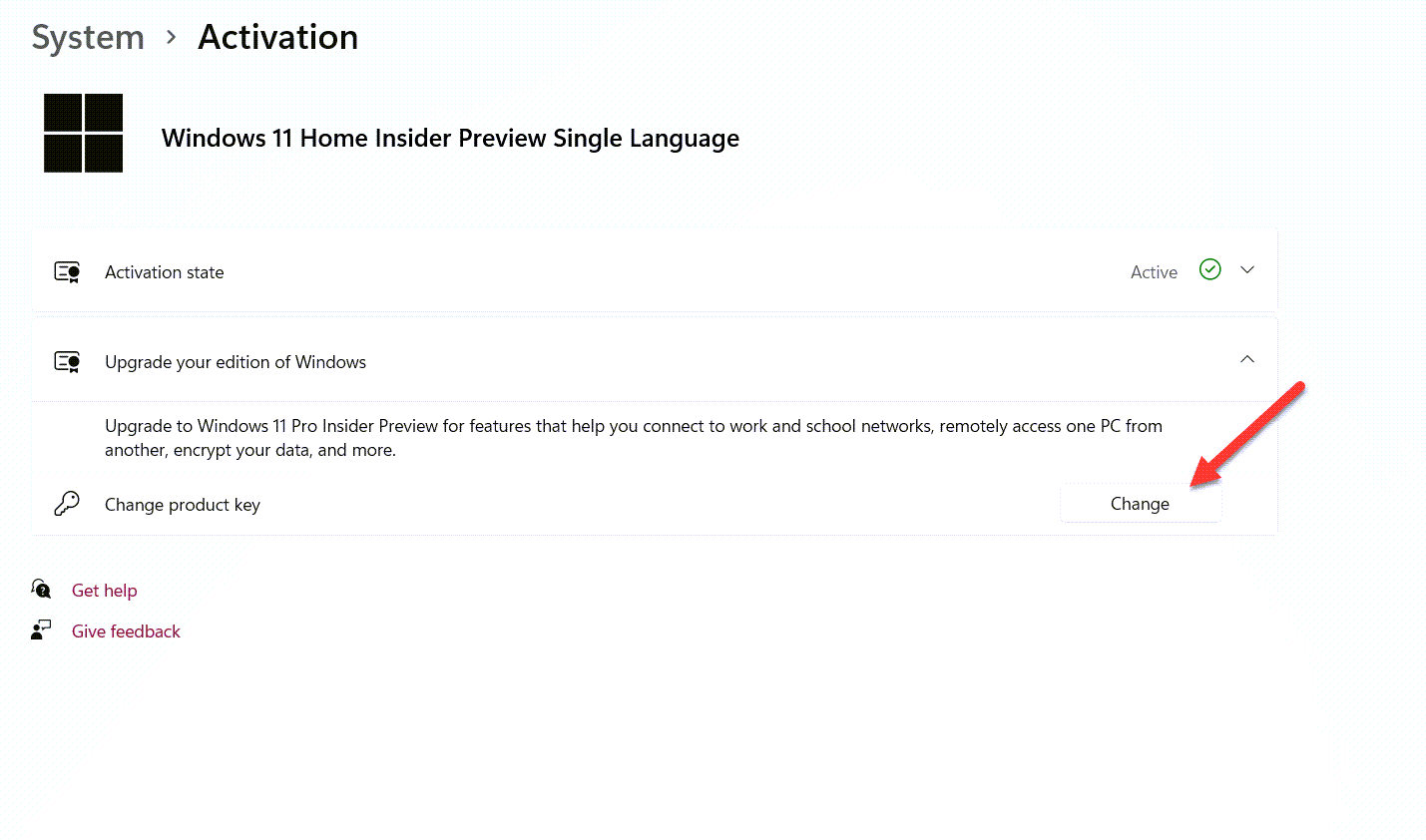



































 После завершения операции ОС выведет соответствующее сообщение. В конце статьи разберём самые простые методы – например, использование компактного приложения Universal Watermark Disabler.
После завершения операции ОС выведет соответствующее сообщение. В конце статьи разберём самые простые методы – например, использование компактного приложения Universal Watermark Disabler.









 Никаких дополнительных действий выполнять не нужно, табличка с уведомлением исчезнет сразу. На приложения, не претендующие на активацию OS, антивирус «ругаться» не будет.
Никаких дополнительных действий выполнять не нужно, табличка с уведомлением исчезнет сразу. На приложения, не претендующие на активацию OS, антивирус «ругаться» не будет.