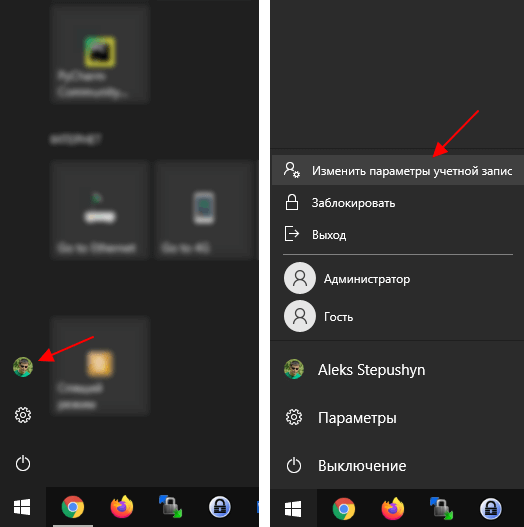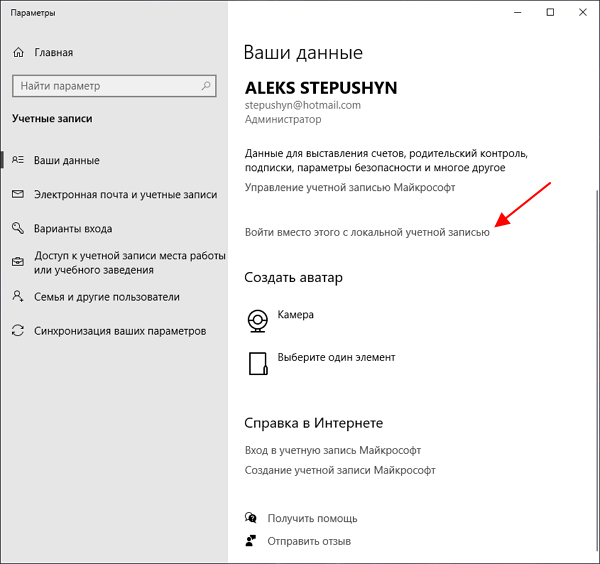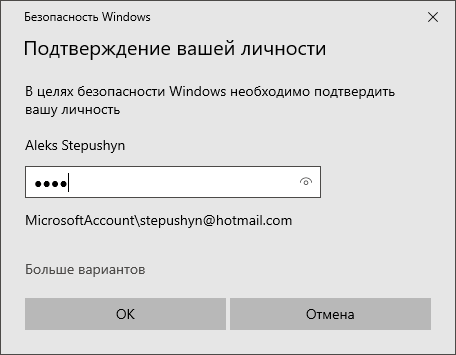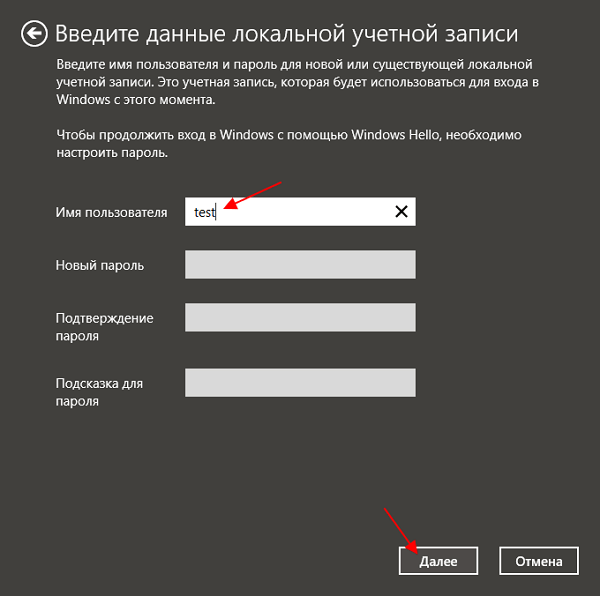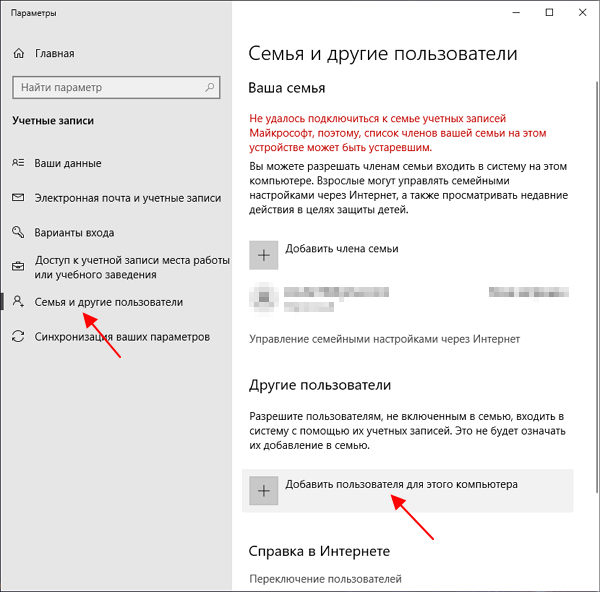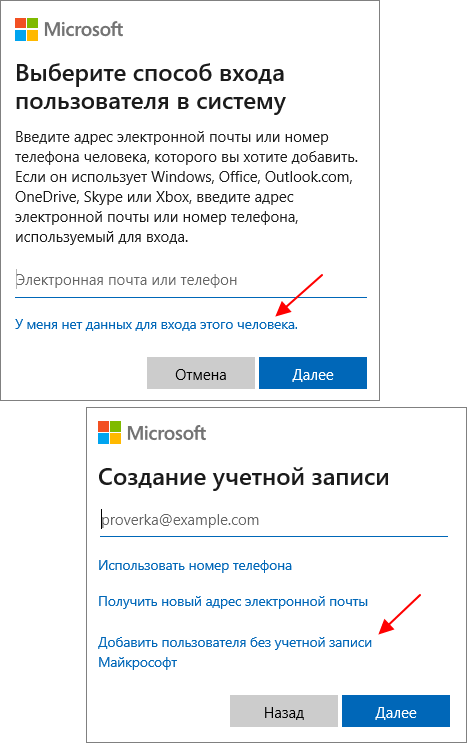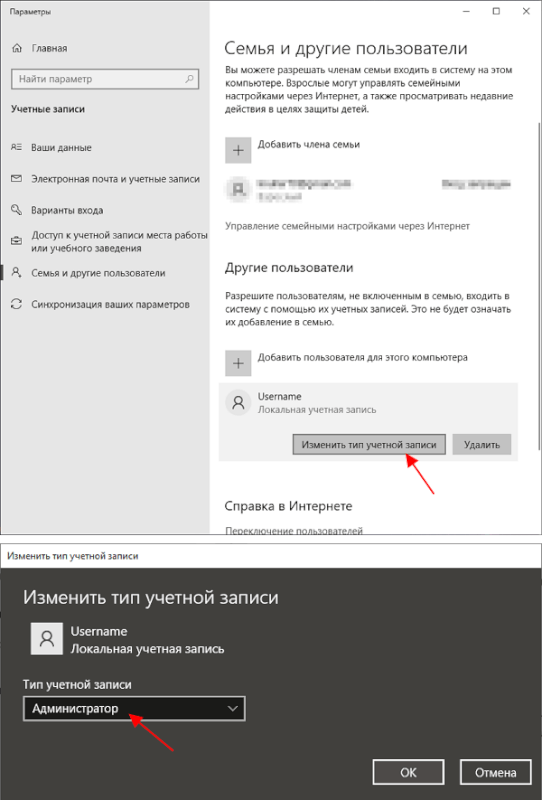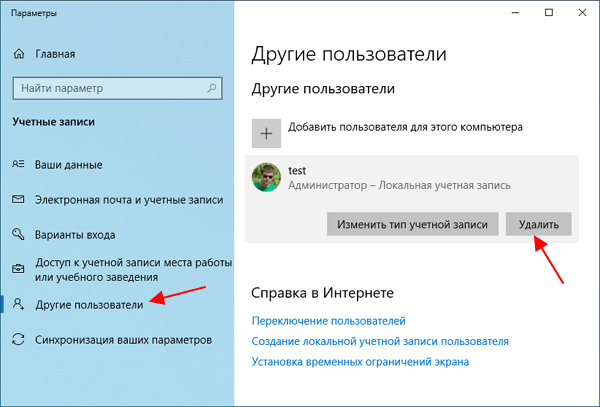В этой статье описано, как добавить и удалить учетные записи на компьютере. Наличие разных учетных записей на общем компьютере позволяет нескольким пользователям работать на одном устройстве, предоставляя каждому из них собственные сведения для входа, а также доступ к их собственным файлам, избранному браузера и параметрам рабочего стола.
Кроме того, если вы используете один компьютер для личных проектов, а также для работы или учебы, вы можете добавить на компьютер разные учетные записи.
Примечание: Если вы используете новое устройство, вы можете увидеть учетную запись «defaultuser0» — эта учетная запись неактивна, она не вредит вашему устройству и не предоставляет другим пользователям доступ. Если вы хотите удалить ее, перезапустите устройство и снова выполните вход.
Добавление пользователей в домашний компьютер
Оптимальный способ добавления пользователя на компьютер — попросить его войти с помощью учетной записи Майкрософт. Подробные сведения об учетных записях Майкрософт см. в разделе Войти с помощью учетной записи Майкрософт.
-
Выберите Пуск > Параметры > Учетные записи > семья & других пользователей.
-
В разделе Другие пользователи > Добавить другого пользователя выберите Добавить учетную запись.
-
Введите сведения учетной записи Майкрософт этого пользователя и следуйте инструкциям.
Если вам требуется удалить данные для входа этого пользователя со своего компьютера, выполните указанные ниже действия.
-
Выберите Пуск > Параметры > Учетные записи > семья & других пользователей.
-
В разделе Другие пользователи выберите всплывающее меню для учетной записи, которую вы хотите удалить.
-
Рядом с полем Учетная запись и данные выберите Удалить. Обратите внимание, что при этом учетная запись Майкрософт пользователя не будет удалена. Будут удалены только его данные для входа с вашего компьютера.
Добавление пользователей в рабочий или учебный компьютер
Всем, кто использует на работе или в учебном заведении общий компьютер, желательно иметь собственную учетную запись Майкрософт. Подробные сведения об учетных записях Майкрософт см. в разделе Войти с помощью учетной записи Майкрософт.
Добавление пользователя с существующей учетной записью Майкрософт:
-
Выберите Пуск > Параметры > Учетные записи > Другие пользователи (в некоторых выпусках Windows он может быть помечен как Другие люди или Семья & других пользователей).
-
В разделе Рабочие или учебные пользователи > Добавить рабочую или учебную учетную запись выберите Добавить учетную запись.
-
Введите учетную запись этого пользователя, выберите тип учетной записи и нажмите Добавить.
Если вам требуется удалить данные для входа этого пользователя со своего компьютера, выполните указанные ниже действия.
-
Выберите Пуск > Параметры > Учетные записи > Другие пользователи.
-
Выберите имя пользователя или адрес электронной почты и нажмите Удалить.
-
Прочтите уведомление и выберите Удалить учетную запись и данные. Обратите внимание, что при этом учетная запись Майкрософт пользователя не будет удалена, но будут удалены его данные для входа и данные учетной записи с вашего компьютера.
Добавление рабочих или учебных учетных записей на компьютер
Если вы используете один компьютер как в личных целях, так и для учебы или работы, вы можете добавить на компьютер разные учетные записи, чтобы упростить доступ к файлам, приложениям и информации, связанным с каждой учетной записью. При доступе к рабочей или учебной учетной записи вы подключаетесь к домену своей организации и получаете доступ к ее ресурсам.
Добавление другой учетной записи на компьютер:
-
Выберите Пуск > Параметры > Учетные записи > Доступ к рабочей или учебной среде.
-
Рядом с полем Добавление рабочей или учебной учетной записи выберите Подключиться.
-
Введите сведения об учетной записи этого пользователя, выберите тип учетной записи и нажмите кнопку Добавить.
Если вам требуется удалить учетную запись с компьютера, выполните указанные ниже действия.
-
Выберите Пуск > Параметры > Учетные записи > Доступ к рабочей или учебной среде.
-
Выберите учетную запись, которую хотите удалить, и выберите Отключиться.
-
Нажмите Да, чтобы подтвердить свои действия. Обратите внимание, что при этом учетная запись не будет удалена целиком. Будет только удален доступ к вашему компьютеру
Примечание: Если учетная запись является единственной или основной учетной записью на компьютере, ее невозможно удалить.
Добавление учетных записей, используемых приложениями
Чтобы облегчить и ускорить вход в учетные записи, вы можете добавить учетные записи для разных приложений.
Добавление на компьютер учетной записи, используемой приложениями:
-
Выберите Пуск > Параметры > Учетные записи > Email & учетные записи .
-
Добавление учетной записи, используемой по электронной почте. календарь или контакты выберите Добавить учетную запись в разделе Учетные записи, используемые электронной почтой, календарем и контактами. Для других приложений выберите Добавить учетную запись Майкрософт или Добавить рабочую или учебную учетную запись.
-
Следуйте инструкциям по добавлению учетной записи.
Удаление с компьютера учетной записи, используемой приложениями:
-
Выберите Пуск > Параметры > Учетные записи > Email & учетные записи .
-
Выберите учетную запись, которую хотите удалить, и выберите Удалить.
-
Нажмите Да, чтобы подтвердить свои действия.
Добавление пользователей в семейную группу
Если вы добавили учетные записи Майкрософт вашей семьи на компьютер, вы можете настроить их как семью майкрософт. Это бесплатная служба, которая помогает семьям оставаться на связи и обеспечить безопасность детей на устройствах Windows 11 и Xbox One, а также устройствах Android под управлением Microsoft Launcher.
Добавление пользователей в домашний компьютер
Оптимальный способ добавления пользователя на компьютер — попросить его войти с помощью учетной записи Майкрософт. Подробные сведения об учетных записях Майкрософт см. в разделе Войти с помощью учетной записи Майкрософт.
В выпусках Windows 10 Домашняя и Windows 10 Профессиональная:
-
Выберите Пуск > Параметры > Учетные записи > семья & других пользователей.
-
В разделе Другие пользователи выберите Добавить другого пользователя на этот компьютер.
-
Введите сведения учетной записи Майкрософт этого пользователя и следуйте инструкциям.
Если вам требуется удалить данные для входа этого пользователя со своего компьютера, выполните указанные ниже действия.
-
Выберите Пуск > Параметры > Учетные записи > семья & других пользователей.
-
Выберите имя пользователя или адрес электронной почты и нажмите Удалить. Обратите внимание, что при этом учетная запись Майкрософт пользователя не будет удалена. Будут удалены только его данные для входа с вашего компьютера.
Добавление пользователей в рабочий или учебный компьютер
Всем, кто использует на работе или в учебном заведении общий компьютер, желательно иметь собственную учетную запись Майкрософт. Подробные сведения об учетных записях Майкрософт см. в разделе Войти с помощью учетной записи Майкрософт.
Добавление пользователя с существующей учетной записью Майкрософт:
-
Выберите Пуск > Параметры > Учетные записи > Другие пользователи (в некоторых выпусках Windows он может быть помечен как Другие люди или Семья & других пользователей).
-
В разделе Пользователи учетной записи компании или учебного заведения выберите Добавить пользователя компании или учебного заведения.
-
Введите учетную запись этого пользователя, выберите тип учетной записи и нажмите Добавить.
Если вам требуется удалить данные для входа этого пользователя со своего компьютера, выполните указанные ниже действия.
-
Выберите Пуск > Параметры > Учетные записи > Другие пользователи.
-
Выберите имя пользователя или адрес электронной почты и нажмите Удалить.
-
Прочтите уведомление и выберите Удалить учетную запись и данные. Обратите внимание, что при этом учетная запись Майкрософт пользователя не будет удалена, но будут удалены его данные для входа и данные учетной записи с вашего компьютера.
Добавление рабочих или учебных учетных записей на компьютер
Если вы используете один компьютер как в личных целях, так и для учебы или работы, вы можете добавить на компьютер разные учетные записи, чтобы упростить доступ к файлам, приложениям и информации, связанным с каждой учетной записью. При доступе к рабочей или учебной учетной записи вы подключаетесь к домену своей организации и получаете доступ к ее ресурсам.
Добавление другой учетной записи на компьютер:
-
Выберите Пуск > Параметры > Учетные записи > Доступ к рабочей или учебной среде.
-
Нажмите Подключиться и следуйте инструкциям по добавлению учетных записей.
Если вам требуется удалить учетную запись с компьютера, выполните указанные ниже действия.
-
Выберите Пуск > Параметры > Учетные записи > Доступ к рабочей или учебной среде.
-
Выберите учетную запись, которую хотите удалить, и выберите Отключиться.
-
Нажмите Да, чтобы подтвердить свои действия. Обратите внимание, что при этом учетная запись не будет удалена целиком. Будет только удален доступ к вашему компьютеру
Примечание: Если учетная запись является единственной или основной учетной записью на компьютере, ее невозможно удалить.
Добавление учетных записей, используемых приложениями
Чтобы облегчить и ускорить вход в учетные записи, вы можете добавить учетные записи для разных приложений.
Добавление на компьютер учетной записи, используемой приложениями:
-
Выберите Пуск > Параметры > Учетные записи > Email & учетные записи .
-
Добавление учетной записи, используемой по электронной почте. календарь или контакты выберите Добавить учетную запись в разделе Учетные записи, используемые электронной почтой, календарем и контактами. Для других приложений выберите Добавить учетную запись Майкрософт или Добавить учетную запись компании или учебного заведения.
-
Следуйте инструкциям по добавлению учетной записи.
Удаление с компьютера учетной записи, используемой приложениями:
-
Выберите Пуск > Параметры > Учетные записи > Email & учетные записи .
-
Выберите учетную запись, которую хотите удалить, и выберите Удалить.
-
Нажмите Да, чтобы подтвердить свои действия.
Добавление пользователей в семейную группу
Если вы добавили учетные записи Майкрософт вашей семьи на компьютер, вы можете настроить их как семью майкрософт. Это бесплатная служба, которая помогает семьям оставаться на связи и защищать детей на устройствах с Windows 10 и консолях Xbox One, а также на устройствах Android с Microsoft Launcher.
Нужна дополнительная помощь?
Нужны дополнительные параметры?
Изучите преимущества подписки, просмотрите учебные курсы, узнайте, как защитить свое устройство и т. д.
В сообществах можно задавать вопросы и отвечать на них, отправлять отзывы и консультироваться с экспертами разных профилей.
Найдите решения распространенных проблем или получите помощь от агента поддержки.

В случае если случилось так, что вы не можете войти под своей учетной записью Майкрософт (а также сбросить для нее пароль на сайте MS) и именно по этой причине хотите ее удалить, при этом другой учетной записи нет (если есть — используйте обычный путь удаления), то подсказки о том, как это сделать, активировав скрытую учетную запись администратора (а под ней уже можно и удалить учетку и завести новую) вы можете найти в статье Как сбросить пароль Windows 10.
Как убрать учетную запись Майкрософт и включить вместо нее локальную
Первый, самый простой и заранее предусмотренный в системе способ — просто сделать свою текущую учетную запись локальной с помощью настроек (при этом ваши параметры, настройки оформления и прочее в дальнейшем не будет синхронизироваться на устройствах).
Для того, чтобы сделать это, просто зайдите в Пуск — Параметры (или нажмите клавиши Win+I) — Учетные записи и выберите пункт «Электронная почта и учетные записи». Далее выполните простые шаги. Примечание: предварительно сохраните всю свою работу, так как после отключения аккаунта Майкрософт потребуется выйти из системы.
- Нажмите по пункту «Войти вместо этого с локальной учетной записью».
- Введите текущий пароль учетной записи Майкрософт.
- Введите новые данные, уже для локальной учетной записи (пароль, подсказка, имя учетки, если его нужно изменить).
- После этого вам сообщат о том, что нужно выйти из системы и зайти уже с новой учетной записью.
После выхода и повторного входа в Windows 10, у вас будет использоваться локальная учетная запись.
Как удалить учетную запись Майкрософт (или локальную), если есть другая учетная запись
Второй распространенный случай — в Windows 10 было создано более одной учетной записи, вы пользуетесь локальным аккаунтом, а ненужную учетную запись Майкрософт нужно удалить. Прежде всего, для этого нужно зайти под учетной записью администратора (но не той, что будем удалять, при необходимости предварительно установите права администратора для своей учетной записи).
После этого зайдите в Пуск — Параметры — Учетные записи и выберите пункт «Семья и другие пользователи». Выберите в списке «Другие пользователи» ту учетную запись, которую требуется удалить, кликните по ней и нажмите соответствующую кнопку «Удалить».
Вы увидите предупреждение о том, что вместе с учетной записью в данном случае будут удалены также все данные (файлы на рабочем столе, документы, фото и прочее этого человека — все то, что хранится в C:\Users\Имя_пользователя) этого пользователя (просто данные на дисках никуда не денутся). Если вы предварительно позаботились об их сохранности, нажмите «Удалить учетную запись и данные». Кстати, в следующем способе все данные пользователя можно сохранить.
Через короткий промежуток времени учетная запись Майкрософт будет удалена.
Удаление учетной записи Windows 10 с помощью панели управления
И еще один способ, наверное, самый «естественный». Зайдите в панель управления Windows 10 (включите вид «значки» справа вверху, если там стоит «категории»). Выберите пункт «Учетные записи пользователей». Для дальнейших действий вы должны иметь права администратора в ОС.
- Нажмите «Управление другой учетной записью».
- Выберите учетную запись Майкрософт (подойдет и для локальной), которую требуется удалить.
- Нажмите «Удаление учетной записи».
- Выберите, требуется ли удалить файлы учетной записи или их нужно оставить (при этом, во втором случае они будут перемещены в папку на рабочем столе текущего пользователя).
- Подтвердите удаление учетной записи с компьютера.
Готово, это все, что нужно, чтобы убрать ненужную учетную запись.
Ещё один способ сделать то же самое, из тех, которые подходят для всех редакций Windows 10 (также требуется быть администратором):
- Нажмите клавиши Win+R на клавиатуре
- Введите netplwiz в окно «Выполнить» и нажмите Enter.
- На вкладке «Пользователи» выберите ту учетную запись, которую нужно удалить и нажмите кнопку «Удалить».
После подтверждения удаления, выбранная учетная запись будет удалена.
Удаление учетной записи Майкрософт — видео
Дополнительная информация
Это не все способы, но зато все перечисленные варианты подходят для любой из редакций Windows 10. В профессиональной версии вы можете, например, выполнить эту задачу через «Управление компьютером» — «Локальные пользователи и группы». Также задачу можно выполнить с помощью командной строки (net users).
Если я не учел какой-то из возможных контекстов необходимости удаления учетной записи — спрашивайте в комментариях, я постараюсь подсказать решение.
При установке Windows 10 пользователю предлагается ввести логин и пароль от аккаунта Майкрософт. Если это сделать, то Windows 10 будет использовать эту учетную запись для входа в систему.
Во многих ситуациях такой подход к авторизации не устраивает пользователей. Например, если пароль от аккунта Майкрософт слишком сложный, то вводить его при каждом входе в систему будет неудобно.
Поэтому многие пользователи интересуются, как удалить учетную запись Майкрософт в Windows 10 и вернуться к использованию обычной локальной учетной записи. В данном материале мы рассмотрим именно этот вопрос.
Выход из учетной записи Майкрософт на Windows 10
Для того чтобы удалить учетную запись Майкрософт в Windows 10 вам нужно сначала из нее выйти. Для этого нажмите на кнопку «Пуск», кликните по имени пользователя и выберите пункт «Изменить параметры учетной записи».
После этого откроется окно с настройками учетной записи. Здесь нужно кликнуть на ссылку «Войти вместо этого с локальной учетной записью».
После этого появится запрос на ввод пароля от аккаунта Майкрософт. Введите пароль и нажмите на кнопку «ОК».
В результате перед вами должно появиться окно для ввода данных локальной учетной записи. В этом окне вас попросят ввести имя пользователя, пароль и подсказку для пароля для локальной учетной записи. Если не хотите использовать пароль, то просто введите имя пользователя, а поле для ввода пароля оставьте пустым.
На этом выход из учетной записи Майкрософт в Windows 10 практически завершен. Вам осталось нажать на кнопку «Выйти из системы и закончить работу».
После этого система выйдет из аккаунта Майкрософт, и вы сможете зайти под локальной учетной записью, используя указанный ранее логин и пароль.
Обратите внимание, после этой процедуры данные пользователя не удаляются. Выполняется только выход из аккаунта Майкрософт и переименование локальной учетной записи.
Удаление учетной записи Майкрософт на Windows 10
Если вы хотите полностью удалить старую учетную запись, которая была связана с аккаунтом Майкрософт, то вам нужно создать нового локального пользователя с правами администратора, войти в систему под его именем и удалить старую учетную запись.
Для создания нового пользователя нужно открыть меню «Параметры» (комбинация клавиш Win-i), перейти в раздел «Учетные записи — Семья и другие пользователи» и нажать на кнопку «Добавить пользователя для этого компьютера».
Появится предложение ввести данные от аккаунта Майкрософт. Для того чтобы пропустить этот шаг и создать локального пользователя нужно нажать сначала «У меня нет данных для входа этого человека», а потом «Добавить пользователя без учетной записи Майкрософт».
Дальше указываем имя и пароль для нового пользователя.
И меняем тип учетной записи на «Администратор».
После этого нужно зайти под новым пользователем, открыть меню «Параметры» (Win-i), перейти в раздел «Учетные записи — Другие пользователи» и удалить старую учетную запись.
Обратие внимание, в этом случае вместе с удалением учетной записи Майкрософт будут удалены и данные пользователя.
Удаление акккаунта на сайте Майкрософт
Если вы хотите полностью удалить свой аккаунт Майкрософт, то это можно сделать на сайте account.live.com/closeaccount.aspx. Для этого перейдите по указанной ссылке, нажмите на кнопку «Далее», укажите причину удаления и нажмите на кнопку «Пометить для закрытия».
После этого ваш аккаунт будет помечен для закрытия и через 60 дней удалится автоматически. В течении этих 60 дней аккаунт можно восстановить с помощью секретного вопроса или резервного адреса электронной почты.
Обратите внимание, удаляя аккаунт на сайте Макрософт вы теряете все данные (доступ к почте, файлы в облаке OneDrive и т. д.).
Посмотрите также:
- Как создать нового пользователя в Windows 7
- Как удалить пользователя в Windows 7
- Как поменять картинку приветствия в Windows 7
- Как добавить пользователя в Windows 10
- Как создать новую учетную запись в Windows 10
Автор
Александр Степушин
Создатель сайта comp-security.net, автор более 2000 статей о ремонте компьютеров, работе с программами, настройке операционных систем.
Остались вопросы?
Задайте вопрос в комментариях под статьей или на странице
«Задать вопрос»
и вы обязательно получите ответ.
Ситуации, когда какой-то профиль становится ненужным, бывают разные. Например, вы используете для входа в систему единую учетную запись Microsoft, но хотите заменить ее более привычной локальной. Или когда-то вы создали несколько учеток для друзей или членов семьи, а теперь эти аккаунты стали не нужны. Чтобы не путаться среди нескольких профилей при входе в систему, логично будет снести лишние. Кроме того, файлы, хранящиеся в отдельных аккаунтах, занимают место на диске. Полезно очистить пространство от ненужной информации. В этой статье мы расскажем, как удалить учетную запись Windows 10.
Полезное напоминание! Перед тем, как стереть устаревший профиль, перенесите важные файлы из папок пользователя в другой раздел, облачное хранилище или на внешний носитель. После удаления учетки информация, хранившаяся на «C:\Users\Имя_пользователя», будет уничтожена. Ее не удастся восстановить.
Справиться с задачей будет несложно. Вам не понадобится специальное программное обеспечение или углубленное знание ПК. Решить проблему можно силами стандартных средств Windows. Выполнить простую процедуру сможет даже малоопытный юзер. А мы подскажем 4 действенных способа, как удалить учетную запись Майкрософт. Главное — четко следовать инструкциям.
Подписывайтесь на наш Telegram-канал
Содержание:
- Как заменить учетную запись Microsoft локальной
- Стираем лишнюю учетную запись
- Выполняем процедуру с помощью панели управления
- Очистка учетной записи с помощью команды netplwiz
Как заменить учетную запись Microsoft локальной
Некоторые пользователи для входа в систему применяют учетную запись Microsoft. Это удобный формат авторизации в сетевых сервисах Майкрософт. Но для обычной работы она бывает не нужна. Если у вас возникло желание сменить формат входа, использовать вместо текущего профиля локальный, следуйте простым советам.
- Войдите в систему, используя текущую записью Microsoft.
- Из меню «Пуск» перейдите в «Параметры». Или вызовите это окно с помощью комбинации «WIN + I».
- Войдите в раздел «Учетные записи», активируйте окно «Ваши данные».
- В открывшемся подразделе выберите «Войти вместо этого с локальной учетной записи».
- Появится поле, где нужно вбить пароль для подтверждения. Здесь же появится оповещение, что необходимо сохранить данные, открытые файлы, завершить текущую работу. Поскольку, чтобы удалить учетную запись Майкрософт, придется перезапустить компьютер и повторно войти в систему.
- Затем появится окно, куда нужно вписать новые данные для новой локальной учетки. Введите имя пользователя, при необходимости создайте пароль, впишите подсказку для него.
Чтобы завершить процедуру, выйдите из системы. А при повторном входе используйте новый локальный аккаунт.
Стираем лишнюю учетную запись
Если на вашем компьютере активны несколько профилей, но некоторые из них уже давно не используются, стоит снести их. Так они не будут занимать место на диске, мешать при входе.
Важное напоминание! Для выполнения этой процедуры и еще двух, описанных ниже, нужно, чтобы у вашего аккаунта были права администратора. Иначе стереть лишние профили и хранящиеся в них данные не удастся. Поэтому позаботьтесь заранее о том, чтобы подключить права.
Процесс уничтожения устаревших аккаунтов прост:
- Откройте меню «Учетные записи» в разделе «Параметры», как было указано в предыдущем способе.
- В появившемся поле найдите подраздел «Семья и другие люди». Здесь отображаются все текущие аккаунты, помимо основного. Вы можете с легкостью снести под профилем администратора любой ненужный профиль.
- Найдите в списке аккаунт, который вам больше не нужен, нажмите «Удалить».
- Высветится уведомление, что все файлы выбранного юзера, которые хранятся на диске С, будут уничтожены. Это касается также загрузок, документов, расположенных на рабочем столе. При очистке профиля, информация будет стерта. Если данные вам больше не пригодятся или вы предварительно сохранили их на другой накопитель, смело нажимайте «Удалить учетную запись и данные». Если забыли перезаписать файлы, выйдите из раздела, сохраните информацию и уже после снесите аккаунт.

Выполняем процедуру с помощью панели управления
Еще один метод удаления учетной записи Windows 10 — очистка через «Панель управления».
Чтобы стереть устаревший профиль, из панели «Пуск» перейдите к разделу «Служебные — Windows», активируйте «Панель управления».
Найдите элемент «Учетные записи пользователей», нажмите на строку «Управление другой учетной записью». Откроется поле, где отобразятся текущие юзеры ПК.
Щелкните по иконке нужного аккаунта, чтобы открыть раздел «Изменение учетной записи». Высветиться меню управления, где среди прочих настроек находится пункт «Удаление учетной записи». Активируйте его.
Появится оповещение, как в предыдущем случае, что информация может быть потеряны. Выберите вариант «Удалить файлы» или «Сохранение файлов». Если хотите сберечь файлы, выберите второй вариант. Тогда система автоматически создаст директорию на вашем рабочем столе, куда сохранит заданную информацию. Если вы уже сохранили данные или они не пригодятся, смело стирайте информацию вместе с профилем.
Очистка учетной записи с помощью команды netplwiz
Этот способ поможет удалить учетную запись Microsoft всего за несколько шагов:
- Откройте командное окно «Выполнить». Его можно активировать клавишами «WIN + R» или найти через меню «Пуск» — «Служебные — Windows».
- Появится строка, где нужно прописать команду «netplwiz», нажать «OK».
- Появится список «Учетные записи пользователей». Найдите раздел «Пользователи этого компьютера», укажите профиль, который необходимо снести. После этого нужно просто нажать «Удалить».
- Появится предупреждающее сообщение, которое попросит подтвердить действия. Просто нажмите «Да» и уничтожьте лишний аккаунт.
Вот и все нехитрые способы, с помощью которых можно стереть устаревшие учетки. Теперь нет нужды путаться между профилями при входе в Windows. Зная, как удалить учетную запись Microsoft, вы облегчите себе использование ПК: простой удобный вход, никаких посторонних юзеров. Только нужные аккаунты, удобная работа с ними. Плюс, освободится место на диске, которое раньше занимали файлы пользователей.
Помните: сохраняйте важные данные перед тем, как снести учетку. Информация юзера уничтожается вместе с его профилем. Восстановить файлы после очистки уже не удастся.
Не забывайте подключать права администратора. Иначе не сможете выполнить процедуру.
Надеемся наши советы придутся кстати. Вы легко сможете стереть лишние учетные записи самостоятельно. Главное — внимательно следуйте инструкциям.
Как удалить учетную запись Майкрософт для Windows 8, 10 и 11
На чтение 6 мин Просмотров 379 Опубликовано
При первом запуске нового компьютера или ноутбука под управлением Windows 8, 10 и 11 пользователю предложат войти в учетную запись Microsoft или зарегистрировать ее. Аналогичная ситуация и с переустановкой операционной системой. Данный шаг является необязательным, но не для всех это очевидно. В данной статье мы расскажем, как удалить учетную запись Майкрософт или просто отвязать ее.
Содержание
- Подробное руководство
- Отвязка аккаунта от компьютера или ноутбука
- Инструкция для Windows 8, 8.1
- Инструкция для Windows 10
- Инструкция для Windows 11
- Универсальная инструкция
- Полное удаление учетной записи Microsoft
Подробное руководство
В большинстве случаев людей интересует не полное удаление «учетки», а именно ее отвязка от системы. В таком случае перестанет работать облачная синхронизация, резервное копирование, сервис OneDrive и ряд других функций. Мы предложим две отдельные инструкции:
- Отвязка «учетки» Микрософт от ПК или ноутбука и переход на локальную учетную запись
- Полное удаление вашего аккаунта
Разберемся с каждой из процедур по отдельности.
Отвязка аккаунта от компьютера или ноутбука
В зависимости от версии вашей операционной системы, конкретный порядок действий будет различаться. Сначала мы предложим инструкции отдельно для Windows 8, 10 и 11. А после этого будет описан универсальный вариант, которым можно воспользоваться, если основная инструкция по каким-либо причинам не сработает.
Инструкция для Windows 8, 8.1
В Windows 8 интеграция ПК и «учетки» Microsoft не очень тесная. По этой причине отвязать ее от системы предельно просто:
- Сначала сохраните данные во всех программах, которые сейчас работают. Ведь в конце процедуры они закроются.
- Нажмите комбинацию клавиш клавиатуры Win + i. Это вызовет боковое меню «Параметры».
- В появившемся меню кликните по пункту «Изменение параметров компьютера».
- В новом окне посетите вкладку «Учетные записи».
- В разделе «Ваша учетная запись» нажмите на кнопку «Отключить».
- Для продолжения введите пароль от аккаунта Microsoft.
- Нажмите на кнопку «Далее».
- Система вам предложит переключиться на локальную «учетку». Вы можете поменять имя пользователя или не трогать его, задать или отключить пароль. Чтобы никакого пароля не было, оставьте соответствующие поля пустыми.
- Снова нажмите «Далее».
- А в конце – на кнопку «Выйти из системы и закончить работу».
- При необходимости подтвердите процедуру.
- Кликните по миниатюре своего профиля для повторного входа.
Теперь вы можете переходить непосредственно к полному удалению аккаунта Майкрософт, если вы все еще хотите этим заняться. Соответствующая инструкция ближе к концу статьи, после аналогичного действия для других версий операционной системы Windows.
Инструкция для Windows 10
Теперь давайте разбираться, как удалить учетную запись Майкрософт в случае с Windows 10. В «Десятке» эта процедура выглядит так:
- Нажмите комбинацию Win + i на клавиатуре. В результате появится новое меню «Параметры».
- Отыщите элемент «Учетные записи» в общем списке и кликните по нему.
- Теперь активируйте опцию «Войти вместо этого…». Она находится под информацией о текущем пользователе.
- Кликните по кнопке «Далее», чтобы запустить нужную процедуру.
- Введите пароль, который используется для входа в «учетку» Микрософт, и нажмите «ОК».
- Теперь вам предложат указать данные для новой локальной учетной записи, которая будет использоваться вместо текущей. Вы можете поменять имя пользователя или не трогать его, а также установить пароль. Ну а если пароль вам не нужен, то оставьте соответствующие графы пустыми.
- Нажмите «Далее» для подтверждения, а затем кнопку «Выйти из системы и…».
- Войдите под новым локальным профилем.
Инструкция для Windows 11
Порядок действий, чтобы отключить «учетку» Майкрософт в Windows 11 выглядит несколько иначе из-за обновленного интерфейса системы:
- С помощью комбинации клавиш Win + i раскройте окно «Параметры».
- В левом меню кликните по вкладке «Учетные записи», чтобы перейти в нее.
- А теперь нажмите на пункт «Ваши данные».
- Далее, активируйте отмеченный пункт.
- Нажмите на кнопку «Далее» в новом окошке.
- Введите пароль от учетной записи Микрософт, который используется для входа.
- Нажмите «ОК» для продолжения.
- Затем вам предложат создать новый локальный профиль взамен существующего. Вы можете оставить данные без изменений или ввести из по своему усмотрению. А затем нажмите «Далее».
- Подтвердите выход из системы с помощью соответствующей кнопки.
Универсальная инструкция
По разным причинам ранее предложенный метод может не сработать, например, появится какая-либо ошибка. В таком случае предлагаем альтернативный подход – создать нового пользователя в системе, перенести все важные данные и настройки, а старого удалить.
Пошаговая инструкция:
- Нажмите комбинацию клавиш Win + R.
- Введите команду «netplwiz» и нажмите кнопку «ОК».
Она может не сработать, например, появится ошибка или ничего не произойдет. Тогда попробуйте запустить команду «control userpasswords2».
- Нажмите «Добавить…» под списком пользователей.
- Выберите «Вход без…» снизу появившейся формы.
- Теперь выберите «Локальная учетная запись».
- Укажите имя пользователя и по желанию введите пароль. Но поля с паролем можно оставить пустыми.
- Нажмите «Далее», а потом «Готово».
Следующий шаг – сохранить все данные текущего пользователя и настройки программ. Ведь после удаления они будут утеряны. Чтобы сменить пользователя на нового, достаточно перезагрузить компьютер или воспользоваться пунктом «Выйти» в меню выключения.
Остается только удалить старую «учетку»:
- Зайдите под новым пользователем и опять выполните команду «netplwiz» или «control userpasswords2».
- Выделите имя старого профиля в появившемся окошке.
- Нажмите на кнопку «Удалить».
- Подтвердите эту процедуру.
Полное удаление учетной записи Microsoft
Если вы все же хотите полностью удалить свою учетную запись, то сделать это можно и на компьютере, и в телефоне. Для этого сначала нужно отвязать ее от системы, отменить все платные подписки, если они у вас есть, и потратить все деньги на счетах, опять же, если они есть.
Предлагаем пошаговую инструкцию:
- В браузере на компьютере или телефоне перейдите по этой ссылке.
- Если вы еще не вошли в аккаунт Microsoft в текущем браузере, то самое время это сделать.
- Для подтверждения входа вас могут попросить ввести сначала email-адрес, а потом код из письма.
- На вопрос «Не выходить из системы?» ответьте любым из вариантов – это не играет роли.
- На предложение «Освободитесь от паролей» ответьте «Нет, спасибо».
- Пролистайте открывшуюся страницу в самый низ. В последнем абзаце будет цифра «60» – это количество дней, в течение которого «учетку» можно будет восстановить. Ну а после установленного срока она будет безвозвратно удалена. Этот срок можно изменить с «60» на «30», чтобы меньше ждать.
- Нажмите кнопку «Далее».
- Проставьте галочки для всех пунктов.
- В списке причин выберите «Мне больше не нужна…».
- Воспользуйтесь кнопкой «Пометить для закрытия».
На новой странице будет информация, когда «учетка» будет полностью стерта. А до этого срока ее можно будет восстановить, повторно войдя на сайте.
Работаю системным администратором 10 лет. Программирую на PHP и Python. Способен объяснить технические моменты понятным языком.