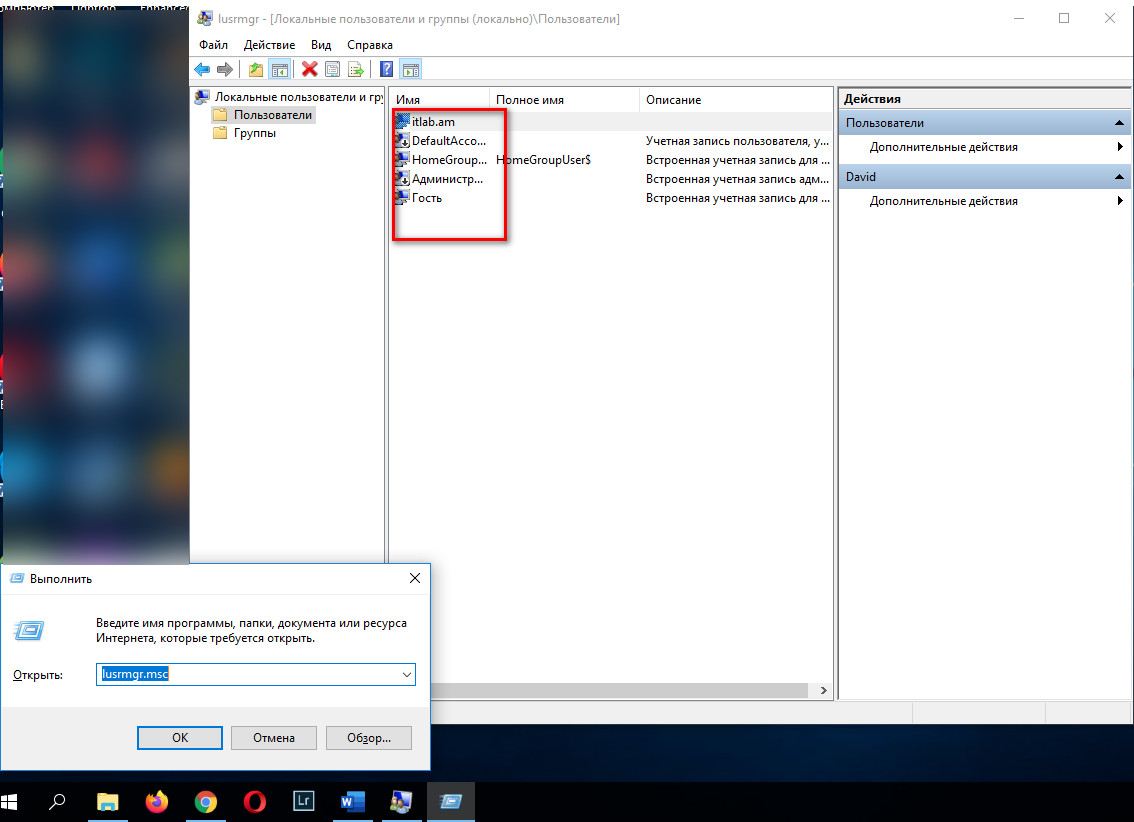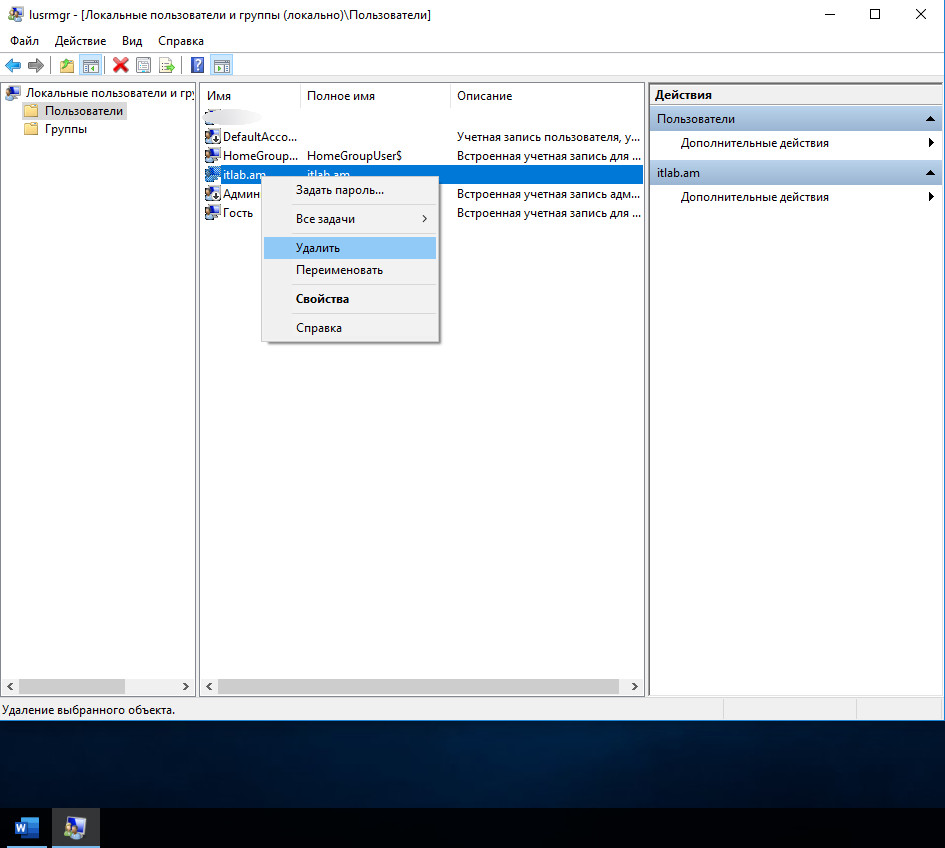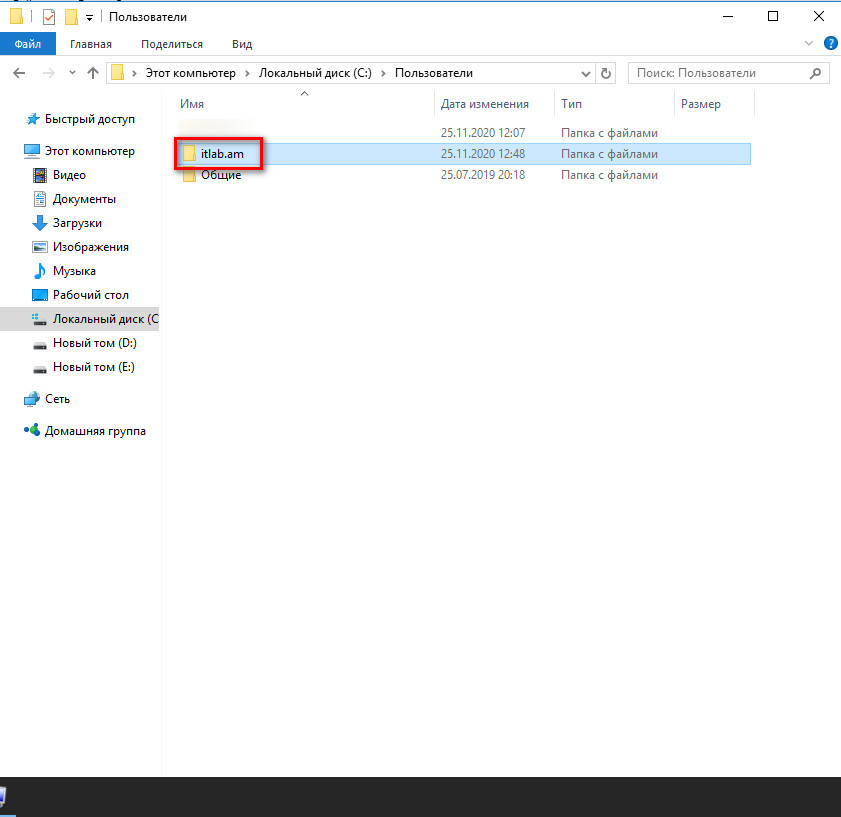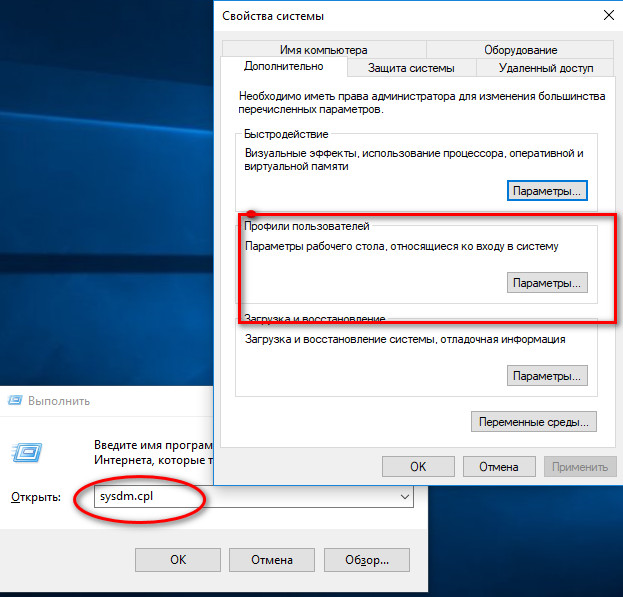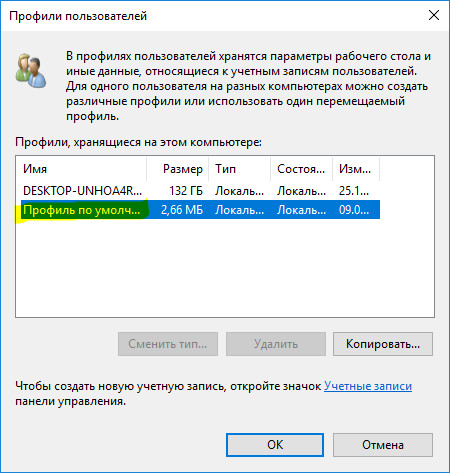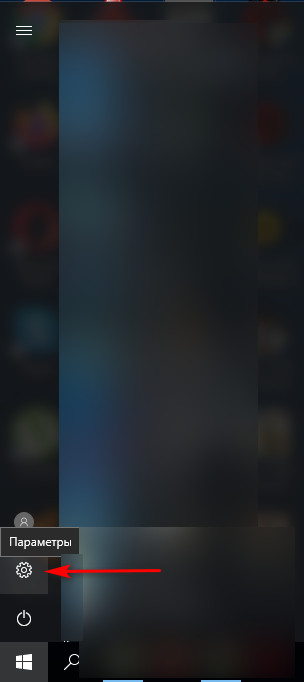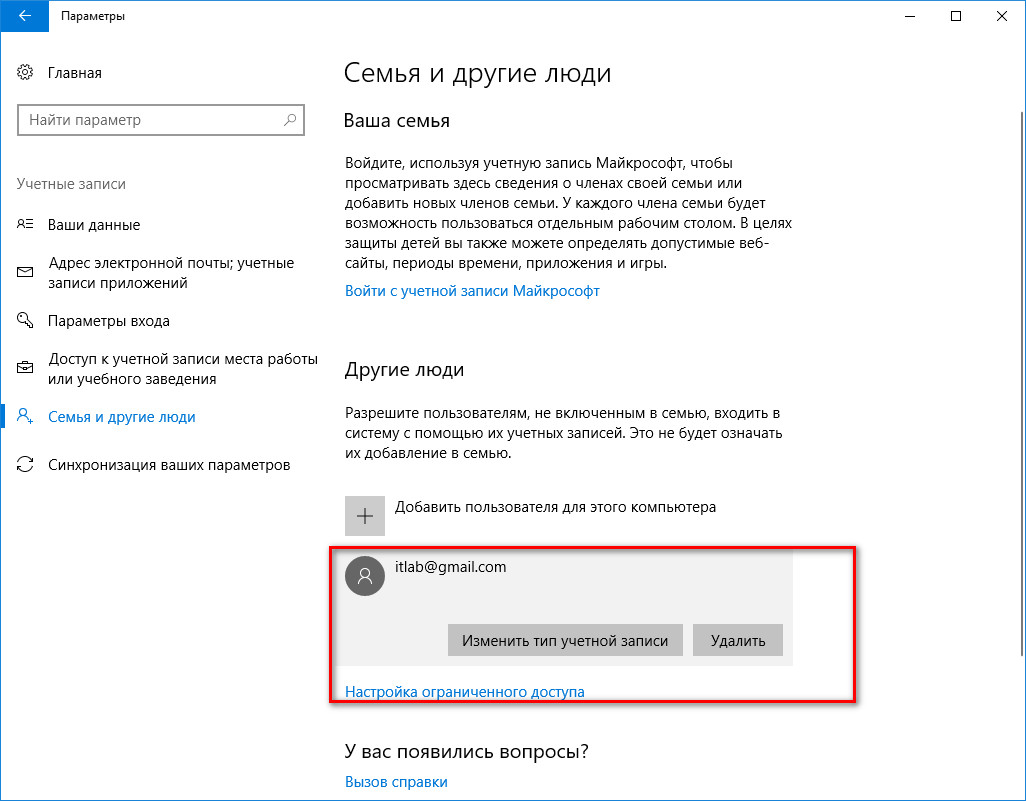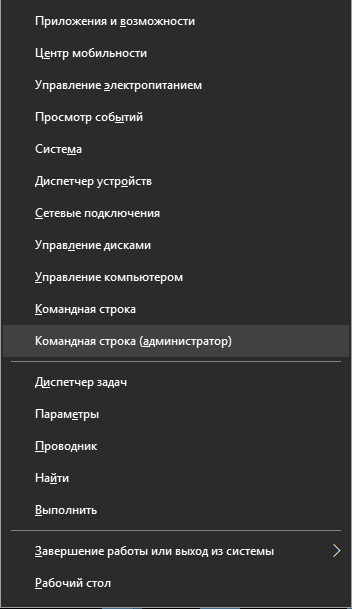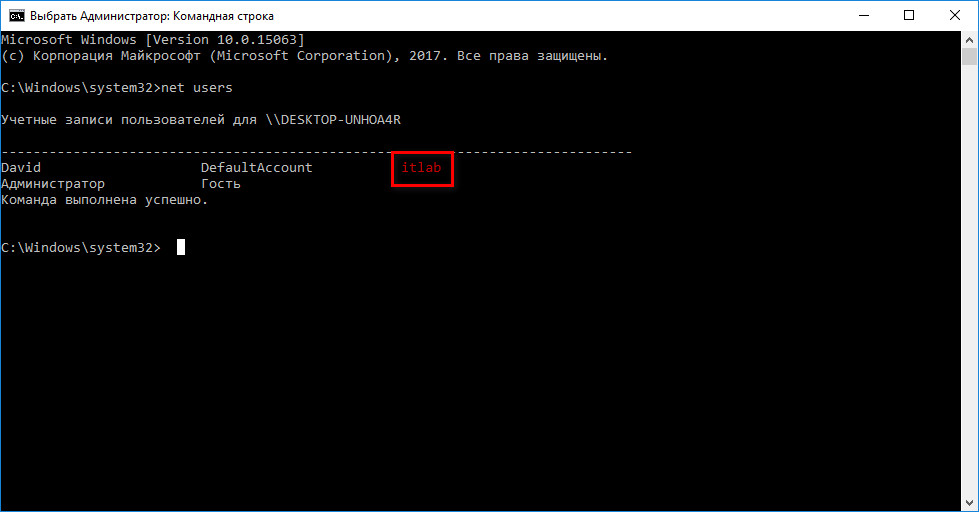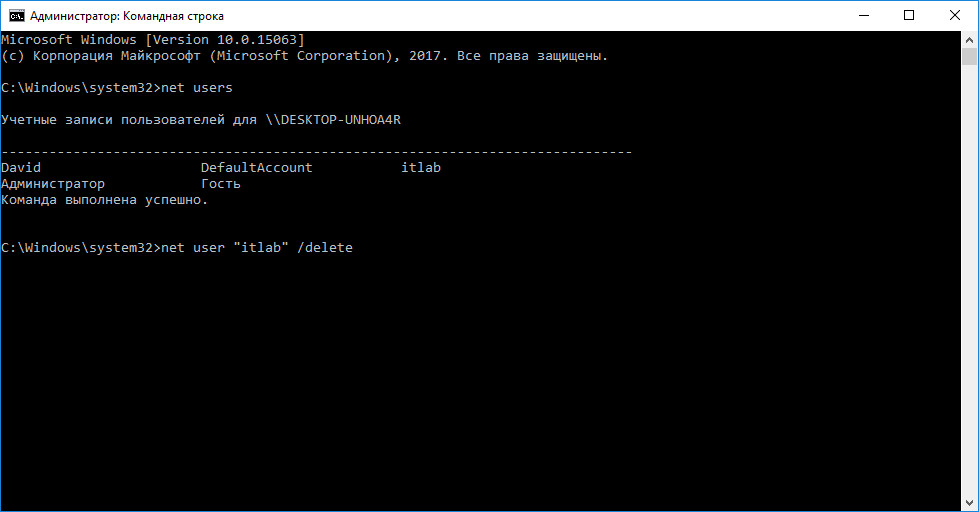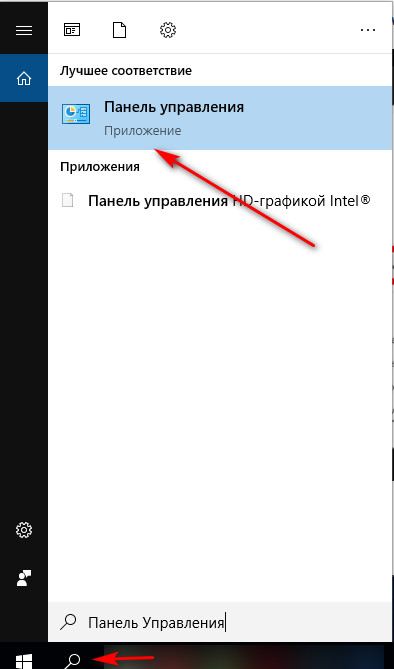Чтобы удалить учетную запись администратора в Windows 10, необходимо воспользоваться предустановленными инструментами для управления правами доступа в операционной системе (ОС). Всего существует три метода, выполнение которых кардинально отличаются друг от друга, но приводит к одинаково эффективному результату.
Содержание
- Как убрать права администратора в Windows 10
- Через параметры системы
- С помощью «Панели управления»
- Посредством приложения «Учетные записи пользователей»
- Путем ввода консольной команды
- Заключение
Отключить права администратора в Windows 10 можно посредством предустановленных в системе утилит. Каждый представленный в статье метод одинаково подходит для достижения поставленной цели, при этом неверное изменение параметров в ходе выполнения инструкции не приведет к возникновению критических ошибок.
Через параметры системы
Снять права суперпользователя с определенного юзера можно путем изменения параметров ОС. Пошаговое руководство:
- Кликнуть правой кнопкой мыши (ПКМ) по меню «Пуск» и выбрать опцию «Параметры».
- Перейти в раздел «Учетные записи».
- На вкладке «Семья и другие пользователи» щелкнуть по аккаунту, который необходимо удалить.
- В появившемся меню кликнуть Удалить. Подтвердить действие в диалоговом окне.
С помощью «Панели управления»
Выполнить удаление прав суперпользователя можно с помощью специального инструмента в системе. Пошаговое руководство:
- Развернуть меню «Пуск», перейти в папку «Служебные — Windows» и запустить утилиту «Панель управления».
- В открывшемся окне выставить режим отображения элементов «Крупные значки» и кликнуть по пункту «Учетные записи пользователей».
- Перейти по гиперссылке «Управление другой учётной записью».
- Выбрать из списка аккаунт, от которого нужно избавиться.
- В новом меню кликнуть по строке «Удаление учётной записи».
- Подтвердить действие нажатием по Удалить файлы.
Посредством приложения «Учетные записи пользователей»
В системе есть отдельное средство, направленное на взаимодействие исключительно с ранее созданными профилями. Чтобы избавиться от админа, необходимо:
- Кликнуть ПКМ по меню «Пуск», нажать по строке «Выполнить».
- В появившемся интерпретаторе команд ввести значение netplwiz, щелкнуть ОК.
- В новом окне, которое откроется, в списке выделить имя аккаунта.
- Нажать Удалить, подтвердить действие.
Обратите внимание! В колонке «Группа» можно увидеть, какие профили обладают правами суперпользователя.
Путем ввода консольной команды
Консоль, запущенная от имени суперпользователя — обладает неограниченными возможности по взаимодействию с ОС. Чтобы деактивировать аккаунт, необходимо:
- Щелкнуть ПКМ по значку «Пуск», щелкнуть по опции «Windows PowerShell (администратор)». Подтвердить запуск в диалоговом окне.
- Вписать команду net users и нажать Enter, чтобы вывести на экран список всех аккаунтов.
- Ввести net localgroup Пользователи <имя удаляемого профиля> /delete. Нажать Enter.
Важно! Для выполнения инструкции консоль необходимо запустить от имени админа.
Заключение
Неопытным юзерам для выполнения поставленной задачи рекомендуется вносить изменения в параметры системы, применять «Панель управления» и специальное приложение. Использование консольных команд требует определенных навыков.
( 3 оценки, среднее 5 из 5 )
На чтение 5 мин Просмотров 21.5к. Опубликовано
Все ОС от Microsoft поставляются со встроенной учетной записью Администратора. Она обладает расширенным доступом к файловой системе и может вносить критические изменения. Запись по умолчанию отключена, а вместо нее пользователю предлагается завести отдельный аккаунт с административными правами. Тем не менее иногда она становится причиной сложностей в управлении ПК. Поэтому пользователи решают ее отключить. Просто удалить файлы и избавиться от ограничений не удастся. Самодеятельность в решении такой проблемы может нанести серьезный вред Windows. Поэтому нужно заранее разобраться, как отключить учетную запись Администратора или удалить ее.
Содержание
- Как отключить учетную запись Администратора через «Управление компьютером»
- Отключение локального Администратора Windows 10 с помощью командной строки
- Выключение встроенной учетной записи Админа через редактор групповой политики
- Как удалить Администратора
- Часто задаваемые вопросы
Как отключить учетную запись Администратора через «Управление компьютером»
Деактивировать Администратора Windows 10 можно с помощью настройки ОС через «Управление компьютером». Там же получится отредактировать других локальных пользователей. Исключением будет использование аккаунта Microsoft. Настраиваются только внутренние пользовательские учетные записи.
Процедура отключения:
- Откройте «Управление компьютером». Сделать это можно выбором соответствующей опции в меню, вызванном правым кликом мыши по кнопке «Пуск».

- Выберите раздел «Локальные пользователи» в левом боковом меню.

- В списке локальных аккаунтов кликните правой кнопкой мыши по административному и перейдите к его свойствам.

- Поставьте галочку напротив его отключения. Цвет значка изменится, а в нижней части появится стрелочка.

- ОС Windows полностью настроится на работу без аккаунта с неограниченными правами после следующего старта. Поэтому остается перезагрузить компьютер.
Включить встроенную учетную запись можно аналогичным образом. Достаточно снять галочку. В меню сервиса также получится сменить локального Админа и настроить права пользователей.
Отключение локального Администратора Windows 10 с помощью командной строки
Для отключения или смены администратора можно воспользоваться также консолью CMD. Такой способ будет самым быстрым и простым. Однако он потребует дополнительных знаний, если что-то пойдет не так.
Отключение Админа через командную строку:
- Запустить командную строку можно из меню «Пуск». Находится она внутри раздела «Служебные».

- Чтобы настройка была принята ОС, запустим консоль с административными правами, выбрав соответствующую опцию правым кликом мыши.

- После запуска CMD воспользуемся командой:

net user administrator /active:no
P.S: Вводите имя администратора правильно! У кого то может быть англоязычный вариант, как в примере выше. Так и русскоязычный вариант, как на скриншоте.
Аналогичным образом можно активировать аккаунт Админа вновь либо взаимодействовать с обычными пользователями. Достаточно ввести команду с заменой no на yes или любым названием локальной учетки на месте administrator. С помощью консоли CMD получится не только отключить права Администратора, но и выполнить иные задачи.
Выключение встроенной учетной записи Админа через редактор групповой политики
Отключить учетную запись Администратора получится также через редактор групповой политики. Его можно применять для всесторонней настройки аккаунтов на компьютере.
Как отключить встроенную учетку:
- Запустить редактор можно из диалогового окна «Выполнить». Откроем его сочетанием клавиш Win+R.

- Введите команду gpedit.msc и нажмите кнопку запуска программы для перехода к локальным групповым политикам.

- Перейдите раздел «Конфигурация Windows» в левом боковом меню. Откройте «Параметры безопастности», кликните по вкладке «Локальные политики» и нажмите по подразделу «Параметры безопастности».

- В основном окне справа дважды кликните по статусу учетной записи встроенного Администратора.

- Выберите опцию «Отключить» внутри появившегося окна. Активировать встроенную учетную запись вновь получится отметкой соответствующего пункта.

Windows 10 Home не содержит редактора групповой политики в базовом пакете поставки. Поэтому для отключения локальных админов или других аккаунтов придется воспользоваться иными способами либо установить отсутствующие компоненты самостоятельно.
Как удалить Администратора
Если возникает желание удалить Администратора Windows 10 полностью, придется редактировать реестр. Иные средства не принесут успеха. Удалить папку ОС не позволит даже через командную строку.
Как удалить локального Админа:
- Откройте редактор реестра командой regedit через Win+R.

- Выберите раздел HKEY_LOCAL_MACHINE, откройте SAM и кликните по одноименной внутренней папке правой кнопкой мыши. Далее нажмите «Разрешения».

- Перейдите в группу администраторов и внутри вкладки «Безопасность» задайте полный доступ. Обновите реестр Windows клавишей F5.

- Перейдите глубже внутри папки SAM до списка пользователей через Domains, Account, Users и Names.

- Кликните правой кнопкой по аккаунту Administrator. Останется удалить встроенную учетную запись соответствующим пунктом.

Перед стиранием локального Администратора следует сделать резервную копию реестра. Если вы совершите ошибку, Windows получится восстановиться к работоспособному состоянию.
Часто задаваемые вопросы
В: Как отключить Администратора в ОС Windows 7 и Windows 8?
О: Отдельные сложности могут возникнуть, если требуется отключить Администратора на более ранних версиях Windows. В таких случаях параметры ОС отличаются расположением и структурой, а управлять встроенным аккаунтом получится не всеми способами.
Методы отключения Админа в Windows 7 и 8:
-В меню «Управление ПК», открываемое через «Панель управления» внутри раздела администрирования;
-Посредством командной строки таким же образом, как на 10 версии операционной системы.
Удаление системных файлов на Windows 7 или 8 для полной очистки от административного аккаунта так же будет ограничено со стороны ОС. Единственным способом остается редактирование реестра.
Читайте также:
Убираем окно – “Параметры вашего компьютера изменились”
Рассказываем, как удалить учетную запись администратора в Windows 10.
Весь процесс делится на два этапа: создание администратора на замену того, которого нужно удалить и, собственно, удаление. Смотрите также: как получить права администратора в Windows 10.
Создаем второго администратора
Этот этап можно пропустить, если у вас на компьютере уже есть два пользователя и оба они администраторы. Если учетная запись только одна, то для начала нужно создать для нее замену, а потом удалять.
- Открываем поисковик Windows.
Надо кликнуть по иконке в виде лупы
- Ищем в поиске Панель управления и запускаем ее.
Тут все просто
- Переходим в меню «Учетные записи пользователей».
Нам нужна иконка с безликими существами, напоминающими людей
- Ищем строчку «Добавить нового пользователя в окне ‘Параметры компьютера’».
Одна учетная запись обязательно должна быть администратором
- В открывшемся окне жмем по кнопке «Добавить пользователя для этого компьютера».
Жмем на кнопку с иконкой +
- Потом ищем строку «У меня нет данных для входа этого человека» и кликаем по ней.
Если у вас есть учетная запись Microsoft, то можете ввести свои данные, но это вовсе необязательно
- В следующем окне жмем по ссылке «Добавить пользователя без учетной записи Майкрософт».
Нам достаточно иметь оффлайн-аккаунт, так что создаем именно такой
- Вводим данные: имя этой учетной записи и пароль для нее.
А вот эту информацию уже нужно ввести. Она касается непосредственно учетной записи в системе
- Затем возвращаемся к настройкам учетных записей и выбираем вновь созданную.
Теперь кликаем по новой учетной записи
- В открывшемся окне кликаем по строчку «Изменение типа учетной записи».
Пока что новый аккаунт не имеет прав администратора
- Ставим точку напротив пункта «Администратор» и сохраняем настройки.
А вот теперь она получит те же права, что и администратор
Удаляем предыдущего администратора
Итак, у нас есть второй администратор, который заменит предыдущего. Теперь можно его удалить. Для этого:
- Открываем настройки учетных записей и нажимаем на старого администратора.
Теперь настраиваем аккаунт, который надо стереть из системы
- Потом кликаем по строке «Изменение учетной записи».
Лезем в те же настройки
- В открывшемся окне ставим точку напротив пункта «Стандартная».
Наоборот лишаем учетную запись прав администратора
- Возвращаемся назад и жмем на кнопку «Удаление учетной записи».
Теперь можно и удалить
- Решаем, оставим файлы или удалим их.
Это завершающий этап. Решаем, что делать с файлами
- Все.
Post Views: 13 124
По той или иной причине вы могли создать несколько учетных записей администратора на компьютере с Windows. Однако со временем вы, должно быть, обнаружили, что некоторые учетные записи администратора бесполезны. Удаление администратора становится срочным.
К удалить учетную запись администратора так же просто, как удалить стандартную учетную запись, если вы знаете пароль.

Все становится сложно, когда вы хотите удалить учетную запись администратора не зная пароля или прав администратора.
Но преимущество в том, что здесь вы можете найти решения для удаления учетной записи Amin в Windows 10/8/7 с помощью или без пароля.
- Часть 1. Удалить учетную запись администратора Windows 10/8/7 с паролем
- Часть 2. Удалить учетную запись администратора из Windows 10/8/7 без пароля
- Часть 3. Отключить учетную запись администратора в Windows 10/8/7
- Часть 4. Часто задаваемые вопросы об удалении учетной записи администратора в Windows 10
Часть 1. Удалить учетную запись администратора Windows 10/8/7 с паролем
Существует 4 способа удалить учетную запись администратора на компьютере с Windows 10/8/7.
Способ 1. Удалить учетную запись администратора Windows 10 через настройки на ПК
Шаг 1Нажмите на Начинать значок и выбрать Настройки. 



Если выбранная вами учетная запись администратора является учетной записью Майкрософт, то учетная запись Майкрософт будет удалена из формы входа, а учетная запись Майкрософт пользователя будет удалена.
Способ 2. Удалить учетную запись администратора Windows 10 через панель управления
Панель управления также может помочь вам удалить администратора. Вот как.
Шаг 1Щелкните правой кнопкой мыши значок Windows и выберите Панель управления. Вы также можете искать Панель управления чтобы открыть его. Шаг 2Нажмите Учетные записи пользователей. 



Способ 3. Удалить учетную запись администратора в Windows с помощью Netplwiz
Netplwiz — это полезное приложение на компьютере с Windows для управления учетной записью пользователя. Здесь вы можете использовать его для удаления учетной записи администратора в Windows 10.
Шаг 1Нажимать Виндовс + Р ключ, чтобы открыть Бежать коробка. Вход netplwiz и нажмите ХОРОШО открыть Учетные записи пользователей диалог. 

Способ 4. Удалить учетную запись администратора Windows 10 с помощью командной строки
Командная строка Windows также является способом удаления учетной записи администратора на компьютере с Windows 10.
Шаг 1 Нажимать Виндовс + Х открыть Командная строка. Кроме того, выполните поиск в командной строке и Запустить от имени администратора. 
сетевое имя пользователя/удалить
Заменять имя пользователя с именем учетной записи администратора.
Например, чистый пользовательский тест/удаление, означает, что вы хотите удалить администратора с именем test с вашего компьютера с Windows 10.
Наконец, нажмите Войти, и учетная запись администратора будет немедленно удалена с вашего компьютера.
Теперь удаленная учетная запись администратора не получит доступа к данным вашего ПК. Более того, вы можете освободить больше места для компьютера с Windows.
Часть 2. Удалить учетную запись администратора из Windows 10/8/7 без пароля
Все становится сложнее, когда вы забыли пароль учетной записи администратора и хотите удалить другие учетные записи администратора. Потому что вам нужно сделать 2 вещи:
- 1. Восстановите, сбросьте или удалите учетную запись администратора на ПК с Windows.
- 2. Войдите на ПК с Windows как учетная запись администратора и удалите другие учетные записи администратора.
Большой облом заключается в том, как войти в учетную запись администратора, если вы забыли пароль.
Но с небольшим хакерством вы можете это сделать.
Просто получите программное обеспечение для удаления пароля Windows, чтобы удалить учетную запись администратора, и тогда вы сможете легко удалить ее.
imyPass сброс пароля Windows это рекомендуемый инструмент для сброса пароля входа в Windows, чтобы он был пустым. Это может помочь вам стереть пароли для учетной записи администратора и стандартной учетной записи в Windows 10/8/7. Кроме того, это может помочь вам создать гостевую учетную запись для доступа к этому компьютеру, даже если вы забыли пароль администратора.
Весь процесс удаления пароля учетной записи администратора может быть выполнен безопасно без потери данных.
Вот как начать:
Шаг 1Создайте загрузочный диск
Загрузите и запустите imyPass Windows Password Reset на доступном компьютере.
Он предлагает вам 2 способа создания загрузочного диска, CD / DVD-диска и USB-накопителя. Просто вставьте пустой CD/DVD-привод или флэш-накопитель USB в этот компьютер, чтобы записать загрузочный диск.
Тогда выбирай Записать CD/DVD, или же Записать USB исходя из вашего плана.
Когда процесс записи будет завершен, просто нажмите ХОРОШО и извлеките записанный диск и выйдите из этого программного обеспечения.
Примечание: При создании записанного диска с флешки эта программа отформатирует накопитель, и не забудьте сделать резервную копию исходных данных на этом диске.
Шаг 2Загрузка заблокированного ПК с Windows 10
Подключите записанный диск к заблокированному ПК с Windows 10, на котором вы забыли пароль для входа.
Затем перезагрузите ПК с Windows 10 и нажмите F12 или же ESC на клавиатуре ввести Ботинок меню.
Способ входа Ботинок Меню немного отличается от компьютеров с Windows 10 разных брендов, таких как HP, Lenovo, ASUS и т. д. Проверьте это здесь чтобы узнать, как ваш компьютер входит в меню загрузки.
Затем с помощью клавиши со стрелкой вниз или со стрелкой вверх выделите вставленный записанный диск и нажмите Войти в Меню загрузки интерфейс.
После этого сохраните и выйдите Меню загрузки.
После этого ваш компьютер с Windows 10 автоматически перезагрузится.

После перезагрузки ПК появится интерфейс imyPass Windows Password Reset.
Выберите ОС, если на данном ПК установлено несколько версий ОС.
Щелкните учетную запись администратора, для которой вы хотите удалить пароль.
После этого нажмите Сброс пароля и нажмите ХОРОШО во всплывающем окне.
Затем это программное обеспечение удалит пароль учетной записи администратора и немедленно установит его пустым.
Последний шаг — извлечь записанный диск и перезагрузить компьютер с Windows 10.
Вы можете войти на свой компьютер с учетной записью администратора и выполнить 4 способа, описанные в части 1, чтобы удалить другие учетные записи администратора.
Часть 3. Отключить учетную запись администратора в Windows 10/8/7
Если вы добавляете несколько учетных записей администратора на свой рабочий или семейный компьютер, но не хотите, чтобы эти учетные записи имели доступ к данным на вашем компьютере, вы можете отключить учетную запись администратора вместо ее удаления.
Шаг 1Щелкните правой кнопкой мыши меню Windows (или нажмите Виндовс + Х) выбирать Управление компьютером. 


Затем вы обнаружите, что учетная запись администратора будет удалена при запуске или на экране блокировки.
Чтобы включить его, просто повторите вышеуказанные шаги и снимите флажок Аккаунт отключен.
Часть 4. Часто задаваемые вопросы об удалении учетной записи администратора в Windows 10
Что произойдет, если я удалю учетную запись администратора в Windows 10?
Если вы удалите администратора на ПК с Windows 10, администратор перейдет с экрана входа в систему вашего ПК. Пользователь учетной записи не может войти на ваш компьютер. При этом все его данные на рабочем столе, загрузки, документы, фотографии, музыка и другие файлы будут безвозвратно удалены.
Является ли отключение учетной записи администратора тем же, что и удаление учетной записи администратора?
Нет. Удаление учетной записи администратора означает, что вы удаляете учетную запись с данными под этой учетной записью с вашего ПК. Аккаунт уходит навсегда. Отключение учетной записи администратора означает, что вы просто скрываете учетную запись, никто не может войти на ваш компьютер с этой учетной записью, данные этой учетной записи все еще находятся на вашем компьютере в безопасности.
Могу ли я восстановить удаленную учетную запись администратора?
Нет. Удаленная учетная запись администратора не может быть восстановлена. Но вы можете создать новую учетную запись администратора.
Вывод
Удаление бесполезной учетной записи администратора может освободить место на диске и заблокировать вход других пользователей на ваш компьютер для доступа к данным. Эта страница представляет собой полное руководство по удалению учетной записи администратора в Windows 10. Даже если вы забыли пароль администратора, вы также можете сбросить пароль учетной записи администратора, сделав его пустым, и войти в свой компьютер, чтобы удалить другие учетные записи администратора. Удаленные учетные записи не будут восстановлены, и не забудьте сделать резервную копию данных ПК перед удалением.
Подробнее Чтение
- Не удается войти в Windows 10? Вот как это исправить (100% работает)
- [Исправлено] 7 способов исправить неработающий PIN-код Windows 10
- Как удалить (забытый) пароль для входа в Windows 10
- Удаление учетной записи пользователя
- Удаление учетной записи Microsoft
- Удаление учетной записи Администратора
Ученая запись пользователя — это информация, по которой Windows определяет к каким папкам и файлам допускается определенный пользователь и какие изменения он может совершать.
В течении времени вам может понадобиться удалить ненужных учетные записи пользователя с вашего компьютера за ненадобностью. Наличие ненужных учетных записей пользователя может привести к захламлению жесткого диска и снижению общей производительности компьютера.
Как удалить учетную запись пользователя Windows 10
Удаление учетной записи пользователя из редактора “Локальные пользователи и группы”
В редакторе вы можете удалять и изменять любые учетные записи пользователя. Для этого вызовите команду “Выполнить” одновременно нажав на клавиши Win+ R.
В отрывшемся окне введите “lusrmgr.msc” и нажмите “Enter”, откроется редактор “Локальные пользователи и группы”.
В окне редактора, на боковой панели нажмите на “Пользователи”.
В средней части окна редактора отобразятся все учетные записи пользователей, имеющихся на компьютере.
Выделите учетную запись пользователя, которую хотите удалить, кликните на нее правой кнопкой мыши и в открывшемся окне нажмите на “Удалить”
Это действие удалит учетную запись пользователя, но профиль пользователя не удалится, далее мы рассмотрим, как удалить профиль пользователя.
Далее откройте на “диске C” папку “Пользователи” и удалите папку с нужным вам профилем пользователя. Но и это действие не удалит полностью ненужный профиль.
Чтобы удалить профиль пользователя полностью с вашего компьютера нажмите на комбинацию клавиш “Win+ R”. В открывшемся окне “Выполнить” введите “sysdm.cpl” и нажмите “Enter” чтобы открыть “Свойства системы”
Откройте вкладку “Дополнительно” и нажмите на кнопку “Параметры” в разделе “Профили пользователей”.
В открывшемся окне будут представлены все профили, находящиеся на компьютере, выберите учетную запись, которую хотите удалить и нажмите на клавишу “Delete”.
В появившемся окне нажмите “ОК” чтоб окончательно удалить учетную запись и профиль из Windows 10.
Удалить учетную запись и профиль пользователя из настроек
Чтобы удалить учетную запись и профиль пользователя из настроек откройте меню “Пуск” и выберите “Параметры”
В открывшемся окне “Параметры Windows” выберите раздел “Учетные записи”.
В окне “Учетные записи” перейдите в раздел “Семья и другие люди” выберите учетную запись и нажмите на кнопку “Удалить”
После этого появится окно с предупреждением что вы хотите удалить учетную запись. Для окончательного удаления нажмите на “Удалить учетную запись и данные” и запись будет удалена с вашего компьютера.
Удалить учетную запись пользователя с помощью Командной Строки (cmd)
Командная строка является лучшим инструментом чтоб удалить учетную запись пользователя Windows 10.
Чтобы вызвать Командную Строку нажмите комбинацию клавиш “Win+ X” и в открывшемся меню выберите строчку “Командная строка(администратор)” чтобы открыть” cmd” с правами администратора.
В приложении” cmd” в строке C: \ Windows \ system32> введите net users и нажмите клавишу “ Enter” чтобы увидеть все учетные записи компьютера.
Далее в строчку C: \ Windows \ system32> введите net users “имя учетной записи для удаления” / delete и нажмите на “ Enter” как показано на картинке.
У вас должна появиться надпись “Команда выполнена успешно”.
Как удалить учетную запись Microsoft Windows 10
Учетную запись Microsoft можно удалить также как и учетную запись пользователя. Прежде чем удалить учетную запись Microsoft создайте новую учетную запись пользователя. Прежде чем удалить учетную запись Microsoft сохраните ваши данные, удаление приведет к потере данных.
Нажмите на кнопку “Пуск” затем на опцию “Параметры”.
В открывшемся окне щелкните на раздел “Учетные записи”, войдите и прокрутите вниз, выберите “Учетная запись Microsoft”.
Щелкните на “Удалить” и в открывшемся меню подтвердите удаление учетной записи Microsoft Windows 10.
Как удалить учетную запись Администратора в Windows 10
Вбейте в поиск “Панель Управления” и нажмите “ Enter”
В “Панели Управления” найдите вкладку “Учетные записи пользователей” затем нажмите на “Управление другой учетной записью”. Выберите учетную запись пользователя которого хотите удалить, в нашем случае Администратора и щелкните на “ Удалить учетную запись”. В открывшемся окне выберите “Удалить файлы” или “Сохранить файлы”. При выборе “Сохранить файлы” файлы пользователя сохранятся на рабочем столе в отдельной папке.
Теперь вы знаете как удалить учетные записи пользователя администратора и учетную запись Microsoft в Windows 10