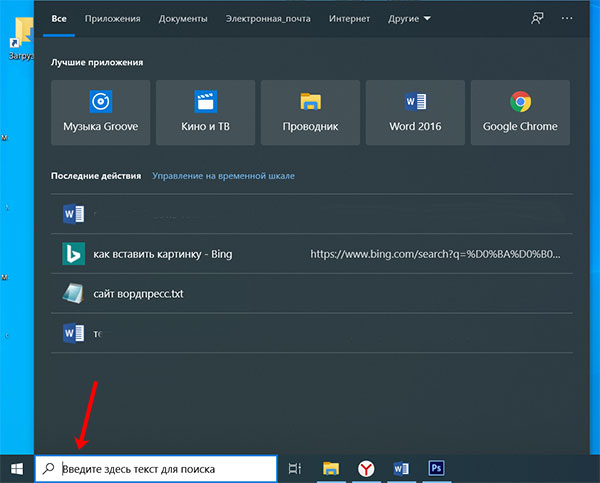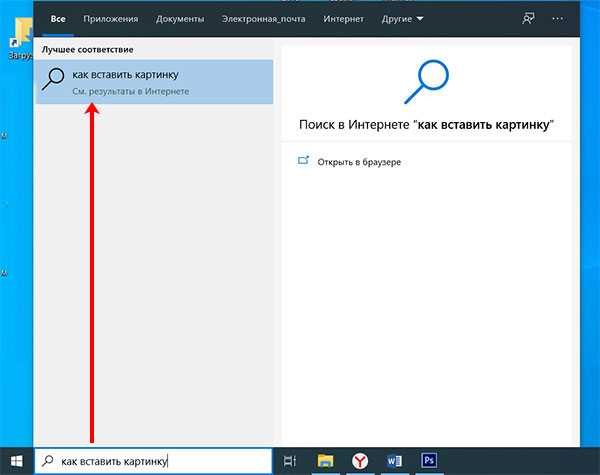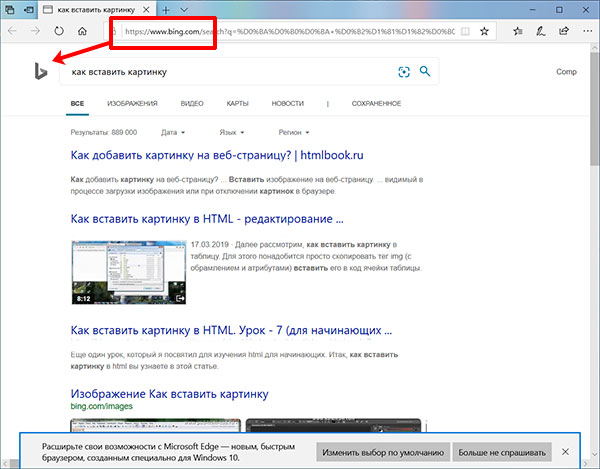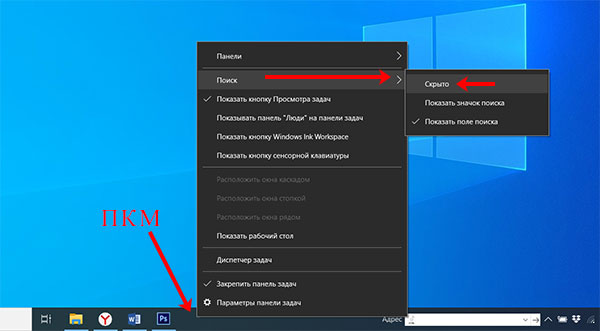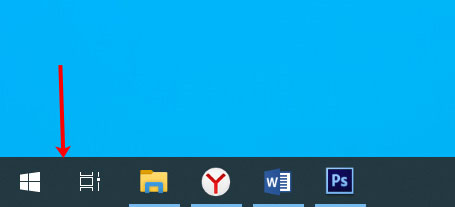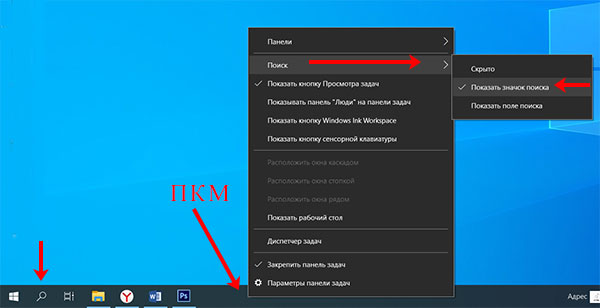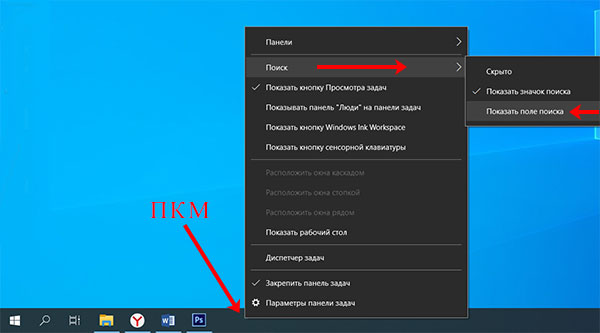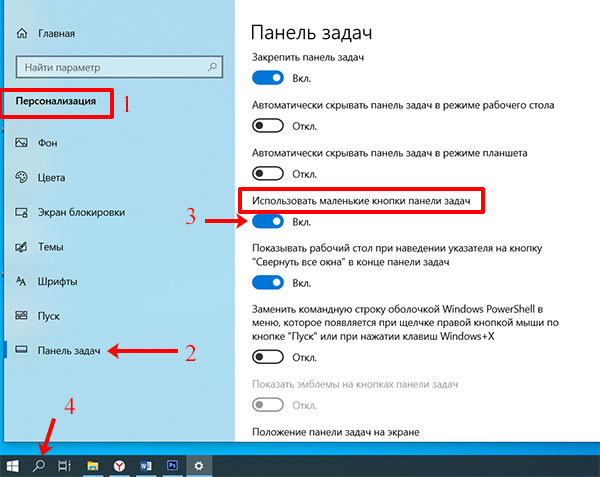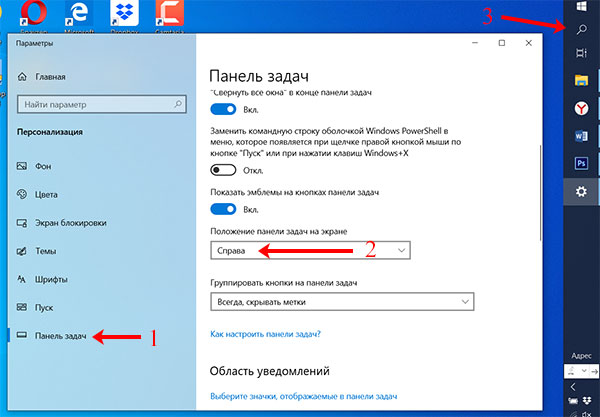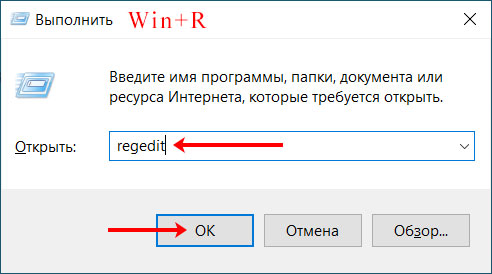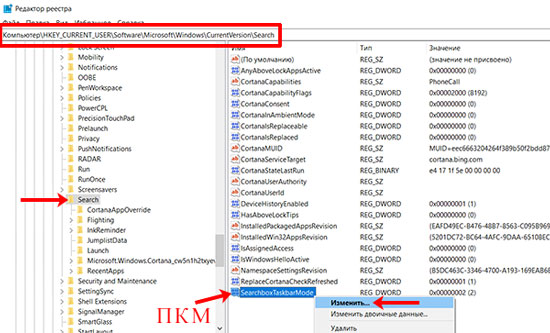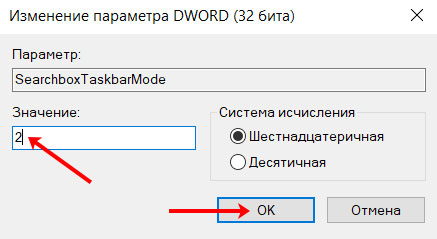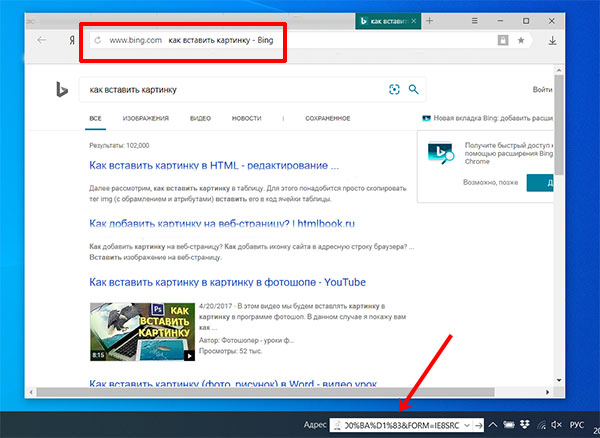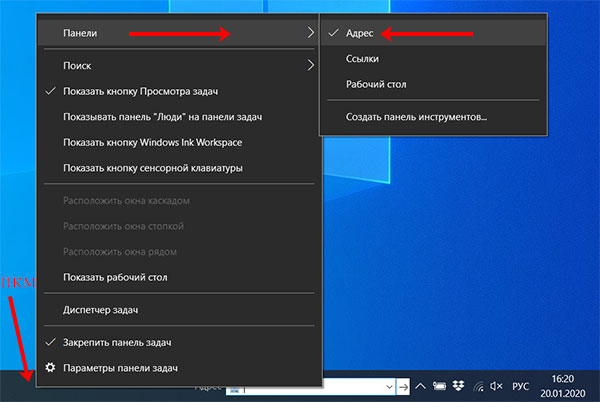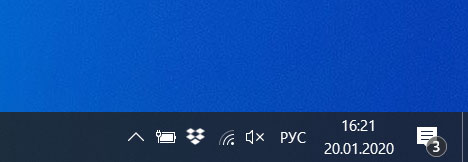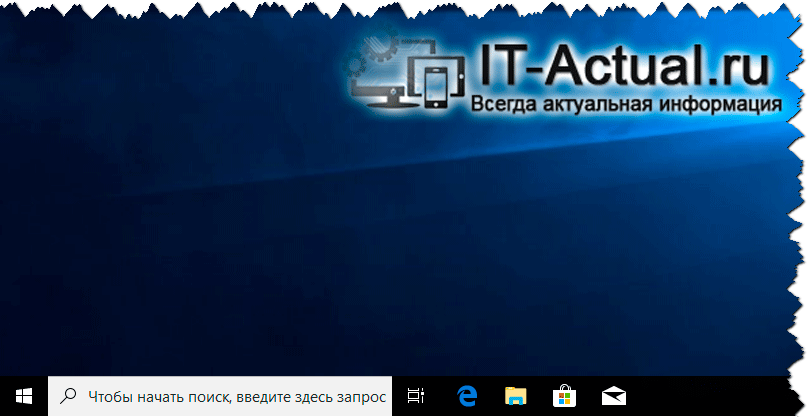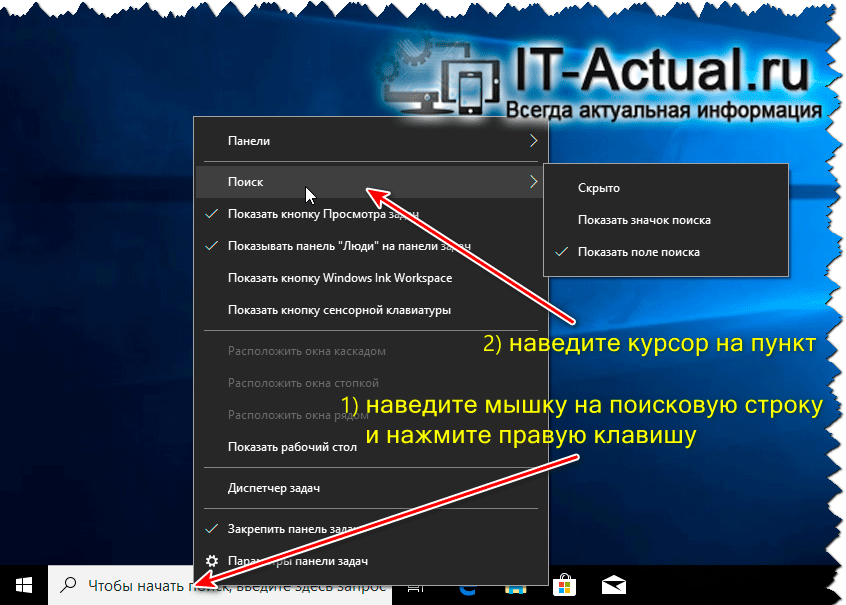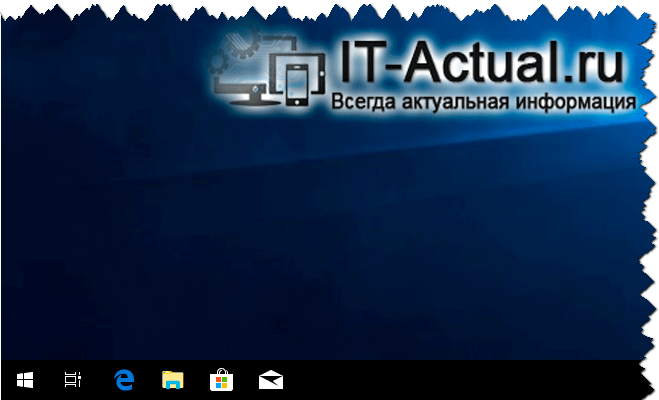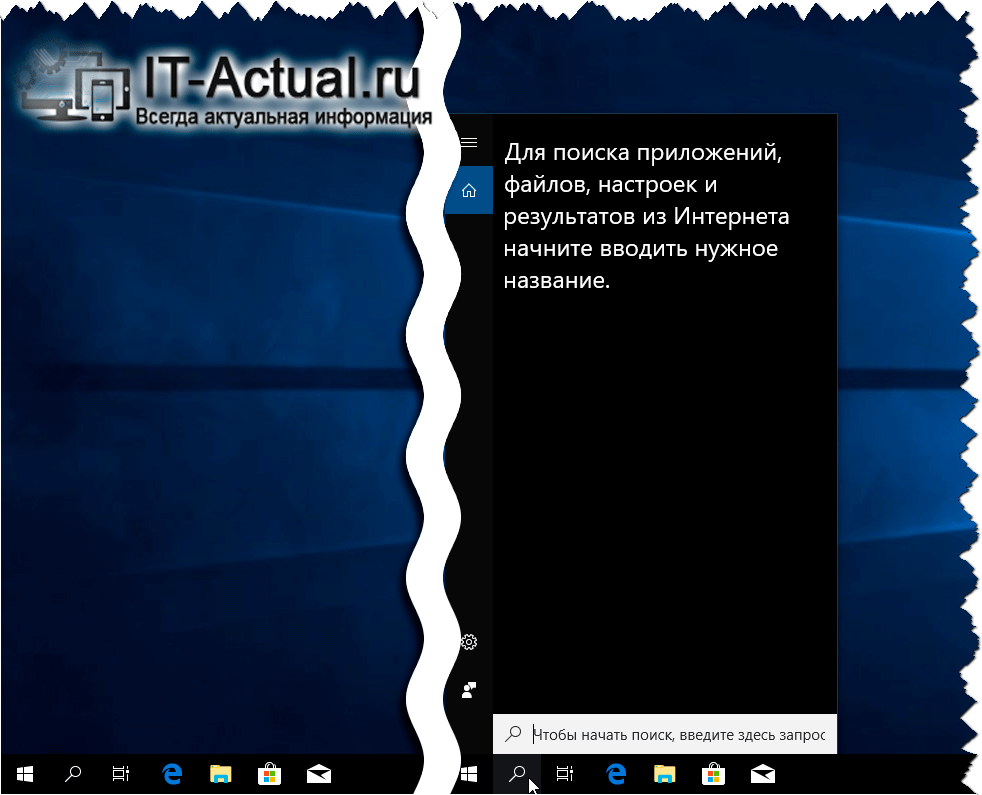Вы можете выбрать, отображается ли поле поиска на панели задач. Если поле поиска не отображается на панели задач, оно скрыто, и его можно снова сделать видимым.
Отображение поля поиска на панели задач
-
Нажмите и удерживайте (или щелкните правой кнопкой мыши) панель задач и выберите параметры панели задач.
-
Выберите элементы панели задач, чтобы развернуть раздел, а затем переключите переключатель поиска в положение «Включено».
Скрытие поля поиска на панели задач
-
Нажмите и удерживайте (или щелкните правой кнопкой мыши) панель задач и выберите параметры панели задач.
-
Выберите элементы панели задач, чтобы развернуть раздел, а затем переключите переключатель поиска в положение «Выкл.».
Вы можете выбрать, отображается ли поле поиска на панели задач. Если поле поиска не отображается на панели задач, оно скрыто, и его можно снова сделать видимым.
Отображение поля поиска на панели задач
-
Нажмите и удерживайте (или щелкните правой кнопкой мыши) панель задач и выберите пункт «Поиск».
-
Выберите «Показать поле поиска».
Если поле поиска по-прежнему не отображается, попробуйте открыть параметры панели задач. Нажмите кнопку > Параметры > персонализации >панели задач.
Убедитесь, что для переключателя «Использовать небольшие кнопки панели задач» установлено значение «Выкл.». Убедитесь, что для расположения панели задач в списке экранов задано значение «Снизу».
Скрытие поля поиска на панели задач
-
Нажмите и удерживайте (или щелкните правой кнопкой мыши) панель задач и выберите пункт «Поиск».
-
Выберите параметр Скрыто.

Не так давно одна знакомая, между делом, пожаловалась мне, что у нее на ноутбуке нет места под рабочим столом (т.е. на панели задач 😎) для новых значков, т.к. половину пространства «оттяпала» строка поиска. Причем, поиском она никогда не пользовалась (и он просто без надобности…).
Разумеется, просто через интерфейс Windows 10 эту строку отключить не получилось и пришлось «лезть» в реестр…
В общем-то, так и родилась эта небольшая заметка (вдруг с этим тоже кто-то столкнется?..).
И так…
*
Как можно отключить строку поиска в Windows 10
👉 Способ 1
Что касается ноутбуков (да и вообще, устройств с небольшим экраном) я бы предложил не только убрать строку поиска, но и сделать панель задач несколько меньше по высоте (см. пример ниже 👇). Так пользоваться устройством станет значительно удобнее!
Было — стало (маленькие значки)
Делается это достаточно быстро и легко:
- нужно нажать сочетание кнопок Win+i (чтобы открылись параметры Windows 10);
- далее перейти в раздел «Персонализация/Панель задач»;
- и включить опцию «Использовать маленькие кнопки…». См. пример ниже.
Параметры Windows 10
Собственно, сразу после этого — высота панели задач уменьшится, а вместо строки поиска будет отображаться небольшой значок лупы…
*
👉 Способ 2
Если с вашей ОС Windows 10 всё в порядке (т.е. нет проблем с интерфейсом ОС и проводником) — то изменить отображение строки поиска можно в два счета!
Из строки поиска — делаем значок
Достаточно кликнуть правой кнопкой мыши по «этой» строке, затем в появившемся меню во вкладке «Поиск» выбрать вариант ее отображения: «скрыто» или «показать значок поиска». 👇
Показать значок поиска
Ву-а-ля! Задача будет решена!
*
👉 Способ 3
Судя по отзывам, далеко не всем пользователям нравится ПУСК (да и сам интерфейс) в Windows 10. «Убить» двух зайцев можно через спец. приложение — оно не только уберет строку поиска, но и вернет в новую ОС старое меню ПУСК (которое было в Windows 7).
Более подробно об этом приложении у меня на блоге уже была ранее заметка, ссылку на нее привожу ниже.
👉 В помощь!
Как в Windows 10 вернуть меню ПУСК, которое было в Windows 7
Еще один вариант оформления…
*
👉 Способ 4
Этот способ может выручить, если у вас есть определенные «проблемы» с интерфейсом Windows 10 (не всегда получается, например, зайти в ее параметры…).
👉 В помощь!
5 способов открыть редактор реестра (в любой Windows!), даже если он заблокирован
В этом случае — откройте реестр (Win+R —> regedit) и перейдите в следующий раздел:
HKEY_CURRENT_USER\Software\Microsoft\Windows\CurrentVersion\Search
В нем есть параметр SearchboxTaskbarMode (он отвечает за отображение строки на панели задач). Его нужно изменить…
SearchboxTaskbarMode — параметры в реестре
Кликнув двойным щелчком по этому параметру — у вас откроется редактор, в котором можно изменить значение:
- на «0» — строка поиска будет скрыта;
- на «1» — вместо строки будет отображаться значок «лупы»;
- на «2» — строка поиска будет отображаться.
Меняем значение параметра
После смены параметра SearchboxTaskbarMode — компьютер необходимо перезагрузить. В прочем, как вариант, можно открыть диспетчер задач (Ctrl+Alt+Del) и перезапустить проводник. 👇
Перезапуск проводника (диспетчер задач)
Задача решена?! 👌
*
👉 Кстати!
Если вы отключаете строку поиска — то логично отключить и индексирование файлов (чтобы система зря не нагружала диск и не снижала скорость вашей работы).
Для этого достаточно перейти в «Мой компьютер», открыть свойства системного диска с Windows и снять галочку с разрешения индексирования (см. скриншот ниже 👇).
Свойства системного диска с Windows 10
*
На сим пока всё. Дополнения — приветствуются!
Успехов!
👋



В этой простой инструкции для начинающих пользователей о том, как убрать поиск из панели задач Windows 10, а также о некоторых дополнительных настройках, которые могут быть полезны, если вы его не используете. Также может быть полезным: Что делать, если не работает поиск Windows 10.
- Как отключить панель поиска Windows 10 в панели задач
- Видео инструкция
Отключаем отображение строки поиска в панели задач
Чтобы убрать поиск Windows 10 из панели задач достаточно двух кликов мышью:
- Нажмите правой кнопкой мыши по полю поиска или в пустом месте панели задач.
- В разделе «Поиск» выберите пункт «Скрыто».
Сразу после этого панель поиска перестанет отображаться — готово.
Если вам потребуется убрать что-то еще из системных значков, сделать это можно также в контекстном меню панели задач (например, отключить пункт «Показать кнопку Представления задач»), а значки в области уведомлений справа можно отключить в разделе «Область уведомлений» в параметрах панели задач (нижний пункт этого же меню).
Если вы не планируете использовать поиск Windows 10 в дальнейшем, может иметь смысл отключить индексирование, для этого:
- Зайдите в панель управления (с отключенным поиском это можно сделать так: нажимаем клавиши Win+R, вводим control и нажимаем Enter). В поле «Просмотр» справа вверху панели управления установите смените «Категории» на «Значки».
- Откройте пункт «Параметры индексирования».
- Нажмите «Изменить» и отключите все расположения, включенные в индексирование.
- Также в проводнике вы можете открыть свойства локальных дисков и снять отметки «Разрешить индексировать содержимое файлов на этом диске в дополнение к свойствам файла».
Более подробно на тему: Как отключить индексирование в Windows 10.
Видео инструкция
Надеюсь, всё было понятно и цель достигнута. Однако, еще раз: я рекомендую использовать поиск Windows 10 — это удобно и избавляет от необходимости искать, где находится тот или иной системный элемент, что часто оказывается полезным для начинающих пользователей.
Сразу после установки Windows 10 вы легко заметите поле поиска, которое расположено рядом с кнопкой Пуск. Кому-то оно понравится, другим будет мешать. Если вы часто пользуетесь данной функцией и у вас нормальное разрешение экрана, то вам оно понравится. Если разрешение не большое, то данная строка займет прилично места на панели задач. В этом случае ее можно или оставить в виде кнопки, или скрыть совсем.
О том, как убрать поиск с панели задач в Windows 10, и пойдет речь дальше. Если же вам наоборот без него трудно, разберемся, как вернуть строку поиска. Поскольку многих интересует расположенное справа на панели задач поле, то расскажу, как убрать строку Адрес в области уведомлений.
Подробно о поиске файлов в Windows 10 я писала в другой статье. Тем, кто любит что-то настраивать, он пригодится первое время, ведь система значительно отличается от предыдущих. Но искать можно не только файлы или программы на ПК, а что-угодно. Например, установите курсор в поле.
Дальше введите интересующий текст и нажмите по предложенному пункту «См. результаты в Интернете».
Откроется браузер Internet Explorer, при чем не важно, что у вас установлено по умолчанию. Нужная информация будет найдена в поисковой системе Bing. То есть, встроенным в систему поиском можно воспользоваться, чтобы найти информацию в Интернете.
Убираем строку поиска
Если же вы твердо решили убрать строку поиска с панели задач, то кликните по ней в любом свободном месте правой кнопкой мыши. Затем наводите курсор на одноименный пункт в контекстном меню и выбирайте «Скрыто».
После этого пропадет ненужная для вас область. Соответственно места для закрепленных ярлыков и запущенных приложений станет больше.
Тем, кто иногда обращается к данной функции, посоветую не убрать строку поиска в Windows 10, а вместо длинного поля оставить кнопку. Для этого в уже знакомом контекстном меню нужно выбрать «Показать значок …». После этого, справа от Пуск появится красивая кнопка с изображением лупы.
Как вернуть строку поиска
Бывает и так, что данное поле было удалено не вами. И теперь вы задаетесь вопросом: где строка поиска, и как ее вернуть? Здесь есть несколько вариантов, почему так произошло.
Сначала попробуйте открыть контекстное меню панели задач и выберите пункт «Показать поле …». Если оно не появилось, переходите к следующему варианту.
Второй вариант – проверить, какие по размеру значки выбраны для отображения на панели задач. Для этого нажимайте правой кнопкой мыши по ней и переходите в «Параметры…».
Окно параметров откроется в разделе «Персонализация» (1) на вкладке «Панель задач» (2). В списке параметров найдите пункт «Использовать маленькие кнопки…» (3). Если ползунок находится в положении «Вкл.» (3), то вместо строки поиска будет показана кнопка с лупой (4). Если вам это не подходит, переместите ползунок в положение «Откл.» и в контекстном меню панели задач выберите пункт «Показать поле поиска» (смотрите первый скриншот этого пункта).
Третий вариант – расположение панели задач. Открывайте окно параметров, как было описано выше. На нужной нам вкладке (1) найдите пункт «Положение … на экране» (2). Здесь нужно выбрать «Внизу». Дело в том, что, когда она размещается справа, слева или вверху, вместо поля для поиска, отображается кнопка (3).
Управление строкой поиска в реестре
Убрать строку поиска на панели задач в Windows 10, или вернуть ее, можно и в редакторе реестра. Комбинацией Win+R откройте окно «Выполнить» и введите команду regedit. Затем жмите «ОК».
В дереве папок слева открывайте поочередно:
Компьютер\HKEY_CURRENT_USER\Software\Microsoft\Windows\CurrentVersion\Search
После этого кликните по папке «Search» и справа найдите параметр «SearchboxTaskbarMode». Для того чтобы его изменить, или нажмите по нему два раза мышкой, или кликните по нему правой кнопкой мыши и выберите «Изменить».
Дальше нужно поменять число в поле «Значение». Если вам нужно удалить поиск с панели задач – вводите «0». Чтобы он был представлен кнопкой с лупой – введите «1». Если интересует строка поиска Windows 10 – введите «2».
Жмите кнопку «ОК» и закрывайте окно реестра. Чтобы изменения вступили в силу, перезагрузите компьютер.
Как убрать строку Адрес
Может быть и так, что вас интересует, как убрать Адрес с панели задач Windows 10. Данное поле расположено не слева, а справа – в области уведомлений, но и оно может многим мешать.
Давайте кратко расскажу, как им пользоваться. С его помощью получится открыть страницу в Интернете, адрес которой вы введете.
Произойдет это в браузере, который выбран в системе по умолчанию.
Сюда же можно вводить и любой поисковый запрос. В примере я буду искать: «как вставить картинку».
Результат откроется в выбранном по умолчанию браузере, но использоваться будет поисковая система Bing.
Еще в строку адреса можно написать путь к папке, чтобы ее открыть. Например, C:\Windows.
Если вы решили, что панель Адрес не нужна, жмите правой кнопкой по панели задач и выбирайте «Панели» – «Адрес». Нужно кликнуть по ней, и снять галочку.
После этого строка удалится и в области уведомлений больше отображаться не будет.
Надеюсь, все понятно. Теперь вы можете или полностью убрать поиск, или оставить его в нужном виде. Также у вас получится убрать поиск в Интернете с панели задач, или по-другому – Адрес. После этого, рядом с Пуском или в трее никаких лишних полей не будет, и хватит места для отображения значков закрепленных или запущенных приложений.
Смотрите видео по теме:
Загрузка…

Едва ли кто-то будет спорить с тем, что встроенный в Windows поисковый механизм весьма и весьма помогает в работе.
С помощью него можно искать не только файлы и папки, но и осуществлять поиск среди списка установленных программ, а также среди огромного множества опций и настроек, что доступны в самой операционной системе Windows.
Однако в Windows 10 разработчики изрядно переборщили с его доступностью, «влепив» строку для ввода поискового запроса прямо в область панели задач, где она занимает весьма и весьма существенную полезную площадь.
И если вы являетесь непримиримым борцом за минимализм, то едва ли вас может устроить данное положение вещей. Помимо того, что поисковая строчка вовсе не сочетается с общим дизайном Windows 10, она ещё и «отъедает» достаточно много места, на котором могли бы быть расположены ярлыки необходимых вам программ и приложений, а также иконки открытых приложений, с которыми вы работаете в повседневном режиме.
Ну что же, будем исправлять данную ситуацию.
Тут надо сказать, что разработчики предусмотрели возможность выбора – либо переключение поисковой строки в кнопку, по нажатию по которой уже будет всплывать поисковая форма, либо вовсе её полное скрытие.
Настраивается всё это в одном меню, о котором и будет рассказано далее.
- Чтобы попасть в него, необходимо навести мышку на поисковую строку, а после нажать правую клавишу мышки. Высветится меню с приличным количеством пунктов.
- Нас в этом меню интересует пункт Поиск, а именно подпункты, что в нём находятся:
- Скрыто – если выбрать данный пункт, то поле поиска полностью будет убрано с панели задач
- Показать значок поиска – выбрав этот пункт, поисковая строка исчезнет, а за место неё будет отображена кнопка вызова поисковой формы, которая отлично сочетается с общим дизайном Windows 10
- Показать поле поиска – с этим пунктом всё понятно, он выбран изначально
Выберите тот пункт настройки отображения поискового элемента, который будет наиболее оптимален в вашем конкретном случае.
- Скрыто – если выбрать данный пункт, то поле поиска полностью будет убрано с панели задач
Видеоинструкция
Подведём итог. Теперь вы знаете, как можно превратить отображение топорно расположенной строки поиска в панели задач в элегантную кнопку, или вовсе скрыть с панели задач всякое упоминание о поисковой функции Windows.