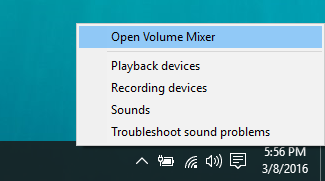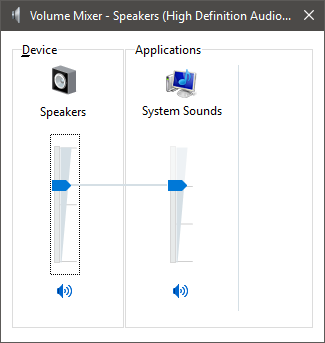Если вы пользуетесь стабильной версией десятки, то, наверняка, уже подметили, что в Windows 10 громкость отдельных приложений контролировать нельзя. Нет, с помощью штатного микшера можно увеличивать-уменьшать звук десктопных приложений, но в такой же способ контролировать звук в скачанных, к примеру, из онлайн-магазина программ уже не получится.
В распоряжении юзера остается только стандартный регулятор, которым в Windows 10 громкость контролируется, так сказать, оптом, а не в одном нужном приложении.
И это не просто неудобно, а неудобно вдвойне, так как каждый раз звук приходится регулировать заново.
Но, как оказалось, в Microsoft о данной проблеме знают и устранять ее будут, притом скоро. Летом компания планирует выпустить свой Anniversary Update — большой пакет обновлений (бесплатных, кстати) для всех устройств на Win 10.
Не пропустите: ЗВУК В GOOGLE MEET: ЕСЛИ НЕ СЛЫШНО ИЛИ НЕ СЛЫШАТ
И среди множества новых «плюшек» в Anniversary Update уже пообещали функцию раздельной регулировки звука в приложениях. В настоящее время данная фича уже официально доступна в последней сборке Insider Preview, и ее уже тестят участники инсайдерской программы Microsoft.
Правда, ничего сенсационного и суперкрасочного в плане дизайнерских изысков не предвидится. Чтобы отрегулировать в Windows 10 громкость для определенного приложения, кликаем, как обычно, по значку в трее и открываем Микшер, в окне которого система отобразит регуляторы громкости для всех доступных программ и приложений вместе с общим регулятором звука.
Далее можно увеличивать, уменьшать либо вовсе отключать громкость отдельных приложений. Новые настройки Windows 10 запоминает, потому не нужно будет заново что-то регулировать после каждого запуска той или иной программы.
Отметим также, что в нынешнем своем виде новая функция работает несколько кривенько и иногда не корректно отображает названия приложения в Микшере.
Не пропустите: НИКОГО И НИЧЕГО НЕ СЛЫШНО В DISCORD ПОСЛЕ УСТАНОВКИ WINDOWS 11?
К примеру, за загадочной надписью Microsoft WWA Host, которую вы видите на скриншоте, на самом деле скрывается регулятор громкости приложения Netflix.
Потому пока такого рода проблемы с идентификацией программ можно решать лишь методом тыка, перебирая по очереди «безымянные» слайдеры, что, впрочем, затруднительно только в тех случаях, когда на компе открыто сразу много аудио-активных программ. В остальном функция удобна. И даже несколько странно, что ее не реализовали в Windows 10 раньше.
Содержание
- Windows 11 Как изменить громкость для разных программ
- При помощи WIN + G (Консоль Xbox Game Bar)
- Через «Параметры» системы
- Через поиск Windows 11
- Как настроить громкость отдельных программ в Windows 10
- Настройка звука в Windows 10. Вывод звука на разные устройства для отдельных приложений
- Параметры звука Windows 10
- Настройки устройств воспроизведения и громкости для приложений в Windows 10
- Как в windows 10 громкость приложений отдельно регулируется?
- Table of Contents:
- 1. Управление громкостью с помощью клавиатуры на вашем ПК или ноутбуке (все версии Windows)
- 2. Увеличьте или уменьшите громкость с помощью значка «Динамики» в области уведомлений (все версии Windows).
- 3. Используйте регулятор громкости на ваших динамиках (все версии Windows)
- 4. Управляйте громкостью звука в Windows, используя микшер громкости (все версии Windows)
- 5. Создайте или загрузите ярлык Volume (все версии Windows)
- 6. Настройте громкость в приложении «Настройки» (только для Windows 10).
- 7. Используйте кнопки громкости на планшете (только для Windows 10)
- 8. Используйте ползунок громкости в окне настроек (только для Windows 8.1)
- Какой метод вы предпочитаете?
- Как уменьшить громкость на ноутбуке Dell
- Как увеличить или уменьшить продолжительность кэширования документов веб-сервера office 2013
- Как увеличить и увеличить настольные приложения в Windows 10 или MacOS
- Как увеличить или уменьшить чувствительность микрофона на Windows (Октябрь 2021).
Windows 11 Как изменить громкость для разных программ
Сейчас покажу как для каждой из запущенных программ установить свой уровень громкости в Windows 11. К примеру: в игре вам нужна максимальная громкость, при этом в Google Chrome чтобы была только половина, а в Телеграм на 30% громкости. Тогда вам будет удобно работать или играть.
Данная статья подходит для всех брендов, выпускающих ноутбуки на Windows 11/10: ASUS, Acer, Lenovo, HP, Dell, MSI, Toshiba, Samsung и прочие. Мы не несем ответственности за ваши действия.
Внимание! Вы можете задать свой вопрос специалисту в конце статьи.
Есть 2 варианта как это сделать. Начнем с простого.
При помощи WIN + G (Консоль Xbox Game Bar)
Только обратите внимание на выбор устройства вывода звука. Если у вас подключены наушники, то выставляйте для них, т.к. для колонок или динамиков отдельная вкладка со своими настройками.
Через «Параметры» системы
Некоторые отключают Xbox Game Bar, чтобы не мешал во время игр. Поэтому предлагаем альтернативный способ как установить для каждой программы свой уровень громкости.
Не знаешь как решить проблему в работе своего гаджета и нужен совет специалиста? На вопросы отвечает Алексей, мастер по ремонту смартфонов и планшетов в сервисном центре.Напиши мне »

Через поиск Windows 11
Кликаем по лупе рядом с кнопкой «Пуск» и пишем слово «микшер».
А дальше уже знакомое окно со списком приложений и настройкой их громкости.
Какой из трех вариантов используете?
Поддержите нашу работу монетой на странице сбора donationalerts.com »
Мы рады любой сумме и продолжим свою бесплатную работу по оказанию помощи всем, кто в ней нуждается.
Источник
Как настроить громкость отдельных программ в Windows 10
На панели задач в области уведомлений есть значок для регулировки громкости, если на него нажать левой клавишей – вы cможете уменьшить или увеличить звук всех приложений сразу. Также вы можете изменять звук всех приложений сразу с помощью клавиш на клавиатуре (доступно не на всех устройствах) и с помощью самого регулятора громкости на ваших колонках (если колонки не встроены в ваше устройство). А что если нужно настроить звук для каждого приложения в отдельности? В сегодняшней статье рассмотрим как открыть микшер громкости и настроить звук каждого приложения в отдельности.
Если вы хотите вернуть старый регулятор громкости в Windows 10 – читайте инструкцию здесь.
Старый регулятор громкости при нажатии на него левой клавишей мыши давал возможность изменить звук всей системы и также открыть “Микшер” для изменения звука отдельных приложений. Если нажать левой клавишей мыши на новый регулятор – вы сможете только изменить звук всей системы. Но если нажать на значок звука правой клавишей мыши и выбрать “Открыть микшер громкости” – вы сможете изменять звук для каждого приложения в отдельности.
В микшере громкости напротив нужного приложения перетяните ползунок вверх или вниз, чтобы изменить его громкость. Также вы можете нажать левой клавишей мыши на значок звука, чтобы его вообще отключить для выбранного приложения.
Есть множество стороннего программного обеспечения, которое поможет вам изменить звук для конкретного приложения. Но стоит ли его использовать, если есть встроенный в систему регулятор?
На сегодня всё, если вы знаете еще способы – пишите в комментариях! Счастья Вам 🙂
Источник
Настройка звука в Windows 10. Вывод звука на разные устройства для отдельных приложений
Заметил, что после очередного обновления Windows 10, в параметрах появились новые настройки звука. Кроме обычного, старого окна где можно поменять настройки устройств воспроизведения и записи, теперь открываются «Параметры звука». И там появилась возможность настроить разные устройства вывода и ввода звука для отдельных приложений. И настроить громкость звука для каждой программы отдельно. Такая возможность появилась после обновления до версии 1803 в апреле 2018 года.
Думаю, что многим может пригодится возможность отдельно выставлять уровень громкости для разных проигрывателей, браузеров, системных звуков и т. д. Более того, теперь можно выводить звук на разные устройства одновременно. Например, звук с видеоплеера можно вывести на телевизор, или монитор по HDMI (если у вас, например, к ноутбуку подключен монитор). В это же время можно смотреть видео в браузере, или слушать музыку через проводные, или Bluetooth наушники. А системные звуки, или музыку из другого приложения выводить на встроенные динамики, или подключенные к компьютеру колонки. Windows 10 позволяет все это делать без каких-то сторонних программ.
Я уже все проверил – все отлично работает. Windows 10 автоматически определяет приложения, которые выводят звук и отображает их в настройках. А мы уже можем выбрать отдельные устройства вводы и вывода звука для этого приложения. Ну и изменять громкость.
Параметры звука Windows 10
Начнем с регулировки общей громкости. Это, конечно, совсем для новичков – но пускай будет. В трее нажимаем на иконку звука и изменяем громкость.
В этом же окне будет написано, для какого устройства мы изменяем громкость. Громкость регулируется для устройства, которое установлено по умолчанию. Можно нажать на него и быстро изменить устройство вывода звука по умолчанию.
Чтобы открыть настройки, нажмите на иконку правой кнопкой мыши и выберите «Открыть параметры звука».
Откроется окно с основными настройками звука в Windows 10. Там можно изменить устройства ввода и вывода, отрегулировать громкость, проверить микрофон и открыть «Другие параметры звука».
И уже в окне «Параметры устройств и громкости приложений» можно менять настройки громкости приложений, или динамики и микрофоны, которые они используют.
А чтобы открыть старое окно управления устройствами воспроизведения, нужно в параметрах открыть «Панель управления звуком».
Старый «Микшер громкости», кстати, тоже на месте.
Давайте теперь подробнее рассмотрим новые настройки для разных приложений.
Настройки устройств воспроизведения и громкости для приложений в Windows 10
В параметрах, в разделе «Звук» нажимаем на «Параметры устройств и громкости приложений» (показывал выше) и переходим в окно с расширенными настройками.
Сначала там идут обычные настройки общей громкости и устройств вывода и ввода звука по умолчанию.
Ниже будет отображаться список приложений, для которых можно изменять параметры звука. Там отображаются приложения, которые воспроизводят, или записывают звук (на данный момент). Для каждого приложения можно изменить громкость, выбрать отдельное устройство вывода звука (динамики, колонки, наушники), или ввода (микрофоны).
На скриншоте ниже вы можете видеть, что я для браузера, в котором слушаю музыку, назначил вывод звука на Bluetooth наушники. А для проигрывателя «Кино и ТВ» выбрал в качестве устройства вывода – динамики монитора (это может быть телевизор), который подключен по HDMI. При этом остальные программы и системные звуки будут работать со встроенными в ноутбуке динамиками (так как они выбраны по умолчанию). Или с колонками, если у вас стационарный компьютер.
Чаще всего, в качестве второго устройства для вывода звука с компьютера, или ноутбука используют именно наушники. В таком случае, вам может пригодится статья: Не работают наушники на компьютере. Почему не идет звук на наушники.
Если у вас возникли какие-то проблемы с настройками звука в Windows 10, то задавайте вопросы в комментариях под статьей.
Источник
Как в windows 10 громкость приложений отдельно регулируется?
Если вы пользуетесь стабильной версией десятки, то, наверняка, уже подметили, что в Windows 10 громкость отдельных приложений контролировать нельзя. Нет, с помощью штатного микшера можно увеличивать-уменьшать звук десктопных приложений, но в такой же способ контролировать звук в скачанных, к примеру, из онлайн-магазина программ уже не получится.
В распоряжении юзера остается только стандартный регулятор, которым в Windows 10 громкость контролируется, так сказать, оптом, а не в одном нужном приложении.
И это не просто неудобно, а неудобно вдвойне, так как каждый раз звук приходится регулировать заново.
Но, как оказалось, в Microsoft о данной проблеме знают и устранять ее будут, притом скоро. Летом компания планирует выпустить свой Anniversary Update — большой пакет обновлений (бесплатных, кстати) для всех устройств на Win 10.
И среди множества новых «плюшек» в Anniversary Update уже пообещали функцию раздельной регулировки звука в приложениях. В настоящее время данная фича уже официально доступна в последней сборке Insider Preview, и ее уже тестят участники инсайдерской программы Microsoft.
Правда, ничего сенсационного и суперкрасочного в плане дизайнерских изысков не предвидится. Чтобы отрегулировать в Windows 10 громкость для определенного приложения, кликаем, как обычно, по значку в трее и открываем Микшер, в окне которого система отобразит регуляторы громкости для всех доступных программ и приложений вместе с общим регулятором звука.
Далее можно увеличивать, уменьшать либо вовсе отключать громкость отдельных приложений. Новые настройки Windows 10 запоминает, потому не нужно будет заново что-то регулировать после каждого запуска той или иной программы.
Отметим также, что в нынешнем своем виде новая функция работает несколько кривенько и иногда не корректно отображает названия приложения в Микшере. К примеру, за загадочной надписью Microsoft WWA Host, которую вы видите на скриншоте, на самом деле скрывается регулятор громкости приложения Netflix.
Потому пока такого рода проблемы с идентификацией программ можно решать лишь методом тыка, перебирая по очереди «безымянные» слайдеры, что, впрочем, затруднительно только в тех случаях, когда на компе открыто сразу много аудио-активных программ. В остальном функция удобна. И даже несколько странно, что ее не реализовали в Windows 10 раньше.
Источник
Table of Contents:
Вы ищете сочетание клавиш для изменения громкости звука на ноутбуке с Windows, настольном компьютере или планшете? Хотите узнать все о том, как изменить громкость, в том числе с помощью микшера громкости и других функций, встроенных в Windows? Вот все способы регулировки громкости на компьютерах и устройствах с Windows:
ПРИМЕЧАНИЕ. Данное руководство охватывает Windows 10, Windows 7 и Windows 8.1. Для каждого метода мы упоминаем версию Windows, в которой он работает. Если вы не знаете, какую версию Windows вы используете, прочитайте: Какую версию Windows я установил? (5 методов)
1. Управление громкостью с помощью клавиатуры на вашем ПК или ноутбуке (все версии Windows)
На настольных клавиатурах может использоваться аналогичная комбинация клавиш или они могут иметь специальные мультимедийные клавиши, как на приведенной ниже клавиатуре: HyperX Alloy Elite RGB. Эта клавиатура и другие, как она имеет колесо громкости. Поворачивайте его вверх или вниз, в зависимости от того, как вы хотите отрегулировать громкость.
Другие настольные клавиатуры могут иметь отдельные мультимедийные клавиши для увеличения или уменьшения громкости, как показано ниже.
Сочетания клавиш для увеличения или уменьшения громкости варьируются от клавиатуры к клавиатуре. Познакомьтесь с вашими и посмотрите, какие клавиши вы можете нажимать для управления громкостью звука.
2. Увеличьте или уменьшите громкость с помощью значка «Динамики» в области уведомлений (все версии Windows).
Если вы используете Windows 10, щелкните или коснитесь значка « Динамики» в области уведомлений, и отобразится бегунок громкости. Переместите ползунок влево, чтобы уменьшить громкость, и переместите его вправо, чтобы увеличить громкость.
Если вы используете Windows 7 или Windows 8.1, щелкните значок « Динамики» в правом нижнем углу рабочего стола, и появится слайдер громкости. Чтобы увеличить громкость, переместите ползунок вверх. Чтобы уменьшить громкость, переместите ползунок вниз.
Используя этот метод, вы регулируете громкость звука в два клика.
3. Используйте регулятор громкости на ваших динамиках (все версии Windows)
Если у вас есть настольный компьютер с подключенной к нему парой стереодинамиков, используйте регулятор громкости на ваших громкоговорителях для регулировки громкости.
Если у вас есть ноутбук или планшет с Windows, к которому вы подключили динамик Bluetooth, например Sony SRS-X11, используйте клавиши регулировки громкости для управления громкостью звука.
Этот метод является одним из самых быстрых для изменения громкости.
4. Управляйте громкостью звука в Windows, используя микшер громкости (все версии Windows)
В окне громкости микшера установите желаемый уровень звука для динамиков, системных звуков или для открытых приложений Windows.
Закройте микшер громкости и панель управления, когда вы закончите.
5. Создайте или загрузите ярлык Volume (все версии Windows)
Подробнее о создании таких ярлыков или загрузке тех, которые мы создали для вас, читайте: Вам нужен ярлык тома в Windows? У нас есть два ярлыка для вас!
6. Настройте громкость в приложении «Настройки» (только для Windows 10).
7. Используйте кнопки громкости на планшете (только для Windows 10)
Если у вас есть планшет с Windows 10, например Surface Pro, то вы найдете физические кнопки для изменения громкости на одной из сторон устройства. Используйте доступные кнопки, чтобы изменить громкость звука до желаемого уровня.
8. Используйте ползунок громкости в окне настроек (только для Windows 8.1)
Слайдер Динамики показан. Используйте его для установки громкости системы, перемещая ее вверх или вниз.
Этот ползунок изменяет громкость для операционной системы и всех запущенных приложений.
Какой метод вы предпочитаете?
Попробуйте все методы, которыми мы поделились в этом руководстве, и выберите тот, который лучше всего подходит для вас. Прежде чем закрыть этот урок, прокомментируйте ниже и сообщите нам, какой путь вы предпочитаете. Вам нравится менять громкость с помощью клавиатуры? Или вы предпочитаете значок « Динамики» или « Микшер громкости»?
Как уменьшить громкость на ноутбуке Dell
Как увеличить или уменьшить продолжительность кэширования документов веб-сервера office 2013
Работаете ли вы с файлами Microsoft Office, хранящимися или сохраненными на веб-сервере? Если это так, увеличение времени хранения кэшированных элементов может помочь вам избежать потери данных и документов. С другой стороны, уменьшение времени кэширования может вернуть вам ценное системное пространство.
Как увеличить и увеличить настольные приложения в Windows 10 или MacOS
Как увеличить или уменьшить чувствительность микрофона на Windows (Октябрь 2021).
Источник
Заметил, что после очередного обновления Windows 10, в параметрах появились новые настройки звука. Кроме обычного, старого окна где можно поменять настройки устройств воспроизведения и записи, теперь открываются «Параметры звука». И там появилась возможность настроить разные устройства вывода и ввода звука для отдельных приложений. И настроить громкость звука для каждой программы отдельно. Такая возможность появилась после обновления до версии 1803 в апреле 2018 года.
Думаю, что многим может пригодится возможность отдельно выставлять уровень громкости для разных проигрывателей, браузеров, системных звуков и т. д. Более того, теперь можно выводить звук на разные устройства одновременно. Например, звук с видеоплеера можно вывести на телевизор, или монитор по HDMI (если у вас, например, к ноутбуку подключен монитор). В это же время можно смотреть видео в браузере, или слушать музыку через проводные, или Bluetooth наушники. А системные звуки, или музыку из другого приложения выводить на встроенные динамики, или подключенные к компьютеру колонки. Windows 10 позволяет все это делать без каких-то сторонних программ.
Я уже все проверил – все отлично работает. Windows 10 автоматически определяет приложения, которые выводят звук и отображает их в настройках. А мы уже можем выбрать отдельные устройства вводы и вывода звука для этого приложения. Ну и изменять громкость.
Параметры звука Windows 10
Начнем с регулировки общей громкости. Это, конечно, совсем для новичков – но пускай будет. В трее нажимаем на иконку звука и изменяем громкость.
В этом же окне будет написано, для какого устройства мы изменяем громкость. Громкость регулируется для устройства, которое установлено по умолчанию. Можно нажать на него и быстро изменить устройство вывода звука по умолчанию.
Чтобы открыть настройки, нажмите на иконку правой кнопкой мыши и выберите «Открыть параметры звука».
Откроется окно с основными настройками звука в Windows 10. Там можно изменить устройства ввода и вывода, отрегулировать громкость, проверить микрофон и открыть «Другие параметры звука».
И уже в окне «Параметры устройств и громкости приложений» можно менять настройки громкости приложений, или динамики и микрофоны, которые они используют.
А чтобы открыть старое окно управления устройствами воспроизведения, нужно в параметрах открыть «Панель управления звуком».
Старый «Микшер громкости», кстати, тоже на месте.
Давайте теперь подробнее рассмотрим новые настройки для разных приложений.
Настройки устройств воспроизведения и громкости для приложений в Windows 10
В параметрах, в разделе «Звук» нажимаем на «Параметры устройств и громкости приложений» (показывал выше) и переходим в окно с расширенными настройками.
Сначала там идут обычные настройки общей громкости и устройств вывода и ввода звука по умолчанию.
Ниже будет отображаться список приложений, для которых можно изменять параметры звука. Там отображаются приложения, которые воспроизводят, или записывают звук (на данный момент). Для каждого приложения можно изменить громкость, выбрать отдельное устройство вывода звука (динамики, колонки, наушники), или ввода (микрофоны).
На скриншоте ниже вы можете видеть, что я для браузера, в котором слушаю музыку, назначил вывод звука на Bluetooth наушники. А для проигрывателя «Кино и ТВ» выбрал в качестве устройства вывода – динамики монитора (это может быть телевизор), который подключен по HDMI. При этом остальные программы и системные звуки будут работать со встроенными в ноутбуке динамиками (так как они выбраны по умолчанию). Или с колонками, если у вас стационарный компьютер.
Несколько моментов:
- Если нужной вам программы нет в списке, то включите в ней воспроизведение звука. Закройте параметры и откройте их снова. Или закройте и заново запустите программу. Браузеры, например, не отображаются в списке. Но если включить в браузере видео, или музыку, то он станет доступен для настройки.
- Все выставленные вручную настройки автоматически сохраняются, и будут применяться к этим программам в дальнейшем. Вы в любой момент можете изменить настройки звука для программы в параметрах Windows 10.
- Чтобы очистить все настройки, можно нажать на кнопку «Сбросить». Которая находится ниже программ.
После этого будут установлены стандартные значения.
- Если выбранное устройство для конкретной программы (например, наушники) будет отключено, то будет использоваться устройство установленное по умолчанию.
Чаще всего, в качестве второго устройства для вывода звука с компьютера, или ноутбука используют именно наушники. В таком случае, вам может пригодится статья: Не работают наушники на компьютере. Почему не идет звук на наушники.
Если у вас возникли какие-то проблемы с настройками звука в Windows 10, то задавайте вопросы в комментариях под статьей.
Автор статьи: Сергей
Windows
142
372362
Это может пригодиться:
Новые комментарии
Если вы пользуетесь стабильной версией десятки, то, наверняка, уже подметили, что в Windows 10 громкость отдельных приложений контролировать нельзя. Нет, с помощью штатного микшера можно увеличивать-уменьшать звук десктопных приложений, но в такой же способ контролировать звук в скачанных, к примеру, из онлайн-магазина программ уже не получится.
В распоряжении юзера остается только стандартный регулятор, которым в Windows 10 громкость контролируется, так сказать, оптом, а не в одном нужном приложении.
И это не просто неудобно, а неудобно вдвойне, так как каждый раз звук приходится регулировать заново.
Но, как оказалось, в Microsoft о данной проблеме знают и устранять ее будут, притом скоро. Летом компания планирует выпустить свой Anniversary Update — большой пакет обновлений (бесплатных, кстати) для всех устройств на Win 10.
Не пропустите: ЗВУК В GOOGLE MEET: ЕСЛИ НЕ СЛЫШНО ИЛИ НЕ СЛЫШАТ
И среди множества новых «плюшек» в Anniversary Update уже пообещали функцию раздельной регулировки звука в приложениях. В настоящее время данная фича уже официально доступна в последней сборке Insider Preview, и ее уже тестят участники инсайдерской программы Microsoft.
Правда, ничего сенсационного и суперкрасочного в плане дизайнерских изысков не предвидится. Чтобы отрегулировать в Windows 10 громкость для определенного приложения, кликаем, как обычно, по значку в трее и открываем Микшер, в окне которого система отобразит регуляторы громкости для всех доступных программ и приложений вместе с общим регулятором звука.
Далее можно увеличивать, уменьшать либо вовсе отключать громкость отдельных приложений. Новые настройки Windows 10 запоминает, потому не нужно будет заново что-то регулировать после каждого запуска той или иной программы.
Отметим также, что в нынешнем своем виде новая функция работает несколько кривенько и иногда не корректно отображает названия приложения в Микшере.
Не пропустите: НИКОГО И НИЧЕГО НЕ СЛЫШНО В DISCORD ПОСЛЕ УСТАНОВКИ WINDOWS 11?
К примеру, за загадочной надписью Microsoft WWA Host, которую вы видите на скриншоте, на самом деле скрывается регулятор громкости приложения Netflix.
Потому пока такого рода проблемы с идентификацией программ можно решать лишь методом тыка, перебирая по очереди «безымянные» слайдеры, что, впрочем, затруднительно только в тех случаях, когда на компе открыто сразу много аудио-активных программ. В остальном функция удобна. И даже несколько странно, что ее не реализовали в Windows 10 раньше.
Download PC Repair Tool to quickly find & fix Windows errors automatically
Microsoft introduced a new volume control in Windows 10, but the underlying problem it faced was the absence of any option that allowed a user to change the volume for apps, individually. If you click on the speaker icon in the taskbar, you will get the control that lets you change only the master volume. In this post we will see, how you can enable the old Volume Mixer and change the sound volume for individual apps in Windows 11/10.
Windows 10 Volume Control missing
The Volume Control is actually not missing in Windows 10. You have to right-click on the volume icon to bring up the following menu.
Click on the Open Volume Mixer link to open the Volume Mixer as follows:
Here you can adjust the volume for individual programs, as well as for the entire device by moving the slider.
Adjust Volume for individual programs in Windows 11
For Windows 11 users, the steps are as follows:
- Open Settings app using hotkey (Win+I), Search box, or Start menu
- Click on the Sound option present under the System category
- Scroll down the page
- Click on the Volume mixer option. Alternatively, you can also open the Volume mixture page by right-clicking on the volume icon available on the system tray and selecting the Open volume mixer option
- Scroll down a bit to access the Apps section
- Under that section, the list of all opened programs and Microsoft Store apps that are playing media will visible. For each individual program and app, there is a volume slider that you can move left or right to adjust the volume.
You can also expand a particular program/app to set output device and input device for it. Moreover, the option to mute and unmute an individual program is also there that you can use when needed.
Get old Volume Control in Windows 11/10
There are some who prefer to use the old Windows 7 Volume Mixer and Control. If you wish to have it, you will have to edit the Windows Registry.
Open Registry Editor. and navigate to the following Registry key:
HKEY_LOCAL_MACHINESoftwareMicrosoftWindows NTCurrentVersionMTCUVC
Next, in the right pane you will see a 32-bit DWORD value named EnableMtcUvc. In case you do not see it, create it. Its default value is 1. Change it to 0.
You will see the change taking effect immediately. Now, when you click the speaker icon in the system tray, the old sound volume slider will appear, with the Mixer button in the bottom area.
Go ahead and adjust the volume for individual apps in Windows 10.
Ear Trumpet for Windows 10
If you want, you can also use a freeware called Ear Trumpet, which offers you a smarter way to control the volume for each individual program.
You can read more here about the EarTrumpet Volume Control app.
How do I adjust individual application volume?
Whether you want to adjust the volume level of a web browser, media player, or some other application, there is a built-in feature in Windows 11/10 OS for that. This feature is known as Volume mixer.
You can access that feature by opening the Sound page available under the System category of the Settings app. Once you have opened the Volume mixer, you will see a volume slider for each individual application or program. Use that slider and set the volume as per your needs.
How do I change the volume on my computer apps?
Apps like Spotify, Groove Music, etc., in Windows 11/10 comes with a native volume control option using which you can change the volume for that app. However, if you want to adjust the volume of all the Microsoft Store apps that are playing audio from a single place, then you need to use the Volume mixer feature. This feature provides a separate volume slider for each app as well as programs to change the volume.
Anand Khanse is the Admin of TheWindowsClub.com, a 10-year Microsoft MVP (2006-16) & a Windows Insider MVP (2016-2022). Please read the entire post & the comments first, create a System Restore Point before making any changes to your system & be careful about any 3rd-party offers while installing freeware.
Download PC Repair Tool to quickly find & fix Windows errors automatically
Microsoft introduced a new volume control in Windows 10, but the underlying problem it faced was the absence of any option that allowed a user to change the volume for apps, individually. If you click on the speaker icon in the taskbar, you will get the control that lets you change only the master volume. In this post we will see, how you can enable the old Volume Mixer and change the sound volume for individual apps in Windows 11/10.
Windows 10 Volume Control missing
The Volume Control is actually not missing in Windows 10. You have to right-click on the volume icon to bring up the following menu.
Click on the Open Volume Mixer link to open the Volume Mixer as follows:
Here you can adjust the volume for individual programs, as well as for the entire device by moving the slider.
Adjust Volume for individual programs in Windows 11
For Windows 11 users, the steps are as follows:
- Open Settings app using hotkey (Win+I), Search box, or Start menu
- Click on the Sound option present under the System category
- Scroll down the page
- Click on the Volume mixer option. Alternatively, you can also open the Volume mixture page by right-clicking on the volume icon available on the system tray and selecting the Open volume mixer option
- Scroll down a bit to access the Apps section
- Under that section, the list of all opened programs and Microsoft Store apps that are playing media will visible. For each individual program and app, there is a volume slider that you can move left or right to adjust the volume.
You can also expand a particular program/app to set output device and input device for it. Moreover, the option to mute and unmute an individual program is also there that you can use when needed.
Get old Volume Control in Windows 11/10
There are some who prefer to use the old Windows 7 Volume Mixer and Control. If you wish to have it, you will have to edit the Windows Registry.
Open Registry Editor. and navigate to the following Registry key:
HKEY_LOCAL_MACHINESoftwareMicrosoftWindows NTCurrentVersionMTCUVC
Next, in the right pane you will see a 32-bit DWORD value named EnableMtcUvc. In case you do not see it, create it. Its default value is 1. Change it to 0.
You will see the change taking effect immediately. Now, when you click the speaker icon in the system tray, the old sound volume slider will appear, with the Mixer button in the bottom area.
Go ahead and adjust the volume for individual apps in Windows 10.
Ear Trumpet for Windows 10
If you want, you can also use a freeware called Ear Trumpet, which offers you a smarter way to control the volume for each individual program.
You can read more here about the EarTrumpet Volume Control app.
How do I adjust individual application volume?
Whether you want to adjust the volume level of a web browser, media player, or some other application, there is a built-in feature in Windows 11/10 OS for that. This feature is known as Volume mixer.
You can access that feature by opening the Sound page available under the System category of the Settings app. Once you have opened the Volume mixer, you will see a volume slider for each individual application or program. Use that slider and set the volume as per your needs.
How do I change the volume on my computer apps?
Apps like Spotify, Groove Music, etc., in Windows 11/10 comes with a native volume control option using which you can change the volume for that app. However, if you want to adjust the volume of all the Microsoft Store apps that are playing audio from a single place, then you need to use the Volume mixer feature. This feature provides a separate volume slider for each app as well as programs to change the volume.
Anand Khanse is the Admin of TheWindowsClub.com, a 10-year Microsoft MVP (2006-16) & a Windows Insider MVP (2016-2022). Please read the entire post & the comments first, create a System Restore Point before making any changes to your system & be careful about any 3rd-party offers while installing freeware.
На чтение 2 мин. Просмотров 756 Опубликовано 29.04.2021
В Windows 10 многие пользователи не понимают, как регулировать громкость звука для каждого приложения. Из-за изменений пользовательского интерфейса Microsoft добавила новые сенсорные регуляторы громкости. Если вы щелкните левой кнопкой мыши значок звука в области уведомлений, можно изменить только общую громкость. Вот как настроить громкость звука для каждого приложения в Windows 10.
У вас есть два варианта для этого. Первый довольно простой.
Классическое приложение Volume Mixer
Щелкните правой кнопкой мыши значок динамика на панели задач. В контекстном меню вы увидите пункт «Смеситель громкости». Щелкните по нему, и вы получите старый добрый микшер со всеми приложениями, воспроизводящими звук: 
Это старое доброе приложение Volume Mixer.

Функция микшера громкости существует с Windows Vista и всегда позволял пользователю изменять уровень громкости для отдельных приложений и устройств.
Совет. Классический микшер громкости описан в следующих статьях:
- Как настроить громкость звука для каждого приложения в Windows 10
- Изменение уровня громкости отдельных приложений магазина в Windows 10
На момент написания этой статьи все еще можно восстановить старый добрый «классический» регулятор громкости звука. Об этом говорилось в следующей статье: «Как включить старый регулятор громкости в Windows 10».
Второй вариант доступен, начиная с Windows 10 Build 17093 и выше. Новая страница в приложении «Настройки» позволяет регулировать уровень громкости звука для каждого активного приложения. Вот как это можно сделать.
- Откройте приложение «Настройки».
- Перейдите в раздел «Система» -> «Звук».
- Справа нажмите Громкость приложения и настройки устройства в разделе «Другие параметры звука».
- На следующей странице отрегулируйте уровень громкости для любого из приложений, воспроизводящих звуки.
Новая страница в настройках также позволяет изменять уровень звука для системных звуков. Он включает элементы управления для отключения звука приложений, изменения «основного» уровня громкости, выбора устройств вывода и отключения звука и т. Д.
Начиная с Windows Vista, Windows позволяет изменять громкость для отдельных приложений с помощью микшера громкости. Это может быть полезно, если у вас есть приложения, которые всегда кажутся слишком громкими или тихими по сравнению со всем остальным.
Хотя Windows предлагает несколько способов
настроить параметры звука
а также
нормализовать громкость звука
, иногда вам просто нужно быстро отрегулировать громкость для видео, которое воспроизводится слишком громко, или для звонка по Skype, который вы плохо слышите. Решение находится на расстоянии щелчка правой кнопкой мыши.
СВЯЗАННЫЕ С:
Простые советы: микшер громкости Windows 7 обеспечивает быстрый доступ к настройкам звука
Управление громкостью приложения с помощью микшера громкости Windows
Чтобы открыть микшер громкости, просто щелкните правой кнопкой мыши значок динамика на панели задач и выберите «Открыть микшер громкости».
Когда вы впервые откроете его, Volume Mixer, скорее всего, покажет только два ползунка громкости: Device (который управляет общей громкостью) и System Sounds. Даже если у вас открыты другие приложения, они не будут отображаться на микшере громкости, пока не издадут звук.
Когда вы используете приложение для воспроизведения звука, оно появляется в микшере громкости. Вы можете настроить громкость любого приложения, просто перетащив его ползунок.
Ползунок устройства управляет общей громкостью. Уровень, который вы устанавливаете для каждого приложения, зависит от основной громкости, поэтому, когда вы меняете общую громкость, объемы для каждого приложения также меняются. Хотя установка громкости отдельных приложений может быть действительно полезной, следует помнить о нескольких ограничениях:
- Изменения не постоянные. Каждый раз, когда вы запускаете приложение, вам нужно будет снова устанавливать его относительную громкость. Единственным исключением является громкость системных звуков. Поскольку он всегда работает, он будет оставаться таким, каким вы его установили, до тех пор, пока вы не перезагрузите компьютер, после чего он будет соответствовать 100% основного объема.
- В микшере громкости будут отображаться только настольные приложения. Для универсальных приложений нельзя индивидуально настроить громкость.
- Веб-браузеры, которые используют отдельный процесс для каждой вкладки, например Google Chrome, будут иметь отдельный регулятор громкости для каждой вкладки, воспроизводящей звуки. Они помечаются в соответствии с заголовком страницы.
Это довольно большие ограничения, поэтому, хотя Volume Mixer удобен для временных корректировок, в долгосрочной перспективе он ничего не исправит.
Получите лучший контроль громкости приложения в Windows 10 с наушником
Если вы работаете в Windows 10 и вам нужен микшер громкости, который запоминает настройки для отдельных приложений, попробуйте
Ушная труба
. Это небольшое приложение с открытым исходным кодом, доступное на GitHub, которое сохранит настройки громкости приложения даже после перезагрузки компьютера. Ear Trumpet предлагает и другие довольно интересные функции. Щелкните значок Ear Trumpet на панели задач, и появятся отдельные ползунки громкости для всех ваших работающих приложений, что на один шаг проще, чем открытие микшера громкости. Более того, Ear Trumpet позволяет управлять как универсальными, так и настольными приложениями.
How To Adjust The Volume For Individual Apps In Windows
How To Individual Apps Volume Control For Windows
Individual Apps Volume Control For Windows 10/8/7
How To Set Up Individual Apps Volume Control On Windows 10
How To Control Volume Of Different Apps On Windows
Control Volumes For Individual Apps — App Volume Control
How To Change Individual App Volume In Windows | EarTrumpet
Add Store Apps To The Volume Mixer In Windows 10
Windows 10 Tutorial — Adjust Individual App Volumes
How To Change Individual App Volume In Windows 10 — EarTrumpet App
How To Change Individual App Volume In Windows 10 — EarTrumpet App Review
How To Change Individual App Volume In Windows 10 | Window 10 Volume Mixer
How To Change Individual App Volume In Windows 10/8/7 | EarTrumpet App | Hindi
How To Change Individual App Volumes In Windows 10
How To Reset App Volume And Device Preferences In Windows 10
Every App Gets Individual Volume Control With VolumePanel [Tweak]
Отличная функция в Windows — изменять громкость для отдельных приложений. На самом деле всегда раздражает, когда, например, уведомления из браузера заглушают негромко звучащую музыку. Или, наоборот, из-за музыки вы не услышали звук полученного сообщения. В новой ОС от Microsoft можно легко установить разный уровень громкости для всех запущенных приложений.
Щёлкните правой кнопкой мыши на значке громкости в трее и выберите «Открыть микшер громкости».
Здесь можно изменять громкость всех программ. Однако, подобную настройку можно упростить. Скачайте с GitHub программку EarTrumpet. После скачивания и установки зайдите опять в трей, найдите значок программы и щёлкните на нём правой кнопкой мыши. Поставьте галочку на «Show Desktop Apps».
Теперь вы сможете регулировать громкость отдельных приложений из вот такого удобного меню:
Также подобная возможность есть в одном из виджетов в Win10 Widgets. Спасибо за внимание. Надеюсь было полезно.
С появлением Windows 10 Microsoft представила новый регулятор громкости в Windows 10, но основной проблемой, с которой она столкнулась, было отсутствие какого-либо параметра, позволяющего пользователю изменять громкость для приложений по отдельности. Если вы нажмете на значок динамика на панели задач, вы получите элемент управления, который позволяет вам изменять только основной уровень громкости. В этом посте мы увидим, как можно включить старый микшер громкости и изменить громкость звука для отдельных приложений в Windows 10.

Содержание
- Регулятор громкости Windows 10 отсутствует
- Отрегулируйте громкость для отдельных программ
- Получить старый регулятор громкости в Windows 10
- Ушная труба для Windows 10
Регулятор громкости Windows 10 отсутствует
Регулятор громкости на самом деле не отсутствует в Windows 10. Вы должны щелкнуть правой кнопкой мыши значок громкости, чтобы вызвать следующее меню.

Отрегулируйте громкость для отдельных программ
Нажмите на ссылку Открыть микшер громкости , чтобы открыть микшер громкости следующим образом:

Здесь вы можете отрегулировать громкость для отдельных программ, а также для всего устройства, перемещая ползунок.
Получить старый регулятор громкости в Windows 10
Некоторые предпочитают использовать старый Windows 7 Volume Mixer and Control. Если вы хотите иметь его, вам придется редактировать реестр Windows.
Откройте редактор реестра. и перейдите к следующему ключу реестра:
HKEY_LOCAL_MACHINE Software Microsoft Windows NT CurrentVersion MTCUVC
Далее на правой панели вы увидите 32-битное значение DWORD с именем EnableMtcUvc . Если вы этого не видите, создайте его. Значение по умолчанию равно 1. Измените его на 0 .

Вы увидите, что изменения вступят в силу немедленно. Теперь, когда вы щелкнете по значку динамика на панели задач, появится старый ползунок громкости звука с кнопкой «Микшер» в нижней части.

Идите вперед и настройте громкость для отдельных приложений в Windows 10.
Ушная труба для Windows 10
Если вы хотите, вы также можете использовать бесплатное программное обеспечение под названием Ear Trumpet, которое предлагает вам более умный способ управления громкостью для каждой отдельной программы.

Вы можете узнать больше о приложении EarTrumpet Volume Control.
Классический микшер громкости позволяет настраивать звуки для каждого отдельного приложения в Windows 10. Микшер позволяет настроить не только общую громкость, но и задать её для определённых приложений и системных звуков. Таким способом можно как уменьшить, так и полностью отключить звук отдельного приложения.
Эта статья расскажет, как открыть микшер громкости в Windows 10. Сейчас в операционной системе, по сути, доступно несколько звуковых микшеров. На самом деле неясно, сколько времени ещё можно будет использовать старый микшер. Несмотря на это, в самой системе без использования сторонних программ можно найти минимум три звуковых микшера.
Звуковой микшер
Доступный на предыдущих версиях операционной системы классический микшер громкости можно найти и в Windows 10. Достаточно в контекстном меню иконки звука на панели задач выбрать пункт Открыть микшер громкости.
Более сложный способ запуска текущего микшера заключается в поиске нужного классического приложения на системном диске. Опытные пользователи могут пропустить длительные поиски и обойтись выполнением команды sndvol.exe в окне Win+R. Смотрите также другие полезные команды Выполнить в Windows 10.
Ранее были новости, что разработчики в ближайшем будущем планируют убрать классический микшер громкости. Скорее всего, в следующих обновлениях после нажатия кнопки Открыть микшер громкости в контекстном меню звука будет выполнен переход в Параметры устройств и громкости приложений.
Параметры системы
Перейдите в раздел Параметры > Система > Звук. В дополнительных параметрах звука выберите Параметры устройств и громкости приложений.
Здесь, как и в классическом микшере, можно задать громкость для определённых приложений и системных звуков в процентах от общей громкости. В текущем расположении также можно выбрать устройства по умолчанию для ввода и вывода звука.
Игровой режим
Обновлённый игровой режим позволяет записывать игровые клипы, делать снимки экрана и транслировать их с помощью меню игры. Вместе с этим в пользователя есть возможность, настроить звуки не сворачивая игру. Для получения возможности настройки отдельных звуков нужно включить игровой режим в Windows 10.
Теперь в любой игре или даже браузере достаточно нажать сочетание клавиш Win+G. В открывшемся интерфейсе панели игрового режима во вкладке звук можно перетягивать ползунки для настройки звука определённых приложений.
EarTrumpet — это мощное приложение для управления громкостью для Windows 10. После установки которого на панели задач появиться ещё одна иконка громкости. Но уже после нажатия будет выводиться раздельная громкость всех запущенных приложений, так званый микшер громкости. Загрузить программу утилиту можно прямо с Магазина Windows 10.
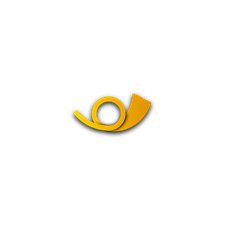
Заключение
В последних версиях системы был добавлен звуковой микшер в игровой режим и параметры системы. Вместе с добавлением новых возможностей разработчики не спешат удалять устаревшие решения. Если же Вам недостаточно возможностей средств системы, можно установить небольшое приложение EarTrumpet. Оно позволяет сделать управление громкостью значительно удобней после нажатия на иконку звука.
Если у Вас пропал значок громкости с панели задач, его можно с лёгкостью вернуть. Но всё же после установки EarTrumpet на панели появиться ещё одна иконка громкости. Необходимость в использовании стандартной иконки исчезнет. Скорее всего в ближайшем будущем функциональность сторонней программы управления звуком будет интегрирована в систему.

Администратор и основатель проекта Windd.ru. Интересуюсь всеми новыми технологиями. Знаю толк в правильной сборке ПК. Участник программы предварительной оценки Windows Insider Preview. Могу с лёгкостью подобрать комплектующие с учётом соотношения цены — качества. Мой Компьютер: AMD Ryzen 5 3600 | MSI B450 Gaming Plus MAX | ASUS STRIX RX580 8GB GAMING | V-COLOR 16GB Skywalker PRISM RGB (2х8GB).
Как настроить громкость отдельных программ в Windows 10
На панели задач в области уведомлений есть значок для регулировки громкости, если на него нажать левой клавишей – вы cможете уменьшить или увеличить звук всех приложений сразу. Также вы можете изменять звук всех приложений сразу с помощью клавиш на клавиатуре (доступно не на всех устройствах) и с помощью самого регулятора громкости на ваших колонках (если колонки не встроены в ваше устройство). А что если нужно настроить звук для каждого приложения в отдельности? В сегодняшней статье рассмотрим как открыть микшер громкости и настроить звук каждого приложения в отдельности.
Если вы хотите вернуть старый регулятор громкости в Windows 10 – читайте инструкцию здесь.
Старый регулятор громкости при нажатии на него левой клавишей мыши давал возможность изменить звук всей системы и также открыть “Микшер” для изменения звука отдельных приложений. Если нажать левой клавишей мыши на новый регулятор – вы сможете только изменить звук всей системы. Но если нажать на значок звука правой клавишей мыши и выбрать “Открыть микшер громкости” – вы сможете изменять звук для каждого приложения в отдельности.
В микшере громкости напротив нужного приложения перетяните ползунок вверх или вниз, чтобы изменить его громкость. Также вы можете нажать левой клавишей мыши на значок звука, чтобы его вообще отключить для выбранного приложения.
Есть множество стороннего программного обеспечения, которое поможет вам изменить звук для конкретного приложения. Но стоит ли его использовать, если есть встроенный в систему регулятор?
На сегодня всё, если вы знаете еще способы – пишите в комментариях! Счастья Вам 🙂
Table of Contents:
Вы ищете сочетание клавиш для изменения громкости звука на ноутбуке с Windows, настольном компьютере или планшете? Хотите узнать все о том, как изменить громкость, в том числе с помощью микшера громкости и других функций, встроенных в Windows? Вот все способы регулировки громкости на компьютерах и устройствах с Windows:
ПРИМЕЧАНИЕ. Данное руководство охватывает Windows 10, Windows 7 и Windows 8.1. Для каждого метода мы упоминаем версию Windows, в которой он работает. Если вы не знаете, какую версию Windows вы используете, прочитайте: Какую версию Windows я установил? (5 методов)
1. Управление громкостью с помощью клавиатуры на вашем ПК или ноутбуке (все версии Windows)
На настольных клавиатурах может использоваться аналогичная комбинация клавиш или они могут иметь специальные мультимедийные клавиши, как на приведенной ниже клавиатуре: HyperX Alloy Elite RGB. Эта клавиатура и другие, как она имеет колесо громкости. Поворачивайте его вверх или вниз, в зависимости от того, как вы хотите отрегулировать громкость.
Другие настольные клавиатуры могут иметь отдельные мультимедийные клавиши для увеличения или уменьшения громкости, как показано ниже.
Сочетания клавиш для увеличения или уменьшения громкости варьируются от клавиатуры к клавиатуре. Познакомьтесь с вашими и посмотрите, какие клавиши вы можете нажимать для управления громкостью звука.
2. Увеличьте или уменьшите громкость с помощью значка «Динамики» в области уведомлений (все версии Windows).
Если вы используете Windows 10, щелкните или коснитесь значка « Динамики» в области уведомлений, и отобразится бегунок громкости. Переместите ползунок влево, чтобы уменьшить громкость, и переместите его вправо, чтобы увеличить громкость.
Если вы используете Windows 7 или Windows 8.1, щелкните значок « Динамики» в правом нижнем углу рабочего стола, и появится слайдер громкости. Чтобы увеличить громкость, переместите ползунок вверх. Чтобы уменьшить громкость, переместите ползунок вниз.
Используя этот метод, вы регулируете громкость звука в два клика.
3. Используйте регулятор громкости на ваших динамиках (все версии Windows)
Если у вас есть настольный компьютер с подключенной к нему парой стереодинамиков, используйте регулятор громкости на ваших громкоговорителях для регулировки громкости.
Если у вас есть ноутбук или планшет с Windows, к которому вы подключили динамик Bluetooth, например Sony SRS-X11, используйте клавиши регулировки громкости для управления громкостью звука.
Этот метод является одним из самых быстрых для изменения громкости.
4. Управляйте громкостью звука в Windows, используя микшер громкости (все версии Windows)
В окне громкости микшера установите желаемый уровень звука для динамиков, системных звуков или для открытых приложений Windows.
Закройте микшер громкости и панель управления, когда вы закончите.
5. Создайте или загрузите ярлык Volume (все версии Windows)
Подробнее о создании таких ярлыков или загрузке тех, которые мы создали для вас, читайте: Вам нужен ярлык тома в Windows? У нас есть два ярлыка для вас!
6. Настройте громкость в приложении «Настройки» (только для Windows 10).
7. Используйте кнопки громкости на планшете (только для Windows 10)
Если у вас есть планшет с Windows 10, например Surface Pro, то вы найдете физические кнопки для изменения громкости на одной из сторон устройства. Используйте доступные кнопки, чтобы изменить громкость звука до желаемого уровня.
8. Используйте ползунок громкости в окне настроек (только для Windows 8.1)
Слайдер Динамики показан. Используйте его для установки громкости системы, перемещая ее вверх или вниз.
Этот ползунок изменяет громкость для операционной системы и всех запущенных приложений.
Какой метод вы предпочитаете?
Попробуйте все методы, которыми мы поделились в этом руководстве, и выберите тот, который лучше всего подходит для вас. Прежде чем закрыть этот урок, прокомментируйте ниже и сообщите нам, какой путь вы предпочитаете. Вам нравится менять громкость с помощью клавиатуры? Или вы предпочитаете значок « Динамики» или « Микшер громкости»?
Как уменьшить громкость на ноутбуке Dell
Как увеличить или уменьшить продолжительность кэширования документов веб-сервера office 2013
Работаете ли вы с файлами Microsoft Office, хранящимися или сохраненными на веб-сервере? Если это так, увеличение времени хранения кэшированных элементов может помочь вам избежать потери данных и документов. С другой стороны, уменьшение времени кэширования может вернуть вам ценное системное пространство.
Как увеличить и увеличить настольные приложения в Windows 10 или MacOS
Как увеличить или уменьшить чувствительность микрофона на Windows (Ноябрь 2021).
Настройка звука в Windows 10. Вывод звука на разные устройства для отдельных приложений
Заметил, что после очередного обновления Windows 10, в параметрах появились новые настройки звука. Кроме обычного, старого окна где можно поменять настройки устройств воспроизведения и записи, теперь открываются «Параметры звука». И там появилась возможность настроить разные устройства вывода и ввода звука для отдельных приложений. И настроить громкость звука для каждой программы отдельно. Такая возможность появилась после обновления до версии 1803 в апреле 2018 года.
Думаю, что многим может пригодится возможность отдельно выставлять уровень громкости для разных проигрывателей, браузеров, системных звуков и т. д. Более того, теперь можно выводить звук на разные устройства одновременно. Например, звук с видеоплеера можно вывести на телевизор, или монитор по HDMI (если у вас, например, к ноутбуку подключен монитор). В это же время можно смотреть видео в браузере, или слушать музыку через проводные, или Bluetooth наушники. А системные звуки, или музыку из другого приложения выводить на встроенные динамики, или подключенные к компьютеру колонки. Windows 10 позволяет все это делать без каких-то сторонних программ.
Я уже все проверил – все отлично работает. Windows 10 автоматически определяет приложения, которые выводят звук и отображает их в настройках. А мы уже можем выбрать отдельные устройства вводы и вывода звука для этого приложения. Ну и изменять громкость.
Параметры звука Windows 10
Начнем с регулировки общей громкости. Это, конечно, совсем для новичков – но пускай будет. В трее нажимаем на иконку звука и изменяем громкость.
В этом же окне будет написано, для какого устройства мы изменяем громкость. Громкость регулируется для устройства, которое установлено по умолчанию. Можно нажать на него и быстро изменить устройство вывода звука по умолчанию.
Чтобы открыть настройки, нажмите на иконку правой кнопкой мыши и выберите «Открыть параметры звука».
Откроется окно с основными настройками звука в Windows 10. Там можно изменить устройства ввода и вывода, отрегулировать громкость, проверить микрофон и открыть «Другие параметры звука».
И уже в окне «Параметры устройств и громкости приложений» можно менять настройки громкости приложений, или динамики и микрофоны, которые они используют.
А чтобы открыть старое окно управления устройствами воспроизведения, нужно в параметрах открыть «Панель управления звуком».
Старый «Микшер громкости», кстати, тоже на месте.
Давайте теперь подробнее рассмотрим новые настройки для разных приложений.
Настройки устройств воспроизведения и громкости для приложений в Windows 10
В параметрах, в разделе «Звук» нажимаем на «Параметры устройств и громкости приложений» (показывал выше) и переходим в окно с расширенными настройками.
Сначала там идут обычные настройки общей громкости и устройств вывода и ввода звука по умолчанию.
Ниже будет отображаться список приложений, для которых можно изменять параметры звука. Там отображаются приложения, которые воспроизводят, или записывают звук (на данный момент). Для каждого приложения можно изменить громкость, выбрать отдельное устройство вывода звука (динамики, колонки, наушники), или ввода (микрофоны).
На скриншоте ниже вы можете видеть, что я для браузера, в котором слушаю музыку, назначил вывод звука на Bluetooth наушники. А для проигрывателя «Кино и ТВ» выбрал в качестве устройства вывода – динамики монитора (это может быть телевизор), который подключен по HDMI. При этом остальные программы и системные звуки будут работать со встроенными в ноутбуке динамиками (так как они выбраны по умолчанию). Или с колонками, если у вас стационарный компьютер.
Чаще всего, в качестве второго устройства для вывода звука с компьютера, или ноутбука используют именно наушники. В таком случае, вам может пригодится статья: Не работают наушники на компьютере. Почему не идет звук на наушники.
Если у вас возникли какие-то проблемы с настройками звука в Windows 10, то задавайте вопросы в комментариях под статьей.
Как настроить звук приложения индивидуально в Windows 10
В Windows 10 многие пользователи не понимают, как регулировать громкость звука для каждого приложения. Из-за изменений пользовательского интерфейса Microsoft добавила новые сенсорные регуляторы громкости. Если вы щелкните левой кнопкой мыши значок звука в области уведомлений, можно изменить только общую громкость. Вот как настроить громкость звука для каждого приложения в Windows 10.
У вас есть два варианта для этого. Первый довольно простой.
Классическое приложение Volume Mixer
Щелкните правой кнопкой мыши значок динамика на панели задач. В контекстном меню вы увидите пункт «Смеситель громкости». Щелкните по нему, и вы получите старый добрый микшер со всеми приложениями, воспроизводящими звук:
Это старое доброе приложение Volume Mixer.
Функция микшера громкости существует с Windows Vista и всегда позволял пользователю изменять уровень громкости для отдельных приложений и устройств.
Совет. Классический микшер громкости описан в следующих статьях:
На момент написания этой статьи все еще можно восстановить старый добрый «классический» регулятор громкости звука. Об этом говорилось в следующей статье: «Как включить старый регулятор громкости в Windows 10».
Второй вариант доступен, начиная с Windows 10 Build 17093 и выше. Новая страница в приложении «Настройки» позволяет регулировать уровень громкости звука для каждого активного приложения. Вот как это можно сделать.
Индивидуальная настройка звука приложения в Windows 10
Новая страница в настройках также позволяет изменять уровень звука для системных звуков. Он включает элементы управления для отключения звука приложений, изменения «основного» уровня громкости, выбора устройств вывода и отключения звука и т. Д.
Как в windows 10 громкость приложений отдельно регулируется?
Если вы пользуетесь стабильной версией десятки, то, наверняка, уже подметили, что в Windows 10 громкость отдельных приложений контролировать нельзя. Нет, с помощью штатного микшера можно увеличивать-уменьшать звук десктопных приложений, но в такой же способ контролировать звук в скачанных, к примеру, из онлайн-магазина программ уже не получится.
В распоряжении юзера остается только стандартный регулятор, которым в Windows 10 громкость контролируется, так сказать, оптом, а не в одном нужном приложении.
И это не просто неудобно, а неудобно вдвойне, так как каждый раз звук приходится регулировать заново.
Но, как оказалось, в Microsoft о данной проблеме знают и устранять ее будут, притом скоро. Летом компания планирует выпустить свой Anniversary Update — большой пакет обновлений (бесплатных, кстати) для всех устройств на Win 10.
И среди множества новых «плюшек» в Anniversary Update уже пообещали функцию раздельной регулировки звука в приложениях. В настоящее время данная фича уже официально доступна в последней сборке Insider Preview, и ее уже тестят участники инсайдерской программы Microsoft.
Правда, ничего сенсационного и суперкрасочного в плане дизайнерских изысков не предвидится. Чтобы отрегулировать в Windows 10 громкость для определенного приложения, кликаем, как обычно, по значку в трее и открываем Микшер, в окне которого система отобразит регуляторы громкости для всех доступных программ и приложений вместе с общим регулятором звука.
Далее можно увеличивать, уменьшать либо вовсе отключать громкость отдельных приложений. Новые настройки Windows 10 запоминает, потому не нужно будет заново что-то регулировать после каждого запуска той или иной программы.
Отметим также, что в нынешнем своем виде новая функция работает несколько кривенько и иногда не корректно отображает названия приложения в Микшере. К примеру, за загадочной надписью Microsoft WWA Host, которую вы видите на скриншоте, на самом деле скрывается регулятор громкости приложения Netflix.
Потому пока такого рода проблемы с идентификацией программ можно решать лишь методом тыка, перебирая по очереди «безымянные» слайдеры, что, впрочем, затруднительно только в тех случаях, когда на компе открыто сразу много аудио-активных программ. В остальном функция удобна. И даже несколько странно, что ее не реализовали в Windows 10 раньше.
На чтение 2 мин Просмотров 848 Опубликовано
В Windows 10 многие пользователи не понимают, как регулировать громкость звука для каждого приложения. Из-за изменений пользовательского интерфейса Microsoft добавила новые сенсорные регуляторы громкости. Если вы щелкните левой кнопкой мыши значок звука в области уведомлений, можно изменить только общую громкость. Вот как настроить громкость звука для каждого приложения в Windows 10.
У вас есть два варианта для этого. Первый довольно простой.
Классическое приложение Volume Mixer
Щелкните правой кнопкой мыши значок динамика на панели задач. В контекстном меню вы увидите пункт «Смеситель громкости». Щелкните по нему, и вы получите старый добрый микшер со всеми приложениями, воспроизводящими звук: 
Это старое доброе приложение Volume Mixer.

Функция микшера громкости существует с Windows Vista и всегда позволял пользователю изменять уровень громкости для отдельных приложений и устройств.
Совет. Классический микшер громкости описан в следующих статьях:
- Как настроить громкость звука для каждого приложения в Windows 10
- Изменение уровня громкости отдельных приложений магазина в Windows 10
На момент написания этой статьи все еще можно восстановить старый добрый «классический» регулятор громкости звука. Об этом говорилось в следующей статье: «Как включить старый регулятор громкости в Windows 10».
Второй вариант доступен, начиная с Windows 10 Build 17093 и выше. Новая страница в приложении «Настройки» позволяет регулировать уровень громкости звука для каждого активного приложения. Вот как это можно сделать.
Индивидуальная настройка звука приложения в Windows 10
- Откройте приложение «Настройки».
- Перейдите в раздел «Система» -> «Звук».
- Справа нажмите Громкость приложения и настройки устройства в разделе «Другие параметры звука».
- На следующей странице отрегулируйте уровень громкости для любого из приложений, воспроизводящих звуки.
Новая страница в настройках также позволяет изменять уровень звука для системных звуков. Он включает элементы управления для отключения звука приложений, изменения «основного» уровня громкости, выбора устройств вывода и отключения звука и т. Д.
































 После этого будут установлены стандартные значения.
После этого будут установлены стандартные значения.