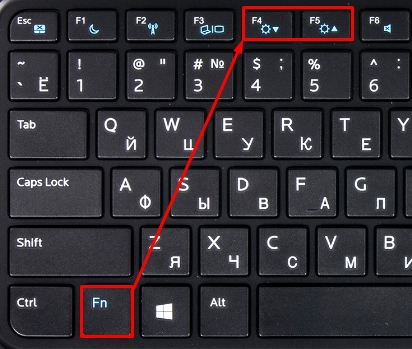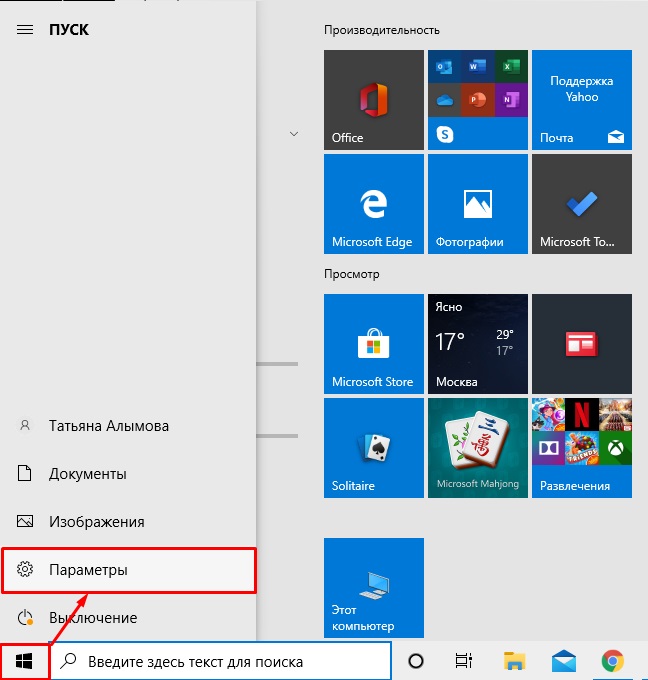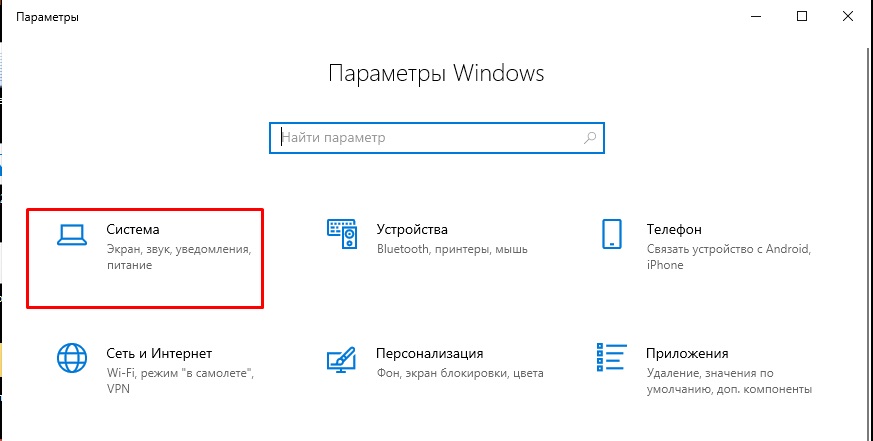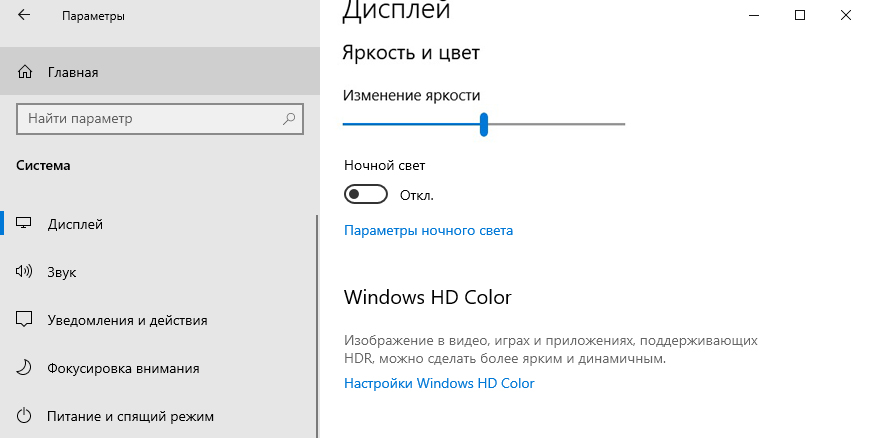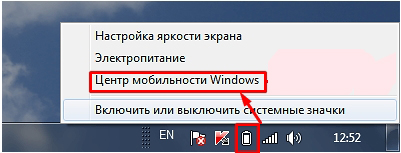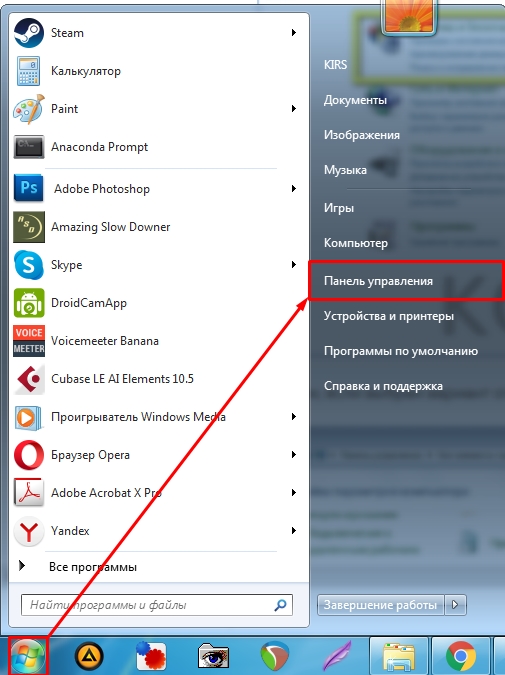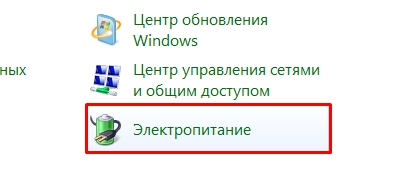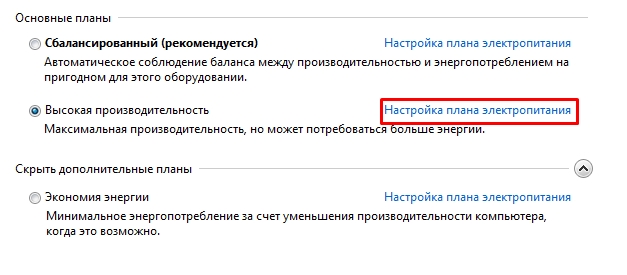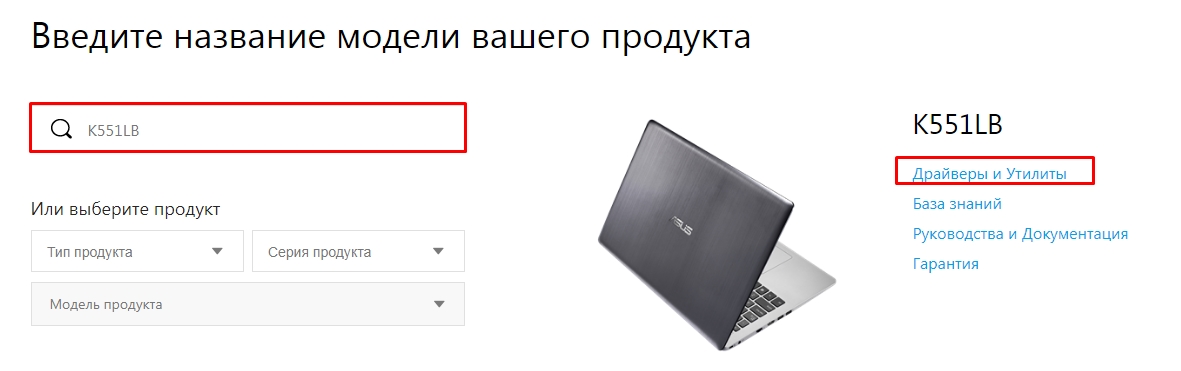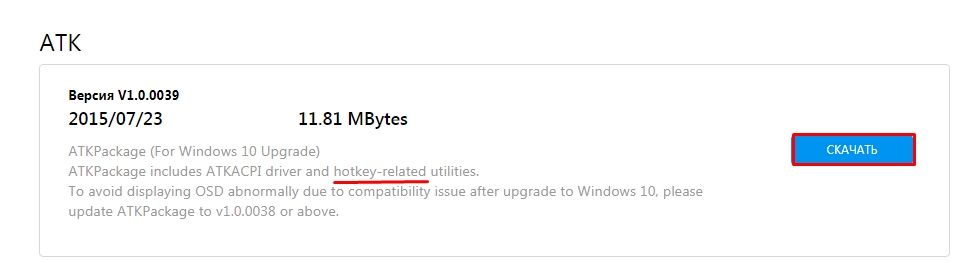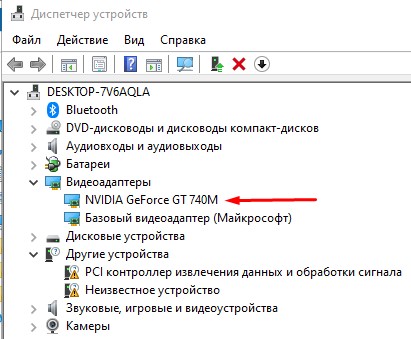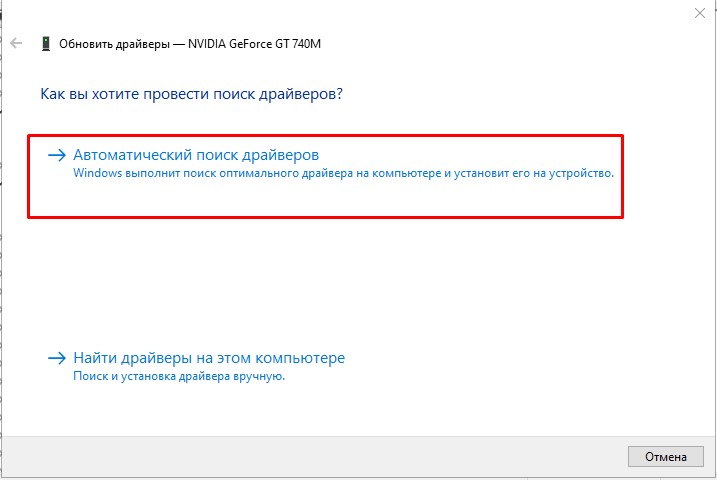Выбрать правильный уровень яркости экрана очень важно, так как от этого зависит не только качество отображаемой картинки, но и нагрузка на глаза. Слишком темный экран приведет к тому, что глаза быстро устанут, пытаясь рассмотреть изображение, а излишне яркий монитор вызовет большое количество слепящих лучей. Поэтому существует несколько способов, позволяющих подобрать оптимальный уровень яркости в ваших условиях.
Большинство производителей мониторов предусматривают способы, позволяющие изменить яркость экрана без использования операционной системы. Если же подобные варианты по каким-то причинам вам недоступны, можно настроить яркость при помощи встроенных возможностей Windows 10, а также сторонних программ.
При помощи кнопок монитора
Если вы используете внешний монитор, а не встроенный экран ноутбука, отыщите на боковой или задней панели кнопки, позволяющие увеличить или уменьшить яркость. Они будут обозначены специальными значками или надписями (как правило, это значок в виде солнышка).
Возможно, подобных кнопок не окажется, тогда вместо них будет кнопка, открывающая меню. Нажав на нее, вы увидите на экране список встроенных настроек монитора — используйте его, чтобы изменить параметры яркости. Переход по списку и выбор пунктом осуществляется при помощи кнопок «Вверх» и «Вниз», обозначенных закрашенными треугольниками и расположенных рядом с кнопкой «Меню».
При помощи клавиш клавиатуры
Если вы хотите изменить яркость встроенного монитора ноутбука, изучите клавиши F1-F12. На одной из них будет значок, подсказывающий, что кнопка отвечает за регулирование яркости (то же «солнышко»). Обычно используется комбинация Fn + одна из клавиш группы F.
Нельзя сказать, какая именно кнопка предназначена для этого в вашем случае, так как каждый производитель устанавливает это действие на произвольную клавишу.
При помощи параметров
Все нижеописанные способы показывают, как изменить яркость через системные настройки Windows. В первую очередь стоит воспользоваться стандартным приложением «Параметры»:
- Нажмите правой кнопки мыши по значку «Пуск», выберите «Параметры».
Открываем параметры компьютера - Раскройте блок «Система».
Открываем раздел «Система» - Не переходя из первого подпункта «Экран», перегоните ползунок яркости на нужное значение, а после примените изменения.
Перегоняем ползунок для изменения яркости
При помощи панели быстрого доступа
В нижнем правом углу монитора расположено много маленьких значков, дающих быстрый доступ к различным настройкам системы. Если нажать на иконку в виде батареи и вилки (она появляется, только если у компьютера имеется батарея, а если устройство работает от сети напрямую, ее не будет), можно увидеть прямоугольник с солнышком. В нем указан текущий уровень яркости. Нажав на него, можно выставить новое значение.
При помощи авторегулирования
Многие мониторы умеют автоматически определять уровень освещения в комнате и подбирать под него оптимальный уровень яркости. По умолчанию эта функция отключена, так как большинство пользователей не переносят свой компьютер с места на место и, соответственно, уровень освещения постоянен. Но если вам приходиться работать с устройством в разных помещениях, выполните следующие действия:
- Используя системную поисковую строку, отыщите панель управления и раскройте ее.
Открываем панель управления - При помощи встроенной поисковой строки отыщите раздел «Электропитание».
Открываем раздел «Электропитание» - Перейдите к настройке используемой схемы.
Нажимаем на кнопку «Настройка схемы электропитания» - Развернется список настроек. Найдите блок «Экран», а в нем подпункт «Включить адаптивную регулировку». Установите значение «Включить» и сохраните внесенные изменения.
Включаем автоматический подбор яркости
Авторегулировка яркости активирована. Вы можете попробовать перенести компьютер в другие условия или изменить степень освещенности в вашей комнате и убедиться в том, что монитор сам меняет уровень яркости.
При помощи команды
Управлять системой можно при помощи стандартной командной строки или более новой утилиты PowerShell.
- Используя системную поисковую строку, отыщите программу PowerShell и раскройте ее.
Открываем PowerShell - Выполните запрос (Get-WmiObject -Namespace root/WMI -Class WmiMonitorBrightnessMethods).WmiSetBrightness(1, X), где X — уровень яркости в процентах. Если вместо X вы пропишите значение 60, то установится яркость 60%.
Выполняем команду (Get-WmiObject -Namespace root/WMI -Class WmiMonitorBrightnessMethods).WmiSetBrightness(1, X)
При помощи настроек видеокарты
Большинство известных производителей видеокарт предоставляют своим пользователям специальные программы, позволяющие управлять настройками видеокарты. Узнать, есть ли такое приложение для вашей видеокарты, можно на официальном сайте компании-производителя.
Изменяя параметры видеокарты, можно установить уровень яркости экрана. Для примера рассмотрим приложения Nvidia. В блоке «Дисплей» есть подпункт «Регулировка параметров цвета рабочего стола», в нем можно активировать приоритет настроек Nvidia над другими приложениями и установить подходящую яркость.
При помощи Adobe Gamma
Adobe Gamma — приложение от компании Adobe, позволяющее выполнить детальную калибровку монитора вручную. Использовав ее, вы сможете сменить не только уровень яркости, но и параметры контрастности, цветность люминофора, гаммы и точки белого. Прибегать к подобному ряду настроить стоит, только если вы хотите добиться наилучшего качества отображаемых картинок и готовы потратить на это время.
- Запустив программу, выберите вариант «Шаг за шагом», так как он предоставит все пункты настройки в нужном порядке.
Указываем вариант «Шаг за шагом» - Укажите название для создаваемого профиля. В течение ближайших шагов вы измените большое количество настроек, а потом, возможно, попробуете пройти процесс калибровки еще раз. После этого вы сможете выбрать один из созданных профилей. Также рекомендуется загрузить заводской профиль, содержащий стандартные настройки, чтобы в любом момент можно было вернуться к нему. Скачать его можно с официального сайта производителя или диска, идущего в комплекте с монитором.
Указываем название профиля - Начинается калибровка монитора. Используя клавиши на мониторе или системные настройки, описанные в предыдущих пунктах статьи, установите значение контрастности на 100%, а яркость отрегулируйте так, чтобы белый остался белым, а серый квадрат, расположенный в середине, стал максимально темным, но не черным.
Устанавливаем максимальную контрастность и регулируем яркость - Необходимо выбрать правильный тип свечения (цветность люминофора). Определить его можно только по сведениям, предоставляем в инструкции к монитору. Если бумажная версия у вас не сохранилась, отыщите информацию по модели в интернете. Если же вам удалось загрузить заводской профиль на втором шаге калибровки, то выберите в списке вариант «Собственный». Если вам удастся найти нужную информацию о типе свечения, а заводской профиль не загружен, установите значение HDTV.
Указываем используемый монитором тип свечения - Значение гаммы для Windows — 2.2 (выберите операционную списку в списке, а значение установится автоматически). С помощью ползунка, находящего под квадратом, максимально уровняйте по яркости задний фон и квадрат в середине.
Выбираем операционную систему и регулируем ползунок - Для точки белого установите стандартное значение 6500, соответствующее дневному свету.
Устанавливаем значение 6500 - Подтвердите, что точка белая была выбрана как аппаратное значение.
Указываем вариант «Аппаратное значение» - Программа предложит вам два варианта: до и после изменения. Выбрав «до», вы увидите, как выглядела картинка на экране до внесения изменений. Если вам нравится результат, поставьте галочку напротив пункта «После изменений» и сохраните внесенные изменения.
Указываем, стоит ли применить изменения
Видео: регулировка яркости в Windows 10
Существует множество способов, позволяющих изменить яркость свечения экрана: с помощью кнопок монитора, клавиш клавиатуры, приложения «Параметры», панели быстрого доступа и программы PowerShell. Также в Windows 10 есть средства, позволяющие системе регулировать яркость автоматически, опираясь на данные об уровне освещения. Через программу Adobe Gamma можно выполнить более качественную настройку экрана.
- Распечатать
Оцените статью:
- 5
- 4
- 3
- 2
- 1
(4 голоса, среднее: 4.8 из 5)
Поделитесь с друзьями!
Правильная настройка яркости экрана очень важна. Если вы много работаете за компьютером, неправильный уровень яркости экрана может негативно влиять на глаза или быстро разрядить аккумулятор устройства, если он не работает от сети.
К счастью, Windows 10 предлагает несколько простых способов быстрой настройки яркости экрана, в отличие от предыдущих версий Windows. Давайте рассмотрим их
Изменение яркости экрана Windows 10 в приложении Параметры
Параметры — это современная замена панели управления, чтобы изменить яркость экрана в Windows 10, выполните следующие действия.
- Откройте Параметры Windows, нажав сочетание клавиш Win + I, или нажмите на значок шестеренки в меню Пуск.
- Перейдите «Система» → «Дисплей».
- С права, отрегулируйте положение ползунка «Изменение яркости», чтобы установить желаемый уровень подсветки экрана.
Изменение яркости экрана в Windows 10 с помощью горячих клавиш.
Некоторые устройства оснащены функциональными клавишами клавиатуры, которые позволяют пользователю настраивать яркость дисплея. Например, если вы используете ноутбук, он может иметь клавишу Fn, которая вместе с другими кнопками клавиатуры может использоваться для настройки яркости экрана.
Посмотрите на клавиатуру, чтобы увидеть символ яркости на функциональных клавишах.
И если горячие клавиши для регулировки яркости не работают, убедитесь, что установлены необходимые драйверы дисплея и клавиатуры.
Изменение яркости экрана в Windows 10 с помощью индикатора батареи
На поддерживаемых устройствах в старых сборках Windows 10, вы можете использовать «Всплывающее меню батареи», чтобы изменить яркость экрана.
- Нажмите на значок аккумулятора в области уведомлений панели задач, чтобы открыть всплывающее окно батареи. Это выглядит следующим образом.
- Здесь вы найдете кнопку регулировки яркости. Нажмите ее, чтобы изменить уровень яркости на желаемое значение.
Использовать Центр действий для изменения яркости в Windows 10.
- Нажмите значок «Центра действий и уведомлений» на панели задач.
- В «Центре действий и уведомлений» нажмите на ссылку «Развернуть».
- В разделе «Быстрые действия», найдите ползунок яркость, передвиньте его чтобы увеличить / уменьшить подсветку дисплея.
Изменение яркости экрана настройках питания.
- Откройте классическую «Панель управления» и перейдите по следующему пути:
- «Панель управления» → «Оборудование и звук» → «Электропитание»
- В правом нижнем углу отрегулируйте положение ползунка яркости экрана.
Если вы нажмете ссылку «Настройка схемы электропитания», вы сможете индивидуально настроить уровень яркости как для режима «От Батареи», так и «От Сети».
Изменение яркости экрана с помощью Центра мобильности.
- Нажмите сочетание клавиш Win + X
- В открывшимся меню выберите «Центр мобильности» Windows.
- Теперь с помощью ползунка, отвечающего за яркость, установите нужный уровень яркости экрана.
Изменение яркости экрана с помощью PowerShell.
Вы можете использовать PowerShell для изменения уровня яркости дисплея в Windows 10. Вот как это сделать.
- Откройте PowerShell.
- Введите или скопируйте следующую команду:
(Get-WmiObject -Namespace root/WMI -Class WmiMonitorBrightnessMethods).WmiSetBrightness(1,BRIGHTNESS_LEVEL)
Примечание: В приведенной выше команде замените часть BRIGHTNESS_LEVEL на процентное значение от 0 до 100. Например, команда ниже, устанавливает яркость экрана 100%:
(Get-WmiObject -Namespace root/WMI -Class WmiMonitorBrightnessMethods).WmiSetBrightness(1,100)
- Нажмите клавишу Enter, готово.
С помощью приложения Twinkle Tray.
Хотя все эти методы хороши, было бы неплохо, если бы был способ настроить яркость дисплея вашего ПК с внешним монитором или ноутбука прямо из панели задач так же, как мы регулируем громкость?
По умолчанию Windows 10. не поддерживает настройку яркости внешнего монитора. Но теперь есть небольшой инструмент Twinkle Tray, который позволяет вашей Windows 10 регулировать яркость экрана, как в ноутбуке. Twinkle Tray использует DDC / CI и WMI для синхронизации яркости с дисплеем. Большинство мониторов обеспечивают совместимость с DDC / CI. Убедитесь, что соответствующая опция включена в вашем мониторе.
Это бесплатный инструмент для регулировки яркости дисплея. Для установки приложения перейдите по ссылке в Магазин Microsoft Store.
Особенности:
- Добавляет ползунки яркости в системный трей, аналогично встроенной панели громкости Windows 10.
- Возможность управления яркостью нескольких мониторов
- Нормализует подсветку на разных мониторах.
- Может автоматически изменять яркость монитора в зависимости от времени суток.
- Безупречно сочетается с Windows 10. Использует ваши параметры персонализации, чтобы соответствовать вашей теме.
- Запускается с Windows.
После загрузки и запуска значок приложения — появится в меню «Пуск» и в области уведомлений на панели задач.
Вот и все.
Если ни один из вариантов регулировки яркости вам не помог, ознакомьтесь с нашей статьей: Как Восстановить яркость на ноутбуке Windows 10.
Вы замечали, что у вас устают глаза при долгой работе за компьютером? Причиной могут быть некорректные настройки яркости экрана. Если вы пользуетесь ноутбуком, не подключенным к сети, слишком высокая яркость не только создаст дополнительную нагрузку для глаз, но и быстро разрядит аккумулятор.
Без правильной настройки яркости комфортная работа за компьютером невозможна, поэтому мы рассмотрим все способы изменения яркости дисплея, любой из которых поможет улучшить качество отображаемой картинки и сберечь ваше зрение.
- Меняем яркость кнопками на мониторе
- Настраиваем яркость с помощью клавиатуры ноутбука
- Изменение яркости монитора в параметрах Windows
- Ночной режим
- Включение автоматической регулировки яркости
- Регулируем яркость с помощью команды
- Быстрое изменение яркости при работе от аккумулятора
- Изменение яркости в настройках видеокарты
- Что делать, если не работает регулировка яркости?
Меняем яркость кнопками на мониторе
Если вы работаете за настольным компьютером и пользуетесь внешним монитором, удобнее всего воспользоваться кнопками, которые обычно находятся на передней панели монитора, хотя в некоторых моделях они могут располагаться на боковой или задней панели. Чаще всего кнопки регулировки яркости обозначаются символом солнышка.
На моем мониторе кнопка с таким значком отображает на экране регулятор, менять значения которого можно кнопками со стрелками на корпусе монитора: чтобы повысить яркость нажимаем стрелку, указывающую вверх, а чтобы понизить — указывающую вниз.
В некоторых моделях отдельной кнопки для настройки яркости может не оказаться, в этом случае регулировка осуществляется через меню. При нажатии кнопки «Menu» («Меню») следует перейти к пункту «Яркость» (в английском варианте «Brightness») и установить нужное значение.
Загрузка …
Настраиваем яркость с помощью клавиатуры ноутбука
Менять яркость дисплея ноутбука можно сочетанием специальных клавиш на клавиатуре. Удерживая клавишу Fn, нажимаем одну из клавиш с уже знакомым символом солнышка и знаком плюс «+», если яркость нужно повысить, и, соответственно, минусом «-» для ее понижения.
Чаще всего клавиши для регулировки яркости расположены в ряду функциональных клавиш F1-F12, реже на клавишах управления курсором (клавиши со стрелками). Но моем ноутбуке это клавиши F2 и F3, но у модели другого производителя размещение может быть иным.
Загрузка …
В самой операционной системе Windows 10 также имеются средства настройки яркости экрана. Для доступа к ним воспользуемся стандартным приложением «Параметры».
Открыть окно «Параметры Windows» можно разными способами:
В окне «Параметры Windows» кликаем на значок «Система».
Откроется первый раздел настроек «Дисплей». Затем с помощью регулятора «Изменение яркости» в категории настроек «Яркость и цвет» подбираем оптимальную для нас яркость экрана.
Загрузка …
Ночной режим
С очередным обновлением в операционной системе Windows 10 появилась новая функция «Ночной свет». После ее включения при ярком дневном свете монитор будет работать в обычном режиме и излучать голубой свет, а в вечернее и ночное время при искусственном освещении отображать более теплые цвета. Рекомендую включить этот режим, поскольку такая настройка значительно уменьшает усталость глаз.
Для активации этого режима в окне «Параметры Windows» в разделе «Дисплей» устанавливаем переключатель «Ночной свет» в положение «Вкл.», затем нажимаем на ссылку «Параметры ночного света».
В открывшемся окне с помощью регулятора задаем желаемую цветовую температуру. Чтобы ночной свет включался по расписанию, устанавливаем переключатель «Планирование ночного света» в положение «Вкл.» и устанавливаем время, когда необходимо включать и отключать этот режим.
Включение автоматической регулировки яркости
Если вы пользуетесь не стационарным компьютером, а ноутбуком, и вам приходится работать в разных помещениях при разном уровне освещения, вы можете включить авторегулировку яркости.
Для этого потребуется открыть «Панель управления». Нажимаем на значок лупы в панели задач и начинаем набирать «Панель управления». Когда нужное название появится над полем ввода, кликаем по нему.
Если настройки в панели управления сгруппированы по категориям, выбираем раздел «Система и безопасность».
Затем переходим в раздел «Электропитание».
Далее рядом с названием используемой в данной момент схемы электропитания нажимаем на ссылку «Настройка схемы электропитания».
И кликаем ссылку «Изменить дополнительные параметры питания».
Откроется окно, в котором с помощью знака «+» нам следует развернуть настройки экрана и включить адаптивную регулировку яркости.
Нажимаем «ОК», а затем кнопку «Сохранить изменения». Автоматическая регулировка яркости активирована, теперь дисплей сам будет подбирать уровень яркости в зависимости от степени освещенности в помещении.
Загрузка …
Регулируем яркость с помощью команды
Рассмотрим еще один вариант установки уровня яркости дисплея, на сей раз с помощью командной строки. Откроем утилиту PowerShell. Для этого в контекстном меню кнопки «Пуск» выберем пункт «Windows PowerShell (администратор)».
В командную строку введем запрос (Get-WmiObject -Namespace root/WMI -Class WmiMonitorBrightnessMethods).WmiSetBrightness(1, X), где X — значение яркости в процентах. Например, если вместо X мы напишем значение 70, то установится семидесятипроцентная яркость.
Загрузка …
Быстрое изменение яркости при работе от аккумулятора
При работе ноутбука от аккумулятора можно быстро выбирать уровень яркости экрана, переключаясь между пятью значениями: 0%, 25%, 50%, 75% и 100%.
Откроем «Центр уведомлений» кнопкой на панели задач справа. Чтобы отобразить больше настроек, нажимаем на команду «Развернуть».
Кнопка для изменения яркости, как всегда, обозначена символом солнышка. На ней будет показан текущий уровень яркости в процентах. Каждое нажатие на эту кнопку включает следующий уровень яркости. Например, если уровень был 38%, нажатие кнопки повысит его до 50%.
Если ноутбук работает от аккумулятора, в области уведомлений отображается значок батареи с вилкой – он позволяет регулировать яркость с помощью ползунка во всплывающем окне, не открывая центр уведомлений.
Изменение яркости в настройках видеокарты
Если на вашем компьютере установлена видеокарта известного производителя, в вашем распоряжении имеется утилита для управления настройками видеокарты, в том числе и яркостью экрана. Продемонстрирую, как регулируется яркость на примере приложения «Панель управления NVIDIA». Если у вас видеокарта другого производителя, приложение будет называться иначе, но настройка производится аналогичным образом.
Кликаем правой кнопкой мыши на свободном месте рабочего стола и в контекстном меню выбираем команду «Панель управления NVIDIA».
В открывшемся окне в списке слева нас интересует раздел «Регулировка параметров цвета рабочего стола» в категории настроек «Дисплей».
Устанавливаем переключатель в положение «Использовать настройки NVIDIA» и подбираем подходящую яркость, перетаскивая соответствующий бегунок. После установки желаемого уровня яркости нажимаем кнопку «Применить».
Загрузка …
Что делать, если не работает регулировка яркости?
Некоторые пользователи сталкиваются с тем, что регулятор настройки уровня яркости в окне «Параметры Windows» в разделе «Экран» становится неактивным, а также пропадает плитка регулировки яркости из «Центра уведомлений». См. также: исправляем проблемы с регулировкой яркости в Windows 10.
Для решения этой проблемы нам потребуется открыть «Диспетчер устройств» — специальную встроенную в Windows утилиту, предназначенную для управления внутренними и периферийными устройствами ПК.
С её помощью можно узнать, правильно ли работает то или иное устройство, установлен ли для него драйвер, то есть специальная программа, позволяющая операционной системе Windows распознать подключенное устройство и корректно взаимодействовать с ним.
Нажатием правой кнопки мыши на кнопке «Пуск» откроем контекстное меню и найдем в списке «Диспетчер устройств».
Нас интересует раздел «Мониторы». Если на иконке «Универсальный монитор PnP» отображается указывающая вниз стрелка, это означает, что устройство отключено. Кликаем по нему правой кнопкой мыши и выбираем команду «Задействовать». После этого перезагружаем компьютер и проверяем, заработала ли регулировки яркости экрана.
Если наша задача все еще не решена, причина, возможно, кроется в проблемах с драйверами видеокарты.
Снова открываем «Диспетчер устройств» и разворачиваем пункт «Видеоадаптеры». Здесь нам также необходимо задействовать устройство с помощью контекстного меню, если рядом с названием видеокарты мы видим знакомую стрелочку.
На ноутбуках можно встретить такую проблему: не работают горячие клавиши для регулировки яркости. В этом случае нужно убедиться, что необходимые драйверы дисплея и клавиатуры установлены.
Это программное обеспечение следует загружать с сайта производителя ноутбука. Название данных утилит может быть разным, а в некоторых случаях потребуется не одна, а несколько специальных программ.
Вам нужно найти модель своего устройства на официальном сайте производителя и загрузить необходимое ПО, выбрав операционную систему Windows 10. Если драйверов и утилит для последней версии Windows вы не найдете, могут подойти варианты, предназначенные для предыдущей версии ОС.
Заключение
Если с регулировкой яркости возникнут проблемы, теперь вы знаете, как их устранить. Мы выяснили, что в операционной системе Windows 10 у пользователя имеется множество возможностей для самостоятельной настройки яркости экрана.
Также вы можете позволить системе подбирать яркость автоматически. Кроме того, производители мониторов и видеокарт предлагают способы изменения яркости без использования настроек операционной системы.
Загрузка …
Post Views: 29 290
Если вы привыкли пользоваться обычным настольным компьютером, а потом перешли на портативный лэптоп, у вас может возникнуть логичный вопрос — как убавить или увеличить яркость экрана на ноутбука. В случае с ПК все довольно просто: достаточно найти соответствующую кнопку на внешнем мониторе и выбрать необходимый уровень подсветки дисплея.
На ноутбуках этот процесс устроен немного иначе, но тоже совсем не сложно. Мы собрали самые популярные и удобные способы, которые помогут добавить яркость на ноутбуке и наверняка подойдут для вашей модели.
Как прибавить яркость на ноутбуке на Windows
Многие современные ультрабуки поддерживают адаптивную настройку яркости — при этом происходит автоматическая регулировка уровня подсветки в зависимости от окружающего освещения. Чтобы эта функция работала, ноутбук должен быть оснащен датчиком освещенности. Однако такая фишка есть не у всех новых моделей — и тем более, ее не поддерживают устройства, выпущенные несколько лет назад.
С помощью функциональных клавиш
Убавить яркость на ноутбуке практически любой модели можно с помощью кнопок. Это хороший и проверенный способ, который наверняка подойдет вам. Как правило, на клавиатуре лэптопов есть функциональная клавиша Fn, по нажатию которой меняются функции ряда F1 — F12.
Сама кнопка Fn обычно расположена рядом с «Пуск», а вот клавиши для регулировки яркости могут быть на любых кнопках в панели F1 — F12 или на стрелках — их легко отличить по знаку в виде солнышка. На нашем ноутбуке, например, сделать экран темнее или ярче можно с помощью F6 и F7.
Как сделать экран ярче на ноутбуке через настройки
Регулировать подсветку с помощью кнопок, конечно, удобно, но эта настройка довольно грубая — яркость меняется с большим шагом, и может быть так, что в результате экран окажется либо слишком ярким, либо слишком темным. Найти «золотую середину» проще через системные настройки.
- Откройте меню «Пуск» и перейдите в раздел «Панель управления». Его можно найти в боковом меню или просто задать в панели поиска.
- Здесь откройте меню «Электропитание» и кликните по блоку «Выбор плана электропитания». В нем вы найдете пункт «Яркость экрана».
- С помощью ползунка можно настраивать яркость, перетаскивая его мышкой или с помощью стрелок на клавиатуре.
В это же меню можно попасть более коротким способом, используя панель задач Windws — нижнее меню, в котором находится меню «Пуск». Для этого просто кликните по иконке аккумулятора и выберите в выпадающем меню раздел «Центр мобильности Windows». Как правило, в нем можно отрегулировать не только яркость, но и звук и уровень энергопотребления ноутбука.
Меняем яркость экрана ноутбука с помощью настроек драйвера видеокарты
Этот способ больше подойдет для настройки яркости внешнего монитора на ПК, но он может сработать и для некоторых ноутбуков — особенно для тех, которые оснащены дискретной видеокартой. Например, если ваше устройство работает с видеопроцессом от Nvidia, вам будет доступна соответствующая фирменная программа. Чтобы открыть ее, просто кликните правой кнопкой мыши в свободном месте экрана и выберите пункт «Панель управления Nvidia».
Перейдите к разделу «Дисплей» — «Регулировка параметров цвета рабочего стола». В блоке «Способ установки цвета» будут доступны настройки яркости дисплея.
Не меняется яркость на ноутбуке Windows — что делать?
Если яркость остается недостаточной и не меняется вне зависимости от способа, который вы используете, проверьте, не разряжен ли ноутбук. Многие модели при низком уровне заряда автоматически выставляют минимальную яркость, чтобы устройство дольше продержалось без розетки.
Также это можно уточнить, зайдя в раздел «Электропитания» и изучив выбранный план, как это описано выше — возможно, настройки таковы, что яркость будет оставаться минимальной при определенном уровне заряда. При необходимости вы можете их поменять, чтобы экран горел максимально ярко даже на последнем издыхании.
Если яркость все еще не меняется, возможно, ноутбук сломан — как правило, проблемы с изменением яркости вызваны неисправностями в матрице или шлейфе, с помощью которого она подключается к основной части устройства.
Как увеличить яркость на ноутбуке Apple
Чтобы изменить яркость на макбуке, вы также можете использовать функциональные клавиши или настройки экрана устройства.
С помощью клавиш

Через настройки ноутбука
Если кнопки не работают или вам неудобно использовать их по какой-либо причине, вы также можете изменить яркость макбука через меню Apple. Следующие настройки подойдут для устрйоств на macOS Catalina 10.15.
Перейдите в раздел «Системные настройки» — «Мониторы» — «Монитор» и отрегулируйте положение ползунка в блоке «Яркость». Для некоторых моделей в этом же меню можно настроить контрастность экрана.
Многие ноутбуки Apple оснащены датчиком освещенности. Если ваша модель относится к линейке 2017 года или более новым устройствам, вы можете включить автоматическую настройку яркости. Эта функция доступна в меню «Системные настройки» — «Мониторы» — «Монитор». Поставьте соответствующий флажок напротив «Автоматически настраивать яркость».
Также новые модели MacBook умеют оптимизировать расход энергии за счет уменьшения яркости ноутбука. В этом случае в строке меню появится значок аккумулятора, кликнув на которой можно будет выбрать пункт «Яркость экрана».
Читайте также:
- Лучшие игровые ноутбуки в 2020 году: 6 оптимальных моделей от недорогих до мощных=«content_internal_link»>
- Рейтинг видеокарт 2020: красивая графика доступна каждому=«content_internal_link»>
Редактор направлений «Мобильные устройства» и «Техника для дома»
Всем привет! Сегодня мы поговорим про то, как уменьшить или вообще убрать яркость на ноутбуке. Самый быстрый способ — это воспользоваться быстрыми клавишами. В строке клавиш «F» найдите значок солнышка – их может быть два: один с увеличением показателя яркости, другой с уменьшением. Зажмите нужную клавишу и вспомогательную кнопку «Fn».
Проблем в том, что не на всех ноутбуках есть данные кнопки. Если же они есть, но при нажатии они не работают, то это значит, что у вас не установлен «Hot-Key» пак драйверов – по решению данной проблемы смотрите главу в самом низу. Но можно изменить яркость и другими способами – читаем статью ниже.
Содержание
- Windows 10
- Windows 7
- Не работают горячие клавиши
- Проблема с яркостью: не меняется или нет ползунка яркости в разделе «Экрана»
- Задать вопрос автору статьи
Windows 10
Нажимаем по самой главной кнопке операционной системы «Окна» и выбираем кнопку с шестерёнкой.
Настройки экрана находятся в разделе «Система» – переходим туда.
Переходим в раздел «Дисплей» и тут уже меняем яркость. Также чуть ниже есть ночной режим, который также можно отключать и включать. Он делает цвета немного теплее, из-за чего глаза не так устают при плохом освещении или в полной темноте. Вы его можете настроить под себя, зайдя в параметры.
ВНИМАНИЕ! Если данного ползунка нет, или он не активен, то смотрите последнюю главу этой статьи. Также вы можете попробовать понизить яркость через «Центр мобильности Windows» – нажмите правой кнопкой по батарее в правом нижнем углу в трее.
Windows 7
Настройки яркости находятся в разделе «Центр мобильности Windows». Его можно открыть несколькими способами:
- Зайти в меню «Пуск», открыть «Все программы», и в папке «Стандартные» вы найдете нужный раздел.
- В том же самом «Пуске» в поисковой строке вбить название центра.
- Нажать правой кнопкой мыши по заряду.
Теперь, чтобы убавить или прибавить подсветку, просто переводим ползунок в нужное положение.
ВНИМАНИЕ! Если при этом на семерке уменьшение ползунка не меняет яркость, то смотрим последнюю главу.
Если вам лень постоянно туда лазать, или вы хотите настроить яркость на постоянной основе, то можно сделать это в разделе «Электропитания» – попасть туда можно через меню «Пуск» – «Панель управления».
Далее выбираем нужный пункт. Если вы не можете его найти, то установите другой режим просмотра (находится в правом верхнем углу окна).
Тут можно увидеть три плана, и один из них будет активным. Вы можете переключить план на сбалансированный, экономию энергии или высокую производительность. Но помните, что при экономии энергии процессор и видеокарта будут работать в легком режиме. Если вы постоянно играете или используете мощные программы, то советую использовать высокую производительность.
Если не хотите менять план, то напротив рабочего нажмите по кнопке с настройками. Далее вы можете настроить яркость экрана там. В конце не забудьте сохранить конфигурацию.
Не работают горячие клавиши
Как я уже и говорил, не работают они только потому, что вы не установили специальный пак-драйверов, который находятся на официальном сайте производителя ноутбуков. Сначала нам нужно узнать полное название модели – это можно подсмотреть на этикетке под корпусом.
После этого заходим на официальный сайт производителя, находим там раздел «Поддержки» или «Драйверов». Вбиваем там наше название и находим продукт. Если вы не можете на сайте найти данный раздел, то вы можете просто вбить название в поисковик (Google или Яндекс), зайти на официальную страницу ноутбука и перейти в раздел с поддержкой.
Выбираем вашу операционную систему и нужную битность – её можно подсмотреть в свойствах компьютера – нажимаем правой кнопкой по иконке «Компьютера» и заходим в «Свойства» – далее смотрим в «Тип системы».
На сайте вам нужно скачать и установить утилиту, которая содержит в себе «HotKey» пак. Он кстати может идти отдельно – поэтому тут нужно поискать. Вообще вы можете скачать все свежие драйвера, утилиты и приложения, и установить их к себе на ноут.
Как только нужный пак будет установлен, а также дополнительные драйвера – перезагружаем устройство.
Проблема с яркостью: не меняется или нет ползунка яркости в разделе «Экрана»
Чаще всего трудность возникает из-за неправильно установленных драйверов для видеокарты. Зайдите в «Диспетчер устройств» – для этого нажмите на свойства «Компьютера» и далее в левом блоке выберите нужный пункт. Теперь заходим в раздел «Видеоадаптеры» и нажимаем правой кнопкой по вашей видеокарте, далее выбираем «Обновить драйвер».
Нажимаем по «Автоматическому поиску драйверов».
Вы должны при этом быть подключены к интернету. Система сама найдет свежие или подходящие драйвера, скачает и установит их – поэтому нужно будет немного подождать. Если вылезет окошко, что драйвер не нуждается в обновлении, то нужно его обновлять вручную – об этом подробно написано тут.
Если бегунок понижения яркости дисплея все равно не появился после установки драйверов, то скорее всего у вас старая версия Виндовс, и нужно её обновить до обновления 1903: «Пуск» – «Параметры» – «Обновление и безопасность» – «Центр обновления Windows» – нажимаем по кнопке «Проверить наличие обновления». Ждем, пока система скачает все паки и установит на ваш ноутбук.