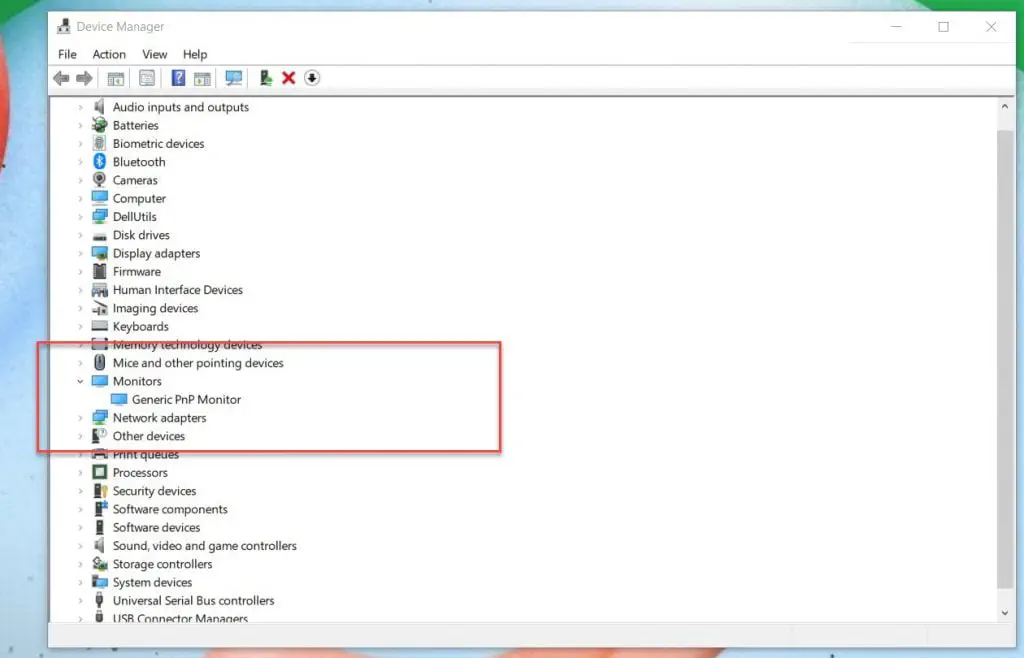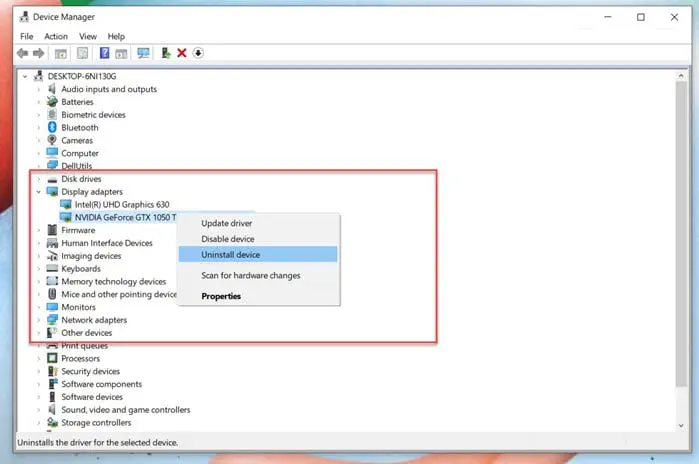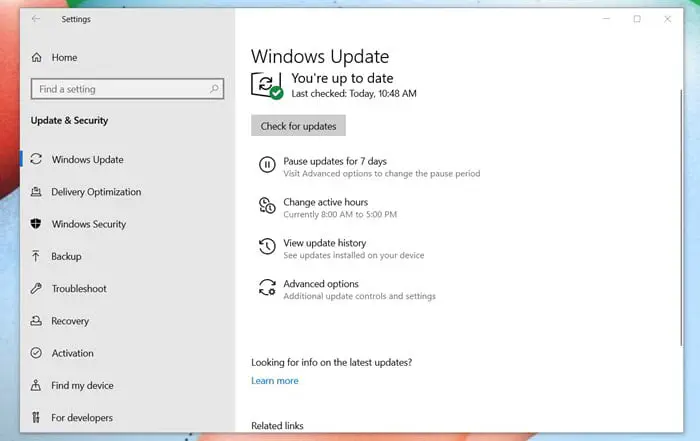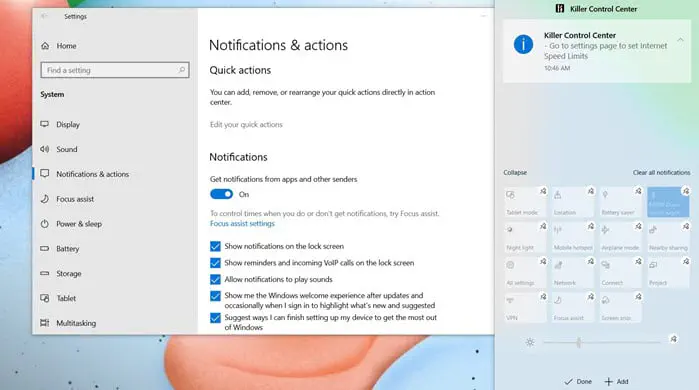Регулятор яркости — это важный инструмент, который позволяет отрегулировать яркость для наилучшего просмотра. Он доступен в виде ползунка в Центре действий, но если он отсутствует, то вы не сможете настроить яркость в Windows 10. В этом посте мы расскажем о мерах, которые можно предпринять для устранения проблемы с регулятором яркости.
Содержание
Исправить пропажу регулятора яркости; невозможность регулировки яркости в Windows 10
Ползунок яркости в Windows 10 может пропасть или стать серым по разным причинам, либо из-за проблем с графическим драйвером, либо из-за ошибки в последней версии Windows. Вот список методов, которым мы будем следовать, чтобы починить ползунок яркости:
- Включить драйвер монитора
- Переустановить драйверы дисплея
- Обновить драйверы графики
- Редактировать быстрые действия
Связанное чтение: Как автоматически настроить яркость в Windows
1] Включить драйверы мониторов с помощью диспетчера устройств
Отключенный драйвер монитора может быть основной причиной того, что Windows не отображает ползунок яркости. Вот как включить его обратно:
-
Откройте Диспетчер устройств, найдя его в поисковой строке Пуск и выбрав главный результат в списке.
-
В диспетчере устройств найдите и разверните Мониторы и в списке доступных мониторов выберите свой основной монитор, щелкните правой кнопкой мыши и выберите Включить устройство.
После этого перезагрузите ПК один раз и проверьте, не пропал ли недостающий монитор.слайдер яркости вернется, в противном случае продолжайте следовать другим методам, указанным ниже.
2] Переустановите драйверы адаптера дисплея
Иногда бренды ни с того ни с сего выпускают обновление для монитора или видеокарты. В этом случае поможет переустановка драйверов или возврат к более старой версии. Вот как это сделать:
-
Откройте Диспетчер устройств, найдя его в поисковой строке Пуск и выбрав главный результат в списке.
-
В разделе Display Adapter выберите основной адаптер дисплея, щелкните правой кнопкой мыши и выберите Uninstall Device.
-
На панели инструментов в верхней части выберите опцию Scan for Hardware Changes, чтобы обнаружить и установить необходимые драйверы автоматически.
После этого перезагрузите компьютер и, следуя тому же методу, зайдите в Диспетчер устройств и проверьте, вернулись ли драйверы и удалось ли найти отсутствующий ползунок яркости.
3] Обновление графических драйверов
Как сообщают многочисленные пользователи в Интернете, пропавший ползунок яркости на Windows 10 может быть следствием устаревших графических драйверов. Обновление драйверов либо непосредственно через «Настройки», так как многие производители продвигают обновление, либо через веб-сайт производителя может решить проблему. Вот как обновить:
- Перейдите в Панель настроек Windows 10 (Win + I)
- Перейдите в раздел Обновление и безопасность -> Windows Update и нажмите на кнопку Проверить наличие обновлений.
- Подождите, пока Windows автоматически найдет лучшие и последние драйверы и установит их. Перезагрузка после обновления также может помочь.
4] Редактирование быстрых действий
Интересно, как вдруг ваш ползунок яркости пропал из переключателей быстрых настроек? Это может быть обновление Windows, которое могло отключить его, или вы могли сделать это с умыслом или без него. Вот как его вернуть:
-
Перейдите в Панель настроек в Windows 10 (Win + I)
-
Перейдите в раздел Система -> Уведомления и действия.
-
В разделе Быстрые действия выберите кнопку Редактировать быстрые действия. Здесь в разделе Быстрые действия найдите кнопку Добавить и выберите Ползунок яркости.
После этого ползунок яркости должен вернуться на страницу быстрых действий.
Итак, как часто вы используете слайдер яркости в Windows 10? Оставьте комментарий ниже и дайте нам знать.
YouTube видео: Отсутствует регулятор яркости; невозможно настроить яркость в Windows 10
Вопросы и ответы по теме: “Отсутствует регулятор яркости; невозможно настроить яркость в Windows 10”
Почему пропала настройка яркости экрана Windows 10?
Возможно проблема с яркостью связана с текущим драйвером видеоадаптера. В первую очередь проверьте, что ваша видеокарта включена в диспетчере устройств (по аналогии со способом выше). Если предыдущий метод не помог, попробуйте выполнить автоматическое обновление драйвера видеоадаптера (если оно не отключено).Сохраненная копия
Какой драйвер отвечает за регулировку яркости?
При этом в Диспетчере устройств неопределенного устройства может и не быть! Драйвер, необходимый для работы регулировок яркости, громкости, переключения режимов экрана может называться power manager, keyboard driver, hot keys driver или quick launch buttons.
Как включить адаптивную регулировку яркости?
Выберите кнопку Пуск, а затем войдите впараметры. Выберите Параметры > системный >дисплей. В окне Параметры дисплея выберите Яркость, а затем с помощью этого параметра с помощью оптимизируемой работы с содержимым и яркостью разберем. Вы можете в любой момент снова включить его.
Как сделать ярче Экран на компьютере Windows 10?
Windows 10: Начните ,выберите Параметры, а затем — Системный > Дисплей. В области Яркость и цвет переместитеползунок Изменить яркость, чтобы настроить яркость.
Как отключить адаптивную регулировку яркости Windows 10 через реестр?
Откройте “Изменить дополнительные параметры питания”; 4. Откройте “Экран” (нажав левой клавишей мыши на плюс рядом) => откройте “Включить адаптивную регулировку яркости”. Включите или выключите адаптивную яркость возле “От батареи” и “От сети”.
Как отключить адаптивную регулировку яркости Windows 10 Dell?
Содержание статьи1. Нажмите и удерживайте клавишу Windows (
2. В поле поиска введите параметры.
3. В списке результатов поиска нажмите Настройки (приложение).
4. Выберите пункт Система.
5. В разделе «Экран» найдите функцию Автоматически настраивать яркость экрана.
6. Нажмите на ползунок для включения или отключения этой функции.
Explore some of the best fixes for this issue
by Ivan Jenic
Passionate about all elements related to Windows and combined with his innate curiosity, Ivan has delved deep into understanding this operating system, with a specialization in drivers and… read more
Updated on
Reviewed by
Vlad Turiceanu
Passionate about technology, Windows, and everything that has a power button, he spent most of his time developing new skills and learning more about the tech world. Coming… read more
- If the Windows 10 brightness slider is missing, you may be stuck with an unacceptable level.
- This problem might be a problematic driver or the TeamViewer app.
- A solution for the missing brightness option is to update your drivers using a dedicated tool.
- Checking your graphics card software settings might also help you fix this problem.
An annoying issue that users have reported is that the brightness option is not available on Windows 10, and fortunately for everyone, we might have a solution.
Adjusting the brightness of your PC can be pretty valuable, especially when you multitask and require different brightness levels for various programs. Also, the change in your surroundings is a good reason to modify the brightness.
Speaking of brightness option issues, here are some problems that users reported:
- Brightness option unavailable Windows 10, grayed out – Many users reported that the brightness option isn’t available on Windows 10. If that’s the case, update your graphics card drivers and check if that helps.
- Adjust plan brightness missing Windows 10 – Being able to control your brightness using a slider can be pretty helpful, but many users claim this feature isn’t available. If that’s the case, remove TeamViewer and similar software from your PC and check if that solves the issue.
- My laptop brightness not showing brightness option – Sometimes, you might have issues with laptop brightness on your laptop. To enable this feature, ensure your power settings are correctly configured.
- Screen brightness option not showing up disappeared – If this option isn’t available, you can constantly adjust brightness using your driver software or by downloading a third-party application.
- Can’t adjust brightness or brightness slider missing in Windows 11, 8, 7 – If you can’t adjust brightness on Windows 8 or 7, feel free to try some of our solutions. Most of our solutions are fully compatible with older versions of Windows, so feel free to try them.
- Brightness bar not showing in Windows 10 – Reinstall the monitor driver in order to effectively and quickly fix this issue.
So, let’s find out about the problem and check the solutions that work for most users when the brightness control option is not showing in Windows 10.
Why is there no brightness setting on Windows 10?
This is usually the case when the Adaptive Brightness setting is turned on. Most users were able to fix things by simply disabling them.
Also, check your graphics and monitor the driver for corruption. Besides, ensure you have the latest version of the two installed. Running an outdated driver version often affects the device’s functioning.
For some users, the third-party apps conflicted with the OS, leading to the Windows brightness slider not showing.
Many users are puzzled by this mysterious and sudden disappearance. For some, the brightness slider is greyed out, or perhaps it’s just the brightness option not available in Windows 10. Meanwhile, most users reported that the brightness setting disappeared altogether.
So, why is there no brightness setting on Windows 10? One possible explanation is that this option is simply disabled. Here’s how you can enable it:
How to add a brightness slider in Windows 10?
- First, press Windows + I to open the Settings app and select System.
- Now, select Power & sleep from the left and click on Additional power settings on the right.
- Then, click on Change plan settings.
- Next, select Change advanced power settings.
- Finally, double-click to expand the Display section and disable Enable adaptive brightness under it.
This will reveal the brightness slider at the bottom of the Action Center. If the brightness option is still unavailable in Windows 10, you can try the following solutions to get things up and to run.
Where is the brightness option in Windows 10?
The brightness option is available in the Settings and the Action Center in Windows 10. To adjust the brightness through the Action Center, press Windows + A, and use the slider to make the necessary modifications.

If you want to make adjustments through the Settings, head to System, and then go to the Display settings. You will now find the slider to change the brightness of the display.
How do I get my brightness slider back on Windows 10?
- Why is there no brightness setting on Windows 10?
- How to add a brightness slider in Windows 10?
- How do I get my brightness slider back on Windows 10?
- 1. Uninstall the monitor driver and install the default one
- 1.1 Reinstall the monitor driver
- 1.2 Check if the monitor driver is disabled
- 2. Update your display adapter driver
- 3. Check your graphics card software
- 4. Try third-party applications
- 5. Change your power settings
- 6. Install a Generic PnP monitor driver
- 7. Remove TeamViewer
- 8. Use your keyboard or monitor buttons to adjust the brightness
- 9. Install the latest updates
- What can I do if the brightness bar not showing on Windows 11?
1. Uninstall the monitor driver and install the default one
1.1 Reinstall the monitor driver
If you run intro trouble regarding the brightness option on Windows 10, you can bring it back just by reinstalling your display driver or update the old version. See how to proceed with the next steps.
How we test, review and rate?
We have worked for the past 6 months on building a new review system on how we produce content. Using it, we have subsequently redone most of our articles to provide actual hands-on expertise on the guides we made.
For more details you can read how we test, review, and rate at WindowsReport.
1. Press Windows + X to open the Power User menu, and choose Device Manager from the list.
2. Go to the Monitors section and expand it.
3. Find your monitor driver, right-click it and choose Uninstall device.
4. Check Delete the driver software for this device and click OK if the option appears.
5. Your monitor driver is uninstalled. Now, click the Scan for hardware changes icon.
6. This will install the default monitor driver, and your brightness settings should work now.
The issue might be your monitor driver if the brightness option is unavailable on your Windows 10 PC. However, you can fix the problem simply by reinstalling the monitor driver.
1.2 Check if the monitor driver is disabled
- In the Device Manager, expand the Monitors section, and locate the problematic device.
- Right-click it and if you find the Enable device option listed, click on it.
- If the option reads Disable device, the driver is already running, and you can head to the next solution.
After installing the default monitor driver, check if the problem is still there. This issue can also occur if your monitor driver is disabled. To check if that’s the case, perform the steps above.
You can also manually update the driver by visiting the graphics card manufacturer’s website and downloading the latest version of it.
2. Update your display adapter driver
- Enter Device Manager in the Search bar, and click on the relevant search result.
- Double-click on Display adapters.
- Right-click on your graphics card and select Update driver
- Now, select Search automatically for drivers.
- Wait for your computer to locate and install the best available drivers.
Follow these steps to update your display adapter drivers. This process is the simplest, but we recommend using a professional third-party tool if you want to update all your drivers and fix any related problems automatically.
For this, we recommend using Outbyte Driver Updater. This powerful tool will scan your system and check if any of your drivers need to be updated and afterward update them all at once, all with just a few clicks.
This tool is also great for the maintenance of your system, as you schedule scans, update and restore and optimize your system overall.
⇒ Get Outbyte Driver Updater
3. Check your graphics card software
Many users reported that the brightness option isn’t available on their PC, which can be a problem for some users. However, your graphics card driver software can change the brightness option.
Applications such as Catalyst Control Center and Nvidia Control Panel allow you to change various options related to your graphics card. Among these options is the ability to adjust your screen brightness.
All graphics cards come with driver software, so if you can’t find the brightness option on your PC, check your graphics card driver software and adjust the screen brightness from there.
4. Try third-party applications
If you don’t have a brightness option available, you might be able to change the brightness using a third-party application.
Many applications allow you to adjust hue, saturation, and brightness, so do a quick search and try one of these apps.
5. Change your power settings
- Press Windows + S and enter power settings. Now choose Power & sleep settings from the list of results.
- Click Additional power settings in the right pane.
- Locate your currently selected play and click Change plan settings.
- Now click Change advanced power settings.
- Locate and enable the following options: Display brightness, Dimmed display brightness, and Enable adaptive brightness.
According to users, if Windows 10 brightness setting is missing on your PC, the issue might be your power settings.
To fix the problem, you must make a few changes to your power plan settings. After enabling these options, save the changes, and you should be able to adjust your screen brightness again without any issues.
Here’s what you should do if the power plans are missing in Windows 10.
- Windows 10 brightness not working
- Is brightness not working in Windows 11?
- How to configure content adaptive brightness on Windows 11
- Why is my screen so dark on full brightness?
- My laptop brightness is stuck on high
6. Install a Generic PnP monitor driver
- Open Device Manager, expand the Monitors section, right-click your monitor, and choose Update driver from the menu.
- Choose Browse my computer for the driver software option.
- Now, select Let me pick from a list of available drivers on my computer.
- Select Generic PnP Monitor from the list and click Next.
According to users, this issue can occur if you don’t have a Generic PnP Monitor driver installed; however, once you install the driver, the problem should be resolved, and the brightness option will now be available in Windows 10.
7. Remove TeamViewer
Although TeamViewer can be a helpful application, some users reported that it caused issues with the brightness option.
If you can’t adjust the brightness on your screen, be sure to uninstall TeamViewer and check if that solves your problem.
In case you’re not familiar, uninstaller software is a unique application that will altogether remove the problematic application and all its files and registry entries.
By using efficient uninstaller software, you’ll ensure that there aren’t any leftover files that can cause the issue to reappear in the future.
8. Use your keyboard or monitor buttons to adjust the brightness
If the brightness option isn’t available, you might be able to fix the problem by manually changing the brightness.
Most laptops have a keyboard shortcut to adjust the screen brightness easily. To see which shortcut changes the intellect, we advise you to check your laptop manual.
Even desktop users can manually change the brightness using the dedicated buttons. In addition, almost all monitors have configuration buttons next to the power button, and using these; you can easily adjust your screen settings, such as hue, brightness, and contrast.
9. Install the latest updates
- Press Windows + I to open the Settings app and select Update & Security.
- Click on the Check for updates button right in the Windows Update section.
- If an update is listed after the scan, click on Download and install.
If the brightness option is not available on the Windows 10 PC, it’s possible that you don’t have the latest system updates.
Usually, Windows 10 downloads the necessary updates automatically, but sometimes you might miss an update or two. So, it’s recommended that you manually check for them every once in a while.
After the updates are installed, the problem with the brightness setting should be fixed.
What can I do if the brightness bar not showing on Windows 11?
Here, you could try executing the steps in the previous section, and things should work out in most cases. However, if the problem persists after that, performing a system restore should do the trick.
Also, you could look for other apps that might conflict with the OS’s functioning and lead to the brightness option not being available in Windows 11. If any are found, uninstall the apps right away.
In case nothing else works, resetting Windows 11 to its factory settings would come to your aid and will fix the problem. Though, you would lose the stored data, installed apps, and configured settings on the PC.
This concludes our guide, and we hope you managed to fix the brightness problem on Windows 10.
Also, find out what to do if Adaptive Brightness won’t turn off in Windows 10.
If you have any other suggestions, leave them in the comments section below.
На чтение 8 мин. Просмотров 12.5k. Опубликовано
Windows 10 уже здесь, и, несмотря на бесплатное обновление с Windows 7 и Windows 8, у нее все еще есть свои проблемы. Еще одна досадная проблема, о которой сообщили пользователи, это то, что опция яркости недоступна в Windows 10, но, к счастью, для всех, у кого есть эта проблема, у нас может быть решение.
Содержание
- Опция яркости не работает в Windows 10
- Решение 1. Обновите драйвер адаптера дисплея
- Решение 2. Удалите драйвер монитора и установите драйвер по умолчанию
- Решение 3. Проверьте программное обеспечение вашей видеокарты
- Решение 4 – Попробуйте сторонние приложения
- Решение 5 – Удалить Teamviewer
- Решение 6 – Измените настройки питания
- Решение 7. Установите драйвер универсального монитора PnP
- Решение 8. Используйте кнопки клавиатуры или монитора для регулировки яркости
- Решение 9 – Установите последние обновления
Опция яркости не работает в Windows 10
Возможность регулировки яркости с вашего компьютера может быть весьма полезной, но многие пользователи сообщили, что эта опция недоступна в Windows 10. Говоря о проблемах с яркостью, вот некоторые проблемы, о которых сообщили пользователи:
- Параметр яркости недоступен Windows 10, затенена серым цветом Windows 10 . Многие пользователи сообщали, что параметр яркости недоступен в Windows 10. Если это так, обновите драйверы графической карты и проверьте, помогает ли это.
- Отсутствует ползунок яркости Windows 10 – Возможность управления яркостью с помощью ползунка может быть весьма полезной, но многие пользователи утверждают, что эта функция недоступна. В этом случае удалите Teamviewer и аналогичное программное обеспечение с вашего ПК и проверьте, решает ли это проблему.
- Яркость ноутбука не работает . Иногда могут возникнуть проблемы с яркостью ноутбука на ноутбуке. Чтобы включить эту функцию, убедитесь, что ваши параметры питания настроены правильно.
- Параметр яркости экрана не отображается, пропал . Если этот параметр недоступен, вы всегда можете отрегулировать яркость, используя программное обеспечение драйвера или загрузив специальное стороннее приложение.
- Невозможно отрегулировать яркость Windows 8, 7 . Если вы не можете отрегулировать яркость в Windows 8 или 7, попробуйте некоторые из наших решений. Большинство наших решений полностью совместимы со старыми версиями Windows, поэтому вы можете попробовать их.
Решение 1. Обновите драйвер адаптера дисплея

По словам пользователей, эта проблема может возникнуть, если ваш драйвер адаптера дисплея устарел. Чтобы решить эту проблему, рекомендуется обновить драйвер до последней версии и проверить, помогает ли это.
Для этого сначала нужно выяснить модель вашей видеокарты. Затем вам необходимо посетить веб-сайт производителя вашей видеокарты и загрузить последнюю версию драйвера для вашей модели. После установки драйвера проблема должна быть полностью решена.
Обновление драйверов видеокарты относительно просто, но если вы хотите обновить драйверы видеокарты вместе с другими драйверами, которые могут нуждаться в автоматическом обновлении, мы рекомендуем использовать программное обеспечение TweakBit Driver Updater .
Решение 2. Удалите драйвер монитора и установите драйвер по умолчанию
Если параметр яркости недоступен на ПК с Windows 10, возможно, проблема в драйвере монитора. Иногда возникает проблема с вашим драйвером, и это может привести к этой и другим проблемам. Однако вы можете решить проблему, просто удалив драйвер монитора. Для этого просто выполните следующие действия:
-
Нажмите Windows Key + X , чтобы открыть меню Win + X. Выберите Диспетчер устройств из списка.
- Перейдите в раздел Мониторы и разверните его.
-
Найдите драйвер монитора, щелкните его правой кнопкой мыши и выберите Удалить .
- Установите флажок Удалить программное обеспечение драйвера для этого устройства и нажмите ОК .
-
Драйвер монитора удален, поэтому теперь вам нужно нажать на значок Сканировать на предмет изменений оборудования .
- Это установит драйвер монитора по умолчанию, и ваши настройки яркости должны работать.
После установки драйвера монитора по умолчанию проверьте, сохраняется ли проблема. Эта проблема также может возникнуть, если драйвер монитора отключен. Чтобы проверить, так ли это, сделайте следующее:
- Откройте Диспетчер устройств .
- Перейдите в раздел Мониторы и разверните его.
- Если ваш монитор отключен, щелкните его правой кнопкой мыши и выберите в меню Включить .
После включения монитора проблема должна быть решена, и вы сможете снова настроить яркость.
Мы также рекомендуем этот сторонний инструмент (на 100% безопасный и протестированный нами) для автоматической загрузки всех устаревших драйверов на ваш ПК.
Решение 3. Проверьте программное обеспечение вашей видеокарты
Многие пользователи сообщили, что опция яркости недоступна на их ПК, и это может быть проблемой для некоторых пользователей. Однако вы можете изменить яркость в программном обеспечении драйвера вашей видеокарты.
Такие приложения, как Центр управления Catalyst и Панель управления Nvidia , позволяют изменять различные параметры, связанные с вашей видеокартой. Среди этих опций есть возможность настроить яркость экрана.
Все графические карты поставляются с программным обеспечением драйвера, поэтому, если вы не можете найти параметр яркости на своем ПК, проверьте программное обеспечение драйвера графической карты и отрегулируйте яркость экрана оттуда.
Решение 4 – Попробуйте сторонние приложения
Если у вас нет опции яркости, вы можете изменить яркость с помощью стороннего приложения. Существует множество приложений, которые позволяют настроить оттенок, насыщенность и яркость, поэтому обязательно выполните быстрый поиск и попробуйте одно из этих приложений.
Решение 5 – Удалить Teamviewer

Хотя Teamviewer может быть полезным приложением, некоторые пользователи сообщали, что это вызвало проблемы с параметром яркости. Если вы не можете отрегулировать яркость экрана, обязательно удалите Teamviewer и проверьте, решает ли это вашу проблему.
Есть несколько способов сделать это, но лучше всего использовать программное обеспечение для удаления, такое как IOBit Деинсталлятор . Если вы не знакомы, деинсталлятор – это специальное приложение, которое полностью удалит проблемное приложение вместе со всеми его файлами и записями реестра. Используя программное обеспечение для удаления, вы гарантируете, что не останется никаких оставшихся файлов, которые могут привести к повторному появлению проблемы в будущем.
Некоторые пользователи утверждают, что проблема была вызвана драйвером монитора Teamviewer. Чтобы решить эту проблему, рекомендуется удалить этот драйвер. Вы можете сделать это прямо из Teamviewer, выполнив следующие действия:
- Запустите Teamviewer .
- Перейдите в раздел Дополнительно> Параметры> Дополнительно . Теперь нажмите Показать дополнительные параметры .
- В разделе Дополнительные параметры сети нажмите кнопку Удалить рядом с параметром Установить драйвер монитора .
Теперь следуйте инструкциям на экране, чтобы удалить драйвер. После удаления драйвера проблема должна быть решена полностью.
Решение 6 – Измените настройки питания
По словам пользователей, если на вашем компьютере отсутствует опция яркости, возможно, проблема в настройках питания. Чтобы решить эту проблему, вам нужно внести несколько изменений в настройки плана электропитания. Для этого выполните следующие действия:
-
Нажмите Windows Key + S и введите настройки питания . Теперь выберите Настройки питания и сна из списка результатов.
-
Нажмите Дополнительные параметры питания на правой панели.
-
Появится окно Параметры электропитания . Найдите выбранную игру и нажмите Изменить настройки плана .
-
Теперь нажмите Изменить дополнительные параметры питания .
-
Найдите и включите следующие параметры: Яркость дисплея , Яркость затемненного экрана и Включить адаптивную яркость .
После включения этих параметров сохраните изменения, и вы сможете снова без проблем настроить яркость экрана.
Решение 7. Установите драйвер универсального монитора PnP
По словам пользователей, эта проблема может возникнуть, если у вас не установлен драйвер Generic PnP Monitor. Тем не менее, вы можете легко решить эту проблему, установив этот драйвер. Это драйвер по умолчанию, и вы можете установить его, выполнив следующие действия:
- Откройте Диспетчер устройств .
-
Разверните раздел Мониторы и щелкните правой кнопкой мыши свой монитор. Выберите в меню Обновить драйвер .
-
Выберите Просмотреть мой компьютер для установки драйвера .
-
Теперь выберите Разрешить мне выбирать из списка доступных драйверов на моем компьютере .
-
Выберите Универсальный монитор PnP в списке и нажмите Далее .
После установки драйвера проблема должна быть решена, и настройки яркости снова начнут работать.
Решение 8. Используйте кнопки клавиатуры или монитора для регулировки яркости
Если опция яркости недоступна, вы можете решить проблему, изменив яркость вручную. У большинства ноутбуков есть сочетание клавиш, которое позволяет легко регулировать яркость экрана.Чтобы узнать, какой ярлык регулирует вашу яркость, мы рекомендуем вам проверить руководство вашего ноутбука.
Если вы пользователь настольного компьютера, вы должны знать, что вы можете настроить яркость прямо на мониторе. Все мониторы имеют кнопки конфигурации рядом с кнопкой питания, и вы можете легко настроить параметры экрана, такие как оттенок, яркость и контрастность, оттуда.
Решение 9 – Установите последние обновления
Если на вашем компьютере нет функции яркости, возможно, у вас не установлены последние обновления системы. Обычно Windows 10 загружает необходимые обновления автоматически, но иногда вы можете пропустить обновление или два. Однако вы всегда можете проверить наличие обновлений вручную, выполнив следующие действия:
- Откройте приложение Настройки и перейдите в раздел Обновление и безопасность .
- Теперь нажмите кнопку Проверить обновления .
Если доступны какие-либо обновления, Windows автоматически загрузит их и установит их, как только вы перезагрузите компьютер. Как только все обновится, проверьте, сохраняется ли проблема.
Вот и все, если у вас есть другие проблемы, связанные с Windows 10, вы можете найти решения в нашем разделе Windows 10 Fix.
Примечание редактора . Этот пост был первоначально опубликован в сентябре 2015 года и с тех пор был полностью переработан и обновлен для обеспечения свежести, точности и полноты.
Выберите значок Сеть в правой части панели задач, а затем переместите ползунок Яркость, чтобы настроить яркость. (Если ползунок отсутствует, см. раздел примечаний ниже.)
На некоторых компьютерах Windows может автоматически регулировать яркость экрана в зависимости от текущих условий освещения. Чтобы узнать, поддерживает ли ваш компьютер эту возможность, выберите Параметры >Системный>Дисплей. Чтобы использовать этуфункцию, выберите Яркость , найми и найми и автоматически меняй яркость при изменении освещения, а затем выберите его. Благодаря этой автоматической настройке текст на экране будет хорошо виден независимо от окружающих условий. Даже если он используется, ползунок Яркость можно перемещать для точной настройки уровня яркости встроенного дисплея.
Может также отобразиться еще один квадрат: Помогите улучшить заряд батареи, оптимизировав отображаемую и яркость содержимого. Некоторые Windows компьютеров могут автоматически настраивать яркость и контрастность экрана в зависимости от содержимого, отображаемого на встроенном экране. Дополнительные сведения см. в этойWindows.
Примечания:
-
Ползунок Яркость может не быть на компьютерах с внешним монитором. Чтобы изменить яркость внешнего монитора, используйте кнопки на нем.
-
Если у вас нет настольного компьютера и ползунок не отображается или не работает, попробуйте обновить драйвер. На панели задач выберите Поиск, введите Диспетчер устройстви выберите Диспетчер устройств в списке результатов. В диспетчере устройств выберите Показывать адаптеры, а затем выберите адаптер отображения. Нажмите и удерживайте (или щелкните правой кнопкой мыши) имя видео адаптеров, а затем выберите Обновить драйвер и следуйте инструкциям.
Выберите центр обработки в правой части панели задач, а затем переместите ползунок Яркость, чтобы настроить яркость. (Если ползунок не там, см. раздел Заметки ниже.)
На некоторых компьютерах Windows может автоматически регулировать яркость экрана в зависимости от текущих условий освещения. Чтобы узнать, поддерживает ли ваш компьютер эту возможность, выберите Параметры > Системный >Дисплей. В разделе «Яркость и цвет» установите флажок Автоматически менять яркость при изменении освещения, чтобы использовать эту функцию. Благодаря этой автоматической настройке текст на экране будет хорошо виден независимо от окружающих условий. Даже если вы используете ее, вы можете переместить ползунок Изменение яркости встроенного дисплея, чтобы точно настроить уровень яркости.
Примечания.
-
Ползунок изменения яркости встроенного дисплея может не отображаться на настольных компьютерах с внешним монитором. Чтобы изменить яркость внешнего монитора, используйте кнопки на нем.
-
Ползунок яркости отображается в центре уведомлений Windows 10 версии 1903. Чтобы найти ползунок яркости в более ранних версиях Windows 10, выберите Параметры > Система > Экран, а затем переместите ползунок изменения яркости для регулировки яркости.
-
Если вы не используете настольный компьютер, но ползунок не отображается или не работает, попробуйте обновить видеодрайвер. В поле поиска на панели задач введите диспетчер устройств, а затем выберите пункт Диспетчер устройств из списка результатов. В диспетчере устройств выберите Видеоадаптеры, затем выберите видеоадаптер. Нажмите и удерживайте (или щелкните правой кнопкой мыши) имя видео адаптеров, а затем выберите Обновить драйвер и следуйте инструкциям.
Изменение яркости экрана
Правильная настройка яркости экрана очень важна. Если вы много работаете за компьютером, неправильный уровень яркости экрана может негативно влиять на глаза или быстро разрядить аккумулятор устройства, если он не работает от сети.
К счастью, Windows 10 предлагает несколько простых способов быстрой настройки яркости экрана, в отличие от предыдущих версий Windows. Давайте рассмотрим их
Изменение яркости экрана Windows 10 в приложении Параметры
Параметры — это современная замена панели управления, чтобы изменить яркость экрана в Windows 10, выполните следующие действия.
- Откройте Параметры Windows, нажав сочетание клавиш Win + I, или нажмите на значок шестеренки в меню Пуск.
- Перейдите «Система» → «Дисплей».
- С права, отрегулируйте положение ползунка «Изменение яркости», чтобы установить желаемый уровень подсветки экрана.
Изменение яркости экрана в Windows 10 с помощью горячих клавиш.
Некоторые устройства оснащены функциональными клавишами клавиатуры, которые позволяют пользователю настраивать яркость дисплея. Например, если вы используете ноутбук, он может иметь клавишу Fn, которая вместе с другими кнопками клавиатуры может использоваться для настройки яркости экрана.
Посмотрите на клавиатуру, чтобы увидеть символ яркости на функциональных клавишах.
И если горячие клавиши для регулировки яркости не работают, убедитесь, что установлены необходимые драйверы дисплея и клавиатуры.
Изменение яркости экрана в Windows 10 с помощью индикатора батареи
На поддерживаемых устройствах в старых сборках Windows 10, вы можете использовать «Всплывающее меню батареи», чтобы изменить яркость экрана.
- Нажмите на значок аккумулятора в области уведомлений панели задач, чтобы открыть всплывающее окно батареи. Это выглядит следующим образом.
- Здесь вы найдете кнопку регулировки яркости. Нажмите ее, чтобы изменить уровень яркости на желаемое значение.
Использовать Центр действий для изменения яркости в Windows 10.
- Нажмите значок «Центра действий и уведомлений» на панели задач.
- В «Центре действий и уведомлений» нажмите на ссылку «Развернуть».
- В разделе «Быстрые действия», найдите ползунок яркость, передвиньте его чтобы увеличить / уменьшить подсветку дисплея.
Изменение яркости экрана настройках питания.
- Откройте классическую «Панель управления» и перейдите по следующему пути:
- «Панель управления» → «Оборудование и звук» → «Электропитание»
- В правом нижнем углу отрегулируйте положение ползунка яркости экрана.
Если вы нажмете ссылку «Настройка схемы электропитания», вы сможете индивидуально настроить уровень яркости как для режима «От Батареи», так и «От Сети».
Изменение яркости экрана с помощью Центра мобильности.
- Нажмите сочетание клавиш Win + X
- В открывшимся меню выберите «Центр мобильности» Windows.
- Теперь с помощью ползунка, отвечающего за яркость, установите нужный уровень яркости экрана.
Изменение яркости экрана с помощью PowerShell.
Вы можете использовать PowerShell для изменения уровня яркости дисплея в Windows 10. Вот как это сделать.
- Откройте PowerShell.
- Введите или скопируйте следующую команду:
(Get-WmiObject -Namespace root/WMI -Class WmiMonitorBrightnessMethods).WmiSetBrightness(1,BRIGHTNESS_LEVEL)
Примечание: В приведенной выше команде замените часть BRIGHTNESS_LEVEL на процентное значение от 0 до 100. Например, команда ниже, устанавливает яркость экрана 100%:
(Get-WmiObject -Namespace root/WMI -Class WmiMonitorBrightnessMethods).WmiSetBrightness(1,100)
- Нажмите клавишу Enter, готово.
С помощью приложения Twinkle Tray.
Хотя все эти методы хороши, было бы неплохо, если бы был способ настроить яркость дисплея вашего ПК с внешним монитором или ноутбука прямо из панели задач так же, как мы регулируем громкость?
По умолчанию Windows 10. не поддерживает настройку яркости внешнего монитора. Но теперь есть небольшой инструмент Twinkle Tray, который позволяет вашей Windows 10 регулировать яркость экрана, как в ноутбуке. Twinkle Tray использует DDC / CI и WMI для синхронизации яркости с дисплеем. Большинство мониторов обеспечивают совместимость с DDC / CI. Убедитесь, что соответствующая опция включена в вашем мониторе.
Это бесплатный инструмент для регулировки яркости дисплея. Для установки приложения перейдите по ссылке в Магазин Microsoft Store.
Особенности:
- Добавляет ползунки яркости в системный трей, аналогично встроенной панели громкости Windows 10.
- Возможность управления яркостью нескольких мониторов
- Нормализует подсветку на разных мониторах.
- Может автоматически изменять яркость монитора в зависимости от времени суток.
- Безупречно сочетается с Windows 10. Использует ваши параметры персонализации, чтобы соответствовать вашей теме.
- Запускается с Windows.
После загрузки и запуска значок приложения — появится в меню «Пуск» и в области уведомлений на панели задач.
Вот и все.
Если ни один из вариантов регулировки яркости вам не помог, ознакомьтесь с нашей статьей: Как Восстановить яркость на ноутбуке Windows 10.