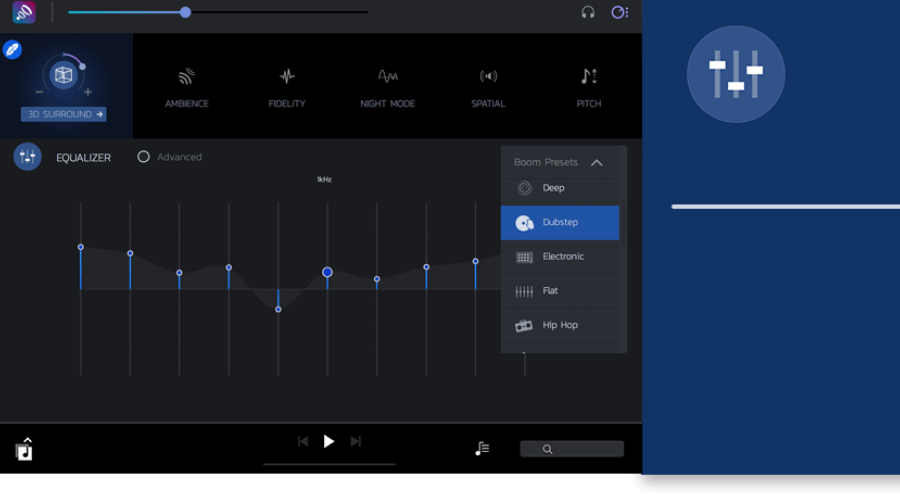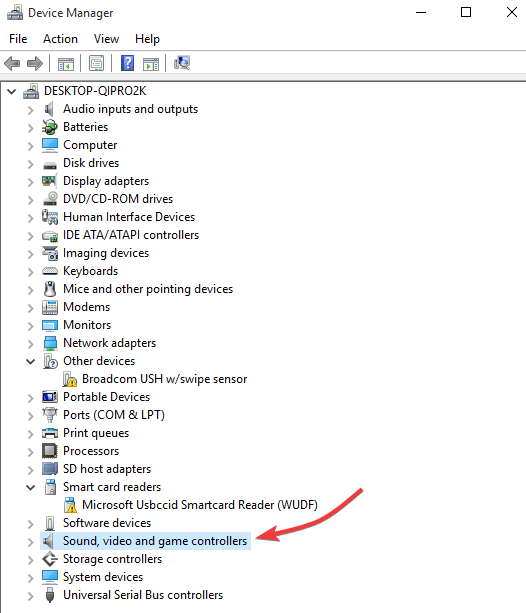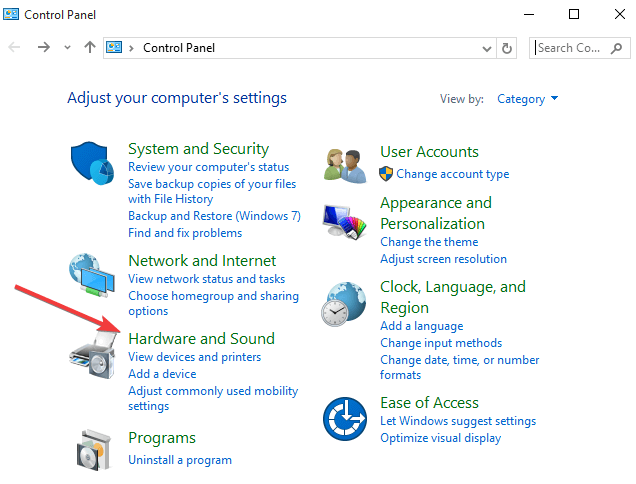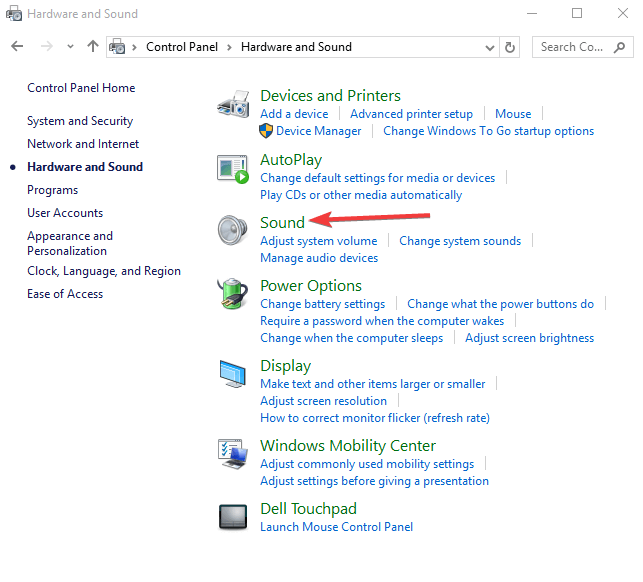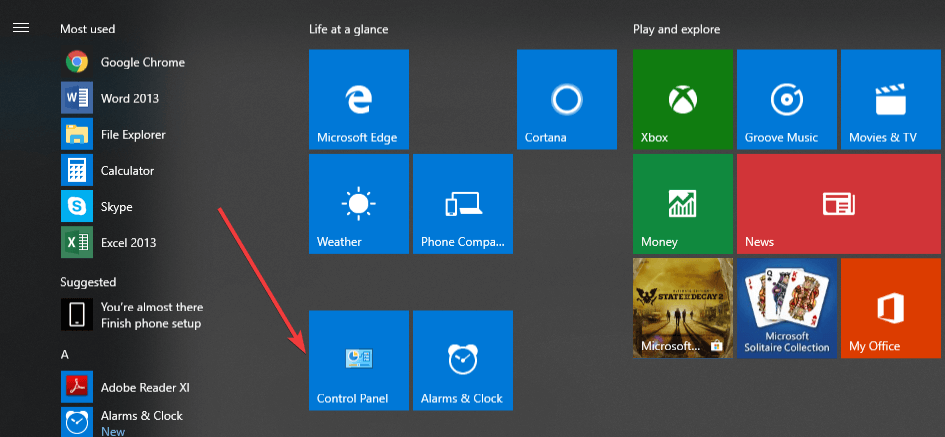Опубликовано
Обновлено
Привет ! Мы продолжаем разбирать операционную систему Windows 10 ! Сегодня вы узнаете как настроить системные звуки на компьютере Windows 10. Вы сможете выбрать звук для определённых событий на компьютере. Вы сможете настроить параметры динамика и микрофона. Вы сможете изменить громкость различных звуков при использовании компьютера для разговора по телефону. Чтобы настроить системные звуки, внизу экрана слева откройте меню «Пуск». В открывшемся окне, в списке всех приложений, внизу списка, откройте вкладку «Служебные Windows». В открывшемся списке нажмите на вкладку «Панель управления».
Далее, на странице «Панель управления» нажмите на вкладку «Оборудование и звук».
Далее, на странице «Оборудование и звук», в разделе «Звук», нажмите на вкладку «Изменение системных звуков».
Далее, у вас откроется окно «Звук». На вкладке «Звуки» вы можете изменить звуковое сопровождение для определённых событий на компьютере. В поле «Программные события» выберите событие и нажмите по нему. В поле «Звук» выберите звук, который будет проигрываться при совершении данного события. Можно прослушать звук, нажав на кнопку — Проверить.
Далее, на вкладке «Связь» вы можете изменить громкость различных звуков при использовании компьютера для разговора по телефону. При использовании компьютера для разговора вы можете:
— Отключить все остальные звуки.
— Уменьшить громкость других звуков на 80%.
— Уменьшить громкость других звуков на 50%.
— Ничего не менять.
Далее, на вкладке «Запись» вы можете выбрать устройство записи, чтобы изменить его параметры. Вы можете настроить микрофон и посмотреть свойства микрофона.
Далее, на вкладке «Воспроизведение» вы можете выбрать устройство воспроизведения, чтобы настроить его параметры. Вы можете настроить динамики и просмотреть свойства динамиков. В конце нажмите OK, чтобы сохранить сделанные изменения.
Далее, в свойствах динамика или микрофона вы можете:
— Сменить значок устройства.
— Включить или отключить устройство.
— Можно прослушать устройство.
— Можно автоматически отключать устройство для экономии электро-энергии.
— Можно настроить уровни устройства.
— Можно отключить все или только определённые звуковые эффекты.
— Можно выбрать разрядность и частоту дискретизации.
— В конце нажмите OK для сохранения изменений.
Остались вопросы ? Напиши комментарий ! Удачи !
Многие пользователи помнят, как в более ранних версиях Windows при запуске компьютера операционная система издавала довольно громкий звук, и это даже отвлекало от работы, особенно в тесных офисных помещениях. Звук при запуске ОС также был доступен в Windows 8 (Windows 8.1) и Windows 10, но Microsoft отключила его по умолчанию.
Этот звук снова вернулся в Windows 11, но операционная система получила новую звуковую схему с довольно мягкими приглушенными звуками. Звуки Windows по-прежнему могут раздражать при интенсивном использовании ПК или при совместной командной работе, поэтому некоторым пользователям необходимо выключить системные звуки.
Содержание:
- Как отключить звук запуска Windows 11
- Как отключить системные звуки в Windows 11
- Как изменить системные звуки Windows 11 и Windows 10
- Как включить звук запуска Windows 10
- Как отключить системные звуки в Windows 10
- Как выключить системные звуки уведомлений на Windows 10
- Как включить системные звуки при выключении в Windows 10 и Windows 11
- Выводы статьи
- Как изменить системные звуки Windows 10 и Windows 11 (видео)
Для этого нам нужно разобраться, как отключить системные звуки в Windows, чтобы не использовать звуковые эффекты совсем или только в некоторых случаях.
С помощью нескольких щелчков мыши вы можете отключить или изменить системные звуки Windows. Об этом мы расскажем в этом руководстве, в том числе и о том, как снова вернуть системные звуки при запуске, если они были отключены в операционных системах Windows 11 и Windows 10.
Во время работы на компьютере пользователя сопровождают различные звуки, относящиеся к событиям в операционной системе Windows. Вы услышите звуковой сигнал при подключении нового устройства к ПК, при появлении ошибки, в момент получения уведомления или в других подобных ситуациях.
Пользователь имеет возможности убрать системные звуки, относящихся к функциям и событиям Windows. Это не относится к звукам, которые вы слышите от стороннего программного обеспечения и игр, потому что подобные сигналы контролируется самими приложениями, а не системой.
Обратите внимание на то, что компьютер также может издавать некоторые сигналы, похожие на гудки. Это диагностические сигналы, которые информируют о состоянии оборудования или о неполадках. Их нельзя отключить методами, используемыми в инструкциях этой статьи.
Как отключить звук запуска Windows 11
Во время запуска операционной системы Windows 11 на компьютере вы услышите звуковой сигнал. При необходимости вы можете отключить эту мелодию, чтобы включение ПК сопровождалось тишиной.
Чтобы отключить только звуковой сигнал запуска в Windows 11, сделайте следующее:
- Щелкните правой кнопкой мыши по меню «Пуск».
- В раскрывшемся контекстном меню откройте «Параметры».
- Во вкладке «Система» щелкните справа по параметру «Звук».
- Прокрутите колесиком мыши в самый низ окна, и там нажмите «Дополнительные параметры звука».
- В открывшемся окне «Звук» войдите во вкладку «Звуки».
- Снимите флажок в пункте «Проигрывать мелодию запуска Windows».
- Нажмите на кнопки «Применить» и «ОК».
Если вам понадобится включить мелодию запуска Windows 11, снова активируйте этот пункт в параметрах звуковой темы.
Как отключить системные звуки в Windows 11
Вы можете отключить или изменить другие звуки в операционной системе Windows 11, настроив звуковую схему или программные события. Сейчас мы вам расскажем, как убрать системные звуки в Windows 11.
Пройдите несколько шагов:
- Нажмите на клавиши «Win» + «I».
- В окне приложения «Параметры» откройте раздел «Система».
- Нажмите справа на «Звук».
- В новом окне щелкните по опции «Дополнительные параметры звука».
- В окне «Звук» во вкладке «Звуки» в разделе «Звуковая схема» выберите опцию «Без звука».
- Щелкните по кнопкам «Применить» и «ОК».
Как изменить системные звуки Windows 11 и Windows 10
Вы можете изменить звуковое сопровождение для конкретных программных событий в настройках звуковой схемы. Например, чтобы изменить звуковые эффекты для какого-нибудь события, нажмите на него в разделе «Программные события», а затем откройте список доступных звуков в разделе «Звуки:».
Нажмите на кнопку «Проверить», чтобы воспроизвести установленный звук. Если вас это устаивает, сохраните настройки с помощью кнопки «ОК».
Многие события по умолчанию не имеют связанного с ними звука, поэтому они «тихие». Чтобы изменить это, выберите конкретное программное событие, у которого нет звука, а в списке «Звуки:» задайте подходящий звук.
В качестве звукового сопровождения можно использовать свой собственный аудио файл. При изменении звука программного события нажмите кнопку «Обзор…», а потом добавьте файл в формате «WAV».
Чтобы сохранить настройки в виде новой звуковой схемы, нажмите кнопку «Сохранить как…» в верхней части окна и укажите имя. Затем вы можете выбрать сохраненную звуковую тему из списка для применения на компьютере.
В случае необходимости, вы всегда можете установить звуковую схему по умолчанию, чтобы восстановить звуковые эффекты Windows.
Как включить звук запуска Windows 10
Если вы хотите включить мелодию запуска, которая отключена в Windows 10 по умолчанию, то вы можете изменить эту настройку в операционной системе из параметров управления звуком.
Выполните следующие действия:
- Щелкните левой кнопкой по меню «Пуск» и нажмите «Параметры».
- Из окна «Параметры» перейдите в раздел «Система».
- В окне «Система» откройте вкладку «Звук».
- В окне «Звук» перейдите в раздел «Сопутствующие параметры», а там нажмите «Панель управления звуком».
- В открывшемся окне «Звук» войдите во вкладку «Звуки», а затем поставьте галку в опции «Проигрывать мелодию запуска Windows».
- Нажмите «Применить» и «ОК».
Как отключить системные звуки в Windows 10
Вы можете изменить параметры звуковых эффектов на компьютере, чтобы полностью отключить системные звуки Windows 10.
Сделайте следующее:
- Щелкните правой кнопкой мыши по свободному месту на рабочем столе Windows.
- В раскрывшемся контекстном меню нажмите «Персонализация».
- В окне приложения «Параметры» откройте вкладку «Темы».
- В окне «Темы» щелкните по опции «Звуки».
- В окне «Звук» во вкладке «Звуки» в параметре «Звуковая схема:» установите «Без звука».
- Нажмите на кнопки «Применить» и «ОК».
В результате на вашем ПК произошло отключение системных звуков в Windows 10.
Как выключить системные звуки уведомлений на Windows 10
Если на вашем компьютере установлено много приложений, то вы можете отключить звук для всех уведомлений в операционной системе Windows 10.
Действуйте по этой инструкции:
- Откройте «Параметры» с помощью клавиш «Win» + «I».
- Перейдите в раздел «Система».
- Откройте вкладку «Уведомления и действия».
- В опции «Уведомления» снимите флажок в параметре «Разрешить воспроизведение звуков уведомлениями».
После того, как вы выполните эти шаги, вы продолжите получать всплывающие уведомления, а Центр уведомлений Windows будет продолжать работать в обычном режиме. Но, теперь вы не будете слышать звук каждый раз, когда приходит новое уведомление.
Как включить системные звуки при выключении в Windows 10 и Windows 11
До выхода версии Windows 7, операционная система воспроизводила системные звуки, когда пользователь завершает работу и выходит из системы. Затем Майкрософт сочла эти опции лишними и заблокировала их.
Но, вы можете снова включить звуковое сопровождение для этих действий на компьютере, изменив соответствующие значения в системном реестре Windows.
Проделайте следующее:
- В поле поиска Windows введите «regedit», а затем откройте приложение на ПК.
- В окне «Редактор реестра» пройдите по пути:
HKEY_CURRENT_USER\AppEvents\EventLabels
- Откройте «SystemExit», а там щелкните правой кнопкой мыши по параметру «ExcludeFromCPL».
- В окне «Изменение параметра DWORD (32 бита)» задайте значение «0» вместо «1» и подтвердите изменения с помощью «OK».
- Повторите эти действия с ключами реестра «WindowsLogoff» и «WindowsLogon», изменив там значение параметра «ExcludeFromCPL» на «0».
- Перезагрузите компьютер.
Выводы статьи
В операционной системе Windows используются звуковые эффекты, связанные с работой и событиями в операционной системе. Некоторых пользователей раздражает подобная назойливость звуковой схемы на компьютере, поэтому они ищут ответ на вопрос о том, как убрать системные звуки в Windows.
Вы можете включить или отключить мелодию при включении компьютера, полностью отключить или изменить системные звуки в настройках Windows 11 или Windows 10. У пользователя есть возможность снова включить звуковой сигнал во время завершения работы ПК или выхода из системы.
Как изменить системные звуки Windows 10 и Windows 11 (видео)
Похожие публикации:
- Как убрать экран блокировки Windows 11 — 5 способов
- Обмен с устройствами поблизости в Windows 11 и Windows 10
- Запрещенные имена файлов и папок в Windows
- Как убрать строку поиска Windows 11 — 3 способа
- Как посмотреть расширение файла в Windows
When the volume is too loud on lowest settings, it’s time to take action
by Milan Stanojevic
Milan has been enthusiastic about technology ever since his childhood days, and this led him to take interest in all PC-related technologies. He’s a PC enthusiast and he… read more
Updated on
Reviewed by
Vlad Turiceanu
Passionate about technology, Windows, and everything that has a power button, he spent most of his time developing new skills and learning more about the tech world. Coming… read more
- Volume issues could ruin your entire experience, so let us help you out if the volume is too loud.
- Users have reported that their headphones are too loud despite being on the lowest setting.
- The problem may appear due to software glitches or it could be hardware-related.
- Therefore, try to restore the original audio driver or use a top-notch equalizer.
Is your system sound too loud in Windows 10 or Windows 11? Are you seeing the volume display showing as a lower level yet it plays on maximum volume, and turning it up doesn’t help?
If this is the case, or you’re having a similar problem with different specifications, then your machine could be having sound problems.
Sound issues come up when there are audio driver problems or sound files and settings are changed, resulting in the controls in the sound mixer being greyed out.
Read on to find out what to do when Windows system sounds are too loud on your device.
How can I fix Windows system sounds being too loud?
There are different ways to resolve the issue of the Windows system sounds being too loud, but you could start by rebooting your machine and installing any pending updates.
If the problem persists, you can try the solutions below to see if it goes away.
- How can I fix Windows system sounds being too loud?
- 1. Restore the original audio driver
- 2. Use an Audio Enhancer app
- 3. Run Hardware Troubleshooter
- 4. Update the audio driver
- 5. Uninstall Sound card drivers
- 6. Buy or build an inline attenuator
- 7. Adjust settings using Levels tab
- 8. Use Equalizer APO
- 9. Lower system volume
- 10. Turn off sound processor
- 11. Switch to Windows native audio driver
- 12. Install updated firmware (BIOS)
- 13. Perform a system restore
1. Restore the original audio driver
This quickly resets audio settings for the audio or sound hardware, causing Windows to reinitialize the audio configuration.
Depending on your kind of computer, a driver recovery will restore the audio drivers for your sound hardware that was pre-installed on it.
2. Use an Audio Enhancer app
First off, this helpful way to improve the system sound on your PC and boost the sound with enhancement effects. You can thus refine the sound regardless of your media player or headphone type.
Using an audio booster, the user has absolute control over the sound of the device because of the advanced band equalizer and modern audio tunning.
How we test, review and rate?
We have worked for the past 6 months on building a new review system on how we produce content. Using it, we have subsequently redone most of our articles to provide actual hands-on expertise on the guides we made.
For more details you can read how we test, review, and rate at WindowsReport.
Hence, the Boom3D from Global Delight Apps is one of the best equalizers that have been ever developed.
The solution is a no-brainer due to its intuitive UI, with great sound adjustment features, and intelligent sound-to-ear adaptation.
What you need in this situation is its equalizer feature, and here’s what you can do with it:
- Change sound indicators from a zero point on the equalizer
- Activate a sound preset and change the frequencies from there for the right sound intensity
- Adding special effects that will eliminate certain frequencies
- Choosing any type of headphones and adapting to their sound construction.
With these features, you will be able to minimize the volume on your Windows laptop or PC, especially if certain frequencies are too loud.

Boom 3D
Use this app to lower the volume in Windows 10 and manage your sound with 3D enhancements.
3. Run Hardware Troubleshooter
- Right-click Start.
- Select Control Panel.
- Go to View by option.
- Click the drop-down arrow and then select Large icons.
- Now, click Troubleshooting.
- Click View all option on the left pane.
- Locate Playing Audio.
- Run Playing Audio troubleshooter and then follow the prompts.
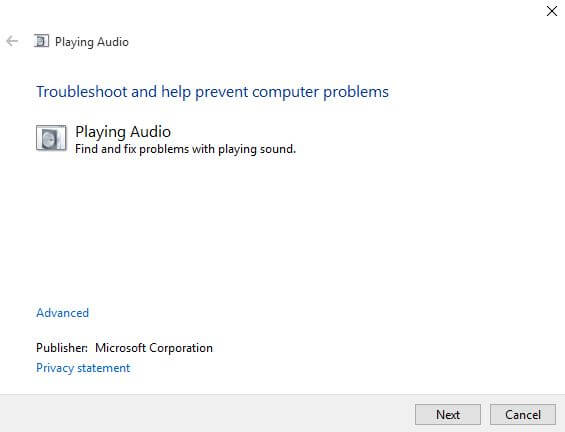
The Hardware troubleshooter tool is built-in on Windows 10 operating system so as to check and resolve any sound issues you may have.
4. Update the audio driver
- Right-click Start.
- Select Device Manager.
- Locate Sound, Video and game controllers.
- Click to expand the list.
- Right-click on the Sound card.
- Click Uninstall.
- Download the latest audio driver set-up file from the manufacturer’s website.
- Install the audio driver.
Update the network and the audio drivers for Windows 10 from your Device Manager manually by uninstalling, and then reinstalling them from the manufacturer’s website.
Yet, this process may become complicated due to numerous device driver versions or problematic installation. So, it’s more likely to update your drivers by using professional driver update tools.
5. Uninstall Sound card drivers
- Right-click Start.
- Select Device Manager.
- Search for the sound card driver from the list of devices.
- Right-click on the sound card driver.
- Select Uninstall.
- If you get the option Delete the driver software for this device, click and then remove corrupted drivers.
- Restart your computer if prompted to do so.
- After restarting, install the latest drivers.
Sometimes background sound issues may be caused by a damaged or incompatible driver or a problem with your sound card.
If it is your sound card driver, complete the above procedure to uninstall it and see if it resolves the issue.
6. Buy or build an inline attenuator
If software solutions don’t help, you can buy an attenuator or build one, as this is a fixed volume reduction device or extension cable with volume control.
7. Adjust settings using Levels tab
- Plug in your headset.
- Click Start and then select Control Panel.
- Select Hardware and Sound.
- Select Sound.
- Choose your Headset and click Properties.
- Click the Levels tab.
- Drag the slider left to a reasonable level.
- Click OK.
If headphones are too loud in Windows, reconfiguring the sound level should do the trick.
8. Use Equalizer APO
- Download and install Equalizer APO.
- Restart your computer.
- Open C:Program FilesEqualizer APOconfigconfig.txt.
- Replace it with Preamp: -24 dB or a similar value to your liking.
Don’t hesitate to give a try to Equalizer APO when the volume is too loud. The changes will be applied immediately when saving the file.
9. Lower system volume
- Click Start and open Control Panel.
- Select Hardware and Sound.
- Click Sound.
- Click the Default Device option.
- Select Properties/Levels.
- Scroll down and check the level, if it is at 100, lower it to 10 percent.
10. Turn off sound processor
Some computers may have a built-in sound equalizer like DTS Studio Sound, which starts automatically with Windows.
This processor can create an amplified signal forcing you to have a volume set high at 3 or 4, so you cannot adjust it, and it gets too loud.
In this case, turn off the processor to get a regular sound volume that you can modulate finely, and it will fix things when the sound is too loud in Windows 11.
11. Switch to Windows native audio driver
- Right-click Start and then select Device Manager.
- Expand the Sound, video & game controllers.
- Right-click on Realtek High Definition Audio.
- Select to Update Driver Software.
- Click on Browse my computer for driver software.
- Click Let me pick from a list of drivers on my computer.
- Put a check in the box Show compatible hardware if not already checked.
- In the list of devices, click High Definition Audio (the native driver).
- Click Next.
- On the Update Driver Warning box, click Yes (install the driver).
- Restart the laptop if prompted. If not prompted, then no need to restart.
Depending on the audio driver your computer model uses, it could create problems like the volume being too loud in Windows 10.
If using Realtek, for example, it could cause such issues, so you can switch to the native audio driver, as described above.
To get back to the Realtek driver, do it again, but reverse the names in the steps above.
12. Install updated firmware (BIOS)
BIOS allows Windows to start when the computer is turned on. Updating it can resolve compatibility conflicts that may exist between different hardware components on the computer.
Before you begin updating the BIOS note the product number of your computer, have an Internet connection ready, and a pencil and paper.
- Find your current BIOS version number by clicking Start, then typing exe in the search box. Click msinfo32.exe from the list of results
- In the System Information window, look for BIOS Version/Date (your current BIOS version) and write it down on the paper
- While still in the System Information window, look for Processor entry and write it down on the paper. Ensure that the BIOS you are about to install is meant for use with your computer’s specific processor.
- Find and download BIOS updates by going to your computer manufacturer’s website and finding the product page for your computer’s model. Select the OS and click Submit. If a BIOS category is listed, select BIOS, then choose the correct one for your processor and follow the screen prompts
Note: Make sure to read the overview and system requirements to confirm the BIOS update is for your computer, then click Download and save it to your desired location. Don’t select Run BIOS update over the network.
- Install the BIOS update, which will take a few minutes, during which time the computer may beep or display goes blank, cooling fans will turn on and off, and the power button will flash – this is normal and expected. Do NOT shut down or restart until the update is complete.
- Close any open programs prior and disable your antivirus (enable after installation).
- Find the BIOS file and double-click on it to start the installation, then follow the on-screen prompts.
- Wait for the installation to complete and restart your computer.
After updating the BIOS, do a sound test to check the volume. If you still find the volume too loud in Windows 10, perform a system restore, as shown in the next solution.
13. Perform a system restore
- Click Start.
- Go to the search field box and then type System Restore.
- Click Create a Restore point.
- Click Next.
- Pick a restore point created before you first experienced the problem.
- Click Next.
- Click Finish.
If the sound was regulated before but has since stopped working or is too loud, use the Windows System restore utility to attempt to correct the problem.
NOTE
The Windows System Restore utility restores system files to a specific point in time, called a restore point. Any software application or utility that is installed after the restore point is created will not work and must be reinstalled.
After the system restore, test the sound again to see if it restores your sound back to normalcy.
If you’re still having trouble with the volume too loud in Windows 10, post a comment in the section below and let us know the details.
Even more, keep in mind that the previously mentioned solutions may be applied when dealing with any of these issues:
- Speakers too loud at lowest volume – If you’re looking for an easy fix, then let us tell you that restoring the original audio driver will do wonders in your case.
- Windows 10 audio too loud – If the sound volume on your Windows computer has become too loud, feel free to adjust settings using the Levels tab or update your audio driver.
- Windows 10 notification sounds too loud – If you are getting this problem with notification sounds too loud, you should run the Hardware Troubleshooter. It helps fix a wide variety of issues.
- Windows 10 system sounds too loud – When the system sounds too loud, there is another thing that you can do. As detailed above, download Boom 3D and make a few quick changes.
We hope you managed to fix the Windows system sound too loud issue on your device using our guide. Let us know which solution worked for you in the comments section below.
В предыдущих версиях системы сигналы можно было настраивать в Панели управления через дополнительный раздел. Точно так же можно корректировать системные звуки на обновленной версии Windows 10. Заводские звуки – это сигналы, которые устройство выдает на конкретные действия с ОС компьютера. Самые распространенные уведомления – это некорректное действие на экране или же ошибка. Пользователь с легкостью может поменять их на более приятные или же вовсе отключить.
Включение и выключение системных звуков
Включить или же деактивировать базовые параметры на Виндовс 10 можно через отдельный раздел в меню – «Персонализация». К базовым обозначениям в системе относят появление ошибок, переход в приложения или же подключение дополнительных устройств.
Пункт «Персонализация» находится в настройках компьютера. Для того чтобы перейти в нужную категорию, стоит:
- Активировать Пуск на устройстве.
- Кликнуть на пункт «Параметры» и перейти в категорию с личностью пользователя. В 10 версии он находится посередине остальных вкладок.
- После стоит перейти в блок «Темы». Он располагается в левом столбике.
- Среди предложенных вариаций выбирается пункт «Звуки».
- Тапнув на определенное наименование, человек может активировать или же отключить сигнал. Необходимо отметить галочкой те обозначения, которые будут включены.
- Таким же образом можно убрать галочки с тех блоков, которые необходимо деактивировать.
Как изменить системные звуки в Windows 10
Так же можно настроить установленные сигналы. Это подойдет в том случае, если пользователю не нравятся установленные на Виндовсе мелодии. В том же разделе с персонализацией, в меню человек увидит наименования. В предложенном списке можно кликнуть на ту мелодию, которая больше нравится. При этом при нажатии она будет проигрываться.
Выбрав понравившийся сигнал, стоит кликнуть на кнопку «Ок», чтобы установить его. Сигнальная схема сохранится, после чего все уведомления будут появляться под установленный мотив. Иногда с помощью дополнительных приложений устанавливают сторонние обозначения, например, подойдут такие утилиты, как Windows Sound Change или SoundPackager.
Изменение заводских параметров на ОС Виндовс 10 не отличается сложностью. Описанные выше способы помогут включить, выключить или же изменить определенную мелодию.
Вам помогло? Поделитесь с друзьями — помогите и нам!

В этой краткой инструкции — о том, как вернуть возможность изменять звуки входа (мелодию запуска) Windows 10, выхода из системы и выключения компьютера (а также разблокировки компьютера), если по какой-то причине стандартные звуки для этих событий вас не устраивают. Возможно также пригодится инструкция: Что делать, если не работает звук в Windows 10 (или работает неправильно).
Включение отображения отсутствующих системных звуков в настройке звуковой схемы
Для того, чтобы появилась возможность изменять звуки входа, выхода и выключения Windows 10, потребуется воспользоваться редактором реестра. Для его запуска либо начните вводить regedit в поиске на панели задач, либо нажмите клавиши Win+R, введите regedit и нажмите Enter. После этого выполните следующие простые шаги.
- В редакторе реестра перейдите к разделу (папки слева) HKEY_CURRENT_USER\ AppEvents\ EventLabels.
- Внутри этого раздела обратите внимание на подразделы SystemExit, WindowsLogoff, WindowsLogon и WindowsUnlock. Они соответствуют завершению работы (хоть это здесь и называется SystemExit), выходу из Windows, входу в Windows и разблокировке системы.
- Для того, чтобы включить отображение любого из этих пунктов в настройке звуков Windows 10, выберите соответствующий раздел и обратите внимание на значение ExcleudeFromCPL в правой части редактора реестра.
- Кликните по значению дважды и измените его значение с 1 на 0.
После того, как вы выполните действие для каждого из нужных вам системных звуков и зайдете в настройки звуковой схемы Windows 10 (это можно сделать не только через панель управления, но и через правый клик по значку динамика в области уведомлений — «Звуки», а в Windows 10 1803 — правый клик по динамику — параметры звука — открыть панель управления звуком).
Там вы увидите необходимые пункты с возможностью изменять звук для включения (не забудьте отметить пункт Проигрывать мелодию запуска Windows), выключения, выхода и разблокировки Windows 10. Обновление: для изменения мелодии запуска в Windows 10 последних версий потребуется выполнить шаги, описанные в этой инструкции.
Вот и всё, готово. Инструкция получилась действительно компактной, но, если что-то не получается или работает не так, как ожидается — задавайте вопросы в комментариях, будем искать решение.