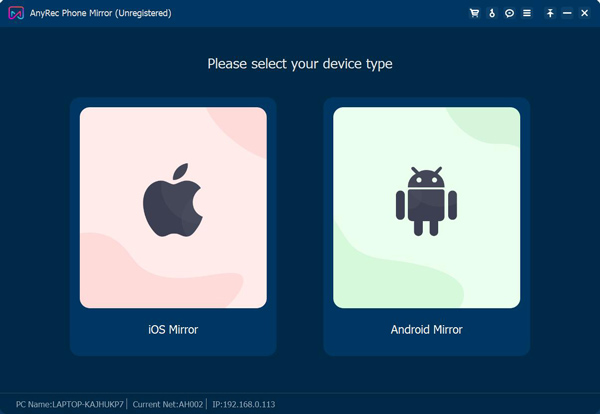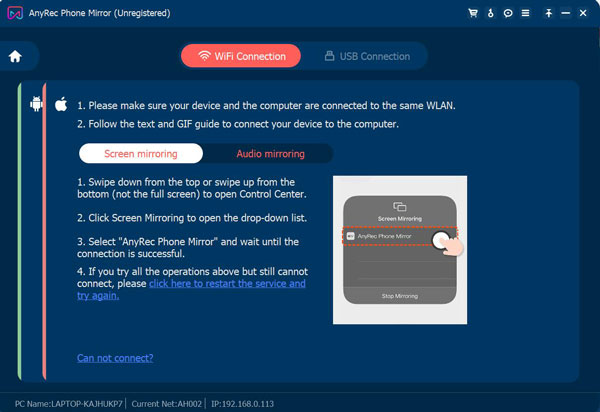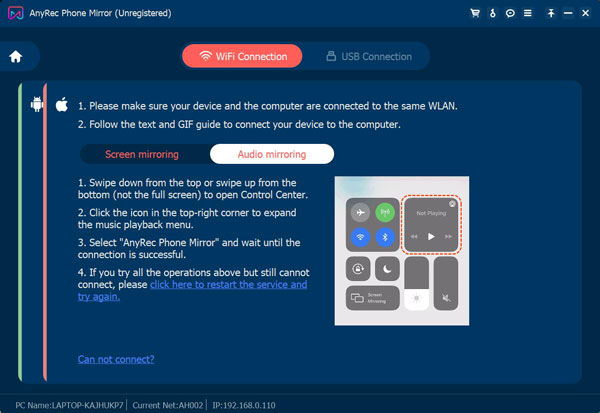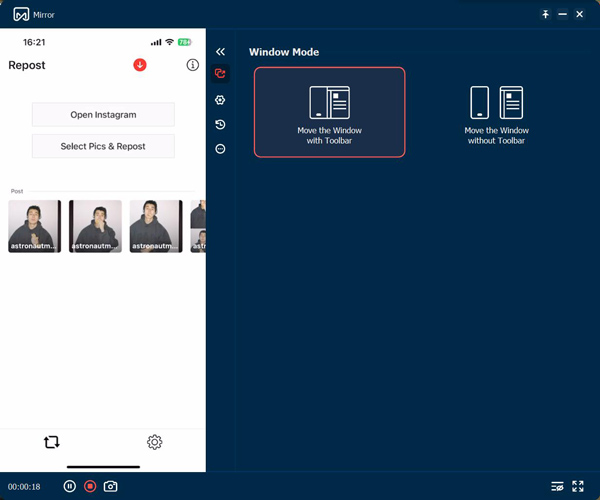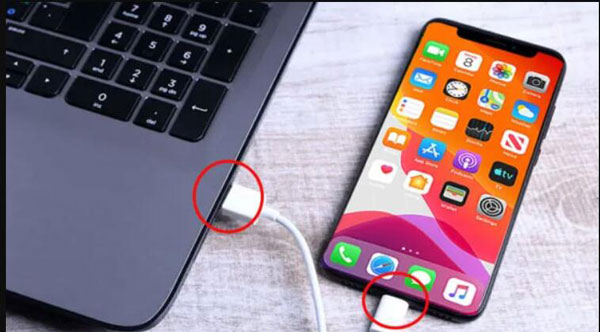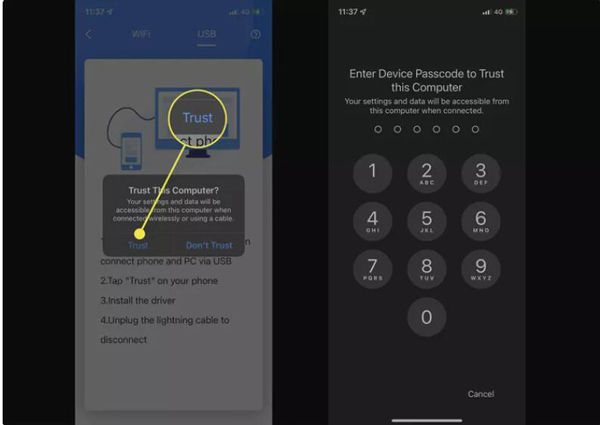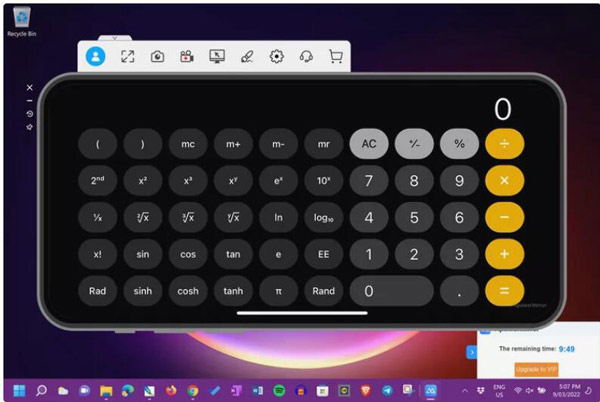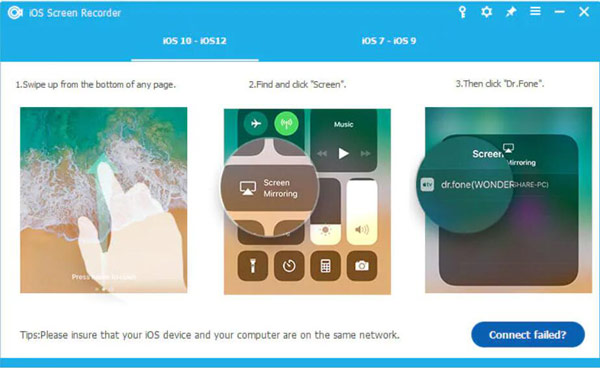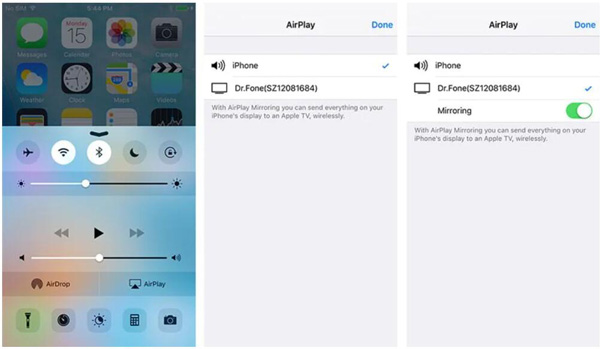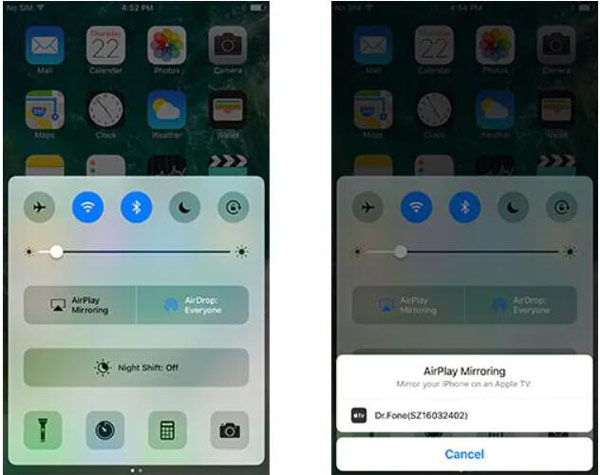Зеркальное отображение экрана iPad Pro 2023 на ПК по беспроводной сети или с помощью кабеля Lightning
В настоящее время экран iPad должен быть для кого-то более значимым, поэтому они хотят отразить его на ПК. Вы можете смотреть видео или играть в игры на большом экране. И, возможно, презентацию на iPad нужно переработать, поэтому вам нужен экран компьютера. Какой бы ни была причина, в этом посте вы найдете три способа зеркалировать свой iPad на ПК. Все ваши приложения и действия на iPad могут работать так же быстро, как и раньше. Теперь давайте посмотрим, как подключить iPad к ПК с помощью зеркального отображения экрана.
Часть 1. Транслируйте все, что есть на iPad, в Windows с помощью AnyRec
Если вам нужно научиться зеркалировать iPad на ПК, Зеркало телефона AnyRec может быть вашим хорошим выбором. Вы можете построить соединение между iPad и ПК через Wi-Fi или USB. После скринкаста вы можете плавно воспроизводить приложения для iPad на ПК. Кроме того, вы можете получить встроенное средство записи экрана iOS в программном обеспечении для зеркалирования телефона. Таким образом, вы можете отображать зеркально и записывать экран iPad на ПК за одну остановку.
Зеркало телефона AnyRec
Транслируйте iPad на ПК через Wi-Fi или USB-соединение.
Зеркалируйте игры и видео на компьютер без задержек.
Запишите видео и аудио с экрана iPad после кастинга.
Имейте стабильные отношения, чтобы избежать прерывания броска.
Шаг 1.Сначала нажмите кнопку iOS Mirror после запуска Зеркало телефона AnyRec. Здесь вы можете транслировать все модели iPad, включая последний iPad Pro с 10-ядерным чипом Apple M2.
Шаг 2.По умолчанию вы окажетесь на экране подключения к Wi-Fi. Прежде чем зеркалировать iPad, вы должны убедиться, что ваш iPad и ваш компьютер подключены к одному и тому же Wi-Fi. Вы можете открыть Центр управления и нажать «Зеркало экрана», чтобы воспроизвести экран iPad. Затем коснитесь AnyRec Phone Mirror из списка, чтобы начать отражение.
Шаг 3.Если вы хотите отразить только звук iPad, коснитесь AirDrop в правом верхнем углу, чтобы развернуть меню воспроизведения музыки. Тогда вы найдете Зеркало телефона AnyRec в этом списке. Коснитесь его, чтобы начать зеркальное отображение.
Шаг 4.Вы можете сразу подключить iPad к ПК. И если вы хотите одновременно записывать экран вашего iPad, вы можете нажать Записывать кнопку внизу главного экрана.
Часть 2: отразите свой iPad через кабель с помощью AirDroid Cast
Если ваш компьютер не поддерживает WLAN, вам может понадобиться USB-кабель для зеркалирования iPad на ПК. И вы можете использовать программное обеспечение AirDroid Cast для Windows, чтобы выполнить эту задачу.
Шаг 1.Подсоедините зарядный кабель Lightning к iPad и подключите его к порту Type-c на устройстве с Windows.
Шаг 2.На вашем iPad вы должны немедленно получить подсказку. И вы должны нажать Доверять, а затем вы также должны ввести пароль вашего устройства Apple.
Шаг 3.Теперь экран вашего iPad должен отображаться на вашем ПК в приложении AirDroid Cast. Зеркальное отображение можно отменить, закрыв приложение AirDroid Cast на ПК с Windows или отсоединив кабель USB.
Часть 3: Поделитесь своим экраном iPad с помощью iOS Screen Recorder
В Dr. Fone есть функция записи экрана iOS. Хотя его название предполагает, что он ориентирован на запись iOS-устройств, он также может зеркалировать iPad на ПК.
Шаг 1.Во-первых, вы должны подключить iPad и ПК к одной сети. А затем появится экран, предлагающий разные способы подключения iOS к ПК.
Шаг 2.Если вы используете более поздние версии iOS 10, проведите пальцем вверх по устройству, чтобы получить доступ к центру управления. Кран трансляция. Из всех других инструментов выберите Доктор Фоне из списка. Теперь вы можете начать отражать свой экран.
Шаг 3.Если вы используете более раннюю версию, чем iOS 10, проведите пальцем вверх по устройству, чтобы вызвать центр управления, и коснитесь Airplay Mirroring. Затем нажмите Dr. Fone из списка, и ваше зеркальное отображение будет запущено сразу.
-
Могу ли я транслировать iPad на ПК с помощью медиаплеера?
Нет, ты не можешь. Хотя вы можете напрямую транслировать на телевизор с помощью медиаплеера, вы не можете искать устройства ПК на своем iPad. Вы должны использовать стороннее программное обеспечение для трансляции видео с медиаплеера на ПК.
-
Можете ли вы отразить экран iPad на ПК через Bluetooth?
Нет, ты не можешь. Bluetooth не может обеспечить дублирование экрана с iPad на ПК. Вы можете передавать файлы и данные через Bluetooth, но для зеркалирования iPad на ПК необходимо использовать программное обеспечение или кабель.
-
Что произойдет, если я закрою экран iPad при зеркалировании iPad на ПК?
Связь может быть прервана. Если вы воспроизводите видео или музыку, компьютер автоматически приостановит воспроизведение мультимедийного файла, что происходит в той же ситуации, когда вы воспроизвести их на Apple TV. Если вы зеркалируете что-то еще, экран ПК может стать черным.
Заключение
Прочитав этот пост, вы можете перейти к зеркалированию iPad на ПК. Если вы хотите сделать это через Wi-Fi или с кабелем молнии, эта статья может решить проблемы. А если вы хотите хорошее качество и синхронизацию двух устройств, Зеркало телефона AnyRec — лучший выбор для совместного использования экрана устройства iOS с компьютером.
Статьи по Теме:
С помощью функции AirPlay (Повтор экрана) можно легко транслировать экран iPhone или iPad на Mac или Apple TV. Но что, если у вас есть только компьютер с Windows? Экран мобильного устройства можно транслировать и на него, и ниже мы расскажем, как это делается.
LonelyScreen – бесплатный и простой ресивер AirPlay для ПК. С его помощью содержимое экрана iPhone или iPad можно транслировать на экран компьютера с Windows, и дополнительного мобильного приложения устанавливать не надо.
Для начала скачайте LonelyScreen и установите его на свой компьютер.
Если у вас стоит антивирус, во время установки программы может всплыть окно, на котором нужно будет отметить типы сетей, с которыми сможет взаимодействовать LonelyScreen. Не рекомендуем выбирать общественные сети, поскольку они не очень безопасны.
После установки LonelyScreen запустится автоматически, и в диалоговом окне вам нужно будет выбрать Fix It (Administrator).
Если опять всплывёт окно антивируса, выберите Да, чтобы LonelyScreen смог принимать информацию.
После этого появится основной экран LonelyScreen. Имя ресивера – «LonelyScreen» по умолчанию. Оно будет отображаться на вашем устройстве iOS, если вы зайдёте в Повтор экрана. Чтобы изменить имя, нажмите на него.
Введите желаемое имя и нажмите «Save».
Теперь нужно настроить устройство iOS. Для этого оно должно быть подключено к той же сети Wi-Fi, что и ваш компьютер. LonelyScreen можно свернуть, но не закрывайте программу.
Откройте Пункт Управления на своём устройстве и нажмите на иконку Повтор экрана.
В списке доступных устройств будет «LonelyScreen» или выбранное вами имя. Нажмите на него, чтобы начать транслировать экран.
После этого значок Повтора экрана загорится белым. Это значит, что трансляция запущена.
Теперь всё, что отображается на экране устройства iOS, будет отображаться и в окне LonelyScreen на вашем компьютере, включая аудио. Размер окна можно менять, чтобы изображение было больше.
Чтобы закончить трансляцию, закройте программу LonelyScreen, нажав на иконку с шестерёнкой и выбрав Exit LonelyScreen.
AirPlay iPad Windows

В этой инструкции — способы передать изображение с iPhone на компьютер (которые подойдут также и для iPad). К сожалению, ни одна из возможностей не предполагает управления iOS устройством на экране: такая функциональность не предусмотрена Apple в целях безопасности. См. также: Как передать изображение с Android на компьютер Windows 10.
- Передача изображения с iPhone на Windows 10, 8.1 и Windows 7
- 5KPlayer
- LetsView
- ApowerMirror
- LonelyScreen AirPlay Receiver
- Mirroring360
- Трансляция изображения с iPhone на Mac OS
- Передача с помощью QuickTime Player
- Программы, позволяющие выводить изображение iPhone на Mac
Как вывести изображение с iPhone на компьютер с Windows
В Windows отсутствуют встроенные средства для получения трансляции с iPhone с помощью AirPlay по Wi-Fi, но это можно реализовать с помощью условно бесплатных программ, о которых и поговорим. Для их использования оба устройства должны быть подключены к одной беспроводной сети. В случае, если при подключении возникают проблемы, попробуйте отключить файрволл на вашем компьютере.
5KPlayer
5KPlayer — полностью бесплатная программа, позволяющая выполнять трансляцию с iPhone на компьютер, а также записывать видео с экрана (а заодно и работать в качестве медиа-плеера).
- Скачайте 5KPlayer с официального сайта https://www.5kplayer.com/5kplayer-download-windows.htm и установите программу на компьютер.
- При запросе на доступ к сетям от брандмауэра Windows, дайте такое разрешение.
- Во время первого запуска программа попросит зарегистрироваться: делать это не обязательно, достаточно один раз отказаться от регистрации (нижняя кнопка в окне).
- На вашем iPhone или iPad откройте пункт управления (свайп с нижнего края экрана) и выберите пункт «Повтор экрана».
- В списке выберите 5KPlayer.
После выполнения подключения экран вашего iOS устройства отразится на экране компьютера — можно пользоваться, а при необходимости и записать видео со звуком.
LetsView
LetsView — полностью бесплатная программа, которая позволяет легко вывести экран iPhone по AirPlay на компьютер или ноутбук как с Windows, так и с Mac OS. Присутствует возможность простой записи видео с экрана и другие дополнительные функции.
Подробный обзор утилиты — Вывод экрана iPhone и Android на компьютер с возможностью записи в LetsView.
ApowerMirror
ApowerMirror также позволяет пользоваться своими функциями бесплатно (но есть и платная версия с расширенной функциональностью). После загрузки, установки программы и регистрации бесплатного аккаунта, просто выберите вкладку «iOS» в ней, и вы увидите всё, что нужно сделать: открыть пункт управления iPhone и вывести изображение на компьютер.
Всё работает исправно и быстро, а при желании, вы можете записывать экран телефона или создавать скриншоты сразу на компьютере. Загрузка ApowerMirror доступна на официальном сайте https://www.apowersoft.com/phone-mirror
LonelyScreen AirPlay Receiver
LonelyScreen AirPlay Receiver — очень простая программа, исправно выполняющая свою функцию: прием изображения с iPhone и iPad по AirPlay (встроенная технология трансляции в iOS).
- Установите LonelyScreen с официального сайта https://www.lonelyscreen.com/download.html и запустите программу.
- В пункте управления на iPhone (открывается жестом вверх с нижнего края экрана) нажмите по пункту «Повтор экрана».
- В списке доступных устройств для передачи вы увидите LonelyScreen, нажмите по нему.
- После подключения экран iPhone отразится на компьютере в окне программы.
Какие-то дополнительные действия не требуются, разве что стоит обратить внимание, что в программе присутствует функция записи экрана iPhone (для этого нажмите по стрелке в правом нижнем углу).
До недавних пор программа была бесплатной, теперь, к сожалению, просит приобрести лицензию, но некоторое время работает и без неё. Интересно, что на моем компьютере установлена еще бесплатная версия LonelyScreen (не обновлял со времени установки) и исправно работает.
Mirroring360
Mirroring360 — платная программа для получения трансляций как по AirPlay с iOS-устройств, так и с других ПК или смартфонов. Вы можете воспользоваться 7-дневной бесплатной версией, чтобы попробовать её возможности.
- Скачайте Mirroring360 с официального сайта https://www.mirroring360.com/
- После установки программы, нажмите Request Free Trial, введите ваш E-mail и желаемый пароль, а затем нажмите Activate.
- В запущенной программе делать ничего не нужно: достаточно начать трансляцию, включив функцию «Повтор экрана» на вашем iPhone (в списке выбрать устройство с именем вашего компьютера), как и в предыдущих таких утилитах.
Из интересных функций программы — трансляция изображения с вашего компьютера в Интернет: после нажатия кнопки Start Sharing в главном окне Mirroring360, вы получите ссылку, зайдя по которой другие пользователи смогут увидеть ваш экран.
Передача изображения с iPhone и iPad на Mac OS
Если у вас компьютер Mac, то для трансляции на него изображения с iPhone вы можете использовать как встроенные средства системы, если вам подойдет кабельное подключение, так и сторонние приложения, если необходимо выполнять подключение по Wi-Fi.
Вывод изображения iOS на Mac в QuickTime Player
Задействовать QuickTime Player для трансляции экрана iPhone на Mac и, при необходимости, записи содержимого, возможно с помощью такого метода:
- Подключите iPhone кабелем к вашему Mac, при появлении запроса о том, нужно ли доверять компьютеру — подтвердите доверие.
- Запустите QuickTime Player в Mac OS (через папку «Программы» или поиск в строке состояния вверху справа). В меню QuickTime Player выберите «Файл» — «Новая видеозапись».
- В открывшемся окне нажмите по стрелке рядом с кнопкой записи и в пункте «Камера» укажите iPhone.
Сразу после этого его экран отразится на рабочем столе Mac OS. При необходимости записи видео есть возможность указать качество записи, источник записи звука.
Программы для того, чтобы показать экран iPhone на Mac OS
Почти все программы, которые были описаны в разделе про Windows, поддерживают также и Mac OS, вы можете использовать 5KPlayer, Mirroring360, ApowerMirror, LonelyScreen и другие утилиты, а процесс не будет отличаться от уже изложенного.
Чтобы не оставлять эту часть обзора пустой, предложу ещё одну отличную программу, которая, к сожалению, бесплатно работает лишь 7 дней и при этом отображает свой знак внизу экрана. Тем не менее, она стоит внимания как одно из лучших решений для передачи изображения с экрана и записи видео.
- Скачать Reflector 3 для Mac OS (есть версия и для Windows) можно с официального сайта https://www.airsquirrels.com/reflector/download
- После запуска программы вы можете ничего не делать, а можете изучить настройки, используя значок в строке состояния.
- На вашем iPhone откройте пункт управления и включите повтор экрана. Выберите устройство с именем вашего компьютера Mac.
- На экране Mac OS появится код, введите его на iPhone.
- Сразу после этого начнется передача изображения с экрана iPhone на экран компьютера или ноутбука Mac.
На этом завершу. В действительности это не все такого рода программы, но я постарался выбрать лучшие из них, в том числе и бесплатные, надеюсь, для ваших задач их окажется достаточно.
Зеркалирование изображения с экрана смартфона на компьютер или обратно – довольно интересная функция. Конечно, понадобится она далеко не всем, но многим этот инструмент окажется нужным для выполнения определенной работы. Для связки iPhone с Mac отлично существует протокол AirPlay, что позволяет без проблем передавать картинку. Но Microsoft не поддерживает эту технологию по умолчанию, так что для работы с Windows придется искать сторонние приложения.
💚 ПО ТЕМЕ: 20 функций iPhone, которые можно отключить большинству пользователей.
Программа, позволяющая транслировать экран iPhone или Android на компьютер с Windows
Программа LetsView (ссылка в конце статьи) как раз и реализует зеркалирование. Она работает с Windows 10 и самыми популярными мобильными операционными системами: iOS и Android. Приложение полностью бесплатное и без рекламы.
Для работы функции зеркалирования, ваш смартфон и компьютер с Windows 10 должны находиться в одной сети Wi-Fi. Утилита поддерживает технологии AirPlay и Miracast, так что проблем с подключением быть не должно.
Возможности LetsView:
- Интерактивность.
- Запись.
- Снятие скриншотов.
- Живая трансляция.
- Управление презентациями PowerPoint.
- Сканирование QR-кода для подключения.
- Подключение по PIN-коду.
Возможность живой трансляции, запись действий, управление PowerPoint и функции интерактивности – вот то, что действительно вызывает интерес. Качество трансляции отличное, она ведется с частотой 30 кадров в секунду. При желании можно даже играть с мобильного устройства на большом экране компьютера.
💚 ПО ТЕМЕ: Что можно сделать из старого монитора? 12 идей.
Как вывести экран iPhone или Android на компьютер с Windows
С помощью бесплатного инструмента для зеркалирования экрана LetsView вы можете легко отобразить экран своего устройства с Android или iPhone на Windows 10 или так же просто транслировать экран компьютера на свой телефон.
Приложение достаточно простое, справятся даже новички. Вот как это работает:
1. Перед началом процесса зеркалирования экрана убедитесь, что мобильные устройства (смартфон или планшет) и компьютер с Windows подключены к одной и той же сети Wi-Fi. Как только это будет сделано, можно переходить к следующему шагу.
2. Установите и запустите приложение LetsView на компьютере с Windows (ссылка в конце статьи).
3. Подключить iPhone к компьютеру можно двумя способами: путем функции Повтор экрана или при помощи приложения LetsView (ссылка в конце статьи). Устройство на Android подключается только при помощи приложения LetsView (ссылка в конце статьи).
Для подключения iPhone при помощи функции Повтор экрана, откройте Пункт управления и нажмите Повтор экрана.
В появившемся окне выберите LetsView.
Для подключения устройств при помощи мобильного приложения, отсканируйте QR-код, указанный в компьютерной версии приложения, при помощи камеры. Раздел с кодом выделен с помощью нескольких цифр (в правой части экрана приложения).
Имейте в виду, что ваш брандмауэр может блокировать соединения от LetsView для зеркалирования экрана компьютера на смартфон. Помните об этом, если все работает не так гладко, как хотелось бы. Вам нужно будет зайти в настройки брандмауэра и дать разрешения для работы LetsView.
💚 ПО ТЕМЕ: Лучшие аналоги Lightroom: 10 программ для Windows и Mac, доступных без подписки.
Другие возможности LetsView
Создание скриншотов
Задачу снятия скриншотов на самом деле выполнить очень легко. При зеркальном отображении своего экрана для снятия его снимка надо всего лишь нажать на третий значок в правом верхнем углу. Выберите «Screenshot», чтобы сделать снимок.
💚 ПО ТЕМЕ: Как ускорить работу компьютера с Windows 10, 8, 7: 20 советов.
Интерактивная доска
Вы можете писать пальцами через LetsView, это делается с помощью инструмента «Интерактивная доска». Пользователям функция понадобится, если потребуется проводить презентации для семьи, друзей или в деловой среде.
Инструмент очень прост в использовании, и если вы уже использовали подобные программы, то никаких сюрпризов не будет.
В целом, LetsView – это качественный инструмент даже без дополнительных функций. Зеркальное отображение работает отлично, и пока ваше соединение Wi-Fi будет достаточно быстрым, особенных проблем ждать не стоит.
💚 ПО ТЕМЕ: Как отключить пароль на вход в Windows: рабочие способы.
Настройки
В этой области делать особенно ничего не придется. Пользователь может настроить LetsView на старт при запуске системы, настроить разрешение видеопотока, предупреждения при закрытии и несколько дополнительных несущественных возможностей.
Скачать LetsView для компьютера
Скачать LetsView для iPhone и iPad
Скачать LetsView для Android
🔥 Смотрите также:
- Как включить вспышку (фонарик) при звонках и уведомлениях на iPhone.
- Вирусы на Айфоне: Можно ли заразить смартфон Apple?
- Как автоматически переключать язык (раскладку) на клавиатуре в macOS или Windows.
🍏 Мы в Telegram и YouTube, подписывайтесь!
Иногда перед пользователями ПК возникает необходимость перенести информацию или изображение на другой экран или же раздвинуть рабочий стол. Им очень пригодится эта статья о том, как использовать iPad в качестве монитора.
Содержание
- 1 Идея подключения IPAD к PC
- 2 Подготовка к подключению связки ПК-Айпад — два монитора
- 3 Процесс установки
- 4 Настройка режима работы пары ПК-Айпад
- 5 Новые возможности Айпада в паре с ПК
- 6 Элегантное решение для жёсткого крепления пары ПК-Айпад
Идея подключения IPAD к PC
Идея использования именно iPad в качестве монитора и устройства для пары с ПК напрашивается сама собой.
Во-первых, девайс можно оснастить гораздо большим количеством приложений в сравнении со смартфонами и Андроид-планшетами (за исключением игр). Но разве приятно на экране планшета видеть изображение, как на телефоне, только растянутое в разные стороны?
Во-вторых, многим пользователям по душе анимация и более высокая скорость iOS.
Кроме того, некоторые считают, что виджетами не очень удобно пользоваться с помощью Айпада. Но противоположная сторона, настаивает, что это устройство и не нужно для виджетов. Айпад, по их мнению, исключительно для потребления контента.
Всё это, а также увеличение разрешения экранов современных iOS-устройств подвело специалистов-техников и программистов к мысли о возможности сделать iPad вторым монитором.
Подготовка к подключению связки ПК-Айпад — два монитора
Для того, чтобы на деле осуществить подключение iPad в качестве второго монитора, нам понадобится:
- Само iOS-устройство.
- Компьютер с операционкой MacOSX или Windows.
- Сеть Wi-Fi.
- Приложение Air Display для iPad – https://lifehacker.ru/prilozheniya-dlya-ipad/
- Приложение Air Display для компьютера – http://avatron.com/applications/air-display/
Если вы хотите подключить iPad как второй монитор и у вас при этом отсутствует сеть Wi-Fi, то нужно связать два наши устройства в режиме Ad-Hoc.
Для установки такого режима между двумя устройствами необходим адаптер стандарта Wi-Fi в обоих. Именно таким образом оба устройства объединяются в сеть Wi-Fi без точки доступа. Допустимое расстояние между ними — сто метров.
Если говорить о безопасности, то режим Ad-Hoc в принципе не допускает подключение третьего устройства.
Теперь что касается самого приложения Air Display (Эйр дисплэй, англ.). Со стороны App Store предусмотрено несколько утилит, позволяющих использовать iPad как монитор. В том числе присутствует версия Free для оценки и принятия решения о покупке. Приложение «Эйр дисплэй» позволяет подключить iPad как второй монитор Windows, а также iPad как второй монитор Mac. При этом компьютер превращается в сервер, а девайс — в клиента.
Процесс установки
Перед тем, как подключить iPad к монитору, мы скачали необходимый софт. Установка программы-сервера на ПК несложная. В начале запуска нужно будет дать согласие на установку требуемых для Air Display драйверов и произвести перезагрузку компа после установки программы.
Во время перезагрузки можно заняться установкой клиента на Айпад. При первичном запуске от приложения вы получите возможность ознакомиться с руководством по его установке. Можете воспользоваться этим (или сразу вернуться на сервер).
Возвращаемся на ПК и запускаем «Эйр дисплэй» теперь на нём.
ВАЖНО! Если будет получено сообщение об ошибке, то вам нужно будет произвести переключение настроек DNS-сервера подключённого хостинга на публично доступные или Google DNS-сервера.
При отсутствии ошибки начинаем подключение нашей пары.
На иконке Air Display по правой кнопке мышки и появлении контекстного меню помимо стандартных пунктов должно появиться имя клиента (Айпада). При его отсутствии проверяется сетевое соединение. При наличии в меню имени клиента — кликаете по нему мышкой.
Тогда на планшете замигает иконка подключения, а на ПК замигает рабочий стол. Тема же рабочего стола компьютера сменится темой Basic.
Настройка режима работы пары ПК-Айпад
При настройке работы пары ПК-Айпад требуется определить, как именно будет использоваться «второй экран», ведь приложением разрешается применять его в качестве продолжения основного или для повтора картинки.
Для использования второго варианта нужно знать, что при разном соотношении сторон экранов картинка на основном будет приобретать такое же соотношение, как на i-девайсе.
Выбрать режим использования второго экрана можно в настройках меню «Экран».
Здесь же в режиме «Расширение» можно определить взаиморасположение экранов относительно друг друга.
Новые возможности Айпада в паре с ПК
А теперь к вопросу о том, как использовать iPad в качестве монитора.
iPad как монитор в паре с ПК можно применить:
- Для перемещения окон на него с основного экрана.
- Для работы в отдельных приложениях (просмотр фильмов на YouTube, игр, посещение чата и т.п.).
- Для того чтобы отойти с ним в руках и показать кому-то содержимое экрана (соединение Ad-Hoc позволяет это сделать на расстояние до ста метров).
- Для расширения рабочего стола.
- Для управления главным экраном в качестве пульта.
- Для использования его как внешнего монитора для ПК.
В результате успешного подключения и настройки приложений i-девайс получает новый статус. Теперь можно использовать iPad как монитор, являющийся дополнительным экраном вашего ПК. При этом использование его будет возможно как с помощью мышки или виртуальной клавиатуры, так и сенсорно. По умолчанию он должен будет располагаться слева от основного.
Минусы, отмечаемые некоторыми пользователями, состоят в следующем:
- При обращении ко второму экрану курсор также перемещается на него и приходится его возвращать на место (на главный монитор).
- При работе с сервером на Windows картинка не отличается таким высоким качеством, как на Mac.
- Во время совместной работы планшет, подключённый к компу, не заряжается. Приходится прерываться на подзарядку.
Интересное использование второго монитора при работе в офисе с клиентом. Например, вы можете на второй экран перетащить какую-то анкету, передать планшет клиенту для заполнения, а сами заниматься другим делом.
Элегантное решение для жёсткого крепления пары ПК-Айпад
При помощи специальной SideCar-подставки боковая сторона ноутбука и планшет удобно и достаточно крепко скрепляются друг с другом. При этом дорогой девайс не повреждается. Изделие спроектировано с учётом весовых характеристик Айпада и степени прочности материалов для MacBook.
После того, как вы справились с подключением iPad в качестве второго монитора, у вас появились новые возможности. Теперь пришло время использовать их в полной мере.