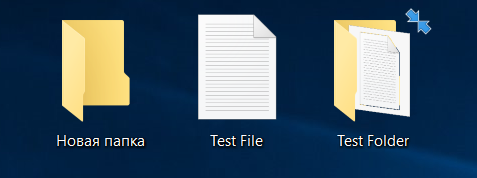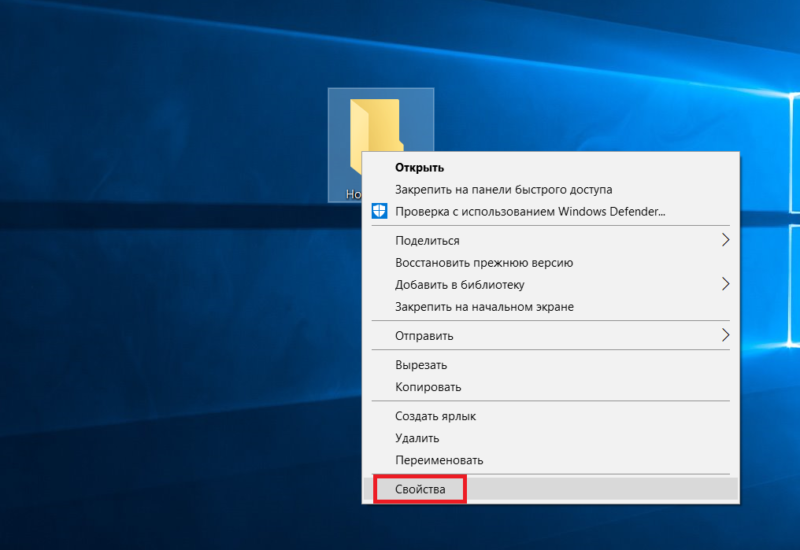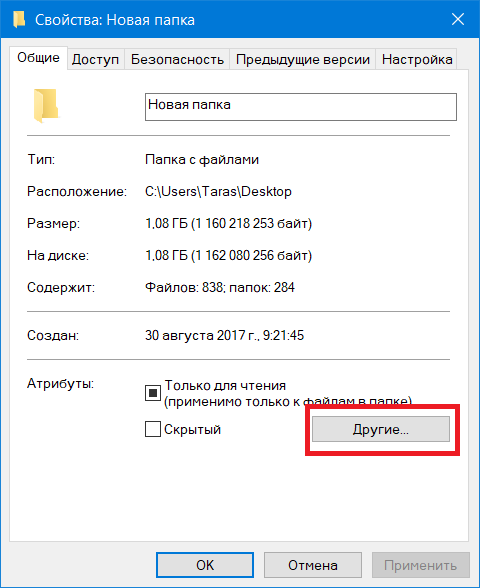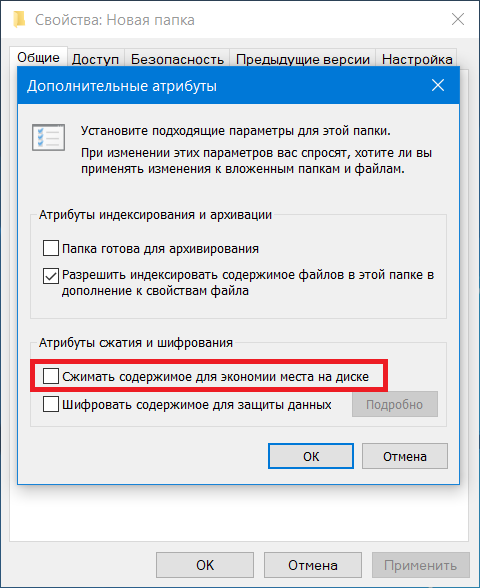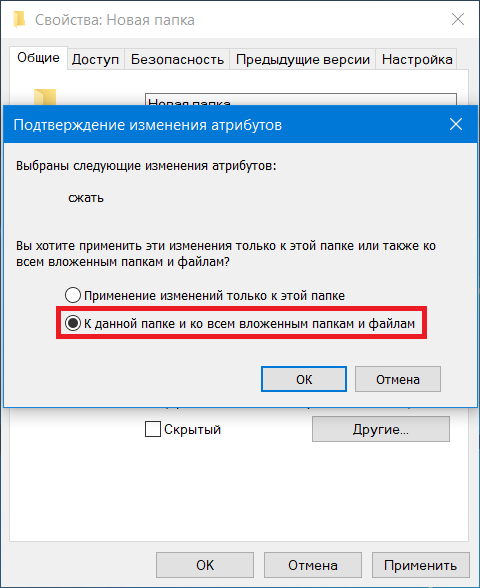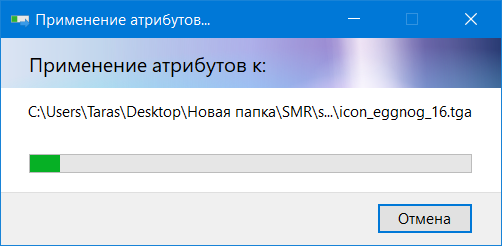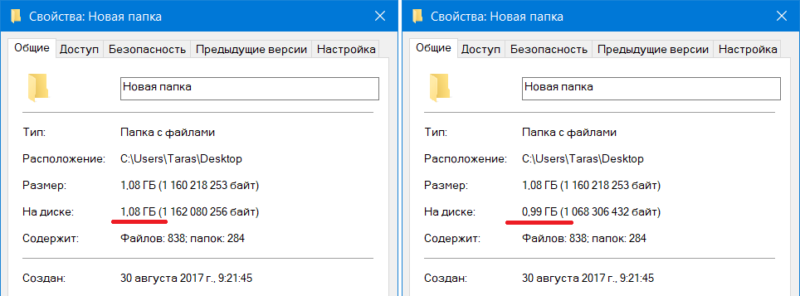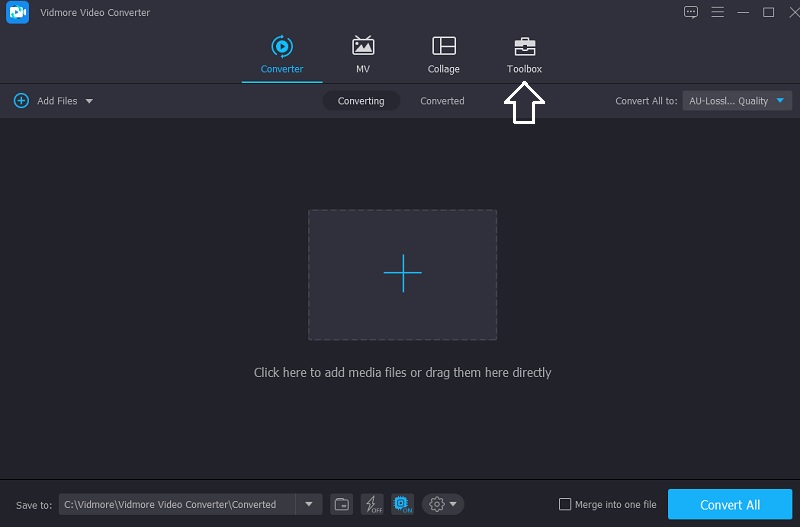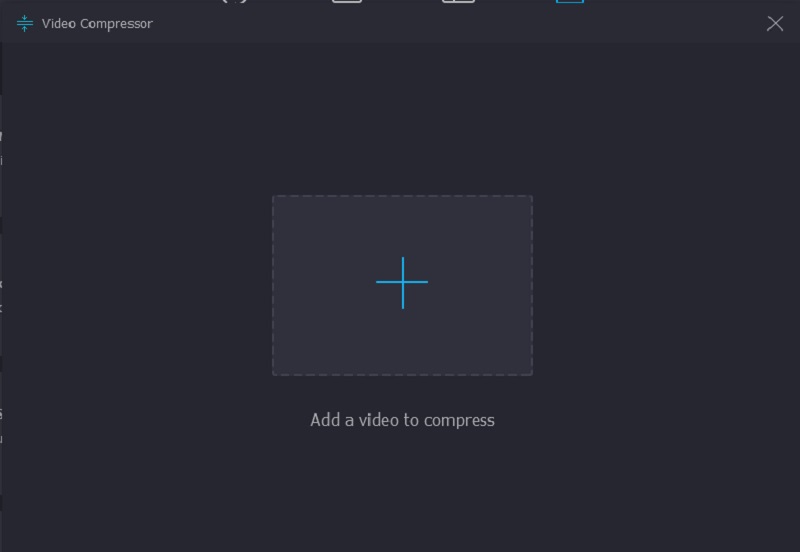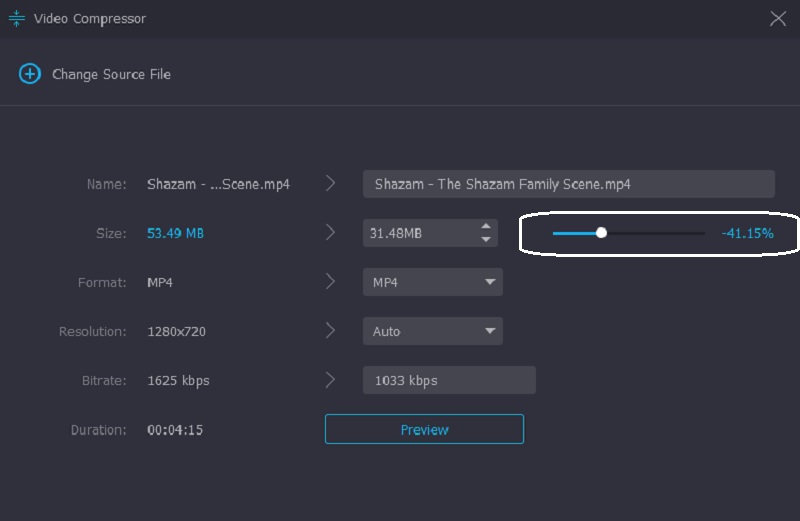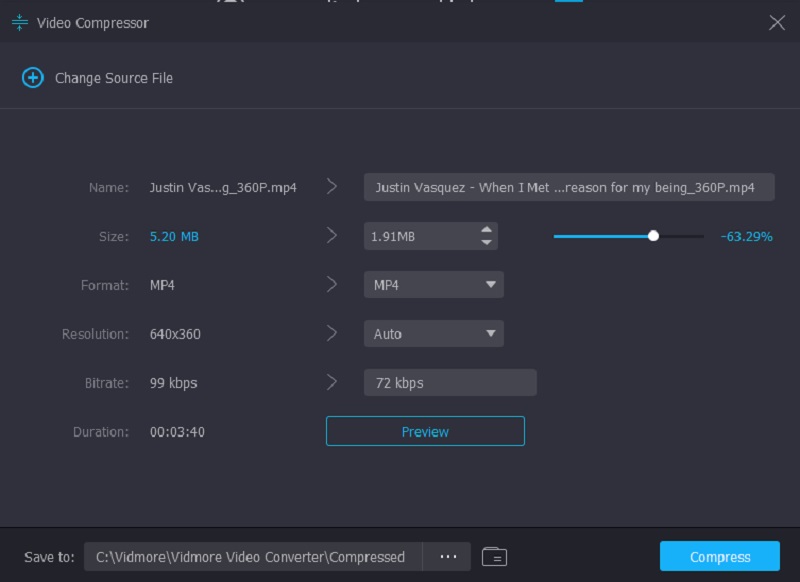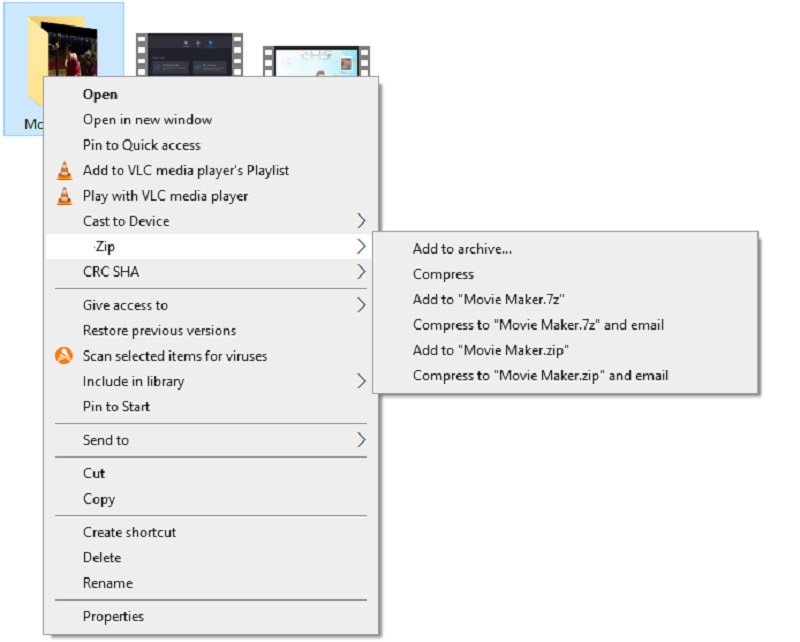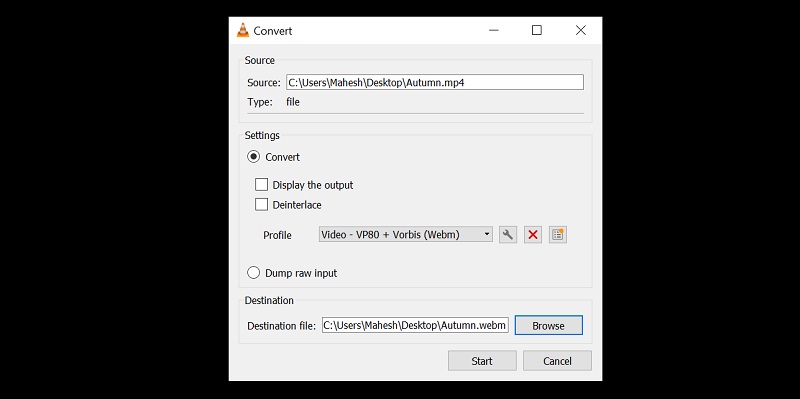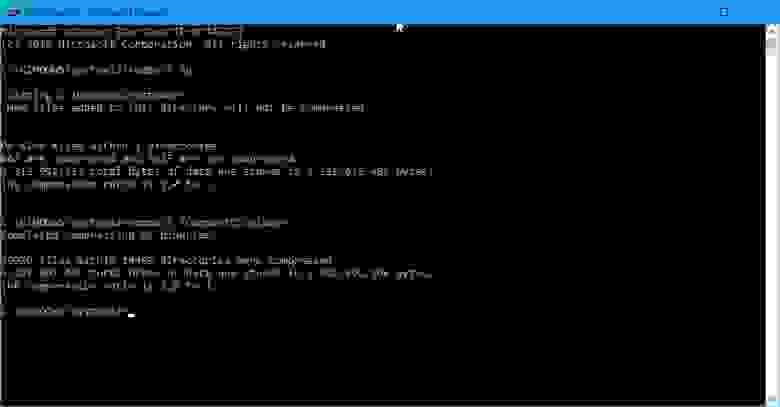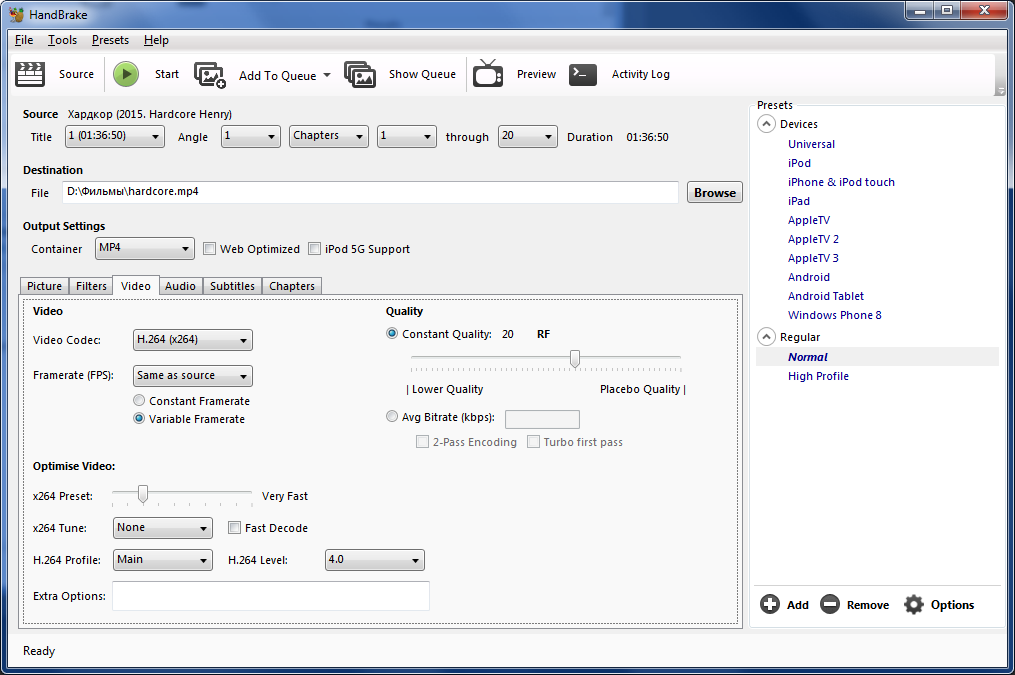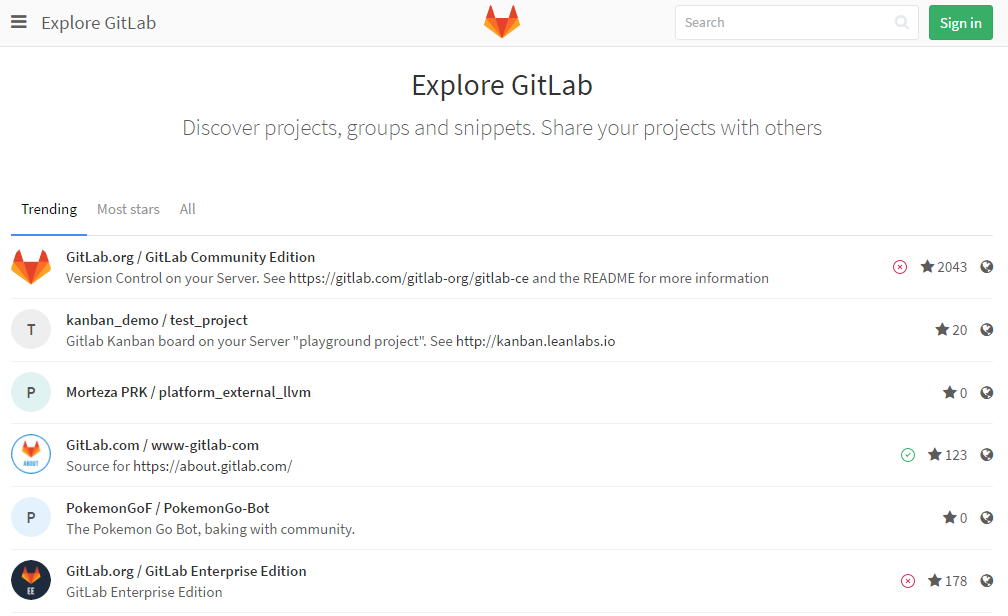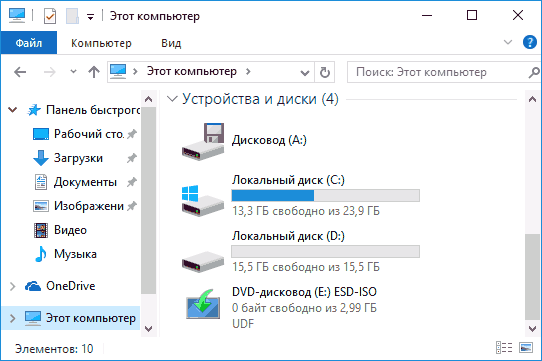Как и предыдущие версии операционной системы, Windows 10 поддерживает NTFS-сжатие файлов для экономии пространства на диске. В отличии от ZIP-архивации, NTFS-сжатие не требует от пользователя вкладывать необходимые файлы в отдельный архив и затем извлекать их для использования. Система сжимает файлы, уменьшает занимаемое пространство, но при этом объекты готовы к использованию в любой момент и не требуют дополнительных действий.
NTFS-сжатие файлов работает за счет встроенных в систему инструментов и не требует от пользователя загрузки или установки дополнительного программного обеспечения. Сжать файлы в Windows 10 можно как за счет средств Проводника, так и за счет Командной строки. Последний метод более сложный ввиду необходимости запоминать команды и дополнительные параметры. Здесь вы найдете оба метода.
Эффективность сжатия файлов прямо пропорциональна размеру объекта. Иными словами, чем больше файл, тем больше места на диске система может сэкономить путем сжатия. При этом время сжатия так же само будет прямо пропорционально размеру сжимаемого файла. Этот простой, но вполне эффективный метод сжатия будет полезен тем, у кого место на компьютере сильно ограничено, но при этом надо постоянно хранить локально большие файлы. Если вы относитесь к таковым пользователям, тогда вам также будет полезно почитать инструкцию «Как установить Windows 10 в сжатом виде». Она поможет вам выкроить несколько лишних гигабайт свободного дискового пространства. Кроме того, посмотрите инструкцию по сжатию системных файлов Windows 10 для освобождения места на системном диске уже после установки операционной системы.
Обратите внимание, что сжатые файлы и папки в Windows 10 отображаются с дополнительной иконкой с двумя стрелочками. Это поможет вам ориентироваться в том, какие файлы сжатые, а какие нет.
Как сжать файлы в Проводнике Windows 10
- Откройте проводник (можно сделать с помощью клавиш Win + E из любой точки системы) и найдите файл или папку, которую вам надо сжать.
- Нажмите правую кнопку мыши по объекту или папке и выберите Свойства.
- На открывшемся окне свойств на вкладке Общие нажмите кнопку Другие.
- Откроется окно Дополнительные атрибуты выбранных файлов. В нижней части этого окошка установите отметку возле Сжимать содержимое для экономии места на диске. Нажмите Ок.
- Если вы сжимаете папку, тогда Проводник спросит вас о том, стоит ли сжимать только папку или все вложенные папки и файлы. Выбирайте тот пункт, который вам нужен, затем нажмите Ок.
- При выборе сжатия всех вложенных файлов и папок система начнет применять новые атрибуты, что может занять некоторое время, зависимо от объемов и количества файлов внутри папки. Дождитесь завершения процесса.
После завершения применения изменений вы сможете оценить эффективность сжатия. На скриншоте видно, что до сжатия папка занимала 1.08 Гб на диске, а после сжатия объем уменьшился до 0.99 Гб на диске. В данном случае экономия составила примерно 8%, что вполне неплохо.
Как разжать файлы в Windows 10
Делается все точно так же, как и сжатие файлов.
- Откройте проводник, выберите файл или папку, которую надо восстановить к обычному размеру без сжатия.
- Нажмите правую кнопку мыши и выберите Свойства.
- В открывшемся окне на вкладке Общие нажмите кнопку Другие.
- В окне Дополнительные атрибуты снимите отметку Сжимать содержимое для экономии места на диске. Нажмите Ок.
- Подтвердите применение атрибутов ко всем вложенным файлам и папкам, а затем дождитесь завершения процесса.
Сжатие файлов через Командную строку в Windows 10
Нажмите Win + R и введите cmd. В открывшемся окне командной строки вам надо ввести команду compact /# “полный путь к файлу или папке”. В зависимости от необходимого результата, вам надо будет воспользоваться следующими командами:
- Compact /c “полный путь к файлу или папке” – сжатие одного файла или папки. Если сжимаете папку, тогда сжатие не затронет вложенные в нее папки.
- Compact /u “полный путь к файлу или папке” – восстановление одного файла или папки.
- Compact /c /s “полный путь к папке” – сжатие папки со всеми вложенными в нее файлами или папками.
- Compact /u /s “полный путь к файлу или папке” – восстановление обычного размера папки со всеми вложенными в нее папками или файлами.
Дополнительные команды для утилиты compact.exe включают в себя:
- /C — Сжимает указанные пользователем файлы или папки. Каталоги будут обозначаться таким образом, чтобы все новые файлы тоже сжимались. Исключаться будут объекты с параметром /EXE.
- /U — Распаковывает указанные файлы. Каталоги маркируются так, чтобы добавляемые позже файлы не были сжаты. Если указан параметр /EXE, будут распакованы только файлы, сжатые как исполняемые файлы; если этот параметр пропущен, будут распакованы только файлы, сжатые в системе NTFS.
- /S — Выполняет указанную операцию над файлами в выбранном каталоге и всех его подкаталогах. По умолчанию используется текущий каталог.
- /A — Отображает файлы с атрибутами «скрытый» и «системный». По умолчанию эти файлы пропускаются.
- /I — Продолжает выполнять указанную операцию даже после возникновения ошибок. По умолчанию выполнение программы COMPACT прерывается при возникновении ошибки.
- /F — Принудительно сжимает все указанные файлы, даже если некоторые из них уже сжаты. По умолчанию сжатые файлы пропускаются.
- /Q — Выводит лишь наиболее существенные сведения.
- /EXE — Использование сжатия, оптимизированного для исполняемых файлов, которые часто считываются и не изменяются. Поддерживаемые алгоритмы: XPRESS4K (наиболее быстрый, по умолчанию), XPRESS8K, XPRESS16K и LZX (наиболее высокая степень сжатия).
Существует также большое количество сторонних приложений для сжатия файлов и экономии места, но здесь мы рассмотрели только встроенные в Windows 10 инструменты.
Сжатые ZIP-файлы занимают меньше места и могут быть перенесены на другие компьютеры быстрее, чем несжатые файлы. В Windows работа со сжатыми файлами и папками аналогична работе с обычным файлами и папками. Объединив несколько файлов в одну сжатую папку, вы сможете с легкостью поделиться ими.
-
Найдите файл или папку, которые нужно запаковать.
-
Нажмите и удерживайте (или щелкните правой кнопкой мыши) файл или папку, выберите (или наведите указатель на) Отправить, а затем выберите Сжатая ZIP-папка.
Новая ZIP-папка с таким же именем будет создана в том же расположении. Чтобы переименовать папку, нажмите и удерживайте ее (или щелкните ее правой кнопкой мыши), выберите команду Переименовать и введите новое имя.
-
Найдите сжатую папку, из которой требуется извлечь файлы или папки.
-
Выполните одно из следующих действий:
-
Чтобы распаковать один файл или одну папку, откройте сжатую папку и перетащите файл или папку в нужное расположение.
-
Чтобы извлечь все содержимое сжатой папки, нажмите и удерживайте ее (или щелкните ее правой кнопкой мыши), выберите команду Извлечь все, а затем следуйте указаниям.
-
Примечания:
-
Чтобы добавить файлы или папки в созданную ранее сжатую папку, перетащите их в сжатую папку.
-
Если добавить в сжатую папку зашифрованные файлы, при распаковке они будут расшифрованы, что может привести к непреднамеренному раскрытию личной или конфиденциальной информации. По этой причине рекомендуем избегать сжатия зашифрованных файлов.
-
Файлы некоторых типов, например изображения в формате JPEG, уже сильно сжаты. При сжатии нескольких изображений JPEG размер папки практически не будет отличаться от суммарного размера исходных изображений.
Нужна дополнительная помощь?
Нужны дополнительные параметры?
Изучите преимущества подписки, просмотрите учебные курсы, узнайте, как защитить свое устройство и т. д.
В сообществах можно задавать вопросы и отвечать на них, отправлять отзывы и консультироваться с экспертами разных профилей.
Найдите решения распространенных проблем или получите помощь от агента поддержки.
Ваши видео имеют большой размер файла и занимают много места на вашем устройстве? Это не необычная проблема, потому что другие тоже сталкивались с ней. Наличие видео с большим размером файла обычно происходит, когда видео длинное. Это также может быть связано с тем, что качество видео очень отличное. Поэтому разрешение будет высоким. Но, к счастью, сегодня на рынке можно найти множество видеокомпрессоров. И в этом цель этого поста. Узнайте, как сжать видео в Windows 10.
- Часть 1. Сожмите видео в Windows 10 с помощью лучшего инструмента
- Часть 2. Сжатие видео в Windows с помощью архивации
- Часть 3. Сжатие видео в Windows с помощью VLC Media Player
- Часть 4. Часто задаваемые вопросы о сжатии видео в Windows 10
Часть 1. Сожмите видео в Windows 10 с помощью лучшего инструмента
Предположим, вы хотите сжать файл MP4 в Windows, но также хотите внести в него некоторые изменения. В этом случае идеальным вариантом, который вы можете использовать, является Видео конвертер Vidmore. Это аудио- и видеокомпрессор в автономном режиме, и пользователи могут получить к нему доступ на устройствах Windows и Mac. Этот инструмент поддерживает множество аудио и видео форматов, как старых, так и известных. Большинству пользователей проще использовать эту программу, несмотря на то, что она имеет важные и простые возможности редактирования. Причина, по которой Vidmore Video Converter так любят, заключается в том, что он имеет очень интуитивно понятный интерфейс.
В отличие от других видеокомпрессоров, эта программа поддерживает сжатие и преобразование без каких-либо ограничений. Кроме того, он не зависит от подключения к Интернету, прежде чем сможет выполнять задачи. Наконец, этот инструмент позволяет вам определить качество вашего видео с учетом разрешения. Если вы хотите получить знания о том, как это сделать, вам нужно посмотреть этот учебник ниже.
Шаг 1: завершите процесс установки
Щелкните значок Скачать бесплатно на главной странице Vidmore Video Converter. После этого приступайте к установке его лаунчера. Затем разрешите запуск программы на вашем устройстве.
Шаг 2: перейдите на панель инструментов
Теперь вы можете открыть его после того, как Vidmore Video Converter запустится на вашем устройстве. Вы увидите основной интерфейс. И в верхней части экрана коснитесь значка Ящик для инструментов панель, чтобы увидеть другие функции программы.
Как только вы приедете в Ящик для инструментов на вкладке вы увидите различные функции редактирования; выбрать Видео Компрессор из вариантов. Затем коснитесь Плюс подпишитесь посередине, чтобы загрузить видео, которое вы хотите сжать.
Шаг 3. Перейдите к степени сжатия
Далее, после того как вы загрузите видео на Видео Компрессор, вы увидите степень сжатия вашего видео. Предположим, вы хотите управлять разрешением, битрейтом и размером вручную. В этом случае вы можете сделать это, указав нужный номер. Но если вы хотите сделать все сразу, переместите ползунок влево.
Шаг 4: Сожмите файл навсегда
Если вы уже получили нужный размер видео, теперь вы можете сжать его навсегда. Сделайте это, нажав кнопку Компресс Кнопка ниже.
Часть 2. Сжатие видео в Windows с помощью архивации
Предположим, вы хотите сжать файл, заархивировав его. Вы должны следовать инструкциям, чтобы полностью заархивировать файл.
Шаг 1: Сначала объедините все свои видеоклипы. Вам нужно создать новую папку и собрать их все вместе.
Шаг 2: После этого выберите видео, которые необходимо сжать, открыв созданную папку. Для этого коснитесь видео и щелкните его правой кнопкой мыши. Затем нажмите кнопку Почтовый индекс и щелкните Сжатый из списка вариантов.
Шаг 3: Наконец, Windows создаст новую архивную папку и сохранит ее в той же папке, где находятся ваши видео.
Часть 3. Сжатие видео в Windows с помощью VLC Media Player
Мы знаем, что VLC Media Player запрограммирован на воспроизведение разных видео в разных форматах. Это программное обеспечение имеет версию для всех устройств. Поэтому вы можете загрузить его на устройства Windows, Mac и Linux. Помимо воспроизведения множества видео, VLC Media Player также может конвертировать и сжимать видеоклипы. Это позволяет пользователям выбирать кодеки, которые помогут им сжимать видео, которые они хотят. Если у вас есть VLC Media Player и вы хотите сжать видео, вы можете использовать шаги в качестве руководства.
Шаг 1: Если у вас уже есть VLC на вашем устройстве, вы можете открыть его и коснуться СМИ панель сверху. После этого нажмите кнопку Конвертировать/Сохранить кнопку из списков.
Шаг 2: Далее нажмите кнопку добавлять кнопку и добавьте свой видеоклип. Нажмите на Конвертировать/Сохранить Кнопка ниже.
Шаг 3: Чтобы полностью сжать видео, коснитесь значка Профиль меню и выберите кодек, который, по вашему мнению, подходит для вашего устройства. Наконец, выберите папку назначения и нажмите кнопку Начало кнопка. И это все, что вам нужно!
Часть 4. Часто задаваемые вопросы о сжатии видео в Windows 10
В чем преимущество архивирования файла?
Сжатие файла помогает сэкономить место в хранилище и повышает производительность вашего устройства. Кроме того, это практичный подход к улучшению передачи файла по электронной почте. С помощью архивирования файла люди смогут отправлять электронные письма меньшего размера и быстрее. Наконец, он зашифрует ваши документы.
Как сжатие видео влияет на качество?
Когда вы сжимаете файл, информация уменьшается. Помимо этого, есть также влияние на цвет, такое как яркость, контрастность и резкость.
Как сжать видео онлайн?
Если вы хотите сжать видео онлайн, вы можете использовать Vidmore Free Video Compressor. Это очень удобный инструмент, который помогает пользователям легко сжимать файлы. Сначала нажмите кнопку «Сжать сейчас» на главном экране и загрузите программу запуска. После этого загрузите свое видео. Программа покажет вам размер видео, формат, битрейт, разрешение и битрейт. Это позволит вам перемещаться по ним, выбирая из списков. Но если вы хотите эффективно сжать размер вашего видео, перемещайте ползунок, пока не достигнете желаемого размера.
Вывод
Достаточно ли у вас сейчас знаний о как сжать видео в Windows 10? Большой! Следуя приведенным выше инструкциям, все будет проще простого. Это поможет вам сжать ваше видео. Если вам нужно отправить видео по электронной почте, вы можете заархивировать его. И если у вас есть VLC Media Player и вы хотите сжать файл, вам нужно сначала выбрать кодек. Но так как не все знакомы с кодеком, вы можете перейти к вашей последней программе, Vidmore Video Converter. Это простая программа, которая гарантированно сожмет ваше видео в Windows.
Время на прочтение
4 мин
Количество просмотров 32K
Как сжать Windows 10 и освободить место. Самый удобный аудио- и видеотранскодер под Windows, Mac и Linux. Аналог GitHub для внутреннего использования
Как сжать Windows 10
В июле 2016 года Microsoft выпустила для Windows 10 новый механизм компрессии Compact OS для утилиты командной строки compact.exe, которая сжимает файлы операционной системы непосредственно во время её работы. У нового механизма компрессии есть много других интересных функций, но в целом он похож на работу программы WIMBoot в Windows 8.1 Update 1.
Compact OS освобождает минимум 2 ГБ места на диске. Не так уж и много, но на небольших SSD-накопителях это заметно.
Программа работает из командной строки с привилегиями администратора. Это значит, что после запуска cmd.exe следует нажать комбинацию клавиш Ctrl+Shift+Enter.
Перед началом сжатия Windows 10 есть смысл узнать, принесёт ли эта процедура результат, отличный от нулевого. Возможно, система уже находится в сжатом состоянии, так что дополнительных процедур не требуется. Чтобы определить текущее состояние бинарников ОС, запускаем следующую команду:
- compact.exe /q
Команда покажет информацию о текущем состоянии: сколько файлов сжато или не сжато, уровень компрессии, сколько конкретно байт находится в контейнере сжатых файлов. Если уровень компрессии близок к 1.0, то использование программы будет эффективно.
В определённых условиях система в сжатом состоянии может немного снизить производительность, но на большинстве компьютеров это будет незаметно. Имейте в виду, что всегда есть возможность вернуть файлы в обычное состояние, если заметите какие-то проблемы с производительностью. В любом случае, перед сжатием системных файлов рекомендуется сделать резервную копию.
Для проведения процедуры нужно запустить следующую команду:
- compact.exe /CompactOS:always
Сжатие всех файлов должно занять несколько минут, хотя на некоторых системах может занять 20 или более минут. На последнем Insider Build освобождается более 2 ГБ.
Для возвращения системы в исходное состояние:
- compact.exe /CompactOS:never
Обратная процедура происходит несколько быстрее.
Удобная и бесплатная программа, которая конвертирует аудио- и видеофайлы в разные форматы
Есть несколько программ, которые соответствуют главным требованиям:
- открытые исходники;
- бесплатное использование;
- поддержка многих форматов файлов;
- кроссплатформенность;
- легковесность.
Пожалуй, самыми удобными из них являются две: Handbrake и ffmpeg (например, с графическим интерфейсом WinFF). Конвертировать файлы умеет, например, и популярный свободный видеоплеер VLC, но всё-таки в большинстве случаев удобнее использовать специализированную программу.
Handbrake работает под Windows, Mac и Linux. Последней версией под Windows на данный момент является 0.10.5.
В качестве исходного материала принимается практически любой мультимедийный файл (или папка с файлами), диск DVD или BlueRay, если там нет защиты от копирования.
Форматы целевого файла
- Контейнеры: .MP4(.M4V) и .MKV
- Видеокодеры: H.265 (x265 и QuickSync), H.264 (x264 и QuickSync), H.265 MPEG-4 и MPEG-2, VP8, Theora
- Аудиокодеры: AAC / HE-AAC, MP3, Flac, AC3, Vorbis
- Сквозная передача аудио: AC-3, E-AC3, DTS, DTS-HD, TrueHD, AAC, треки MP3
Программу удобно использовать, чтобы перекодировать DVD или скачанный файл для просмотра на другом устройстве, кроме ПК. В Handbrake встроены профили кодирования для следующих устройств:
- iPod
- iPhone и iPod touch
- iPad
- AppleTV
- AppleTV 2
- AppleTV 3
- Android
- Android Tablet
- Windows Phone 8
В программе множество дополнительных функций.
- Выбор фрагментов (частей исходного файла для кодирования)
- Пакетная обработка и очередь запросов
- Маркеры глав
- Субтитры (VobSub, Closed Captions CEA-608, SSA, SRT)
- Постоянный битрейт или постоянное качество (переменный битрейт)
- Поддержка VFR, CFR и VFR
- Видеофильтры при транскодировании: Deinterlacing, Decomb, Denoise, Detelecine, Deblock, Grayscale, Cropping, Scaling
- Предварительный просмотр в реальном времени
Бóльшая часть исходного кода Handbrake распространяется под свободной лицензией GNU GPL, version 2. Отдельные части — под BSD 3 Clause.
Похожую функциональность обеспечивает ещё одна свободная программа WinFF, которая как будто ориентирована на пользователей Linux (см. список дистрибутивов), хотя есть версии под Windows от Windows 95 до Windows 8. Для неё разработаны интерфейсы на русском, украинском и многих других языках.
Какой выбрать бесплатный VPN
Для анонимной работы в интернете и обхода государственной цензуры (блокировка сайтов) удобно использовать бесплатный VPN. Одним из самых популярных вариантов является FreeOpenVPN (через клиентское приложение OpenVPN).
Кстати, 31 июля 2016 года вышел Kaspersky Internet Security 2017 (популярный в России антивирус), в состав которого включён VPN-клиент. В бесплатном режиме он работает только через сервера в России и позволяет передавать 200 МБ в сутки. Конечно, это довольно убогое предложение, но если у вас уже установлен KIS 2017, то такой вариант следует иметь в виду. Только пользователям KIS не следует активировать функцию платного VPN в программе, потому что существует множество бесплатных альтернатив.
Альтернатива GitHub для собственного хостинга
Отличный выбор для self-hosted GitHub — GitLab. Совместная разработка в собственном рабочем коллективе, на собственном сервере. Поддерживается система контроля версий Git, SSH-доступ, разграничение прав доступа, пулл-реквесты, работа с тикетами (открытие, комментирование, закрытие), поиск и т.д. Отличный веб-интерфейс, через который осуществляется администрирование репозиториев.
Демо
GitLab — разумное предложение для компаний, которые не хотят выкладывать исходный код в открытый доступ в процессе разработки.
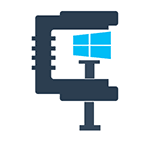
Задействовав Compact OS, вы можете сжать Windows 10 (двоичные файлы системы и приложений), освободив тем самым чуть более 2-х гигабайт места на системном диске для 64-разрядных систем и 1.5 Гб для 32-разрядных версий. Функция работает для компьютеров с UEFI и обычным БИОС.
Проверка статуса Compact OS
Windows 10 может включать сжатие самостоятельно (или же оно может быть включено в предустановленной системе производителем). Проверить, включено ли сжатие Compact OS вы можете с помощью командной строки.
Запустите командную строку (правый клик по кнопке «Пуск», выбрать нужный пункт в меню) и введите следующую команду: compact /compactos:query после чего нажмите Enter.
В результате в окне командной строки вы получите сообщение либо о том, что «Система не находится в состоянии сжатия, поскольку оно не является полезным для этой системы», либо о том, что «система находится в состоянии сжатия». В первом случае вы можете включить сжатие вручную. На скриншоте — свободное место на диске до сжатия.
Отмечу, что по официальной информации Microsoft, сжатие является «полезным» с точки зрения системы для компьютеров с достаточным количеством оперативной памяти и производительным процессором. Однако, у меня с 16 Гб RAM и Core i7-4770 в ответе на команду было именно первое сообщение.
Включение сжатия ОС в Windows 10 (и отключение)
Для того, чтобы включить сжатие Compact OS в Windows 10, в командной строке, запущенной от имени администратора введите команду: compact /compactos:always и нажмите Enter.
Начнется процесс сжатия файлов операционной системы и встроенных приложений, который может занять довольно-таки продолжительное время (у меня на абсолютно чистой системе с SSD заняло около 10 минут, однако в случае HDD время может быть совсем другим). На изображении ниже — размер свободного места на системном диске после сжатия.
Для отключения сжатия тем же способом используйте команду compact /compactos:never
В случае если вас интересуют возможности установки Windows 10 сразу в сжатом виде, то рекомендую ознакомиться с официальной инструкцией Microsoft на эту тему.
Не знаю, будет ли кому-то полезной описываемая возможность, но вполне могу предположить сценарии, самым вероятным из которых мне кажется высвобождение места на диске (или, вероятнее, SSD) недорогих планшетов с Windows 10 на борту.