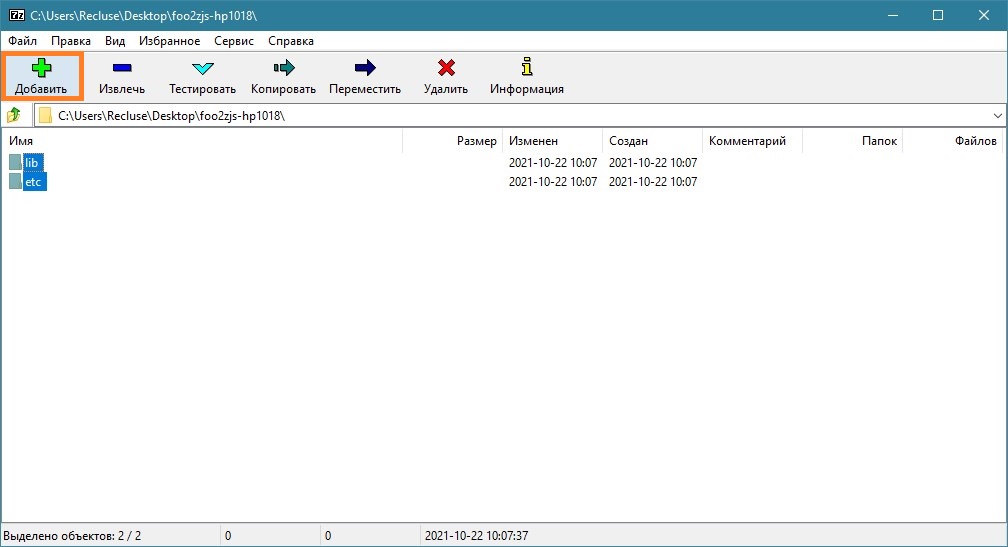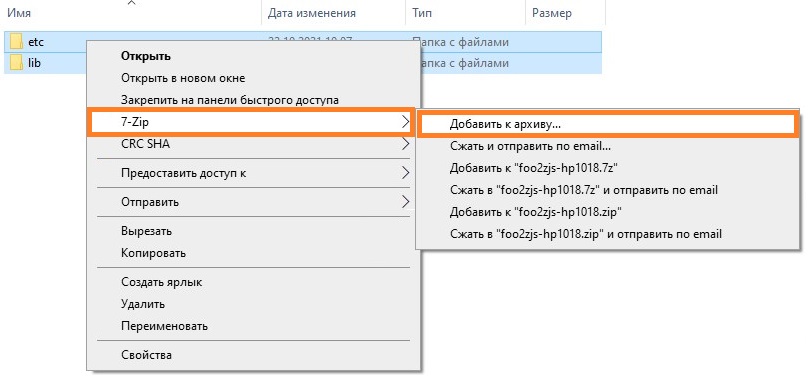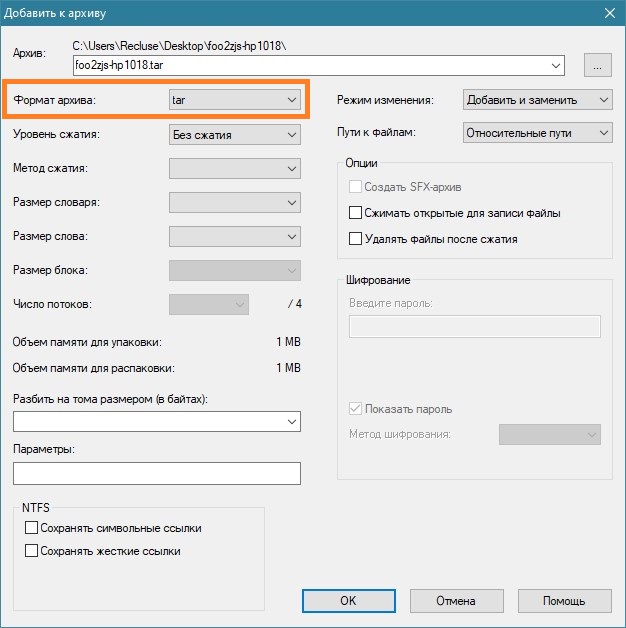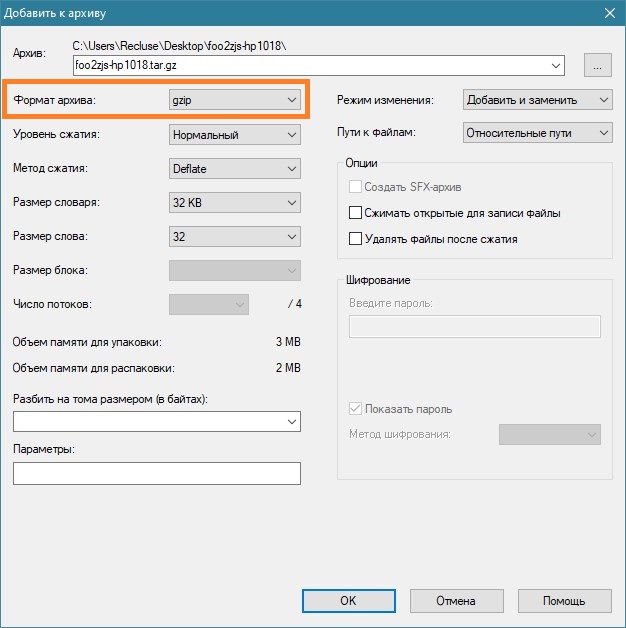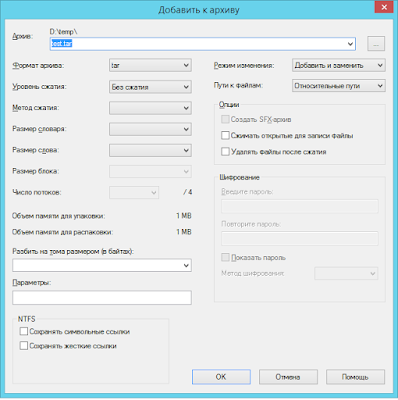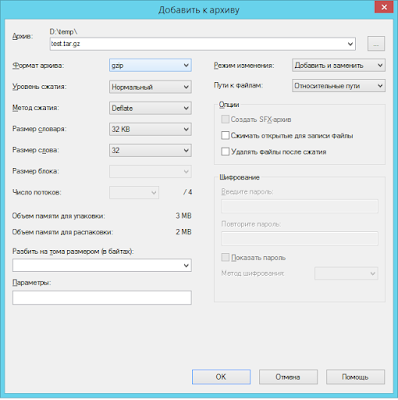How to create tar.gz archive of my files in Windows to upload and extract in cPanel?
asked May 27, 2012 at 12:09
ShamasShamas
1,0272 gold badges10 silver badges10 bronze badges
4
1 Answer
tar.gz file is just a tar file that’s been gzipped. Both tar and gzip are available for windows.
If you like GUIs (Graphical user interface), 7zip can pack with both tar and gzip.
answered May 27, 2012 at 12:20
qwertyboyqwertyboy
1,57615 silver badges25 bronze badges
4
Windows 10, Windows 11, Windows 7, Windows 8, Windows Server, Windows Vista, Windows XP
- 23.10.2021
- 13 631
- 1
- 28.09.2023
- 32
- 32
- 0
- Содержание статьи
- Создание архива tar.gz в 7-Zip
- Комментарии к статье ( 1 шт )
- Добавить комментарий
Популярный в среде UNIX-подобных операционных систем формат архива tar.gz, появился в далеком 1992 году вместе с утилитой gzip. Тем не менее, не смотря за столь большой промежуток времени, в среде операционных систем Windows данный формат не получил особого распространения, и как итог, его поддержка стандартными средствами Windows отсутствует. К счастью, большинство архиваторов без проблем работают с данным форматом, к примеру бесплатный 7-Zip, о работе с которым мы сейчас и поговорим.
Создание архива tar.gz в 7-Zip
Скачать архиватор 7-Zip можно с его официального сайта.
- Открываем 7-Zip, и выбираем файлы, которые планируем заархивировать, после чего нажимаем на кнопку «Добавить«.
Альтернативный вариант — в Проводнике находите нужные файлы или папки, выделяете их, и вызываете контекстное меню, в котором выбираете пункт «7-Zip — Добавить к архиву…«.
- В окне создания архива выбираем формат архива tar. Сейчас уровень сжатия установить не получиться, поскольку формат tar его не поддерживает, но мы сможем сжать архив на следующем этапе.
- Теперь, нужно заархивировать ранее полученный архив формата tar. Проделываем те же действия, что и ранее, с только что сделанным архивом, только на этот раз выбираем формат архива gzip. Так же можно установить желаемый уровень сжатия.
- После этого, на выходе получится архив формата tar.gz.
How to create tar.gz archive of my files in Windows to upload and extract in cPanel?
asked May 27, 2012 at 12:09
ShamasShamas
1,0272 gold badges10 silver badges10 bronze badges
4
1 Answer
tar.gz file is just a tar file that’s been gzipped. Both tar and gzip are available for windows.
If you like GUIs (Graphical user interface), 7zip can pack with both tar and gzip.
answered May 27, 2012 at 12:20
qwertyboyqwertyboy
1,57615 silver badges25 bronze badges
4
Сжатие файлов, чтобы они занимали меньше места, или объединение большого количества файлов в одном файле — это практика, которой мы занимаемся уже давно. Самый популярный формат сжатия — .zip, но существует множество других популярных форматов, например .rar. Если мы исходим изЛинукс или Юниксмире, вполне возможно, что мы также знакомы с .tar .tar.gz .tgz или .gz, совершенно неизвестными пользователям Windows. По этой причине сегодня мы увидим простые шаги по сжатию и распаковке .tar .tar.gz .tgz .gz в Windows 10 и 11.
Хотя чаще всего мы говорим о ZIP или RAR, когда говорим о сжатых файлах, это происходит только потому, что мы обычно работаем в среде Windows. Если мы знакомы с другими операционными системами на базе Linux или Unix, сжатые файлы обычно имеют другие расширения. К счастью, дляWindowsкоторый может справиться с ними либо с помощью собственных команд, либо с помощью доверенных сторонних приложений.
Пользователи Linux, Unix или macOS больше привыкли к этим типам файлов. В случае с Таром(от английского «Tape ARchiver?»)мы имеем дело с форматом файлов среды UNIX, который используется для хранения файлов и каталогов в одном файле, но не для их сжатия. Используя программы сжатия, такие как gzip, bzip2, xz, lzip, lzma или compress, мы получаем файлы с расширениями, такими как .tgz или .tar.gz, .tbz, .tbz2, .tb2 или .tar.bz2, .taz, .tz или .tar.Z, .tlz или .tar.lz, .tar.lzma и .txz или .tar.xz для их расширений.
Деготь широко используется вUNIX-средыи его файлы идентифицируются по файловому суффиксу .tar. В данном случае мы не говорим о сжатых файлах, поскольку в этом случае результирующим файлом при сжатии gzip будет .tar.gz. Его также можно назвать .tgz в его короткой версии расширения.
Формат tar был стандартизированPOSIX.1-1998а затем POSIX.1-2001. Более того, поскольку эти файлы разработаны для Unix, они хранят всю метаинформацию, связанную с файлами, включенными в эти операционные системы (дата последнего изменения, владелец и разрешения), в том же формате, что и система UNIX.
Работа с .tar .tar.gz .tgz .gz в Windows
Хотя мы собираемся поговорить осжимая и распаковывая эти форматы, этоНеобходимо уточнить, что некоторые из них на самом деле не сжимаются и на самом деле представляют собой группу файлов внутри одного файла. Оставляя в стороне эту оговорку, давайте посмотрим, что мы можем делать с этими файлами в Windows 10.
К счастью, появляется все больше и больше приложений, которые мы можем использовать для сжатия и распаковки этих файлов. В Windows 10 мы рекомендуем использовать7-ZipиPeaZip. Хотя альтернатив гораздо больше, мы увидим, как работать с этими типами файлов с помощью этих двух приложений.
PeaZip
Во-первых, мы посмотрим, как мы можем «присоединиться»? эти файлы можно объединить в один файл со сжатием или без него с помощью популярного менеджера сжатых файлов PeaZip. Он поддерживает практически все типы сжатых файлов, вплоть допочти 200 различных форматов, а также предоставляет другие интересные функции для управления всеми файлами в сжатых архивах.
Сжатие .tar .tar.gz .tgz .gz с помощью PeaZip
Для этого на компьютере должен быть установлен PeaZip и выполнить несколько простых шагов:
- Открыть PeaZip
- Найдите файлы для сжатия
- Выделите их мышкой
- Щелкните правой кнопкой мыши по выбранным файлам и?Добавить в файл?
- В первом раскрывающемся списке выберите GZip для tar.gz или TAR для .tar.
- Принять
Разархивируйте .tar .tar.gz .tgz .gz с помощью PeaZip.
Процесс «извлечения»? файлы, содержащиеся в этом архиве, аналогичны, но в обратном порядке, в частности, соблюдая следующие шаги:
- Правая кнопка на сжатом файле
- PeaZip>Извлечь сюда
- Мы также можем нажать «Извлечь?». чтобы определить путь для нас
- Мы также можем нажать «Открыть как архив», чтобы открыть PeaZip и просмотреть содержимое этого архива.
Как мы видим, простые шаги по сжатию или распаковке этих наиболее распространенных форматов в среде UNIX в Windows 10, но которые можно найти на нашем компьютере в любое время.
7-Zip
Другая альтернатива, которую мы имеем, — сделать это с помощью 7-Zip, другого превосходного бесплатного компрессора для операционной системы компании из Редмонда. Один из лучших бесплатных компрессоров и декомпрессоров с открытым исходным кодом, доступных сегодня. Это обеспечиваетсовместимость со всеми основными форматамии предлагает возможность сжимать файлы во многих различных форматах.
Сжать .tar .tar.gz .tgz .gz с помощью 7-Zip
В этом случае мы сможем напрямую создавать только файлы .tar и .gz. Для этого мы выполним следующие шаги:
- Открыть 7-Zip
- Найдите файлы для сжатия
- Выделите их мышкой
- Щелкните правой кнопкой мыши по выбранным файлам и 7-Zip>?Добавить в архив?
- В раскрывающемся списке «Формат файла» выберите tar или gzip.
- Принять
Разархивируйте .tar .tar.gz .tgz .gz с помощью 7-Zip
Процесс «извлечения»? файлы, содержащиеся в этом архиве, аналогичны, но в обратном порядке, в частности, соблюдая следующие шаги:
- Правая кнопка на сжатом файле
- 7-Zip>Извлечь сюда.
- Мы также можем нажать «Извлечь файлы»? чтобы определить путь
- Мы также можем нажать «Открыть как архив», чтобы открыть 7-Zip и просмотреть содержимое этого архива.
Используйте CMD или командную строку Windows.
К счастью, операционная система Windows скрывает возможность распаковки файлов .tar .tar.gz .tgz .gz из командной строки с помощью команды tar. Для этого мы откроем CMD или командную строку.с разрешения администратора. После открытия нам нужно будет ввести следующую команду:
tar -xvzf C: test.tar -CC: тест
Мы изменим C: test.tar на точное местоположение файла на нашем жестком диске и C: test на точное местоположение папки, из которой мы хотим извлечь содержимое. Важно, чтобы эта папка назначения была создана заранее, поскольку, если она не будет создана, команда вернет сообщение ?tar: could not chdir в ?C: test??.
На предыдущем изображении мы можем видеть, как все содержимое файла .tar было извлечено в это новое место без необходимости установки какой-либо сторонней программы или приложения. Однако две упомянутые нами альтернативы, такие как PeaZip и 7-Zip,абсолютно надежный, бесплатные приложения, за которыми стоят миллионы пользователей, которые не создадут проблем для нашего компьютера.
Tar и Gzip — пакеты, которые присутствуют во всех Linux-дистрибутивах, этого уже достаточно для того, чтобы знать, как работать с архивами .tar.gz в разных операционных системах.
tar — утилита, которая не «умеет» сжимать, но запаковывает множество файлов в один, при этом, сохраняя структуру каталогов
gzip — утилита, предназначенная для сжатия одного файла.
bzip2 — утилита, по функционалу аналогичная gzip, использует другой алгоритм сжатия
Исходя из особенностей работы данных утилит, их используют в паре (упаковываем и сжимаем)
Рассматривать примеры упаковки/распаковки будем на примере Ubuntu
1.1 Основные параметры командной строки
-c — создание нового архива
-j — использовать алгоритм сжатия bzip2
-z — использовать алгоритм сжатия gzip
-f — указываем имя архивного файла, с которым работаем
-t — просмотр содержимого без распаковки
-r — добавление в уже существующий архив
-x — распаковка архива
-v — вывод результата работы. При создании/распаковке выводит перечень файлов. При просмотре содержимого архива детальный вывод аналогично ls -l
1.1 Упаковка файлов
Создание архива my_arch.tar.gz и добавление в него директории /home/home/myfolder
tar -cvzf my_arch.tar.gz /home/home/myfolder
Создание архива my_arch.tar.gz и добавление в него файлов file1 file2 file3
tar -cvzf my_arch.tar.gz file1 file2 file3
Добавление к существующему архиву my_arch.tar.gz файлов file1 file2 file3
tar -rvzf my_arch.tar.gz file1 file2 file3
1.2 Просмотр содержимого архива
Просмотр содержимого my_arch.tar.gz без его распаковки
tar -tvf my_arch.tar.gz
1.3 Распаковка архива
Распаковка архива my_arch.tar.gz в текущую директорию
tar -xvf my_arch.tar.gz
Распаковка архива my_arch.tar.gz в директорию /home/home/myfolder
tar -xvf my_arch.tar.gz /home/home/myfolder
2. Работа с архивами в Windows
Для работами с архивами .tar.gz рекомендую использовать 7Zip. Скачать его можно с официального сайта https://7-zip.org/
2.1 Упаковка файлов
В среде Windows создание архива .tar.gz происходит в 2 этапа (действия с архиватором).
Сразу упаковываем файлы/директории в tar-контейнер (рис 1), потом сжимаем созданный tar-контейнер, на этом этапе нам станут доступны к выбору методы сжатия (формат архива) gzip и bzip2 (рис 2)
рис 1 (создание tar-контейнера)
рис 2 (сжатие в формате gzip)
2.2 Распаковка архива
Просматривать и распаковывать архив рекомендую с помощью 7zip. Также данный формат поддерживает для распаковки WinRAR.