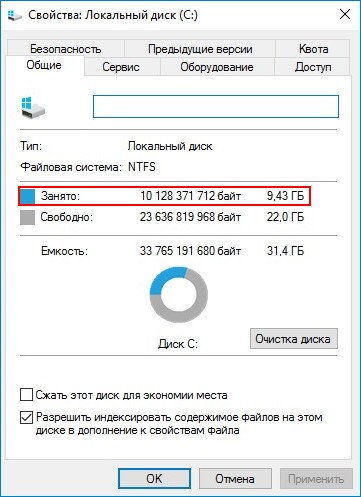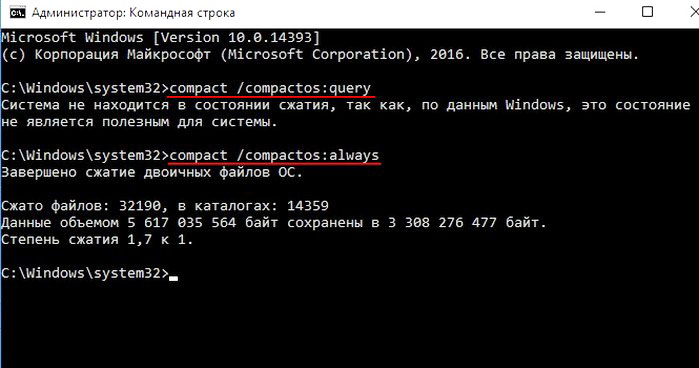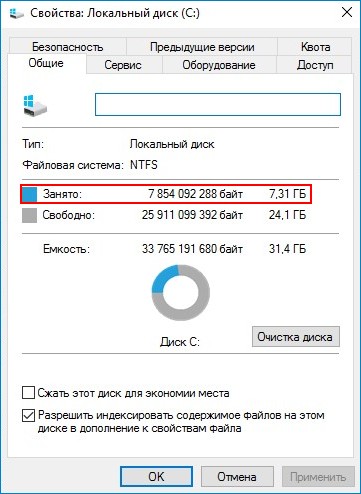Функция автоматического сжатия файлов впервые появилась в восьмой версии Windows. В «десятке» она получила более логичный алгоритм работы, позволяющий в автоматическом режиме работать с большим количеством файлов. За счет этого пользователи получили возможность работать сразу с данными всего диска или раздела. Перед тем, как решите на Windows 10 сжать диск «С» или любой другой том, необходимо знать, как правильно это делать.
Как сжать том в Windows 10
Перед тем, как запустить процедуру сжатия системного тома Windows 10, нужно удостовериться в необходимости ее исполнения. В частности, есть несколько факторов, говорящих о том, что манипуляция не принесет пользы.
К таковым относятся:
- использование жесткого диска – никто не запрещает пользоваться функцией на «хардах», но в результате сжатия ОС может потерять в производительности (актуально для слабых по мощности компьютеров, работающих с жесткими дисками с малыми оборотами);
- использование процессора с малым количеством ядер, которые работают на низкой частоте – для открытия сжатых файлов необходимо больше ресурсов, соответственно, на ПК со слабым процессором выполненное сжатие системного тома может сильно сказаться на производительности системы.
Если основным хранилищем компьютера является твердотельный накопитель, а система работает на достаточно мощном процессоре, то в некоторых случаях процедура получения большего количества свободного места за счет сжатия будет актуальна. Ее можно запустить несколькими способами:
- через меню управления дисками;
- через Командную строку;
- через оболочку Windows Power Shell.
Управление дисками
Запуск сжатия через службу управления дисковым пространством в целях экономии места на системном томе выполняется следующим образом:
- Запуск службы. В меню «Выполнить» («Win+R») нужно ввести имя файла «diskmgmt.msc».
- Выбор диска для сжатия. Нужно кликнуть правой клавишей мыши по нужному разделу и выбрать вариант «Сжать том».
- Указать необходимый объем, который будет подвержен сжатию, в мегабайтах.
- Дождаться окончания выполнения процедуры.
В Командной строке
Запустить утилиту можно с помощью базовых команд консоли. Для этого нужно:
- Открыть Командную строку с правами Администратора.
- Ввести «diskpart» для открытия утилиты.
- Ввести «list volume» для отображения установленных накопителей и разделов.
- Ввести «select volume /номер нужного тома/».
- Ввести «shrink querymax» для определения максимально допустимого объема памяти, который можно подвергнуть сжатию.
- Ввести «shrink desired=/объем в мегабайтах/».
- Дождаться завершения операции.
Через Power Shell
Альтернативный вариант сжатия с помощью команд – это использование оболочки Windows Power Shell. Для выполнения задачи нужно следовать пошаговому алгоритму:
- Запуск консоли Power Shell с правами учетной записи Администратора.
- Ввод «get-partition» для отображения томов.
- Ввод «get-partitionsupportedsize-driveletter “буква раздела, который нужно подвергнуть сжатию”».
- Ввод «resize-partition-driveletter “буква раздела, который нужно сжать” -size “объем, который нужно обработать, указанный в гигабайтах”».
Отмена сжатия диска
Часто дополнительное пространство на накопителе необходимо для установки обновления. Это связано с тем, что ОС сначала скачивает необходимые файлы, для чего, естественно, необходимо место, и только после этого производит установку, что, опять же, требует отдельного объема памяти.
В такой ситуации после инсталляции обновлений продолжать работать с уменьшенным системным томом бессмысленно, так как сжатие, в любом случае, сказывается на производительности. Поэтому будет целесообразно отменить процедуру.
Сделать это можно следующим образом:
- Открыть «Компьютер».
- Нажать правой клавишей мыши по диску, для которого будет выполняться отмена, и выбрать вариант «Свойства».
- В разделе «Общие» убрать галку с пункта «Сжать для экономии места».
- Подтвердить изменения.
- Проигнорировать окно отказа в доступе, нажав кнопку «Продолжить».
- Дождаться окончания выполнения операции.
Не сжимается том
При запуске утилиты сжатия дисков возможны ошибки. Причины этого могут заключаться в следующем:
- активирована политика запрета на выполнение сжатия раздела или разделов;
- часть объема накопителя, отправленного в обработку, используется в качестве ресурсов для файла подкачки ОС;
- на томе расположены файлы, в отношении которых установлен запрет на перемещение.
Вам помогло? Поделитесь с друзьями — помогите и нам!
Диск на операционной системе Windows 10 SSD – это важная часть компьютера, которая хранит все ваши данные и программы. Со временем может возникнуть необходимость в сжатии диска для экономии места и повышения производительности. В данной статье мы расскажем вам о различных способах сжатия диска на Windows 10 SSD.
Один из самых эффективных способов сжатия диска на Windows 10 SSD – использование встроенной функции операционной системы под названием «Сжатие диска». Данная функция позволяет сжимать файлы и папки на вашем диске, что позволяет освободить драгоценное место. Однако, стоит помнить, что сжатие диска может повлиять на производительность системы, поэтому рекомендуется ее использовать с осторожностью.
Еще одним способом сжатия диска на Windows 10 SSD является использование сторонних утилит, таких как WinRAR или 7-Zip. Эти программы позволяют сжимать файлы в архивы, что позволяет сэкономить место на диске. Кроме того, данное решение также позволяет удобно организовывать и хранить файлы и папки.
Также стоит отметить, что сжатие диска на Windows 10 SSD может быть полезным не только для экономии места, но и для повышения производительности системы. Уменьшение размера файлов позволяет ускорить процесс их чтения и записи, что в свою очередь может улучшить общую производительность вашего компьютера.
В заключение стоит сказать, что сжатие диска на Windows 10 SSD – это отличный способ экономии места и повышения производительности вашего компьютера. Выберите наиболее удобный для вас способ сжатия диска и наслаждайтесь свободным местом и быстрой работой системы.
Содержание
- Уменьшение размера диска на Windows 10 SSD для экономии места и улучшения производительности
- Почему стоит сжимать диск на Windows 10 SSD?
- Как использовать встроенные инструменты для сжатия диска на Windows 10 SSD?
- Альтернативные способы сжатия диска на Windows 10 SSD
- Какие преимущества можно получить от сжатия диска на Windows 10 SSD?
Уменьшение размера диска на Windows 10 SSD для экономии места и улучшения производительности
SSD-диски обладают большей скоростью и производительностью по сравнению с обычными жесткими дисками. Однако, с течением времени они могут заполняться большим количеством файлов и программ, что может привести к снижению производительности и недостатку свободного места на диске.
Сужение диска на Windows 10 SSD — это процесс уменьшения размера раздела диска, чтобы освободить место и оптимизировать его использование. Ниже приведены шаги, которые помогут вам уменьшить размер диска на Windows 10 SSD:
- Откройте «Диспетчер дисков» нажатием комбинации клавиш Win + X и выберите «Управление дисками».
- Найдите раздел, который вы хотите уменьшить, щелкните на нем правой кнопкой мыши и выберите «Сжать том».
- Введите количество мегабайтов, на которые хотите уменьшить размер раздела, и нажмите кнопку «Сжать».
- После завершения процесса сжатия можно создать новый раздел на освободившемся пространстве. Для этого щелкните правой кнопкой мыши на неразмеченном пространстве и выберите «Новый простой том».
- Следуйте инструкциям мастера создания нового раздела, выбрав нужный размер и файловую систему.
После завершения этих шагов вы должны увидеть уменьшенный объем диска и новый раздел на Windows 10 SSD. Обратите внимание, что сужение диска может потребовать некоторого времени, поэтому рекомендуется выполнить резервное копирование важных данных перед началом процесса.
В результате уменьшения размера диска на Windows 10 SSD вы освободите место на диске, что поможет улучшить производительность вашей системы и увеличит его эффективность.
Почему стоит сжимать диск на Windows 10 SSD?
1. Экономия места: Сжатие диска позволяет существенно сократить объем занимаемого места на SSD. Это особенно важно, когда у вас есть ограниченное пространство на жестком диске.
2. Повышение производительности: Когда диск сжат, операционная система может быстрее и эффективнее обращаться к данным, что приводит к улучшению общей производительности системы.
3. Ускорение запуска программ: Запуск программ на сжатом диске занимает меньше времени, поскольку операционная система может быстрее найти и загрузить необходимые файлы.
4. Увеличение срока службы SSD: Когда диск сжат, количество записываемых на него данных снижается, что может привести к увеличению срока службы SSD.
5. Простота использования: В Windows 10 сжатие диска — это простой процесс, который можно выполнить в несколько кликов мыши. Нет необходимости устанавливать сторонние программы или проводить сложные настройки.
Сжатие диска на Windows 10 SSD — это полезная функция, которая помогает сэкономить пространство и повысить производительность вашей системы. Рекомендуется регулярно проводить сжатие диска, особенно если у вас есть ограниченное пространство на накопителе. Убедитесь, что перед сжатием диска вы создали резервные копии важных данных, чтобы избежать потери информации.
Как использовать встроенные инструменты для сжатия диска на Windows 10 SSD?
Windows 10 предлагает встроенные инструменты для сжатия диска, которые позволяют экономить место и повышать производительность для пользователей SSD.
Для начала откройте «Проводник» и выберите диск, который вы хотите сжать. Нажмите правой кнопкой мыши на него и выберите «Свойства».
В открывшемся окне выберите вкладку «Общие» и найдите раздел «Доступность для сжатия». Чтобы сжать диск, нажмите кнопку «Освободить место».
В следующем окне поставьте галочку напротив пункта «Сжать этот диск, чтобы освободить место». После этого нажмите кнопку «ОК».
Windows начнет процесс сжатия диска. В зависимости от размера диска и количества файлов это может занять некоторое время. Убедитесь, что вы не отключаете компьютер до завершения процесса.
После завершения сжатия диска вы заметите, что объем занимаемого места на нем уменьшился. Учитывайте, что данная операция может повлиять на производительность системы. Однако для SSD дисков сжатие может улучшить производительность, так как файлы будут читаться и записываться быстрее.
Если вам нужно освободить еще больше места на диске, вы можете повторить процесс сжатия для других разделов или папок.
Использование встроенных инструментов Windows 10 для сжатия диска является простым и эффективным способом экономить место на SSD и улучшить производительность вашей системы.
Альтернативные способы сжатия диска на Windows 10 SSD
1. Использование сторонних программ:
Существует множество сторонних программ, которые позволяют сжимать диск на Windows 10 SSD. Некоторые из них предлагают более гибкие настройки и функции, чем встроенные инструменты Windows.
2. Уменьшение размера системных файлов:
В Windows 10 есть функция «Очистка диска», которая позволяет удалять временные файлы и очистить системные директории. Это может освободить некоторое пространство на диске и улучшить производительность SSD.
3. Отключение лишних служб:
Отключение ненужных служб в Windows 10 может помочь сэкономить ресурсы диска и улучшить производительность системы. Некоторые службы можно отключить с помощью установки специальных программ-настройщиков.
4. Архивация файлов:
Архивация файлов может помочь уменьшить их размер и освободить пространство на диске. В Windows 10 есть встроенные инструменты для архивации файлов и папок, которые можно использовать для сжатия данных.
5. Перенос некритичных файлов и программ на внешний накопитель:
Если у вас есть внешний накопитель, вы можете перенести некритичные файлы и программы на него, чтобы освободить место на SSD. Это позволит не только сэкономить место на диске, но также повысит производительность системы.
Не забывайте делать резервные копии данных перед сжатием диска или производством любых других изменений на компьютере. Это поможет избежать потери данных в случае непредвиденных ситуаций.
Какие преимущества можно получить от сжатия диска на Windows 10 SSD?
Сжатие диска на Windows 10 SSD может принести несколько значительных преимуществ, включая:
- Экономию места: Сжатие диска позволяет уменьшить размер файлов и папок на диске, что в свою очередь экономит место и позволяет установить больше приложений или хранить больше данных.
- Улучшение производительности: Сжатие диска помогает уменьшить время, затрачиваемое на чтение и запись данных, что приводит к улучшению скорости работы компьютера и запуска приложений.
- Увеличение срока службы SSD: Поскольку сжатие диска помогает уменьшить количество записываемых данных на SSD, это может также увеличить срок службы вашего SSD и предотвратить износ ячеек памяти.
- Более эффективное использование ресурсов: Сжатие диска позволяет эффективно использовать имеющийся объем памяти, что особенно полезно при использовании накопителей с небольшим объемом, таких как SSD.
- Лучшая защита данных: Сжатие диска включает уровень дополнительной защиты данных, поскольку файлы и папки могут быть защищены паролем или шифрованы, чтобы предотвратить несанкционированный доступ.
Учитывая все эти преимущества, сжатие диска на Windows 10 SSD может быть отличным способом сэкономить место на диске и повысить производительность вашего компьютера.
Коротко и понятно обо всех инструментах работы с жестким диском.
Существует большое количество сторонних приложений, позволяющих нам управлять диском и его разделами. Однако не стоит забывать и о встроенных утилитах. Зачастую они гораздо проще и при этом сохраняют нужную нам эффективность. Знание как правильно работать с жесткими и твердотельными накопителями пригодится каждому пользователю операционной системы Windows.
В этой статье мы рассмотрим 7 инструментов работы с диском, которые вам обязательно пригодятся.

Содержание статьи:
- Утилита “Управление дисками” в Windows 10
- Сжатие тома
- Создание тома
- Изменение буквы раздела диска
- Форматирование раздела
- Удаление тома
- Расширение тома
Утилита “Управление дисками” в Windows 10
Все действия, описанные в дальнейшем материале, выполнены с помощью утилиты “Управление дисками”. Приложение установлено на каждом компьютере с операционной системой Windows, вне зависимости от ее типа (Home, Professional и т.д.).

Чтобы открыть данную утилиту, достаточно щелкнуть правой кнопкой мыши по иконке меню Пуск и найти ее в представленном списке программ.

Сжатие тома
Данная функция не сжимает диск в буквальном смысле. Она помогает разбить его на два других тома. Таким образом, диск C можно разбить на два других раздела — C и D. Главное требования для успешного выполнения — наличие свободного пространства. Вы можете отделить только пустую часть диска; заполненный том разделить невозможно.
Перед разделением диска рекомендуем провести дефрагментацию.
Руководство по сжатию тома:
1. Запустите утилиту Управление дисками. В левом меню вы найдете как физические диски, так и их логические разделы. Выберите интересующий вас том.

2. Щелкните правой кнопкой по диску, который вы хотите разделить, и выберите опцию Сжать том.

3. Подождите пока система проанализирует выбранный том. Это поможет выбрать точные размеры вашего будущего диска.

4. В новом окне утилита предоставит вам следующую информацию: общий размер до сжатия, доступное для сжатия пространства, размер сжимаемого пространства и общий размер после сжатия.

5. Введите нужный размер для нового диска и нажмите клавишу Сжать.
В результате этих действий появится новый раздел. При этом сразу приступить к его использованию вы не сможете. Сначала понадобится создать в свободном кластере новый том.
Создание тома
Если вы обнаружили отмеченное черным цветом пространство в утилите Управление дисками, это говорит о том, что оно не распределено. То есть не задействовано ни одним из логических разделов. Чтобы исправить это, выполните следующие действия.
1. Откройте утилиту Управление дисками.
2. Щелкните по нераспределенному участку памяти правой кнопкой мыши и выберите опцию Создать простой том.

3. Перед вами появится окно мастера создания тома. Нажмите Далее.

4. Укажите размер создаваемого тома. Вы можете создать его на полный объем доступной памяти или же любого другого габарита.

5. На данном этапе приложение предложит вам назначить букву нового диска.

6. Теперь вам предстоит принять решения по вопросу форматирования диска. В случае с жесткими дисками, можете запускать процесс без лишних опасений. Если же вы разделили твердотельный накопитель, то лучше выбрать опцию Не форматировать данный том. Файловая система по умолчанию: NTFS.

7. Нажмите Далее.
8. Мы пришли к завершающему этапу создания нового тома. В этом окне программа представляет нашему вниманию полную информацию относительно выбранных нами параметров. Если вы уверены в своем решении, нажмите Готово и завершите создание раздела.

Изменение буквы раздела диска
Если вам не нравится буква какого-либо диска, вы всегда можете изменить ее. Даже если это касается системного раздела.
1. Откройте утилиту Управление дисками.
2. Щелкните правой кнопкой мыши по разделу, букву которого вы хотите изменить, и выберите опцию Изменить букву диска или путь к диску.

3. В новом окне выберите букву уже существующего диска и нажмите клавишу Изменить.

4. Выберите новую букву для вашего диска.

5. Обратите внимание на следующее предупреждение. Изменение буквы диска гарантированно повлечет за собой сбой в программах, использующих путь раздела для управления информацией на нем.

6. Если вы уверены в своем решении, нажмите Да и завершите процесс изменения буквы.
Форматирование раздела
Форматирование диска — нет ничего проще! Давайте рассмотрим на примере как это делается.
1. Откройте утилиту Управление дисками и выберите раздел, который нужно отформатировать. Пусть это будет диск D, в нашем случае.
2. Щелкнув по разделу правой кнопкой мыши, выберите опцию Форматировать.

3. В открывшемся окне укажите имя диска (может быть абсолютно любым) и файловую систему (по умолчанию для всех компьютерных дисков используется система NTFS). Нажмите клавишу ОК.

4. Далее появится страшное предупреждение. Если вы уверены в решении отформатировать диск, смело жмите ОК!

Форматирование может занять некоторое время. Ни в коем случае не прерывайте его, если не хотите столкнуться с повреждением раздела.
Удаление тома
Данная функция будет полезна тем пользователям, которые хотят объединить два раздела в один. Процесс выполнения довольно прост.
1. Откройте утилиту Управление дисками.
2. Выберите раздел, который нужно удалить. Щелкните по нему правой кнопкой мыши и выберите опцию Удалить том.

3. Далее перед вами появится предупреждение о том, что удаление тома влечет за собой потерю всех данных. Нажмите Да и продолжите процесс.

Расширение тома
Если на вашем компьютере присутствует нераспределенное пространство, которое вы хотите включить в работу, функция расширения тома — то что вам нужно. Она поможет легко и быстро расширить любой существующий раздел.
1. Откройте утилиту Управление дисками.
2. Щелкните правой кнопкой по разделу, к которому вы хотите добавить свободное пространство, и выберите опцию Расширить том.

3. Перед вами появится окно мастера расширения тома. Нажмите клавишу Далее.

4. Если на вашем компьютере присутствует несколько блоков нераспределенной памяти, то в разделе Доступны будет представлен их полный список. Если же нераспределен только один блок, то он будет автоматически выбран и перенесен в правый список. Выбрав нужный блок памяти, щелкните Далее.

5. Завершите расширение тома нажатием клавиши Готово.

Умение использовать встроенные в Windows 10 приложения помогает существенно сэкономить наше время. Те часы, которые могут уйти на поиск подходящего стороннего программного обеспечения, можно провести с гораздо большим удовольствием за просмотром фильма. Поэтому, пятиминутные задачи лучше выполнять в доступных стандартных программах.
Надеемся, статья оказалась для вас полезной и помогла разобраться в работе основных инструментов утилиты “Управление дисками”.
Похожие статьи про восстановление данных:
Дата:
Теги: HDD, SSD, Windows, Жесткий диск, Логический раздел
Здравствуйте! Расскажите пожалуйста на вашем сайте о технологии сжатия системных файлов Compact OS в Windows 10. Говорят при её применении установленная операционная система занимает меньше дискового пространства. Коротко о том, зачем мне Compact OS.
На моём ноутбуке установлен твердотельный накопитель SSD (32 ГБ) и после установки Windows 10 на диске (C:) занято операционной системой 10 ГБ. Если я применю Compact OS, то сколько на диске (C:) ещё освободится места? Думаю, что установленная Windows 10 после сжатия будет занимать 5 ГБ!
И ещё хотелось бы знать в подробностях, как устанавливать Windows 10 сразу в сжатом виде с применением Compact OS.
Автор Владимир.
Привет друзья! Ещё в Windows 8.1 Update появилась технология WIMBoot, разработанная специально для планшетов и ноутбуков с маленьким объёмом SSD (16-32 ГБ). При использовании WIMBoot – файлы в папках Windows, Program Files и приложения Metro сжимались, затем помещались в скрытый WIM-файл. В дальнейшем Windows 8.1 запускалась и работала непосредственно из сжатого образа. В сжатом состоянии операционная система занимала на накопителе меньше места, обеспечивая пользователю больше дискового пространства под личные нужды. В Windows 10 технология WIMBoot эволюционировала в Compact OS, сочетая в себе сильные стороны своей предшественницы и новые разработки.
Важно знать!
- Compact OS можно применить во время установки Windows 10 (установленная система будет занимать на диске (C:) всего 3 ГБ!), а также в том случае, если система уже установлена.
- Windows 10 может автоматически применить сжатие, если сочтёт это нужным для вашего накопителя. Чтобы узнать, применяется ли сжатие в вашем случае, нужно ввести команду: compact /compactos:query, в большинстве случаев вы получите ответ «Система не находится в состоянии сжатия, так как, по данным Windows это состояние не является полезным для системы», но замечу, что как только на вашем накопителе образуется дефицит дискового пространства, то компрессия файлов начнёт выполнятся автоматически.
- CompactOs можно включить принудительно командой compact /compactos:always
- Считается, что применение Compact OS влечёт за собой небольшое снижение производительности системы, ведь на распаковку сжатых файлов придется тратить ресурсы оперативной памяти и процессора, но официальных данных на этот счёт нет, а на ноутбуке с процессором Intel Core i3 505U и 4 ГБ оперативки я никакого снижения производительности не заметил.
- Процесс сжатия Compact OS обратим и отключить его можно командой compact /compactos:never
- WIMBoot будет работать только на устройствах с включенным интерфейсом UEFI.
- Compact OS поддерживает устройства с UEFI и обычным BIOS.
Отдельно замечу, что технологически WIMBoot в Win 8.1 была несовместима с обычными жёсткими дисками (в виду падения производительности последних) и применялась только на твердотельных накопителях SSD.
Compact OS совместима и с обычными жёсткими дисками, но применять её на HDD большого объёма бессмысленно, так как отсутствует дефицит дискового пространства.
Применение Compact OS, в случае, если Windows 10 уже установлена на твердотельный накопитель SSD
Возьмём ноутбук с твердотельным накопителем SSD объёмом 32 ГБ и установим на него Windows 10 64-bit. После инсталляции посмотрим, сколько места на диске (C:) занимает установленная операционная система. Как видим, после установки Win 10, на диске занято файлами всего 9,43 ГБ.
Произведём сжатие Compact OS.
Для начала узнаем, не было ли произведено сжатие автоматически. Запускаем командную строку от имени администратора и выполняем следующую команду:
compact /compactos:query
Получаем ответ: «Система не находится в состоянии сжатия, так как, по данным Windows это состояние не является полезным для системы».
Производим принудительное сжатие командой:
compact /compactos:always
Начинается недолгий по продолжительности (10-15 минут) процесс сжатия.
C:\Windows\System32>compact /compactos:always
Сжато файлов: 32190, в каталогах: 14359
Данные объёмом 5 617 035 564 байт сохранены в 3 308 276 477 байт.
Степень сжатия 1,7 k 1.
После сжатия, размер установленной на нашем ноутбуке операционной системы Windows 10 сжат на 2 ГБ.
Напомню, что процесс сжатия Compact OS обратим и отключить его можно командой compact /compactos:never
Моё мнение, что не имеет смысла применять Compact OS на относительно больших SSD (120-240-480) ГБ, в этом случае сжать Windows 10 мне удалось только на 3 ГБ.
Ещё статьи по этой теме:

Многие уже оценили производительность твердотельных дисков SSD — пожалуй, это один из самых желанных и эффективных апгрейдов компьютера, который может серьезно улучшить производительность. По всем параметрам, связанным со скоростью SSD выигрывает у обычных жестких дисков. Однако в том, что касается надежности не все так однозначно: с одной стороны, они не боятся ударов, с другой — имеют ограниченное количество циклов перезаписи и другой принцип работы. Последнее нужно учитывать при настройке Windows для работы с SSD диском. А теперь переходим к конкретике.
Следует проверить, что функция TRIM включена
По умолчанию, Windows, начиная с версии 7 поддерживает TRIM для SSD по умолчанию, однако лучше проверить, включена ли эта функция. Смысл TRIM в том, что при удалении файлов, Windows сообщает диску SSD, что данная область диска больше не используется и ее можно очистить для последующей записи (для обычных HDD этого не происходит — при удалении файла данные остаются, а потом записываются «сверху»). Если данная функция отключена, это со временем может привести к падению производительности твердотельного диска.
Как проверить TRIM в Windows:
- Запустите командную строку (например, нажмите Win + R и введите cmd)
- Введите команду fsutil behavior query disabledeletenotify в командной строке
- Если в результате выполнения вы получите DisableDeleteNotify = 0, значит TRIM включена, если 1 — отключена.
Если функция отключена, см. Как включить TRIM для SSD в Windows.
Отключите автоматическую дефрагментацию дисков
Прежде всего, твердотельные SSD диски не нужно дефрагментировать, дефрагментация не принесет пользы, а вред возможен. Об этом я уже писал в статье про вещи, которые не нужно делать с SSD.
Все последние версии Windows«знают» об этом и автоматическая дефрагментация, которая по умолчанию включена в ОС для жестких дисков, обычно не включается для твердотельных. Однако, лучше проверить этот момент.
Нажмите клавишу с эмблемой Windows и клавишу R на клавиатуре, после чего в окне «Выполнить» введите dfrgui и нажмите Ок.
Откроется окно с параметрами автоматической оптимизации дисков. Выделите ваш SSD (в поле «Тип носителя» будет указано «Твердотельный накопитель») и обратите внимание на пункт «Оптимизация по расписанию». Для SSD следует отключить ее.
Отключите индексацию файлов на SSD
Следующий пункт, который может помочь оптимизации SSD — отключение индексации содержимого файлов на нем (которая используется для быстрого поиска нужных файлов). Индексирование постоянно производит операции записи, которые в перспективе могут сократить срок службы твердотельного жесткого диска.
Для отключения, проделайте следующие настройки:
- Зайдите в «Мой компьютер» или «Проводник»
- Кликните правой кнопкой мыши по диску SSD и выберите «Свойства».
- Уберите отметку «Разрешить индексировать содержимое файлов на этом диске в дополнение к свойствам файла».
Несмотря на отключенное индексирование, поиск по файлам на SSD будет происходит практически с той же скоростью, что и раньше. (Имеется также возможность продолжить индексацию, но сам индекс перенести на другой диск, но об этом я напишу в другой раз).
Включите кэширование записи
Включение кэширование записи на диск может повысить производительность как HDD, так и SSD дисков. При этом, при включении данной функции, для записи и чтения используются технология NCQ, которая позволяет более «интеллектуально» обрабатывать поступающие от программ обращения. (Подробнее об NCQ на Википедии).
Для того, чтобы включить кэширование, зайдите в диспетчер устройств Windows (Win + R и ввести devmgmt.msc), откройте «Дисковые устройства», кликните правой кнопкой мыши по SSD — «Свойства». Разрешить кэширование вы можете на вкладке «Политика».
Файл подкачки и гибернации
Файл подкачки (виртуальная память) Windows используется при недостаточном количестве оперативной памяти. Впрочем, по факту он используется всегда, когда включен. Файл гибернации — сохраняет все данные из оперативной памяти на диск для последующего быстрого возвращения к рабочему состоянию.
Для максимальной продолжительности работы SSD рекомендуется минимизировать количество операций записи на него и, если отключить или уменьшить файл подкачки, а также отключить файл гибернации, это также приведет к их сокращению. Однако, прямо рекомендовать это сделать я не стану, могу посоветовать прочитать две статьи про данные файлы (там же указано, как их отключить) и самостоятельно принять решение (отключение этих файлов не всегда хорошо):
- Файл подкачки Windows (что такое, как уменьшить, увеличить, удалить)
- Файл гибернации hiberfil.sys
Возможно, вам есть что добавить на тему настройки SSDна оптимальную производительность?