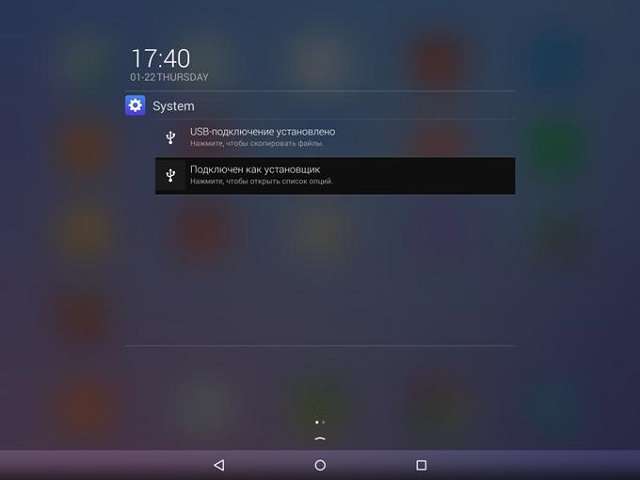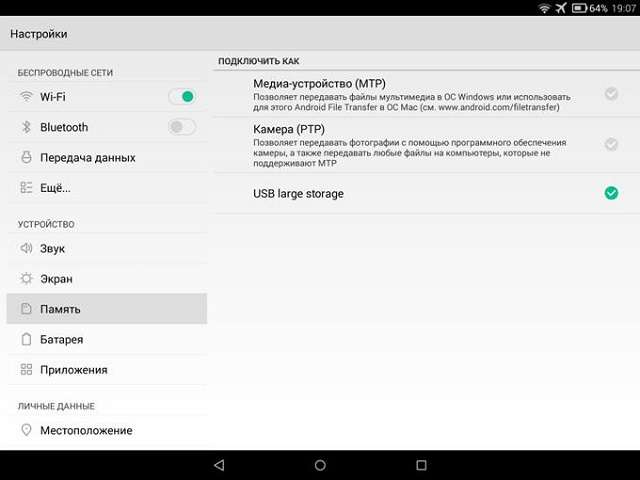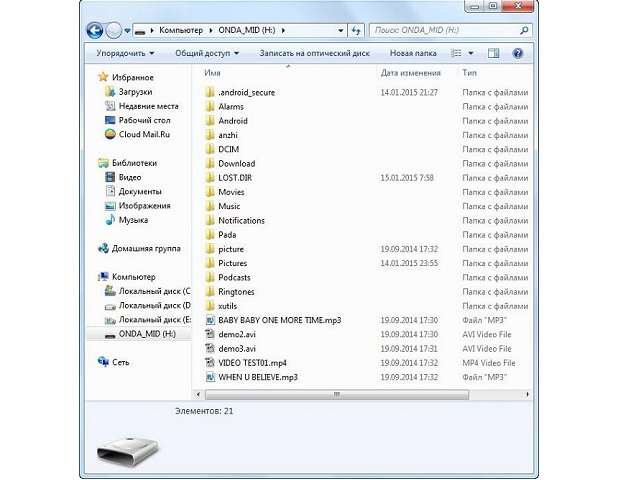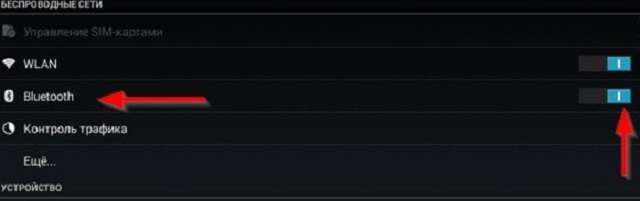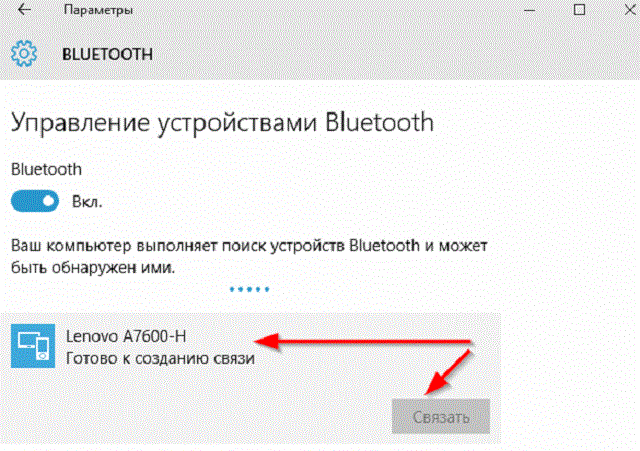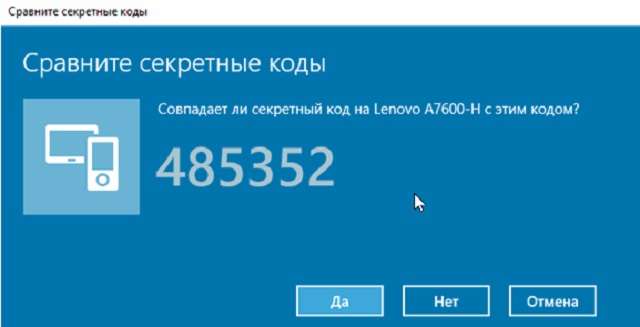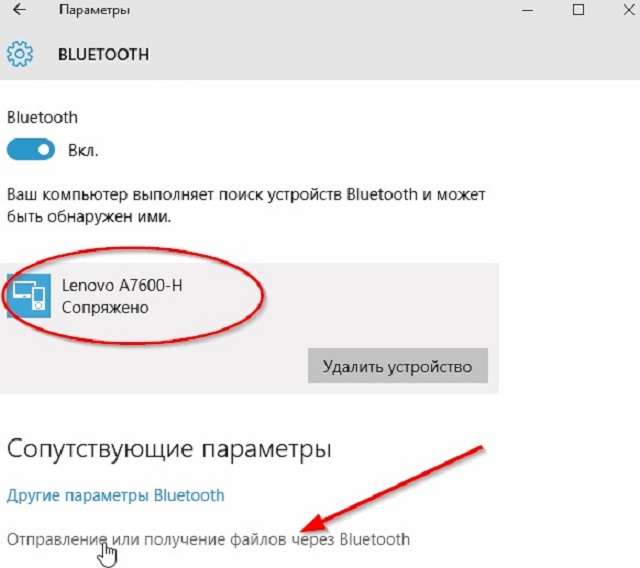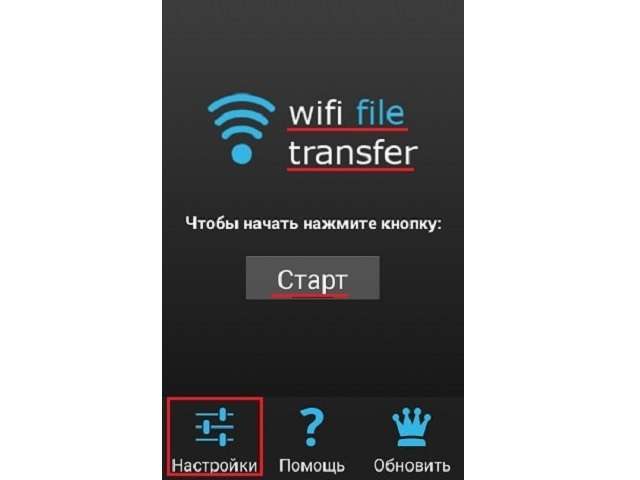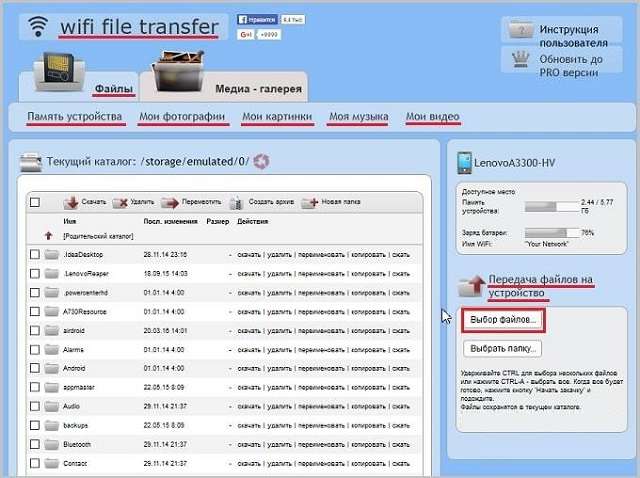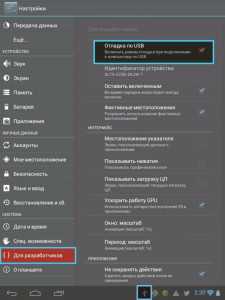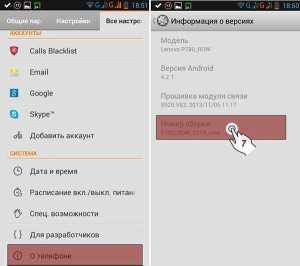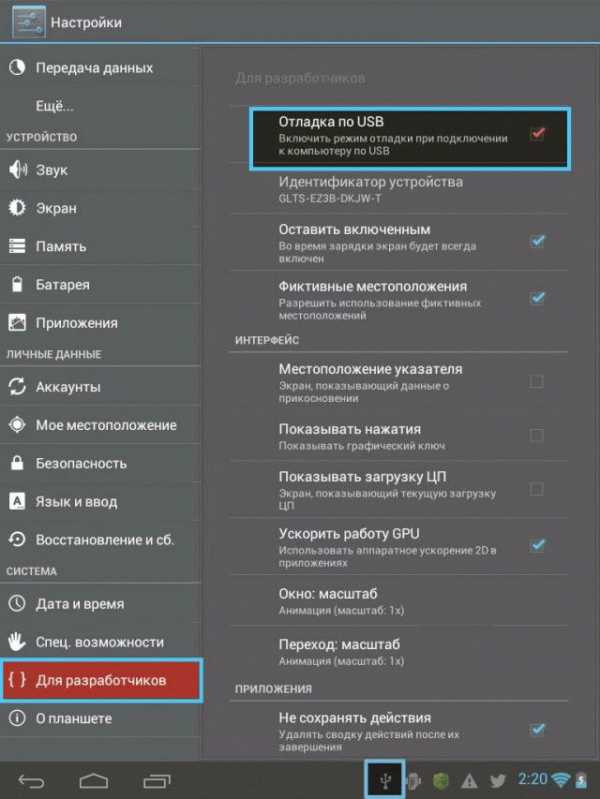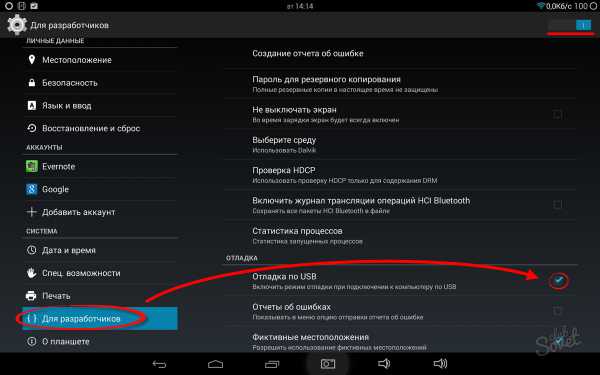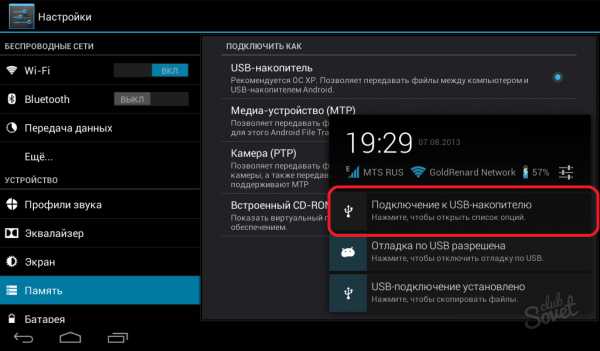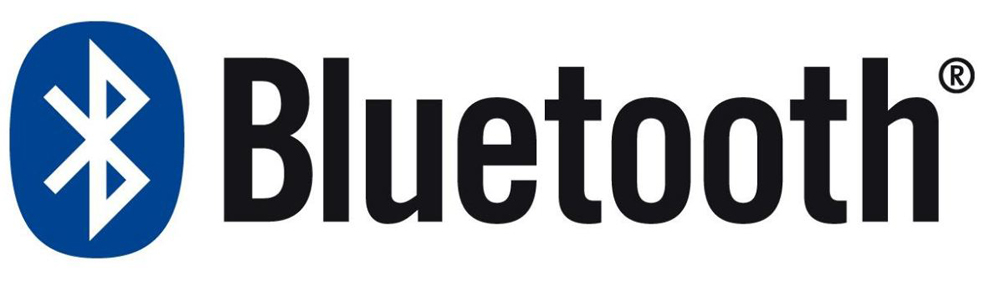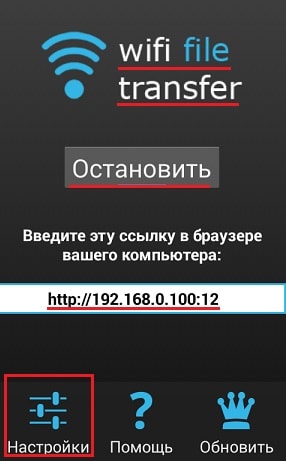Владелецы планшетных ПК рано или поздно сталкиваются с необходимостью подключить планшет к компьютеру через USB. Например, чтобы освободить внутреннюю память, перекинув фото и видео. Тогда на помощь приходит стационарный компьютер или ноутбук, у которого объем жесткого диска намного больше, и может вместить в себя ни одну сотню тысяч файлов, фотографий, видео. В этой статье разберем, как связать два девайса, расскажем о других способах соединения, и посоветуем как избежать ошибок.
Содержание
- С помощью стандартного кабеля
- Micro-USB
- Type-C
- Lightning
- Режимы работы USB
- Зарядка
- Как флешка + доступ к SD-карте
- Передача фото (PTP)
- Отладка по USB
- Безопасное отключение от компьютера
- Если ПК не видит устройство
- Проверить режим
- Использовать другой провод
- Проверить разъемы
- Перезагрузить оба девайса
- Отключить антивирус или файрвол
- Установить обновления
- Переустановить драйвера
- Разница протоколов USB (1-ая и 3-я версии несовместимы)
- Проблемы с прошивкой
- Сгорела плата или контроллер
- Беспроводные способы
- Wi-Fi
- Bluetooth
- Заключение
- Видео
С помощью стандартного кабеля
Кабель — самый доступный и самый простой вариант. Принцип подключения при этом у всех одинаков:
- Соедините устройства, вставив в разъемы соответствующие концы кабеля;
- Произведите установку или обновление необходимых драйверов на ПК;
- Подтвердите подсоединение на планшете, нажав соответствующую кнопку в сплывающем окошке или шторке уведомлений.
Существует четыре основных вида разъемов:
- Type-C (самый современный),
- Micro-USB,
- Mini-USB (устарел),
- Lighning (для Apple техники).
Обычно поставляются в комплекте с планшетным ПК.
Не забывайте, что гаджеты компании Apple подключаются к ПК через специальную программу — iTunes.
Если у вас планшет с ОС Windows, то при подключении необходимо изначально установить специальное программное обеспечение. Также можно произвести соединение через локальную сеть или домашнюю группу.
Micro-USB
В настоящее время это самый распространенный вариант для большинства бюджетных портативных гаджетов (Prestigio pmp5785c3g, Dexp, Digma, BQ, Bravis, Ainol), в том числе и самых крупных производителей (Acer, Asus, Lenovo, Samsung, Wacom bamboo, Xiaomi mipad, Huawei). Единственные, кто выделяется из этой группы — Apple.
Необходимо помнить, что имеется несколько видов разъема:
- Type-A — мало распространен;
- Type-B — именно он чаще всего используется в современных аппаратах.
Type-C
Этот новый вид кабеля, обладающий высокой скоростью и мощностью передачи данных, который можно вставить любой стороной. Эту версию провода в 2015 году использовала Apple в MacBook и для Thunderbolt 3. Главное достоинство — возможность одновременной зарядки и обмена большими массивами данных.
Если ваш персональный комп не имеет данного разъема, то для присоединения стоит использовать провод Type-C — Type-A.
Lightning
Этот вид кабеля является фирменным для продукции Ipad Apple. Он также двухсторонний, на противоположной стороне имеет стандартный разъем для присоединения к ПК. Может передавать видео в HD-качестве.
Существует несколько режимов работы ситемы Андроид с ПК. Можно использовать аппарат как флешку или модем, а можно просто поставить его на зарядку.
Выбор определенного параметра подключения производится в настройках планшетника или во всплывающем окошке при подключении:
- Кликнуть на тачскрине по уведомлению о соединении;
- Выбрать необходимый режим (выделен красным на картинке);
Не забудьте подтвердить факт присоединения.
Зарядка
Как отдельный пункт меню присутствует не во всех версиях ОС. При выборе этого параметра идет быстрая зарядка, но отключается весь другой функционал. Вы не сможете переносить данные, использовать девайс как модем, флеш-накопитель или внешнюю камеру.
Как флешка + доступ к SD-карте
USB-накопитель или USB-large storage — именно этот пункт необходимо выбрать для осуществления самых разнообразных действий: обмен файлами, загрузка фото и видео.
Передача фото (PTP)
Посредством РТР осуществляется передача фотографий при помощи программного обеспечения камеры.
Есть еще один пункт режимного меню — МРТ. Он практически идентичен с РТР, но здесь передача данных осуществляется в одностороннем порядке — только на комп.
Отладка по USB
Отладка по ЮСБ — это режим для разработчика, позволяющий вносить изменения в ОС и производить отладку приложений и гаджетов, осуществлять перепрошивку.
Функция разработчика открывает обзор нескольких скрытых параметров и позволяет внести изменения в заводские настройки планшетного компа. Получить доступ достаточно просто:
- Настройки планшета — Об устройстве — Номер сборки — кликаем 7 раз;
Теперь вы являетесь администратором планшета.
- Для разработчиков — Отладка по USB — ставим галочку;
Функция активирована и можно вносить необходимые изменения.
Безопасное отключение от компьютера
Очень важно осуществлять безопасное отключение планшетника от ПК. Не пренебрегайте этим, чтобы избежать проблем, особенно, если вы производили переустановку операционной системы или проверку и обновление антивирусной программы.
Для этого необходимо:
- На планшетном ПК — зайти в меню работы с USB-устройством и произвести отключение, выбрав «Отключить накопитель»;
- В стационарном ПК — правой кнопкой мышки нажать на значок присоединения внешних носителей и выбрать «Безопасное извлечение устройств и дисков»;
- Дождаться уведомления о возможности удаления оборудования;
- После этого можно произвести разъединение, убрав провод.
Если ПК не видит устройство
Нередко возникают ситуации, когда Windows выдает ошибку «Неопознанное устройство» или совсем никак не реагирует. Причин может быть несколько.
Проверить режим
На всех современных гаджетах с предустановленной ОС Андроид, внедрена функция подтверждения присоединения аппарата. Чаще всего это автоматически всплывающее сообщение по центру экрана или на панели уведомлений.
Проверьте, какой параметр работы с ПК у вас установлен. Если стоит галочка напротив пункта «Зарядка», то ноутбук не будет видеть файлы на планшетнике. Выберите пункт юсб-накопителя и дождитесь установки драйверов. После этого в «Мой компьютер» отобразится внешний съемный диск.
Использовать другой провод
Симптомы неисправного кабеля, вне зависимости от вида, просты: шнур не будет заряжать и передавать информацию. Визуально не всегда видны повреждения. Но если тщательно прощупать провод пальцами, можно обнаружить, где именно произошел залом или разрыв.
Чтобы не тратить время на ремонт, воспользуйтесь другим проводом. Если у вас обычный Micro-USB или Type-C, то найти его не составит труда: в комплекте к каждому смартфону и другой портативной техники всегда поставляется кабель и ЗУ. А вот владельцам девайсов от «яблочного» производителя не так повезло.
Проверить разъемы
Механическое повреждение или засорение разъема — еще одна причина, почему нет контакта. Чтобы проверить гнездо, попробуйте присоединить флешку, смартфон, фотоаппарат, клавиатуру. Часто ПК содержит ни один юсб-разъем: рекомендуем испытать все.
Рекомендуем осмотреть гнездо на планшетнике на наличие повреждений и загрязнений, как правильно очистить самостоятельно читайте здесь.
Перезагрузить оба девайса
Порой сбой или глюк операционной системы мешает установить контакт. Перезагрузите оба девайса и повторите попытку соединения.
Отключить антивирус или файрвол
Антивирус или файрвол могут блокировать присоединение сторонних гаджетов. На время отключите противовирусное ПО как на планшетнике, так и на стационарном компьютере и попробуйте произвести синхронизацию заново.
Установить обновления
Не стоит пренебрегать обновлением операционной системы, ведь не зря в большинстве гаджетов оно происходит автоматически. Многие отключают эту функцию, чтобы сократить трафик интернет-соединения. В этом случае рекомендуем проверить наличие обновлений ПО вручную.
Крупные производители планшетных ПК периодически выкладывают новое ПО на официальном сайте. В ОС Windows даже при отключении автоматической подгрузки всплывает сообщение о новых обновлениях, и все, что вам нужно — дать согласие на их загрузку.
Переустановить драйвера
Синхронизация планшета и компьютера происходит удачно, только если на последнем стоят соответствующие драйвера. Если же ваш мобильный ПК не определяется — на экране появляется сообщение «Неизвестное устройство» или совсем ничего не происходит, то проблема как раз в этом. Для загрузки сделайте следующее:
«Пуск» — «Панель Управления» — «Диспетчер устройств» — «Контроллеры USB» — «Обновить драйверы» — «Автоматический поиск обновленных драйверов»;
После установки необходимо перезагрузить оба девайса.
Если эта процедура не помогает, придется гуглить и искать драйвера вручную на сайте производителя.
Разница протоколов USB (1-ая и 3-я версии несовместимы)
Как было отмечено выше, существует далеко не один вариант юсб протоколов, и порой происходит конфликт стандартов. Для того чтобы осуществить соединение девайсов разных поколений, необходимо соблюдать совместимость портов. Есть три основные версии протоколов: USB 1, 2.0 и 3.0/3.1. Следует помнить, что спецификации 3.0 полностью совместима с 2.0 и младше, но версия 1.0 не совместима с 3-ей. Рекомендуем использовать более современный ПК.
Проблемы с прошивкой
Некорректное обновление операционной системы может стать проблемой при синхронизации аппаратов. Единственным выходом в данной ситуации, является установка подходящей прошивки и как следствие сброс всех настроек до заводских установок. При этом все личные данные будут потеряны, поэтому не стоит производить перепрошивку без создания резервной копии. Как правильно перепрошивать рассказано здесь.
Сгорела плата или контроллер
Если сгорел контроллер или плата обмена информацией, то без помощи специалистов тут не обойтись. Необходима диагностика и точное выявление проблем в работе. Самостоятельная замена модуля, без специальных знаний и оборудования может привести к плачевному результату.
Беспроводные способы
Wi-Fi
Провести синхронизацию по wifi возможно, только если в ПК установлен соответствующий модуль, который поддерживает беспроводное подключение. Существует несколько приложений, помогающих осуществлять передачу данных:
- MyPhoneExplorer — эта программа кроме передачи файлов имеет функцию просмотра вызовов и смс-сообщений, поступивших на планшетник, органайзер и оценку памяти.
- AirDroid — это приложение с еще более расширенным функционалом. Можно работать в браузере без установки программы на стационарный комп и управлять планшетом.
- Владельцы Самсунг могут воспользоваться приложением Kies, Хуавей — программкой HiSuite.
Более подробную информацию можно посмотреть здесь.
Bluetooth
Для сопряжения двух гаджетов необходим Bluetooth-адаптер на ПК. Если у вас его нет, то всегда можно приобрести. Выбирайте версию 4.0 и выше. Минимальная версия для стационарного ПК — 2.1. Установите все необходимые драйвера и настройки: только после этого можно осуществлять подключение:
- Включить Bluetooth на планшете;
- В ПК заходим в Параметры — Устройства — Добавление Bluetooth;
- В списке на стационарном компе выбираем наш гаджет;
- Подтверждаем действия на дисплее планшетного ПК;
Заключение
Мы разобрали все способы подключения планшета к компьютеру:
- с помощью юсб-кабеля,
- вай фай,
- блютуз.
Если знать некоторые правила и особенности соединения, то проблем при синхронизации не возникнет. Стоит помнить, что в некоторых случаях, в зависимости от операционной системы и производителя, для передачи файлов потребуется специальный провод и необходимое программное обеспечение.
Кроме этого, можно подсоединение планшетник к телевизору посредством кабеля hdmi: использовать его в качестве монитора, просматривать изображения, играть в игры, смотреть фильмы — вне зависимости от марки и модели (Асус, Асер, Самсунг, Леново, Ваком или более дешевые Престижио, Дигма, Дексп, Ирбис, Тексет).
При любых повреждениях аппаратных составляющих девайса (после падения, удара, или окисления в следствие попадания воды на контакты) лучше обратиться в сервисный центр для диагностики и ремонта. Конечно, если вы уверены в собственных силах и знаниях электроники, можно произвести замену и перепайку элементов самостоятельно.
Видео
admin 14.03.2018
Загрузка…
Содержание :
- 1 Как к компьютеру подключить планшет на Windows
- 2 Как подключить планшет на Windows к компьютеру через USB?
- 3 Как подключить планшет на Windows к компьютеру посредством протокола Bluetooth?
- 4 Подключение по протоколу Wi-Fi
Как к компьютеру подключить планшет на Windows
После приобретения нового планшета через некоторое время возникает необходимость перенести данные (тексты, фотографии или видеоролики) с устройства на стационарный компьютер. Несмотря на отсутствие сложностей при проведении процедуры синхронизации, не каждый пользователь знает, как подключить планшет на Windows к компьютеру. Всего существует три способа.
Как подключить планшет на Windows к компьютеру через USB?
Самым простым вариантом, как возможно соединить два девайса между собой – это использование универсального порта USB. Подобный кабель имеется в комплекте с любым носимым устройством, поскольку применяется для зарядки. Схема сопряжения следующая:
- Взять USB-кабель и один конец (мини-usb) подсоединить к соответствующему порту планшета, другой к гнезду ноутбука или стационарного ПК.
- Компьютер начнет процедуру распознавания подключенного устройства, а планшет уведомит пользователя о обнаружении подключения через USB-кабель.
- Далее в мобильном гаджете необходимо нажать область уведомления, чтобы подтвердить обмен файлами между сопряженными аппаратами.
- На ПК надо открыть папку «Мой компьютер». В проводнике будет доступным новое устройство, которое будет называться просто «съемный диск» или по названию планшетного ПК.
- После подключения пользователь получает доступ ко всем папкам и может копировать или переносить информацию с одного устройства в память другого.
Если вдруг после подключения планшет не определяется как съемный диск, то проблема решается следующим образом:
- На планшетном ПК требуется перейти к настройкам и найти пункт «Память».
- Далее выбрать меню «Подключение к компьютеру».
- Определить, как будет идентифицироваться подключенный девайс. Это может быть MTP или медиа-хранилище, PTP или камера, или просто устройство для хранения данных или USB.
Важно знать
При отсутствии необходимых драйверов для подключения имеющейся конкретной модели планшета можно рекомендовать посетить официальный сайт производителя и попробовать найти недостающие компоненты системы. После их установки соединение установится.
Как подключить планшет на Windows к компьютеру посредством протокола Bluetooth?
Загрузка …
При отсутствии возможности проводного подключения двух девайсов есть возможность воспользоваться беспроводными технологиями. По простоте использования первое место принадлежит протоколу Bluetooth. С его помощью можно быстро подключить планшет к компьютеру для копирования или переноса нужных файлов. Схема действий следующая:
- Включить BT на обоих девайсах. В мобильном устройстве активировать Bluetooth можно через шторку уведомлений, просто нажав соответствующую пиктограмму.
- Далее на компьютере потребуется запустить поиск доступных устройств.
- Выбрать из списка доступных для подключения свой девайс и нажать кнопку «Сопряжение».
- Планшет запросит подтвердить обратное сопряжение. Иногда требуется вводить пароль, который будет выдан ПК при подключении к новому устройству.
- После проведения сопряжения планшет появится в списке доступных устройств. При передаче файлов потребуется просто указать, каким образом провести копирование и выбрать нужный компьютер.
Подключение по протоколу Wi-Fi
Существует возможность создания подключения посредством следующего формата беспроводной связи, а именно Wi-Fi. Для этого потребуется предварительное скачивание дополнительного софта.
Обратите внимание
Для ПК можно установить доступный и совершенно бесплатный Total Commander, а на планшетный компьютер можно посоветовать скачать программу Wi-Fi Transfer, которая также распространяется бесплатно.
Процедура сопряжения двух девайсов следующая:
- Запустить установленное приложение Wi-Fi Transfer. После нажатия кнопки Start оно выдаст два адреса – FTP и WLAN Status.
- Далее запускается Total Commander, выбирается пункт меню «Сеть» и нажимается «Соединиться с FTP-сервером».
- Следующим шагом является подтверждение добавления нового сетевого соединения и задание имени (оно выбирается произвольно).
- В строке «сервер» потребуется указать адрес FTP, который был выдан программой на планшетном ПК.
- После нажатия клавиши «ОК» в строке «Имя пользователя» понадобится ввести WLAN сети. Ввод пароля не обязателен.
- Итогом выполнения этих нехитрых манипуляции станет отображение в TC содержимого планшетного компьютера.
Things You Should Know
- Use a USB cable to connect an Android Tablet to a PC. Once connected, tap the notification on the tablet and hit Media Device. Press ⊞ Win+E on the computer and click This PC. Then, double click the tablet.
- Download and open Android File Transfer to connect an Android tablet with a Mac. Then, connect the two devices with a USB cable, tap the notification on your tablet and choose Media Device.
- Connect an iPad to a Mac or PC with a USB cable. Make sure you have the iTunes app installed. Once connected, simply tap Trust on the iPad when prompted.
- You can also connect tablets to computers using wifi or bluetooth—read below for details.
-
1
Connect the tablet to the computer with a USB cable. Use the charging cable that came with your tablet or one that’s compatible. A notification will appear on the tablet.
- If your tablet came with drivers and/or software, install them before you continue.
- There is usually no need to install special drivers to connect an Android to Windows.
-
2
Tap the notification on the tablet. A list of connection options will appear.
Advertisement
-
3
Tap Media Device. This allows you to transfer files between your computer and tablet.
-
4
Press ⊞ Win+E on the computer. This opens the File Explorer.
-
5
Click This PC. It’s in the left column. A list of drives and devices connected to your computer should appear in the main panel.
-
6
Double-click your tablet. This displays the files on your tablet. You can now drag files to and from the tablet as you would any other drive.
Advertisement
-
1
Install Android File Transfer on your Mac. You’ll need this free application to be able to browse and access files on your Android from your Mac. Here’s how to get it:[1]
- Go to https://www.android.com/filetransfer in a web browser.
- Click DOWNLOAD NOW to download the file.
- Open androidfiletransfer.dmg (the file you just downloaded).
- Drag Android File Transfer to the Applications folder.
- Follow the on-screen instructions to complete the installation.
-
2
Connect the tablet to the computer with a USB cable. Use the charging cable that came with your tablet or one that’s compatible.
-
3
Open Android File Transfer on your Mac. It’s in the Applications folder.
-
4
Tap the notification on the tablet. A list of connection options will appear.
-
5
Tap Media Device. This allows you to transfer files between your computer and tablet.
Advertisement
-
1
Install SHAREit on your PC or Mac. This is a free app that lets you connect your Android to any computer over a Wi-Fi connection. Here’s how:[2]
- Go to http://www.ushareit.com/ in a web browser.
- Click the download link for your operating system to download the app.
- Double-click the file you downloaded (uShareIt_official.dmg for Mac, or SHAREit-KCWEB.exe for Windows).
- Follow the on-screen instructions to install the application.
-
2
Open the Play Store
on your tablet. You’ll usually find it in the app drawer.
-
3
Type shareit into the search bar. A list of results will appear.
-
4
Tap SHAREit – Transfer & Share. It’s the app with the blue icon containing 3 dots and curved lines.
-
5
Tap Install. This installs the application on your Android.
-
6
Open SHAREit on your computer. It’s in the All Apps area of the Start menu in Windows, and in the Applications folder in macOS.
-
7
Open SHAREit on your tablet. It’s the blue and white icon (the same one from the Play Store) in the app drawer.
-
8
Tap Receive on the tablet. It’s at the top of the screen.
-
9
Tap Connect PC on the Android. You can now use SHAREit on your computer to browse files on the tablet.
Advertisement
-
1
Install iTunes. If you’re using a Mac, you already have iTunes installed. If you’re using Windows and haven’t yet installed iTunes, you can get it for free from https://www.apple.com/itunes/download.
- For help installing iTunes, see Install iTunes.
- To connect an iPad to a Windows computer, download iTunes from apple. com.
- Then use your sync cable to connect your iPad to your Windows computer.
-
2
Connect the iPad to the computer using the USB cable. Use the cable that came with your iPad or one that’s compatible. This action should launch iTunes automatically, and a pop-up message should appear on the iPad.
- If iTunes does not start automatically, click the music note icon in the Dock (macOS) or click iTunes in the All Apps area of the Start menu (Windows).
-
3
Tap Trust on the iPad. This allows your iPad to communicate with the computer.
- You may also have to click Continue on your computer.
-
4
Click the iPad button in iTunes. It’s a small icon that looks like an iPhone or iPad. It’s close to the top-left corner of iTunes. Your iPad is now connected to your computer.
Advertisement
-
1
Turn on Bluetooth on your iPad. This method will only work if you’re using a Mac.
-
2
Click the
menu on your Mac. It’s at the top-left corner of the screen.
-
3
Click System Preferences.
-
4
Click Bluetooth.
-
5
Click Turn Bluetooth On. It’s on the left side of the window. If you see “Turn Bluetooth Off” instead, Bluetooth is already on, and you should see the name of your iPad on the right side of the window.
-
6
Click Pair next to your iPad’s name. It’s on the right side of the window.
-
7
Tap Pair on your iPad. This pairs the tablet to the computer.
- Your Mac may show a code that you must enter on your iPad to complete the pairing. If so, enter the code to pair.
-
8
Click the
in your Mac’s menu bar. It’s at the top-right corner of the screen.
- If you don’t see the Bluetooth option, you’ll have to enable it. Click the
menu, select System Preferences, click Bluetooth, then select Show Bluetooth in menu bar.
- If you don’t see the Bluetooth option, you’ll have to enable it. Click the
-
9
Click Browse Files on Device…. It’s at the bottom of the Bluetooth menu.
-
10
Select your iPad and click Browse. You can now use your Mac to browse and utilize the files on your iPad.
Advertisement
Ask a Question
200 characters left
Include your email address to get a message when this question is answered.
Submit
Advertisement
About This Article
Thanks to all authors for creating a page that has been read 205,927 times.
Is this article up to date?
Главная » Windows 10 » Как подключить планшет на windows 10 к компьютеру через usb
Два способа подключить планшет к компьютеру

Подключение
В зависимости от модели планшета, порядок его соединения с другими устройствами может отличаться.
Поэтому мы постараемся указать общие моменты на примере таблета с установленной ОС Android. Важно понять смысл производимых действия; названия же пунктов, разделов и кнопок не имеют никакого значения.
USB-кабель
Если вы подключали HTC к компьютеру или ноутбуку, то знаете, что проще всего это сделать, используя USB-интерфейс. Но здесь нужно отметить, что есть два варианта подключения:
- Планшет отображается в системе как внешний диск; приложения не работают.
- Таблет соединяется с устройством, но все его функции остаются активными.
Во втором случае необходимо использовать специальный софт, который идет в комплекте с планшетом и устанавливается на компьютер перед подключением устройства. Например, при необходимости подключить iPad к компьютеру требуется наличие установленной программы iTunes.
Если же вы хотите, чтобы таблет определялся в системе как съемный диск:
- Откройте «Настройки».
- Перейдите в раздел «Для разработчиков».
- Найдите пункт «Отладка по USB» и активируйте его.
Если нет пункта «Для разработчиков»:
- Откройте меню «Настройки»
- Спуститесь вниз и перейдите в раздел «О планшете».
- Найдите пункт «Номер сборки» и нажмите на него семь раз. В процессе нажатий (примерно после четырех) появится сообщение о том, сколько вам еще осталось до цели. После этого появится уведомление, что вы стали разработчиком.
После активации отладки по USB таблет будет определяться как внешний диск, если соблюсти порядок подключения.
- Соедините планшет и компьютер с помощью USB-кабеля. Windows предложит вам автоматически установить новое устройство – нажмите «Отмена».
- Возьмите таблет в руки и нажмите на значок USB в правом углу.
- Нажмите кнопку «USB-подключение установлено».
- В следующем окне нажмите «Включить USB-накопитель».
После этого вы сможете работать с подключенным к компьютеру планшетом как с внешним диском, копируя, удаляя и перемещая нужные файлы.
Отключение
Чтобы отключить таблет от ПК, выполните следующие действия:
- Нажмите на значок USB на планшете.
- Выберите пункт «Отключить».
- Найдите в системном трее Windows значок съемного диска.
- Нажмите на него левой кнопкой и выберите «Безопасное извлечение».
Теперь вы можете без опаски вытаскивать провод USB, не беспокоясь о том, что переданные данные могут потеряться.
Wi-Fi
Если у вас нет USB-кабеля или вы не хотите его использовать, можно осуществить соединение через Wi-Fi сеть. Оба устройства должны быть подключены к одной сети.
На планшете необходимо предварительно установить приложение OnAir, а на ПК – любой файловый менеджер, например, Total Commander.
- Запустите приложение на таблете и выберите режим FTP.
- Введите любые данные для соединения: адрес сервера, имя учетной записи, пароль.
- Откройте на компьютере Total Commander и создайте новое FTP-подключение, указав те же данные, что и в приложении OnAir.
Еще один вариант подключения – с помощью технологии Bluetooth. Для этого нужно настроить блютуз на ноутбуке, включить соответствующую функцию на планшете и выполнить сопряжение устройств.
mysettings.ru
Как подключить планшет к компьютеру через USB
Разные способы подключения планшета
Схема действий довольно проста и особых сложностей возникнуть не должно. После того, как вы подключите планшет, на его мониторе появится картинка USB и уведомление «устройство USB подключено».
Нажмите на компьютере «Пуск» → «Мой компьютер». Там вы обнаружите новое устройство, которым и будет ваш планшет. Если планшет не открывается в компьютере, то вам нужно потянуть значок USB вниз, на самом планшете. Перед вами откроется новое меню, в котором необходимо нажать на «Устройство USB подключено» и выбрать «Включить USB – накопитель». После этого на компьютере можно уже самостоятельно открыть планшет или же подождать несколько секунд до активации автозапуска.
Проблемы и их решения
Прежде, чем приступать к подключению, убедитесь в исправности USB-кабеля. Шнур не должен быть поцарапан и, тем более, провод не должен быть оголен. Можно даже предварительно подключить к компьютеру флешку для проверки.
Иногда компьютер просто не видит планшет. Тут может помочь элементарная перезагрузка планшета. Если перезагрузка не решила проблему, то можно действовать иначе. Просто зайдите в файловую систему планшета, в которой увидите способы подключения устройства к ПК. Переключитесь между допустимыми режимами и тогда у вас получиться наладить соединение.
Тонкую настройку планшета можно доверить мастерам сервисного центра по ремонту планшетов Lenovo.
Если на планшете не установлен нужный вам драйвер, то компьютер и вовсе не найдет устройство. Такое, как правило, бывает после прошивки девайса, но и в этом нет ничего страшного. Нужно зайти на официальный сайт Lenovo и скачать подходящий драйвер на компьютер. В том случае, когда вы все сделали правильно, все неполадки будут устранены, и вы сможете спокойно продолжать работу.
В крайнем случае, можно попробовать сделать полный сброс всех настроек планшета, а то и вовсе перепрошить девайс.
Источник: https://lenovo-helpers.ru/
Мы принимаем:
lenovo-helpers.ru
Как подключить планшет к компьютеру
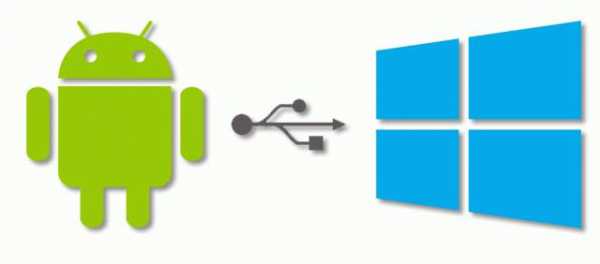
Настройка подключения на планшете
Несомненно, для свободного управления файлами самым удобным будет подключение планшета в режиме внешнего диска. Однако, сегодня большинство производителей предлагают собственное программное обеспечение для обмена файлами, требующее установки как клиента для ПК, так и драйверов планшета. Именно на такой режим подключения настроены большинство современных android устройств. По этому первым делом нужно этот режим отключить. Для этого зайдите в «Настройки» планшета, выберите пункт «Для разработчиков» и активируйте режим «Отладка по USB», поставив напротив него галочку. Затем, в появившемся окне, которое как раз и сообщает нам о включении режима внешнего внешнего накопителя, нажмите «ОК». Если пункт данного пункта нет в меню, то его следует сначала активировать. Как это сделать, читайте здесь. Что ж, теперь ваш планшет готов к подключению.
Подключение по USB
Соедините ваш планшет и компьютер кабелем. Обычно это microUSB-USB либо miniUSB-USB кабель, идущий в комплекте с вашим устройством. После подключения Windows тут же выдаст вам сообщение об обнаруженном новом устройстве, и предложит установить драйвера. Можете смело игнорировать это сообщение, просто нажав кнопку «Отмена». Теперь возьмите планшет, в правом нижнем углу нажмите на значок USB соединения и нажмите на «USB-подключение установлено». В новом, появившемся окне нажмите на кнопку «Включить USB-накопитель». Система тут же выдаст предупреждение о возможной остановке некоторых приложений, на что нажмите «OK».
После этого, внутренняя память планшета, включая внешнюю microSD карту, будут доступны в проводнике Windows в качестве внешних накопителей. Теперь вы можете совершать любые действия с файлами планшета — редактировать, удалять, копировать, архивировать и многое другое, точно так же как вы это делаете с файлами вашего компьютера.
Отключение планшета
Для отключения планшета снова нажмите на значок USB накопителя, выберите пункт «Отключить USB накопитель» и появившемся окне нажмите аналогичную кнопку. После этого внутренняя память планшета станет снова недоступна в Windows, однако не спешите выдергивать провод из разъема USB. Сначала в трее вашего компьютера нажмите на значок «Безопасное извлечение устройств и дисков» и в открывшемся списке выберите те диски, которые появились после подключения планшета. После этого Windows выдаст сообщение «Оборудование может быть удалено». Теперь можете отключать провод от планшета либо компьютера.
feetch.com
Как подключить планшет к компьютеру через USB
Владельцы планшетов рано или поздно сталкиваются с необходимостью переноса файлов, хранящихся на их портативных устройствах, на компьютер.
Один из наиболее простых и распространенных способов обмена данными между ПК и планшетом – совмещение устройств с помощью кабеля USB. Таким образом вы легко переместите музыкальные треки, фото и видео информацию, документы и другие файлы. Помимо этого, подключив планшет к ПК с помощью кабеля, вы можете произвести отладку отдельных приложений, полностью системы, осуществить перепрошивку аппарата. USB-кабель всегда идет в комплекте с планшетом. Принцип подключения планшета к персональному устройству одинаков для всех моделей техники. Как через USB подключить планшет к ПК?
1
Подключение планшета к компьютеру через USB
Для совмещения данных устройств подготовьте кабель USB. В зависимости от модели устройства (производителя планшета) вы можете использовать следующие вариации «проводника» – USB, microUSB, miniUSB. Техническая сторона подключения включает 2 момента:
- Помещаете один конец кабеля в соответствующий разъем планшета.
- Второй конец шнура направляете в USB-выход на компьютере.
- Далее последует короткий звуковой сигнал (на ПК) – система «увидела» устройство.
- В перечне съемных носителей появится ваш планшет, а на мониторе ПК в правом углу внизу появится сообщение об успешном совмещении устройств.
- При этом на планшете появится уведомление «Подключен как устройство хранения данных».
Теперь вы можете приступать к обмену информацией.
2
Подключение планшета к компьютеру через USB – возможные причины неудачи
Однако, не всегда перечисленных выше действий бывает достаточно. Тогда следует проверить все настройки и при необходимости произвести изменения.
Отладка по USB
- Перейдите в раздел «Настройки» на планшете.
- Найдите пункт «Для разработчиков». Если его нет, перейдите в закладку «Все настройки», далее кликаете «О планшете». Найдите поле «Номер сборки» и кликните по нему 7 раз. Если все сделано верно, появится сообщение «Вы стали разработчиком!», а в настройках планшета появится необходимый пункт.
- Активируйте, установив галочку, режим «Отладка по USB».
Данные действия призваны устранить возможные конфликты между ПК и планшетом, которые связаны со спецификой ОС Android.
Определение планшета в качестве съемного накопителя
- Нажмите пиктограмму USB соединения – «USB-подключение установлено».
- В следующем окне выбираете пункт «Включить USB-накопитель».
- При этом вы увидите сообщение-предупреждение от Windows о том, что работа некоторых приложений может быть остановлена. Жмете «Ок».
- Теперь данные внутреннего хранилища планшета, а также его SD карты доступны, а само устройство выполняет роль внешнего накопителя. Открыв «Компьютер», вы увидите, что компьютер «видит» планшет и определяет его как съемный накопитель. Работа с файлами устройства в данном случае аналогична действиям с файлами ОС.
Установка драйверов
Другой причиной, по которой вам не удается установить контакт между устройствами, является отсутствие необходимых драйверов на компьютере. Такое возможно, если техника не установила их автоматически. В таком случае выполните данную операцию самостоятельно.
- Переходите на официальный сайт компании-производителя планшета и находите необходимые драйвера.
- Если по какой-либо причине вы не видите то, что вам нужно, можете воспользоваться универсальными драйверами для Андроид https://androidp1.ru/drviver-for-android/.
- В некоторых случаях бывает недостаточно описанных действий. Тогда стоит попробовать обратиться к специализированным программам. Какой – зависит от бренда вашего устройства. Для Samsung – KIES, для Lenovo – IdeaTool, для HTC – Sync Manager, для Sony – Media Go.
Проблемы с прошивкой
Случается, что после нескольких удачных подключений планшета к компьютеру, очередной раз синхронизировать устройства не удается. Причиной неудачи может быть недавнее обновление ОС Android или установка неофициальной прошивки. Единственный выход – возврат прежних настроек. Для этого требуется либо «откатить» систему до предыдущей версии или сбросить настройки до заводских.
Аппаратные проблемы
Если все факторы учтены, а проблема сохраняется – проверьте целостность USB-шнура, а также исправность соответствующего разъема. Кроме того, недостаточно знать, что перед вами разъем USB, необходимо знать его версию. Интерфейсы 2.0 и 3.0 несовместимы.
SovetClub.ru
Как превратить планшет с Windows в полноценный настольный ПК с помощью нескольких простых шагов
Многие владельцы планшетов с Windows 8.1 не знают, что их мобильное устройство при необходимости может стать полноценным настольным компьютером. Это в значительной степени относится и к моделям на базе Android, но из-за специфики операционной системы от Google преобразование может стать немного сложнее.
Однако планшеты с операционной системой Windows, которая в течение многих лет единолично властвует в сегменте ПК, буквально «по умолчанию» готовы для такой операции.
Ожидания
Вводные предложения данного текста могут ввести некоторых пользователей в заблуждение. Даже вопреки тому, что некоторые из самых быстрых представителей планшетов с Windows рассчитывают на мощные процессоры Intel Core i7, они не могут предоставить вам уровень производительности, сравнимый с таковым у игрового ПК или мощного настольного компьютера для редактирования видео, например.
Тем не менее, если речь идет об обычных повседневных задачах – веб-браузинг, интернет-коммуникации, прослушивание музыки, просмотр фильмом или работа в офисе – у вас не будет никаких проблем с вашим Windows-планшетом, причем без значения, собираетесь ли вы использовать его мобильно или настольно.
Выходы
«Располагает ли мой планшет необходимыми видами портов, с помощью которых я могу подключить его к внешнему монитору или ТВ-панели?» Это один из первых вопросов, на который вы должны найти ответ, если намереваетесь превратить планшет в замену классическому ПК.
Более дорогие представители этого класса устройств, такие как Surface Pro 2, Pro 3 и Lenovo ThinkPad 8, например, имеют необходимые видеовыходы, но в Micro/Mini вариантах – Mini DisplayPort и microHDMI соответственно. Т.е. для передачи выходного видеосигнала с планшета на внешний монитор вам понадобится переходник с порта Mini/Micro на полноформатный HDMI или DisplayPort. Но вы также можете просто раздобыть кабель Mini DisplayPort-HDMI или microHDMI-HDMI, в зависимости от типа разъема на вашем планшете.
Хорошая новость в том, что на практике это единственное препятствие на вашем пути, потому что после подключения планшета к монитору с помощью надлежащего переходника и/или кабеля, все остальное сделает Windows 8.1. Другими словами, операционная система сама приспособит большинство вещей на внешнем мониторе – например, наиболее подходящее разрешение и DPI. Но вы, конечно, при желании можете получить полный контроль над этими параметрами в меню «Разрешение экрана».
Периферия
Поскольку Windows 8.1 нативно (по умолчанию) поддерживает Bluetooth, едва ли у вас возникнут проблемы с подключением любой внешней клавиатуры/мыши в качестве альтернативного устройства ввода.
Если вы предпочитаете более традиционные варианты на основе USB (с кабелем или без), сначала вы должны проверить, имеет ли ваш планшет полноразмерный USB-порт. Некоторые устройства имеют только micro-USB, так что вам снова понадобится переходник на стандартный USB-порт для подключения мыши и/или клавиатуры.
Вам может быть интересно: Как открыть или скрыть скрытые папки в Windows 10
Одно серьезное неудобство может создать тот факт, что большинство планшетов с Windows располагают только одним-единственным USB-входом. Если вы хотите подключить одновременно несколько внешних устройств – дополнительный жесткий диск, флэш-накопитель, принтер, камеру и так далее, вам понадобится USB-хаб (концентратор).
Кроме того, мы советуем выбрать модель концентратора с собственным источником питания – в планшетах массового используются так называемые низковольтные версии USB, т.е. порты, которые не могут одновременно питать мышь, клавиатуру, внешний жесткий диск и т.д.
Ну а поскольку мы говорим об эксплуатации устройства с Windows, то у вас не должно возникнуть никаких проблем с установкой совместимых периферийных устройств любого вида, сорта и калибра – после подключения устройства операционная система сама обнаружит необходимые драйверы для него и установит их без вашего вмешательства (plug and play).
Другие соображения
Если вы собираетесь использовать планшет для серьезной работы, вероятно, его встроенной памяти вам будет недостаточно. Большинство моделей идут с достаточно ограниченным внутренним пространством для хранения данных – от 16 до 64 Гб, что очень скромно по современным стандартам.
О том, как бы вы могли использовать встроенную память в планшете максимально эффективно, мы уже говорили здесь.
Более интересным является вопрос о приложениях по умолчанию. Windows 8.1 неизменно настаивает на использовании так называемых современных приложений, оптимизированных для сенсорного управления – то, что в десктопном режиме, в сочетании с классической мышью и клавиатурой вряд ли практично.
Способ обойти это досадное препятствие заключается в том, чтобы вручную настроить приложения по умолчанию в меню «Параметры > Изменение параметров ПК > Поиск и приложения > По умолчанию». Проблема здесь в том, что когда вы решите снова попользоваться планшетом как планшетом (т.е. отключите внешние устройства ввода), вам будет нужно повторить эту операцию. Постоянное переключение в один момент может начать сильно раздражать, так что наш совет: посмотрите в сторону ModernMix – отличная, небольшая утилита от софтверных волшебников Stardock.
Она разработана как раз для таких случаев и позволяет легко переключить современные приложения в оконный режим. Единственный недостаток здесь в том, что ModernMix не является бесплатной программой, но если вы намерены часто переключаться между мобильным и настольным вариантом использования вашего планшета, эта программа принесет вам большую пользу.
WindowsTips.ru
Смотрите также
Планшет — довольно удобный портативный гаджет, при помощи которого можно играть в игры, смотреть фильмы, читать книги, слушать музыку, а также делать многое другое. Вот только производить скачивание крупных фалов: видеозаписей или гигабайтов музыки — удобнее на ПК, а уже затем обмениваться ими со своим устройством. Так что нужно знать способы подключения планшета к компьютеру или ноутбуку.
Подключение планшета к компьютеру
Ничего сложного здесь нет, но порой стоит детально разобраться, чтобы потом совершать эти действия можно было удобно и машинально. Далее вы узнаете, каким образом можно подключить планшетник к своему более крупному собрату лёгкими способами: USB, Wi-Fi или Bluetooth.
Кроме того, подключившись к ПК можно делать такие вещи, как перепрошивку устройства, устанавливать обновления, программы, использовать планшетник как своего рода носитель информации.
Подключаем с помощью USB
Самый лёгкий способ, а также самый часто используемый. Для него потребуется только USB-кабель. Он всегда идёт в качестве элемента зарядного устройства с каждым современным планшетом.
USB-кабель
- Вставляем один конец кабеля в разъём MicroUSB своего гаджета, а другой в разъём USB ПК.
- Компьютер тут же распознаёт новое соединение, у планшета также появится уведомление.
- На устройстве нужно тапнуть по уведомлению, после откроется меню или окно, в котором нужно разрешить устройству обмениваться файлами с компьютером. Делается это для того, чтобы при обмене файлами не мог производиться случайно или без ведома хозяина.
- Открыв «Мой компьютер», мы увидим, что устройство теперь отображается как съёмный накопитель. Если вы снабдили планшетник картой памяти, то она может отобразиться как дополнительный съёмный накопитель.
- Внутри всё разобрано по соответствующим разделам, поэтому перебрасывать файлы лучше сразу по нужным папкам: музыка — Music, фотографии —Pictures.
Всё! Мы с лёгкостью подключили планшетник к ПК.
Формально, то же самое можно сделать при помощи простой SD-карты, если вы используете её в качестве носителя файлов. Просто вынимаем её из устройства, затем при помощи обычного кардридера или USB-адаптера подключаем к ПК. Таким способом мы легко можем перенести все нужные данные. Если их затем нужно будет переместить во внутреннюю память гаджета, то делаем это из любого файлового менеджера.
iPad
Немного иначе с тем, как подключить планшет к компьютеру, обстоят дела с техникой Apple. Также можно осуществить подключение Айпада к ноутбуку с USB, однако просматривать все файлы и программы мы не сможем.
Программа iTunes
Чтобы с USB закачивать фильмы, музыку, книги или что-то ещё, необходимо установить на ПК программу iTunes. При помощи её всё это можно будет сделать в соответствующем разделе. Также iTunes позволяет производить установку приложений.
Bluetooth
Bluetooth
Стандарт связи Bluetooth никто не отменял, даже сегодня это довольно удобный способ, как подключить планшетник к компьютеру. Если по какой-то причине у вас под рукой не оказалось провода, и вы не можете подключиться к ноутбуку через USB, то блютуз может сильно выручить.
Просто включаем его на компьютере, делаем доступным для подключения, а затем то же самое делаем с гаджетом. После этого создаём подключение между двумя устройствами, чаще всего потребуется также ввести пароль. Всё, теперь мы можем передавать файлы по Bluetooth.
Блютуз сегодня — довольно мощный стандарт связи, осуществить передачу файлов через него можно очень быстро. Этот способ подойдёт гаджетам от разных производителей.
Wi-Fi
Создать подключение можно также через Wi-Fi, которое будет альтернативой для USB. Для этого потребуется скачать специальные программы на свои компьютер и гаджет.
Для ноутбука подойдёт TotalCommander, а для планшетника Wi-Fi Transfer:
- Запускаем приложение через гаджет, там появляются адрес FTP и WLAN Status.
- Запускаем TC на ноуте, через пункт меню «Сеть», выбираем «Соединиться с FTP сервером».
- Жмём добавить, придумываем произвольное имя соединения.
- Строка «Сервер»: пишем указанный приложением Wi-Fi Transfer адрес FTP.
Адрес FTP в Wi-Fi Transfer
- После жмём ОК. Теперь в строке «Имя пользователя» вводим WLAN.
- Можно также ввести пароль, но это необязательно.
После этого всё содержимое таблетки отобразится в Total Commander.
Аналогичный способ соединения по FTPможно реализовать и при помощи других программ. TotalCommander всё равно пригодиться, а на гаджете можно через магазин приложений скачать любое, которое будет отображать FTP и IP. Например, FTPServer и Speedtest, разобраться с которыми и найти там нужные данные будет довольно легко.
KIES
У таблеток компании Samsung существует программа KIES, которая позволяет довольно быстро создать соединение. Её нужно установить на оба устройства. Скачивать программу лучше с официального сайта.
После подключения ПК и планшетника к общей Wi-Fi сети, через гаджет нужно найти в настройках Вай-Фай пункт KIES. Там выбираем доступное подключение. Затем вводим в окне открытой на ПК программы код, который высветится на устройстве. Всё, подключение создано, теперь мы также сможем передать файлы или выполнить прошивку планшета.
Итак, мы разобрали основные способы, как подключить планшет к компьютеру. При помощи их мы можем довольно быстро создать подключение через USB, Wi-Fi или Bluetooth, а затем передать необходимые файлы.