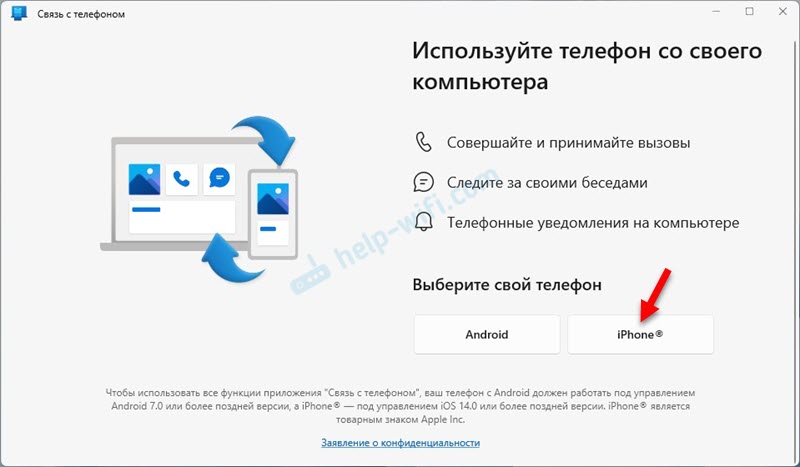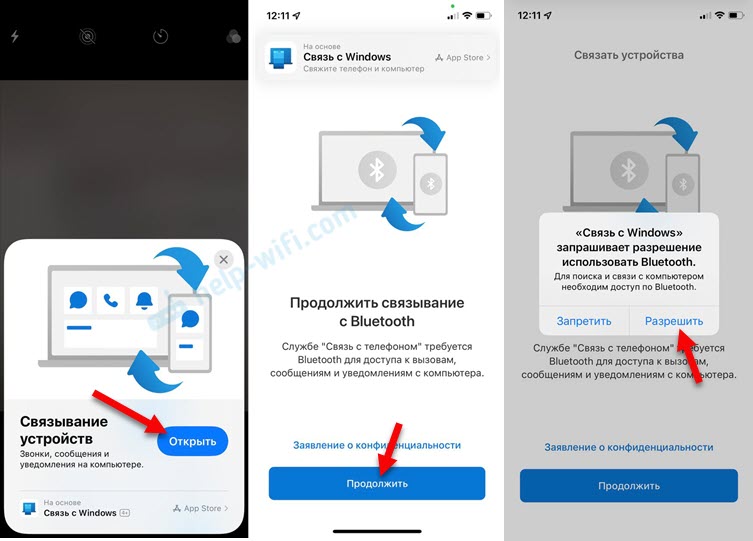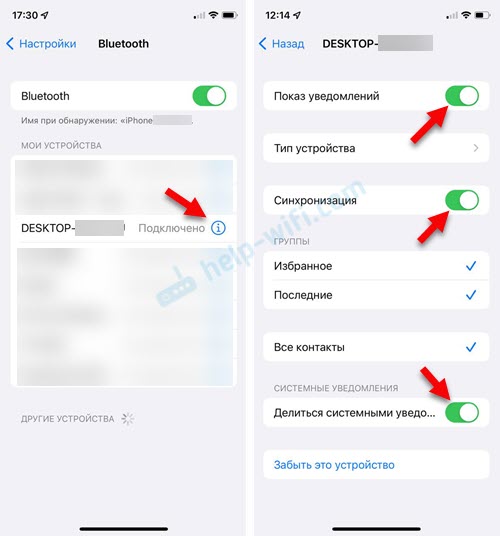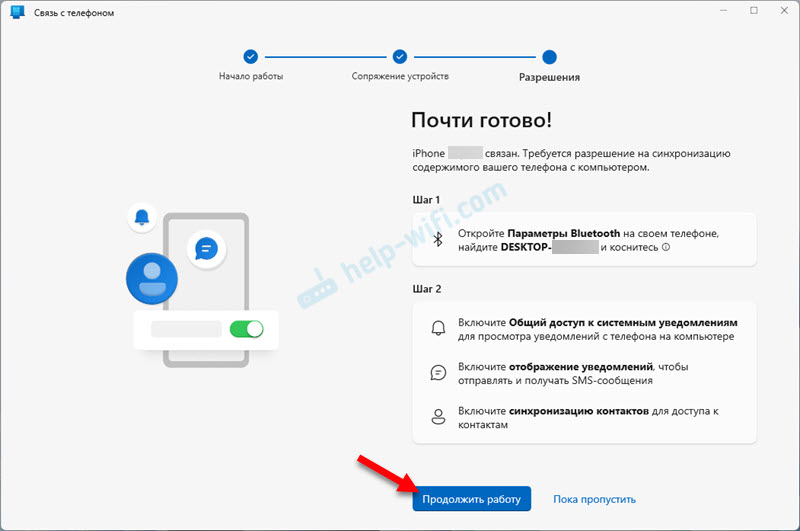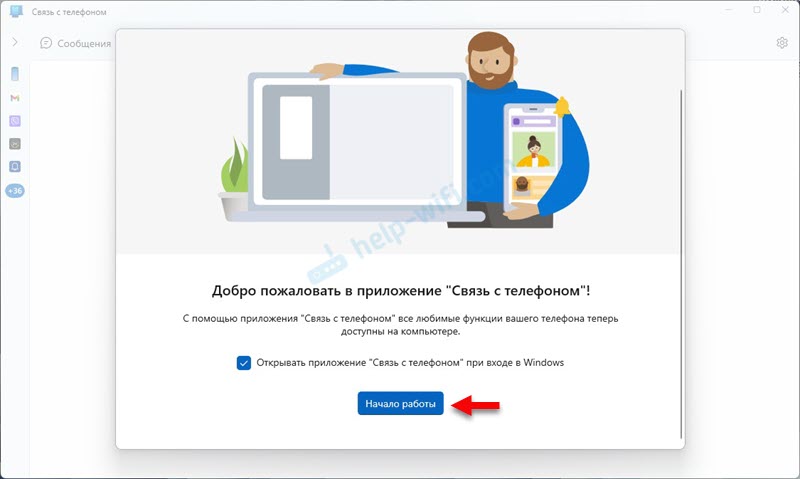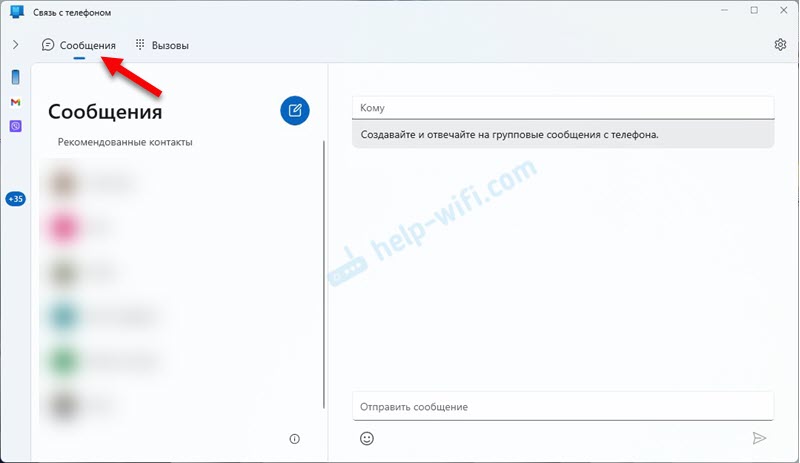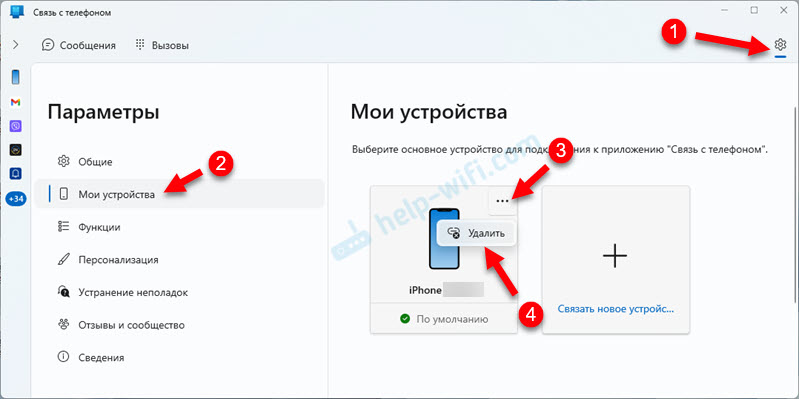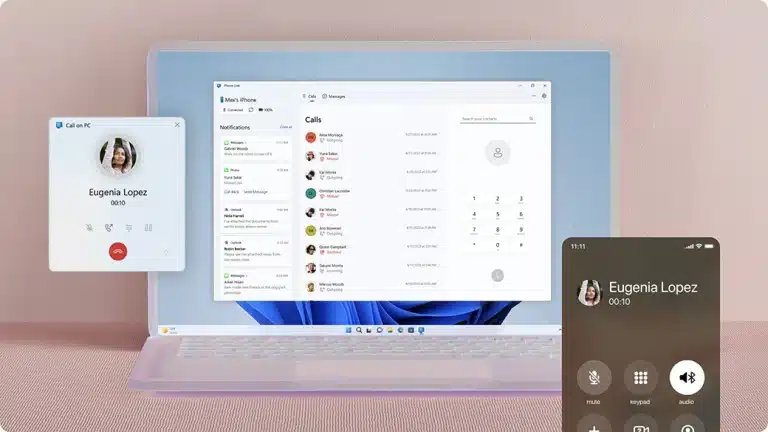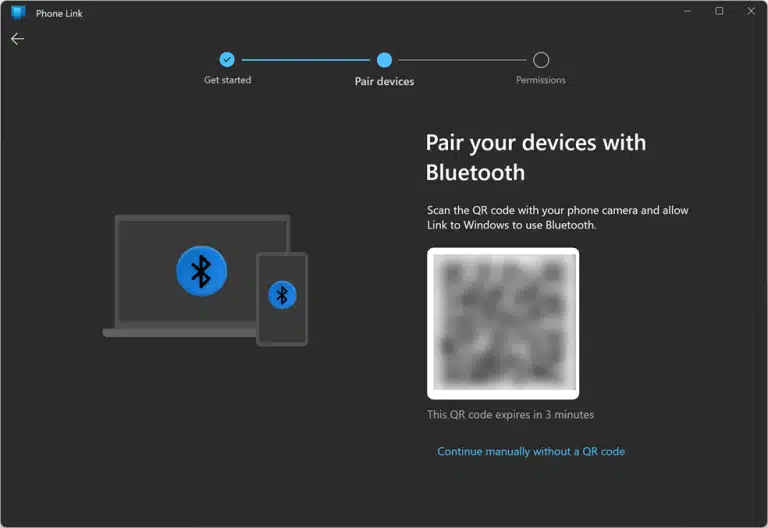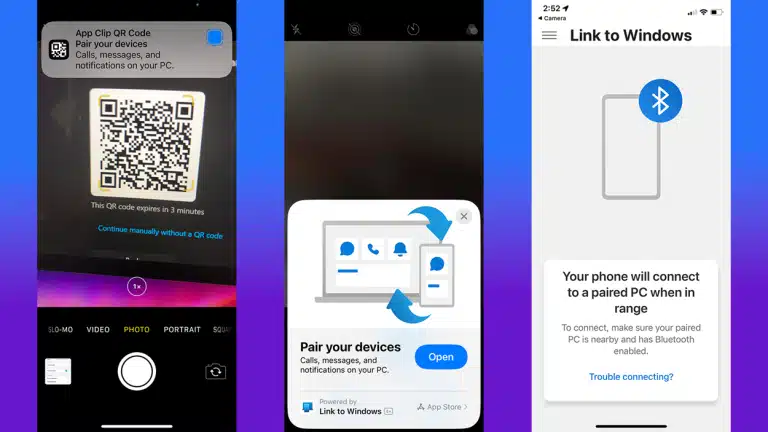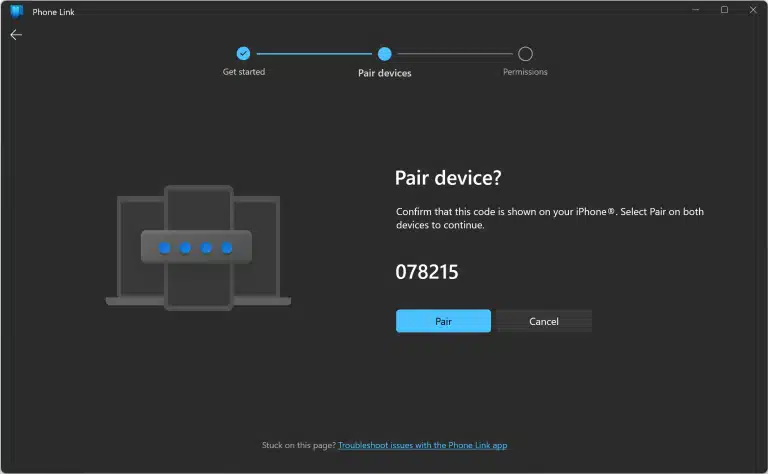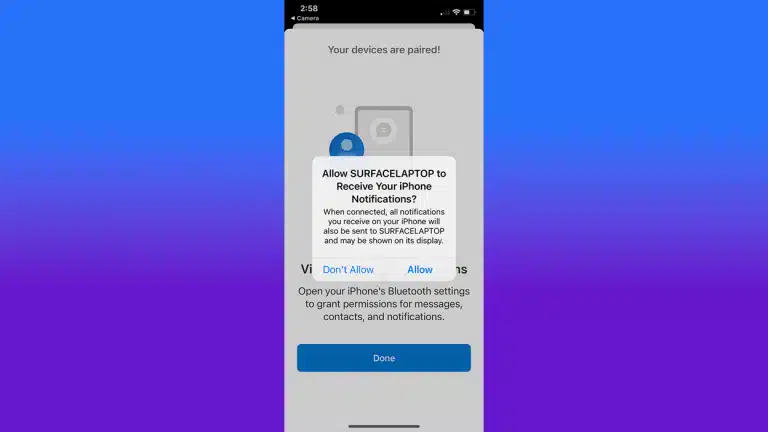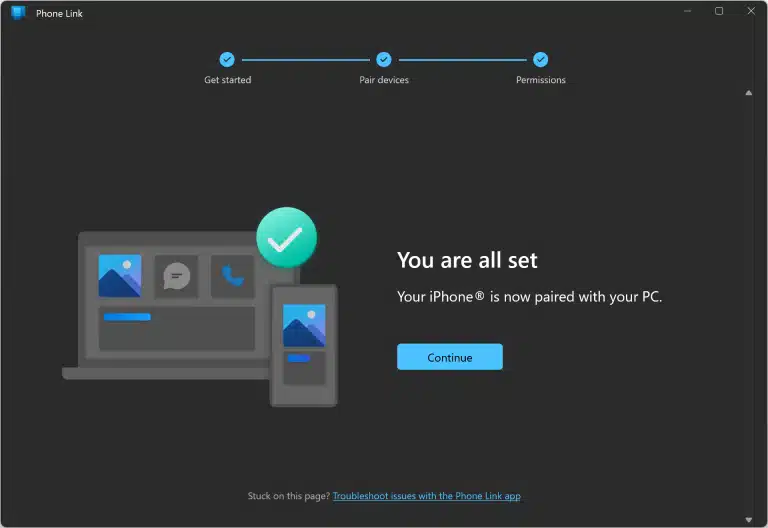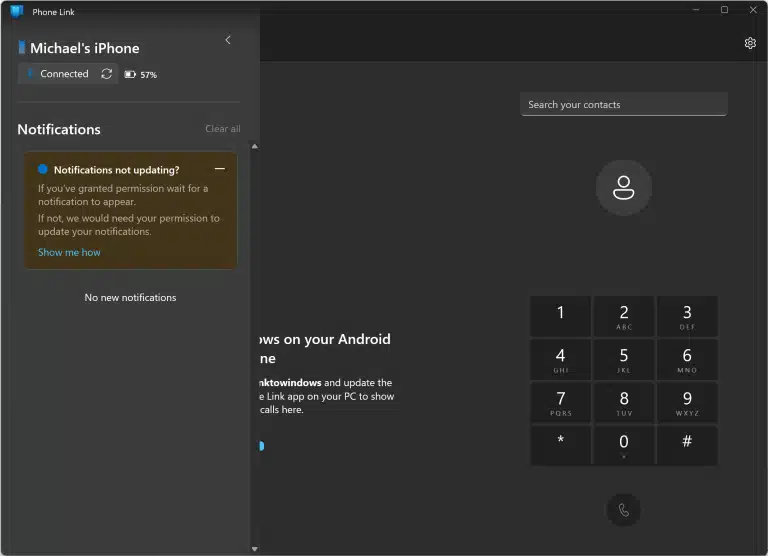В Windows 11, в приложении «Связь с телефоном» появилась поддержка iPhone. Это значит, что мы можем связать iPhone с Windows 11 и просматривать уведомления, читать и отправлять сообщения, или управлять звонками с компьютера или ноутбука. Раньше такая возможность была доступна только на телефонах с Android. Соединение между телефоном и компьютером происходит по Bluetooth.
Я уже выполнил подключение своего iPhone к ноутбуку на Windows 11 и все проверил. Все работает вполне неплохо. Процесс сопряжения происходит быстро, правда, у меня это получилось не с первого раза. Функций, которые доступны после подключения iPhone не очень много, но они работают. В статье я расскажу об этом более подробно. Ну и так как в приложении «Связь с телефоном» поддержка iPhone только появилась (на момент написания статьи), то функционал скорее всего будет расширяться и дорабатываться.
Нам понадобится:
- ПК или ноутбук с Bluetooth (он должен работать и быть включенным) и установленной Windows 11.
- iPhone с iOS 14.0 или более новой версией.
- Приложение «Связь с телефоном». В Windows 11 оно уже установлено. Если его нет, или там нет возможности подключить iPhone, то его нужно установить/обновить. Сделать это можно в Microsoft Store.
- Для iPhone есть приложение «Связь с Windows». Оно доступно в App Store. Но все работает и без установки этого приложения. Я изначально все подключил без него. Затем установил это приложение, чтобы проверить, как оно работает и какие функции выполняет. В нем можно только связать iPhone с Windows 11. На работу после соединения и функционал оно никак не влияет.
Сопряжение iPhone с компьютером в приложении «Связь с телефоном»
- Запустите приложение «Связь с телефоном» на компьютере. Его можно найти через поиск.
- Выберите свой телефон. Нажмите на кнопку iPhone. Если кнопка iPhone неактивная и при наведении на нее курсора вы видите сообщение «Для подключения iPhone на компьютере должен быть Bluetooth», то смотрите эту статью: не работает Bluetooth в Windows 11 на ноутбуке или компьютере.
- В приложении на компьютере появится QR-код. На iPhone запустите камеру и наведите ее на экран компьютера. Должно появится уведомление, на которое нужно нажать. Если камера не видит QR-код, то отведите ее в сторону и снова наведите на экран. Или закройте и откройте камеру.
- На телефоне появится окно Связывание устройств. Нажмите на кнопку Открыть. Затем откроется еще одно окно, в котором нужно нажать на кнопку Продолжить. Появится сообщение «Связь с Windows» запрашивает разрешение на использовать Bluetooth – нажмите Разрешить.
- Дальше на iPhone и в Windows 11 (в приложении) нужно подтвердить создание пары (связывание устройств). Для этого на iPhone нажмите Создать пару, а в приложении «Связь с телефоном» нажмите на кнопку Связать.
- На iPhone после успешного подключения появится сообщение «Посмотрите инструкции на своем компьютере». А в приложении «Связь с телефоном» вы увидите инструкцию, как на iPhone отрыть доступ к уведомлениям, сообщениям и контактам для компьютера. Откройте на iPhone параметры и прейдите в раздел Bluetooth. Нажмите на (i) напротив своего компьютера и включите там Показ уведомлений, Синхронизация и Делиться системными уведомлениями.
- В приложении на компьютере нажмите на кнопку Продолжить работу.
- Все готово. Теперь ваш iPhone связан с компьютером. Нажмите еще раз на кнопку Продолжить работу. Можете установить галочку возле пункта «Открывать приложение «Связь с телефоном» при входе в Windows» и нажать на кнопку Начало работы.
- Вы получите доступ к звонкам, сообщениям и уведомлениям. При первом подключении в приложении появится небольшая инструкция с описанием функций.
Подключение через приложение «Связь с Windows» на iPhone
Если способ, который я показал выше не сработал и вам не удалось связать iPhone с компьютером, то установите на iPhone приложение «Связь с Windows» из App Store.
В приложении на компьютере делайте все точно так же, как я показывал выше. А на iPhone запустите «Связь с Windows» и сканируйте QR-код уже через приложение.
После соединения не забудьте на iPhone в настройках Bluetooth открыть доступ к уведомлениям и контактам для компьютера. Выше я показывал как это сделать.
Звонки, сообщения и уведомления на компьютере через iPhone
В приложении на момент написания статьи доступны такие функции:
- Просмотр и отправка сообщений. SMS и iMessage. Картинки отправлять нельзя, только текст.
- Просмотр уведомлений от сторонних приложений (Telegram, Viber, системные уведомления). Можно только просматривать уведомления и закрывать их. А еще я заметил, что если в уведомлении есть ссылка, то по ней можно перейти, или скопировать текст уведомления.
- Управление вызовами. Теперь можно осуществлять и принимать вызовы с компьютера, даже не дотрагиваясь до iPhone. При этом используются динамики и микрофон компьютера (или подключенные к нему наушники). Можно набрать любой номер, или позвонить кому-то из списка контактов. Отображаются последние входящие и исходящие звонки. В процессе разговора можно отправить звонок на телефон и продолжить разговор уже на с телефона.
- Отображается уровень заряда батареи Айфона.
Звонки
Вот так выглядит вкладка «Вызовы» и активный звонок с компьютера через iPhone:
При звонке с компьютера на Айфоне загорается экран. Устройства для вывода и ввода звука используются те, которые установлены в системе. Если при звонке вы не слышите, или не слышат вас, то проверьте настройки вывода и ввода звука. В Windows 11 они находятся в Параметрах, в разделе Система – Звук.
Я заметил, что у меня при звонке начинает тормозить Bluetooth мышка. Видимо сильная нагрузка на Bluetooth модуль. Компьютер используется и определяется на Айфоне как Bluetooth гарнитура.
Сообщения
На вкладке Сообщения можно создать и отправить новое сообщение, или посмотреть полученные сообщения. Вот только там будут отображаться те сообщения, которые пришли вам после соединения Айфона с Windows 11. Старые сообщения не отображаются.
Сообщения можно отправлять контактам из списка ваших контактов (ищите их через поиск).
Уведомления
Чтобы посмотреть уведомления и заряд телефона, нужно нажать на боковую панель.
Кроме уведомлений там будет отображаться имя вашего iPhone, уровень заряда батареи и статус подключения с кнопкой Обновить.
Настройки приложения «Связь с телефоном»
Нажмите на шестеренку в правом верхнем углу, чтобы открыть настройки приложения. Там есть несколько вкладок. Давайте рассмотрим те настройки, которые могут нам пригодиться.
Как отвязать (удалить) iPhone от компьютера?
Для этого удалите iPhone в приложении «Связь с телефоном».
А на iPhone в настройках Bluetooth удалите компьютер. Напротив него нажмите на кнопку (i) и выберите Забыть это устройство.
После этого вы сможете заново связать свой iPhone с компьютером.
Не удалось выполнить сопряжение. Что делать?
В процессе подключения у меня тоже появлялась ошибка «Не удалось выполнить сопряжение» в приложении «Связь с телефоном».
В окне с ошибкой есть пошаговая инструкция, как исправить эту проблему. Выполните эти рекомендации и нажмите на кнопку «Повторить попытку». Я уверен, что со второй или третей попытки у вас все подключиться. Я пока писал статью, наверное раз 15 подключал и удалял соединение. И несколько раз ловил ошибку сопряжения, но просто выполнял подключение заново и iPhone подключался к компьютеру.
У вас есть iPhone и вы хотите подключить его к своей системе Windows 11, чтобы легко обмениваться файлами и передавать их? Что ж, это чтение сделано специально для вас. В этом руководстве мы перечислили 4 лучших способа подключения вашего iPhone к ПК с Windows 11. Между тем, вы можете ознакомиться с нашим руководством по устранению проблем с загрузкой приложений в Appstore.
Используйте кабель для передачи данных для подключения iPhone к ПК с Windows 11
Это один из самых простых способов, с помощью которого вы можете мгновенно подключить свой iPhone к ПК с Windows 11 и беспрепятственно обмениваться файлами. Выполните следующие шаги, чтобы добиться того же.
- Во-первых, вам нужно подключить кабель для передачи данных, который входит в комплект поставки, между вашим iPhone и ПК с Windows 11.
- Вы мгновенно получите всплывающее окно на вашем iPhone с просьбой доверять подключенному компьютеру. Нажмите кнопку «Доверие», чтобы ваш iPhone мог подключиться к системе Windows 11.
- Перейдите в проводник, чтобы найти подключенные устройства и диски. Здесь вы найдете новый диск с надписью Apple iPhone.
- Дважды щелкните этот диск, чтобы открыть и увидеть внутреннее хранилище.
- Кроме того, откройте папку внутреннего хранилища, чтобы просмотреть все свои фотографии и медиафайлы. Вы можете скопировать или переместить эти файлы в свою систему Windows 11, чтобы сделать резервную копию.
- Кроме того, вы можете быстро импортировать изображения и видео с вашего iPhone, щелкнув параметр «Импорт изображений и видео» в контекстном меню, вызываемом правой кнопкой мыши на диске Apple iPhone.
Используйте приложение iTunes для подключения iPhone в проводном и беспроводном режимах
Еще один эффективный способ подключения iPhone к вашей системе Windows 11 — использование приложения iTunes. С помощью этого приложения вы можете легко синхронизировать свои данные между обоими устройствами и создать полную резервную копию вашего iPhone на ПК как по проводной, так и по беспроводной связи. Выполните следующие шаги, чтобы добиться того же.
- Нажмите клавишу Windows и найдите Microsoft Store, чтобы открыть его.
- Найдите iTunes в строке поиска и нажмите кнопку «Получить», чтобы установить это приложение на ПК с Windows 11.
- После установки приложения откройте его и нажмите кнопку «Учетная запись» на панели инструментов вверху, чтобы войти в систему.
- На следующей странице введите свои учетные данные Apple id и нажмите кнопку «Войти», чтобы войти в свою учетную запись Apple в приложении iTunes.
- Вы мгновенно получите запрос на подтверждение на свой iPhone. Нажмите кнопку «Разрешить» на вашем iPhone, чтобы одобрить запрос.
- Далее введите проверочный код в iTunes.
- Теперь подключите свой iPhone к ПК с Windows 11 через кабель для передачи данных.
- Вы сразу заметите значок телефона на верхней панели инструментов. Нажмите на этот значок, чтобы просмотреть сведения о подключенном iPhone.
- Чтобы синхронизировать данные вашего iPhone с ПК с Windows 11, нажмите кнопку «Синхронизировать».
- Вы также можете просматривать и делиться своими медиафайлами с помощью этого приложения.
- После того, как вы синхронизировали свой телефон по проводному соединению, вы можете настроить его и для беспроводного использования.
- Чтобы использовать iTunes по беспроводной сети, включите параметр «Синхронизировать этот iPhone через Wi-Fi».
Попробуйте сторонние приложения для подключения iPhone к ПК с Windows 11
Вы также можете подключить свой iPhone к ПК с Windows 11 с помощью бесплатных сторонних приложений, таких как Airdroid. Выполните следующие действия, чтобы подключить iPhone с помощью этого метода.
- Откройте Appstore на своем iPhone и найдите Приложение AirDroid установить его.
- Чтобы этот метод работал, вам необходимо зарегистрироваться на Airdroid и использовать эту учетную запись на обоих клиентах (мобильных и веб-сайтах), чтобы установить соединение между ними.
- Чтобы зарегистрироваться в приложении, коснитесь значка профиля в верхнем левом углу экрана и создайте учетную запись.
- После того, как вы успешно создали свою учетную запись, откройте новую вкладку в браузере вашего ПК с Windows 11 и получите доступ к официальному Веб-сайт AirDroid.
- Введите учетные данные для входа, которые вы создали ранее, и нажмите кнопку «Войти».
- После успешного входа в систему вы сможете получить доступ к данным своего телефона, включая его медиафайлы. Вы можете легко использовать это рабочее пространство для передачи файлов между вашим iPhone и ПК с Windows 11.
Вот и все. Вы успешно подключили свой iPhone к ПК с Windows 11 с помощью приложения Airdroid.
Бонусный совет: используйте iCloud для управления данными iPhone с ПК с Windows 11
Если вы используете безопасный сервис Apple iCloud для хранения и синхронизации фотографий/медиафайлов между телефоном и учетной записью Apple в Интернете, вы можете использовать его для просмотра и синхронизации данных по беспроводной сети через Интернет с помощью системы Windows 11.
- Откройте новую вкладку в веб-браузере и получите доступ к веб-сайт iCloud.
- Войдите в систему, используя свои учетные данные Apple id.
- Теперь вы можете просматривать данные своего iPhone на ПК с Windows 11 с помощью онлайн-сервиса iCloud.
Связанные | 2 способа разблокировать iPhone с включенной маской без использования Apple Watch
Подведение итогов: мгновенный обмен файлами
Мы надеемся, что теперь вы успешно научились подключать свой iPhone к системе Windows 11, чтобы мгновенно обмениваться файлами между ними. Если это чтение помогло вам обеспечить бесперебойную связь, нажмите кнопку «Нравится» и поделитесь этим чтением со своими друзьями, чтобы помочь им решить такие проблемы. Следите за обновлениями, чтобы получить дополнительные руководства по устранению неполадок.
Пользователи iPhone, которые также используют Windows 11, наконец-то получили кросс-платформенную функциональность. Теперь вы сможете просматривать текстовые сообщения или уведомления из вашего смартфона на компьютере и даже совершать звонки. Для этого лишь понадобится загрузить новое приложение и привязать устройство.
Windows 11 уже предлагает множество решений для взаимодействия со смартфонами на базе Android, в то время как Apple пользователи оставались в стороне из-за её закрытой экосистемы. Однако уже в мае 2023 года компания Microsoft представила интеграцию Windows 11 с iPhone при помощи приложения Связь с телефоном (Phone Link).
Благодаря этому приложению, вы можете без проблем подключить Android/iPhone устройство к Windows 11. Единственное ограничение: для этого потребуется iOS 14 или более поздняя версия и последняя версия Windows.
Если на вашей операционной системе отсутствует возможность для подключения iPhone, то, скорее всего, вам необходимо установить последние обновления из Центра обновления Windows и обновить само приложение для связи телефона.
Подключаем iPhone к компьютеру с Windows 11
Подключить смартфон от Apple стало значительно проще благодаря новой версии Phone Link.
- Устанавливаем приложение из Microsoft Store.
- Запускаем приложение из меню Пуска или через магазин Microsoft Store.
- В новом окне выбираем iPhone и приступаем к настройке. Данная опция недоступна для устаревшей версии ОС – проверьте последние обновления в Центре обновления Windows.
- После этого появится окно с QR-кодом, который необходимо отсканировать с помощью камеры телефона с подключённым Bluetooth. В качестве альтернативы можно использовать подключение через URL-ссылку.
- Как только вы отсканируете QR-код с помощью камеры, на экране смартфона появится уведомление о привязке устройства к Windows.
- Из окна уведомления нажимаем “Открыть” для загрузки приложения Link to Windows из AppStore.
- В приложении Link to Windows нажимаем “Привязать новый компьютер”.
- На вашем компьютере и телефоне появится шестизначный код. Убедитесь, что цифры совпадают на обоих устройствах и затем нажмите “Привязать”.
- После подтверждения привязки появится новое уведомление с просьбой разрешить компьютеру получать уведомления с iPhone. Нажимаем “Разрешить”.
- После этого на ПК появится поэтапная инструкция о том, как подключить Bluetooth на смартфоне для синхронизации контактов.
- Теперь ваш компьютер и iPhone привязаны и синхронизированы. Вы можете получать уведомления, SMS и звонки на вашем ПК.
Если же вы столкнулись с ошибкой привязки в одном из этапов, вам необходимо зайти в настройки Bluetooth и выбрать “Забыть это устройство” и начать весь процесс настройки заново. Программа Phone Link также опишет все необходимые шаги.
Доступные возможности после привязки iPhone к Windows 11
После успешной привязки телефона вы сможете получать уведомления, включая SMS и другие сообщения с iPhone в правой панели уведомлений Windows 11. Вы можете отвечать на сообщения прямо из окна уведомлений на панели уведомлений.
Кроме этого, ваше приложение будет отображаться в системном трее в виде маленькой иконки. При открытии программы вы получаете доступ к звонкам и контактам, которые можно набирать прямо на клавиатуре.
В некоторых случаях эта программа может работать нестабильно, а количество возможностей остаётся весьма ограниченным. Тем не менее Phone Link успешно справляется со своими основными задачами – привязкой телефона и получении уведомлений на Windows.
Какие ограничения?
Программа Phone Link не позволяет создавать или отвечать на групповые сообщения, а также отправлять изображения, GIF или дополнительные эмодзи.
Что касается звонков, то программа может некорректно выводить звук на динамики компьютера при подключённой Bluetooth гарнитуре. Также из неудобств стоит упомянуть о том, что закрытие окна приложения завершает звонок.
Текущая версия приложения для привязки iPhone остаётся достаточно сырой, поэтому полностью полагаться на Phone Link пока что не стоит. Разработчики активно работают над исправлением ошибок и дополняют интерфейс новыми возможностями, а пока это остаётся единственным способом для удобной привязки телефонов от Apple для Windows.
Отличия возможностей между iPhone и Android
Phone Link для Android предоставляет значительно больше возможностей, чем для iPhone. Это можно объяснить тем, что компания Microsoft в первую очередь ориентировала свою последнюю ОС именно для интеграции с Android-устройствами.
Если вы используете новые смартфоны на базе Android, например, Samsung Galaxy S21, то вы можете запускать несколько приложений для телефона на экране рабочего стола Windows. Вы также можете просматривать и передавать любые фотографии прямо с камеры телефона. Пользователям же Apple устройств потребуется для этого устанавливать отдельное приложение Apple iCloud для Windows.
Если же вам нужна полная совместимость между вашим iPhone и компьютером, то всё-таки стоит задуматься о приобретении Mac. Для обладателей Android-смартфонов подойдёт всё же операционная система от Microsoft.
Денис Быковский
Профессиональный лингвист-переводчик. Пишу информационные статьи о свежих событиях в видеоиграх, IT-технологиях, и программировании.
Make and receive calls with Phone Link, or sync files through iTunes
Published on April 24, 2023
What to Know
- Link an iPhone to Windows 11 using Phone Link to make and receive calls and texts from your computer.
- Phone Link: click iPhone, scan the QR code using your iPhone. Install Phone Link on your iPhone, and follow the on-screen prompts to complete the setup process.
- Via iTunes: Open iTunes on PC, connect iPhone to PC with lightning-to-USB cable. Trust on iPhone, Continue on PC.
This article explains how to connect an iPhone to Windows 11, including how to connect using Phone Link and how to connect through iTunes to sync files.
How to Use Your iPhone With Windows 11
Windows 11 has a feature called Phone Link that lets you connect your phone to your computer. This feature was originally only available for Android phones, but it also works with iPhones as well.
Here’s how to link an iPhone to Windows 11 using Phone Link:
-
Click the Search box on your taskbar, and type Phone Link.
-
Click Open under Phone Link.
-
Click iPhone.
-
Using your phone, scan the QR code that’s displayed on your monitor.
-
On your phone, tap Pair your devices.
-
Tap Open.
-
Tap Link to Windows.
Don’t click Confirm unless you already have the Link to Windows app on your iPhone.
-
Tap GET, and open the app when it has finished installing.
-
Tap Scan QR Code.
If prompted, scan the QR code that’s on your PC again. If not prompted, you can continue to the next step.
-
Tap OK.
-
Tap Continue.
-
Tap OK.
-
Take note of the code displayed on your PC, and tap Pair.
-
Tap Pair on your phone as well.
-
Tap Allow.
-
Tap Done.
-
Tap Accept to share usage data, or Decline to keep your data private.
-
Open Settings, and tap Bluetooth.
-
Tap your Windows PC in the list of Bluetooth connections.
-
Turn on the Show Notifications and Sync Contacts toggle switches.
-
On your PC, tap Continue.
-
Tap Continue.
-
Your iPhone is now linked, allowing you to make and receive calls and texts on your PC. Use the dialer to input a number manually, or select a contact. You can also click Messages to view your text messages.
-
You can send and receive text messages by clicking one of your contacts. To view phone notifications, click >.
-
Your iPhone notifications are displayed in this menu.
How to Connect an iPhone to Windows 11 With iTunes
The other way to connect an iPhone to a Windows 11 PC is by using the iTunes app as an intermediary. This allows you to connect your iPhone to your PC and sync files the way you can with a Mac. It isn’t the same as connecting an Android phone to a Windows PC, as you don’t get direct access to files through File Explorer, but you can sync files from specific apps through iTunes.
If you want to transfer photos from your iPhone to your Windows 11 computer, use the iCloud website.
Here’s how to connect a iPhone to Windows 11 using iTunes:
-
If you don’t already have iTunes, install it from the Microsoft Store.
Get iTunes from the Microsoft Store
-
Open iTunes, and sign in if necessary.
Click Account > Sign in, and use the same Apple account that you use with your iPhone.
-
Connect your iPhone to your Windows 11 computer using a lighting-to-USB cable.
-
When you see Accessory Connected on your iPhone lock screen, unlock the phone.
-
Tap Trust.
-
Enter your passcode.
-
On your computer, click Continue.
-
Your iPhone now appears in the Devices section on the left side of the iTunes interfaces, and you can click it to access specific files, i.e. Videos, Music, Books, that you have stored on the device.
You can also click the phone icon that’s located beneath the menu bar near the top of the app to see more information about your phone.
-
The Summary section provides information about your phone and allows you to back up your phone to iCloud or directly to your Windows 11 PC.
To view and transfer files, click File Sharing.
-
On the File Sharing screen, you can click an app to view related files that are stored on your iPhone, or click an app then click Sync to synchronize files from that app to your PC.
FAQ
-
Can I add photos from my iPhone to a Windows 11 PC?
Once your iPhone is unlocked, open the Photos app on your PC. Then click Import (found at the top of the window) > From a USB device > then choose your iPhone from the list.
-
Why doesn’t my PC see the attached iPhone?
Your iPhone has to be on and unlocked so that Windows can see it. If this is the first time you are trying this, you’ll need accept some permissions on the iPhone in order to allow the iPhone to talk to the Windows 11 PC.
Thanks for letting us know!
Get the Latest Tech News Delivered Every Day
Subscribe
null
Теперь в системе можно принимать звонки и даже писать сообщения в iMessage.
- 26 апреля Microsoft начала развёртывать стабильную версию обновлённого приложения «Связь с телефоном», в котором появилась поддержка iOS. Компания тестировала усовершенствованную программу с февраля 2023 года.
- У владельцев iPhone появилась возможность синхронизировать смартфон с программой «Связь с телефоном» для того, чтобы принимать звонки, читать и отправлять сообщения, принимать оповещения с мобильного устройства и просматривать телефонные контакты.
- Для того, чтобы подключить iPhone к Windows 11, необходимо выполнить настройку через мобильное приложение «Связь с Windows». Функция поддерживается только на iOS 14 или более поздней версии.
- В Microsoft подчеркнули, что в работе программы «Связь с телефоном» совместно с iPhone существует несколько ограничений. Так, пользователи не смогут общаться в групповых чатах, а также просматривать фотографии и видео с мобильного устройства. Добавят ли эти опции в будущем, пока неизвестно.
- Microsoft рассчитывает завершить развёртывание функции до середины мая 2023 года.
Скриншоты