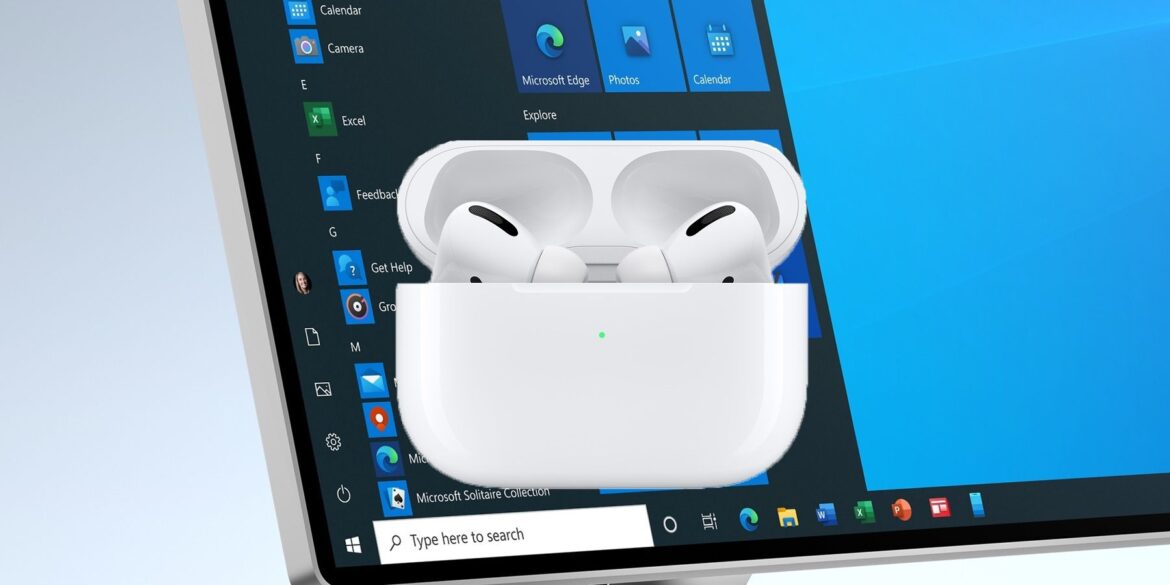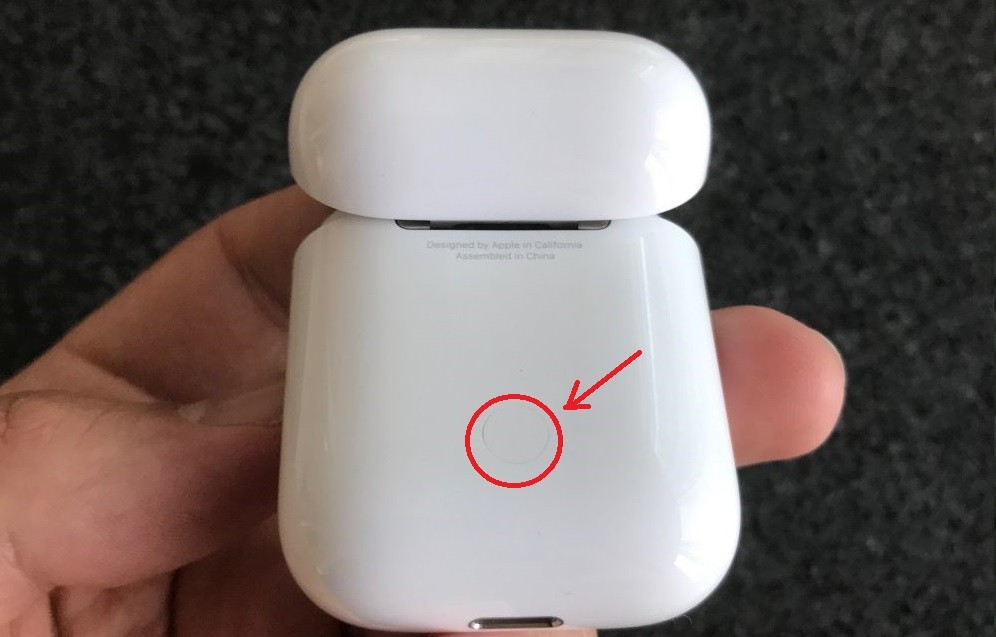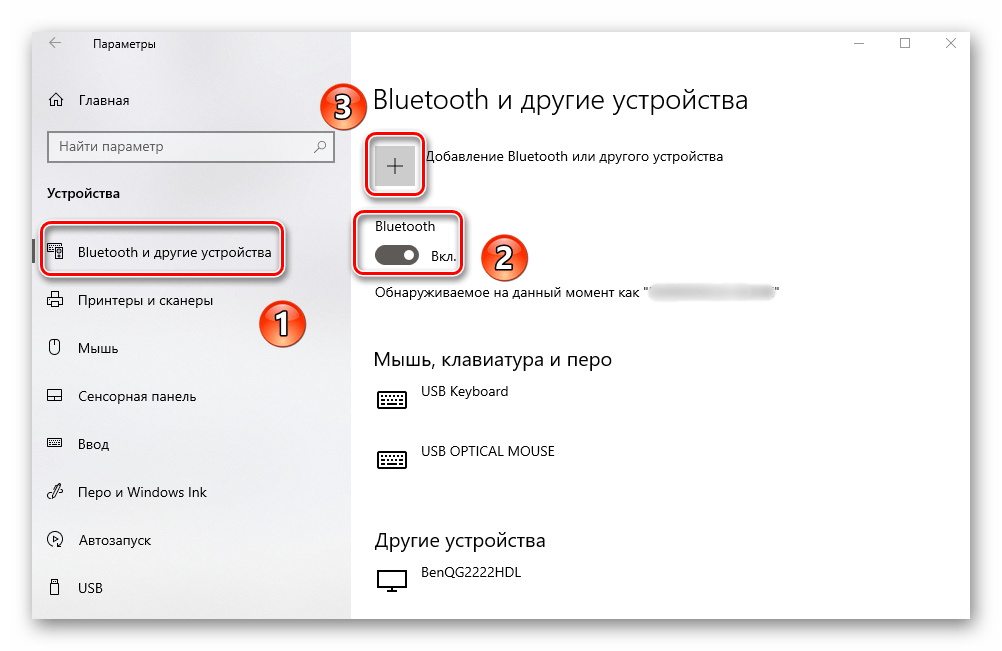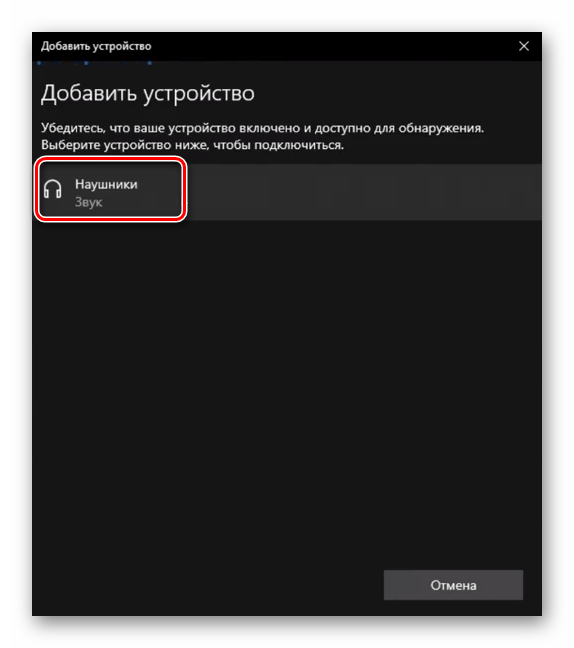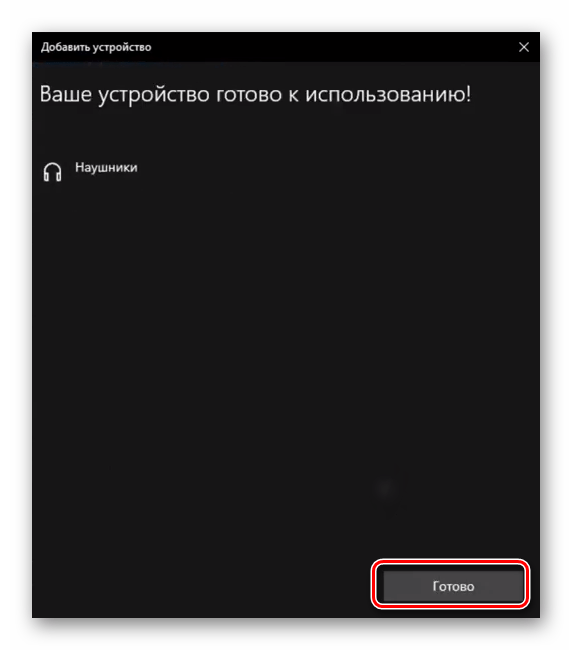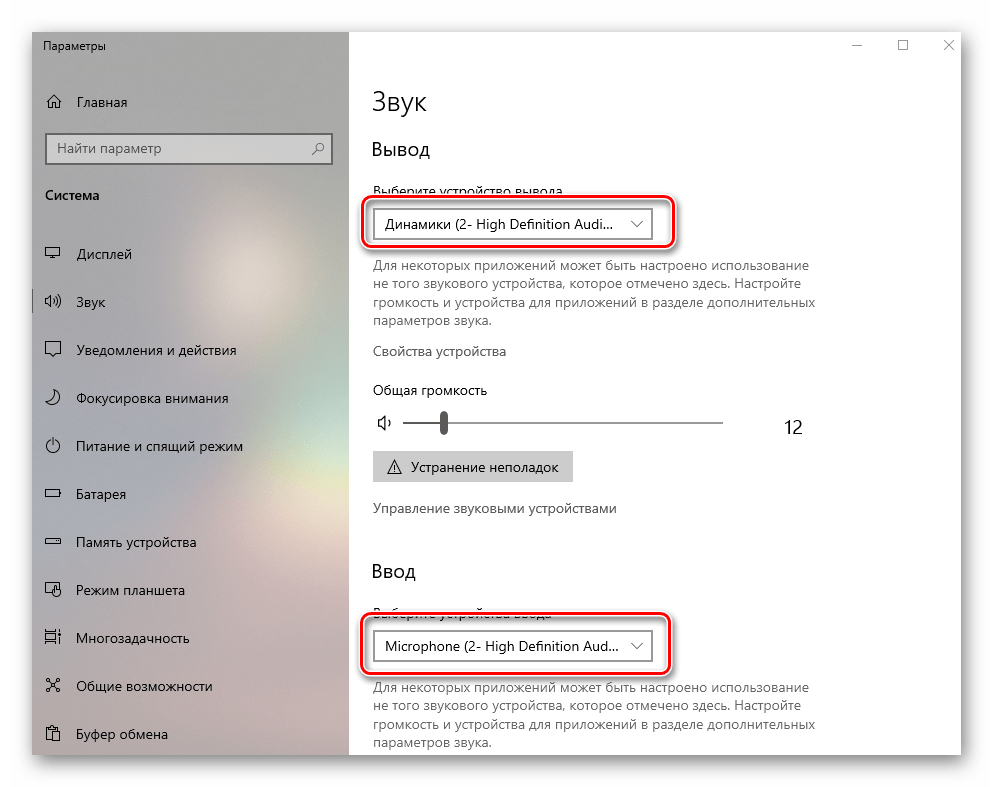В компании Apple сделали действительно классные и простые наушники AirPods, которые вообще без проблем, за несколько секунд можно подключить к другим устройствам от Apple. Если у вас есть эти наушники, то вы уже наверное убедились, как просто они подключаться к тому же iPhone. Самые новые на рынке – AirPods 2 и AirPods Pro. Но сегодня я хочу рассказать вам не о самих наушниках, а о том, как подключить их к компьютеру, или ноутбуку, который работает на Windows 10, Windows 8, или Windows 7. Так же разберемся, можно ли использовать эти наушники как гарнитуру. Обновление: инструкция по подключению AirPods к Windows 11.
Процесс подключения AirPods к Windows не сложный, но все же не такой простой как к устройствам на iOS и Mac OS. Я иногда использую свои AirPods с ноутбуком на Windows 10. Соединяются они конечно же по Bluetooth. Поэтому, если у вас не ноутбук (где Bluetooth обычно уже есть встроенный), а стационарный компьютер, то для подключения беспроводных наушников от Apple вам понадобится Bluetooth-адаптер.
Если на вашем ноутбуке, или компьютере нет Bluetooth, или он не работает, то подключить AirPods не получится. Поэтому:
- В случае с ноутбуком, где Bluetooth-модуль обычно встроенный, нужно просто установить драйвера. В Windows 10 проблем с этим быть не должно, так как драйвера устанавливаются обычно автоматически. Не важно, какая у вас Windows. Посмотрите, есть ли иконка Bluetooth в трее. Если есть, то все хорошо, можно подключать Аирподсы. Так же можно глянуть, есть ли соответствующий модуль в диспетчере устройств. Если же Bluetooth нигде нет, то попробуйте установить драйвера. Скачайте их с сайта производителя ноутбука для своей модели. Больше информации в статье как включить и настроить Bluetooth на ноутбуке с Windows 10 и как включить Bluetooth на ноутбуке (здесь так же есть информация по Windows 8, 8.1 и Windows 7).
- В случае с ПК, скорее всего понадобится выбрать и купить Bluetooth-адаптер. Затем, его нужно установить и настроить: настройка Bluetooth на компьютере.
Если на компьютере есть Блютуз (иконка в трее, раздел в настройках и т. д.), то можно переходить к подключению наушников.
Подключаем AirPods к Windows 10
Можно нажать на соответствующую иконку в трее и выбрать «Добавление устройства Bluetooth», либо зайти в «Параметры» – «Устройства» – вкладка «Bluetooth и другие устройства».
Окно с параметрами оставляем открытым, берем наши наушники AirPods, открываем кейс и на задней стороне кейса на секунды три зажимаем круглую кнопку. Держим ее нажатой, пока индикатор внутри кейса не начнет мигать белым цветом.
В параметрах Windows нажмите на «Добавление Bluetooth или другого устройства» и в новом окне выберите «Bluetooth».
Компьютер должен увидеть наши Аирподсы. Нажимаем на них и сразу пойдет процесс подключения. По завершению нужно просто нажать на кнопку «Готово».
Все готово! Windows уже транслирует звук на наши беспроводные наушники. Их статус в настройка: AirPods – «Подключенный голос, музыка». Там же их можно вручную либо отключить, либо удалить. После удаления нужно будет повторить процесс подключения заново.
Достаем их из зарядного кейса, вставляем в уши и наслаждаемся музыкой. Можно использовать только один наушники.
Когда мы прячем оба наушника в кейс и закрываем его, то наушники автоматически отключаются (статус соединения – «Сопряжено») и звук начинает воспроизводится через динамики ноутбука, или акустическую систему. Как только открываем кейс с Аирподсами, то они автоматически подключится к компьютеру и звук идет на наушники.
Настройка микрофона, работа в качестве гарнитуры
В этом плане все так же, как и с другими Bluetooth наушниками. У меня в Windows 10 не получилось настроить AirPods таким образом, чтобы можно было слушать музыку в хорошем качестве (Stereo) и при этом работал микрофон.
В параметрах звука можно выбирать устройство ввода и вывода. Если выбрать «Головной телефон AirPods», то наушники будут работать в режиме гарнитуры.
Если вы подключили Аирподс для общения через Скайп, то прямо в настройках программы можно задать настройки. Выбрать эти наушники в качестве микрофона и динамиков.
Но тогда система не будет воспроизводить звуки через наушники. Нужно вернуть все настройки обратно. Возможно, у вас получится иначе это все настроить. Можете поделится с нами в комментариях.
Вообще, в этом плане все далеко не идеально. Если просто слушать музыку, смотреть фильмы и т. д., то да, все работает хорошо. Но чтобы настроить микрофон – придется повозится. Да и то не факт, что все получится.
Подключение и настройка Аирподс на компьютере с Windows 7
Так как у меня на ноутбуке рядом с десяткой установлена еще и Windows 7, то я и к ней решил попробовать приконектить AirPods. Так как там с подключением таких новых устройств бывают проблемы.
Все сделал как и в Windows 10. Просто подключаем новое устройство. Не забудьте активировать режим подключения на наушниках. С помощью отдельной кнопки на кейсе.
Но как я и ожидал, Windows 7 не смогла найти драйвера.
Аирподсы подключились, но с ошибкой (возле них был желтый восклицательный знак) и они просто не работали.
Как я решил эту проблему?
Обновил драйвер Bluetooth модуля. Зашел в диспетчер устройств, открыл свойства Generic Bluetooth Adapter и увидел, что драйвер еще от 2006 года. Который Windows 7 сама установила.
Так как я знаю модель Wi-Fi/Bluetooth модуля, который установлен в моем ноутбуке (я его уже менял), то очень быстро скачал и установил новый драйвер с сайта производителя. Если вы не знаете модель самого модуля, то можете попробовать скачать драйвер с сайта производителя ноутбука. Но строго для своей модели ноутбука. А если у вас USB Bluetooth-адаптер, то качайте драйвер для него.
После обновления драйвера:
Дальше я просто удалил AirPods из списка уже подключенных устройств (так как я уже пробовал их подключить) и установил соединение заново. И уже в этот раз Windows 7 установила практически все драйвера. Кроме «Периферийное устройство Bluetooth». Но наушники без проблем начали работать, несмотря на то, что возле них остался желтый восклицательный знак.
В устройствах воспроизведения нужно присвоить им статус «по умолчанию».
Вот так я подружил новые наушники от Apple с не очень новой операционной системой от Microsoft. В Windows 10 это все подключается и настраивается намного проще. Не так как на iOS и Mac OS устройствах, но все же без таких танцев с бубном.
Разные проблемы, настройки, решения и т. д. по этой теме мы можем обсуждать в комментариях. Оставляйте там свои сообщения.

В этой инструкции подробно о том, как подключить Apple AirPods или AirPods Pro к ПК или ноутбуку, а также о возможных проблемах, с которыми при этом можно столкнуться. В контексте темы может быть полезным: Как подключить любые Bluetooth-наушники к ноутбуку или компьютеру и решить возможные проблемы со звуком, Как подключить и использовать AirPods с Android.
- Процесс подключения AirPods к компьютеру
- Что делать, если Windows не находит AirPods, связь прерывается
- Видео инструкция
Подключение AirPods к компьютеру
Как было отмечено выше, для возможности подключения, ваш компьютер должен быть оборудован Bluetooth, адаптер должен исправно работать и не быть отключен, дальнейшие шаги выглядят следующим образом:
- Переведите AirPods в режим сопряжения. Для этого поместите их в футляр, откройте его, а затем нажмите и удерживайте круглую кнопку на корпусе, пока светодиодный индикатор не замигает белым цветом. Если он не начинает мигать, подождите чуть дольше, не отпуская кнопку: он будет светиться белым, мигнет несколько раз оранжевым, а затем начнет мигать белым.
- Выполните сопряжение AirPods с компьютером. Для этого в Windows 10 зайдите в Параметры (Win+I или значок шестеренки в меню «Пуск») — Устройства — Добавление Bluetooth или другого устройства — Bluetooth, дождитесь, когда в списке появятся AirPods и нажмите по ним, дождитесь завершения подключения.
- В Windows 7 и 8.1 вы можете зайти в Панель управления — Устройства и принтеры — Добавить устройство и так же подключиться к AirPods.
- Включите вывод звука и микрофон от AirPods. В Windows 10 зайдите в Параметры — Система — Звук и убедитесь, что в качестве устройств вывода и ввода установлены AirPods.
- В Windows 7 и 8.1 перейдите в «Устройства записи и воспроизведения» (через правый клик по динамику в области уведомлений) и установите AirPods в качестве устройства по умолчанию для воспроизведения и записи (нажатие правой кнопкой по AirPods — использовать по умолчанию и использовать как устройство связи по умолчанию). В Windows 10 также лучше заглянуть в такой раздел (см. Как открыть устройства записи и воспроизведения Windows 10). В некоторых мессенджерах (например, Skype) выбрать микрофон по умолчанию нужно в настройках самой программы.
Как правило, на этом все настройки заканчиваются — AirPods работают с Windows и каких-либо проблем нет, а повторное подключение обычно происходит автоматически (или без сопряжения, а простым подключением устройства в параметрах устройств). Единственный нюанс — при использовании с iPhone, наушники придется подключать к нему заново.
Возможные проблемы при подключении AirPods и AirPods Pro в Windows 10, 8.1 и Windows 7
Далее — некоторые распространенные проблемы при использовании AirPods на компьютере с Windows и возможные подходы для их решения:
- Bluetooth работает (видит другие устройства), но AirPods не находит — такое бывает со старыми Bluetooth адаптерами (а также дешевыми USB-Bluetooth адаптерами для ПК), либо нередко вызвано драйверами. Попробуйте удалить имеющийся драйвер Bluetooth (в диспетчере устройств удаляем адаптер и ставим отметку «Удалить драйверы этого устройства») и установить его вручную с официального сайта производителя ноутбука. Также, у себя столкнулся с тем, что наоборот, с официальным драйвером наушники не находились, а после его удаления и автоматической установки драйвера самой Windows 10 всё заработало исправно. Если вы не уверены, что Bluetooth исправно работает (а бывает, что у вас отключен адаптер, хотя драйвер установлен и «устройство работает нормально), ознакомьтесь с отдельным руководством: Что делать, если не работает Bluetooth на ноутбуке.
- Связь с AirPods обрывается, прерывистый звук. Здесь опять же можно поэкспериментировать с различными версиями драйверов, пока не найдется стабильный. Иногда помогает отключение экономии электроэнергии для Bluetooth адаптера (заходим в свойства адаптера в диспетчере устройств, на вкладке «Управление электропитанием» отключаем экономию энергии). Также может быть полезным: Звук отстает в Bluetooth наушниках.
Использование AirPods с компьютером — видео
В случае, если при попытке подключить AirPods к ноутбуку или компьютеру у вас что-то работает не так как ожидается, опишите ситуацию, особое внимание обратив на модель ноутбука и Bluetooth-адаптера, возможно, решение найдется.
Некоторое время назад компания Apple представила покупателям беспроводные наушники Аирподс. Особенность товара – его можно подключить не только к устройствам соответствующего бренда. Пользователю будет полезно знать, как подключить AirPods (разных поколений) к компьютеру или ноутбуку, работающему на базе операционной системы Windows 10. Существуют определенные инструкции и требования.
Как впервые связать AirPods с Windows 10
Процесс соединения наушников и персонального устройства, работающего на базе операционной системе Виндовс (компьютера или ноутбука), выполняется в двух разных вариантах – первое подключение и повторное. Первоначальная настройка выполняется следующим образом:
- поместить AirPods в чехол для зарядки. Внимание! Предварительная подготовка обязательна. Для корректного соединения нескольких гаджетов необходимо убедиться, что Аирподсы заряжены. В противном случае процедура будет прерываться;
- крышку чехла нужно оставить открытой, но наушники не вытаскивать;
- на корпусе требуется зажать кнопку на несколько секунд (обычно хватает 5-10), дождаться, пока не замигает индикатор;
- на компьютере запустить Bluetooth (можно найти через поисковую строку или на панели задач рабочего стола);
- проверить работоспособность (наличие драйверов, возможность поиска – все кнопки должны быть рабочими);
- нажать строку «Добавление Bluetooth или другого устройства»;
- следующий пункт – «Добавить», кликнуть по верхней строке;
- на мониторе отобразится перечень доступных к соединению объектов (например, дополнительный микрофон или камера), кликнуть по наименованию нужного гаджета.
Соединение выполняется за несколько секунд. На мониторе компа отобразится соответствующее уведомление. После этого наушники готовы к использованию.
Внимание! Если соединение установлено, но ничего не слышно, нужно проверить папку «Звук» («Параметры», затем – «Система»). Гаджет AirPods должен быть установлен на ввод и вывод.
Повторное подключение AirPods к компьютеру Windows 10
Если ранее Аирподсы уже подключались к персональному компьютеру (стационарному или портативному), определенные настройки (драйверы, параметры подключения) должны сохраниться. Иногда ПК не может сразу обнаружить наушники, поэтому требуется повторное соединение. Этапы действий пользователя:
- запустить рабочее окно функционала Bluetooth (через поисковик или панель задач);
- в нижней части представленного списка кликнуть по пункту «Аудио»;
- выбрать строку «AirPods»;
- нажать кнопку «Подключиться».
Персональное устройство оповестит о подключении звуковым уведомлением. Под наименованием «Аирподс» появится строка «Подключенный голос, музыка».
Возможные проблемы
Если наушники не подключаются, необходимо проверить несколько пунктов. В первую очередь требуется проверить зарядку AirPods – поместить устройства в зарядный чехол, подождать некоторое время. Нелишним будет перезагрузка персонального компьютера.
В случае, когда звука по-прежнему нет, нужно открыть окно настроек Bluetooth и попробовать переподключить Аирподсы. Рядом с наименованием требуется кликнуть на кнопку «Разорвать соединение», затем выполнить процесс сопряжения со второго пункта. Дополнительно нужно проверить следующие ситуации:
- Bluetooth в рабочем состоянии (другие гаджеты находит), но после поиска не появляются AirPods – проблема может заключаться в «старых» адаптерах или некачественных; в данном случае нужно удалить драйверы действующего соединительного блока. Внимание! В некоторых случаях достаточно обновить действующие «дрова». Процедура осуществляется через официальный сайт Windows (сторонние или непроверенные ресурсы использовать не нужно, чтобы не занести вредоносный софт);
- иногда проблема соединения заключается в неисправности наушников (чаще ситуация связана с поддельными элементами или неправильной сборкой конструкции);
- дополнительно нужно проверить, отключена ли функция экономии расхода электроэнергии встроенного инструмента Bluetooth (находится в блоке диспетчера устройств, подраздел «Управление питанием (электропитанием)»);
- если не получается установить подключенные наушники как элемент ввода и вывода, необходимо, в первую очередь, проверить работоспособность драйверов (обновить, переустановить соединение).
В большинстве случаев помогает стандартная перезарядка наушников и принудительная перезагрузка персонального компьютера.
AirPods разных поколений взаимодействуют не только с продуктами Apple. Устройства можно соединить с ПК (компьютером или ноутбуком), работающим на базе ОС Windows 10. Представленные инструкции несложные, подойдут начинающим пользователям. Важно выполнять указанные шаги последовательно, наблюдая за работой устройств.
Вам помогло? Поделитесь с друзьями — помогите и нам!
Беспроводные наушники AirPods разработаны для использования с другими продуктами Apple, но это не значит, что вы не можете использовать их на своём ПК или ноутбуке с Windows.
Подключение AirPods к компьютеру c Windows не интуитивно понятно и может вызывать сложности, потому что нужно использовать зарядный чехол, продающийся вместе с наушниками.
Как впервые связать AirPods с Windows
Чтобы подключить AirPods к ноутбуку или компьютеру с Windows 10, выполните следующие простые шаги:
- Вставьте наушники в зарядный чехол, убедитесь, что они хотя бы частично заряжены.
- Откройте крышку футляра не вынимая наушники из него.
- Нажмите и удерживайте круглую кнопку на задней стороне зарядного футляра в течение нескольких секунд, пока его индикатор не замигает белым цветом.
- Откройте настройки Bluetooth в Windows 10, щёлкнув по значку Bluetooth на панели задач, или выполнив поиск по слову «Bluetooth» в поле поиска на панели задач и щёлкнув параметр «Параметры Bluetooth и других устройств», когда он появляется.
Источник: WinNOTE - Нажмите на Добавление Bluetooth или другого устройства.
- На следующей странице «Добавить устройство» выберите первую строку.
Источник: WinNOTE - Выберите свои беспроводные наушники в списке обнаруженных устройств. Через несколько секунд вы увидите сообщение об успешном сопряжении и подключении AirPods к ПК.
Источник: WinNOTE
Примечание. Если вы получили сообщение об ошибке подключения, закройте чехол AirPods, перезагрузите компьютер и повторите описанную выше пошаговую инструкцию.
Осталось вынуть наушники из зарядного чехла, воткнуть в уши и наслаждаться звуком.
Если подключение прошло успешно, но нет звука или не работает микрофон AirPods, то откройте Параметры → Система → Звук и убедитесь, что наушники выбраны как устройство вывода и ввода.
Подключить беспроводные наушники Apple к компьютеру так же просто, как любое другое устройство Bluetooth. Чтобы отключить их, просто положите AirPods обратно в зарядный чехол и закройте крышку.
Повторное подключение AirPods к компьютеру Windows
Если вы уже выполняли сопряжение, то наушники Apple должны автоматически подключаться к ПК через несколько секунд каждый раз, когда вы вынимаете их из чехла.
Если по какой-то причине Windows 10 не видит AirPods, нужно повторно подключить их:
- Откройте настройки Bluetooth компьютера с Windows 10.
- Прокрутите окно вниз до раздела «Аудио» в списке «Bluetooth и другие устройства», нажмите на список AirPods.
- Нажмите Подключиться.
- Вы услышите звуковое подтверждение, а на экране настроек Bluetooth под списком AirPods будет указано «Подключённый голос, музыка».
Если по какой-то причине AirPods по-прежнему не подключаются повторно, поместите их в зарядный футляр, перезагрузите Windows и повторите описанный процесс.
Если проблема не уходит, то на 3 шаге выберите «удалить», чтобы разорвать пару с AirPods, а затем по новой начните процесс сопряжения, описанный в начале статьи.
Всем привет! Сегодня я расскажу вам – как подключить наушники AirPods к компьютеру или ноутбуку c Windows 10 или 7 (разберу обе инструкции). Если подключение к iPhone, iPad или iMac происходит в автономном режиме, то в «окнах» все делается куда сложнее. В первую очередь нам понадобится Bluetooth модуль. На ноутбуках чаще всего он установлен и вшит сразу в материнскую плату. Но вот со стационарным компьютером не все так просто – чаще всего Bluetooth у него нет.
Поэтому скорее всего вам понадобится Bluetooth адаптер. Можете выбрать любой и установить его к себе на ПК. Далее я расскажу две инструкции: для семерки и десятки – поэтому смотрите главу под свою ОС. Советую читать все подробно, так как у вас могут возникнуть некоторые трудности, с которыми столкнулся я – о решениях я также написал в статье.
Содержание
- Windows 10
- Windows 7
- Задать вопрос автору статьи
- В правом нижнем углу в трее находим значок «Голубого зуба» и нажимаем по нему правой кнопок мыши. Из выпадающего меню выбираем «Добавление устройства Bluetooth».
- Нажмите на кнопку сопряжения, которая находится на корпусе основного кейса. Нужно зажать кнопку до тех пор, пока не начнет мигать индикатор.
ПРИМЕЧАНИЕ! Индикатор на Apple гарнитуре Эйрподс может находиться внутри, спереди или сзади кейса.
- Нажимаем на кнопку добавления, которая имеет значок плюсика во втором блоке. Далее нужно будет выбрать тип – «Bluetooth».
- Далее вы должны увидеть свои наушники – нажмите на них. В самом конце сопряжения кликаем на кнопку «Готово».
Достаем наушники и слушаем музыку. В настройках Виндовс вы увидите сопряжение, которое можно как удалить, так и отключить. Если спрятать наушники в кейс, то они автоматически отключатся и звук будет идти на динамики, которые указаны в системе.
Теперь давайте настроим микрофон – ведь AirPods можно использовать как гарнитуру. В параметрах в разделе звука, в разделе устройства вывода должны стоять наушники. Вы также можете изменить тут громкость.
Для настройки микрофона в строке «Ввод» нужно также указать эти наушники. Но есть небольшой косяк – при этом звук переходит в режим «Моно» (может у меня только так). В интернете говорят, что помогает установка драйверов на звуковую карту. Только скачивать их следует с официального сайта.
Если у вас такая же проблема, то попробуйте зайти в диспетчер устройств – для этого нажимаем на «Win+R» и прописываем команду: «devmgmt.msc». В разделе звука (значок динамика) найдите свою звуковую карту, нажмите правой кнопкой и выберите «Удалить устройство». После удаления звуковуха появится в разделе «Другие устройства» – кликаем по ней правой кнопкой и выбираем «Обновить драйвер». После этого скачиваем их с серверов Microsoft.
Также драйвер можно скачать с официального сайта поддержки вашего бренда. Если у вас ПК, а Bluetooth вшит в материнку, то ищем в интернете вашу материнскую плату и скачиваем дрова оттуда.
Windows 7
- На семерке подключается все аналогично, как и на десятке. Находим значок «Bluetooth», нажимаем правой кнопкой и выбираем «Добавить устройство».
- Если вы не видите ваши наушники, то зажмите кнопку, которая находится на корпусе кейса.
- По идее все должно подключиться, но вы можете встретиться с проблемой, с которой столкнулся я, тогда вы увидите вот такое окошко. Это значит, что ваш Bluetooth адаптер имеет неактуальные драйвера.
- Вам нужно зайти в диспетчер устройств – нажмите на клавиши и английскую букву R и пропишите команду: «devmgmt.msc».
- Заходим в раздел «Радиомодули», кликаем правой кнопкой мыши и заходим в «Свойство». Далее на вкладке «Драйвер» вы увидите дату разработки ПО – как я и говорил, у меня стоят слишком старые драйвера и их нужно обновить.
- Теперь можно попробовать скачать драйвер отсюда, нажав на кнопку «Обновить». После этого выбираем «Автоматический поиск обновленных драйверов». Если драйвера будут найдены, то устанавливаем их.
Если проблема сохранится, или драйвера не обновляются с сервером Microsoft, то придется их искать на официальном сайте. Если у вас ноутбук, то вбейте его название в поисковик. После этого заходим на страницу вашего аппарата и скачиваем свежие драйвера для Bluetooth. Или вы можете просто зайти на официальный сайт производителя ноутбука, вбить точную модель в поисковую строку и скачать драйвера. Название модели можно найти на этикетке под корпусом.
После этого в «Устройствах Bluetooth» (Пуск – Устройства и Принтеры) нужно нажать правой кнопкой и «Удалить устройство». После чего подключаемся по аналогии как в самом начале. Ушки должны будут подключиться.
Звук должен появиться сразу, но если его нет, то найдите динамик в правом нижнем углу в трее нажмите по нему правой кнопкой мыши. После зайдите в «Устройства воспроизведения» – там вы увидите ваши наушники, их нужно выбрать как аппарат связи по умолчанию.
Если у вас будут какие-то проблемы со звуком, то нужно будет по аналогии обновить драйвера для звуковой карты. Это можно сделать через «Диспетчер устройств», но лучше всего скачивать их с официального сайта производителя ноутбука или материнской платы.