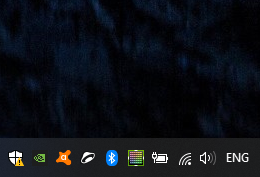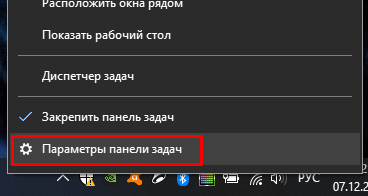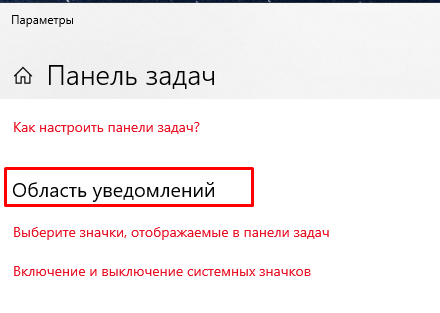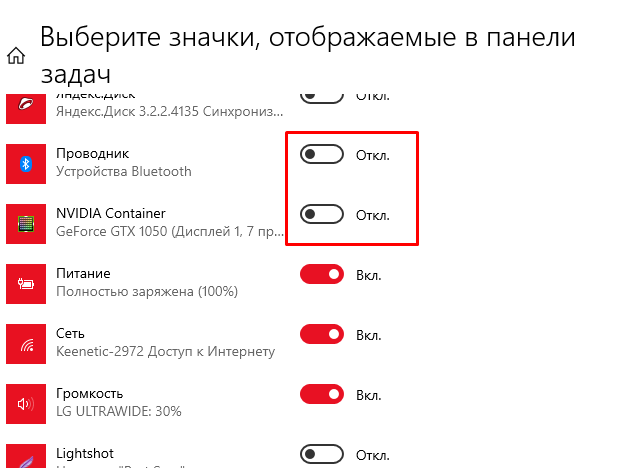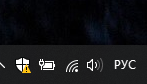Центр уведомлений расположен в правой части панели задач. Она содержит часто выбираемые значки: аккумулятор, Wi-Fi, громкость, часы и календарь, а также центр уведомлений. Кроме того, она содержит состояние и уведомления о входящих сообщениях электронной почты, обновлениях и сетевых подключениях.
Настройка того, что вы видите
Вы можете изменить значки и уведомления, которые будут отображаться в области уведомлений на панели задач, или даже скрыть некоторые из них.
Просмотр скрытых значков
Выберите стрелку Показывать скрытые значки рядом с областью уведомлений.
Изменение внешнего вида значков и уведомлений
-
Нажмите и удерживайте или щелкните правой кнопкой мыши пустое место на панели задач и выберите Параметры панели задач.
-
В области Значки в углу панели задач:
-
Выберите В этой области для всех значков, которые вы хотите видеть на панели задач.
-
Выберите Отключено для значков, которые не должны быть на панели задач.
-
Скрытие значка в углу панели задач
Нажмите и удерживайте или щелкните правой кнопкой мыши пустое место на панели задач и выберите Параметры панели задач.
-
Выберите переполнение угла панели задач.
-
Найдите приложение, которое вы хотите скрыть, и выберите Выключить.
Область уведомлений расположена в правой части панели задач. Он содержит значки, которые вы часто выбираете или нажимают: аккумулятор, Wi-Fi, громкость, часы и календарь, а также центр обработки действий. Здесь отображается состояние и уведомления о входящих письмах, обновлениях и подключении к сети.
Настройка того, что вы видите
Вы можете изменить значки и уведомления в области уведомлений или даже скрыть некоторые из них.
Просмотр скрытых значков
Нажмите стрелку Отображать скрытые значки рядом с областью уведомлений.
Изменение внешнего вида значков и уведомлений

-
Нажмите и удерживайте или щелкните правой кнопкой мыши пустое место на панели задач, а затем выберите параметры панели задач.
-
В области уведомлений:
-
Чтобы настроить панель задач, выберите выберите значки, которые должны отображаться на панели задач,а затем выберите значки, которые не должны отображаться на панели задач— мы просто переместим их в область переполнения, чтобы они не появлялись.
-
Чтобы включить или отключить системные значки, выберите Включить или отключить системные значки ,а затем выберите Включите или Выключите, чтобы выбрать значки, которые отображаются.
-
Скрытие значка в области уведомлений на панели задач

-
В области уведомлений на панели задач выберите или нажмите значок, который нужно скрыть, и перетаскивание. Откроется область переполнения.
-
Перетащите значок в нужное место в области переполнения.
Советы:
-
Если вы хотите переместить скрытый значок в область уведомлений, нажмите стрелку Показывать скрытые значки рядом с областью уведомлений, а затем перетащите нужный значок обратно в область уведомлений. Перетаскивать можно любое количество скрытых значков.
-
Можно также изменить порядок значков в области уведомлений. Для этого просто перетащите значок в другое место.
Приветствую всех читателей моего блога «IT Техник». Наверняка множество пользователей, установивших Windows 10, сталкивались с большим количеством изменений и нововведений. Поэтому, сегодня я попытаюсь максимально точно дать ответы на часто задаваемые вопросы юзеров, а именно: как настроить значки области уведомлений Windows 10.
Для чего нужна область сообщений?
Системный трей — это часть панели задач, которая находится в правом нижнем углу. Вмещает в себя часы, иконки приложений.
Её можно изменить или оптимизировать, при этом настроив параметры отображения системных значков. Она позволяет узнавать состояние любой программы, ранее запущенной ОС Виндовс. Например, вы сможете без проблем управлять установленной антивирусной программой или приложением для скачивания фильмов. Для этого, достаточно просто один раз щёлкнуть на значок правой кнопкой мыши.
Включение или отключение значков
Процесс управления центром уведомлений значков состоит их таких основных этапов:
- В правом нижнем углу найдите панель задач, щёлкните по ней правой клавишей мыши (далее ПКМ).
- В появившемся окне найдите пункт «Параметры», нажмите на него:
- Вы автоматически переместитесь на вкладку «Панель задач». Справа будет множество опций, следует немножко пролистать вниз до раздела «Область уведомлений». Там будет две ссылки, кликнув по которым Вы сможете включить/отключить значки, которые будут отображаться:
- Если выбрать первую ссылку, то откроется перечень всех приложений, которые могут выдавать сообщения. Используя переключатель — выбирайте нужный Вам режим отображения:
- Клик по второй ссылке запустит окно включения / отключения системных значков:
Как видите, всё достаточно просто. Думаю данный процесс не займёт у вас много времени и сил.
Быстрый доступ к настройкам
Для осуществления операций по настройке уведомлений или знаков системного трея, достаточно воспользоваться универсальным идентификатором ресурсов.
- Для того, чтобы его запустить, одновременно нажмите на клавиши «Win + R»;
- В появившемся окне без ошибок введите команду «ms-settings:notifications», нажмите ОК или Enter:
- В результате выполненных действий перед вами откроется окно настроек:
- Здесь вы можете управлять выводом сообщений в целом (а не для конкретных приложений).
Отключение при помощи редактора реестра
Есть ещё один довольно неплохой способ для отключения. Сделать это можно следующим образом:
- Осуществите запуск редактора реестра при помощи клавиш «Win + R» и команды «regedit»:
- В списке, который должен появится слева, найдите раздел
HKEY_CURRENT_USER……\CurrentVersion\ PushNotifications
- В правой части редактора кликните ПКМ и выберете команду «Создать параметр DWORD»;
- Присвойте новому элементу имя «ToastEnabled» и значение — «0» (ноль):
- Закройте редактор реестра и обязательно перезагрузите компьютер.
Если всё сделано верно, то в 99% случаев уведомления больше никогда не будут вас беспокоить.
Как полностью удалить центр уведомлений из системы
После осуществления данного процесса, вы больше не увидите иконку системных значков на панели задач. Здесь вам пригодятся некоторые навыки работы с редактором локальной групповой политики.
Пользователи, у который домашняя версию Windows 10, не смогут применить данный метод.
Для того, чтобы скрыть системный трей при помощи редактора локальной групповой политики:
- Перейдите в консоль «Выполнить» (нажав Win + R), введите «gpedit.msc»:
- В списке найдите раздел «Конфигурация пользователя», затем» Административные шаблоны» и в самом конце — «Меню Пуск и панель задач». Найдите параметр «Удалить уведомления и значок центра уведомлений» и два раза кликните по нему:
- Поменяйте значение на «Включено»:
- Перезапустите ПК и, если всё сделано верно, центр уведомлений полностью исчезнет.
На этом хотел бы завершить статью. В ней я попытался подробно описать наиболее распространённые и проверенные лично мною способы для решения данной проблемы. Очень надеюсь, что они вам помогли. Буду благодарен за подписку на мой блог и шаринг моего сайта в социальных сетях.
С уважением, Виктор!
Вам помогло? Поделитесь с друзьями — помогите и нам!
Приветствую!
В любой версии Windows имеется панель задач. На данной панели мы можем видеть множество элементов, отвечающих за разные функции. К примеру, в области уведомлений, что располагается рядом с часами, можно наблюдать множество самых разнообразных значков. Чем больше программ установлено – тем больше значков от них там может находиться.
И настаёт такой момент, когда их становится так много, что появляется сильное желание убрать добрую половину значков, благо практической пользы они не несут – пользователи ими просто не пользуются.
Мы расстроим несколько способов:
- скрытие некоторых значков посредством перемещения их во всплывающее меню, что вызывается при нажатии по находящейся там же стрелочки
- полное скрытие ненужных значков – их не будет ни на панели задач, ни во всплывающем меню
Содержание:
- Скрытие с панели задач того или иного значка посредством перемещения оного во всплывающее меню
- Полное скрытие значка с панели задач
- Инструкция по скрытию значка для Windows 8 и Windows 10
- Скрываем значок с панели задач в Windows 7
Скрытие с панели задач того или иного значка посредством перемещения оного во всплывающее меню
Данная инструкция предельно универсальна, описанное осуществляется в любой версии Windows.
- Необходимо навести курсор мышки на значок, и зажать левую клавишу мыши. Не отпуская клавишу, необходимо «перетащить» значок на стрелочку раскрытия меню с другими значками. Как только оно будет отображено, разместить его там и отпустить клавишу мышки.
- Всё, элемент перемещён в это меню и теперь более не отображается на панели задач.
Полное скрытие значка с панели задач
В данной инструкции мы рассмотрим, как полностью убрать ненужный значок или несколько значков. В Windows 8 и 10 это не так очевидно, как в случае использования операционной системы Windows 7. Для этого мы опишем все варианты.
Инструкция по скрытию значка для Windows 8 и Windows 10
- Наведите курсор на свободную область панели задач и кликните правой клавишей, в отобразившемся контекстном меню панели задач выберите пункт Параметры панели задач.
- Отобразится окно настроек, относящихся к панели задач. Найдите и кликните там по пункту Выберите значки, отображаемые в панели задач.
- Будет открыто окошко, там осуществляется настройка отображения для каждого значка. Если какой-либо из оных вам не нужен, то воспользуйтесь переключателем, что отображается напротив него.
- Всё, выключенные значки более не будут отображаться на панели задач.
Скрываем значок с панели задач в Windows 7
В Windows 7, которая по сей день остаётся весьма популярной у пользователей, данная задача решается проще.
- Наведите курсор на стрелочку открытия скрытых с панели задач значков и кликните. В отобразившемся всплывающем меню нажмите по пункту Настроить…
- Откроется системное окошко, где имеется возможность скрыть любые мешающие вам значки. Для скрытия воспользуйтесь выпадающим меню, что отображается напротив каждого элемента. Выбрав в этом меню пункт Скрыть значок и уведомления, задача будет выполнена.
Вот мы и подошли к завершению подробного описания материала, который поможет вам «разгрузить» панель задач вашего компьютера за счёт скрытия с него не требующихся вам в работе элементов.
Пожертвование сайту IT-Actual.ru (cбор пожертвований осуществляется через сервис «ЮMoney»)
На что пойдут пожертвования \ реквизиты других платёжных систем
Привет.
Не секрет, что в экономике ныне дела обстоят не лучшим образом, цены растут, а доходы падают. И данный сайт также переживает нелёгкие времена 
Если у тебя есть возможность и желание помочь развитию ресурса, то ты можешь перевести любую сумму (даже самую минимальную) через форму пожертвований, или на следующие реквизиты:
Номер банковской карты: 5331 5721 0220 5546
Кошелёк ЮMoney: 410015361853797
Кошелёк WebMoney: Z812646225287
PayPal: paypal@it-actual.ru
BitCoin: 1DZUZnSdcN6F4YKhf4BcArfQK8vQaRiA93
Оказавшие помощь:
Сергей И. — 500руб
<аноним> — 468руб
<аноним> — 294руб
Мария М. — 300руб
Валерий С. — 420руб
<аноним> — 600руб
Полина В. — 240руб
Деньги пойдут на оплату хостинга, продление домена, администрирование и развитие ресурса. Спасибо.
С уважением, создатель сайта IT-Actual.ru
О LENOVO
+
О LENOVO
-
Наша компания
-
Новости
-
Контакт
-
Соответствие продукта
-
Работа в Lenovo
-
Общедоступное программное обеспечение Lenovo
КУПИТЬ
+
КУПИТЬ
-
Где купить
-
Рекомендованные магазины
-
Стать партнером
Поддержка
+
Поддержка
-
Драйверы и Программное обеспечение
-
Инструкция
-
Инструкция
-
Поиск гарантии
-
Свяжитесь с нами
-
Поддержка хранилища
РЕСУРСЫ
+
РЕСУРСЫ
-
Тренинги
-
Спецификации продуктов ((PSREF)
-
Доступность продукта
-
Информация об окружающей среде
©
Lenovo.
|
|
|
|
Центр уведомлений расположен в правой части панели задач. Она содержит часто выбираемые значки: аккумулятор, Wi-Fi, громкость, часы и календарь, а также центр уведомлений. Кроме того, она содержит состояние и уведомления о входящих сообщениях электронной почты, обновлениях и сетевых подключениях.
Настройка того, что вы видите
Вы можете изменить значки и уведомления, которые будут отображаться в области уведомлений на панели задач, или даже скрыть некоторые из них.
Просмотр скрытых значков
Выберите стрелку Показывать скрытые значки рядом с областью уведомлений.
Изменение внешнего вида значков и уведомлений
-
Нажмите и удерживайте или щелкните правой кнопкой мыши пустое место на панели задач и выберите Параметры панели задач.
-
В области Значки в углу панели задач:
-
Выберите В этой области для всех значков, которые вы хотите видеть на панели задач.
-
Выберите Отключено для значков, которые не должны быть на панели задач.
-
Скрытие значка в углу панели задач
Нажмите и удерживайте или щелкните правой кнопкой мыши пустое место на панели задач и выберите Параметры панели задач.
-
Выберите переполнение угла панели задач.
-
Найдите приложение, которое вы хотите скрыть, и выберите Выключить.
Область уведомлений расположена в правой части панели задач. Он содержит значки, которые вы часто выбираете или нажимают: аккумулятор, Wi-Fi, громкость, часы и календарь, а также центр обработки действий. Здесь отображается состояние и уведомления о входящих письмах, обновлениях и подключении к сети.
Настройка того, что вы видите
Вы можете изменить значки и уведомления в области уведомлений или даже скрыть некоторые из них.
Просмотр скрытых значков
Нажмите стрелку Отображать скрытые значки рядом с областью уведомлений.
Изменение внешнего вида значков и уведомлений

-
Нажмите и удерживайте или щелкните правой кнопкой мыши пустое место на панели задач, а затем выберите параметры панели задач.
-
В области уведомлений:
-
Чтобы настроить панель задач, выберите выберите значки, которые должны отображаться на панели задач,а затем выберите значки, которые не должны отображаться на панели задач— мы просто переместим их в область переполнения, чтобы они не появлялись.
-
Чтобы включить или отключить системные значки, выберите Включить или отключить системные значки ,а затем выберите Включите или Выключите, чтобы выбрать значки, которые отображаются.
-
Скрытие значка в области уведомлений на панели задач

-
В области уведомлений на панели задач выберите или нажмите значок, который нужно скрыть, и перетаскивание. Откроется область переполнения.
-
Перетащите значок в нужное место в области переполнения.
Советы:
-
Если вы хотите переместить скрытый значок в область уведомлений, нажмите стрелку Показывать скрытые значки рядом с областью уведомлений, а затем перетащите нужный значок обратно в область уведомлений. Перетаскивать можно любое количество скрытых значков.
-
Можно также изменить порядок значков в области уведомлений. Для этого просто перетащите значок в другое место.
Приветствую всех читателей моего блога «IT Техник». Наверняка множество пользователей, установивших Windows 10, сталкивались с большим количеством изменений и нововведений. Поэтому, сегодня я попытаюсь максимально точно дать ответы на часто задаваемые вопросы юзеров, а именно: как настроить значки области уведомлений Windows 10.
Для чего нужна область сообщений?
Системный трей — это часть панели задач, которая находится в правом нижнем углу. Вмещает в себя часы, иконки приложений.
Её можно изменить или оптимизировать, при этом настроив параметры отображения системных значков. Она позволяет узнавать состояние любой программы, ранее запущенной ОС Виндовс. Например, вы сможете без проблем управлять установленной антивирусной программой или приложением для скачивания фильмов. Для этого, достаточно просто один раз щёлкнуть на значок правой кнопкой мыши.
Включение или отключение значков
Процесс управления центром уведомлений значков состоит их таких основных этапов:
- В правом нижнем углу найдите панель задач, щёлкните по ней правой клавишей мыши (далее ПКМ).
- В появившемся окне найдите пункт «Параметры», нажмите на него:
- Вы автоматически переместитесь на вкладку «Панель задач». Справа будет множество опций, следует немножко пролистать вниз до раздела «Область уведомлений». Там будет две ссылки, кликнув по которым Вы сможете включить/отключить значки, которые будут отображаться:
- Если выбрать первую ссылку, то откроется перечень всех приложений, которые могут выдавать сообщения. Используя переключатель — выбирайте нужный Вам режим отображения:
- Клик по второй ссылке запустит окно включения / отключения системных значков:
Как видите, всё достаточно просто. Думаю данный процесс не займёт у вас много времени и сил.
Быстрый доступ к настройкам
Для осуществления операций по настройке уведомлений или знаков системного трея, достаточно воспользоваться универсальным идентификатором ресурсов.
- Для того, чтобы его запустить, одновременно нажмите на клавиши «Win + R»;
- В появившемся окне без ошибок введите команду «ms-settings:notifications», нажмите ОК или Enter:
- В результате выполненных действий перед вами откроется окно настроек:
- Здесь вы можете управлять выводом сообщений в целом (а не для конкретных приложений).
Отключение при помощи редактора реестра
Есть ещё один довольно неплохой способ для отключения. Сделать это можно следующим образом:
- Осуществите запуск редактора реестра при помощи клавиш «Win + R» и команды «regedit»:
- В списке, который должен появится слева, найдите раздел
HKEY_CURRENT_USER……CurrentVersion PushNotifications
- В правой части редактора кликните ПКМ и выберете команду «Создать параметр DWORD»;
- Присвойте новому элементу имя «ToastEnabled» и значение — «0» (ноль):
- Закройте редактор реестра и обязательно перезагрузите компьютер.
Если всё сделано верно, то в 99% случаев уведомления больше никогда не будут вас беспокоить.
Как полностью удалить центр уведомлений из системы
После осуществления данного процесса, вы больше не увидите иконку системных значков на панели задач. Здесь вам пригодятся некоторые навыки работы с редактором локальной групповой политики.
Пользователи, у который домашняя версию Windows 10, не смогут применить данный метод.
Для того, чтобы скрыть системный трей при помощи редактора локальной групповой политики:
- Перейдите в консоль «Выполнить» (нажав Win + R), введите «gpedit.msc»:
- В списке найдите раздел «Конфигурация пользователя», затем» Административные шаблоны» и в самом конце — «Меню Пуск и панель задач». Найдите параметр «Удалить уведомления и значок центра уведомлений» и два раза кликните по нему:
- Поменяйте значение на «Включено»:
- Перезапустите ПК и, если всё сделано верно, центр уведомлений полностью исчезнет.
На этом хотел бы завершить статью. В ней я попытался подробно описать наиболее распространённые и проверенные лично мною способы для решения данной проблемы. Очень надеюсь, что они вам помогли. Буду благодарен за подписку на мой блог и шаринг моего сайта в социальных сетях.
С уважением, Виктор!
Вам помогло? Поделитесь с друзьями — помогите и нам!
В данной статье показаны действия, с помощью которых можно управлять отображением значков в области уведомлений в операционной системе Windows 10.
Область уведомлений, или системный трей, представляет собой крайнюю правую область панели задач, в которой размещаются системные часы и значки уведомлений приложений. Двумя стандартными значками уведомлений являются значки для Центра уведомлений и Центра управления сетями и общим доступом. При наведении указателя мыши на значок в области уведомлений отображается всплывающая строка (или окно), содержащая информацию о состоянии приложения или компонента значка.
Для управления приложением, представленным значком в области уведомлений, щелкните правой кнопкой мыши на его значке, в результате чего откроется контекстное меню для данного приложения. Опции этого меню будут различными для разных приложений; большинство из них предоставляет доступ к основным операциям управления приложением.
Область уведомлений можно оптимизировать, настроив параметры отображения системных значков (часов, регулятора громкости, Центра управления сетями и общим доступом) и значков приложений.
Область уведомлений может содержать как системные значки, так и значки приложений. Значки приложений помещаются в область уведомлений по нескольким причинам. Некоторые программы управляются самой операционной системой, и их значки периодически отображаются в области уведомлений, когда имеются уведомления от этих приложений. Другие типы программ, такие как антивирусные приложения, настраиваются для автоматического запуска, после чего исполняются в фоновом режиме.
Отображением значков программ часто можно управлять с помощью средств настройки, предоставляемых их соответствующими приложениями, но Windows 10 предоставляет общий интерфейс для управления отображением значков в области уведомлений для каждого отдельного приложения, помещающего значок в эту область.
Управление отображением значков в области уведомлений
Чтобы управлять параметрами отображения значков в области уведомлений, откройте настройки параметров панели задач, для этого щёлкните правой кнопкой мыши в пустой области панели задач и в появившемся контекстном меню выберите пункт Параметры панели задач или последовательно откройте:
Пуск ➯ Параметры ➯ Персонализация ➯ Панель задач
В результате откроется приложение «Параметры Windows» в категории Персонализация на вкладке Панель задач. В правой части окна в разделе Область уведомлений представлены две ссылки для управления отображением значков в области уведомлений:
Выберите значки, отображаемые в панели задач
Включение и выключение системных значков
Чтобы включить отображение всех значков в области уведомлений панели задач, нажмите на ссылку Выберите значки, отображаемые в панели задач
В следующем окне установите переключатель Всегда отображать все значки в области уведомлений в положение Вкл.
Для индивидуальной настройки значков, установите переключатель Всегда отображать все значки в области уведомлений в положение Откл. и для каждого значка используйте соответствующие переключатели.
Для включения и выключения системных значков нажмите на ссылку Включение и выключение системных значков
В следующем окне используйте переключатели для включения или отключения нужных вам системных значков.
С помощью рассмотренных выше действий, можно управлять отображением значков в области уведомлений в операционной системе Windows 10.
Приветствую!
В любой версии Windows имеется панель задач. На данной панели мы можем видеть множество элементов, отвечающих за разные функции. К примеру, в области уведомлений, что располагается рядом с часами, можно наблюдать множество самых разнообразных значков. Чем больше программ установлено – тем больше значков от них там может находиться.
И настаёт такой момент, когда их становится так много, что появляется сильное желание убрать добрую половину значков, благо практической пользы они не несут – пользователи ими просто не пользуются.
Мы расстроим несколько способов:
- скрытие некоторых значков посредством перемещения их во всплывающее меню, что вызывается при нажатии по находящейся там же стрелочки
- полное скрытие ненужных значков – их не будет ни на панели задач, ни во всплывающем меню
Содержание:
- Скрытие с панели задач того или иного значка посредством перемещения оного во всплывающее меню
- Полное скрытие значка с панели задач
- Инструкция по скрытию значка для Windows 8 и Windows 10
- Скрываем значок с панели задач в Windows 7
Скрытие с панели задач того или иного значка посредством перемещения оного во всплывающее меню
Данная инструкция предельно универсальна, описанное осуществляется в любой версии Windows.
- Необходимо навести курсор мышки на значок, и зажать левую клавишу мыши. Не отпуская клавишу, необходимо «перетащить» значок на стрелочку раскрытия меню с другими значками. Как только оно будет отображено, разместить его там и отпустить клавишу мышки.
- Всё, элемент перемещён в это меню и теперь более не отображается на панели задач.
Полное скрытие значка с панели задач
В данной инструкции мы рассмотрим, как полностью убрать ненужный значок или несколько значков. В Windows 8 и 10 это не так очевидно, как в случае использования операционной системы Windows 7. Для этого мы опишем все варианты.
Инструкция по скрытию значка для Windows 8 и Windows 10
- Наведите курсор на свободную область панели задач и кликните правой клавишей, в отобразившемся контекстном меню панели задач выберите пункт Параметры панели задач.
- Отобразится окно настроек, относящихся к панели задач. Найдите и кликните там по пункту Выберите значки, отображаемые в панели задач.
- Будет открыто окошко, там осуществляется настройка отображения для каждого значка. Если какой-либо из оных вам не нужен, то воспользуйтесь переключателем, что отображается напротив него.
- Всё, выключенные значки более не будут отображаться на панели задач.
Скрываем значок с панели задач в Windows 7
В Windows 7, которая по сей день остаётся весьма популярной у пользователей, данная задача решается проще.
- Наведите курсор на стрелочку открытия скрытых с панели задач значков и кликните. В отобразившемся всплывающем меню нажмите по пункту Настроить…
- Откроется системное окошко, где имеется возможность скрыть любые мешающие вам значки. Для скрытия воспользуйтесь выпадающим меню, что отображается напротив каждого элемента. Выбрав в этом меню пункт Скрыть значок и уведомления, задача будет выполнена.
Вот мы и подошли к завершению подробного описания материала, который поможет вам «разгрузить» панель задач вашего компьютера за счёт скрытия с него не требующихся вам в работе элементов.
Пожертвование сайту IT-Actual.ru (cбор пожертвований осуществляется через сервис «ЮMoney»)
На что пойдут пожертвования реквизиты других платёжных систем
Привет.
Не секрет, что в экономике ныне дела обстоят не лучшим образом, цены растут, а доходы падают. И данный сайт также переживает нелёгкие времена
Если у тебя есть возможность и желание помочь развитию ресурса, то ты можешь перевести любую сумму (даже самую минимальную) через форму пожертвований, или на следующие реквизиты:
Номер банковской карты: 5331 5721 0220 5546
Кошелёк ЮMoney: 410015361853797
Кошелёк WebMoney: Z812646225287
PayPal: paypal@it-actual.ru
BitCoin: 1DZUZnSdcN6F4YKhf4BcArfQK8vQaRiA93
Оказавшие помощь:
Сергей И. — 500руб
<аноним> — 468руб
<аноним> — 294руб
Мария М. — 300руб
Валерий С. — 420руб
<аноним> — 600руб
Полина В. — 240руб
Деньги пойдут на оплату хостинга, продление домена, администрирование и развитие ресурса. Спасибо.
С уважением, создатель сайта IT-Actual.ru
Содержание
- 1 Для чего нужна область сообщений?
- 2 Включение или отключение значков
- 3 Быстрый доступ к настройкам
- 4 Отключение при помощи редактора реестра
- 5 Как полностью удалить центр уведомлений из системы
- 6 Выбираем место для панели задач
- 7 Размещаем значки по центру
- 8 Отключаем панель задач на дополнительных мониторах
- 9 Настраиваем специфические значки в трее
- 10 Скрываем панель задач
- 11 Настраиваем списки
- 12 Добавляем папки на панель задач
- 13 Управляем приложениями с панели задач
- 14 Убираем ненужное
- 15 Изменяем размер панели и значков
- 16 Возвращаем привычный вид
- 17 Почему на сайте Microsoft нет информации о трее
- 18 Конфигурация
Для чего нужна область сообщений?
Системный трей — это часть панели задач, которая находится в правом нижнем углу. Вмещает в себя часы, иконки приложений.
Её можно изменить или оптимизировать, при этом настроив параметры отображения системных значков. Она позволяет узнавать состояние любой программы, ранее запущенной ОС Виндовс. Например, вы сможете без проблем управлять установленной антивирусной программой или приложением для скачивания фильмов. Для этого, достаточно просто один раз щёлкнуть на значок правой кнопкой мыши.
Включение или отключение значков
Процесс управления центром уведомлений значков состоит их таких основных этапов:
- В правом нижнем углу найдите панель задач, щёлкните по ней правой клавишей мыши (далее ПКМ).
- В появившемся окне найдите пункт «Параметры», нажмите на него:
- Вы автоматически переместитесь на вкладку «Панель задач». Справа будет множество опций, следует немножко пролистать вниз до раздела «Область уведомлений». Там будет две ссылки, кликнув по которым Вы сможете включить/отключить значки, которые будут отображаться:
- Если выбрать первую ссылку, то откроется перечень всех приложений, которые могут выдавать сообщения. Используя переключатель — выбирайте нужный Вам режим отображения:
- Клик по второй ссылке запустит окно включения / отключения системных значков:
Как видите, всё достаточно просто. Думаю данный процесс не займёт у вас много времени и сил.
Быстрый доступ к настройкам
Для осуществления операций по настройке уведомлений или знаков системного трея, достаточно воспользоваться универсальным идентификатором ресурсов.
- Для того, чтобы его запустить, одновременно нажмите на клавиши «Win + R»;
- В появившемся окне без ошибок введите команду «ms-settings:notifications», нажмите ОК или Enter:
- В результате выполненных действий перед вами откроется окно настроек:
- Здесь вы можете управлять выводом сообщений в целом (а не для конкретных приложений).
Отключение при помощи редактора реестра
Есть ещё один довольно неплохой способ для отключения. Сделать это можно следующим образом:
- Осуществите запуск редактора реестра при помощи клавиш «Win + R» и команды «regedit»:
- В списке, который должен появится слева, найдите раздел
HKEY_CURRENT_USER……CurrentVersion PushNotifications
- В правой части редактора кликните ПКМ и выберете команду «Создать параметр DWORD»;
- Присвойте новому элементу имя «ToastEnabled» и значение — «0» (ноль):
- Закройте редактор реестра и обязательно перезагрузите компьютер.
Если всё сделано верно, то в 99% случаев уведомления больше никогда не будут вас беспокоить.
Как полностью удалить центр уведомлений из системы
После осуществления данного процесса, вы больше не увидите иконку системных значков на панели задач. Здесь вам пригодятся некоторые навыки работы с редактором локальной групповой политики.
Пользователи, у который домашняя версию Windows 10, не смогут применить данный метод.
Для того, чтобы скрыть системный трей при помощи редактора локальной групповой политики:
- Перейдите в консоль «Выполнить» (нажав Win + R), введите «gpedit.msc»:
- В списке найдите раздел «Конфигурация пользователя», затем» Административные шаблоны» и в самом конце — «Меню Пуск и панель задач». Найдите параметр «Удалить уведомления и значок центра уведомлений» и два раза кликните по нему:
- Поменяйте значение на «Включено»:
- Перезапустите ПК и, если всё сделано верно, центр уведомлений полностью исчезнет.
На этом хотел бы завершить статью. В ней я попытался подробно описать наиболее распространённые и проверенные лично мною способы для решения данной проблемы. Очень надеюсь, что они вам помогли. Буду благодарен за подписку на мой блог и шаринг моего сайта в социальных сетях.
С уважением, Виктор!

Панель задач Windows менялась от версии к версии, но её назначение оставалось неизменным: запуск программ и переключение между ними. Эта панель используется постоянно, поэтому неплохо было бы настроить её под свои нужды.
Выбираем место для панели задач
С первых версий Windows повелось, что панель задач в системе расположена снизу. Видимо, тогда не могли предугадать появление широкоформатных мониторов. Сейчас на огромных экранах широкая панель задач занимает лишнее место. Поэтому её лучше разместить вертикально.
Если ваша панель задач откреплена, вы можете перетащить её к нужному углу экрана. Или просто укажите положение панели задач, щёлкнув по ней правой кнопкой и выбрав «Параметры».
Размещаем значки по центру
Разместив значки по центру, вы придадите панели задач сходство с Dock. Это полезно, если вы привыкли работать с Mac. Кроме того, это просто красиво.
Чтобы переместить значки в центр:
- Открепите панель задач. Для этого щёлкните по ней правой кнопкой мыши и снимите отметку «Закрепить панель задач». Затем снова щёлкните по панели задач и в пункте меню «Панели» выберите «Ссылки». Перетащите значки к центру.
- Щёлкните по меню «Ссылки» правой кнопкой мыши и снимите отметки рядом с пунктами «Показывать подписи» и «Показывать заголовок».
Чтобы вернуть значки в привычное положение, просто уберите «Ссылки» с панели задач.
Отключаем панель задач на дополнительных мониторах
Если вы используете несколько мониторов, можно отключить панель задач на всех, кроме основного. Зайдите в настройки дисплеев и отключите опцию «Показывать панель задач на всех мониторах».
Настраиваем специфические значки в трее
Вы легко можете настроить отображаемые в трее значки без дополнительного ПО. Просто перетаскивайте их на значок-стрелку, за которой скрываются лишние иконки, чтобы спрятать их. Ещё вы можете зайти в «Параметры» и выбрать, какие значки отображать.
Скрываем панель задач
Если Windows 10 установлена на ноутбуке с небольшим экраном, стоит настроить автоскрытие панели задач, чтобы она не занимала лишнее место.
Зайдите в настройки и включите параметр «Автоматически скрывать панель задач». Теперь она будет скрываться, пока вы не подведёте курсор к краю экрана.
Настраиваем списки
Списками в Windows 10 называются меню, появляющиеся при щелчке правой кнопкой мыши по значку на панели задач. В них отображаются недавно открывавшиеся документы, места и некоторые часто используемые действия.
Добавлять в списки файлы можно простым перетаскиванием, перенеся папку на значок «Проводник» или документ на значок Microsoft Word. Или можно закрепить уже имеющиеся в списке иконки, щёлкнув по значку-булавке рядом с ними.
Вы можете увеличить количество отображаемых в списках пунктов через редактор реестра Windows. Введите в поиске regedit, откройте редактор реестра и перейдите по адресу
HKEY_CURRENT_USERSOFTWAREMicrosoftWindowsCurrentVersionExplorerAdvanced
Здесь вы можете найти параметр DWORD JumpListItems_Maximum. Если такого параметра нет, создайте его.
Затем измените параметр, введя нужное число и установив отметку «Десятичное». Перезапустите систему. Теперь в списках будет отображаться столько файлов, сколько вы захотите.
Добавляем папки на панель задач
Закреплять на панели задач значки простым перетаскиванием легко. А что насчёт папок? Обычно они закрепляются в выпадающем списке «Проводника». Но вы можете добавлять для конкретных папок отдельные значки.
Создайте ярлык к нужной папке и введите explorer и пробел перед адресом папки. Вы можете изменить значок, если хотите. Затем просто перетащите ярлык на панель задач.
Так вы сможете держать на панели задач часто используемые папки и не искать их в выпадающих списках.
Управляем приложениями с панели задач
Многие приложения, например медиапроигрыватели, поддерживают управление с панели задач. Просто закрепите значок приложения на панели, наведите на него курсор, тогда вы сможете переключать файлы в плейлисте или ставить воспроизведение на паузу, когда окно проигрывателя свёрнуто.
Убираем ненужное
Так ли нужны вам все эти кнопки? «Показать все окна» можно, просто нажав Win + Tab. А поиск можно начать, открыв «Пуск» и набрав на клавиатуре поисковый запрос.
Щёлкните правой кнопкой мыши по панели задач и в контекстном меню снимите отметки с «Показать все окна» и «Показать поиск».
Изменяем размер панели и значков
Открепив панель задач, вы можете изменить её размер простым перетягиванием. Затем можно снова закрепить её. Это полезно, если вы хотите разместить действительно много значков.
Ещё вы можете включить опцию «Использовать маленькие значки» в настройках панели задач. Тогда она будет занимать ещё меньше места.
Возвращаем привычный вид
Если вы чувствуете, что все эти нововведения от Microsoft не для вас, можно вернуть панели задач классический вид при помощи Classic Shell. Это бесплатное приложение с открытым исходным кодом, которое может настроить вид вашего «Проводника», панели задач и меню «Пуск».
Загрузить Classic Shell →
У вас есть свои рекомендации по настройке панели задач? Делитесь в комментариях!
Начало›Windows 10›Настройки трея Windows 10
Трей в Windows 10 практически идентичен данному элементу Windows 7 за исключением нескольких моментов. В общем, треем называют область уведомления – инструмент интерфейса Виндовс, который используется для вывода уведомлений, загрузки программ, которые работают на протяжении длительного периода, вывода времени и доступа к некоторым часто используемым системным функциям (настройка сети, параметры звука, уровень заряда батареи портативного устройства). Располагается трей у правой нижней границы экрана.
Почему на сайте Microsoft нет информации о трее
В общем, в терминологии Microsoft термин системный трей не числится. Это «народное», сложившееся в среде пользователей Windows, название функционального элемента интерфейса. Его официальное наименование звучит как Taskbar Notification Area. Появился элемент в Windows 95 благодаря приложению systray.exe, как экспериментальный компонент интерфейса, и впоследствии превратился в неотъемлемую часть графической среды Виндовс.
Конфигурация
В трее Windows 10 находится панель уведомлений, которую разработчики добросовестно скопировали из мобильных версий операционных систем. Она предоставляет доступ к нескольким быстро вызываемым функциям (извлечение флешки, включение/отключение интерфейсов обмена данными). Также здесь отображается пиктограмма текущего языка ввода с возможностью их переключения и вызывается экранная клавиатура.
Настройка трея в Виндовс 10 подразумевает собой простейшие манипуляции с иконками, отображаемыми в области уведомления.
- Вызываем меню «Параметры».
- Переходим в первый раздел «Система», где следуем во 2-й подраздел «Уведомления и действия».
- Кликаем «Выберите иконки, отображаемые в панели…».
- Переводим переключатели, стоящие возле значков, которые хотите спрятать, в положение «Откл.»
- Возвращаемся на уровень выше при помощи «Backspace» или иконки «←» в правом углу.
- Переходим в раздел «Включение/отключение системных иконок».
- Переключатели, стоящие возле иконок, которые нужно скрыть, переносим в положение «Откл.».
Посмотрите ещё: Рассмотрим Музыку Windows 10
Изменения вступают в силу в реальном времени, ничего сохранять и перезагружать не нужно.
Вернувшись обратно на экран, где осуществляется настройка уведомлений и действий, можно отключать/включать отображение ненужных/нужных всплывающих в центре уведомлений оповещений.
Еще один способ спрятать иконки в трее Windows 10, известный еще с «семерки», заключается в перетаскивании соответствующей иконки под значок «крыши» или из нее при помощи левой клавиши мыши.
На этом ознакомление с треем в Виндовс 10 можно считать оконченным.
(Visited 10 301 times, 2 visits today) Опубликовано в Windows 10Используемые источники:
- https://it-tehnik.ru/software/windows-10/system-tray-windows10.html
- https://lifehacker.ru/windows-10-taskbar/
- https://windowsprofi.ru/win10/nastrojki-treya-windows-10.html
Купил новый компьютер с предустановленной Windows 10 или установил виндовс и не знаешь как скрыть значки в трее, а может и вовсе не появляется стрелка в нижнем правом углу?
Есть решение!
- Нажимаем правой кнопкой мыши на панели задач и появившемся контекстном меню выбираем «параметры панели задач»
2. Прокручиваем немного вниз до пункта «Области уведомлений»
3. Жмем «выберите значки, отображаемые в панели задач и отключаем переключатель напротив приложений, которые необходимо прятать под «спойлер»
4. Любуемся чистой панелью задач без лишних приложений
Оставляйте свои комментарии работает данный метод или нет.
Спасибо что читаете мой блог!
Просмотров:
1 801
Если вдруг захотите меня отблагодарить, то вот:
или просто подпишитесь на мой канал на youtube, лайки и комментарии приветствуются
Спасибо!
Обновлено 05.12.2019
Добрый день уважаемые читатели блога и зрители канала pyatilistnik.org, продолжаем изучать виндоус redstone, в прошлый раз мы с вами разобрали как ограничить время работы учетной записи пользователя, сегодня же мы разберем как производится настройка области уведомлений windows 10 Anniversary Update, так как в отличии от семерки все немного поменялось.
Область уведомлений windows 10
Давайте для начала я вам напомню, что такое область уведомлений windows и для чего она существует. По сути это область экрана в правой нижней части, где операционная система Windows отображает, программы в свернутом виде ил работающих в фоновом режиме, а так же системные утилиты:
- Дата и время
- Раскладка клавиатуры
- Регулятор громкости
- Сетевые подключения
Как очистить область уведомлений windows 10
Под очисткой значков области уведомлений windows 10 Anniversary Update подразумевается, скрытие или удаление не используемых утилит и значков программ. Хочу сразу отметить, что удалить можно, только системные утилиты, все остальное подлежит только скрытию.
Ранее я вам рассказывал про область уведомлений windows 7, тут принцип похожий, но находится уже в других местах интерфейса операционной системы. Вот так вот выглядит моя тестовая виртуальная машина на VMware Workstation с Anniversary Update. Как видите, не очень удобно когда значки занимают столько места, давайте убирать лишнее.
Щелкаем правым кликом по области пуск и из открывшегося контекстного меню выбираем пункт Параметры.
Вас перекинет в Параметры Windows > Персонализация > Панель задач. Тут, то и настраивается область уведомлений windows 10. Находим соответствующий пункт, в нем две настройки:
- Выберите значки отображаемые в панели задач
- Включение и выключение системных значков
Начнем с пункта выберите значки отображаемые в панели задач. В открывшемся окне вы увидите список всех значков, которые у вас есть в нижней панели и с помощью переключателей вкл/выкл вы задаете отображаются они или нет.
В данном примере я выключу вот такие вещи:
- Vmware Tools Core Service
- Проводник Windows
- Windows Defender notification icon
Смотрим, что произошло после этого. Как видите у вас появилась небольшая кнопка скрывающая дополнительные значки приложений, это и называется очистить область уведомлений windows 10.
Теперь зайдем в пункт включение и выключение системных значков. Тут вы получаете список системных утилит входящих в состав операционной системы Redstone Anniversary Update.
Эти значки можно полностью удалить из видимости области уведомления, мне например не нужны вот такие утилиты:
- Windows ink Workspace
- Сенсорная клавиатура
- Центр уведомлений
- Расположение
Перевожу их тумблер в значение выкл и смотрю, что изменилось.
Данные значки полностью удалены из области уведомления виндоус. Как видите, все очень просто.
Еще есть настройка которая позволяет вам нижнюю панель перенести например в право или вверх, так как есть люди для кого, данное расположение является самым удобным. Делается это в пункте Windows > Персонализация > Панель задач.
Я для эксперимента и для того, чтобы вам показать, что имеется ввиду выберу отображение справа. В итоге вы сразу же увидите результат в виде перемещения кнопки пуск в правую сторону экрана. Многие программисты у меня на работе почему то используют данный вариант расположения, не знаю с чем это связано.
Уверен, что у вас после данной статьи не должно остаться вопросов как настроить значки области уведомлений windows 10 Anniversary Update и какие варианты настройки вообще существуют.
Содержание
- Настраиваем «Центр уведомлений» в Виндовс 10
- Шаг 1: Активация уведомлений
- Шаг 2: Определение базовых параметров
- Шаг 3: Настройка уведомлений для приложений
- Шаг 4: Редактирование быстрых действий
- Шаг 5: Дополнительные настройки и работа с ЦУ
- Заключение
- Вопросы и ответы
«Центр уведомлений» (ЦУ) в десятой версии Windows может стать как навязчивым раздражителем, так и весьма полезным инструментом, позволяющим не пропускать важные события (системные, рабочие, личные). Последнее возможно только при его правильной настройке, и сегодня мы расскажем, как ее выполнить.
Рассматриваемый элемент «десятки» состоит из двух частей – собственно уведомлений и кнопок-переключателей (быстрые действия), позволяющих активировать и деактивировать различные режимы, модули и инструменты. Настройке поддается как первая, так и вторая область, но прежде эту функцию необходимо включить.
Шаг 1: Активация уведомлений
В ЦУ можно получать уведомления от ряда предустановленных в Windows 10 приложений, а также сторонних программ, в которых такая возможность была реализована разработчиками (браузеры, мессенджеры, мультимедийные проигрыватели, почтовые клиенты и т. д.). Включение данной функции осуществляется следующим образом:
- Откройте «Параметры» операционной системы, воспользовавшись меню «Пуск» или клавишами «WIN+I». В появившемся окне выберите первый раздел – «Система».
- На боковой панели перейдите во вкладку «Уведомления и действия».
- Переведите в активное положение переключатель, расположенный в блоке опций «Уведомления».
После выполнения этих действий в «Центре уведомлений» будут появляться сообщения от всех стандартных и сторонних программ, которыми данная функция поддерживается. О более тонкой настройке их поведения мы поговорим далее.
Шаг 2: Определение базовых параметров
Теперь, когда уведомления включены, можно и нужно их более тонко сконфигурировать. В разделе «Параметров», рассмотренном нами на предыдущем шаге, доступны следующие опции:
Фокусировка внимания
В данном подразделе настроек можно определить, когда вы будете получать и не получать уведомления (задать конкретное время, расписание, другие правила), а также настроить приоритеты для отдельных приложений. Более детально узнать о возможностях данной функции поможет представленная по ссылке ниже статья.
Подробнее: «Фокусировка внимания» в Windows 10
Общие параметры уведомлений
Имеется всего пять опций, которые позволяют более точно определить работу «Центра уведомлений» — их можно видеть на изображении ниже. В дополнительном пояснении они не нуждаются, но особое внимание рекомендуем обратить на третий пункт – «Разрешить воспроизведение звуков уведомлениями». Если не хотите, чтобы каждое поступающее из ЦУ сообщение сопровождалось звуковым сигналом, снимите с него отметку. Остальные же параметры оставим на ваше личное усмотрение.
Шаг 3: Настройка уведомлений для приложений
Под рассмотренными на предыдущем шаге опциями находится блок «Получать уведомления от этих приложений», в котором вы можете разрешить или запретить поддерживающим данную функцию программам отправлять уведомления, а также настроить их внешний вид, поведение и приоритет. Рассмотрим данную процедуру на примере браузера Google Chrome.
- Нажмите по наименованию приложения, для которого требуется задать дополнительные параметры при работе с «Центром уведомлений».
- Активируйте переключатель под пунктом «Уведомления», если этого не было сделано ранее.
- Решите, будет ли приложению разрешено «Показывать баннеры…» и «Отображать уведомления в…», установив или, наоборот, сняв галочки напротив соответствующих пунктов. Внешний вид этих элементов можно видеть на миниатюрах.
- Далее можно определить, будет ли отображаться содержимое поступающих от приложений уведомлений на экране блокировки. Если компьютером пользуетесь не только вы и не хотите, чтобы кто-либо мог случайно увидеть персональную информацию, оставьте этот параметр выключенным.
- Следующий пункт – «Звуковой сигнал при получении уведомления». Здесь все понятно – если хотите, чтобы сообщения из конкретной программы сопровождались звуком, оставьте его включенным, если нет – выключите.
- Ввиду того, что уведомления (далеко не всегда важные и информативные) от некоторых приложений могут поступать в довольно большом количестве, рекомендуется определить, сколько из них будет отображаться в ЦУ. Для этого воспользуйтесь выпадающим списком.
Примечание: Вне зависимости от того, какое количество уведомлений вы выберите, при закрытии или ответе на любое из них, список «поднимется» и дополнится следующим элементом, при условии наличия такового.
- Последнее, что можно настроить для каждого отдельного приложения и исходящих от него уведомлений – это приоритет. Ознакомьтесь с описанием каждого из доступных пунктов, и выберите подходящий.
Аналогичным образом можно настроить уведомления для любой другой программы и компонента системы, которыми поддерживается работа с «Центром уведомлений».
Шаг 4: Редактирование быстрых действий
Как мы уже сказали во вступлении, помимо уведомлений, в рассматриваемом нами элементе операционной системы, доступны и быстрые действия. Порядок этих кнопок, а также то, какие именно переключатели будут представлены в данном разделе ЦУ, можно определить самостоятельно. Делается это следующим образом:
- Выполните действия из пункта №1-2 части «Шаг 1» настоящей статьи и перейдите в разделе настроек «Уведомления и действия» по ссылке «Редактировать быстрые действия».
Либо вызовите «Центр уведомлений» и нажмите ПКМ в его нижней области по любой из плиток, после чего выберите пункт «Редактировать быстрые действия».
- Далее можно выполнить следующее:
- Выполнив необходимые настройки, нажмите по кнопке «Готово», чтобы внесенные изменения вступили в силу.
Таким образом, вы можете оставить в «Центре уведомлений» только необходимые быстрые действия, упорядочив их на свое усмотрение, либо добавить туда все доступные переключатели, чтобы не искать их в настройках.
Шаг 5: Дополнительные настройки и работа с ЦУ
Для того чтобы получить доступ к базовым настройкам «Центра уведомлений», совсем не обязательно каждый раз обращаться к системным «Параметрам» — необходимый минимум доступен в контекстном меню и самом ЦУ.
«Фокусировка внимания»
Выбрать один из доступных режимов «Фокусировки внимания» или выключить его можно, если нажать ПКМ на значке «Центра уведомлений» и последовательно перейти по отмеченным на изображении ниже пунктам.
Значки приложений и количество уведомлений
Отключить показ значков приложений и количество входящих уведомлений либо, наоборот, активировать эти опции, можно через то же контекстное меню, вызываемое нажатием ПКМ на ЦУ.
Быстрый переход к настройкам «Центра уведомлений»
Для того чтобы быстро попасть в рассматриваемый в рамках настоящей статьи раздел «Параметров» Windows 10, можно выполнить одно из следующих действий:
Взаимодействие с уведомлениями
Подробно рассказав о том, как настроить «Центр уведомлений», кратко пройдемся по нюансам его использования и доступным опциям.
Каждое отдельное сообщение в ЦУ можно закрыть или свернуть, нажав на крестик или расположенную под ним указывающую вверх стрелку.
Имеется возможность очистки всех сообщений, поступивших от одного приложения – нужно просто нажать по кнопке закрытия возле блока с его наименованием.
Расположенная внизу ссылка «Очистить уведомления» полностью «освобождает» ЦУ от записей.
Меню быстрых действий можно свернуть или развернуть, воспользовавшись одноименной ссылкой.
В зависимости от того, из какой программы или системного компонента поступило уведомление, могут быть доступны различные действия.
- Быстрые настройки (для системных сообщений).
- Возможность прочтения, ответа, удаления, архивирования и т. д. (для писем и сообщений из мессенджеров, клиентов социальных сетей, некоторых браузерных расширений).
- Другие настройки.
Помимо прочего, на каждом из уведомлений доступны так называемые быстрые настройки. Нажав на выполненную в виде шестеренки кнопку, можно осуществить одно из следующих действий:
- «Видеть меньше уведомлений»;
- «Открыть настройки уведомлений *Имя приложения*»;
- «Перейти к параметрам уведомления»;
- «Отключить все уведомления для *Имя приложения*».
Отметим, что первые два пункта доступны далеко не всегда – это зависит от конкретного приложения и его возможностей.
Заключение
В этой статье мы постарались максимально подробно рассказать о том, как настроить «Центр уведомлений» на компьютере с Windows 10, а также кратко затронули тему его использования.
Читайте также: Как отключить уведомления в Windows 10
Содержание
- Системный трей
- Что такое трей
- Системные значки
- Иконки программ
- Как убрать программу из трея
- Скрытие значка
- Выход из программы
- Удаление из автозагрузки
- Как настроить значки в системном трее Windows 10?
- Настройка значков в системном трее через параметры Windows
- Настройка значков в системном трее мышкой
- Как свернуть программу в системный трей на Windows 10 или Windows 7
- Как свернуть программу с помощью RBTray
- Другие программы для сворачивания в область уведомлений
Системный трей
Трей – это область уведомлений на панели задач, в нижнем правом углу экрана. В нем находятся системные значки (часы, громкость и т. д.) и иконки программ.
Что такое трей
Системный трей – это часть панели задач Windows. Находится в правом нижнем углу экрана.
Здесь размещены системные значки и иконки программ. Некоторые из них могут скрываться под кнопкой со стрелкой.
К системным относятся:
- Часы
- Звук
- Сеть
- Электропитание
- Раскладка клавиатуры
- Системные события
Программные иконки показывают программы компьютера, которые запущены в данный момент.
Официально эта часть панели задач называется область уведомлений (Notification Area). Системный трей – это ее неофициальное название, хотя оно иногда используется [1] в документации Microsoft.
Системные значки
Часы . Здесь показывается время и дата, которую компьютер считает актуальной. Для открытия полной информации (время с секундами, день недели, календарь) просто нажмите на этот значок.
Звук . Данная иконка позволяет регулировать общую громкость на компьютере или звуки отдельных программ.
Для изменения громкости щелкните по иконке и перемесить ползунок с помощью зажатой левой кнопки мыши или колеса прокрутки.
Сеть . Показывает подключение к Интернету. Если доступ к сети беспроводной (wi-fi), иконка будет такой 

При нажатии на значок откроется информация по текущему подключению, а также доступные точки wi-fi. Здесь можно быстро отключиться/подключиться, а также перейти в настройки.
Электропитание . Этот значок будет только у ноутбуков. Когда зарядное устройство подключено, он выглядит так 

При наведении курсора на иконку всплывает сообщение о заряде, а нажав на нее можно выбрать режим расхода энергии и получить доступ к более продвинутым настройкам.
Раскладка клавиатуры . Отображает установленный в данный момент язык ввода. Его можно поменять вручную или при помощи комбинации клавиш (обычно Shift + Alt или Shift + Ctrl).
Для удаления алфавита или добавления нового щелкните по раскладке клавиатуры правой кнопкой мыши и выберите «Параметры…». В Windows 10: левой кнопкой мыши → Настройки языка.
Системные события . Иконки, которые уведомляют пользователя о событиях Windows, указывают состояние операции и дают к ней быстрый доступ. Это такие значки как:
Настроить функцию, за которую отвечает тот или иной значок, можно щелкнув по нему правой кнопкой мыши и выбрав соответствующий пункт меню.
Иконки программ
В области уведомлений вместе с системными значками находятся иконки программ. Обычно это программы, которые работают в фоновом режиме.
Любую из них можно вызвать из трея, настроить, отключить.
Каждая такая программа активна, а это значит, она забирает часть оперативной памяти. Это допустимо, если приложение часто используется или необходимо для безопасности, корректной работы системы и устройств. Например, антивирус, мессенджеры (скайп, вайбер).
Но часто в трее находятся программы, которые используются редко или не используются вообще. Помимо того, что они занимают место на панели задач, так еще и забирают оперативную память. Из-за этого слабые компьютеры работают медленнее, чем могли бы.
Как убрать программу из трея
Есть три варианта очистки трея:
- Скрытие значка . Программа будет по-прежнему работать в фоновом режиме, но иконки в области уведомлений не будет.
- Выход из программы . Работа программы завершится. Но если ее запуск прописан в автозагрузке, то при следующем включении компьютера она снова начнет работать в фоне.
- Удаление из автозагрузки . Программа перестанет автоматически запускаться при включении компьютера. При этом она по-прежнему останется в системе, и ее в любой момент можно будет вызвать.
Скрытие значка
Для скрытия достаточно перетащить иконку в отдел скрытых значков (под стрелку). Для этого схватиться за иконку левой кнопкой мыши, подвести к стрелке и отпустить в нужном месте окна.
Или можно скрыть иконку через свойства: правой кнопкой мыши по панели задач → Свойства (Параметры) → Настроить.
При скрытии значка программа продолжит работать в фоновом режиме.
Выход из программы
Для выхода из программы щелкаем по ее значку правой кнопкой мыши и выбираем соответствующий пункт меню. Он может называться Выход, Закрыть, Отключить, Exit, Close и т. п.
Программа закроется, но только на текущий сеанс работы. Если она находится в автозагрузке, то при следующем включении компьютера снова будет работать в фоне.
Удаление из автозагрузки
Автозагрузка – это функция системы, которая управляет автоматическим запуском программ при загрузке Windows.
Как убрать программу из автозагрузки:
1 . В строке поиска вводим msconfig и открываем найденный файл.
2 . Переходим во вкладку «Автозагрузка» и отключаем программы, которые нужно удалить из автозапуска. Применяем изменения и перезагружаем компьютер.
После удаления программы из автозагрузки она перестанет автоматически запускаться вместе с включением компьютера.
Справа на панели задач находится системный трей. Там расположены иконки программ, которые в данный момент запущены. В большинстве случаев эти иконки анимированные. Различные представления изображений подсказывают нам о том или ином событии, происходящем на нашем компьютере.
Сегодня мы настроим внешний вид системного трея. Уберем ненужные или малозначимые иконки и поставим в зону видимости то, что нам необходимо постоянно видеть.
Настройка значков в системном трее через параметры Windows
Откройте меню «Пуск» и перейдите к настройке параметров Windows. Здесь выбираем вкладку «Система».
Переходим по вкладке «Персонализация».
Переходим по вкладке «Панель задач».
Выбираем пункт «Выберите значки, отображаемые в панели задач»
Теперь, переключая тумблеры, мы можем скрыть или отобразить иконки панели задач.
Настройка значков в системном трее мышкой
Настроить внешний вид иконок панели управления можно гораздо проще. Для этого нужно воспользоваться мышкой. Перетащите нужные иконки в зону видимости, а те, которые используете редко, скройте во всплывающем окне.
И еще один совет. Если кликнуть по иконке правой кнопкой мыши, ты вы попадете меню настроек приложения. Это экономит массу времени, т.к. не приходится искать и запускать главное окно программы.
Расскажете об этой статье своим друзьям:
Как свернуть программу в системный трей на Windows 10 или Windows 7
Системный трей (или область уведомлений, панель уведомлений) – это правая или нижняя часть панели задач, где отображаются иконки программ, которые постоянно находятся в памяти и выполняются в фоновом режиме. Например, в системном трее обычно можно найти программы для закачки файлов, мессенджеры, драйверы и т. д. Также здесь отображаются системные часы, иконка регулировки звука, настройки сети и другие утилиты, относящиеся к операционной системе.
Большинство программ, которые должны работать в фоновом режиме, умеют сворачиваться в системный трей. Но, иногда такой функции нет. В результате подобные программы постоянно висят на панели задач и отвечают пользователя.
Для решения этой проблемы можно использовать специальные утилиты, позволяющие свернуть в системный трей любую программу. В данной статье мы рассмотрим несколько таких программ для Windows 10 и Windows 7.
Как свернуть программу с помощью RBTray
RBTray (Скачать) – одно из лучших решений, для сворачивания программ в системный трей на Windows 10 и Windows 7. Это легкая утилита с открытым исходным кодом, которая не требует установки и работает в фоновом режиме, позволяя сворачивать в системный трей практически любые программы.
RBTray распространяется в виде архива. Данный архив нужно распаковать в любую папку и запустить 32 или 64 битную версию (в зависимости от вашей операционной системы). После этого RBTray готов к работе.
Для того чтобы свернуть программу в системный трей при помощи RBTray достаточно кликнуть правой кнопкой мышки по кнопке « Свернуть » в заголовке окна.
После этого выбранная программа будет свернута на панель уведомлений Windows 10 или Windows 7. Для того чтобы снова открыть окно достаточно кликнуть по ее иконке левой кнопкой мышки.
Если кликнуть по свернутой программе правой кнопкой мышки, то появится меню, с помощью которого можно закрыть свернутую программу ( Close Window ), открыть окно ( Restore Window ) или выйти из RBTray ( Exit RBTray ).
Нужно отметить, что программа RBTray не умеет записываться в автозагрузку Windows. Поэтому, если вы хотите, чтобы она работала постоянно, то вам нужно добавить ее в автозагрузку самостоятельно. Для этого нажмите комбинацию Win-R и выполните команду « shell:startup ».
В результате откроется папка « Автозагрузка », в которую нужно добавить ярлык программы RBTray. После этого RBTray будет автоматически запускаться при каждом включении компьютера.
Единственным недостатком RBTray является отсутствие обновлений. Последняя версия RBTray появилась аж в 2011 году. Тем не менее, программа отлично работает как на Windows 7, так и на Windows 10.
Другие программы для сворачивания в область уведомлений
Если программа RBTray вам не подошла, то вы можете воспользоваться другими программами для сворачивания в трей. Ниже мы рассмотрим еще несколько таких.
Traymond (Скачать) – небольшое приложение с открытым исходным кодом для сворачивания других программ в системный трей. Как и RBTray, данная утилита не требует установки и работает в фоновом режиме.
Для того чтобы свернуть окно в область уведомлений используется комбинация клавиш Win-Shift-Z , для восстановления свернутого окна используется двойной клик мышкой по иконке. Если кликнуть по иконке самой Traymond, то можно восстановить сразу все свернутые окна.
MinimizeToTray (Скачать) – еще одна программа с открытым исходным кодом для сворачивания окон в область уведомлений Windows.
Для того чтобы свернуть окно в область уведомлений используется комбинация клавиш Alt-F1 , для восстановления последнего свернутого окна – Alt-F2 , для восстановления всех свернутых окон – F10. Также MinimizeToTray позволяет восстанавливать свернутые окна по одной. Для этого нужно кликнуть правой кнопкой мышки по иконке самой MinimizeToTray и выбрать нужное приложение.
Min2Tray (Скачать) – одна из самых мощных программ для сворачивания окон в область уведомлений.
Min2Tray позволяет сворачивать и восстанавливать окна с помощью мышки или клавиатуры (есть возможность настраивать комбинации клавиш), сворачивать сразу все окна ( BossKey ), автоматически сворачивать выбранные программы, скрывать значки в системном трее и т. д.
Для получения доступа ко всем настройкам Min2Tray нужно кликнуть правой кнопкой мышки по иконке данной программы и перейти в раздел « Prefernces ».