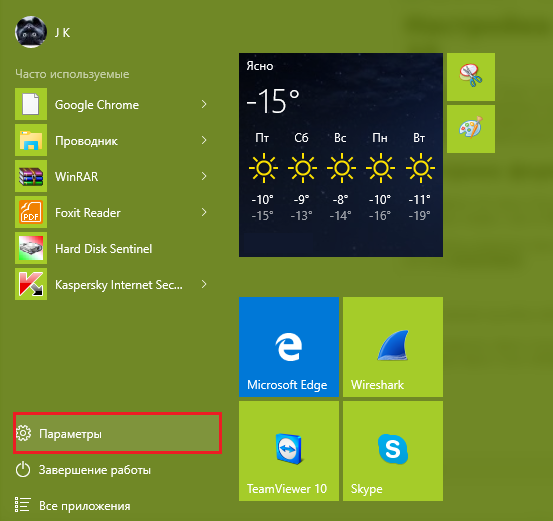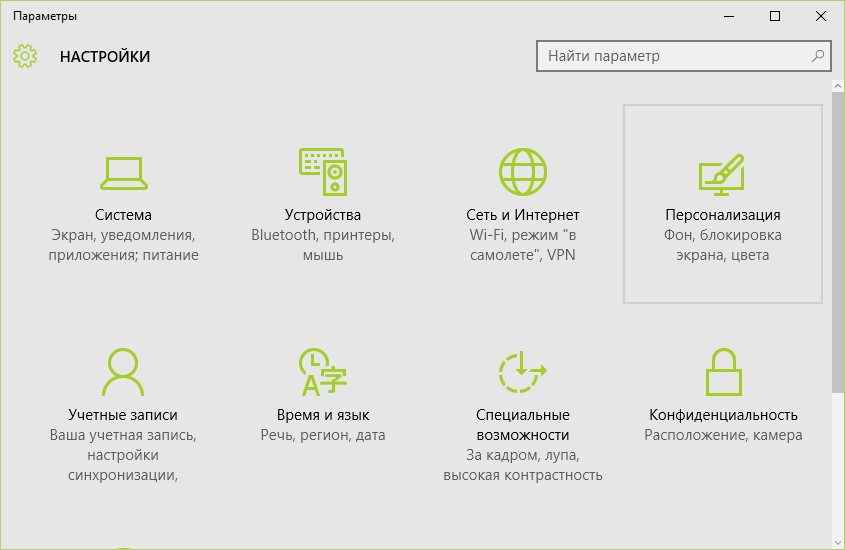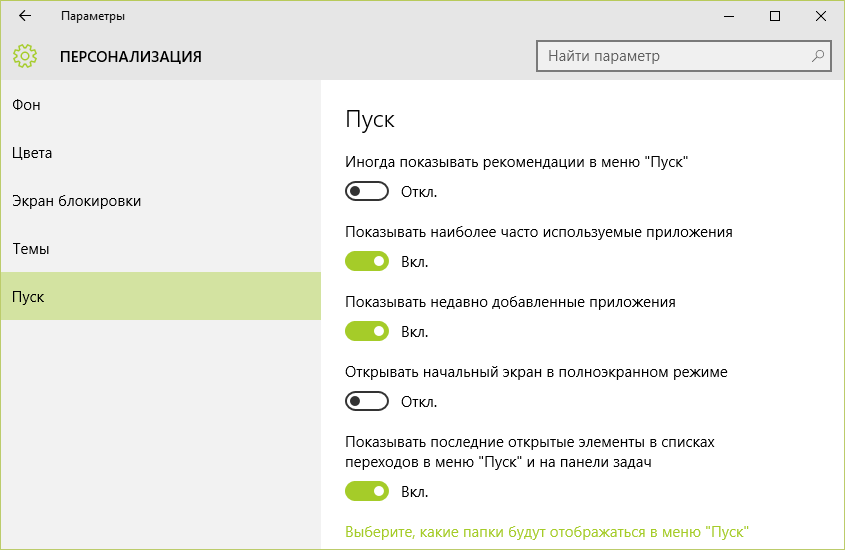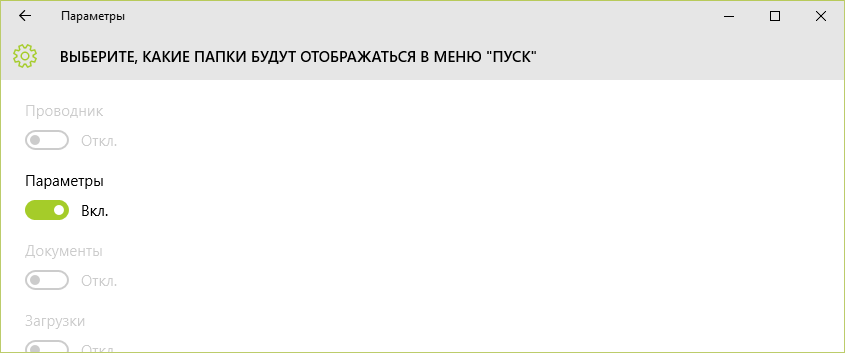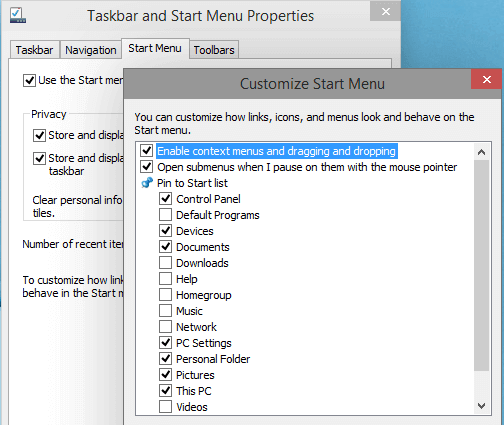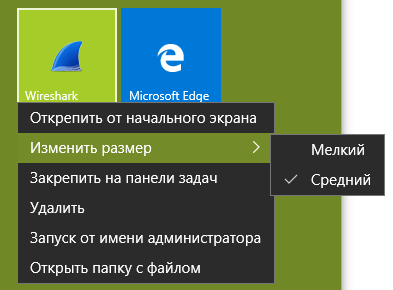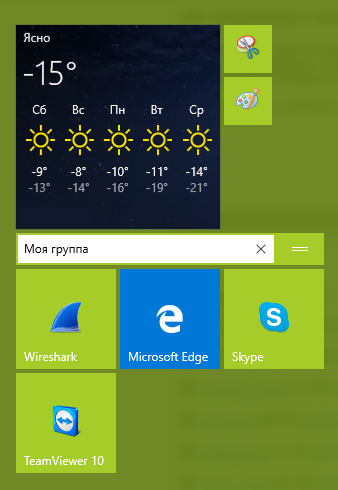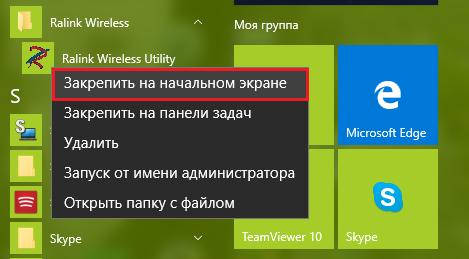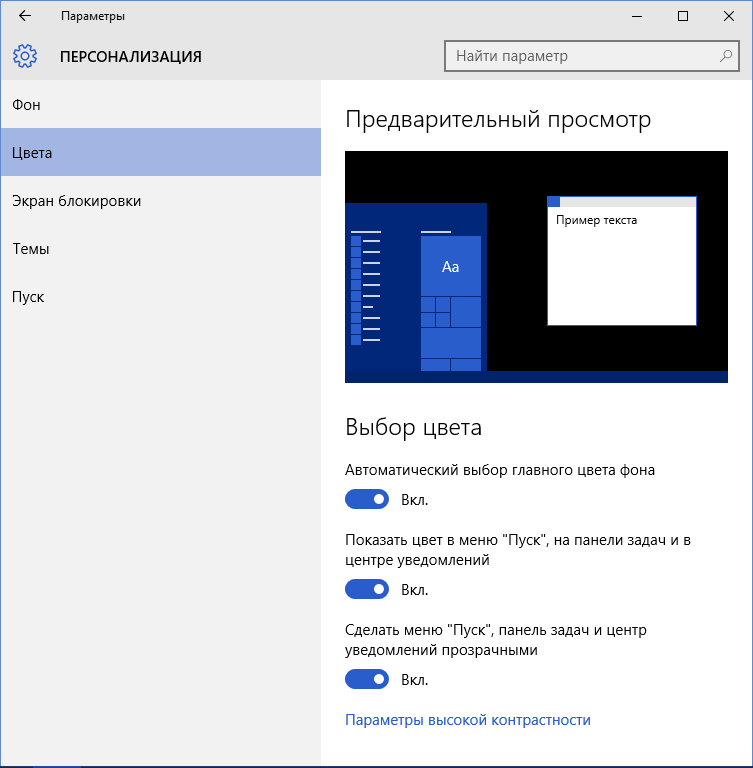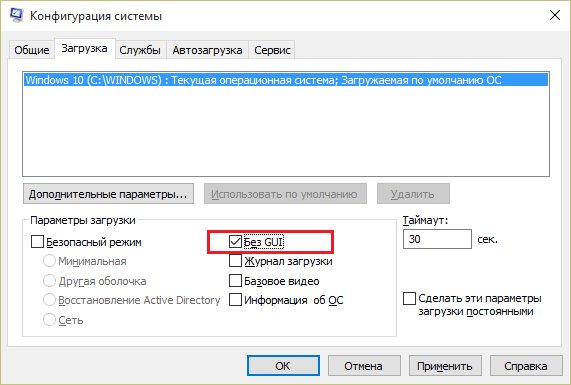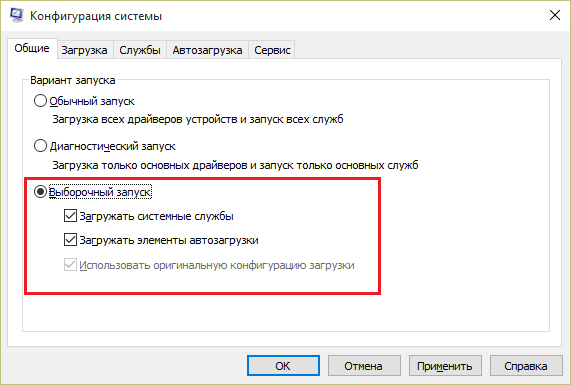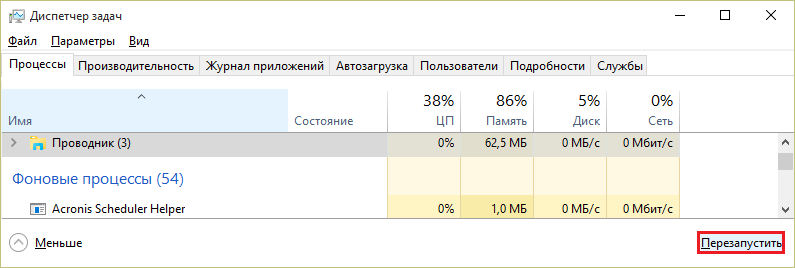На чтение 3 мин Опубликовано Обновлено
Пуск — одно из основных меню в операционной системе Windows 10, которое позволяет быстро и удобно находить нужные программы и приложения. Однако, для некоторых пользователей может быть удобнее свернуть пуск, чтобы освободить пространство на экране или избежать случайного запуска программ. Если вы хотите научиться сворачивать пуск в Windows 10, следуйте нашей пошаговой инструкции.
Шаг 1: Зайдите в меню пуска, которое находится в левом нижнем углу экрана. Чтобы открыть пуск, щелкните на иконке с логотипом Windows или нажмите клавишу Win на клавиатуре.
Шаг 2: В верхней части меню пуска найдите кнопку счетчика открытых приложений. Она обозначается символом «^». Щелкните на этой кнопке.
Шаг 3: После щелчка на кнопке счетчика открытых приложений пуск свернется и останется только значок логотипа Windows в левом нижнем углу экрана. При этом, все открытые приложения и программы будут остаться запущенными, и вы сможете продолжать с ними работать.
Теперь вы знаете, как свернуть пуск в Windows 10. Если вам потребуется снова раскрыть пуск, просто щелкните на значке логотипа Windows или нажмите клавишу Win на клавиатуре.
Содержание
- Найти кнопку «Пуск»
- Щелкнуть правой кнопкой мыши
- Выбрать «Свернуть пуск»
- Проверить, уменьшился ли размер пуска
Найти кнопку «Пуск»
Существует несколько способов найти кнопку «Пуск»:
- На рабочем столе: расположите курсор мыши в левом нижнем углу экрана и щелкните левой кнопкой мыши. Это откроет меню «Пуск».
- С помощью клавиатурного сочетания: нажмите клавишу «Win» на клавиатуре. Она находится между клавишами «Ctrl» и «Alt» и обозначена символом Windows.
- С помощью горячей клавиши: нажмите одновременно клавиши «Ctrl» + «Esc» на клавиатуре.
После нахождения кнопки «Пуск» вы сможете открыть меню «Пуск» и начать использовать все его функции.
Щелкнуть правой кнопкой мыши
Щелкните правой кнопкой мыши на панели задач в любом свободном месте.
Появится контекстное меню с различными опциями.
Выберите пункт «Панель задач» из контекстного меню.
Появится подменю со списком опций.
Выберите пункт «Настройки панели задач» из подменю.
Откроются настройки панели задач, где вы сможете внести необходимые изменения и скрыть пуск.
| Шаг | Действие |
|---|---|
| 1 | Щелкнуть правой кнопкой мыши на панели задач |
| 2 | Выбрать пункт «Панель задач» из контекстного меню |
| 3 | Выбрать пункт «Настройки панели задач» из подменю |
Выбрать «Свернуть пуск»
Чтобы свернуть пуск в Windows 10, следуйте этим шагам:
- Нажмите правой кнопкой мыши на иконку «Пуск» в левом нижнем углу рабочего стола.
- В появившемся контекстном меню выберите пункт «Свернуть пуск».
После выполнения этих действий панель задач с пуском будет свернута. Чтобы вновь раскрыть пуск, нажмите на иконку «Пуск» или нажмите клавишу «Windows».
Проверить, уменьшился ли размер пуска
После того, как вы свернули пуск в Windows 10, вы можете проверить, уменьшился ли его размер на панели задач. Для этого выполните следующие действия:
- Нажмите правой кнопкой мыши на пустое место на панели задач.
- В открывшемся контекстном меню выберите пункт «Панели инструментов».
- В раскрывающемся подменю убедитесь, что пункт «Пуск» имеет флажок.
- Если флажок стоит рядом с пунктом «Пуск», значит, размер пуска уменьшился. Если флажок отсутствует, то пуск не был свернут.
Теперь вы можете убедиться, что пуск успешно свернут и его размер уменьшился на панели задач.
Меню «Пуск» (Начальный экран) в Windows 10 представляет собой своеобразный гибрид классического меню Пуск Windows 7 и начального экрана Windows 8, 8.1. Новое меню имеет две секции: классическое с левой стороны и живые плитки начального экрана — справа.
В данной статье рассмотрены действия, с помощью которых можно изменить различные настройки меню «Пуск» в Windows 10.
Содержание
- Переключение между классическим и полноэкранным режимом
- Изменение цвета меню Пуск, панели задач, границ окон и Центра уведомлений
- Закрепление и открепление объектов
- Изменение размера плиток, перемещение плиток
- Редактирование групп плиток
- Прочие настройки меню Пуск
Переключение между классическим и полноэкранным режимом
Чтобы переключиться в полноэкранный режим отображения меню Пуск (Начальный экран) щелкните правой кнопкой мыши на рабочем столе и в контекстном меню выберите Персонализация.
В открывшемся окне приложения Параметры Windows выберите вкладку Пуск, и далее в правой части окна установите переключатель Открывать меню «Пуск» в полноэкранном режиме в положение Вкл.
Теперь при нажатии клавиши Windows Win или при нажатии на значок с логотипом Windows слева на панели задач, меню Пуск (Начальный экран) будет открываться в полноэкранном режиме.
Также можно открыть меню Пуск (Начальный экран) в полноэкранном режиме если переключитесь в Режим Планшета. Для этого щёлкните по значку Центра уведомлений в системном трее панели задач и в открывшемся Центре уведомлений нажмите на плитку Режим Планшета.
Изменение цвета меню Пуск, панели задач, границ окон и Центра уведомлений
Чтобы изменить цвет меню Пуск, панели задач, границ окон и Центра уведомлений в Windows 10, щёлкните правой кнопкой мыши на Рабочем столе и в контекстном меню выберите Персонализация, в открывшемся окне ПЕРСОНАЛИЗАЦИЯ, слева выберите пункт Цвета.
Далее в правой части окна выберите предпочтительный цвет, нажав на соответствующую цветную плитку. Если вы установите переключатель Автоматический выбор главного цвета фона в положение Вкл., то выбор цвета станет недоступен и система автоматически подберёт цвет фона.
Результат выбора цвета показан на скриншоте ниже.
Также можно установить переключатель Показать цвет в меню «Пуск», на панели задач и в центре уведомлений в положение Вкл. чтобы меню Пуск, панель задач и центр уведомлений окрасились в выбранный вами цвет.
Результат установки переключателя Показать цвет в меню «Пуск», на панели задач и в центре уведомлений в положение Вкл. показан на скриншоте ниже.
Также можно включить или отключить прозрачность меню Пуск, панели задач и центра уведомлений.
Закрепление и открепление объектов
Используя стандартное контекстное меню Проводника, можно с легкостью закреплять в меню Пуск любые объекты — файлы, каталоги, ярлыки. Чтобы открепить плитку, кликните правой кнопкой мыши по плитке, а затем – Открепить от начального экрана.
.
Изменение размера плиток, перемещение плиток
Для изменения размера плитки нужно щёлкнуть по ней правой кнопкой мыши и в контекстном меню выберите Изменить размер и выберите размер который вам нужен. В зависимости от ваших пожеланий можно выбрать маленькую, среднюю, широкую или большую плитку. Чтобы переместить плитку, щёлкните по ней, и удерживая перетащите в нужное место.
Редактирование групп плиток
В Windows 10 можно распределять плитки по разным группам. Чтобы создать новую группу, щёлкните по плитке, захватите её и перетащите в нижнюю часть меню Пуск, после этого появится чёрная строка, под которой надо оставить плитку – и она окажется в своей собственной группе. Кликните по области над плиткой (там, где надпись «Назвать группу»), появится белая подсветка поля. Введите в это поле название группы.
Чтобы переименовать группу щёлкните на её название, чтобы выделить её, а затем переименуйте группу.
Прочие настройки меню Пуск
Если вы не хотите, чтобы в меню Пуск показывались наиболее часто используемые или недавно добавленные приложения, то в окне ПЕРСОНАЛИЗАЦИЯ Пуск переведите соответствующие переключатели в положение Откл.
Также можно выбрать определённый набор папок для отображения в меню Пуск. Для этого в окне ПЕРСОНАЛИЗАЦИЯ Пуск щёлкните по ссылке Выберите, какие папки будут отображаться в меню «Пуск».
Далее в следующем окне выберите, какие папки будут отображаться в меню Пуск, устанавливая переключатели в нужное положение.
Теперь вы знаете про все основные настройки меню Пуск в Windows 10.

В этой простой инструкции о том, что делать, если окно поиска и Пуск Windows 10 раскрывается на весь экран и как отключить эту функцию.
- Как отключить пуск и поиск на весь экран
- Видео инструкция
Как отключить Пуск и поиск на всю высоту экрана Windows 10
В Windows 10 последней версии присутствуют целых две опции, которые могут вызвать раскрытие меню «Пуск» и окна поиска на весь экран. Соответственно, чтобы вернуть нормальный вид рабочего стола, меню Пуск и поиска, нам следует проверить обе этих опции:
- Зайдите в Параметры Windows 10, для этого можно нажать клавиши Win+I или по значку шестеренки в меню Пуск.
- Перейдите в раздел Персонализация — Пуск. Если в этом разделе включен пункт «Открывать меню Пуск в полноэкранном режиме», отключите его.
- Второй пункт — это режим планшета. Его проще всего переключить нажав по значку уведомлений в правом нижнем углу, а затем — по кнопке «Режим планшета». Если она выделена цветом, то режим планшета включен. Иначе — выключен. Если такого пункта нет, перейдите в Система — Планшет — Изменить дополнительные параметры планшета и выключите режим планшета там. Подробнее: Как отключить режим планшета Windows 10 навсегда.
- Если вы не наблюдаете кнопку включения и отключения режима планшета, а проблема сохраняется, подробная инструкция по его отключению: Что делать, если на рабочем столе плитки вместо ярлыков в Windows 10.
Обратите внимание, что на некоторых компьютерах и ноутбуках режим планшета может включаться автоматически при входе в систему. Чтобы этого не происходило, зайдите в Параметры — Система — Режим планшета и установите «Использовать режим рабочего стола» вверху, а ниже — оставьте «Запрашивать», либо установите «Не запрашивать и не переключать режим».
Видео инструкция
Надеюсь, материал оказался полезен и помог разобраться с этой простой проблемой в Windows 10.
Дизайн меню Пуск в последних выпусках Windows дважды радикально менялся.
В «восьмерке» привычный десктопный (приспособленный для настольных систем) «уголок» был заменен на мобильный стартовый экран, в «десятке» Пуск снова стал десктопным, но у пользователя появилась возможность переключать его в мобильный — полноэкранный режим.
И это не единственное изменение главного меню Windows.
Содержание:
Мы расскажем, что еще нового появилось в Пуске с выходом «десятки» и как настроить его по своему вкусу.
Настройка вида и отображения элементов Пуска
Основные параметры
Настройка всех опций меню Пуск в Виндовс 10 выполняется через приложение «Параметры», кнопка запуска которого находится внутри самого Пуска.
Кликом по ней открывается окно основных настроек системы.
Среди них есть раздел «Персонализация», где собраны функции управления элементами дизайна: оформлением экрана, цветом панелей и в том числе, видом меню Пуск.
В разделе «Пуск» находятся ползунки-переключатели:
- Показа рекомендаций. При включении этой опции система будет иногда давать вам «полезные советы» для помощи в освоении Windows.
- Показа наиболее часто используемых приложений для быстрого перехода к последним документам, вкладкам браузера и т. д.
- Показа недавно добавленных приложений.
- Переключения Пуска в полноэкранный режим.
- Показа последних открытых элементов в самом Пуске и на панели задач.
В самом низу — кнопка перехода в раздел выбора папок, которые будут отображаться в меню.
Эти же параметры можно настроить и через свойства панели задач на вкладке Start menu (в русской версии — Пуск).
Помимо списков программ и папок в Пуске Windows 10 находятся «живые» плитки для запуска приложений. Как с ними работать, поговорим далее.
Настройка «живых» плиток
Весь набор плиток, установленный по умолчанию, редко бывает нужен пользователю. Как изменить отображение плиток меню Пуск в Windows 10 «под себя»?
Вот какие возможности предоставляет система:
- Перемещать плитки по свободному пространству меню (точнее, по его правой части).
- Создавать группы плиток и давать каждой группе название.
- Выбирать размер плитки — большой, средний, мелкий или широкий. Последний выглядит как 2 объединенные плитки среднего размера или половина большой.
- Удалять плитки из меню Пуск.
- Создавать пользовательские плитки.
Обратите внимание! Возможности менять цвет плиток в Windows 10 нет, но можно изменить фон самого Пуска.
Параметры управления каждой «живой» плиткой находятся в ее контекстном меню.
Размеры плиток, созданных пользователем и изначально установленных в систему, меняется неодинаково.
Пользовательскую плитку нельзя сделать большой или широкой, системную — можно.
Как группировать плитки
Для создания тематической группы разместите выбранные плитки рядом друг с другом и щелкните мышью по пустому полю над ними.
При наведении курсора на этот участок появляется надпись «Назвать группу», а при клике — строка для ввода текста. Вбейте в нее название группы.
Чтобы удалить название, нажмите на крестик, который отображается рядом с ним.
Как создать свою плитку в меню Пуск
Для создания пользовательской плитки кликните правой кнопкой мыши по ярлыку программы на рабочем столе или значку в списке «Все приложения» меню Пуск.
Выберите «Закрепить на начальном экране».
Полезная информация:
Обратите внимание на программу Tweaker. Она способна обеспечить тонкую настройку ОС Виндоус. С помощью такого твикера можно настроить внешний вид графического интерфейса, работу служб и приложений. Возможности утилиты выше, чем у любого встроенного средства операционной системы.
Скачать Tweaker можно на нашем сайте по данной ссылке
к содержанию ↑
Изменение фона и размера меню Пуск
Для настройки цвета и прозрачности меню Пуск и панели задач запустите приложение «Параметры» и откройте раздел «Персонализация».
Зайдите во вкладку «Цвета». Здесь можно включить или отключить следующее:
- Автовыбор главного цвета фона. При активации этой настройки цвет панели задач и Пуска подбирается в зависимости от оттенка картинки рабочего стола.
- Показ цвета в меню Пуск, на панели задач и в центре уведомлений. При отключении они станут темно-серыми.
- Прозрачность меню Пуск, центра уведомлений и панели задач. Точнее, полупрозрачность, уровень которой не меняется
- Параметры высокой контрастности (для слабовидящих).
При отключении автоназначения цвета фона открывается палитра из 49 цветов, чтобы пользователь самостоятельно выбрал оттенок, который ему нравится.
Этот оттенок не будет меняться при смене обоев рабочего стола.
к содержанию ↑
Устранение ошибок меню Пуск
Критическая ошибка Пуска и Кортаны
Чаше всего пользователи Windows 10 сталкиваются с двумя видами ошибок меню Пуск.
При первой — вместе с Пуском перестают работать голосовая помощница Cortana и проводник Windows, а на экране появляется уведомление: «Меню Пуск и Кортана не работают.
Мы попытаемся исправить проблему при следующем входе в систему». Однако ни следующий, ни дальнейшие попытки входа ситуацию не меняют.
Пока в Microsoft раздумывают над ошибкой, метод решения был найден без них. Вот он:
- Запустите утилиту Msconfig: зайдите в панель управления, запустите апплет «Администрирование» и кликните «Конфигурацию системы».
- Раскройте в Msconfig вкладку «Загрузка» и в разделе «Параметры запуска» отметьте «Без GUI». В режиме без GUI при загрузке компьютера не отображается анимация значка Windows.
- Выполните перезагрузку и снова запустите Msconfig. Откройте вкладку «Общие» и отметьте «Выборочный запуск». Обязательно отметьте флажком каждый пункт под ним.
- Еще раз перезагрузите компьютер. Критическая ошибка меню Пуск в Windows 10 вас больше не побеспокоит.
Меню Пуск пропало или не открывается
Вторая ошибка, с которой столкнулись пользователи «десятки», — это внезапное прекращение работы Пуска и ряда элементов области уведомлений — календаря, громкости звука, параметров электропитания и сетей: при щелчке по этим значкам просто ничего не происходит.
Что делать, если в Windows 10 пропало или не работает меню Пуск:
- Выгрузите антивирусную программу и включите в панели управления брандмауэр Windows.
- Откройте командную строку (от администратора) и выполните инструкцию: Powershell — это запустит одноименное консольное приложение. После появления приглашения ввода PS C:\WINDOWS\SYSTEM32 выполните еще одну команду:
C:\WINDOWS\SYSTEM32″ вставляем и выполняем: Get-AppXPackage -AllUsers | Foreach {Add-AppxPackage -DisableDevelopmentMode -Register “$($_.InstallLocation)\AppXManifest.xml”}
- Раскройте в диспетчере задач вкладку «Процессы», найдите в списке Проводник и нажмите «Перезапустить».
После рестарта проводника меню Пуск снова заработает.
Наконец-то компания Microsoft пошла навстречу своим пользователям и вернула операционной системе Windows 10 классическое меню Пуск. Новое menu Start более настраиваемое, чем когда бы то ни было раньше, поэтому любой пользователь сможет его настроить под себя.
Секрет нового меню Start кроется в его разделении между десктопом и планшетным ПК. Например, чтобы выключить режим планшета или десктопа, необходимо нажать всего одну кнопку в центре уведомлений. В этом материале мы опишем основные возможности настройки и свойства меню Пуск, которые доступны сейчас. Для обзора мы взяли самую старшую версию ОС Windows 10 Pro.
Изменение размера окна начального экрана
Изменить размер Пуск для Windows 10 очень просто. Для его изменения достаточно переместить курсор к верхнему или правому краю стартового экрана, потянув за него. Например, при уменьшении верхнего края, начальный экран станет вот таким.
А если уменьшить его по правому краю, то будет выглядеть вот так.
Из примера видно, что увеличить или уменьшить размер menu Start под нужды пользователя, можно быстро и очень просто.
Прикрепление и открепление плиток
Чтобы отсоединить плитку от стартового экрана, достаточно нажать правой кнопкой мыши по ней и в появившемся списке кликнуть по пункту «Открепить от начального экрана».
Для закрепления плитки из списка установленных и стандартных утилит на стартовом экране необходимо перейти к пункту «Все приложения», выбрав в нем программу и щелкнуть по ней правой кнопкой мыши. После чего появится список, в котором кликните по пункту «Закрепить на начальном экране».
Также, если вместо этого пункта выбрать «Закрепить на панели задач», то мы увидим нашу утилиту на панели задач. Например, на изображении ниже показана фиксация программы «Калькулятор» на панели задач.
Чтобы отсоединить это приложение от панели задач, достаточно кликнуть по ярлыку на панели задач и выбрать в списке «Открепить от панели задач».
Кроме списка установленных и стандартных программ для операционной системы Windows 10 Pro, можно еще устанавливать на начальный экран ссылки на разные ресурсы. Например, чтобы закрепить для стартового экрана ссылку на определенную директорию в системе, достаточно кликнуть по этой директории и выбрать в появившемся списке пункт «Закрепить на начальном экране».
Еще очень полезными являются ссылки на интернет ресурсы на начальном экране. Процедура их фиксации максимально прозрачна. Чтобы закрепить интернет ссылку на определенный ресурс, достаточно перейти на определенную страницу в браузере Microsoft Edge. В нашем случае интернет ресурсом будет страница www.microsoft.com/ru-ru компании Microsoft на русском языке.
После открытия страницы, перейдем в настройки браузера и выберем пункт «Закрепить эту страницу на начальном экране».
Если необходимо закрепить какой-нибудь раздел настроек для начального экрана, то стоит лишь перейти к необходимому разделу настроек и кликнуть по нему правой кнопкой мыши и выбрать «Закрепить на начальном экране». Например, раздел настроек «Темы».
Еще похожим образом можно закрепить на стартовом экране заметки из OneNote или важные контакты из метро приложения «Люди».
Отключение живых плиток на стартовом экране
Если вам не нравятся живые плитки, то их можно легко отключить. Для этого достаточно нажать на живой плитке правой кнопкой мыши и в списке выбрать пункт «Дополнительно/Отключить живые плитки». На изображении ниже показано отключение живых плиток в приложении «Новости».
Таким образом, можно отключить любую живую плитку на начальном экране. Если же вам понадобится их включить обратно, то это делается аналогичным образом.
Меняем размер плиток и перетаскиваем их
Для примера возьмем программу «Новости» и перейдем к контекстному меню этой плитки. В ней выберем пункты «Изменить размер/Мелкий».
После этого размер ссылки на программу «Новости» будет выглядеть вот так.
Чтобы изменить месторасположение плитки, достаточно перетащить ее в любую область начального экрана. В последней версии ОС Windows 10 Pro все плитки делятся на группы, которые можно назвать определенным именем. Мы перенесем ссылку на браузер Microsoft Edge из одной группы в другую. Сейчас она находится в группе «События и общение».
После перетаскивания в группу «Развлечения и отдых», наша плитка будет выглядеть вот так.
Как видно из примера, размер начального экрана после перетаскивания плитки Microsoft Edge стал больше, и образовалась новая группа. Пока у группы нет имени, но его можно задать когда угодно. Также хочется отметить, что все ссылки можно перетаскивать внутри своей группы, а также поменять их расположение местами.
Настройка параметров сортировки и цвета
Чтобы выбрать определенный метод сортировки в меню Start, необходимо перейти во вкладку «Параметры» в меню Start. После этого перейдем к разделу «Система» во вкладку «Приложения и возможности».
Этот раздел имеет три метода сортировки, которые будут применены в меню Пуск после их выбора.
Для изменения цвета плиток необходимо перейти к той же вкладке «Параметры» и перейти к разделу «Персонализация/Цвета».
После выбора цвета, например красного, плитки, будут выглядеть вот так.
Чтобы сделать цвет меню Пуск тоже красным, необходимо включить переключатель «Показать цвет в меню «Пуск», на панели задач, в центре уведомлений и в заголовке окна».
Из изображения видно, что окно Пуска значительно преобразилось, поэтому изменяя цвет, мы настраиваем его, учитывая наши предпочтения в дизайне ОС.
Включение дополнительных папок
Для включения дополнительных параметров директорий необходимо перейти в свойства меню Start. Для этого необходимо перейти во вкладку «Параметры», после чего перейти в раздел «Персонализация/Пуск».
В этом разделе нужно перейти по ссылке «Выберите, какие папки будут отображаться в меню Пуск». Затем откроется окно, где можно выбрать необходимые вам папки.
Как видно из изображения, два переключателя уже выбраны. Выберем все переключатели и посмотрим на результат.
Как видно на изображении, все выбранные элементы попали в меню Пуск.
Подводим итог
На этот раз разработчикам из Microsoft удалось сделать по-настоящему уникальное меню Start, которое любой пользователь ПК может настроить под себя. Также для любителей меню, где нет плиток, разработчики предусмотрели полное отключение плиток, что сделает его максимально похожим на стандартное меню операционных систем Windows 7 или XP. На изображении ниже показано меню на Windows 10 и в нем нет плиток.
По заявлениям разработчика система Windows 10 будет совершенствоваться каждый год, поэтому будущий функционал и свойства меню Start значительно расширятся. К тому же осталось ждать совсем недолго, ведь крупное обновление для Windows 10 выйдет уже летом 2016 года, а весной этого же года выйдет еще одно крупное обновление. В обоих обновлениях компания Microsoft обещает новый функционал ОС и улучшения в пользовательском интерфейсе.
Надеемся, наша статья поможет вам настроить свойства меню Пуск в операционной системе Windows 10 и его использование максимально упростит доступ к ресурсам, программам и параметрам ОС.
Видео по теме
Как настроить меню Пуск в Windows 10
Многие пользователи не любят операционную систему Windows 10. Больше всего пользователей почему-то раздражает меню Пуск, а именно плитки (плиточный интерфейс Metro). Некоторые сразу устанавливают специальную программу, чтобы меню приняло привычный классический вид. Но мне больше нравятся плитки, потому что они выглядят красочно и их можно настраивать по своему усмотрению. Настроить меню Пуск в Windows 10, а именно плитки, можно по размеру, по категориям и по цвету. Если же вам больше по душе классический вид меню, то плитки можно вообще удалить. Как это сделать, я сейчас расскажу и покажу.
Меню «Пуск» в Windows 10
Меню в Windows 10 открывается так же по кнопке «Пуск». Слева в самом верху размещаются привычные по предыдущим версиям Windows, ярлыки часто используемых программ, а ниже идут ярлыки всех приложений по алфавиту. Правую часть меню заполняют плитки. Это те же ярлыки только чуть крупнее.
Если кликнуть мышкой в левой части меню по букве алфавита,
то откроется алфавит. Можно выбрать любую букву и сразу же откроется список всех приложений, которые начинаются на эту букву.
Над самой кнопкой «Пуск» находятся кнопки:
В правой части находятся плитки нового стиля под названием METRO.
Стиль оформления меню Пуск – METRO
Плитки METRO представляют из себя прямоугольные блоки в виде иконок и картинок.
Плитки можно отсортировать по категориям. Так же можно изменить их размер и их расположение. Полотно с плитками можно сжать или растянуть на весь рабочий стол.
Стиль METRO используется не только на компьютере. Он так же популярен и на мобильных устройствах, таких как планшеты и смартфоны. Согласитесь, что на сенсорном экране намного удобнее пользоваться плитками.
Как создать или удалить плитку в меню Пуск Windows 10
Для создания плитки в меню Пуск, необходимо кликнуть правой кнопкой мыши по иконке приложения в левой части меню и выбрать в выпадающем с писке пункт «Закрепить на начальном экране».
Если приложение находится в папке, то её необходимо сначала открыть, а потом выбрать необходимую иконку.
Чтобы удалить плитку, необходимо кликнуть по ней правой кнопкой мыши и выбрать из списка команду «Открепить от начального экрана».
Настройка меню «Пуск» через «Параметры»
Настроить меню «Пуск» можно через «Параметры». Для этого кликните правой кнопкой мыши по свободному месту на Панели задач и выберите в выпадающем меню пункт «Параметры панели задач».
В открывшихся Параметрах перейдите слева на вкладку «Пуск».
Справа будут показаны настройки меню «Пуск». Семь переключателей:
Ниже имеется ссылка «Выберите, какие папки будут отображаться в меню «Пуск». Если кликнуть по ней, то откроется окно, в котором можно включить или отключить для показа в меню «Пуск» папки:
Причем показываться эти папки будут в виде кнопок в столбце над кнопкой «Пуск», где уже показаны кнопки «Параметры» и «Выключение».
Если вы какой-то из этих папок пользуетесь наиболее часто, то есть смысл вывести её кнопку в меню «Пуск».
Как изменить цвет плиток
В тех же параметрах на вкладке «Цвета» можно изменить цвет фона меню пуск и панели задач. В окне «Цвета» в поле «Выбор цвета» устанавливаем параметр «Настраиваемый», «Светлый» или «Темный», и ниже в таблице цветов выбираем понравившийся цвет для плиток.
Таким образом, можно поменять цвет меню.
Как изменить размер плиток
Для того, чтобы изменить размер плиток, необходимо кликнуть по плитке правой кнопкой мыши
по плитке и выбрать в открывшемся списке пункт «Изменить размер» и выбрать один из параметров:
Группировка плиток и создание категорий
Все плитки можно группировать по категориям. Для этого необходимо создать группу:
Плитки можно складывать в папки. Для этого попробуйте навести их друг на друга.
Как отключить «живые плитки»
Как убрать все плитки из меню Пуск
Если вы хотите, чтобы ваше меню было больше похоже на классическое, тогда удалите все плитки. Для этого кликните по плитке правой кнопкой мыши и выберите в выпадающем списке пункт «Открепить от начального экрана» или «Удалить».
Из самого меню слева эти иконки не удалятся, и их всегда можно будет создать снова.
После того, как все плитки будут удалены, подведите курсор к правой границе меню, и как только курсор изменит свой вид на двунаправленную стрелку, нажмите левую кнопку мыши, и не отпуская её, потяните эту сторону к левому краю. Потом отпустите кнопку мыши.
Таким образом, можно растягивать или сжимать поле для плиток.
Видео: Как настроить меню Пуск в Windows 10
Удачи Вам!
Настройка меню пуск в Windows 10
Windows 10 — это операционная система примиряющая все преимущества старого меню Windows с новыми функциями, появившегося в Windows 8 и 8.1 стартового экрана. И, несомненно, пользователи этим новым гибридом довольны, так как получив лучшее из обоих миров, подняли свою производительность на новый уровень.
К тому же, это меню предлагает несколько сюрпризов для персонализации ОС. Пользователи могут выбрать одну из двух концепций и настроить меню так, как им удобнее. После установки Windows 10 на ПК или ноутбук, нажмите кнопку Пуск. Новое гибридное меню «Пуск» в Windows 10 будет развёрнуто на левой стороне экрана. В столбце слева отображаются все приложения, как это было на предыдущих версиях. Но правая колонка теперь увеличилась настолько, что отображает полный набор инструментов, приложений и других ссылок, очень много, но не все из предварительно установленного в Windows 10.
Если вы ищете какой-то конкретный документ или архив, вы можете ввести соответствующую команду и посмотреть результаты поиска в всплывающем окне. Помните, что, в большинстве случаев, в эти результаты будут включены и интернет-ссылки. Опции выключения, сна и перезапуска, появляются при нажатии на иконку питания в нижнем левом углу экрана. Это немного отличается от предыдущей версии Windows 8 и 8.1, где пользователям прежде чем выключить машину требовалось выйти из системы. Некоторые функции последней версии Windows 10 по-разному были реализованы в предыдущих версиях ОС Windows. Например, пользователи могут перейти непосредственно в раздел «Учётные записи», где изменить свой аватар, управлять паролями или блокировкой учётной записи.
Настройка меню пуск
В отличие от предыдущих версий, меню Пуск теперь настраивается и может быть изменено щелчком правой кнопки мыши. Например, если вы хотите прикрепить к панели плитки файл или приложение и сделать его быстро доступным, вам потребуется его отыскать в разделе «все приложения». Если приложение находится в виде ярлыка на рабочем столе, щёлкните по нему правой кнопкой мыши и закрепите нужную иконку на стартовом экране. После этого, выбранная иконка будет отображаться в меню Пуск. Эта опция полезна, если вы хотите прикрепить различные приложения к разным частям интерфейса. Приложение можно закрепить и на панели задач.
Или, например, вам нужно настроить некоторые приложения. Перейдите в раздел «Все приложения» и нажмите на приложение, которое вы хотите настроить. Появятся четыре варианта: 1. Открыть, 2. Закрепить в меню Пуск или Изъять из меню Пуск (если приложение уже установлено), 3. Удалить. И последний из предложенных 4. Закрепить на панели задач или открепить с панели задач (если приложение уже есть на панели задач). Выберите нужный вам вариант.
Если вы хотите настроить под свои нужды плитки на правой стороне меню, сначала нажмите на нужную вам плитку. Вы увидите всплывающее меню с тремя опциями: Закрепить на панели задач, Изъять из меню Пуск и изменить размер. А также, почти все приложения можно удалить. Если приложение отображается как живая плитка, перед вами будут два варианта: включить живую плитку или выключить живую плитку. Таким образом, вы можете выбрать нужный вам вариант.
Изменяя левый и правый столбцы меню Пуск, вы легко можете контролировать то, что хотите там иметь и что вам нужно добавить или удалить на плиточной части стартового экрана.
Теперь давайте взглянем на процесс выбора меню Пуск в системе по умолчанию. В зависимости от типа устройства, Windows определяет, какой вариант меню по умолчанию лучше ему подойдёт. Если вы собираетесь работать на планшете или телефоне (смартфон), то Windows 10, по умолчанию, выберет стартовый экран, а если вы установите Windows 10 на ПК или ноутбук, вариант по умолчанию будет меню Пуск. В обоих случаях опция по умолчанию будет включена при входе в систему, но это вовсе не означает, что вы не можете изменить её, выбрав тот вариант, который вы предпочитаете.
Microsoft в Windows 8 меню Пуск удалила, но большинство пользователей уже привыкли к этому дружественному интерфейсу и не были удовлетворены новым. Это изменение создало огромный рынок для третьих лиц, приступивших к разработке приложений для возвращения привычного меню. И тем не менее, пользователи планшетов и смартфонов новый мульти-сенсорный экран посчитали более удобным.
Для того, чтобы удовлетворить пожелания и тех, и других, в Microsoft решили, в версии Windows 10 предоставить пользователям оба варианта. Не предлагая один из вариантов как единственно доступный для каждого типа устройства, Microsoft решила дать пользователю возможность самому выбрать тот, который более соответствует его ожиданиям и потребностям.
Внимание. Каждый раз, когда вы переключаете эту опцию, она сохраняется, даже если вы выключили или перезагрузили устройство. Если вы хотите её изменить, придётся это сделать вручную.
Другой вариант перехода между меню Пуск и стартовым экраном
Давайте предположим, что вы захотели использовать гибридное стартовое меню и устройство его определило по умолчанию. Но переключаясь на стартовый экран вы вдруг вспомнили, что некоторые нужные вам ярлыки находятся в меню Пуск?
Изменение размера стартового меню
Иногда, для удобного размещения выбранных плиток, вам может потребоваться увеличить или уменьшить размер стартового меню:
Изменение цвета меню Пуск и стартового экрана
Теперь, когда вы сделали меню Пуск нужного вам размера, или вы решили продолжать использовать стартовый экран, давайте посмотрим, как можно изменить их цвет.
Как сделать цвет вашего меню Пуск/стартового экрана прозрачным.
Выбор отображаемых в меню Пуск объектов
Настройка меню Пуск/стартового экрана не ограничивается простым прикреплением ярлыков для быстрого доступа. Давайте посмотрим, что можно сделать ещё:
Такое меню поможет вам сэкономить время. Например, в предыдущих версиях Windows, для того, чтобы получить доступ к просмотру событий, информации о системе, дисках и инструментам управления компьютером, понадобилась бы целая серия шагов в различных меню. Теперь все эти удобные инструменты доступны после одного нажатия. В предыдущих версиях Windows, щелчок правой кнопкой мыши на этом значке, всего лишь разворачивал панель задач, меню настроек и проводник.
Кортана/Cortana
Это ещё одна новая характерная черта Windows 10, улучшающая работу на этой операционной системе. Теперь, с помощью микрофона, пользователь Windows 10 может разговаривать с женским голосом помощника, который поможет ему в решении ряда задач. Кортана помогает в веб-поиске, основных числовых операциях, а также в некоторых других задачах, например, поиск архивов и документов. Интерфейс Кортана дружественен и предназначен для естественного диалога с устройством, что решает некоторые предыдущие проблемы, с которыми сталкивался пользователь в подобных системах более ранних версий Windows. Единственным недостатком является то, что полностью функциональная Кортана, из-за пакетов распознавания языка, доступна только в некоторых странах. И тем не менее, если вы считаете, что ваше умение говорить на одном из доступных языков достаточно хорошо для Cortana, вы можете использовать эту функцию.
Как открыть и настроить меню «Пуск» в Windows 10: инструкции с пошаговыми фото
Основное меню компьютера — меню «Пуск». В Windows 10 его можно изменять под себя: редактировать интерфейс, список приложений, расположение иконок и наличие тех или иных параметров. Рассмотрим это подробнее.
Что такое меню «Пуск»
В Windows 10 меню «Пуск» содержит список всех и часто используемых приложений, блок с программами для быстрого доступа, новостями и рекламой. Через «Пуск» можно выключить компьютер, перейти к настройкам системы и учётной записи.
Открыть меню можно двумя способами: нажав на иконку Windows в левом нижнем углу экрана или на клавишу Win в нижнем левом углу клавиатуры.
Настройка меню «Пуск»
Некоторые настройки можно выполнить прямо в меню, некоторые — из настроек компьютера.
Группировка и удаление иконок
Левый и правый блок меню «Пуск» можно редактировать отдельно
Создаем папку из двух плиток
Кликаем по иконкам правой кнопкой мыши и настраиваем их размер
Выбираем функцию «Закрепить на начальном экране», чтобы добавить плитку
Изменяем границы меню «Пуск»
Настройка отображаемых программ
Открываем параметры компьютера
Открываем раздел «Персонализация»
Указываем, какие приложения отображать в меню «Пуск»
Открываем раздел «Выберите, какие папки будут отображаться в меню «Пуск»
Выбираем папки, которые стоит отображать
Изменение интерфейса
Выбрать расцветку для меню «Пуск» можно в разделе «Персонализация» в пункте «Цвет». Активируйте функцию «Показать цвет в меню», которая находится под палитрой. Если это необходимо, то здесь же можете включить прозрачность меню.
Выбираем цвет для меню «Пуск»
Меню с изменённым цветом будет отличаться от стандартного.
Изменяем цвет меню
Активация и деактивация полноэкранного режима
Включаем отображение меню «Пуск» в полноэкранном режиме
Так выглядит меню «Пуск» в полноэкранном режиме
Выключаем использование полноэкранного режима меню «Пуск»
Видео: настройка меню «Пуск»
В меню «Пуск» можно отредактировать плитки, перемещая и компонуя их в папки, настроить список отображаемых приложений и размер самого меню. В настройках системы есть функции, позволяющие изменить цвет меню и включить для него прозрачность.