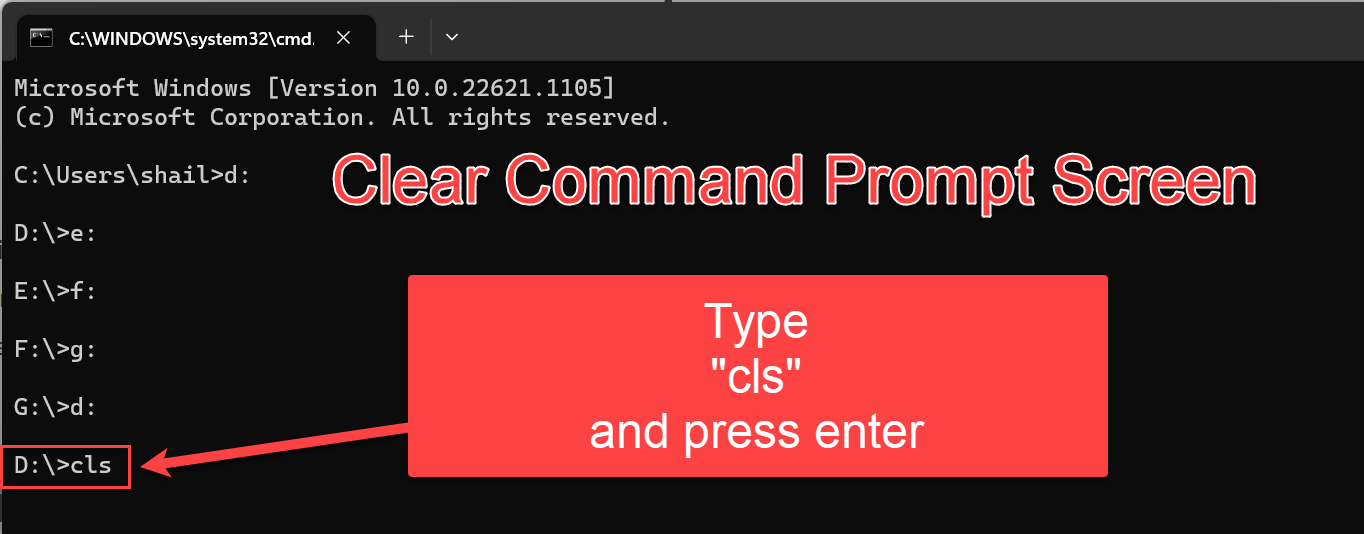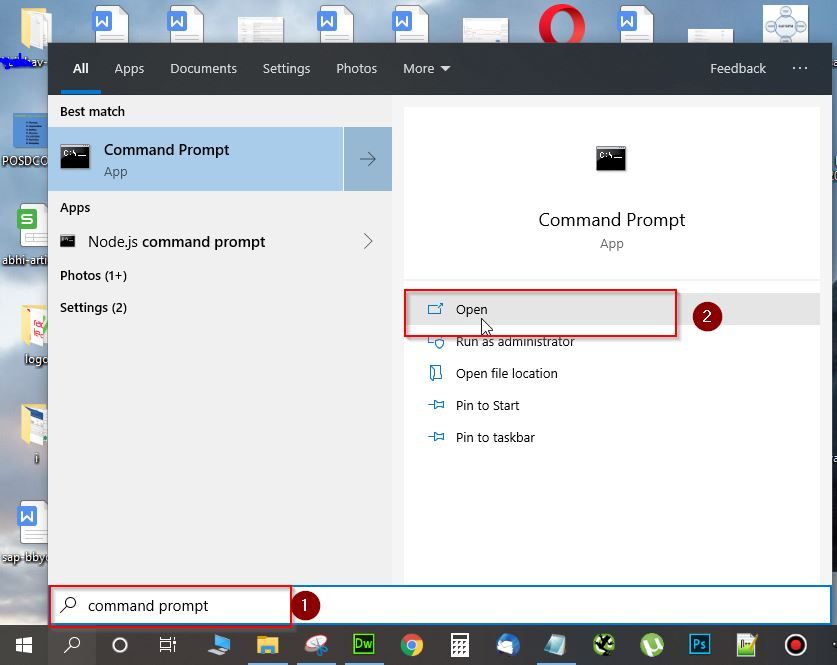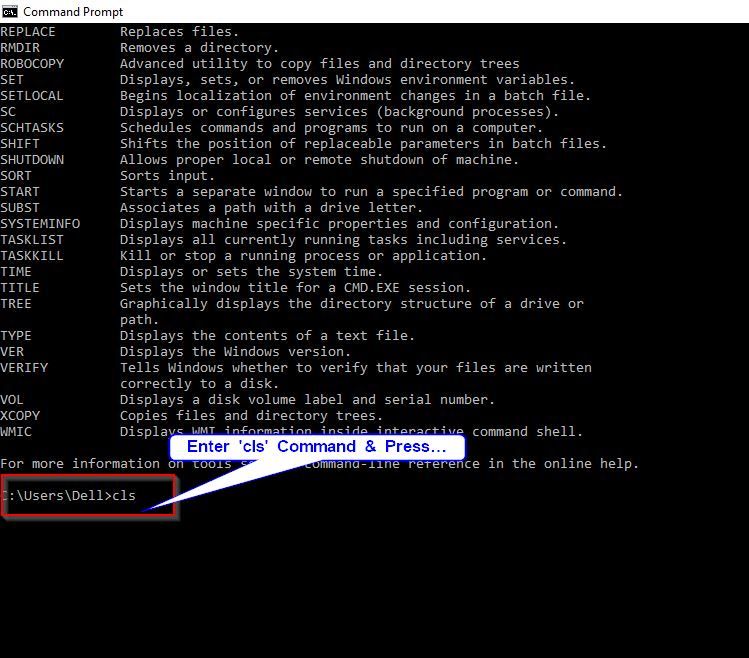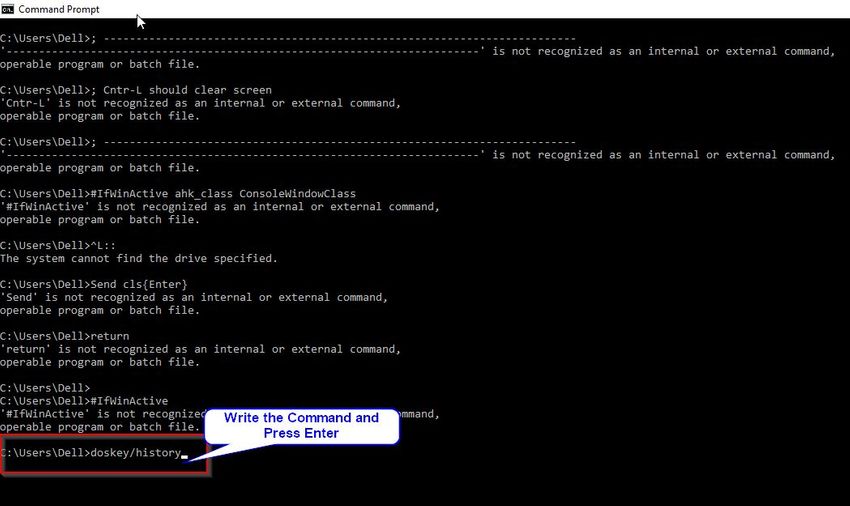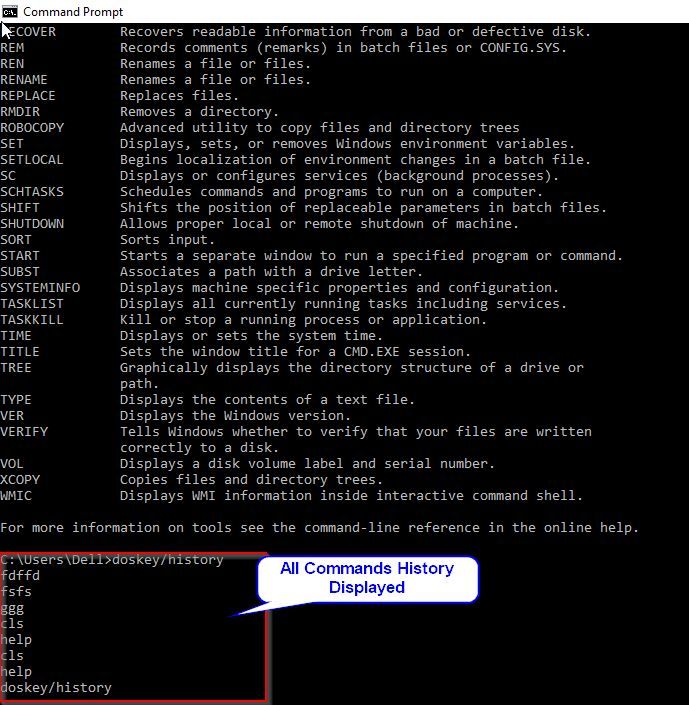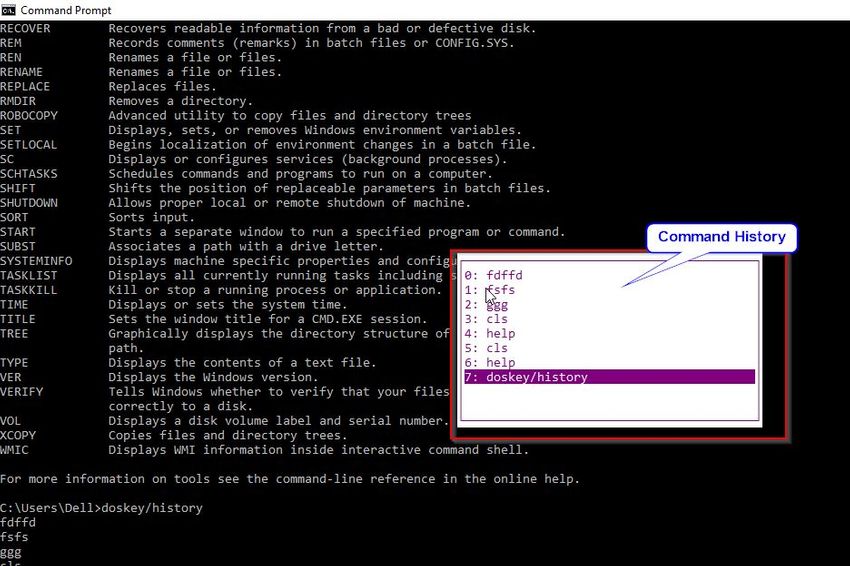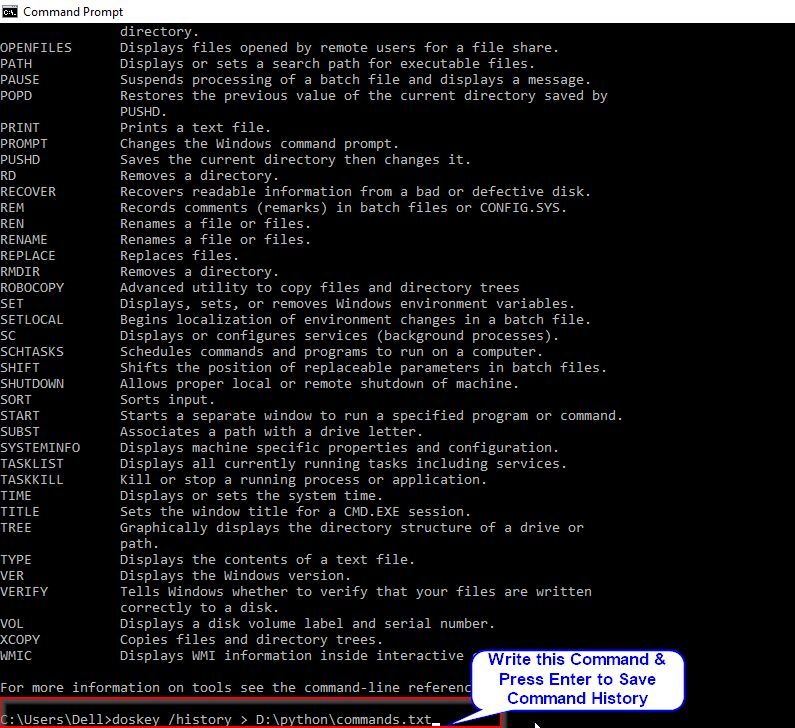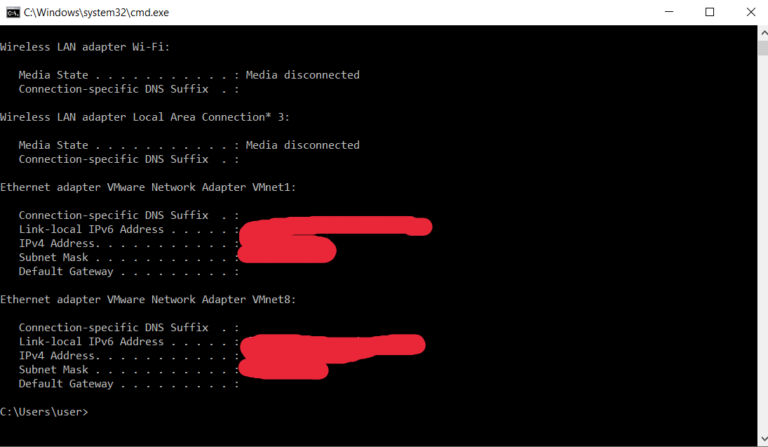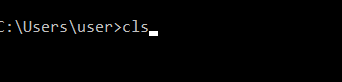При работе с CMD, окно часто загромождено содержимым после выполнения команд и тут возникает вопрос, как же очистить это окно? Самый простой способ, это закрыть окно CMD и открыть заново, многие так и делают, но существуют специальные команды, позволяющие очистить окно CMD.
Для того, чтобы вернуться к пустому окну, т.е. очистить всю информацию, вводим простую команду:
cls
и нажимаем клавишу «Enter» для выполнения.
Если вы не хотите очищать всё окно, а хотите очистить только одну строку, нажимаем клавишу «Escape» на клавиатуре. Для того, чтобы удалить один символ из командной строки, нажимаем клавишу «Backspace», а для удаления одного слова — клавишу «Ctrl+Backspace». Если вы передумали выполнять команду, то для отмены или прерывания команды можно нажать сочетание клавиш «Ctrl+C». Если у вас не работает мышь, то для выхода из CMD используем команду:
Exit
Либо используем «горячие» клавиши «Alt+F4».
Windows Command Prompt (cmd.exe) lets us quickly open applications, execute tasks, troubleshoot some Windows issues, etc. by typing command lines. After working with the command prompt for a while in a single session, the command prompt window can become cluttered, so it is important to know how to clear the screen.
In this article, we will learn quick ways to Clear Command Prompt in Windows
Clear Command Prompt with CLS Command
This method is the most genuine and easiest method to clear the Command prompt you just need to type "cls" on the command prompt and your screen will be clear. Please follow the steps below:
Open the Windows Search Bar, type Command Prompt, and click on Open
Enter multiple standard commands into the blank cmd screen.
Next type CLS and press Enter button. This will clear all the previously entered commands from the CMD screen in Windows.
Keyboard Shortcut to Clear Command Prompt Screen
There are no keyboard shortcuts to clear the screen in command Prompt, but you cal press ESC to clear the input line and Cntrl + C to move the cursor to the new blank line.
But If you really want to clear CMD with a keyboard shortcut then you have to use the AutoHotkey and write the following script that sends cls<Enter> to the open command prompt window.
; -------------------------------------------------------------------------
; Keyboard Shortcut Cntr + L should clear CMD screen
; -------------------------------------------------------------------------
#IfWinActive ahk_class ConsoleWindowClass
^L::
Send cls{Enter}
return
#IfWinActiveWorking of Script
- First, the script will check if one is within a console application
- And if CTRL+L is pressed
- Write cls to the console and then hit ENTER
How to View CMD Commands History?
Open the command prompt and type doskey /history command line, and hit Enter. This will display all the commands you previously entered in the same sequence.
Alternatively, you can also press Press F7 to see all previously entered commands.
How to Save Command Prompt History?
Sometimes you may need to save your history of command you typed in a Command Prompt window for the future. For this just need to type command doskey /history > filename.txt and press Enter.
For example:
doskey /history > D:\python\commands.txtNext, you can save the Commands history in a TXT, HTML, CSV, RTF file.
Alternatively, you can also run the doskey /history command, and then copy & paste command history to another application and save it.
Conclusion
There is one method to clear the command prompt screen in Windows and i.e. run cls command, but if you are bounded to use keyword shortcut to clear the cmd screen then you have to write a custom script using AutoHotKey as explained above in the article.
Hope this article be helpful for you.
39
39 people found this article helpful
Clear your Command Prompt screen with three letters
What to Know
- In Command Prompt, type: cls and press Enter. Doing this clears the entire application screen.
- Close and reopen Command Prompt. Click the X on the top right of the window to close it, then reopen it as usual.
- Press the ESC key to clear the line of text and move back to the Command Prompt.
This article explains how to clear the screen in the Command Prompt application on Windows. You can use a simple command or just close and reopen Command Prompt. We also have a bonus section at the end of this how-to for clearing a line, character, or word.
Clear the Command Prompt Screen With a Command
Unlike many things on your computer, there aren’t several ways to clear the screen in Command Prompt. There is one basic command that will rid the screen of its history.
Type the following command and hit Enter:
cls
You’ll then have a nice and clean Command Prompt screen where you can start fresh.
Clear the Screen By Closing and Reopening Command Prompt
If, for some reason, you cannot issue the above command to clear the screen, just close and then open Command Prompt again.
Maybe your keyboard is on the fritz or has a broken C, L, or S key. (Hey, things happen!)
Close Command Prompt by clicking the X on the top right corner of the window. You can also right-click the icon in your Task Bar and select Close Window.
Then, reopen it as you normally would and you’re back in command.
To quickly exit and close Command Prompt at the same time, type: exit and hit Enter.
Bonus: Clear Text on the Command Prompt Screen
Maybe you don’t necessarily need to clear the entire Command Prompt screen, but just the current line or some text in it. Here are a few helpful key presses to keep in mind.
- Escape: Clear the current line of text; it removes the text and moves your cursor back to the prompt.
- Backspace: Delete one character to the left of your cursor.
- Ctrl+Backspace: Delete one word to the left of your cursor.
- Ctrl+C: Stop the line you’re typing or the command you’re running and move to a new prompt on the following line.
FAQ
-
How do I clear Command Prompt history in Windows?
Your command history clears every time you close the Command Prompt. Close the window manually or use the Alt+F4 keyboard shortcut.
-
How can I view a list of all command prompts?
Use the help command: Enter help to see a list of available commands. To get more information about a particular command, type help command name.
Thanks for letting us know!
Get the Latest Tech News Delivered Every Day
Subscribe
Командная строка — это мощный инструмент Windows, который позволяет использовать команды для выполнения в системе действий, которые иначе невозможно было бы выполнить. С его помощью можно выполнять команды, запускать программы и настраивать операционную систему. Постоянные пользователи командной строки согласятся, что в некоторых случаях командная строка просто незаменима. Например, когда вы хотите выполнить команду «ping».
Вас также может удивить количество полезных сочетаний клавиш, которые он поддерживает. С их помощью можно организовать все: от выделения и работы с текстом до повторения уже набранных команд.
В целом, командная строка — это действительно полезный инструмент для тех пользователей, которые постоянно работают с системой Windows 10. Это могут быть программисты, системные администраторы, а также люди, работающие с сетями.
В любом случае, если вы только учитесь пользоваться командной строкой в Windows 10 и не знаете, как очистить ненужный текст в командной строке, вот как вы можете это сделать
Если вы хотите очистить экран командной строки в Windows 10, выполните следующие действия:
- Во-первых, командная строка должна быть уже открыта на вашем экране и в ней должен быть текст (например, вы можете набрать команду «ipconfig»).
- После этого введите команду «cls» в командной строке и нажмите «Enter».
После выполнения этих действий экран командной строки будет очищен. Вы должны знать, что команда «cls» стирает всю информацию в окне.
Как открыть экран командной строки в Windows 10
Если вы не можете открыть командную строку на компьютере с Windows 10, вы можете выполнить следующие действия:
- Поиск в меню «Пуск».
- Откройте меню «Пуск» и введите в строку поиска «cmd» или фразу «командная строка».
- Чтобы запустить командную строку от имени администратора, необходимо щелкнуть правой кнопкой мыши на найденной программе и выбрать «Запуск от имени администратора».
- Этот метод также работает в Windows 11.
- Меню «Выполнить».
- Чтобы воспользоваться этим методом, нажмите на клавиатуре комбинацию клавиш «Win + R».
- После появления окна необходимо ввести команду «cmd» и нажать клавишу Enter или кнопку «OK».
- После этого перед вами должна открыться командная строка Windows 10.
- Меню Win-X.
- В операционной системе Windows 10 есть полезное меню. Его можно открыть, нажав правой кнопкой мыши на кнопку «Пуск» или с помощью комбинации клавиш «Win + X».
- Из этого меню можно получить доступ почти ко всем системным утилитам, которые могут понадобиться для настройки Windows.
- Здесь есть два варианта запуска командной строки. Это просто «Командная строка» и «Командная строка (администратор)».
- Если вы выберете первый вариант, то командная строка будет запущена с правами пользователя, если вы нажмете на второй вариант, то командная строка будет запущена с правами администратора.
- Если вместо командной строки в этом меню у вас «PowerShell», необходимо открыть меню «Настройки» («Win + I»), перейти в «Персонализация» и выбрать «Панель задач».
- Здесь нужно отключить опцию, которая заменяет командную строку на Windows Power Shell.
- После отключения этой опции в ранее упомянутом меню появится командная строка, и вы сможете ее запустить.
Что означает терминал Windows в Windows 11
В операционной системе Windows 11 также есть меню, которое открывается комбинацией клавиш «Win + X». Однако здесь вместо командной строки или PowerShell доступна программа под названием «Терминал Windows».
Терминал Windows — это оболочка, которая позволяет запускать различные инструменты с помощью текстового интерфейса. Здесь можно открыть командную строку Windows, PowerShell, Azure Cloud Shell и Windows for Linux (WSL). Терминал Windows поддерживает вкладки, современные шрифты, сочетания клавиш и предлагает множество настроек.
Чтобы открыть командную строку, необходимо сначала запустить терминал Windows. Если вам нужно запустить командную строку с правами администратора, вам также нужно запустить терминал Windows с правами администратора.
После запуска Терминала откройте выпадающее меню и выберите «Командная строка».
Вы также можете использовать сочетания клавиш в терминале:
- «Ctrl + Shift + 1» для запуска PowerShell.
- «Ctrl + Shift + 2», чтобы запустить командную строку.
- «Ctrl + Shift + 3» для запуска Azure Cloud Shell.
Как создать ярлык для запуска командной строки на рабочем столе Windows 10 или 11
Еще один вариант открытия командной строки в Windows 11 или Windows 10 — ярлык на рабочем столе. Чтобы воспользоваться этим методом, необходимо создать новый ярлык. Для этого щелкните правой кнопкой мыши на рабочем столе и выберите «Создать». Затем нажмите на опцию «Ярлык».
Откроется окно для создания ярлыка. В этом окне введите команду «cmd» и нажмите кнопку «Далее». После этого система попросит вас ввести имя ярлыка и нажать кнопку «Готово».
После этих несложных манипуляций на рабочем столе появится ярлык, который можно использовать для открытия командной строки. При желании вы можете запустить этот ярлык с правами администратора.
Содержание
- Как удалить программы в Windows 10 с помощью командной строки
- Запуск командной строки с правами администратора
- Как удалить программы с помощью командной строки
- Как удалить программу в Windows 10 из командной строки
- Как просмотреть, сохранить и очистить историю команд командной строки в Windows
- Просмотр, сохранение, очистка истории команд командной строки
- 1] Просмотр истории команд с помощью DOSKEY
- 2] Просмотр истории CMD с помощью клавиши F7
- 2] Сохранить историю командной строки
- 4] Очистить историю командной строки, используя Alt + F7
- Полезные команды в консоли Windows
- Содержимое текущей папки — dir
- Открыть файл
- Перейти в другую папку — cd
- Создать папку — mkdir или md
- Удалить папку — rmdir или rd
- Показать дерево папок — tree
- Удаление файла — del или erase
- Переименование файла — ren или rename
- Команды одной строкой
- Справка по командам — help
- Как удалить службу в Windows 10
- Удаление служб Windows 10 через командную строку
- Удаление служб Windows 10 через PowerShell
- Удаление служб Windows 10 через Редактор реестра
Как удалить программы в Windows 10 с помощью командной строки
Операционная система Windows предлагает несколько способов для удаления установленных приложений и программ. Некоторые пользователи даже прибегают к использованию стороннего программного обеспечения для выполнения этой же задачи, потому что подобное ПО обычно предлагает дополнительные функции, например очистку остаточных файлов.
Стандартным способом удаления установленных программ считается использование приложения Параметры или Панели управления. Тем не менее, рано или поздно Панель управления исчезнет из Windows 10 в соответствии с планами Microsoft.
Для удаления установленной программы из приложения Параметры перейдите по пути: Параметры > Приложения > Приложения и возможности. Затем в нижней части экрана выберите приложение, которое нужно удалить и нажмите кнопку “Удалить”.
С другой стороны, опытные пользователи, которые часто используют командную строку, или те, кто хочет создать скрипт для удаления определенных приложений Win32 могут использовать предложенный ниже способ.
Запуск командной строки с правами администратора
Прежде всего, вам нужно войти в аккаунт администратора. Пользователи с обычными правами не смогут удалить установленные приложения.
Затем нужно запустить командную строку с правами администратора. Введите cmd в стартовом меню и в контекстном меню приложения Командная строка выберите пункт “Запуск от имени администратора”.
Как удалить программы с помощью командной строки
Вы должны будете увидеть список установленных в систему программ, как показано на скриншоте. При вводе названия программы убедитесь, что вы корректно указываете все символы и соблюдаете регистр.
Так как мы знаем название приложения, которое нужно удалить, то следующим шагом нужно отправить команду на удаление. Она выглядит следующим образом:
Вам нужно будет поменять параметр name в кавычках на название приложения, которое было получено после запуска первой команды. Кавычки нужно обязательно сохранить. После успешного удаления приложения вы увидите сообщение о завершении операции.
Команда будет выглядеть следующим образом (измените параметр name на название программы и сохраните кавычки):
Эти команды могут использоваться в скриптах и файлах BAT для автоматизации удаления приложений на нескольких компьютерах в сети. Их также можно применять на удаленной машине, когда приложение Параметры заблокировано по различным причинам, например из-за вредоносного заражения.
Источник
Как удалить программу в Windows 10 из командной строки
Если вы используете Windows 10 и вам нужно освободить место на диске, вы можете удалить приложения, которые больше не используете, прямо из командной строки. Эта инструкция покажет, как в Windows удалять программы прямо из командной строки.
Чтобы удалить программу, сначала вам нужно запустить командную строку от имени администратора. В поле поиска Windows введите «cmd», а затем щёлкните правой кнопкой мыши «Командная строка» в результатах.
Затем щёлкните «Запуск от имени администратора» в появившемся меню.

Командная строка теперь запускается с правами администратора. Чтобы удалить программу с помощью командной строки, необходимо использовать служебную программу командной строки инструментария управления Windows (WMIC).
В командной строке введите следующую команду и нажмите Enter:
Теперь вы увидите приглашение wmic:rootcli> в консоли. Это означает, что теперь вы можете использовать операции инструментария управления Windows (WMI).
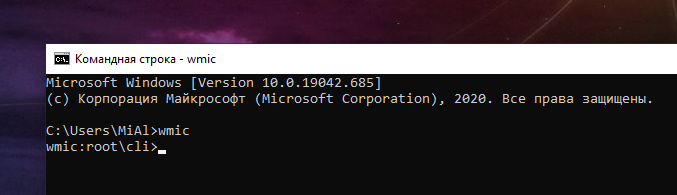
Затем вам понадобится список программ, установленных на вашем компьютере. Получение этого списка важно, потому что вы должны указать точное название продукта, чтобы успешно выполнить команду удаления.
Введите следующую команду, чтобы получить список:

Совет: Вы также можете запускать команды wmic непосредственно из стандартной командной строки, не запуская «wmic» и не вводя предварительно команду WMIC. Для этого добавьте к вашим командам «wmic». Например, «wmic product get name» работает так же, как запуск «wmic», а затем «product get name».
Найдите в списке название программы, которую хотите удалить. Вы можете удалить программу, выполнив эту команду:
Просто замените название программы названием программы, которую вы хотите установить. Например, если мы хотим удалить приложение Skype Meetings, мы должны ввести эту команду:

Затем вас попросят подтвердить, действительно ли вы хотите выполнить команду. Введите Y для подтверждения и нажмите Enter. Введите N, чтобы отменить операцию.
Через несколько секунд вы получите сообщение о том, что метод был успешно выполнен.
Приложение было удалено с вашего компьютера.
Это лишь один из многих способов удалить приложение в Windows 10. Это также можно сделать из панели управления, меню «Пуск» или окна «Настройки».
Источник
Как просмотреть, сохранить и очистить историю команд командной строки в Windows
Командная строка – это не что иное, как черно-белая утилита командной строки, которая поставляется из коробки в Windows 10/8/7. Но те, кто знает его истинный потенциал, это отличная замена для стороннего программного обеспечения многих пользователей. Например, он может помочь вам организовать разделы жесткого диска, создать загрузочный USB-накопитель, обновить все файлы BIOS и многое другое. Многие администраторы и опытные пользователи, как правило, используют несколько команд в этой командной строке для выполнения своей работы. Сегодня мы поговорим о 2 методах, которые помогут пользователю просматривать историю своих командных строк, и об одном способе сохранения этой истории в Windows 10.
Просмотр, сохранение, очистка истории команд командной строки
Мы рассмотрим следующие темы:
1] Просмотр истории команд с помощью DOSKEY
Этот метод довольно прост. После того, как вы ввели ряд команд в окне командной строки, все, что вам нужно сделать, это ввести следующую команду в том же окне командной строки:
После этого вы сможете проверить все команды, которые вы только что ввели во время этого сеанса, в командной строке в той же последовательности, в которой вы их вводили.
Вы можете проверить фрагмент экрана того же самого выше.
2] Просмотр истории CMD с помощью клавиши F7
Это лучше, чем метод DOSKEY, упомянутый выше. Я не утверждаю, что, поскольку это лучше, но если вы просто хотите вернуться к какой-либо ранее выполненной команде, это действительно надежно.
Это приведет к появлению небольшого всплывающего окна со списком всех ранее выполненных команд в сеансе.
2] Сохранить историю командной строки
Иногда вам может потребоваться сохранить записи команд, которые они использовали в сеансе с использованием командной строки, в файле TXT, HTML, CSV или RTF.
Для этого вы можете использовать расширение команды DOSKEY.
Затем сохраненный файл истории будет сохранен в том месте, где вы выполнили команду в окне командной строки.
4] Очистить историю командной строки, используя Alt + F7
Самый простой способ – перезапустить командную строку. История команд очищается автоматически каждый раз, когда вы ее закрываете и снова запускаете командную строку.
Вы также можете удалить историю команд с помощью редактора реестра. Перейдите к следующей клавише:
HKEY_CURRENT_USER Software Microsoft Windows CurrentVersion Explorer RunMRU
Далее выберите RunMRU и сотрите все значения, имеющие имя, букву алфавита в правой панели. После этого щелкните правой кнопкой мыши MRUList > Изменить и удалите содержимое данных значений.
Дополнительные советы и рекомендации по командной строке здесь.
Источник
Полезные команды в консоли Windows
Программистам часто приходится работать в консоли — например, чтобы запустить тестирование проекта, закоммитить новый код на Github или отредактировать документ в vim. Всё это происходит так часто, что все основные действия с файлами становится быстрее и привычнее выполнять в консоли. Рассказываем и показываем основные команды, которые помогут ускорить работу в терминале под ОС Windows.
Для начала нужно установить терминал или запустить командную строку, встроенную в Windows — для этого нажмите Win+R и введите cmd. Терминал часто встречается и прямо в редакторах кода, например, в Visual Studio Code.
Содержимое текущей папки — dir
Выводит список файлов и папок в текущей папке.
Открыть файл
Чтобы открыть файл в текущей папке, введите его полное имя с расширением. Например, blog.txt или setup.exe.
Перейти в другую папку — cd
Команда cd без аргументов выводит название текущей папки.
Перейти в папку внутри текущего каталога
Перейти на одну папку вверх
Перейти в папку на другом диске
Чтобы просто изменить диск, введите c: или d:
Создать папку — mkdir или md
Создаём пустую папку code внутри папки html :
Создаём несколько пустых вложенных папок — для этого записываем их через косую черту.
Удалить папку — rmdir или rd
При этом удалить можно только пустую папку. Если попытаться удалить папку, в которой что-то есть, увидим ошибку.
Показать дерево папок — tree
Если вы хотите посмотреть содержимое всего диска, введите tree в корне нужного диска. Получится красивая анимация, а если файлов много, то ещё и немного медитативная.
Удаление файла — del или erase
Команда для удаления одного или нескольких файлов.
Переименование файла — ren или rename
Последовательно вводим ren, старое и новое имя файла.
Команды одной строкой
Очистить консоль — cls
Информация о системе — systeminfo
Информация о сетевых настройках — ipconfig
Список запущенных процессов — tasklist
Справка по командам — help
Команда help без аргументов выводит список всех возможных команд. help вместе с именем команды выведет справку по этой команде.
В этой статье приведены не все команды и не все их возможности, но вы всегда можете воспользоваться командой help и узнать о том, что ещё может командная строка.
Консоль — важный инструмент веб-разработчика
Научитесь пользоваться всеми инструментами в HTML Academy, чтобы работать с кодом в большой компании.
Источник
Как удалить службу в Windows 10
В процессе использования Windows 10 в системе неизбежно накапливается большое количество служб. Обычно они появляются при установке программ и постоянно висят в памяти расходуя ресурсы компьютера. Обычно такие ненужные службы просто останавливают и переводят в ручной режим запуска. Но, если вы уверены, что какая-то из служб вам точно не понадобится, то вы можете полностью удалить ее из Windows 10. В этой статье мы рассмотрим, сразу три способа, как удалить службу в Windows 10. Это будут способы с использование командной строки, редактора реестра и PowerShell.
Удаление служб Windows 10 через командную строку
Первый способ удаления служб из операционной системы Windows 10 заключается в использовании командной строки и команды « sc delete ». Данная команда выполняет удаление раздела реестра, который отвечает за работу указанной службы, что приводит к удалению службы из системы. Если в момент удаления служба все еще работает, то она помечается для удаления в будущем.
Для того чтобы удалить службу при помощи данной команды необходимо знать имя службы, под которым она зарегистрирована в системе. Чтобы узнать это имя можно воспользоваться встроенной программой «Службы». Чтобы запустить программу «Службы» нажмите комбинацию клавиш Window-R и выполните команду « services.msc ». Также эту программу можно найти в « Панели управления », а разделе « Система и безопасность – Администрирование – Службы ».
В программе « Службы » нужно найти службу, которую вы хотите удалить из Windows 10, кликнуть по ней правой кнопкой мышки и перейти в « Свойства ».
В результате появится небольшое окно с информацией о выбранной вами службе. Здесь, на вкладке « Общее », в самом верху окна будет указано « Имя службы ». То именно то имя, которое нам и нужно для удаления.
После этого нужно открыть командную строку с правами администратора. Для этого проще всего воспользоваться поиском в меню «Пуск». Откройте меню « Пуск », введите команду « cmd » и запустите ее от имени админа.
После запуска командной строки можно приступать к удалению службы. Для этого сначала желательно остановить работу службы. Это можно сделать при помощи команды « sc stop ServiceName », где « ServiceName » — это название службы, которое вы узнали на предыдущем этапе.
После остановки службы ее можно удалить. Для этого используйте команду « sc delete ServiceName ». Как и в предыдущем случае, « ServiceName » нужно заменить на название нужной вам службы.
После этого в командной строке должно появиться сообщение об успешном удалении службы. Но, если что-то не сработало, то вы можете попробовать другой способ удаления.
Удаление служб Windows 10 через PowerShell
Также для удаления службы в Windows 10 вы можете воспользоваться PowerShell. Как и обычную командную строку, консоль PowerShell нужно запускать с правами администратора. Для этого откройте меню « Пуск », введите поисковый запрос « PowerShell » и запустите его от имени админа.
Работу в PowerShell можно начать с выполнения команды (командлета) « Get-Service », который выведет на экран список всех зарегистрированных в системе служб с указанием их имен. Но, если имя службы слишком длинное, то оно не поместится на экране. В этом случае вы можете узнать его через « services.msc », так как это описано в начале статьи.
Больше информации об управлении службами при помощи PowerShell можно узнать на сайте Майкрософт: Get-Service, Stop-Service и Remove-Service.
Удаление служб Windows 10 через Редактор реестра
Если описанные выше способы не сработали (что маловероятно), то вы можете попробовать удалить службу через редактор реестра Windows 10. Для этого нажмите комбинацию клавиш Windows-R и в открывшемся меню выполните команду « regedit ».
Таким образом вы откроете редактор реестра Windows 10. Здесь нужно перейти в раздел « HKEY_LOCAL_MACHINE SYSTEM CurrentControlSet Services » и найти подраздел с названием службы, которую необходимо удалить из системы.
Для удаления службы необходимо удалить весь подраздел с нужным названием и перезагрузить компьютер.
Источник
Программистам часто приходится работать в консоли — например, чтобы запустить тестирование проекта, закоммитить новый код на Github или отредактировать документ в vim. Всё это происходит так часто, что все основные действия с файлами становится быстрее и привычнее выполнять в консоли. Рассказываем и показываем основные команды, которые помогут ускорить работу в терминале под ОС Windows.
Для начала нужно установить терминал или запустить командную строку, встроенную в Windows — для этого нажмите Win+R и введите cmd. Терминал часто встречается и прямо в редакторах кода, например, в Visual Studio Code.
Чтобы ввести команду в консоль, нужно напечатать её и нажать клавишу Enter.
Содержимое текущей папки — dir
Выводит список файлов и папок в текущей папке.
C:content-server>dir
Том в устройстве C имеет метку SYSTEM
Серийный номер тома: 2C89-ED9D
Содержимое папки C:content-server
06.10.2020 00:41 <DIR> .
06.10.2020 00:37 <DIR> .circleci
16.07.2020 16:04 268 .editorconfig
16.07.2020 16:04 10 .eslintignore
16.07.2020 16:04 482 .eslintrc
06.10.2020 00:37 <DIR> .github
16.07.2020 16:04 77 .gitignore
06.10.2020 00:41 <DIR> assets
06.10.2020 00:41 <DIR> gulp
16.07.2020 16:10 379 gulpfile.js
16.07.2020 16:10 296 320 package-lock.json
16.07.2020 16:10 751 package.json
16.07.2020 16:04 509 README.md
Открыть файл
Чтобы открыть файл в текущей папке, введите его полное имя с расширением. Например, blog.txt или setup.exe.
Перейти в другую папку — cd
Команда cd без аргументов выводит название текущей папки.
Перейти в папку внутри текущего каталога
C:content-server>cd assets
C:content-serverassets>
Перейти на одну папку вверх
C:content-serverassets>cd ..
C:content-server>
Перейти в папку на другом диске
c:content-server>cd /d d:/
d:>
Чтобы просто изменить диск, введите c: или d:
Больше статей о фронтенде и работе в айти в телеграм-канале.
Создать папку — mkdir или md
Создаём пустую папку code внутри папки html:
d:html>mkdir code
d:html>dir
Содержимое папки d:html
03.11.2020 19:23 <DIR> .
03.11.2020 19:23 <DIR> ..
03.11.2020 19:25 <DIR> code
0 файлов 0 байт
3 папок 253 389 438 976 байт свободно
Создаём несколько пустых вложенных папок — для этого записываем их через косую черту.
d:html>mkdir cssjs
d:html>dir
Том в устройстве D имеет метку DATA
Серийный номер тома: 0000-0000
Содержимое папки d:html
03.11.2020 19:23 <DIR> .
03.11.2020 19:23 <DIR> ..
03.11.2020 19:25 <DIR> code
03.11.2020 19:29 <DIR> css
Создаётся папка css, внутри которой находится папка js. Чтобы проверить это, используем команду tree. Она показывает дерево папок.
Удалить папку — rmdir или rd
Чтобы удалить конкретную папку в текущей, введите команду rmdir.
d:htmlcss>rmdir jsПри этом удалить можно только пустую папку. Если попытаться удалить папку, в которой что-то есть, увидим ошибку.
d:htmlcss>d:html>rmdir css
Папка не пуста.
Чтобы удалить дерево папок, используйте ключ /s. Тогда командная строка запросит подтверждение перед тем, как удалить всё.
d:html>rmdir css /s
css, вы уверены [Y(да)/N(нет)]? y
Показать дерево папок — tree
В любом момент мы можем увидеть структуру папок. Для этого используется команда tree.
d:html>tree
Структура папок тома DATA
Серийный номер тома: 0000-0000
D:.
├───code
└───css
└───js
Если вы хотите посмотреть содержимое всего диска, введите tree в корне нужного диска. Получится красивая анимация, а если файлов много, то ещё и немного медитативная.
Удаление файла — del или erase
Команда для удаления одного или нескольких файлов.
d:html>del blog.txtПереименование файла — ren или rename
Последовательно вводим ren, старое и новое имя файла.
d:html>dir
Содержимое папки d:html
03.11.2020 19:23 <DIR> .
03.11.2020 19:23 <DIR> ..
03.11.2020 19:59 0 blag.txt
d:html>ren blag.txt blog.txt
d:html>dir
Содержимое папки d:html
03.11.2020 19:23 <DIR> .
03.11.2020 19:23 <DIR> ..
03.11.2020 19:59 0 blog.txt
Команды одной строкой
Очистить консоль — cls
Информация о системе — systeminfo
d:html>systeminfo
Имя узла: DESKTOP-6MHURG5
Название ОС: Майкрософт Windows 10 Pro
Версия ОС: 10.0.20246 Н/Д построение 20246
Изготовитель ОС: Microsoft Corporation
Параметры ОС: Изолированная рабочая станция
Сборка ОС: Multiprocessor Free
Информация о сетевых настройках — ipconfig
d:html>ipconfig
Настройка протокола IP для Windows
Адаптер Ethernet Ethernet 2:
Состояние среды. . . . . . . . : Среда передачи недоступна.
DNS-суффикс подключения . . . . . :
Список запущенных процессов — tasklist
c:>tasklist
Имя образа PID Имя сессии № сеанса Память
========================= ======== ================ =========== ============
System Idle Process 0 Services 0 8 КБ
System 4 Services 0 2 688 КБ
Secure System 72 Services 0 23 332 КБ
…
Справка по командам — help
Команда help без аргументов выводит список всех возможных команд. help вместе с именем команды выведет справку по этой команде.
d:html>help tree
Графическое представление структуры папок или пути.
TREE [диск:][путь] [/F] [/A]
/F Вывод имен файлов в каждой папке.
/A Использовать символы ASCII вместо символов национальных алфавитов.
В этой статье приведены не все команды и не все их возможности, но вы всегда можете воспользоваться командой help и узнать о том, что ещё может командная строка.
Как ещё ускорить работу
- 10 горячих клавиш VS Code, которые ускорят вашу работу
- Полезные команды для работы с Git
- Полезные команды для работы с Node. js

В этой статье — о сочетаниях клавиш и других возможностях, которые доступны в стандартной командной строке Windows 11 и Windows 10, которые могут пригодиться, если вы часто ею пользуетесь.
Изменение оформления командной строки
Для того, чтобы настроить оформление командной строки не всегда нужно заходить в её настройки, часть параметров можно быстро изменить, используя сочетания клавиш на клавиатуре.
Внешний вид командной строки можно изменить с помощью следующих горячих клавиш:
- Удержание клавиши Ctrl + вращение колеса мыши — изменение размера шрифта.
- Ctrl + Shift + Плюс и Ctrl + Shift + Минус — изменение прозрачности окна командной строки.
- F11 или Alt + Enter — переключение в полноэкранный режим и выход из него.
Действия с окном командной строки
Эти горячие клавиши не уникальны для командной строки, а применимы и к другим программам Windows:
- Клавиша Windows + стрелки на клавиатуре. Позволяет либо свернуть и развернуть окно (клавиши вниз и вверх), либо поместить в виде панели на половине экрана (клавиши влево и вправо). Более подробно: Как разделить экран Windows 11, Как разделить экран Windows 10.
- Alt+F4 — закрыть командную строку.
Сочетания клавиш для работы командами и текстом в командной строке
Клавиши для работы с командами или текстом с результатом их выполнения без необходимости использовать мышь.
История команд
Ввод, выделение, копирование и вставка
- Tab — нажатие клавиши подставляет имена папок находящихся в текущем расположении по порядку. В случае, если вы ввели в приглашение какой-либо путь (например, C:\), то при нажатии Tab будут меняться папки из этого расположения.
- Ctrl + C или Ctrl + Insert, Ctrl + V или Shift + Insert — копировать выделенный в командной строке текст и вставить соответственно.
- Ctrl + M — переход в режим «Выбора» (Mark Mode). Превращает курсор в прямоугольник, с помощью которого вы можете перемещаться (клавишами стрелок) не только по текущей команде, но и по любому тексту в консоли, выбирать его (клавиши Shift+стрелки), копировать. Для выхода из режима достаточно нажать клавишу Esc.
- Клавиши Home и End — стандартно: переход к началу текущей команды или в её конец.
- Ctrl + Home или Ctrl + End — удаление текста в команде от текущей позиции курсора в направлении начала строки или её конца.
- Shift + Home и Shift + End — выделение команды от текущей позиции курсора к началу или концу соответственно. Если курсор установлен в начале команды, то при нажатии Shift + Home будет выделено приглашение командной строки.
- Shift + стрелки влево и вправо — расширение выделения на один символ влево или вправо.
- Shift + Page Up или Page Down — выделение текста постранично вверх или вниз.
- Ctrl + Shift + Home или Ctrl + Shift + End — выделяет весь текст в текущем сеансе командной строки от курсора до начала или конца экрана.
- Ctrl + A — первое нажатие выделит весь текст в текущей команде. Если тут же нажать второй раз — будет выделен весь текст в текущем сеансе командной строки.
- Ctrl + стрелки вверх или вниз — листать текст в командной строке по одной строке, может быть полезным в случае, если результат выполнения команды занимает несколько экранов.
- Insert — переключение режима ввода (вставка перед или перезапись текста, расположенного справа после текущей позиции ввода).
- Ctrl + F — открыть диалоговое окно поиска по тексту в командной строке.
Возможно, вам есть, что добавить к списку? В этом случае жду вашего комментария к статье.