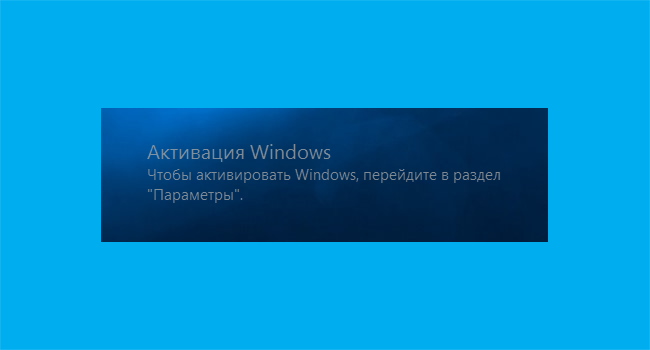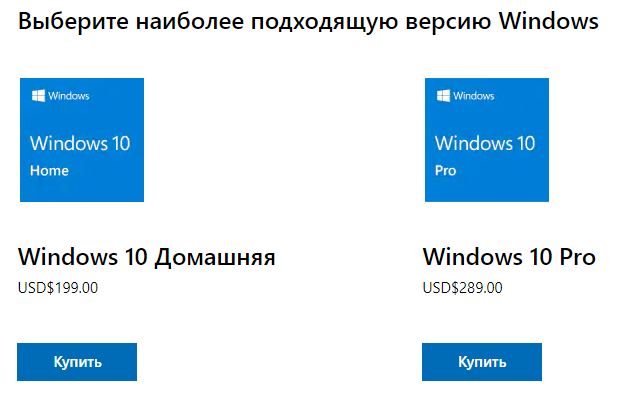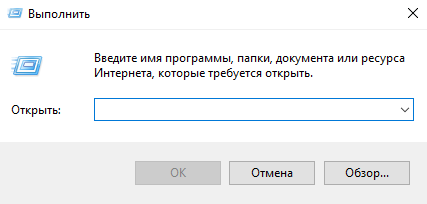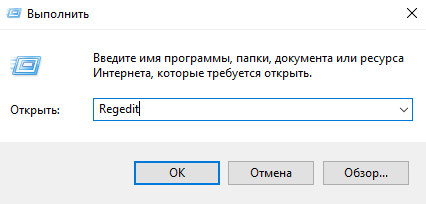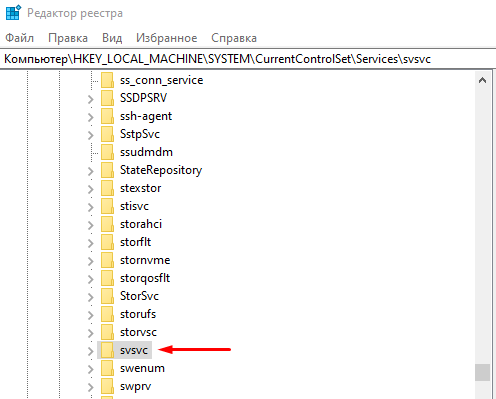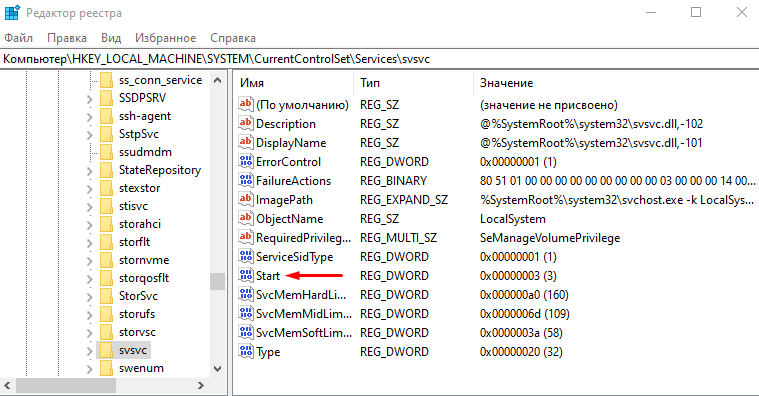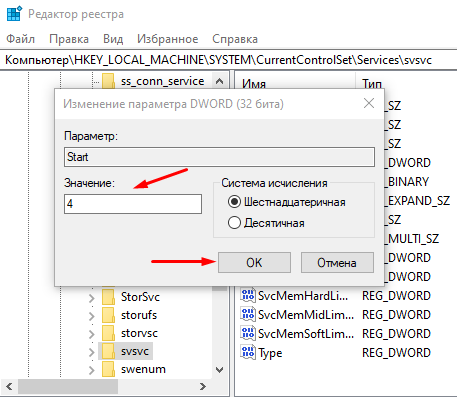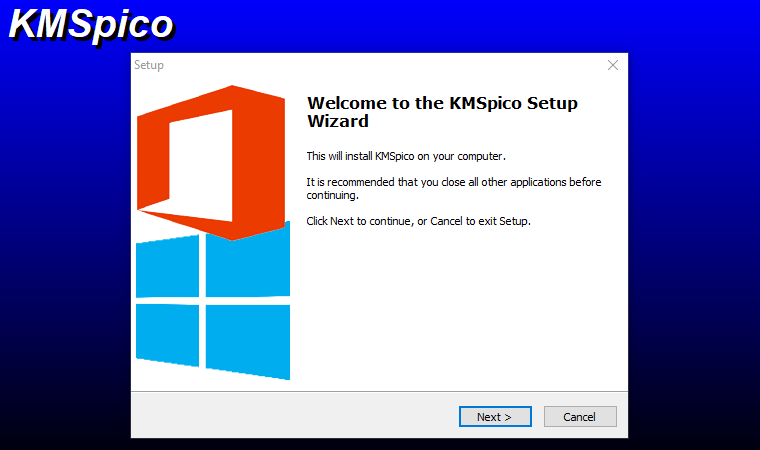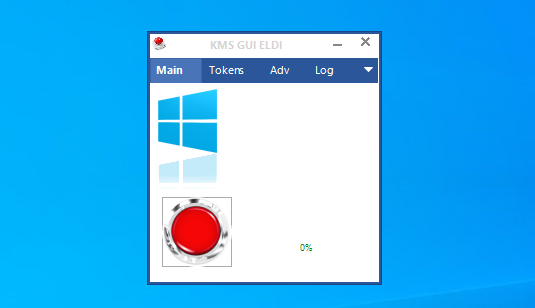Windows 10 является одной из самых популярных операционных систем в мире, но ее защитный слой может подвергать пользователя ограничениям и ограничивать возможности. Некоторые пользователи хотят удалить защитный слой, чтобы получить больше свободы в управлении своей системой. Однако, удаление защитного слоя может быть опасным, и если сделать это неправильно, вы можете повредить свою операционную систему.
В этой статье мы предоставим вам пошаговую инструкцию о том, как безопасно удалить защитный слой на Windows 10. Прежде всего, важно отметить, что удаление защитного слоя может повысить уязвимость вашей системы и сделать ее более подверженной вирусам и другим вредоносным программам. Поэтому решение об удалении защитного слоя должно быть принято с осторожностью и осознанием своих действий.
Шаг 1: Создайте резервную копию данных
Перед тем, как приступить к удалению защитного слоя, важно создать резервную копию всех ваших данных. Это поможет вам сохранить информацию, на случай если что-то пойдет не так во время процесса удаления. Резервная копия может быть сохранена на внешний накопитель или в облачное хранилище.
Содержание
- Проверка на наличие защитного слоя
- Активация режима безопасного удаления
- Удаление защитного слоя на Windows 10
- Проверка успешного удаления защитного слоя
Проверка на наличие защитного слоя
Прежде чем удалить защитный слой на Windows 10, важно убедиться в его наличии. Для этого можно воспользоваться следующей инструкцией:
1. Откройте Панель управления, нажав на иконку Пуск и выбрав соответствующий пункт.
2. В поисковой строке Панели управления введите «Установка или удаление программ».
3. Нажмите на результат поиска, чтобы открыть окно «Установленные программы».
4. Пролистайте список программ, установленных на вашем компьютере, и найдите защитный слой. Название может отличаться в зависимости от установленного антивируса или другой защитной программы.
5. Если вы видите программу, которая связана с защитным слоем, значит он присутствует на вашем компьютере.
После успешной проверки на наличие защитного слоя вы можете приступить к его удалению с помощью соответствующих инструкций.
Активация режима безопасного удаления
Для того, чтобы безопасно удалить защитный слой на Windows 10, необходимо активировать режим безопасного удаления. Этот режим обеспечивает защиту от случайного удаления системных файлов и программ, предоставляя дополнительные возможности контроля и проверки процесса удаления.
Чтобы активировать режим безопасного удаления:
- Откройте «Панель управления» и выберите «Система и безопасность».
- Выберите «Система» и перейдите на вкладку «Дополнительные параметры системы».
- В разделе «Защита системы» нажмите на кнопку «Настройка».
- Убедитесь, что на вкладке «Основные» служба «Защита системы» включена для той дисковой раздела, на котором установлена ОС Windows 10. Если служба не включена, вы можете нажать на кнопку «Создать», чтобы создать точку восстановления системы.
- На вкладке «Восстановление системы» выберите «Включить защиту системы» и установите требуемый объем дискового пространства, запасаемого для системных точек восстановления.
- Нажмите «ОК» для сохранения изменений.
Теперь режим безопасного удаления активирован, и вы можете перейти к удалению защитного слоя на Windows 10, соблюдая рекомендации и инструкции, указанные в соответствующем руководстве.
Важно заметить, что активация режима безопасного удаления обеспечивает дополнительную защиту системы и помогает избежать потери важных данных. Поэтому рекомендуется всегда активировать этот режим перед удалением защитного слоя или любого другого компонента операционной системы.
Удаление защитного слоя на Windows 10
Защитный слой на Windows 10 может быть полезной функцией для многих пользователей, однако некоторым может потребоваться его удаление из различных причин. В этой пошаговой инструкции мы расскажем вам, как безопасно удалить защитный слой на Windows 10.
Шаг 1: Откройте панель управления
Перейдите в меню «Пуск» и найдите панель управления. Щелкните по нему правой кнопкой мыши и выберите пункт «Задачи» -> «Панель управления».
Шаг 2: Найдите раздел «Программы»
В панели управления найдите раздел «Программы» и щелкните по нему.
Шаг 3: Выберите «Удалить программу»
В разделе «Программы» найдите опцию «Удалить программу» и щелкните по ней.
Шаг 4: Найдите и выберите защитный слой, который нужно удалить
В окне «Установка и удаление программ» найдите защитный слой, который вы хотите удалить. Выделите его и нажмите кнопку «Удалить».
Шаг 5: Подтвердите удаление защитного слоя
Вам может быть предложено подтвердить свое намерение удалить защитный слой. Нажмите «Да» или «ОК», чтобы продолжить удаление.
Шаг 6: Дождитесь завершения удаления
Подождите, пока процесс удаления защитного слоя завершится. Это может занять некоторое время, в зависимости от размера слоя.
Шаг 7: Перезагрузите компьютер
После завершения удаления защитного слоя, рекомендуется перезагрузить компьютер. Это поможет убедиться, что все изменения вступили в силу.
Теперь вы знаете, как безопасно удалить защитный слой на Windows 10. Удачного вам удаления!
Проверка успешного удаления защитного слоя
После того, как вы удалите защитный слой с операционной системы Windows 10, вам следует убедиться, что процедура прошла успешно. Вот несколько шагов для проверки успешного удаления защитного слоя:
| Шаг | Описание |
| Шаг 1 | Перезагрузите компьютер. Это поможет убедиться, что защитный слой был полностью удален и больше не влияет на работу операционной системы. |
| Шаг 2 | Запустите свои обычные программы и приложения. Проверьте, что все работает так же, как и до удаления защитного слоя. |
| Шаг 3 | Проверьте системные настройки и параметры. Убедитесь, что все настройки соответствуют вашим предпочтениям и не были изменены в процессе удаления защитного слоя. |
| Шаг 4 | Проверьте безопасность системы. Запустите антивирусное программное обеспечение и выполните полное сканирование вашей системы для обнаружения и удаления любых потенциальных угроз. |
| Шаг 5 | Проверьте производительность системы. Убедитесь, что ваш компьютер работает так же хорошо, как и до удаления защитного слоя. Если вы заметите какие-либо проблемы или замедление работы, обратитесь к поддержке операционной системы. |
Если все эти шаги успешно выполнены и ваша система работает нормально и без проблем, то удаление защитного слоя на Windows 10 можно считать завершенным. Однако, если у вас возникли проблемы или вопросы, рекомендуется обратиться к профессионалам или посетить официальный сайт Microsoft для получения подробной информации.
Защитный слой на Windows 10 — это важная функция, которая помогает вам защитить свои личные данные и компьютер от потенциальных угроз. Однако, иногда может возникнуть необходимость временно или полностью отключить эту защиту. В этой статье мы рассмотрим шаги, которые помогут вам удалить защитный слой на Windows 10.
Шаг 1: Открыть Центр безопасности Windows
Первым шагом необходимо открыть Центр безопасности Windows. Это можно сделать, щелкнув правой кнопкой мыши на значке «Центр безопасности» в системном трее и выбрав «Открыть Центр безопасности».
Шаг 2: Перейти в раздел «Защитник Windows»
В Центре безопасности Windows найдите раздел «Защитник Windows» и щелкните на нем, чтобы открыть подробные настройки защиты.
Шаг 3: Отключить защитный слой
В разделе «Защитник Windows» найдите опцию «Защитный слой» и щелкните на ней. В появившемся меню выберите «Отключить» и подтвердите свое решение.
Шаг 4: Перезагрузите компьютер
Для завершения процесса необходимо перезагрузить компьютер. После перезагрузки защитный слой будет полностью удален с Windows 10.
Важно помнить, что защитный слой является важным элементом безопасности Windows 10. Перед его удалением рекомендуется внимательно оценить все риски и убедиться, что у вас есть достаточная альтернативная защита.
Теперь вы знаете, как удалить защитный слой на Windows 10. Однако, рекомендуется быть осторожным при таких действиях и обратиться к профессионалам в случае возникновения проблем. Будьте безопасны!
Содержание
- Проверка наличия защитного слоя на Windows 10
- Шаг 1: Открытие системных настроек
- Шаг 2: Переход в раздел «Обновление и безопасность»
- Шаг 3: Проверка наличия защитной программы
- Шаг 4: Удаление защитного слоя
Проверка наличия защитного слоя на Windows 10
Прежде чем начать процесс удаления защитного слоя на Windows 10, необходимо проверить, присутствует ли такой слой на вашей операционной системе. Вот несколько шагов, которые помогут вам проверить наличие защитного слоя:
| Шаг | Описание |
|---|---|
| 1 | Откройте «Параметры» Windows 10, нажав на значок «Пуск» в левом нижнем углу экрана и выбрав «Параметры». |
| 2 | В «Параметрах» выберите раздел «Обновление и безопасность». |
| 3 | В левой панели выберите «Защита от вирусов и угроз». |
| 4 | В правой панели проверьте, есть ли установленный антивирусный программный продукт или защитный слой. Если есть, значит, на вашей системе присутствует защитный слой. |
Если при выполнении этих шагов вы обнаружили защитный слой, который хотите удалить, тогда вы можете перейти к следующему разделу «Как удалить защитный слой на Windows 10». В противном случае, защитного слоя нет на вашей системе, и его удаление не требуется.
Шаг 1: Открытие системных настроек
Перед тем как приступить к удалению защитного слоя на Windows 10, необходимо открыть системные настройки. Этот шаг поможет вам получить доступ к различным настройкам операционной системы, включая защиту. Для открытия системных настроек следуйте этим инструкциям:
| 1. | Нажмите на кнопку «Пуск» в левом нижнем углу экрана или нажмите клавишу «Windows» на клавиатуре. |
| 2. | В открывшемся меню выберите пункт «Настройки». |
| 3. | В окне «Настройки» выберите раздел «Обновление и безопасность». |
| 4. | На левой панели выберите «Защита от вирусов и угроз». |
| 5. | В правой части окна выберите «Настройки защиты от вирусов и угроз». |
После выполнения этих шагов вы будете готовы приступить к удалению защитного слоя на Windows 10. Пожалуйста, обратите внимание, что предоставленные инструкции могут немного отличаться в зависимости от версии операционной системы.
Шаг 2: Переход в раздел «Обновление и безопасность»
После открытия меню «Пуск» на рабочем столе, щелкните на значке «Настройки». В открывшемся окне выберите раздел «Обновление и безопасность».
В этом разделе вы сможете управлять настройками обновлений системы и безопасности компьютера. Здесь находятся все необходимые инструменты для удаления защитного слоя.
Шаг 3: Проверка наличия защитной программы
Прежде чем удалить защитный слой на Windows 10, необходимо проверить, установлена ли на вашем компьютере защитная программа. Защитные программы могут включать антивирусные программы, брандмауэры и другие инструменты для защиты компьютера от вредоносных программ и взлома.
Для проверки наличия защитной программы выполните следующие действия:
- Нажмите на кнопку «Пуск» в левом нижнем углу экрана.
- В поисковой строке введите «Центр обеспечения безопасности Windows» и выберите соответствующий результат.
- Откроется окно «Центр обеспечения безопасности Windows».
- Проверьте раздел «Защита от вредоносного программного обеспечения» на наличие активной защитной программы.
- Если в этом разделе отображается название защитной программы (например, Windows Defender), это означает, что на вашем компьютере установлена защитная программа.
- Если в этом разделе отображается сообщение о незащищенном компьютере или отсутствии защитной программы, это может указывать на отсутствие установленной защитной программы.
Если на вашем компьютере отсутствует защитная программа, вы можете установить одну из рекомендуемых программ или использовать стороннюю программу при условии ее совместимости с Windows 10.
Шаг 4: Удаление защитного слоя
После того, как вы решили удалить защитный слой на Windows 10, выполните следующие действия:
|
1. Откройте «Панель управления». Для этого щелкните правой кнопкой мыши по кнопке «Пуск» в левом нижнем углу экрана и выберите «Панель управления» из контекстного меню. |
|
2. В окне «Панель управления» найдите раздел «Программы» и выберите «Удаление программ». |
|
3. В списке установленных программ найдите защитный слой, который вы хотите удалить, и щелкните на нем правой кнопкой мыши. |
|
4. В контекстном меню выберите «Удалить» или «Изменить/Удалить», в зависимости от доступных вариантов. |
|
5. Подтвердите удаление защитного слоя, следуя указаниям на экране. |
|
6. Дождитесь завершения процесса удаления. В случае необходимости перезагрузите компьютер. |
После выполнения этих действий защитный слой будет полностью удален с вашего компьютера под управлением Windows 10.
На чтение 3 мин Опубликовано Обновлено
Защитный слой на Windows 10 – это важная функция операционной системы, которая обеспечивает безопасность компьютера и защиту от различных угроз. Однако, в некоторых случаях пользователи могут ощутить необходимость удалить этот защитный слой, например, для повышения производительности или отключения ненужных функций.
Удаление защитного слоя на Windows 10 может позволить пользователям настроить систему по своему усмотрению и получить больше возможностей. Однако, перед тем как приступить к удалению защитного слоя, следует ознакомиться с подробной инструкцией и понять возможные последствия этого действия.
Важно! Удаление защитного слоя на Windows 10 может повлечь за собой опасные последствия, такие как уязвимость системы перед различными угрозами и возможная потеря данных. Поэтому рекомендуется выполнить резервное копирование всех важных файлов и папок перед удалением защитного слоя, чтобы в случае чего можно было их восстановить.
Если вы все же решили удалить защитный слой на Windows 10, процедура довольно простая. Вам потребуется открыть «Панель управления», выбрать «Систему и безопасность», затем «Центр обеспечения безопасности» и включить «Отключение программ защиты». После этого следуйте инструкциям на экране для завершения процедуры удаления защитного слоя на Windows 10.
Подготовка к удалению
Перед тем, как приступить к удалению защитного слоя на Windows 10, необходимо выполнить несколько шагов подготовки:
- Создайте резервную копию всех важных данных на компьютере. В процессе удаления защитного слоя могут возникнуть проблемы или ошибки, поэтому резервная копия поможет восстановить данные, если что-то пойдет не так.
- Убедитесь, что у вас есть права администратора на компьютере. Некоторые действия, связанные с удалением защитного слоя, могут потребовать повышенных привилегий.
- Если ваш компьютер подключен к интернету, отключите его. Удаление защитного слоя может потребовать перезагрузку системы, и подключение к интернету может привести к потере данных или утечкам информации.
После завершения указанных выше действий вы будете готовы приступить к удалению защитного слоя на Windows 10.
Удаление защитного слоя
Удаление защитного слоя на Windows 10 может быть полезным, если вы хотите получить больше контроля над своей операционной системой. В этом разделе мы покажем вам, как удалить защитный слой на Windows 10, используя несколько простых шагов.
| Шаг 1 | Перейдите в меню «Пуск» и выберите «Настройки». |
| Шаг 2 | В открывшемся окне «Настройки» выберите «Обновление и безопасность». |
| Шаг 3 | В левой панели выберите «Защита от вредоносного ПО и угроз». |
| Шаг 4 | Нажмите на ссылку «Защитные слои». |
| Шаг 5 | Выберите слой, который вы хотите удалить, и нажмите на кнопку «Удалить слой». |
| Шаг 6 | Подтвердите свое действие, нажав на кнопку «Да» в диалоговом окне. |
После выполнения этих шагов защитный слой будет удален с вашей операционной системы Windows 10. Обратите внимание, что удаление слоя может повлечь потенциальные риски безопасности, поэтому рекомендуется включать слои только при необходимости и только если вы уверены в их безопасности. Теперь вы знаете, как удалить защитный слой на Windows 10, и можете настроить свою систему так, как вам удобно.
Содержание
- 7 простых способов удалить водяной знак активации Windows
- Причины появления водяного знака активации Windows
- Метод 1: удалить водяной знак активации Windows с помощью Regedit
- Метод 2: удалить водяной знак активации Windows с помощью Windows PowerShell
- Метод 3: отключить водяной знак активации Windows с помощью скрипта
- Метод 4: отключить водяной знак активации Windows с помощью специальных возможностей
- Метод 5: избавьтесь от водяного знака активации Windows, отключив советы по Windows 10
- Метод 6: избавьтесь от водяного знака активации Windows с помощью CMD
- Метод 7: удалить водяной знак активации Windows с помощью сторонних инструментов
- 1. Универсальное средство отключения водяных знаков (Winaero)
- 2. KMSAuto
- Заключение
- Стёрся код с наклейки Windows — что делать? Личный опыт!
- Стерся ключ Windows 10 с наклейки
- Ответы (6)
Доброго здравия, друзья!
Windows показывает водяной знак «Активировать Windows» в правом нижнем углу не активированного компьютера с Windows.
Если вы используете не активированную Windows 10, скорее всего, вы видели водяной знак «Активировать Windows 10 — перейдите в настройки, чтобы активировать Windows».
Если этот водяной знак вас беспокоит, мы расскажем, как удалить водяной знак активации Windows 10 навсегда.
Причины появления водяного знака активации Windows
Прежде чем перейти к тому, как удалить водяной знак активации Windows, вы должны знать, по каким причинам он появляется на вашем экране.
Есть разные причины для его появления, одна из самых распространенных — когда Windows не активирована/срок действия истек.
Помимо этого, вот еще причины, почему:
- Недействительная лицензия Windows — вы можете ввести ключ, полученный из онлайн-источников, и он просто не работает, потому что его использовали другие. Microsoft использует технологию онлайн-активации для блокировки других пользователей, использующих тот же ключ продукта.
- Несравнимая версия Windows — если вы приобрели ключ для Windows 10 Professional Edition а установили Windows 10 Home Edition на свой компьютер. Хотя ключ действителен на 100%, водяной знак по-прежнему виден из-за несравнимого варианта Windows 10.
Активация Windows также включает некоторые дополнительные функции, которыми вы не сможете воспользоваться, если не активировали Windows на своем компьютере.
Активируя Windows, вы получите обновления Windows, функции безопасности, Защитника Windows и многое другое.
Итак, если у вас есть деньги, вы мгновенно получите ключ с любого авторизованного сайта или даже от Microsoft.
Вы можете активировать Windows с его помощью и вернуться к своим обычным делам.
Однако, если у вас нет ключа, но вы все равно хотите избавиться от этой проблемы.
Далее представлены 4 простых способа избавиться от водяного знака Windows «Активация» на вашем компьютере.
Метод 1: удалить водяной знак активации Windows с помощью Regedit
Чтобы удалить водяной знак активации Windows с помощью Regedit, выполните следующие действия:
Нажмите «Пуск», введите «Regedit» и нажмите Enter (вам будет предложено UAC*, нажмите «Да»)
* UAC — контроль учетных записей Windows 10
Теперь перейдите в «HKEY_CURRENT_USER — Панель управления — Рабочий стол».
В папке «Desktop» прокрутите вниз, чтобы найти «PaintDesktopVersion», и дважды щелкните по нему, чтобы открыть.
Убедитесь, что выбрано шестнадцатеричное число, и измените значение на «0». Затем нажмите «ОК», чтобы сохранить изменения.
Вы закрываете редактор реестра и перезагружаете компьютер. Когда вы снова войдете на рабочий стол, водяной знак должен быть удален.
Метод 2: удалить водяной знак активации Windows с помощью Windows PowerShell
Этот метод временно активирует Windows на 90 дней (3 месяца), что означает, что вы не увидите активированный водяной знак Windows в течение 90 дней.
Однако через 90 дней вам придется повторить этот метод, чтобы убрать его снова. Вот как:
Нажмите «Пуск», введите «PowerShell», щелкните правой кнопкой мыши и выберите «Запуск от имени администратора» (вам будет предложено UAC, нажмите «Да»).
В окне PowerShell введите следующую команду и нажмите Enter.
Теперь перезагрузите компьютер, и все будет в порядке в течение следующих 90 дней.
Метод 3: отключить водяной знак активации Windows с помощью скрипта
Мы обсудили несколько способов активации Windows для удаления водяного знака активации Windows.
Вот еще один способ активировать Windows, на этот раз запустив сценарий. Вот как это сделать:
Откройте блокнот на вашем компьютере, скопируйте и вставьте приведенный ниже текст в блокнот.
В блокноте перейдите в раздел «Файл», нажмите «Сохранить как» и назовите файл windows10.cmd (важно, чтобы имя файла оканчивалось на .cmd) и сохраните файл на рабочем столе.
Щелкните правой кнопкой мыши файл windows10.cmd (который мы только что создали) и выберите «Запуск от имени администратора».
Перезагрузите компьютер, чтобы активировать Windows.
Метод 4: отключить водяной знак активации Windows с помощью специальных возможностей
Мы можем удалить водяной знак активации Windows, также используя опцию Windows 10 Ease of Access.
Не запутайтесь, вот как это сделать:
Нажмите на меню «Пуск» и найдите «Панель управления», затем щелкните приложение.
Перейти в «Центр специальных возможностей».
На следующем экране нажмите «Оптимизация изображений на экране».
Теперь прокрутите вниз до нижней части этого экрана, чтобы установить флажок «Удалить фоновые изображения (по возможности)».
Нажмите «ОК» и перезагрузите компьютер.
Водяной знак активации Windows должен исчезнуть.
Метод 5: избавьтесь от водяного знака активации Windows, отключив советы по Windows 10
Еще один способ избавиться от водяного знака активации Windows, особенно в Windows 10 — отключить советы по Windows 10.
Вот как это сделать:
Зайдите в «Пуск» и нажмите «Настройки (кнопка в виде шестеренки)».
Перейдите в систему и нажмите «Уведомления и действия».
Прокрутите вниз и отключите параметр «Показывать приветствие Windows после обновлений и получать советы, рекомендации и предложения при использовании Windows».
Это оно! И все будет хорошо.
Метод 6: избавьтесь от водяного знака активации Windows с помощью CMD
Иногда включение тестового режима в Windows приводит к появлению водяного знака активации Windows.
Если ваш тестовый режим включен, вы можете легко отключить его с помощью CMD. Вот как:
Нажмите «Пуск» и введите «CMD», щелкните правой кнопкой мыши и выберите «Запуск от имени администратора»
(вам будет предложено UAC, нажмите «Да»)
В окне cmd введите команду ниже и нажмите Enter:
Если все в порядке, вы должны увидеть сообщение «Операция успешно завершена».
Перезагрузите вашу машину. Теперь должно быть все в порядке.
Метод 7: удалить водяной знак активации Windows с помощью сторонних инструментов
Если ничего не помогло, это, вероятно, последний метод, который вы можете попытаться избавиться от водяного знака активации Windows.
Эти бесплатные сторонние инструменты удаляют водяной знак активации Windows, обманывая Windows, полагая, что он был активирован.
Поэтому мы не рекомендуем этот метод, но мы обязаны сообщить вам об этом. Вот как:
1. Универсальное средство отключения водяных знаков (Winaero)
Это программное обеспечение удалит водяной знак активации Windows с вашего компьютера одним нажатием кнопки.
Прежде чем продолжить, убедитесь, что все приложения на вашем компьютере закрыты, и сохраните всю работу. Вот и мы:
- Загрузите «Universal Watermark Disabler» с этой страницы.
- Разархивируйте файл, дважды щелкните uwd.exe и установите его.
- Приложение запустится, а затем автоматически выйдет из системы.
- Снова войдите в свою машину.
- Теперь водяной знак должен быть удален.
2. KMSAuto
Это хорошая альтернатива поддельным ключам продукта Windows.
Его можно использовать для активации не только Windows, но и других продуктов Microsoft, например Office.
- Загрузите KMSAuto и установите его.
- Откройте программу, нажмите «Активировать Windows».
- Как только это будет сделано, ваш компьютер перезагрузится.
- Это оно! Когда вы снова войдете в систему, Windows будет активирована, и водяной знак активации Windows исчезнет.
Заключение
Итак, это 7 простых способов избавиться от водяного знака активации Windows.
Мы рекомендуем активировать Windows оригинальным серийным ключом.
Тем не менее, мы надеемся, что эта статья навсегда решит вашу проблему «удалить водяной знак активации Windows».
Дайте нам знать, если у вас есть какие-либо вопросы, в разделе комментариев ниже или свяжитесь с нами по электронной почте.
Стёрся код с наклейки Windows — что делать? Личный опыт!
Привет! Этой записью я открываю новую рубрику — здесь будут какие-то истории из жизни, заметки, инструкции (да-да-да, опять инструкции), которые практически никак не связаны с основной темой данного сайта — помочь людям разобраться с техникой Apple. Хотя… кого я обманываю?:)
Про Apple в данной рубрике тоже будет — п росто потому, что она часть моей жизни.
Ладно, хватит болтать — давайте к делу. А именно о той истории, которая побудила меня создать эту рубрику.
Итак, давным-давно у меня появился ноутбук. На котором:
- Была любезно предустановлена Windows 7.
- Наклеена специальная наклейка с кодом активации от компании Microsoft.
Я долгое время пользовался ноутбуком, всё было хорошо, но… время-то идёт! Появляются более ресурсоемкие программы, выходят обновления, приложения требуют ускорения…
Короче, в итоге компьютер стал «тормозить».
А как увеличить его быстродействие? Правильно, добавить SSD диск и перенести на него Windows.
Диск был куплен, установлен, начался перенос Windows и… «что-то пошло не так»:
- Всё сломалось.
- Recovery раздел не работал.
- Ничего не загружалось.
Я подумал — у меня же на ноутбуке есть лицензия! Сейчас скачаю чистый образ (о, это была целая эпопея — Microsoft, ребята, так нельзя), установлю Windows и она сама красиво активируется.
«Родной» образ скачан, установлен, но Windows всё равно требует активацию!
Ну и ладно, для этого существует наклейка с серийным номером! Введу код и всё будет хорошо. Переворачиваю ноутбук и вижу прекрасную картину — с ерийный номер Windows с наклейки просто-напросто стёрся.
А что ему ещё оставалось за 8 лет постоянного использования? Практически все инструкции данного блога написаны на этом самом ноутбуке!:)
Какие-то отдельные буквы и цифры видно, но… этого явно недостаточно! Что делать? Стал «гуглить», а «в этом вашем интернете» есть максимально классные советы из серии:
- Во всём виноват только ты.
- Надо писать производителю ноутбука.
- Надо написать в Microsoft.
- Код вообще никак не узнать, но есть секретная программа — за 500 рублей всё будет «ОК».
- Существуют бесплатные программы (которые способны «вытащить» код из материнской платы), но они не работают.
И так далее и тому подобное.
Я задумался, внимательно изучил наклейку, поводил по ней пальцем и тут…
Код на наклейке НЕ ПРОСТО НАПЕЧАТАН, А ПРОПЕЧАТАН. Краска со временем стирается, но «углубления» остаются!
Следовательно, если у вас сильно стёрся код с наклейки активации Windows, нужно проделать вот такие действия:
- Взять в руки простой карандаш.
- Аккуратно заштриховать место с кодом.
- Наблюдать магию — полностью читаемый код активации Windows!
Скажу честно — я радовался как ребёнок. Ведь данная операция избавила меня от множества «заморочек» — начиная от сочинений писем производителю ноутбука (с просьбой восстановить лицензию) и заканчивая покупкой коробочной версии Windows.
Вот такая вот история, которая в очередной раз доказывает — у большинства проблем есть максимально простое, но далеко не самое очевидное решение.
Всем добра, счастья и удачных активаций. Обнял!:)
Стерся ключ Windows 10 с наклейки
Ответы (6)
Добрый день.
Какая редакция Windows 10 у вас была предустановлена?
Очень мягким карандашем можно попробовать восстановить утраченный текст.
Был ли этот ответ полезным?
К сожалению, это не помогло.
Отлично! Благодарим за отзыв.
Насколько Вы удовлетворены этим ответом?
Благодарим за отзыв, он поможет улучшить наш сайт.
Насколько Вы удовлетворены этим ответом?
Благодарим за отзыв.
Был ли этот ответ полезным?
К сожалению, это не помогло.
Отлично! Благодарим за отзыв.
Насколько Вы удовлетворены этим ответом?
Благодарим за отзыв, он поможет улучшить наш сайт.
Насколько Вы удовлетворены этим ответом?
Благодарим за отзыв.
Был ли этот ответ полезным?
К сожалению, это не помогло.
Отлично! Благодарим за отзыв.
Насколько Вы удовлетворены этим ответом?
Благодарим за отзыв, он поможет улучшить наш сайт.
Насколько Вы удовлетворены этим ответом?
Благодарим за отзыв.
Был ли этот ответ полезным?
К сожалению, это не помогло.
Отлично! Благодарим за отзыв.
Насколько Вы удовлетворены этим ответом?
Благодарим за отзыв, он поможет улучшить наш сайт.
Насколько Вы удовлетворены этим ответом?
Благодарим за отзыв.
Был ли этот ответ полезным?
К сожалению, это не помогло.
Отлично! Благодарим за отзыв.
Насколько Вы удовлетворены этим ответом?
Благодарим за отзыв, он поможет улучшить наш сайт.
Насколько Вы удовлетворены этим ответом?
Благодарим за отзыв.
Неудачно стерли защитный слой с наклейки Windows 10 на свежеприобретенном ПК и теперь не можем активировать ОС. Все документы о покупке компьютера с предустановленной Windows в наличии. Можно ли восстановить ключ?
В дополнение к рекомендациям коллеги, позвольте посоветовать, если самостоятельно восстановить ключ Вам не удастся, то пожалуйста попробуйте обратиться за помощью в службу, осуществляющую поддержку пользователей, по договору с Microsoft, по телефону 8-800-200-8001 с понедельника по пятницу с 9 до 18 по Москве. Судя по сообщениям на этих форумах и других интернет-ресурсах, с подобной проблемой, в последнее время, пользователи сталкивались неоднократно. Поэтому Вам обязательно должны будут помочь.
Содержание
- 7 простых способов удалить водяной знак активации Windows
- Причины появления водяного знака активации Windows
- Метод 1: удалить водяной знак активации Windows с помощью Regedit
- Метод 2: удалить водяной знак активации Windows с помощью Windows PowerShell
- Метод 3: отключить водяной знак активации Windows с помощью скрипта
- Метод 4: отключить водяной знак активации Windows с помощью специальных возможностей
- Метод 5: избавьтесь от водяного знака активации Windows, отключив советы по Windows 10
- Метод 6: избавьтесь от водяного знака активации Windows с помощью CMD
- Метод 7: удалить водяной знак активации Windows с помощью сторонних инструментов
- 1. Универсальное средство отключения водяных знаков (Winaero)
- 2. KMSAuto
- Заключение
- Как удалить водяной знак активации Windows?
- Что такое водяной знак «Активировать Windows»?
- 8 лучших методов удаления водяного знака «Активация Windows»
- Метод 1: избавиться от активации водяного знака Windows с помощью CMD
- Метод 2: удалить водяной знак с помощью редактора реестра
- Метод 3: используйте программное обеспечение для удаления водяных знаков Windows
- Метод 4: используйте «Центр специальных возможностей», чтобы отключить водяной знак Windows
- Метод 5: используйте Windows PowerShell, чтобы избавиться от водяного знака «Активировать Windows»
- Метод 6: введите подлинный ключ продукта
- Метод 7: Внедрение средства устранения неполадок активации
- Метод 8: отключите Windows 10, чтобы удалить активировать водяной знак Windows
- Часто задаваемые вопросы
- 1. Как мне навсегда избавиться от водяного знака «Активации Windows»?
- 2. Как мне получить Windows 10 бесплатно навсегда?
- 3. Как я могу получить бесплатный ключ продукта Windows 10?
- 4. Сколько раз вы можете использовать ключ продукта Windows 10?
- Заключение
7 простых способов удалить водяной знак активации Windows
Доброго здравия, друзья!
Windows показывает водяной знак «Активировать Windows» в правом нижнем углу не активированного компьютера с Windows.
Если вы используете не активированную Windows 10, скорее всего, вы видели водяной знак «Активировать Windows 10 — перейдите в настройки, чтобы активировать Windows».
Если этот водяной знак вас беспокоит, мы расскажем, как удалить водяной знак активации Windows 10 навсегда.
Причины появления водяного знака активации Windows
Прежде чем перейти к тому, как удалить водяной знак активации Windows, вы должны знать, по каким причинам он появляется на вашем экране.
Есть разные причины для его появления, одна из самых распространенных — когда Windows не активирована/срок действия истек.
Помимо этого, вот еще причины, почему:
- Недействительная лицензия Windows — вы можете ввести ключ, полученный из онлайн-источников, и он просто не работает, потому что его использовали другие. Microsoft использует технологию онлайн-активации для блокировки других пользователей, использующих тот же ключ продукта.
- Несравнимая версия Windows — если вы приобрели ключ для Windows 10 Professional Edition а установили Windows 10 Home Edition на свой компьютер. Хотя ключ действителен на 100%, водяной знак по-прежнему виден из-за несравнимого варианта Windows 10.
Активация Windows также включает некоторые дополнительные функции, которыми вы не сможете воспользоваться, если не активировали Windows на своем компьютере.
Активируя Windows, вы получите обновления Windows, функции безопасности, Защитника Windows и многое другое.
Итак, если у вас есть деньги, вы мгновенно получите ключ с любого авторизованного сайта или даже от Microsoft.
Вы можете активировать Windows с его помощью и вернуться к своим обычным делам.
Однако, если у вас нет ключа, но вы все равно хотите избавиться от этой проблемы.
Далее представлены 4 простых способа избавиться от водяного знака Windows «Активация» на вашем компьютере.
Метод 1: удалить водяной знак активации Windows с помощью Regedit
Чтобы удалить водяной знак активации Windows с помощью Regedit, выполните следующие действия:
Нажмите «Пуск», введите «Regedit» и нажмите Enter (вам будет предложено UAC*, нажмите «Да»)
* UAC — контроль учетных записей Windows 10
Теперь перейдите в «HKEY_CURRENT_USER — Панель управления — Рабочий стол».
В папке «Desktop» прокрутите вниз, чтобы найти «PaintDesktopVersion», и дважды щелкните по нему, чтобы открыть.
Убедитесь, что выбрано шестнадцатеричное число, и измените значение на «0». Затем нажмите «ОК», чтобы сохранить изменения.
Вы закрываете редактор реестра и перезагружаете компьютер. Когда вы снова войдете на рабочий стол, водяной знак должен быть удален.
Метод 2: удалить водяной знак активации Windows с помощью Windows PowerShell
Этот метод временно активирует Windows на 90 дней (3 месяца), что означает, что вы не увидите активированный водяной знак Windows в течение 90 дней.
Однако через 90 дней вам придется повторить этот метод, чтобы убрать его снова. Вот как:
Нажмите «Пуск», введите «PowerShell», щелкните правой кнопкой мыши и выберите «Запуск от имени администратора» (вам будет предложено UAC, нажмите «Да»).
В окне PowerShell введите следующую команду и нажмите Enter.
Теперь перезагрузите компьютер, и все будет в порядке в течение следующих 90 дней.
Метод 3: отключить водяной знак активации Windows с помощью скрипта
Мы обсудили несколько способов активации Windows для удаления водяного знака активации Windows.
Вот еще один способ активировать Windows, на этот раз запустив сценарий. Вот как это сделать:
Откройте блокнот на вашем компьютере, скопируйте и вставьте приведенный ниже текст в блокнот.
В блокноте перейдите в раздел «Файл», нажмите «Сохранить как» и назовите файл windows10.cmd (важно, чтобы имя файла оканчивалось на .cmd) и сохраните файл на рабочем столе.
Щелкните правой кнопкой мыши файл windows10.cmd (который мы только что создали) и выберите «Запуск от имени администратора».
Перезагрузите компьютер, чтобы активировать Windows.
Метод 4: отключить водяной знак активации Windows с помощью специальных возможностей
Мы можем удалить водяной знак активации Windows, также используя опцию Windows 10 Ease of Access.
Не запутайтесь, вот как это сделать:
Нажмите на меню «Пуск» и найдите «Панель управления», затем щелкните приложение.
Перейти в «Центр специальных возможностей».
На следующем экране нажмите «Оптимизация изображений на экране».
Теперь прокрутите вниз до нижней части этого экрана, чтобы установить флажок «Удалить фоновые изображения (по возможности)».
Нажмите «ОК» и перезагрузите компьютер.
Водяной знак активации Windows должен исчезнуть.
Метод 5: избавьтесь от водяного знака активации Windows, отключив советы по Windows 10
Еще один способ избавиться от водяного знака активации Windows, особенно в Windows 10 — отключить советы по Windows 10.
Вот как это сделать:
Зайдите в «Пуск» и нажмите «Настройки (кнопка в виде шестеренки)».
Перейдите в систему и нажмите «Уведомления и действия».
Прокрутите вниз и отключите параметр «Показывать приветствие Windows после обновлений и получать советы, рекомендации и предложения при использовании Windows».
Это оно! И все будет хорошо.
Метод 6: избавьтесь от водяного знака активации Windows с помощью CMD
Иногда включение тестового режима в Windows приводит к появлению водяного знака активации Windows.
Если ваш тестовый режим включен, вы можете легко отключить его с помощью CMD. Вот как:
Нажмите «Пуск» и введите «CMD», щелкните правой кнопкой мыши и выберите «Запуск от имени администратора»
(вам будет предложено UAC, нажмите «Да»)
В окне cmd введите команду ниже и нажмите Enter:
Если все в порядке, вы должны увидеть сообщение «Операция успешно завершена».
Перезагрузите вашу машину. Теперь должно быть все в порядке.
Метод 7: удалить водяной знак активации Windows с помощью сторонних инструментов
Если ничего не помогло, это, вероятно, последний метод, который вы можете попытаться избавиться от водяного знака активации Windows.
Эти бесплатные сторонние инструменты удаляют водяной знак активации Windows, обманывая Windows, полагая, что он был активирован.
Поэтому мы не рекомендуем этот метод, но мы обязаны сообщить вам об этом. Вот как:
1. Универсальное средство отключения водяных знаков (Winaero)
Это программное обеспечение удалит водяной знак активации Windows с вашего компьютера одним нажатием кнопки.
Прежде чем продолжить, убедитесь, что все приложения на вашем компьютере закрыты, и сохраните всю работу. Вот и мы:
- Загрузите «Universal Watermark Disabler» с этой страницы.
- Разархивируйте файл, дважды щелкните uwd.exe и установите его.
- Приложение запустится, а затем автоматически выйдет из системы.
- Снова войдите в свою машину.
- Теперь водяной знак должен быть удален.
2. KMSAuto
Это хорошая альтернатива поддельным ключам продукта Windows.
Его можно использовать для активации не только Windows, но и других продуктов Microsoft, например Office.
- Загрузите KMSAuto и установите его.
- Откройте программу, нажмите «Активировать Windows».
- Как только это будет сделано, ваш компьютер перезагрузится.
- Это оно! Когда вы снова войдете в систему, Windows будет активирована, и водяной знак активации Windows исчезнет.
Заключение
Итак, это 7 простых способов избавиться от водяного знака активации Windows.
Мы рекомендуем активировать Windows оригинальным серийным ключом.
Тем не менее, мы надеемся, что эта статья навсегда решит вашу проблему «удалить водяной знак активации Windows».
Дайте нам знать, если у вас есть какие-либо вопросы, в разделе комментариев ниже или свяжитесь с нами по электронной почте.
Источник
Как удалить водяной знак активации Windows?
Независимо от того, получили ли вы Windows бесплатно легально или с помощью каких-либо других уловок и установили ее, не потратив ни копейки, на экране появляется нежелательный водяной знак «Активировать Windows», что делает вашу работу довольно неприятной.
Он может препятствовать просмотру экрана, пока вы пытаетесь сделать запись экрана, блокировать просмотры и даже может отвлекать ваше внимание во время игр или просмотра фильмов.
На экране появляется уведомление «Активировать Windows», напоминающее вам о необходимости активации Windows 10 на вашем компьютере.
Но для его активации вам потребуется либо цифровая лицензия, либо ключ продукта.
Только тогда вы сможете удалить этот надоедливый водяной знак «Активировать Windows» с экрана рабочего стола.
Итак, в этом посте я продемонстрирую 8 различных методов удаления водяного знака «Активировать Windows», а также несколько соответствующих часто задаваемых вопросов, которые помогут вам в этом.
Перед этим давайте разберемся, что это за надпись «Активировать Windows» и почему она отображается на рабочем столе.
Что такое водяной знак «Активировать Windows»?
Как и любая другая форма программного обеспечения, Microsoft также предпочитает поддерживать политику, которая будет защищать ее обновления и выпуски программного обеспечения от пиратства, неправомерного использования или незаконного распространения в интернет-пространстве или где-либо еще бесплатно.
Итак, чтобы остановить пиратство предпоследней версии Windows — Windows 10, Microsoft решила поставить водяной знак в нижнем углу экрана компьютера.
Этот водяной знак будет там, пока пользователь не активирует Windows 10 законным способом.
Что ж, водяной знак не вызывает серьезных проблем.
Просто отметка появляется на каждом приложении, окне и даже на курсоре.
Водяной знак «Активировать Windows» отображается на экране не только при использовании пиратской версии Windows 10.
Есть много других причин:
- Во-первых, он появляется на экране вашего компьютера, если вы используете пиратскую или нелицензионную копию Windows 10 на своем компьютере.
- Во-вторых, водяной знак появляется, если срок действия вашей лицензии на Windows 10 истек или она недействительна.
- В-третьих, люди часто пытаются использовать бесплатные ключи продуктов, доступные на онлайн-платформах, в надежде бесплатно активировать подлинную версию Windows 10. Но этот трюк не работает, потому что эти ключи могли уже использоваться другими. Microsoft применяет метод онлайн-активации Windows, чтобы другие пользователи не могли использовать тот же ключ продукта для процесса.
- В-четвертых, использование ключа продукта версии Windows для установки другой версии Windows приводит к отображению водяного знака на экране. Например, вы купили ключ продукта для Windows 10 Home Edition, но использовали его для установки Windows 10 Professional Edition на свой компьютер. Хотя ключ продукта является уникальным и подлинным, он не будет работать из-за непревзойденного варианта Windows 10.
- В-пятых, если вы еще не активировали Windows на своем ПК, вы не можете получить доступ к дополнительным функциям, таким как функции безопасности, обновления Windows, Защитник Windows и многим другим, которые поставляются с активацией Windows. Итак, вы получили водяной знак.
Примечание. Приведенные ниже методы демонстрируют только то, как удалить водяной знак «Активировать Windows» с экрана.
Они не активирует настоящую версию Windows 10 на вашем компьютере.
Кроме того, вы вообще не сможете предотвратить ограничения, связанные с невозможностью персонализировать свой компьютер и т. д.
С учетом вышесказанного, если вы хотите удалить водяной знак со своего компьютера, следуйте за мной ниже.
8 лучших методов удаления водяного знака «Активация Windows»
Метод 1: избавиться от активации водяного знака Windows с помощью CMD
Прежде всего, щелкните меню «Пуск» Windows и введите «Блокнот» в диалоговом окне поиска.
Откройте его, как только появится возможность.
Затем введите следующие команды в Блокноте, как показано на рисунке ниже:
Потом нажмите «Файл» в Блокноте и нажмите «Сохранить как».
Затем выберите желаемое место для хранения этого файла.
После этого переключите «Тип файла» на «Все файлы» и назовите файл «remove.bat».
Теперь перейдите в то место, где вы сохранили этот файл.
Затем щелкните этот файл правой кнопкой мыши и нажмите «Запустить от имени администратора».
Командная строка появится и закроется.
После этого перезагрузите компьютер.
Теперь вы больше не будете видеть водяной знак «Активировать Windows» в нижнем углу экрана рабочего стола.
Метод 2: удалить водяной знак с помощью редактора реестра
Нажмите комбинацию клавиш «Windows + R», чтобы получить доступ к редактору реестра Windows.
Затем введите «regedit» в диалоговом окне запуска и нажмите Enter.
Затем разверните «HKEY_CURRENT_USER Control Panel Desktop» и дважды щелкните «PaintDesktopVersion» в правой части окна.
Измените «Значение данных» с «1» на «0» и нажмите «ОК».
Метод 3: используйте программное обеспечение для удаления водяных знаков Windows
Существуют сторонние приложения, с помощью которых можно легко удалить водяной знак Windows.
«Universal Watermark Disabler 1.0.0.6» — один из таких инструментов, который помогает удалить любые водяные знаки в Windows 10.
Прежде всего, скачайте инструмент «Universal Watermark Disabler».
Отследите сохраненное местоположение этого файла (обычно это папка «Загрузки») и распакуйте его.
Затем сохраните и закройте все приложения, запущенные на вашем ПК.
После этого запустите инструмент отключения, дважды щелкнув «uwd.exe».
Нажмите «Да», если в системе управления учетными записями пользователей предлагается разрешить разрешение.
Наконец, установите инструмент, после которого приложение запустится и автоматически перезагрузит ваш компьютер.
Теперь, когда вы входите в систему, водяного знака «Активировать Windows» больше не будет.
Метод 4: используйте «Центр специальных возможностей», чтобы отключить водяной знак Windows
Откройте панель управления, нажав комбинацию клавиш «Windows + S», и выберите первый появившийся результат.
Перейдите к «Центру специальных возможностей».
Затем нажмите «Оптимизация изображений на экране», перейдите к этому окну и установите флажок «Удалить фоновые изображения (по возможности)».
Наконец, нажмите «ОК» и перезагрузите компьютер.
Теперь проверьте, успешно ли удален водяной знак Windows с экрана рабочего стола.
Метод 5: используйте Windows PowerShell, чтобы избавиться от водяного знака «Активировать Windows»
Помните, что это всего лишь временный взлом, так как это активирует Windows только на 30 дней.
Однако вы можете повторно использовать этот метод, чтобы получить дополнительные 90 дней.
Нажмите «Пуск» в Windows и введите «PowerShell» в диалоговом окне поиска.
Затем щелкните этот параметр правой кнопкой мыши и выберите «Запуск от имени администратора».
Нажмите «Да», когда UAC предложит разрешить разрешение.
Затем введите «slmgr/renew» в окне PowerShell.
Метод 6: введите подлинный ключ продукта
Как вы можете видеть на изображении выше, Windows 10 еще не активирована, что означает, что предыдущая версия Windows также не была активирована.
Здесь неавторизованная копия Windows 7 обновляется до Windows 10, и при обновлении ключ продукта не вводился.
Учитывая это, Windows 10 остается неактивной, поэтому на экране появляется водяной знак.
Ситуация появится снова, если вы установите новую копию Windows 10, но не предоставите действительный ключ продукта во время установки.
Итак, единственное решение этой проблемы — ввести действительный ключ продукта.
- Прежде всего, нажмите «Изменить ключ продукта»;
- Затем введите 25-значный код (ключ продукта) для активации Windows 10. Просто убедитесь, что он не превысил максимальный лимит использования. Иначе ключ не поможет в активации.
Метод 7: Внедрение средства устранения неполадок активации
Проблема активации Windows часто возникает, например, после выполнения необходимых обновлений системы — замена материнской платы или что-то похожее.
Windows 10 связывает цифровую лицензию со всеми компонентами вашего компьютера.
Таким образом, после серьезных внутренних изменений оборудования система не может реорганизоваться как ваш компьютер.
Чтобы решить эту проблему, вы можете реализовать средство устранения неполадок активации.
Это поможет вам установить связь между вашим компьютером и вашей учетной записью Microsoft для повторной активации Windows.
Вы можете использовать этот метод для активации Windows (даже если в вашем случае это не этап реактивации).
- Зайдите в «Параметры» и нажмите «Обновление и безопасность»;
- Теперь выберите «Активация», нажмите «Устранение неполадок» и подождите некоторое время, пока не начнется поиск и устранение неполадок;
- Затем установите флажок «Я недавно изменил аппаратное обеспечение на этом устройстве».
После этого на экране появится запрос на вход в учетную запись Microsoft.
Примечание. Если цифровая лицензия не была связана с вашей учетной записью Microsoft до внесения изменений в аппаратную систему, этот метод не будет работать.
В этом случае вы можете обратиться в службу поддержки Microsoft за помощью, но это вряд ли также сработает.
Метод 8: отключите Windows 10, чтобы удалить активировать водяной знак Windows
- Нажмите на меню «Пуск» Windows и перейдите в «Параметры» (значок шестеренки);
- Затем перейдите в «Система» и нажмите «Уведомления и действия»;
- Наконец, перейдите в нижнюю часть этого окна, чтобы отключить параметр «Показывать экран приветствия Windows после обновлений и иногда при входе…». Тогда получите уловки, подсказки и предложения по использованию Windows.
Что ж, это все, чтобы решить вашу проблему.
Часто задаваемые вопросы
1. Как мне навсегда избавиться от водяного знака «Активации Windows»?
Чтобы навсегда избавиться от водяного знака «Активировать Windows» с экрана компьютера:
- Щелкните меню «Пуск» в Windows;
- Затем нажмите на значок шестеренки, чтобы открыть «Параметры»;
- Введите «Параметры активации» в диалоговом окне поиска и щелкните по появившейся опции;
- Затем введите уникальный ключ продукта для активации Windows 10 и нажмите «активировать»;
- Теперь подождите, пока не получите подтверждение об успешной активации Windows 10;
- После получения уведомления о подтверждении выключите компьютер и перезагрузите его.
2. Как мне получить Windows 10 бесплатно навсегда?
Прежде всего, скачайте Windows 10 с официального сайта Microsoft.
Вам не потребуется ключ продукта для получения копии Windows 10.
В системах Windows есть инструмент загрузки Windows 10, который поможет вам создать USB-накопитель, чтобы вы могли установить Windows 10.
Если вы используете другую ОС (например, Mac OS), посетите страницу загрузки образа Windows 10 для прямой загрузки ISO.
Если вы работаете в ОС Windows, то нажатие на указанную выше ссылку перенаправит вас на веб-страницу инструмента загрузки.
Просто запустите процедуру установки Windows 10, как обычно.
На одном из начальных экранов будет предложено ввести ключ продукта, чтобы вы могли «Активировать Windows».
Но у вас нет ключа, и поэтому вы здесь.
Поэтому вместо этого установите флажок «У меня нет ключа продукта», расположенный ниже.
После этого Windows позволит вам продолжить процесс установки.
Позже, во время процесса, система может попросить вас предоставить ключ продукта.
Но вы просто ищите релевантную небольшую ссылку, чтобы избежать экрана с запросом ключа продукта.
Если такая ссылка недоступна, вы все равно можете продолжить процесс установки, предоставив ключ установки клиента KMS.
Наконец, у вас будет два варианта выбора: «Windows 10 Pro» или «Windows 10 Home».
Помните, что если вы хотите использовать премиум-версию для дальнейшего обновления, Windows 10 Домашняя будет наиболее экономичным вариантом для этого.
Таким образом, выбор установки Домашней версии будет более разумным решением (но не обязательно).
Windows 10 будет нормально установлена независимо от того, какую версию вы выберете.
3. Как я могу получить бесплатный ключ продукта Windows 10?
Чтобы получить ключ продукта Windows 10 бесплатно, перейдите на веб-страницу OnTheHub и наведите указатель мыши на нижнюю часть экрана.
Здесь вы должны выбрать свою национальность, штат и название вашего нынешнего институционального органа.
Затем на странице будет указана ссылка на онлайн-магазин вашего учреждения.
Помните, что эта возможность возможна только в том случае, если ваше учреждение вступило в партнерские отношения с экосистемой Microsoft, чтобы помочь своим студентам, преподавателям и другим лицам получить бесплатный доступ к ключу Windows, когда это необходимо.
Если ваш институт уже является партнером экосистемы Microsoft, вы получите ключ Windows 10 в своей академии, учреждении или университете.
Посетите онлайн-магазин, и там вы получите продукты, предоставленные вашим учреждением.
Также обратите внимание, что у вас должен быть активный используемый электронный идентификатор от вашего учреждения.
Используйте его для регистрации на портале.
Наконец, вы должны использовать адрес электронной почты своего ученика, учителя или исследователя, чтобы бесплатно получить ключ продукта Windows 10.
4. Сколько раз вы можете использовать ключ продукта Windows 10?
Максимум один раз, когда вы можете использовать ключ продукта Windows 10 на лицензированном компьютере.
Заключение
Что ж, если речь идет не только об удалении водяного знака «Активировать Windows», но и о получении всех функций, доступных в вашей системе, которые выполняла бы активация Windows 10, приобретите ключ активации и решите проблему.
В противном случае, если вы не против использования ограниченных функций, возможностей и отображения водяных знаков на рабочем столе, тогда эффективен любой из вышеупомянутых методов.
Источник
Доброго здравия, друзья!
Windows показывает водяной знак «Активировать Windows» в правом нижнем углу не активированного компьютера с Windows.
Если вы используете не активированную Windows 10, скорее всего, вы видели водяной знак «Активировать Windows 10 — перейдите в настройки, чтобы активировать Windows».
Если этот водяной знак вас беспокоит, мы расскажем, как удалить водяной знак активации Windows 10 навсегда.
Причины появления водяного знака активации Windows
Прежде чем перейти к тому, как удалить водяной знак активации Windows, вы должны знать, по каким причинам он появляется на вашем экране.
Есть разные причины для его появления, одна из самых распространенных — когда Windows не активирована/срок действия истек.
Помимо этого, вот еще причины, почему:
- Недействительная лицензия Windows — вы можете ввести ключ, полученный из онлайн-источников, и он просто не работает, потому что его использовали другие. Microsoft использует технологию онлайн-активации для блокировки других пользователей, использующих тот же ключ продукта.
- Несравнимая версия Windows — если вы приобрели ключ для Windows 10 Professional Edition а установили Windows 10 Home Edition на свой компьютер. Хотя ключ действителен на 100%, водяной знак по-прежнему виден из-за несравнимого варианта Windows 10.
Активация Windows также включает некоторые дополнительные функции, которыми вы не сможете воспользоваться, если не активировали Windows на своем компьютере.
Активируя Windows, вы получите обновления Windows, функции безопасности, Защитника Windows и многое другое.
Итак, если у вас есть деньги, вы мгновенно получите ключ с любого авторизованного сайта или даже от Microsoft.
Вы можете активировать Windows с его помощью и вернуться к своим обычным делам.
Однако, если у вас нет ключа, но вы все равно хотите избавиться от этой проблемы.
Далее представлены 4 простых способа избавиться от водяного знака Windows «Активация» на вашем компьютере.
Метод 1: удалить водяной знак активации Windows с помощью Regedit
Чтобы удалить водяной знак активации Windows с помощью Regedit, выполните следующие действия:
Нажмите «Пуск», введите «Regedit» и нажмите Enter (вам будет предложено UAC*, нажмите «Да»)
* UAC — контроль учетных записей Windows 10
Теперь перейдите в «HKEY_CURRENT_USER — Панель управления — Рабочий стол».
В папке «Desktop» прокрутите вниз, чтобы найти «PaintDesktopVersion», и дважды щелкните по нему, чтобы открыть.
Убедитесь, что выбрано шестнадцатеричное число, и измените значение на «0». Затем нажмите «ОК», чтобы сохранить изменения.
Вы закрываете редактор реестра и перезагружаете компьютер. Когда вы снова войдете на рабочий стол, водяной знак должен быть удален.
Метод 2: удалить водяной знак активации Windows с помощью Windows PowerShell
Этот метод временно активирует Windows на 90 дней (3 месяца), что означает, что вы не увидите активированный водяной знак Windows в течение 90 дней.
Однако через 90 дней вам придется повторить этот метод, чтобы убрать его снова. Вот как:
Нажмите «Пуск», введите «PowerShell», щелкните правой кнопкой мыши и выберите «Запуск от имени администратора» (вам будет предложено UAC, нажмите «Да»).
В окне PowerShell введите следующую команду и нажмите Enter.
slmgr /renew
Теперь перезагрузите компьютер, и все будет в порядке в течение следующих 90 дней.
Метод 3: отключить водяной знак активации Windows с помощью скрипта
Мы обсудили несколько способов активации Windows для удаления водяного знака активации Windows.
Вот еще один способ активировать Windows, на этот раз запустив сценарий. Вот как это сделать:
Откройте блокнот на вашем компьютере, скопируйте и вставьте приведенный ниже текст в блокнот.
@echo offtitle Activate Windows 7 / 8 / 8.1 / 10 for FREE!&cls&echo =====================================&echo #Copyright: MSGuides.com&echo =====================================&echo.&echo #Supported products:&echo – Windows 7 Professional&echo – Windows 7 Professional N&echo – Windows 7 Professional E&echo – Windows 7 Enterprise&echo – Windows 7 Enterprise N&echo – Windows 7 Enterprise E&echo – Windows 8 Core&echo – Windows 8 Core Single Language&echo – Windows 8 Professional&echo – Windows 8 Professional N&echo – Windows 8 Professional WMC&echo – Windows 8 Enterprise&echo – Windows 8 Enterprise N&echo – Windows 8.1 Core&echo – Windows 8.1 Core N&echo – Windows 8.1 Core Single Language&echo – Windows 8.1 Professional&echo – Windows 8.1 Professional N&echo – Windows 8.1 Professional WMC&echo – Windows 8.1 Enterprise&echo – Windows 8.1 Enterprise N&echo – Windows 10 Home&echo – Windows 10 Home N&echo – Windows 10 Home Single Language&echo – Windows 10 Home Country Specific&echo – Windows 10 Professional&echo – Windows 10 Professional N&echo – Windows 10 Education N&echo – Windows 10 Education N&echo – Windows 10 Enterprise&echo – Windows 10 Enterprise N&echo – Windows 10 Enterprise LTSB&echo – Windows 10 Enterprise LTSB N&echo.&echo.&echo ====================================&echo Activating your Windows… & cscript //nologo c:windowssystem32slmgr.vbs /ipk FJ82H-XT6CR-J8D7P-XQJJ2-GPDD4 >nul&cscript //nologo c:windowssystem32slmgr.vbs /ipk MRPKT-YTG23-K7D7T-X2JMM-QY7MG >nul&cscript //nologo c:windowssystem32slmgr.vbs /ipk W82YF-2Q76Y-63HXB-FGJG9-GF7QX >nul&cscript //nologo c:windowssystem32slmgr.vbs /ipk 33PXH-7Y6KF-2VJC9-XBBR8-HVTHH >nul&cscript //nologo c:windowssystem32slmgr.vbs /ipk YDRBP-3D83W-TY26F-D46B2-XCKRJ >nul&cscript //nologo c:windowssystem32slmgr.vbs /ipk C29WB-22CC8-VJ326-GHFJW-H9DH4 >nul&cscript //nologo c:windowssystem32slmgr.vbs /ipk BN3D2-R7TKB-3YPBD-8DRP2-27GG4 >nul&cscript //nologo c:windowssystem32slmgr.vbs /ipk 2WN2H-YGCQR-KFX6K-CD6TF-84YXQ >nul&cscript //nologo c:windowssystem32slmgr.vbs /ipk NG4HW-VH26C-733KW-K6F98-J8CK4 >nul&cscript //nologo c:windowssystem32slmgr.vbs /ipk XCVCF-2NXM9-723PB-MHCB7-2RYQQ >nul&cscript //nologo c:windowssystem32slmgr.vbs /ipk GNBB8-YVD74-QJHX6-27H4K-8QHDG >nul&cscript //nologo c:windowssystem32slmgr.vbs /ipk 32JNW-9KQ84-P47T8-D8GGY-CWCK7 >nul&cscript //nologo c:windowssystem32slmgr.vbs /ipk JMNMF-RHW7P-DMY6X-RF3DR-X2BQT >nul&cscript //nologo c:windowssystem32slmgr.vbs /ipk M9Q9P-WNJJT-6PXPY-DWX8H-6XWKK >nul&cscript //nologo c:windowssystem32slmgr.vbs /ipk 7B9N3-D94CG-YTVHR-QBPX3-RJP64 >nul&cscript //nologo c:windowssystem32slmgr.vbs /ipk BB6NG-PQ82V-VRDPW-8XVD2-V8P66 >nul&cscript //nologo c:windowssystem32slmgr.vbs /ipk GCRJD-8NW9H-F2CDX-CCM8D-9D6T9 >nul&cscript //nologo c:windowssystem32slmgr.vbs /ipk HMCNV-VVBFX-7HMBH-CTY9B-B4FXY >nul&cscript //nologo c:windowssystem32slmgr.vbs /ipk 789NJ-TQK6T-6XTH8-J39CJ-J8D3P >nul&cscript //nologo c:windowssystem32slmgr.vbs /ipk TX9XD-98N7V-6WMQ6-BX7FG-H8Q99 >nul&cscript //nologo c:windowssystem32slmgr.vbs /ipk 3KHY7-WNT83-DGQKR-F7HPR-844BM >nul&cscript //nologo c:windowssystem32slmgr.vbs /ipk 7HNRX-D7KGG-3K4RQ-4WPJ4-YTDFH >nul&cscript //nologo c:windowssystem32slmgr.vbs /ipk PVMJN-6DFY6-9CCP6-7BKTT-D3WVR >nul&cscript //nologo c:windowssystem32slmgr.vbs /ipk W269N-WFGWX-YVC9B-4J6C9-T83GX >nul&cscript //nologo c:windowssystem32slmgr.vbs /ipk MH37W-N47XK-V7XM9-C7227-GCQG9 >nulecho ————————————&echo.&echo.&set i=1:serverif %i%==1 set KMS_Sev=kms7.MSGuides.comif %i%==2 set KMS_Sev=kms8.MSGuides.comif %i%==3 set KMS_Sev=kms9.MSGuides.comif %i%==4 goto notsupportedcscript //nologo c:windowssystem32slmgr.vbs /skms %KMS_Sev% >nulcscript //nologo c:windowssystem32slmgr.vbs /ato | find /i “successfully” && (echo.& echo ====================================== & echo. & choice /n /c YN /m “Would you like to visit my blog [Y,N]?” & if errorlevel 2 exit) || (echo The connection to the server failed! Trying to connect to another one… & echo Please wait… & echo. & echo. & set /a i+=1 & goto server)explorer “https://productkey.net”&goto halt:notsupportedecho ======================================&echo.&echo Sorry! Your version is not supported.:haltpause >nul
В блокноте перейдите в раздел «Файл», нажмите «Сохранить как» и назовите файл windows10.cmd (важно, чтобы имя файла оканчивалось на .cmd) и сохраните файл на рабочем столе.
Щелкните правой кнопкой мыши файл windows10.cmd (который мы только что создали) и выберите «Запуск от имени администратора».
Перезагрузите компьютер, чтобы активировать Windows.
Метод 4: отключить водяной знак активации Windows с помощью специальных возможностей
Мы можем удалить водяной знак активации Windows, также используя опцию Windows 10 Ease of Access.
Не запутайтесь, вот как это сделать:
Нажмите на меню «Пуск» и найдите «Панель управления», затем щелкните приложение.
Перейти в «Центр специальных возможностей».
На следующем экране нажмите «Оптимизация изображений на экране».
Теперь прокрутите вниз до нижней части этого экрана, чтобы установить флажок «Удалить фоновые изображения (по возможности)».
Нажмите «ОК» и перезагрузите компьютер.
Водяной знак активации Windows должен исчезнуть.
Метод 5: избавьтесь от водяного знака активации Windows, отключив советы по Windows 10
Еще один способ избавиться от водяного знака активации Windows, особенно в Windows 10 — отключить советы по Windows 10.
Вот как это сделать:
Зайдите в «Пуск» и нажмите «Настройки (кнопка в виде шестеренки)».
Перейдите в систему и нажмите «Уведомления и действия».
Прокрутите вниз и отключите параметр «Показывать приветствие Windows после обновлений и получать советы, рекомендации и предложения при использовании Windows».
Это оно! И все будет хорошо.
Метод 6: избавьтесь от водяного знака активации Windows с помощью CMD
Иногда включение тестового режима в Windows приводит к появлению водяного знака активации Windows.
Если ваш тестовый режим включен, вы можете легко отключить его с помощью CMD. Вот как:
Нажмите «Пуск» и введите «CMD», щелкните правой кнопкой мыши и выберите «Запуск от имени администратора»
(вам будет предложено UAC, нажмите «Да»)
В окне cmd введите команду ниже и нажмите Enter:
bcdedit -set TESTSIGNING OFF
Если все в порядке, вы должны увидеть сообщение «Операция успешно завершена».
Перезагрузите вашу машину. Теперь должно быть все в порядке.
Метод 7: удалить водяной знак активации Windows с помощью сторонних инструментов
Если ничего не помогло, это, вероятно, последний метод, который вы можете попытаться избавиться от водяного знака активации Windows.
Эти бесплатные сторонние инструменты удаляют водяной знак активации Windows, обманывая Windows, полагая, что он был активирован.
Поэтому мы не рекомендуем этот метод, но мы обязаны сообщить вам об этом. Вот как:
1. Универсальное средство отключения водяных знаков (Winaero)
Это программное обеспечение удалит водяной знак активации Windows с вашего компьютера одним нажатием кнопки.
Прежде чем продолжить, убедитесь, что все приложения на вашем компьютере закрыты, и сохраните всю работу. Вот и мы:
- Загрузите «Universal Watermark Disabler» с этой страницы.
- Разархивируйте файл, дважды щелкните uwd.exe и установите его.
- Приложение запустится, а затем автоматически выйдет из системы.
- Снова войдите в свою машину.
- Теперь водяной знак должен быть удален.
2. KMSAuto
Это хорошая альтернатива поддельным ключам продукта Windows.
Его можно использовать для активации не только Windows, но и других продуктов Microsoft, например Office.
- Загрузите KMSAuto и установите его.
- Откройте программу, нажмите «Активировать Windows».
- Как только это будет сделано, ваш компьютер перезагрузится.
- Это оно! Когда вы снова войдете в систему, Windows будет активирована, и водяной знак активации Windows исчезнет.
Заключение
Итак, это 7 простых способов избавиться от водяного знака активации Windows.
Мы рекомендуем активировать Windows оригинальным серийным ключом.
Тем не менее, мы надеемся, что эта статья навсегда решит вашу проблему «удалить водяной знак активации Windows».
Дайте нам знать, если у вас есть какие-либо вопросы, в разделе комментариев ниже или свяжитесь с нами по электронной почте.
До скорых встреч! Заходите!
Водяной знак — это штамп на чем-либо, который используется для описания конкретного продукта. Если вы давно используете Windows, возможно, вы видели массу водяных знаков или даже слышали о них. Эти водяные знаки видны, когда вы запускаете раннюю предварительную версию ОС или запускаете инсайдерскую программу на канале разработки, или, если на то пошло, если вы используете неактивированную копию Windows, вы увидите водяной знак.
Этот водяной знак обычно размещается в правом нижнем углу экрана. Некоторых людей водяной знак никого не беспокоит, но если вы принадлежите к этой группе и чувствуете, что это выглядит бельмом на глазу, вот руководство о том, как удалить водяной знак.
Теперь удаление водяного знака, связанного с номером сборки, и все такое прочее не должно быть проблемой. Даже удаление водяного знака «Активировать Windows» не должно быть проблемой, но вы должны помнить, что вы будете удалять только водяной знак.
Ваша копия Windows по-прежнему будет неактивирована. Итак, если вы просто хотите удалить водяной знак из эстетических соображений, это идеальное руководство, которое покажет вам различные способы избавиться от водяного знака.
Вы можете использовать указанный ниже метод для удаления водяного знака оценочной копии Windows 11, а также других водяных знаков.
Как удалить водяной знак в Windows 10 и 11
Удалить водяные знаки с помощью специальных возможностей
Первый способ избавиться от водяных знаков на вашем ПК с Windows — использовать Ease of Access. Это простой и самый легкий способ. Но компромисс при использовании этого метода заключается в том, что вы не сможете установить обои или фон для экрана рабочего стола.
Вместо этого все, что вы увидите, это черный экран, но без водяного знака. Если эта установка раскачивает вашу лодку, вот шаги.
- Сначала откройте меню «Пуск» и найдите «Панель управления».
- Когда появится панель управления, откройте ее из результатов. Теперь нажмите на опцию Ease of Access.
- Теперь вы можете немного прокрутить вниз и нажать на опцию «Упростить использование компьютера». Наконец, вам нужно прокрутить вниз, пока не найдете Удалить фоновые изображения.
- Установите флажок для опции удаления фона. Нажмите кнопку «Применить» и, наконец, «ОК», чтобы применить настройки.
- На вашем рабочем столе больше не будет отображаться водяной знак, и у вас будет черный фон в качестве обоев.
Удалить водяной знак через редактор реестра
Если вы читали множество руководств, в которых мы говорим о внесении изменений в ряд вещей в Windows, вы, возможно, видели, как мы говорили об использовании редактора реестра для внесения ряда изменений. И действительно, снова у нас есть могучий редактор RRegisrty, который поможет нам удалить водяной знак на вашем ПК с Windows.
- Откройте диалоговое окно «Выполнить» на своем ПК, нажав клавиши Windows и R.
- В поле введите regedit и нажмите клавишу ввода.
- Теперь, когда открылся редактор реестра, вам нужно будет перейти по этому пути.
ComputerHKEY_CURRENT_USERControl PanelDesktop - На правой панели прокрутите вниз и дважды щелкните значение Paint Desktop Version.
- Установите значение 0 и нажмите OK.
- Чтобы увидеть изменения в действии, вам необходимо перезагрузить компьютер с Windows.
- Теперь вы больше не увидите водяной знак на экране рабочего стола.
Удалить водяной знак через командную строку
Командная строка — отличный инструмент, особенно если вы хорошо разбираетесь в командных строках, которые можно использовать для включения или отключения ряда настроек, параметров или даже выполнения ряда задач. Вот как вы можете удалить водяной знак с помощью командной строки.
- Откройте меню «Пуск» и введите CMD.
- Когда вы увидите командную строку в результатах, выберите параметр «Запуск от имени администратора».
- Теперь, когда окно командной строки открыто, все, что вам нужно сделать, это ввести
bcedit -set TESTSIGNING OFF - Теперь нажмите клавишу ввода. Обязательно перезагрузите компьютер с Windows.
- Как только это будет сделано, вы больше не увидите водяной знак Windows на своем рабочем столе.
Удалить водяной знак с помощью универсального средства отключения водяных знаков
Последний и окончательный способ избавиться от водяных знаков в вашей копии ОС Windows — это использовать этот простой и удобный инструмент, известный как универсальный инструмент для отключения водяных знаков. Вы даже можете удалить водяные знаки
- Подключите свой компьютер к Интернету и запустите свой любимый веб-браузер.
- Теперь просто выполните поиск в Google Universal Watermark Disabler Tool.
- Как только вы получите результаты, загрузите их из надежного источника. Последняя версия инструмента, доступная прямо сейчас, — версия 1.0.0.06.
- После загрузки извлеките zip-файл на свой компьютер.
- После извлечения папки просто запустите файл uwd, который присутствует в папке. Теперь вы увидите экран, похожий на скриншот ниже. Обязательно нажмите кнопку «Установить».
- Если вы используете предварительную сборку Insider, вы получите подобное всплывающее сообщение.
- Просто нажмите на кнопку ОК.
- Программа перезапустит проводник Windows, а также попросит выйти, чтобы изменения вступили в силу.
- После повторного входа в систему водяной знак больше не будет отображаться на рабочем столе.
Заключение
И вот оно. Четыре различных способа удаления практически любого типа водяных знаков на вашем ПК с Windows. Мы протестировали его на Windows 11, и он отлично работает. Так что да, эти методы также будут работать в ваших старых версиях Windows. Итак, дайте нам знать в комментариях ниже, какой из этих методов действительно отлично сработал для вас.
Содержание
- 1 Как убрать надпись активация с Windows 10 в правом нижнем углу экрана?
- 2 Как скрыть надпись активация Windows 10 с рабочего стола через командную строку?
- 3 Как отключить надпись активация Windows 10 истекает в разделе «Параметры» через реестр?
- 4 Почему появляется водяной знак с активацией Windows 10
- 5 Как убрать надпись про активацию Windows 10
- 6 Как удалить активационное окно и отключить всплывающие уведомления
- 7 Причины появления водяного знака с просьбой активации
- 8 Способ 1. Как скрыть водяной знак пользуясь центром поддержки?
- 9 Способ 2. Убираем уведомление об активировании через реестр
- 10 Способ 3. Как скрыть надпись об активации Windows с помощью дополнительно установленных приложений?
- 11 Способ 4. Решение проблемы всплывающего уведомления с помощью приложения AutoActivationOff.reg
- 12 Способ 5. Отключаем пакет обновлений Windows и удаляем водяной знак с рабочего стола
Доброго всем времени суток! Наверняка многие пользователи новой оболочки Windows 10 сталкивались с такой проблемой, как появление через некоторое время работы надписи в углу экрана, что ваша система не активирована и для ее активации необходимо куда-то там пойти…
Если появилась такая надпись, вы можете абсолютно легально активировать любую копию которая установлена, способов много — через Интернет и по телефону. Придется заплатить за покупку, если сами ставили. Если у вас эта беда случилась с установленной лицензионной версией — смело активируем, и ничего платить не нужно еще раз. В «Параметрах» находим «активацию» и следуем указаниям мастера.
С одной стороны уведомление об активации ничего кардинально не изменяет, с другой несколько мешает своим надоедливым выскакиванием. Обычно она появляется после установки пиратской версии операционки, которую вы по каким-либо причинам не активировали в течение определенного срока.
При проблемах с активацией получение обновлений приостанавливается; так же отключаются настройки «персонализации», (темы рабочего стола и все что связано с оформлением и внешним видом).
Обычно, удаление этой надписи происходит после ввода лицензионного ключа. Но это в том случае, что система у вас тоже лицензионная и ключ на руках. В остальных случаях приходится прибегать к таким методам, как отключение пакета обновлений Windows, редактирование реестра и при помощи сторонних программ. Обо всех этих способах и пойдет речь.
Итак, начнем с отключения нужного пакета обновлений Windows. Для этого заходим в «Панель управления».
В открывшемся окне находим раздел «Программы и компоненты»
Далее необходимо найти такой раздел, как «Просмотр установленных обновлений».
В открывшемся окне необходимо найти обновление с кодом KB971033. Это обновление необходимо будет удалить.
После этого перезагружаем компьютер. После следующего обновления процедуру придется повторять заново. Можно попробовать отключить получение обновлений. Еще один вариант использования средств Windows это редактировать через центр безопасности и обслуживания. Находим его так же в «Ппанели управления».
После этого в появившемся окне напротив графы «Активация Windows» снимаем галочку.
Мы просто убрали сообщение, от «Центра безопасности», но не устранили проблемы с активацией. Переходим к следующему пункту.
Как скрыть надпись активация Windows 10 с рабочего стола через командную строку?
Для того, что бы воспользоваться командной строкой, необходимо открыть приложение «Выполнить» (Win+R). Запускать командную строку нужно с правами администратора.
В открывшемся окне необходимо написать команду service.msc и нажать ОК.
Далее, ищем службу под названием «Защита программного обеспечения». Правой кнопкой мыши вызываем меню, где выбираем пункт «Остановить».
Следующий шаг — открываем проводник и заходим в папку Windows. Здесь находим в списке другую папку, которая называется system32. В этой папке необходимо удалить все элементы, имеющие код подобный C7483456-A289–439d-8115–601632D005A0.
Вновь заходим в службу под названием «Защита программного обеспечения». Правой кнопкой мыши вызываем меню, где выбираем уже пункт «Запустить». После этого перезагружаем компьютер.
Как отключить надпись активация Windows 10 истекает в разделе «Параметры» через реестр?
Редактирование реестра производится аналогичным образом. Вызываем приложение «Выполнить» и вводим команду «Regedit».
В открывшемся окне находим сперва папку «HKEY_LOCAL_MACHINE»
Далее находим и открываем следующую папку: «SOFTWARE», где находим папку «Microsoft».
В ней отыскиваем папку «Windows NT», затем — «CurrentVersion», в ней — «SoftwareProtectionPlatform». И, наконец, заходим в папку «Activation». На этом открытие папок заканчивается. Здесь необходимо найти справа надпись «ManuaI». Нажимаем на ней правой кнопкой мыши и, в открывшемся меню, выбираем «Изменить».
Откроется окно, где необходимо поменять значение с 0 на 1.
После этого жмем «ОК». и перезагружаем компьютер. Кроме средств самой системы, имеются еще и дополнительные приложения, с помощью которых можно удалить надпись. Например, это утилита Re-Loader Activator или WCP Watermark Editor.
Однако, наибольшей популярностю на просторах интернета пользуется утилита KMS autonet 2016. Эта утилита активирует не только операционку, но и офис. О том, как работает программа, смотрите приведенное ниже видео.
Пожалуй, самое эффективное решение. Правда, и его приходится использовать регулярно. Вот и все, используйте эти методы и ваша операционка не будет больше докучать ненужными надписями.
<index>
После проведения первичной установки операционной системы Windows 10 со съёмного носителя, необходимо произвести её активацию для подтверждения лицензионных прав на владение этой версией. Это требуется для того, чтобы исключить использование пиратского контента и сверки лицензионного ключа продукта с действующими ключами корпорации «Майкрософт». До введения ключа система будет работать в пробном режиме в течение тридцати дней, после чего перестанет запускаться. В установленный срок пользователь обязан провести активацию или деинсталлировать систему. Windows 10 будет автоматически напоминать о необходимости активации при каждом запуске, отображая в правом нижнем углу дисплея водяной знак с текстом-напоминанием. Это иногда раздражает многих пользователей, из-за чего они начинают искать пути удаления автоматически всплывающей надписи. Сам процесс удаления не составляет большого труда и не требует специальной подготовки.
Почему появляется водяной знак с активацией Windows 10
Водяной знак с напоминанием об активации может появляться в тестовых версиях, в пиратских копиях лицензионной ОС или если пользователь по какой-либо причине забыл провести активацию Windows 10 после окончания инсталляции на компьютер.
Эта функция закреплена в реестре и не оказывает никакого влияния на быстродействие и производительность компьютера. Пользоваться можно и неактивированной версией Windows 10 (с некоторыми ограничениями), однако это не слишком удобно. Большинство пользователей стараются убрать надоедливое напоминание с помощью сторонних программ или правки веток в реестре.
Существует определённый ряд правил, которые нужно соблюдать при удалении водяного знака, напоминающего об активации, так как в большинстве случаев используется программное обеспечение стороннего разработчика. Зачастую не все хотят рисковать и менять записи в реестре, справедливо опасаясь нарушить нормальную работоспособность компьютера.
Основные правила, требующие соблюдения при удалении водяного знака:
- всегда создавать точку восстановления системы перед началом удаления водяного знака с помощью реестра;
- использовать программное обеспечение только с официальных сайтов производителей;
- способы удаления водяных знаков и напоминания об активации должны иметь хорошие рекомендации в сети и быть многократно проверенными.
Если вы не выполните хотя бы одно из этих правил, то никто не гарантирует вам, что результатом удаления маленькой проблемы не станет большая проблема, влекущая за собой полную переустановку Windows 10.
Как убрать надпись про активацию Windows 10
Существует несколько способов удаления автоматического напоминания системы о необходимости активировать программный продукт. Иногда результат достигается сразу, иногда надо перебрать несколько способов, чтобы добиться успеха. Основные способы удаления водяного знака с надписью об активации Windows 10 включают в себя применение программ сторонних разработчиков и корректуру реестра. Кроме того, можно использовать встроенное программное обеспечение системы, но в домашних версиях не все функции по удалению уведомлений включены в установочный пакет Windows 10.
Как убрать надпись об активации через реестр
Существует два наиболее простых способа удалить надпись об активации.
Рекомендуем ознакомиться
Первый способ:
- Выполнить создание точки восстановления системы, чтобы иметь возможность отката к старому состоянию, если удаление водяного знака пройдёт неудачно.
-
Щёлкнув правой кнопкой мыши клавишу «Пуск», нажать на строку «Выполнить» и набрать в области «Открыть» командное слово «Regedit», запускающее редактор реестра.
В панели «Выполнить» вводим команду regedit </p>
- Пройти в редакторе по веткам HKEY_LOCAL_MACHINESOFTWAREMicrosoftWindows NT CurrentVersionSoftwareProtectionPlatformActivation.
В «Редакторе реестра» переходим к каталогу «Activation» - Выделить каталог «Activation». В правой половине оснастки щёлкнуть правой кнопкой мыши по имени «Manual» и нажать строку «Изменить».
- В раскрывшейся панели исправить величину «0» на величину «1» для выключения автовсплывания надписи о необходимости активации продукта.
В панели «Изменение параметра» меняем значение «0» на значение «1» - Провести перезагрузку компьютера.
- Для повторного включения всплывающего напоминания, если понадобится, заменить величину «1» на величину «0».
Второй способ (для тех, кто опасается вручную вводить корректуру реестра):
- Найти и провести скачивание из глобальной сети медиафайл AutoActivationOff.reg.
- Правой кнопкой мыши щёлкнуть по нему и нажать строку «Слияние».
В окне «Загрузки» щёлкаем правой кнопкой мыши по файлу AutoActivationOff.reg и жмём строку «Слияние» - В следующем окне нажать клавишу «Да».
В окне сообщения жмём клавишу «Да» - С появлением панели с оповещением об успешном добавлении изменений в реестр нажать клавишу OK.
- Чтобы включить автоматическое появление надписи об активации, необходимо провести скачивание файла AutoActivationOn.reg и выполнить шаги 2–4 из второго способа.
Убрать оповещение об активации сторонними программами
Удалить водяной знак с надписью о необходимости активации Windows 10 можно при помощи программ сторонних производителей. Таких программ несколько, и они неоднократно проверены на деле различными группами пользователей.
Утилита Universal Watermark Disabler обладает рядом следующих преимуществ:
- может быстро осуществить стирание водяных знаков на любой версии Windows;
- осуществляет поддержку любых языков при работе;
- не наносит вреда системным файлам;
- мгновенно убирает все водяные знаки на дисплее.
Порядок работы с утилитой:
- Проведите создание точки восстановления системных параметров.
- Закройте все открытые приложения, перед этим сохранив нужные данные.
- Скачайте утилиту с официального сайта разработчика, разархивируйте и запустите её.
В стартовом окне программы жмём клавишу Uninstall - Подтвердите действия, нажав клавишу OK во всплывающем окне с предупреждением.
В окне жмём на кнопку OK - Утилита произведёт перезапуск оболочки Windows 10, после чего водяной знак должен исчезнуть.
- Если водяной знак не исчез, перезагрузите компьютер.
Видео: удаление водяных знаков с помощью утилиты Universal Watermark Disabler
Кроме наиболее распространённой утилиты Universal Watermark Disabler для этих же целей применяются две небольшие утилиты:
- Утилита WCP Watermark Editor очень проста в обслуживании. К недостаткам можно отнести отсутствие русскоязычного интерфейса и не 100%-ная работа на всех версиях Windows 10. Порядок использования:
-
скачать и запустить утилиту;
-
отметить флажком строку «Remove all watermark»;
-
щёлкнуть клавишу «Apply new settings», применив изменённые настройки;
Меняем настройки утилиты </p>
-
надпись об активации пропадёт.
-
-
Утилита Re-Loader Activator — автоматический активатор Windows. Одна из старейших программ такого типа, созданная ещё для Windows XP и обновлённая для Windows 10. Для использования необходимо выполнить простой алгоритм действий:
- скачать и установить утилиту;
- поставить галочку в квадрате «Win»;
- нажать клавишу «Активация»;
Устанавливаем параметры - проверить исчезновение водяного знака.
Как удалить активационное окно и отключить всплывающие уведомления
Удалить активационное окно и выключить уведомления в Windows 10 можно при помощи встроенного сервиса «Уведомления и действия».
Этот сервис включает в себя следующие функции:
- разрешает и запрещает появление всплывающих оповещений Windows 10 и сторонних программ;
- позволяет показывать системе оповещения о различных событиях и поступивших из сети обновлениях;
- с помощью всплывающих меню ускоряет процесс извлечения съёмных носителей, активацию и отключение различных адаптеров.
Используя этот сервис, можно отключать надоедающие уведомления, блокировать их и отключать центр уведомлений.
Отключение центра уведомлений
В Windows 10 можно отключить центр уведомлений тремя разными методами:
- с применением изменения параметров Windows 10;
- посредством редактирования реестра Windows 10;
- изменением групповых политик системы.
Отключаем уведомления изменением настроек параметров
Это самый быстрый способ запретить появление ненужных уведомлений на дисплее. Выполняется он в несколько этапов:
- В меню клавиши «Пуск» нажать значок или строку «Параметры».
- В раскрывшемся окне пройти ко вкладке «Система».
На панели «Параметры» открываем вкладку «Система» - Щёлкнуть по настройке «Уведомления и действия».
-
Поставить переключатели в выключенное положение у тех пунктов, которые сочтёте ненужными. Выключить оповещения на экране блокировки, сообщениях о новых опциях, предложениях и подсказках и т. п.
Во вкладке отключаем ненужные уведомления </p>
-
В подпункте «Уведомления» обязательно переключить выключатель «Показывать уведомления от приложений и других отправителей».
Обязательно отключаем строку «Показывать уведомления от приложений и других отправителей» </p>
-
Это должно приводить к тому, что напоминание об активации Windows 10 перестанет всплывать при запуске компьютера.
Видео: отключение уведомлений изменением параметров Windows 10
Отключаем всплывающие уведомления, используя редактор реестра
Такой метод подходит для пользователей, которые уже достаточно уверенно чувствуют себя, работая в редакторе реестра. Изменения, которые нужно внести в реестр, и отключение оповещений требуют проведения действий по следующему алгоритму:
- Щёлкнуть правой кнопкой мыши клавишу «Пуск» и выбрать строчку «Выполнить».
- В раскрывшейся панели «Выполнить» набрать интерпретатор «Regedit», запускающий редактор. Щёлкнуть клавишу OK.
В панели вводим команду «Regedit» - Используя штатный редактор реестра, пройти по его ветвям к ветке HKEY_CURRENT_USERSoftwareMicrosoftWindowsCurrentVersionPushNotifications.
- Во фрейме справа, используя правую кнопку мыши, в выпавшем меню выбрать создание раздела «Параметр DWORD (32-бита)» для 32-разрядной версии Windows 10 или «Параметр QWORD (64-бита)» для 64-разрядной версии.
- Назначить использованному параметру настройки имя «ToastEnabled».
- Величину в скобках ввести «0».
В «Редакторе реестра» выставляем новые параметры - Перезагрузить «Проводник».
Теперь всплывающие оповещения отключены.
Надо учитывать, что в разработанных последних вариантах версий Windows 10, независимо от желания пользователя, параметры настройки выключения уведомлений в реестре могут быть уже созданы. Это можно отследить только при чистой установке с лицензионного дистрибутива.
Отключаем уведомления при изменении общей групповой политики
- В панели «Выполнить» нужно написать «Gpedit.msc».
В поле «Открыть» вводим команду «Gpedit.msc» - В раскрывшемся «Редакторе локальной групповой политики» перейти к каталогу «Конфигурация пользователя» — «Административные шаблоны».
- В каталоге «Меню «Пуск» и панель задач» выбрать параметр «Удаление уведомлений и значка центра уведомлений» и вызвать его «Свойства» правой кнопкой мыши.
- Выбрать значение «Включено» и сохранить изменения.
В «Свойствах» удаляем уведомления и значок центра уведомлений - Перезапустить «Проводник». Надпись об активации должна исчезнуть.
Видео: отключение центра уведомлений и всплывающих уведомлений
Удаление водяных знаков и уведомлений в Windows 10 представляет собой довольно лёгкий процесс. Вместе с тем необходимо чётко представлять, что разработаны они были неслучайно. Вполне возможен такой вариант, что активация по каким-то причинам не прошла или произошёл сбой в системных файлах. Водяной знак, удалённый ранее как надоевший, не будет появляться. Это может привести к тому, что в самый неподходящий момент вы не сможете запустить систему и увидите на дисплее предупреждение об окончании периода, отведённого на активацию Windows 10. Нужно будет тратить время на поиск ключа, которого, как всегда, не окажется под рукой. Поэтому надо хорошо подумать, стоит ли удалять водяные знаки и надписи о необходимости активации.
</index>
Windows 10 – последняя версия операционной системы, выпущенной компанией Microsoft. Она входит в базовую комплектацию большинства современных компьютеров и ноутбуков. Однако существуют пользователи, которым самостоятельно пришлось обновляться до Windows 10. Многие из них столкнулись с проблемой появившегося в нижнем углу экрана водяного знака. На работе компьютера это никак не сказывается, однако при включении ПК данная надпись режет глаз. Именно поэтому юзеры задаются вопросом «Как убрать значок активации Windows 10 c экрана?». В этой статье мы постараемся максимально подробно описать все имеющиеся способы решения этой проблемы.
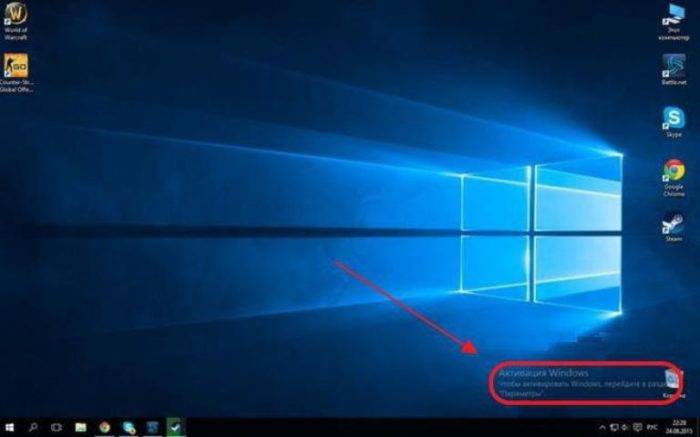
Причины появления водяного знака с просьбой активации
Данное уведомление может всплыть на экране вашего ПК в случае, если на компьютер была установлена тестовая или пиратская версия ОС. Также если пользователь не смог активировать Виндовс 10 после установки, то на рабочем столе его компьютера всплывет водяной знак.
С помощью такого уведомления, компания Microsoft пытается бороться с незаконным использованием их продуктов. Сообщение с просьбой об активации не мешает стабильному функционированию компьютерных систем, однако многим юзерам оно надоедает и они всеми способами пытаются его скрыть.
Способ 1. Как скрыть водяной знак пользуясь центром поддержки?
Решить проблему назойливого уведомления об активации Windows 10 может помочь популярное приложение «Центр уведомлений». Оно установлено на каждом современном компьютере и не требует от пользователя особых знаний программирования.
- В правой части рабочего стола снизу найдите иконку флажка.
В правом нижнем углу рабочего стола находим иконку флажка
- Нажмите на нее правой клавишей мышки и выберите графу «Открыть центр поддержки Windows».
Нажимаем на нее правой клавишей мышки и выбираем графу «Открыть центр поддержки Windows»
- В левой части открывшегося окна выберите строку «Параметры центра поддержки».
Щелкаем по ссылке «Параметры центра поддержки»
- Далее вам следует найти пункт «Сообщения о безопасности». Здесь вы должны снять галочку напротив строки «Активация Windows».
Снимаем галочку напротив строки «Активация Windows», нажимаем «ОК»
После проделанных действий водяной знак должен исчезнуть с экрана вашего компьютера.
Полезный совет! Метод, описанный выше, иногда может работать некорректно. В обновленных версиях Windows компания Microsoft запретила отключать некоторые системные уведомления. В случае, если проделанные действия не помогут, воспользуйтесь другими способами решения проблемы.
Способ 2. Убираем уведомление об активировании через реестр
Еще одним популярным методом, с помощью которого можно удалить ненужную надпись с рабочего стола, является работа с реестром. Данный способ более надежный и в большинстве случаев срабатывает.
Шаг 1. Используя строку поиска откройте приложение «Выполнить» или через меню «Пуск».
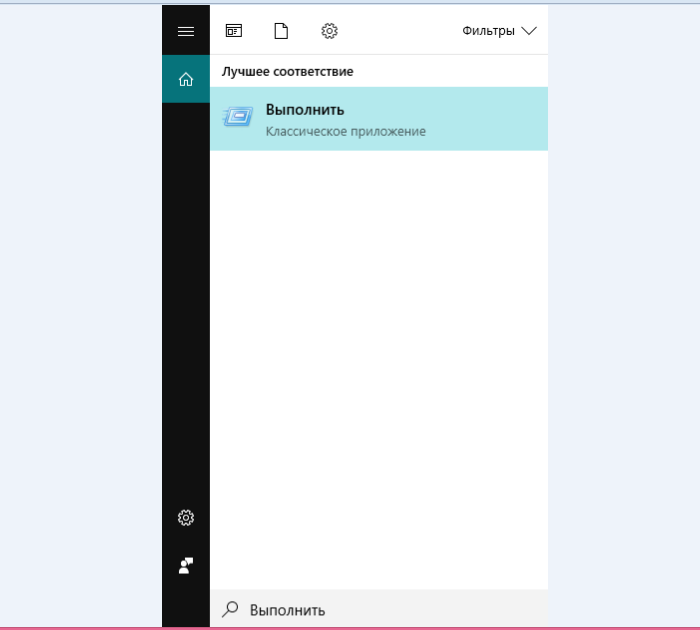
Шаг 2. B командной строке напишите слово «Regedit».

Шаг 3. Затем вам нужно последовательно открыть нижеуказанные папки:
Шаг 4. B графе «Activation» найдите иконку «ManuaI», нажмите на нее правым кликом мышки и щелкните на графу «Изменить».
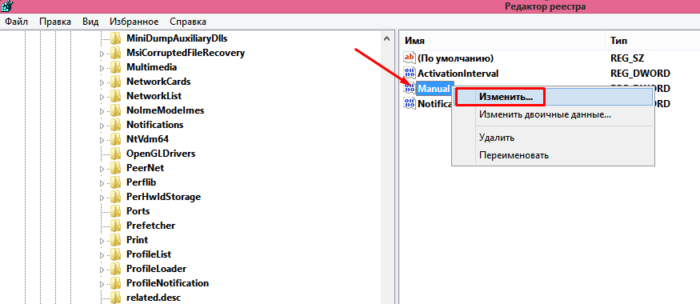
Шаг 5. В открытом окне поменяйте цифровое значение с на 1. Затем нажмите «ОК».
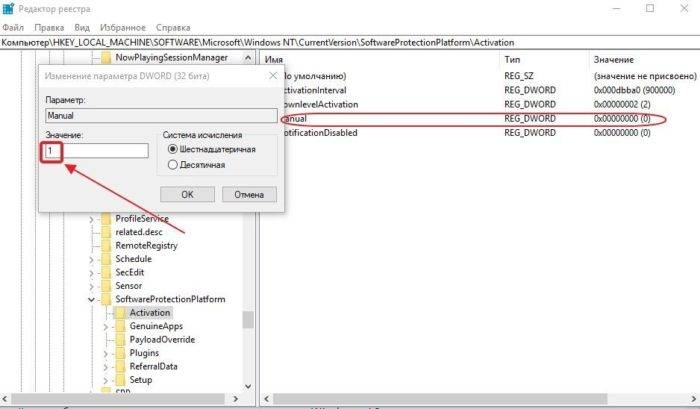
Шаг 6. Выполните перезагрузку компьютера.
Вышеописанные действия должны решить проблему мешающего уведомления.
Полезный совет! Если через некоторое время надпись об активации Windows появиться снова, вам следует заново проделать данные действия и изменить числовое значение с 1 на 0.
Способ 3. Как скрыть надпись об активации Windows с помощью дополнительно установленных приложений?
Водяной знак, который появляется в правом углу рабочего стола, можно убрать, используя приложения, скачанные из Интернета. Делается это достаточно легко, нужно лишь установить соответствующий файл на ваш компьютер, например, WCP Watermark Editor.
- Для установки данного приложения переходим по ссылке: https://yadi.sk/d/OWkBwyEg3N2vzk.
В поле поиска любого браузера вставляем скопированную ссылку, нажимаем «Enter»
- Нажимаем кнопку «Скачать» и ожидаем, пока файл загрузится.
Нажимаем на кнопку «Скачать»
- Устанавливаем его и открываем.
Щелкнув по значку «Загрузки», открываем скачанный заархивированный файл
Запускаем установочный файл
- Далее вам следует найти графу «Remove all watermark» и поставить галочку напротив нее.
Ставим галочку на графу «Remove all watermark»
- Затем нажмите на кнопку «Apply new settings» и дождитесь момента, когда обновление будет завершено.
Нажимаем на кнопку «Apply new settings»
- Перезагрузите компьютер.
Данное приложение должно помочь вам удалить назойливую надпись. В случае повторного ее появления, повторите описанные действия снова.
Узнайте полную инструкцию, как активировать Windows 10 PRO, из нашей новой статьи.
Способ 4. Решение проблемы всплывающего уведомления с помощью приложения AutoActivationOff.reg
Помимо WCP Watermark Editor во всемирной паутине существуют и другие программы, помогающие раз и навсегда убрать мешающую надпись на вашем рабочем столе. Например, AutoActivationOff.reg. Выполнив пару несложных действий можно окончательно забыть о любых водяных знаках на экране вашего ПК.
- Перейдите по данной ссылке http://gadgetick.com/files/AutoActivationOff.reg и скачайте приложение. Затем проведите его установку.
Открываем любой браузер, вставляем в поисковик скопированную ссылку, щелкаем «Enter»
- Перейдите в меню «Загрузки» и, щелкнув правым кликом мышки по иконке приложения, выберите строку «Слияние».
Переходим в меню «Загрузки» и, щелкнув правой кнопкой мышки по иконке приложения, выбираем строку «Слияние»
- В открытом окне нажмите «Да».
Подтверждаем действие, нажав «Да»
- Через некоторое время на экране откроется окошко, уведомляющее вас об успешном занесении данных в реестр. Вам следует нажать «ОК».
Полезный совет! Если вдруг вам необходимо снова запустить автоматическую активацию, просто скачайте этот файл http://gadgetick.com/files/AutoActivationOn.reg и повторите 2 и 4 шаги из списка выше.
Способ 5. Отключаем пакет обновлений Windows и удаляем водяной знак с рабочего стола
Данный метод осуществляется в два этапа, однако его действие не заставит себя ждать. Если вы сделаете все правильно, то назойливая надпись об активации Windows пропадет с вашего рабочего стола.
- Через меню «Пуск» запустите «Панель управления» или с помощью строки поиска.
Открываем меню «Пуск», вводим в поле поиска «Панель управления», открываем полученный результат
- Далее найдите раздел «Программы и компоненты».
В поле для поиска вводим «Программы и компоненты», открываем найденный результат
- В меню слева выберите пункт «Просмотр установленных обновлений».
Щелкаем по пункту «Просмотр установленных обновлений»
- Теперь вам нужно найти и удалить «Обновление для Microsoft Windows (KB971033)».
Находим и выделяем «Обновление для Microsoft Windows (KB971033)», щелкаем по кнопке «Удалить»
- Скопируйте ссылку http://download.microsoft.com/download/f/2/2/f22d5fdb-59cd-4275-8c95-1be17bf70b21/wushowhide.diagcab и скачайте специализированное приложение Show or Hide Updates.
Открываем любой браузер, вставляем в поисковик скопированную ссылку, щелкаем «Enter»
- Откройте скачанное приложение, как показано на скриншоте. Щелкаем по пункту «Открыть в» в списке выбираем «Мастер диагностики и устранения неполадок», нажимаем «ОК»
- После этого вам необходимо дождаться пока система будет просканирована. Ожидаем завершения процесса обнаружения проблем
- Далее нажмите на «Дополнительно» и выберите автоматическое применение изменений. Нажимаем на «Дополнительно» и выбираем автоматическое применение изменений
- Теперь кликните на пункт «Hide updates».Кликаем на пункт «Hide updates»
- В открывшемся окне выберите «Обновление для системы безопасности Windows 10 (KB971033)» и следуйте далее.Ставим галочку на пункт «Обновление для системы безопасности Windows 10 (KB971033)» , нажимаем «Далее»
- Дождитесь, пока система закончит диагностику, и кликните на кнопку «Закрыть». Нажимаем «Закрыть»
Надоедливая надпись скрыта с вашего рабочего стола. Можете проверять результат.
В этой статье мы описали всевозможные способы, помогающие убрать надоедливое уведомление об активации Windows 10. Если после прочтения статьи у вас остались какие-либо вопросы, советуем вам посмотреть видео.
Видео — Убрать надпись «Активация Windows 10»
Используемые источники:
- https://fast-wolker.ru/kak-ubrat-nadpis-aktivaciya-windows-10.html
- https://dadaviz.ru/kak-ubrat-nadpis-aktivatsiya-windows-10/
- https://pc-consultant.ru/operatsionny-e-sistemy/kak-ubrat-aktivaciju-windows-10-s-jekrana/
Если вы используете пиратскую или пробную версию Windows 10, то в правом нижнем углу экрана вы можете увидеть водяной знак «Активация Windows». Водяной знак активации Windows появляется, если вы не активировали операционную систему.
Этот водяной знак активации не влияет на производительность вашего ПК. Это также не мешает вам что-либо делать в ОС, но на рабочем столе выглядит водяной знак не очень привлекательно. Итак, если у вас появился водяной знак «Активация Windows» в системе, эта статья может вам помочь.
В данной статье мы собираемся поделиться несколькими лучшими методами удаления водяного знака активации Windows. Все эти способы помогут вам навсегда удалить водяной знак активации из вашей системы.
1. Приобретите лицензионный ключ
Водяной знак активации появляется, если вы используете неактивированную версию Windows. Итак, самый простой способ избавиться от водяного знака «Активация Windows» — это купить лицензию или ключ активации.
Вы можете приобрести цифровой ключ непосредственно в Microsoft Store, а также можете приобрести ключ активации на Amazon. Стандартная домашняя версия Windows 10 стоит 199 долларов, а профессиональная версия Windows 10 — 289 долларов.
2. Редактирование реестра
Что ж, если вы не хотите покупать ключ активации, то вам нужно воспользоваться этим способом. В этом методе мы внесем несколько изменений в файл реестра Windows 10, чтобы удалить водяной знак активации.
Однако помните, что это не активирует вашу операционную систему Windows. Это только удалит водяной знак с вашего рабочего стола.
Шаг 1. Прежде всего, откройте диалоговое окно «Выполнить» на вашем ПК.
Шаг 2. В диалоговом окне «Выполнить» введите Regedit и нажмите клавишу Enter.
Шаг 3. В редакторе реестра перейдите по следующему пути:
HKEY_LOCAL_MACHINE > SYSTEM > CurrentControlSet > Services > svsvc
Шаг 4. Теперь в файле svsvc посмотрите на правую панель и найдите Start.
Шаг 5. Дважды щелкните Start. В поле «Значение» введите «4» и нажмите «ОК».
Шаг 6. Закройте редактор реестра и перезагрузите компьютер.
После этих изменений реестра, водяной знак исчезнет с вашего рабочего стола.
3. Активируйте Windows активатором KMSPico
Если вы по-прежнему получаете водяной знак «Активация Windows», то остается только один вариант. Вы можете использовать сторонние приложения, такие как KMSPico, для активации операционной системы Windows 10. KMSPico существует уже некоторое время, и он активирует большинство продуктов Microsoft, таких как Office, Windows 10 и т. д. Давайте посмотрим, как использовать активатор KMSPico.
Шаг 1. Прежде всего, загрузите программное обеспечение KMSPico на свой компьютер, данную программу легко можно найти в Интернете. Щелкните файл правой кнопкой мыши и выберите «Запуск от имени администратора».
Шаг 2. После установки нажмите «Пуск» и в панели «Недавно добавленные» найдите KMSPico. Щелкните правой кнопкой мыши программу, выберите «Дополнительно» и «Запуск от имени администратора».
Шаг 3. Теперь вы увидите окно программы, как показано ниже. Здесь нажмите на красную кнопку.
Шаг 5. Подождите несколько секунд. После этого вы получите звуковой сигнал об успешном завершении.
Теперь просто перезагрузите компьютер с Windows 10, чтобы применить изменения и активировать операционную систему. После этих простых действий водяной знак «Активация Windows» исчезнет.
Поделиться
Пользуясь центром поддержки можно убрать водяной знак
Избавление от водяного знака активации Windows, отключив советы по Windows 10
Отключение опции вывода советов поможет убрать водяной знак:
Убрать водяной знак активации Windows с помощью regedit
Недостаток метода: через определённый промежуток времени ОС легко может автоматически отменить внесённые пользователем изменения. Знак опять поместится на рабочий стол.
Чтобы отключить проверку (полностью запретить её проведение) выполните несколько дополнительных действий:
Если есть опасения, перед работой создайте резервную копию («Файл» — «Экспорт») – реестр можно будет восстановить в любое время. Описанные действия можно автоматизировать, используя autoactivationoff reg – расскажем о данном файле чуть позже.
Убрать водяной знак активации Windows с помощью Windows PowerShell
Обратившись к PowerShell, мы гарантированно убираем надоевший знак на несколько месяцев:
Убрать водяной знак активации Windows с помощью скрипта
Для автоматического избавления от значка можно воспользоваться специальным сценарием – файлом, при старте которого начинают выполняться заданные действия.
Чтобы скачать его, нужно перейти по этой ссылке.
Загруженный файл необходимо лишь запустить. Вопрос о том, как убрать надпись «Активация Windows 10» навсегда, будет решён.
Такой файл можно написать самостоятельно, однако его объём может показаться недопустимо большим.
Убрать водяной знак активации Windows с помощью специальных возможностей
Убирать табличку умеет ещё одно системное средство:
Чтобы окончательно убрать знак, перезапустите ПК.
Избавляемся от водяного знака активации Windows с помощью CMD
Табличка может появиться вследствие запуска тестового режима – чтобы исключить такую возможность, выполните простую последовательность действий:
Убираем уведомление при изменении групповой политики
«Редактор ЛГП» также позволит избавиться от вопроса о том, как убрать активацию Windows 10 с экрана:
Плашка с текстом пропадёт.
Внимание! Редактора нет в Windows Home и ниже.
При попытке запуска команды ОС будет ссылаться на то, что искомый файл не существует (в таком случае переходите к другим методам). РГЛП можно добавить вручную – для этого используется скрипт.
Дополнительные программы для решения проблемы
Рассматриваемая проблема настолько распространена, что для её решения уже разработано несколько эффективных утилит, об основных из них пойдёт речь далее.
KMSAuto
KMSAuto – рабочий активатор продуктов Microsoft. Использование этой утилиты приведёт к активации системы – ОС будет считать, что код введён, и перестанет выводить уведомления об активации Windows 10 (Universal Watermark Disabler, например, такими возможностями не располагает):
Процедуру необходимо повторять раз в месяц. Утилита выведет всплывающий запрос с предложением создать соответствующую задачу с автоматическим выполнением.
Информация о текущем статусе ОС выводится в области, отведённой под лог.
WCP Watermark Editor
В отличие от KMSAuto, My WCP Watermark Editor убирает все сообщения, не активируя OS. Скачайте WCP Editor по этой ссылке (официального сайта не существует). Запустите её. Активируйте пункт «Remove all…», нажмите на «Apply».
Перезапускать OS не нужно.
Re-Loader Activator
Этот активатор во многом похож на KMSAuto. Его преимущество заключается в возможности использования различных методов работы – OEM, KMS, AntiWPA. Чтобы активировать Windows, выполните такие действия:
Microsoft активно борется с подобными средствами, в связи с чем их работоспособность в конкретный момент времени гарантировать невозможно. Также будьте готовы к тому, что установив на ПК антивирусное ПО может «определить» в этих программах вирус – это связано с тем, что такие утилиты направлены на изменение параметров ОС.
Universal Watermark Disabler
Universal Watermark Disabler – одно из самых популярных средств решения поставленной задачи:
AutoActivationOff.reg
AutoActivationOff.reg – специальный файл, который автоматически проводит действия, выполненные в пункте о реестре. Чтобы не прописывать код самостоятельно, скачайте файл по этой ссылке. Раскройте меню у полученного объекта, нажмите на «Слияние» и согласитесь на добавление сведений в реестр. Думать о том, как убрать плашку, больше не придётся.
Вставлять полный код не будем – готовым файлом пользоваться гораздо удобнее. На этом рассмотрение методов избавления от водяного знака заканчиваем – один из описанных методов точно поможет добиться желаемого результата. Не пользуйтесь активаторами, если не хотите активировать систему – всё же законной такую лицензию назвать нельзя.
Видеоинструкция
7 простых способов удалить водяной знак активации Windows.
Windows показывает водяной знак «Активировать Windows» в правом нижнем углу не активированного компьютера с Windows.
Если вы используете не активированную Windows 10, скорее всего, вы видели водяной знак «Активировать Windows 10 — перейдите в настройки, чтобы активировать Windows».
Если этот водяной знак вас беспокоит, мы расскажем, как удалить водяной знак активации Windows 10 навсегда.
Причины появления водяного знака активации Windows
Прежде чем перейти к тому, как удалить водяной знак активации Windows, вы должны знать, по каким причинам он появляется на вашем экране.
Есть разные причины для его появления, одна из самых распространенных — когда Windows не активирована/срок действия истек.
Помимо этого, вот еще причины, почему:
Активация Windows также включает некоторые дополнительные функции, которыми вы не сможете воспользоваться, если не активировали Windows на своем компьютере.
Активируя Windows, вы получите обновления Windows, функции безопасности, Защитника Windows и многое другое.
Итак, если у вас есть деньги, вы мгновенно получите ключ с любого авторизованного сайта или даже от Microsoft.
Вы можете активировать Windows с его помощью и вернуться к своим обычным делам.
Однако, если у вас нет ключа, но вы все равно хотите избавиться от этой проблемы.
Далее представлены 4 простых способа избавиться от водяного знака Windows «Активация» на вашем компьютере.
Метод 1: удалить водяной знак активации Windows с помощью Regedit
Чтобы удалить водяной знак активации Windows с помощью Regedit, выполните следующие действия:
Нажмите «Пуск», введите «Regedit» и нажмите Enter (вам будет предложено UAC*, нажмите «Да»)
* UAC — контроль учетных записей Windows 10
Теперь перейдите в «HKEY_CURRENT_USER — Панель управления — Рабочий стол».
В папке «Desktop» прокрутите вниз, чтобы найти «PaintDesktopVersion», и дважды щелкните по нему, чтобы открыть.
Убедитесь, что выбрано шестнадцатеричное число, и измените значение на «0». Затем нажмите «ОК», чтобы сохранить изменения.
Вы закрываете редактор реестра и перезагружаете компьютер. Когда вы снова войдете на рабочий стол, водяной знак должен быть удален.
Метод 2: удалить водяной знак активации Windows с помощью Windows PowerShell
Этот метод временно активирует Windows на 90 дней (3 месяца), что означает, что вы не увидите активированный водяной знак Windows в течение 90 дней.
Однако через 90 дней вам придется повторить этот метод, чтобы убрать его снова. Вот как:
Нажмите «Пуск», введите «PowerShell», щелкните правой кнопкой мыши и выберите «Запуск от имени администратора» (вам будет предложено UAC, нажмите «Да»).
В окне PowerShell введите следующую команду и нажмите Enter.
Теперь перезагрузите компьютер, и все будет в порядке в течение следующих 90 дней.
Метод 3: отключить водяной знак активации Windows с помощью скрипта
Мы обсудили несколько способов активации Windows для удаления водяного знака активации Windows.
Вот еще один способ активировать Windows, на этот раз запустив сценарий. Вот как это сделать:
Откройте блокнот на вашем компьютере, скопируйте и вставьте приведенный ниже текст в блокнот.
Щелкните правой кнопкой мыши файл windows10.cmd (который мы только что создали) и выберите «Запуск от имени администратора».
Перезагрузите компьютер, чтобы активировать Windows.
Метод 4: отключить водяной знак активации Windows с помощью специальных возможностей
Мы можем удалить водяной знак активации Windows, также используя опцию Windows 10 Ease of Access.
Не запутайтесь, вот как это сделать:
Нажмите на меню «Пуск» и найдите «Панель управления», затем щелкните приложение.
Перейти в «Центр специальных возможностей».
На следующем экране нажмите «Оптимизация изображений на экране».
Теперь прокрутите вниз до нижней части этого экрана, чтобы установить флажок «Удалить фоновые изображения (по возможности)».
Нажмите «ОК» и перезагрузите компьютер.
Водяной знак активации Windows должен исчезнуть.
Метод 5: избавьтесь от водяного знака активации Windows, отключив советы по Windows 10
Еще один способ избавиться от водяного знака активации Windows, особенно в Windows 10 — отключить советы по Windows 10.
Вот как это сделать:
Зайдите в «Пуск» и нажмите «Настройки (кнопка в виде шестеренки)».
Перейдите в систему и нажмите «Уведомления и действия».
Прокрутите вниз и отключите параметр «Показывать приветствие Windows после обновлений и получать советы, рекомендации и предложения при использовании Windows».
Это оно! И все будет хорошо.
Метод 6: избавьтесь от водяного знака активации Windows с помощью CMD
Иногда включение тестового режима в Windows приводит к появлению водяного знака активации Windows.
Если ваш тестовый режим включен, вы можете легко отключить его с помощью CMD. Вот как:
Нажмите «Пуск» и введите «CMD», щелкните правой кнопкой мыши и выберите «Запуск от имени администратора»
(вам будет предложено UAC, нажмите «Да»)
В окне cmd введите команду ниже и нажмите Enter:
Если все в порядке, вы должны увидеть сообщение «Операция успешно завершена».
Перезагрузите вашу машину. Теперь должно быть все в порядке.
Метод 7: удалить водяной знак активации Windows с помощью сторонних инструментов
Если ничего не помогло, это, вероятно, последний метод, который вы можете попытаться избавиться от водяного знака активации Windows.
Эти бесплатные сторонние инструменты удаляют водяной знак активации Windows, обманывая Windows, полагая, что он был активирован.
Поэтому мы не рекомендуем этот метод, но мы обязаны сообщить вам об этом. Вот как:
1. Универсальное средство отключения водяных знаков (Winaero)
Это программное обеспечение удалит водяной знак активации Windows с вашего компьютера одним нажатием кнопки.
Прежде чем продолжить, убедитесь, что все приложения на вашем компьютере закрыты, и сохраните всю работу. Вот и мы:
2. KMSAuto
Это хорошая альтернатива поддельным ключам продукта Windows.
Его можно использовать для активации не только Windows, но и других продуктов Microsoft, например Office.
Заключение
Итак, это 7 простых способов избавиться от водяного знака активации Windows.
Рекомендуется активировать Windows оригинальным серийным ключом.
Тем не менее, будем надеяться, что эта статья навсегда решит вашу проблему «удалить водяной знак активации Windows».
Как удалить Windows 10: четыре простых способа
В сегодняшней статье мы детально разберем сразу несколько способов полного удаления Windows 10. Выбирайте любой, понравившийся вам.
Ни для кого не секрет, что лучший результат от переустановки Windows получается, если устанавливать ее на чистый накопитель. Иными словами, без «хвостов», которые непременно останутся от старой операционной системы. Поэтому многие пользователи задаются вопросом, как полностью удалить Windows 10 перед установкой новой платформы.
Некоторые думают, что, удалив папки Windows и Program Files, они полностью избавятся от Windows. На деле это не так, и такой способ «удаления» оставит за собой множество мусора. Единственный способ полностью удалить операционную систему — это очистить весь раздел, где она находилась.
К счастью, это простая задача, с которой сможет справиться практически каждый. И в сегодняшней статье мы детально разберем, как это сделать сразу несколькими способами. Выбирайте любой, понравившийся вам.
Как удалить Windows 10 без дополнительного софта
Самый простой способ полного удаления Windows 10 — это помощь друга. Но не совсем в том смысле, о котором вы подумали. В самом начале мы уже писали, что для удаления операционной системы необходимо отформатировать весь раздел, где она находится. Но это возможно лишь в одном случае — если вы не используете Windows 10 в данный момент.
Поэтому проще всего сохранить на какой-нибудь носитель нужные вам данные вроде фотографий, коллекции фильмов и игр, выключить питание компьютера и извлечь из системного блока накопитель, на котором находится Windows 10. Главное не повредите его в процессе.
После этого вы можете сходить к другу и установить свой накопитель в его компьютер. Запустите проводник, вы увидите там иконку своего диска. Щелкните по ней правой кнопкой мышки и выберите пункт меню «Форматировать».
Ускоряем Windows 10 отключением служб и компонентов за 10 минут с помощью утилиты Dism++
реклама
После эксперимента я не стал удалять виртуальные машины, и, как выяснилось, не зря. Пользователи нашей конференции, в ветке, посвященной Windows 10, начали жаркий спор на несколько страниц, выясняя, есть ли смысл отключать службы ОС, и вырезать из нее ненужные функции, или это просто бесполезная трата времени и риск потери стабильности системы.
реклама
Я не мог оставить этот спор без внимания и решил провести эксперимент, сравнив скорость работы только что установленной Windows 10 Pro и ее копии, но уже с отключенными лишними службами и вырезанными компонентами. Для эксперимента будет использоваться виртуальная машина с двумя ядрами Ryzen 5 1600, 4 Гб ОЗУ и 60 Гб диском, созданном на реальном HDD.
Все манипуляции с ОС я буду проводить с помощью утилиты Dism++, являющейся графическим интерфейсом к системному консольному средству Dism. Утилита постоянно обновляется и получает новые возможности, но использование ее связано с риском сделать Windows неработоспособной из-за отключения важной службы или функции.
реклама
Поэтому, приступая к экспериментам над вашей ОС, обязательно сделайте бекап важных файлов и бекап образа системы в рабочем состоянии, чтобы при появлении сбоев и нестабильности можно было вернуть все назад за пару минут.
Для начала, давайте посмотрим, как ведет себя Windows 10 October 2020 Update (20H2) на довольно слабой виртуальной машине, имитирующей бюджетный ноутбук.
реклама
Загрузка процессора высокая, запущены 130 процессов.
Простое лимитирование этих процессов относительно загрузки процессора и накопителя сделали бы работу Windows 10 на слабых машинах намного комфортнее, но, видимо, разработчикам важнее в 10-й раз поменять многострадальное меню «Пуск».
На системном диске ОС занимает 18.2 Гб.
Теперь можно приступать к отключению служб и компонентов с помощью Dism++. Для начала стоит очистить системный диск, Dism++ имеет для этого мощные инструменты, сжимающие и очищающие файлы ОС.
Утилита позволяет легко удалить из системы UWP-приложения. Я удалил их выборочно, оставив в ОС Microsoft Store для игр и расширения для просмотра видео и изображений WebP.
Есть в Dism++ и множество полезных настроек-твиков, которые облегчают настройку системы под себя. Собраны они в одном месте, и после установки Windows можно быстро сделать все настройки, не лазая по панели управления.
Важно! Удаление служб происходит без подтверждения! Но если вы не собираетесь удалять службу, то можете просто изменить параметры ее запуска.
Но давайте посмотрим, какой выигрыш дали отключения служб и компонентов. Не забывайте, что я многое оставил в системе и удалил и отключил набор функций и служб который не нужен практически никому.
Занято 1.2 Гб ОЗУ. Выигрыш по сравнению с обычной системой составил 500 МБ.
Время запуска Windows почти не изменилось, а вот место, занимаемое ей на системном диске уменьшилось на 4.7 Гб, до 13.5 Гб.
Для бюджетного ноутбука подобные настройки будут очень полезны, ведь теперь даже при покупке очень слабого ноутбука вы привязаны к Windows 10 драйверами и поддержкой нового железа.
Я делал только безопасные отключения служб и компонентов, а если копнуть этот вопрос поглубже и отключить все, что не нужно на вашей системе, то можно добиться потрясающих результатов.
Пользователь Agiliter из нашей конференции по Windows 10 выложил вот такие скриншоты:
Думаю не стоит говорить, что разница между обычной Windows 10 и настолько ускоренной будет очень заметна, и в первую очередь на слабых ноутбуках и ПК. Особенно заметен при таких настройках становится мгновенный отклик системы на действия пользователя.
Пишите в комментарии, делаете ли вы настройки для ускорения Windows 10 или пользуетесь ей по умолчанию?
Папка ESD Windows 10 что это и можно ли её удалить?
Папка ESD Windows 10 что это, можно ли её удалить? Когда пользователи изучают различные папочки, находящиеся в разделе с системой, они довольно часто замечают каталоги, которые могут занимать приличный объём диска. Одной из таких папочек является ESD. Она также находится на системном диске, и при этом довольно часто занимает приличную ёмкость, до 3 ГБ и выше. Данная папочка действительно считается важной, но не настолько, чтобы быть незаменимой.
Папка ESD Windows 10 что это?
Давайте вначале рассмотрим, что хранит в себе данная папочка? Заметим сразу, что данный каталог находится не на всех компьютерах с системой Виндовс. Этот каталог возникает в системе после обновления из одной версии Виндовс, на другую. Другими словами, в ней находятся переходные элементы обновления на более свежую версию ОС. Многие пользователи отлично это знают, и поэтому задумываются, возможно ли её удаление, и как правильно это сделать, так как она занимает приличную ёмкость системного диска.
Папка ESD Windows 10 можно ли удалить?
Каталог ESD занимают системные компоненты, поэтому пользователи и задают себе подобный вопрос. Давайте ответим на него сразу – данную папочку удалить можно, а иногда даже и нужно, если ваш системный диск переполнен. Если мы удалим эту папочку, сбоев в функционировании системы не будет. Разумеется, удалять эту папочку можно, если у вас уже прошел апдейт с одной версии Windows на другую. При этом, новая версия системы работает без ошибок.
Удаляем папочку ESD
Давайте сразу заметим, что удаление данного каталога с применением контекстного меню не желательно. Этим повышается риск будущих системных сбоев. Соответственно, мы поступим по-другому, а именно, запустим системную утилиту очистки диска С:
Вывод: папка ESD Windows 10 что это мы рассмотрели, и провели её удаление. Теперь диск C должен стать у нас более свободным, чего мы и добивались. Успехов!






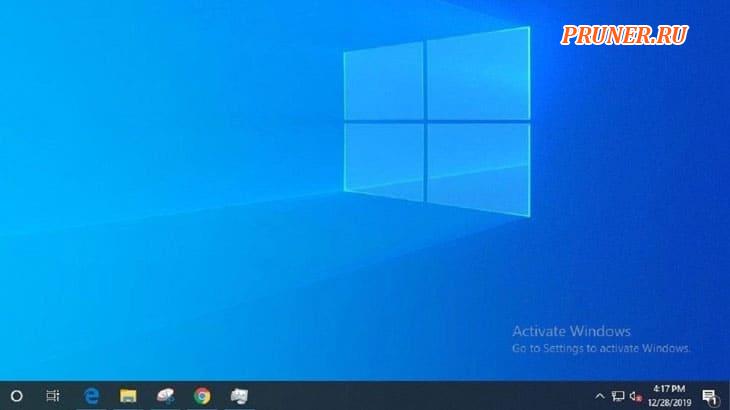
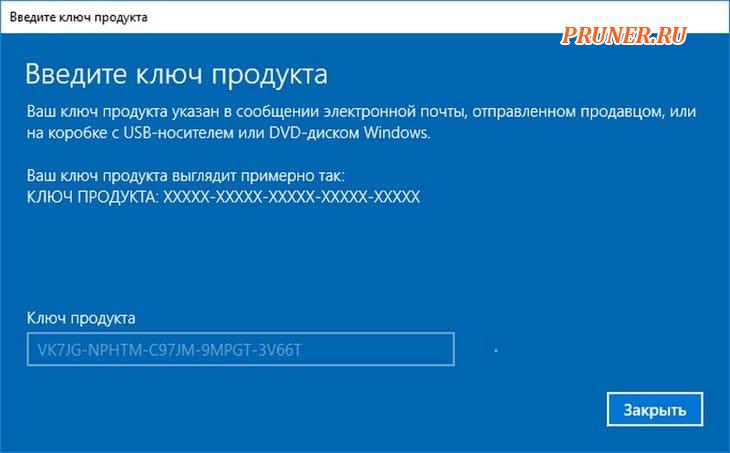
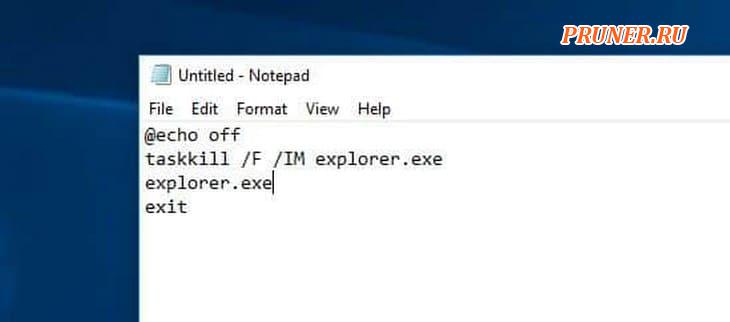
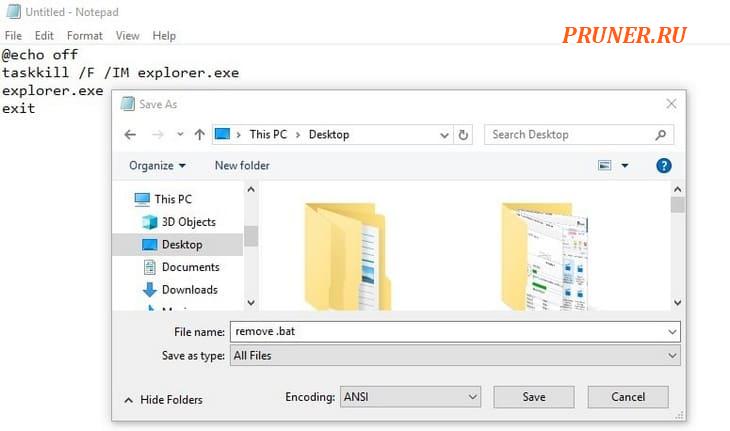
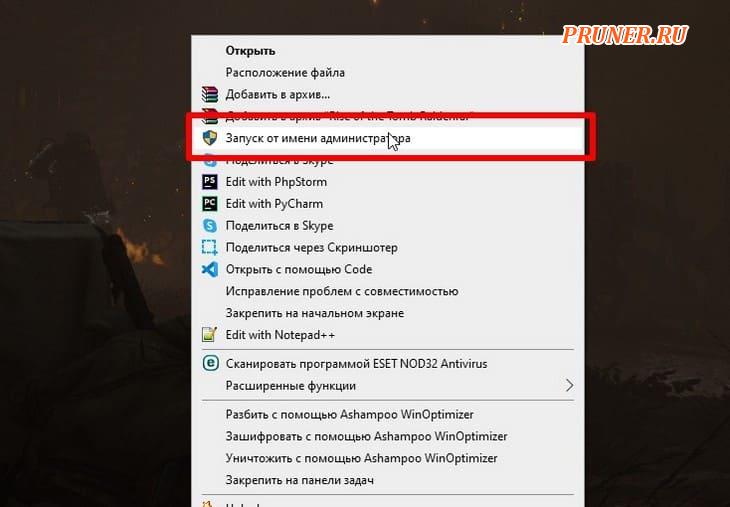
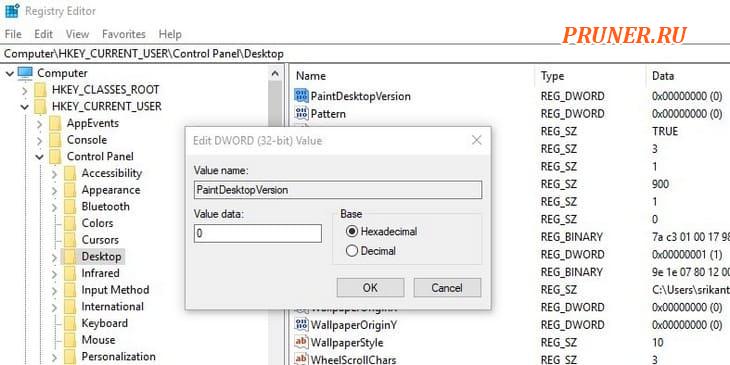
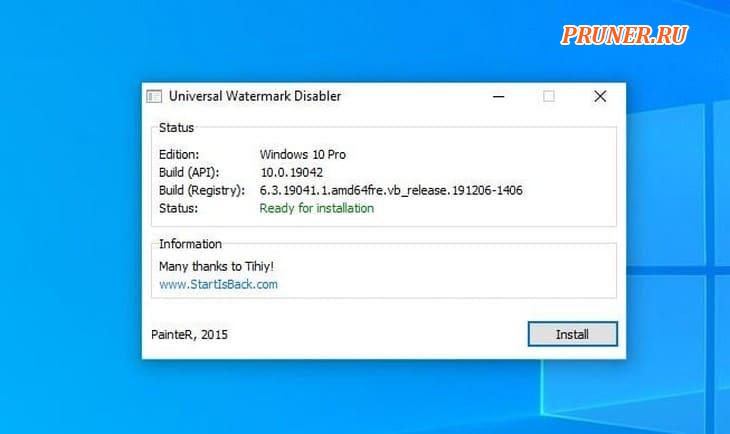
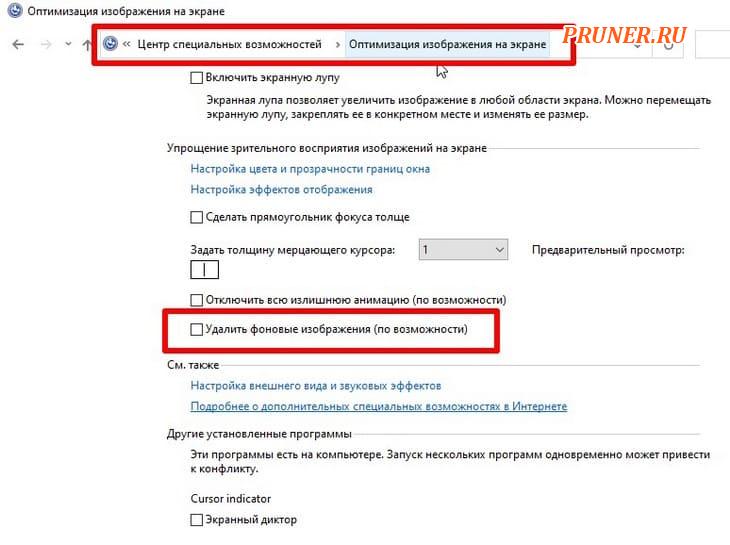
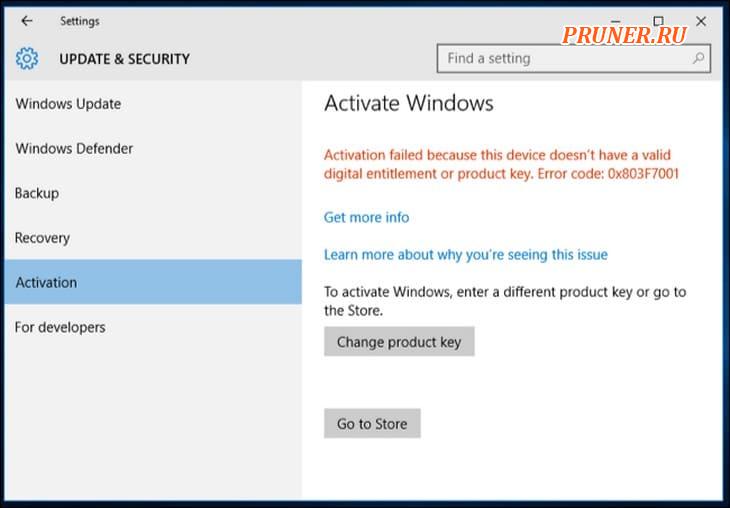
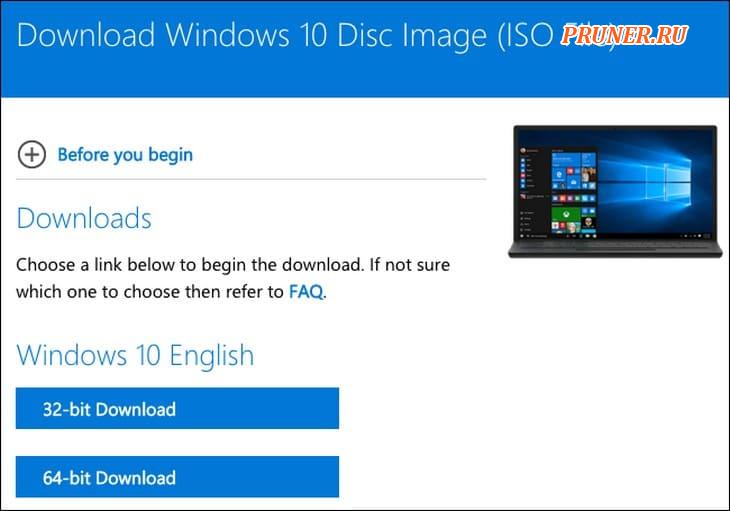
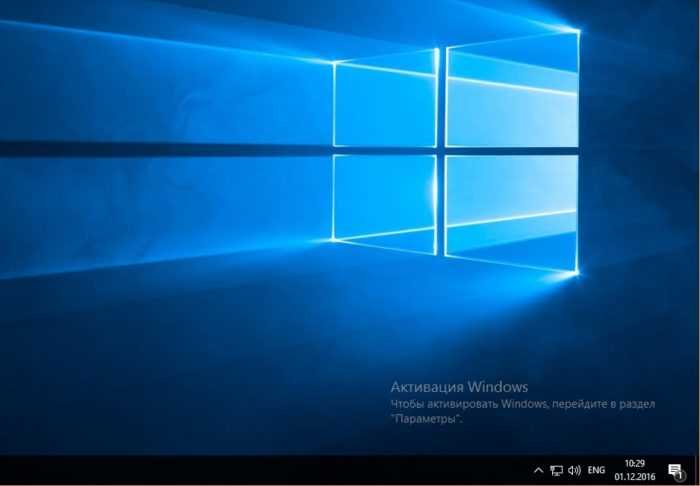
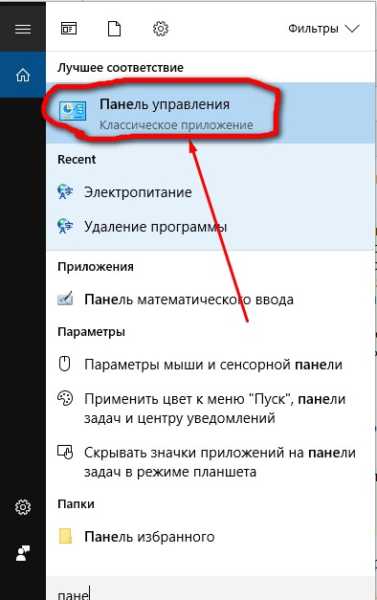
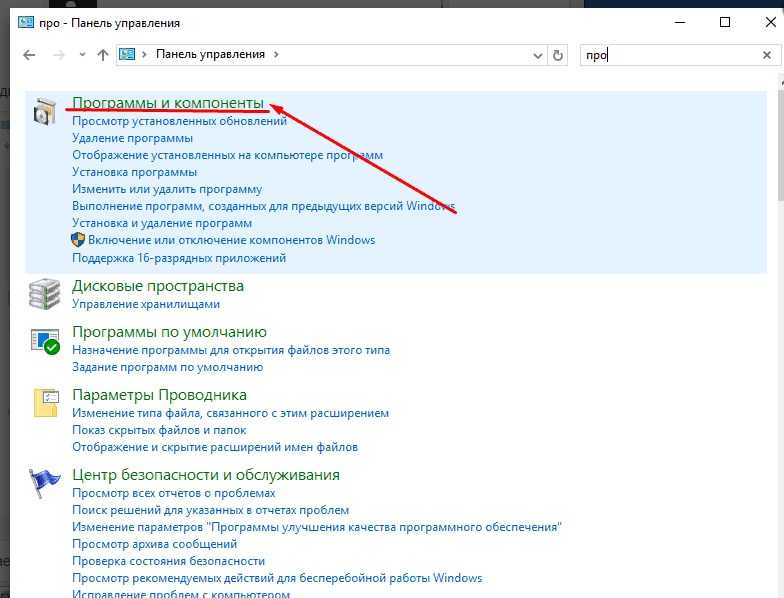
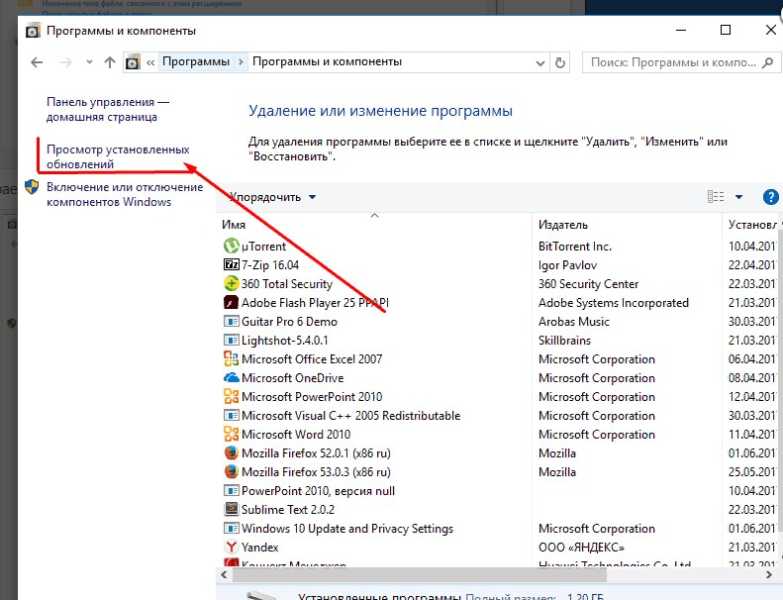
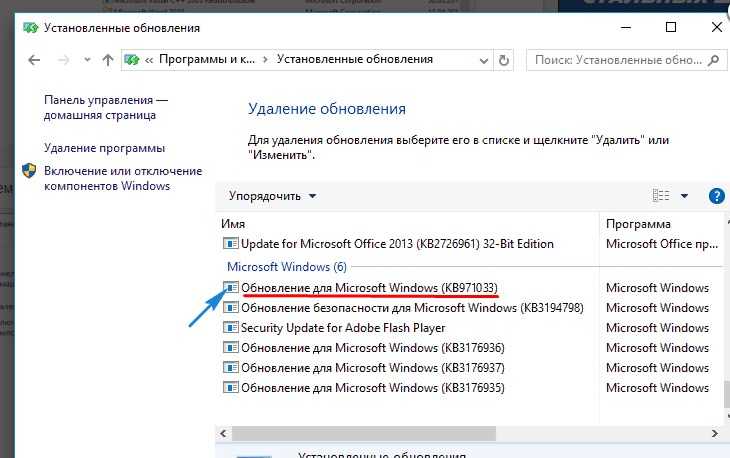
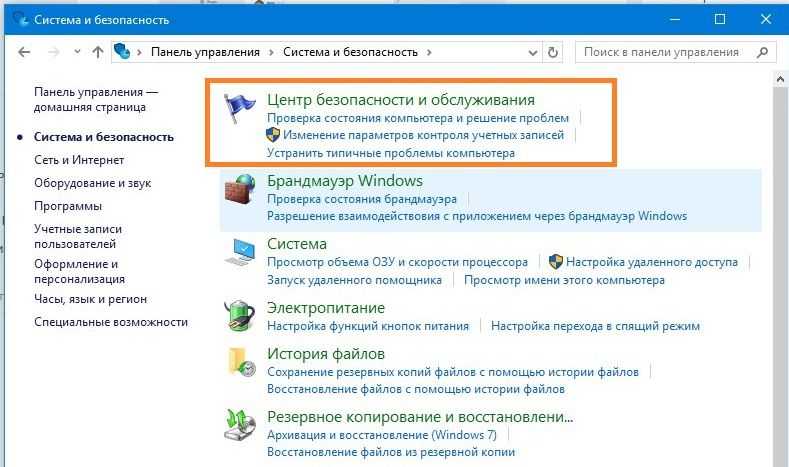
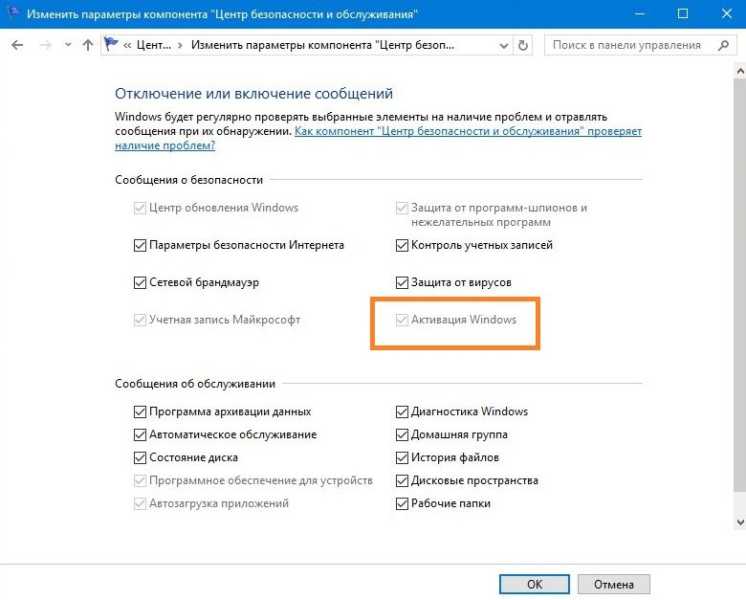
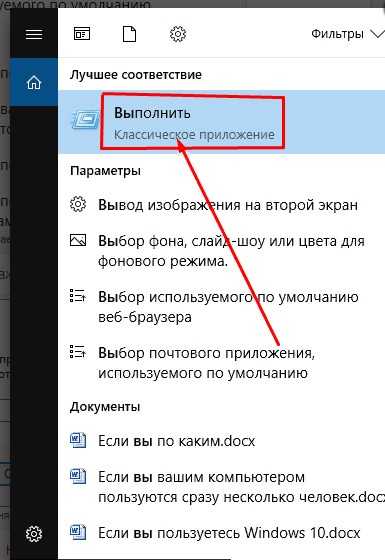
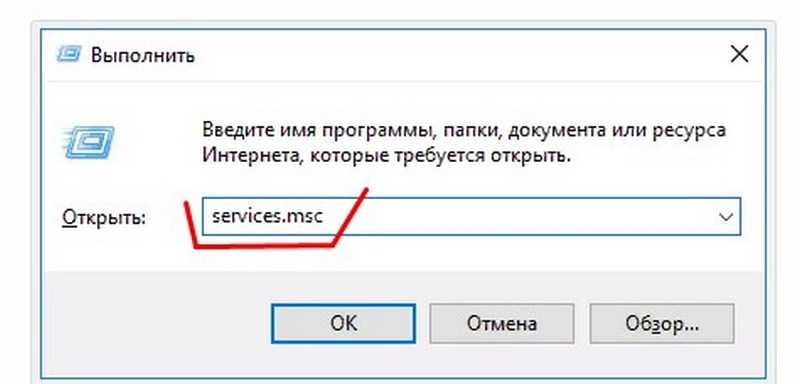
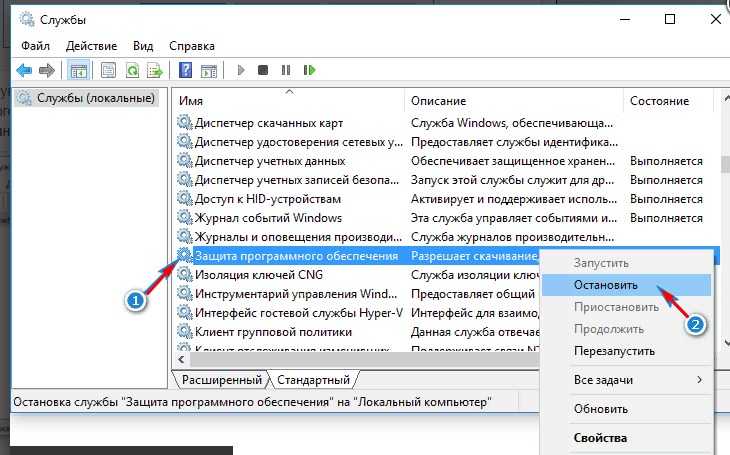
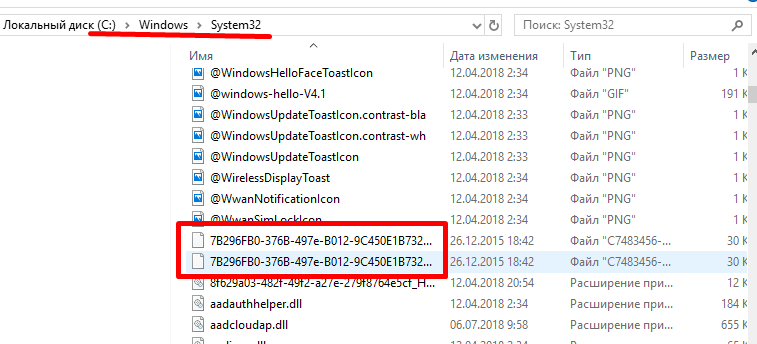
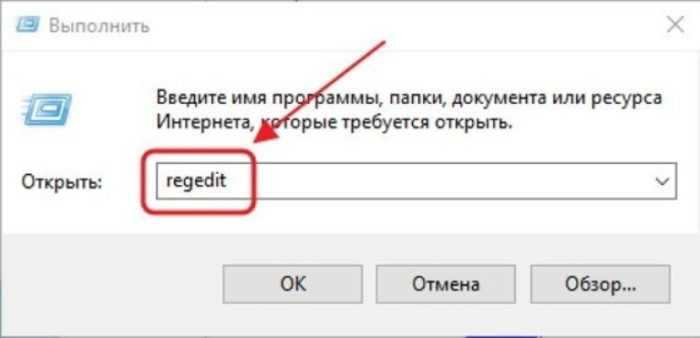
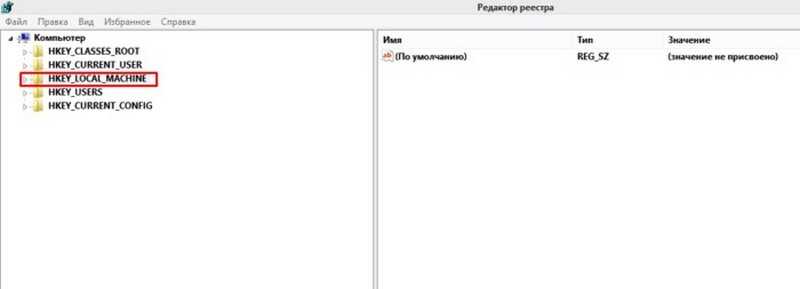
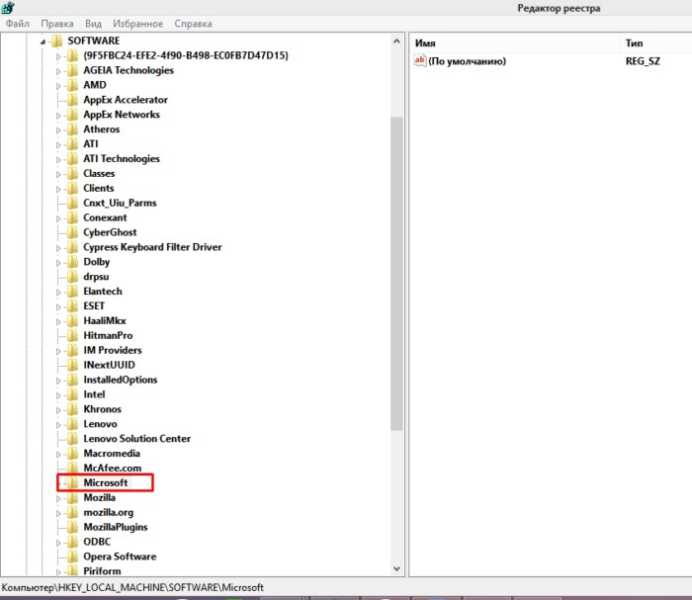
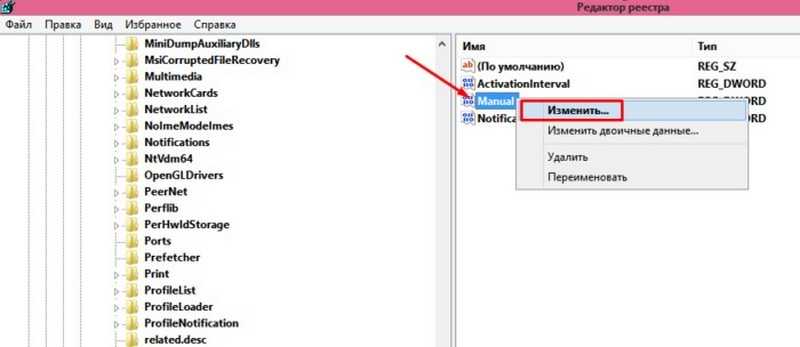
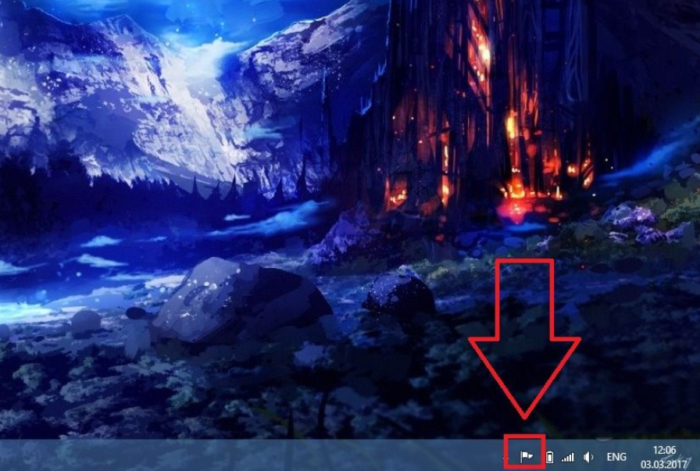 В правом нижнем углу рабочего стола находим иконку флажка
В правом нижнем углу рабочего стола находим иконку флажка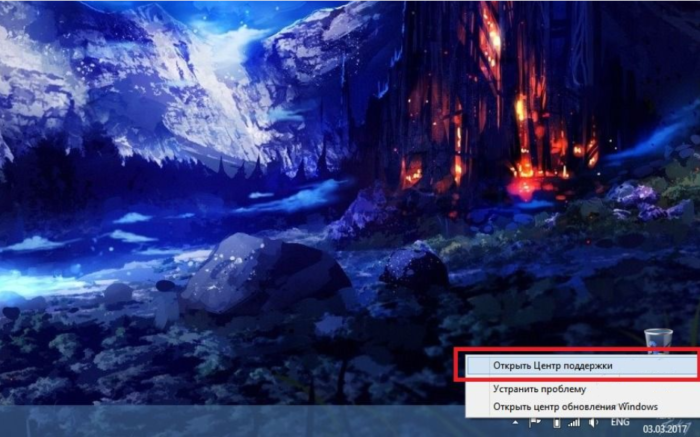 Нажимаем на нее правой клавишей мышки и выбираем графу «Открыть центр поддержки Windows»
Нажимаем на нее правой клавишей мышки и выбираем графу «Открыть центр поддержки Windows»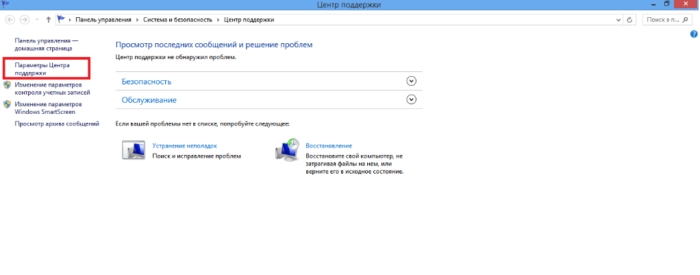 Щелкаем по ссылке «Параметры центра поддержки»
Щелкаем по ссылке «Параметры центра поддержки»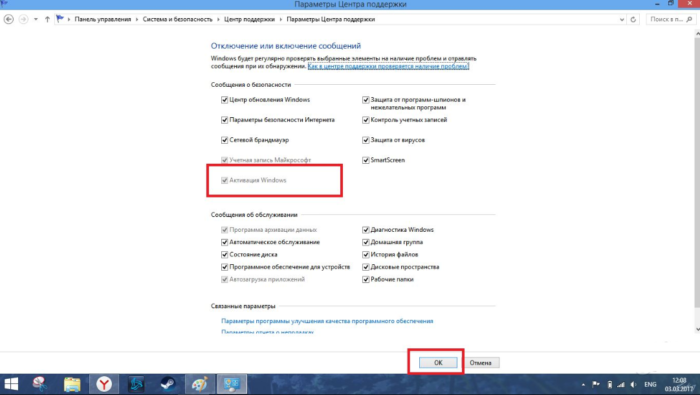 Снимаем галочку напротив строки «Активация Windows», нажимаем «ОК»
Снимаем галочку напротив строки «Активация Windows», нажимаем «ОК»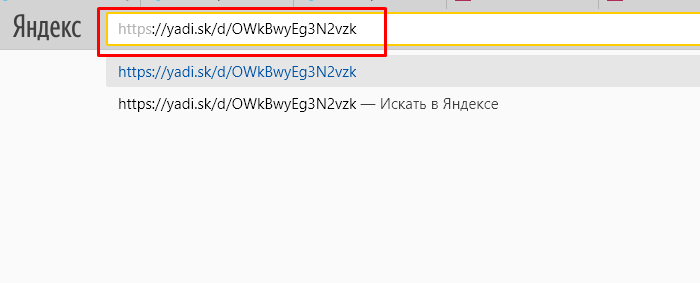 В поле поиска любого браузера вставляем скопированную ссылку, нажимаем «Enter»
В поле поиска любого браузера вставляем скопированную ссылку, нажимаем «Enter»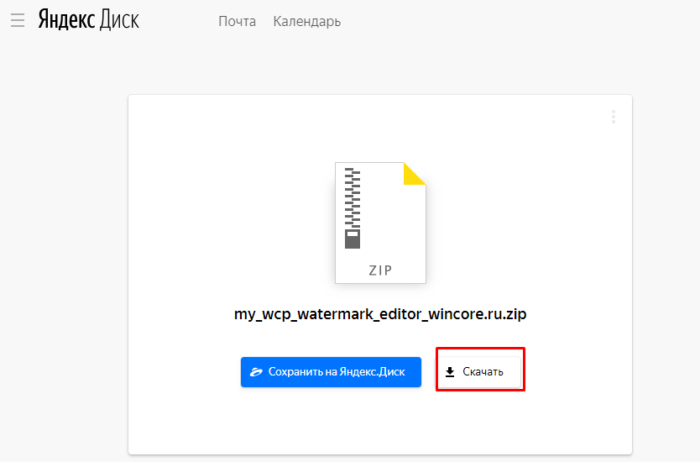 Нажимаем на кнопку «Скачать»
Нажимаем на кнопку «Скачать»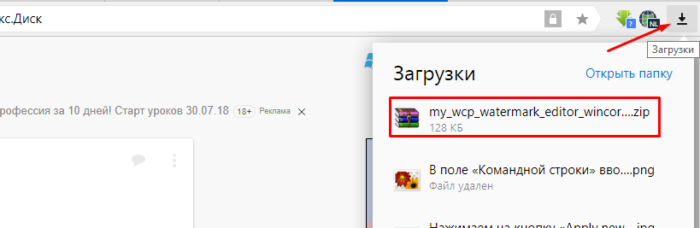 Щелкнув по значку «Загрузки», открываем скачанный заархивированный файл
Щелкнув по значку «Загрузки», открываем скачанный заархивированный файл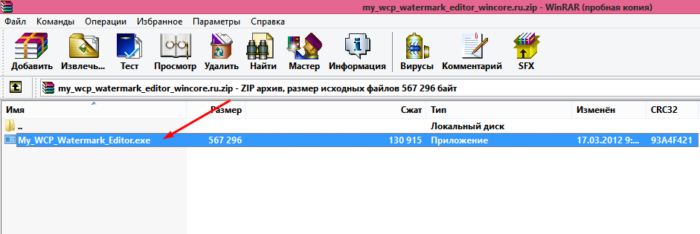 Запускаем установочный файл
Запускаем установочный файл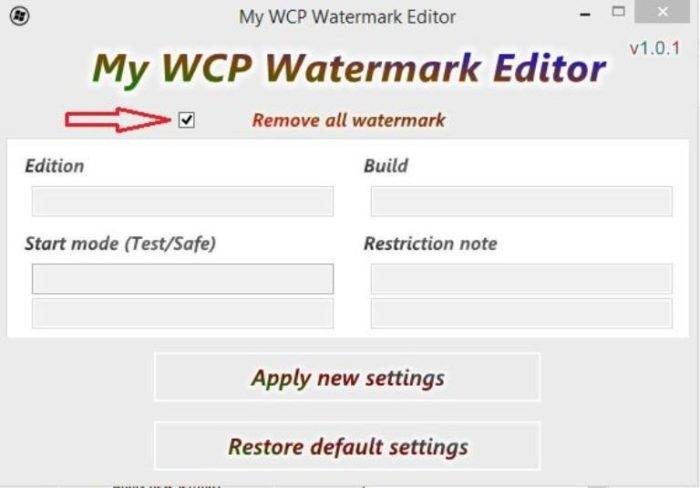 Ставим галочку на графу «Remove all watermark»
Ставим галочку на графу «Remove all watermark»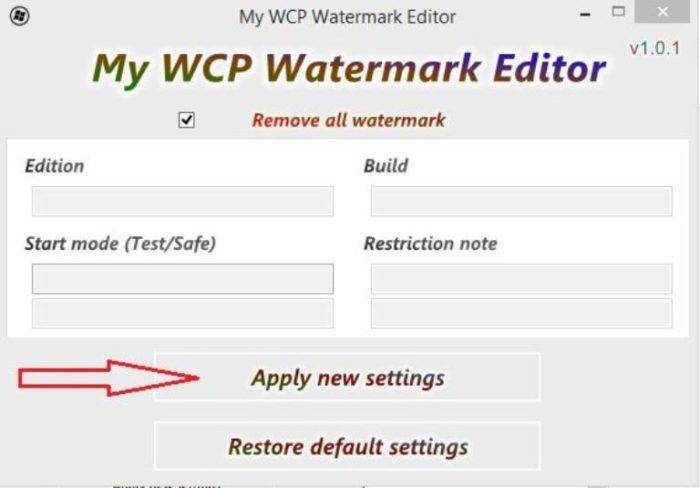 Нажимаем на кнопку «Apply new settings»
Нажимаем на кнопку «Apply new settings»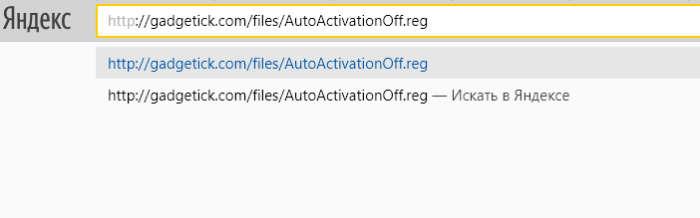 Открываем любой браузер, вставляем в поисковик скопированную ссылку, щелкаем «Enter»
Открываем любой браузер, вставляем в поисковик скопированную ссылку, щелкаем «Enter»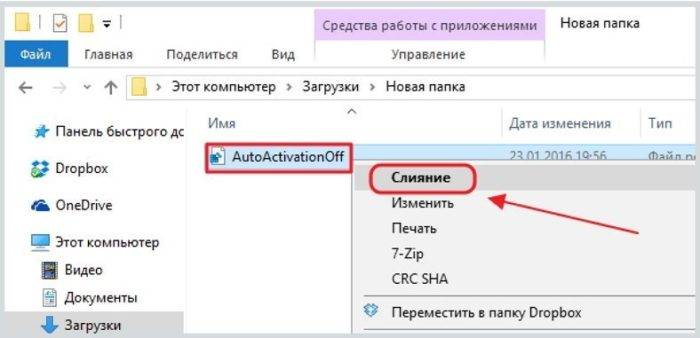 Переходим в меню «Загрузки» и, щелкнув правой кнопкой мышки по иконке приложения, выбираем строку «Слияние»
Переходим в меню «Загрузки» и, щелкнув правой кнопкой мышки по иконке приложения, выбираем строку «Слияние» Подтверждаем действие, нажав «Да»
Подтверждаем действие, нажав «Да»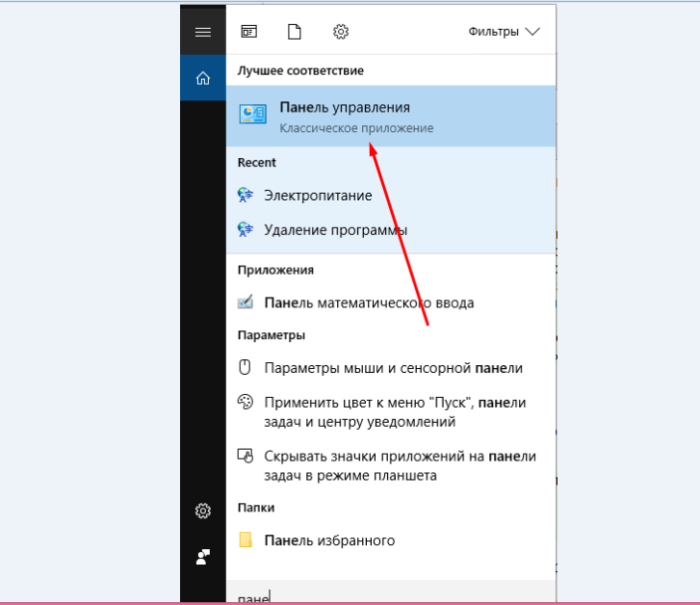 Открываем меню «Пуск», вводим в поле поиска «Панель управления», открываем полученный результат
Открываем меню «Пуск», вводим в поле поиска «Панель управления», открываем полученный результат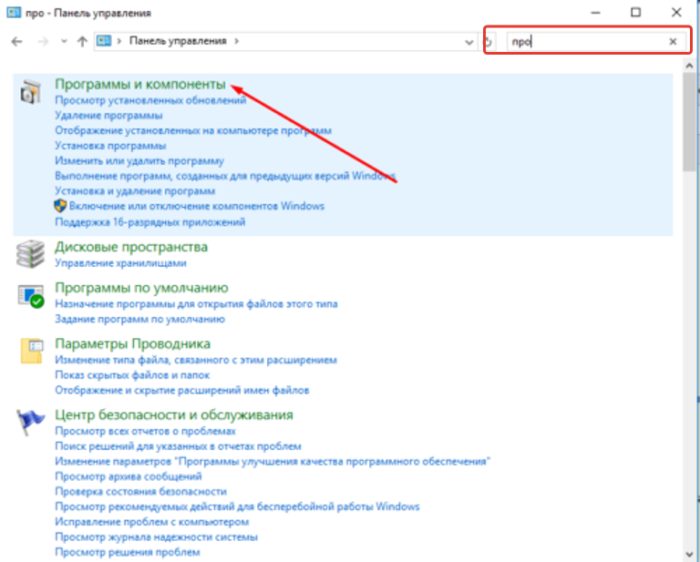 В поле для поиска вводим «Программы и компоненты», открываем найденный результат
В поле для поиска вводим «Программы и компоненты», открываем найденный результат Щелкаем по пункту «Просмотр установленных обновлений»
Щелкаем по пункту «Просмотр установленных обновлений»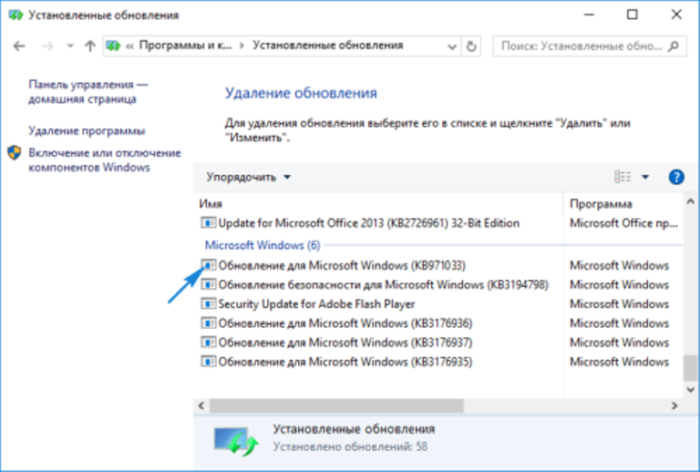 Находим и выделяем «Обновление для Microsoft Windows (KB971033)», щелкаем по кнопке «Удалить»
Находим и выделяем «Обновление для Microsoft Windows (KB971033)», щелкаем по кнопке «Удалить»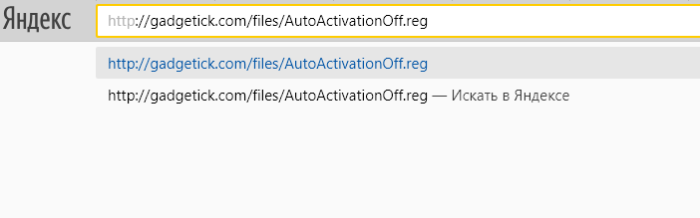 Открываем любой браузер, вставляем в поисковик скопированную ссылку, щелкаем «Enter»
Открываем любой браузер, вставляем в поисковик скопированную ссылку, щелкаем «Enter»