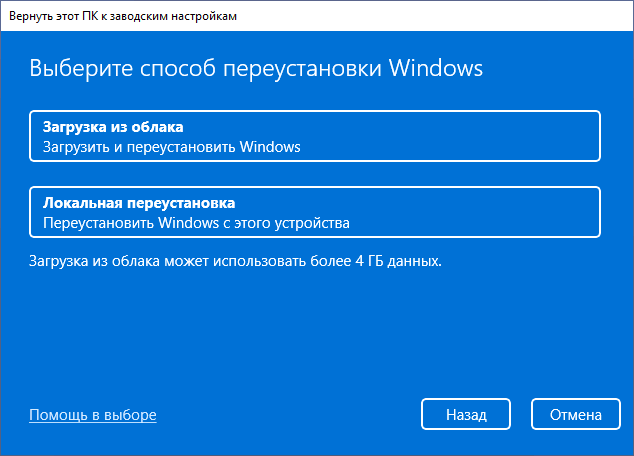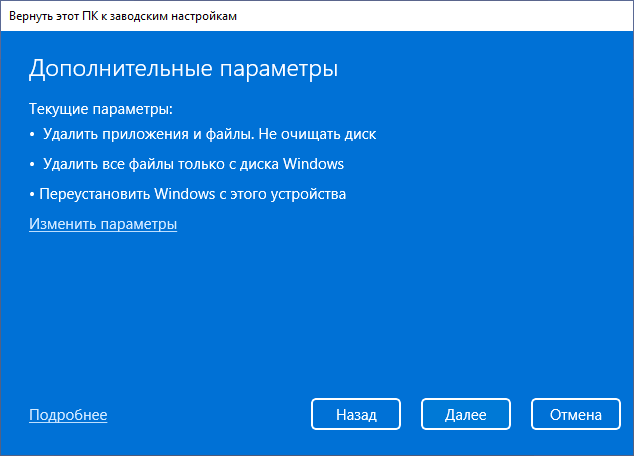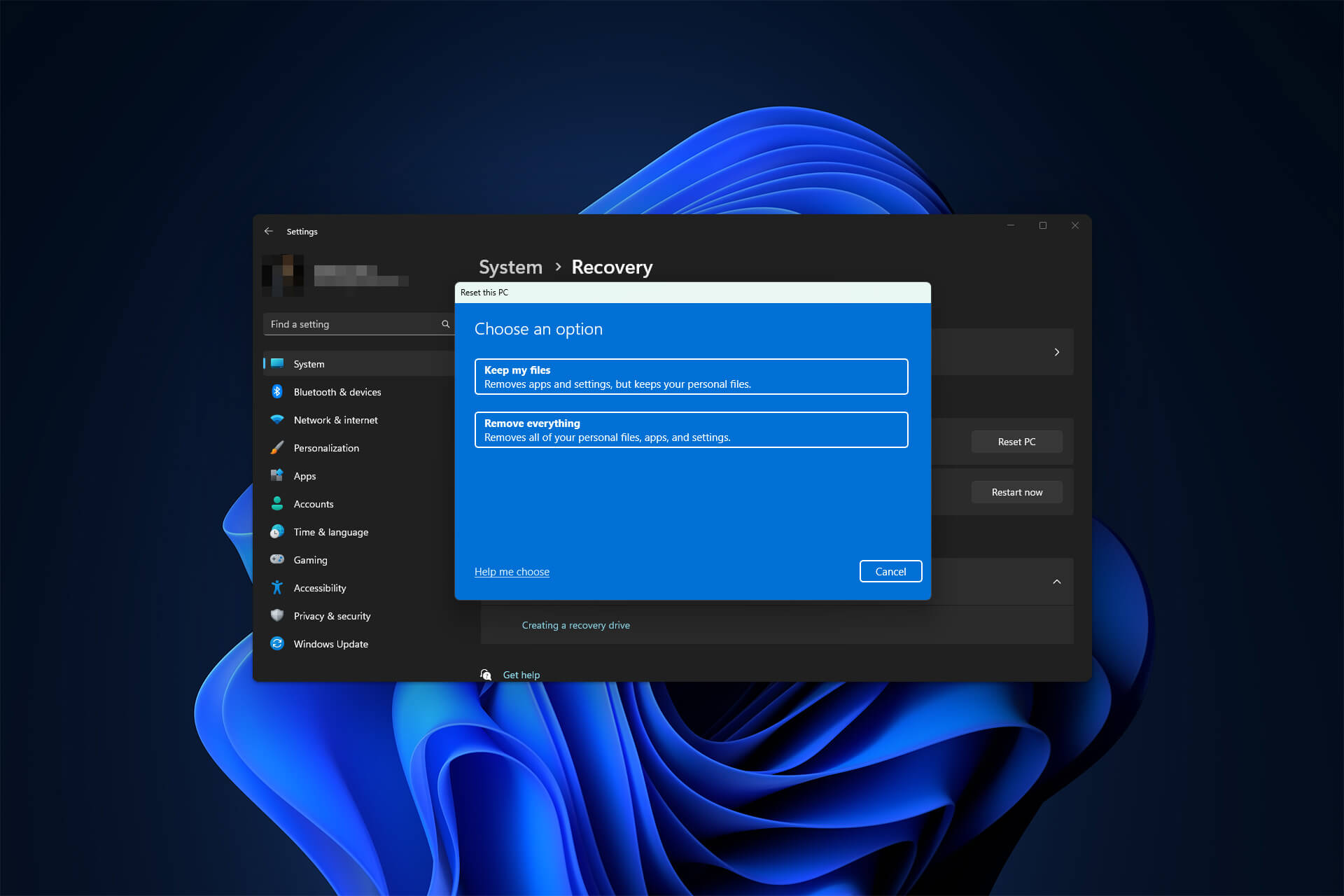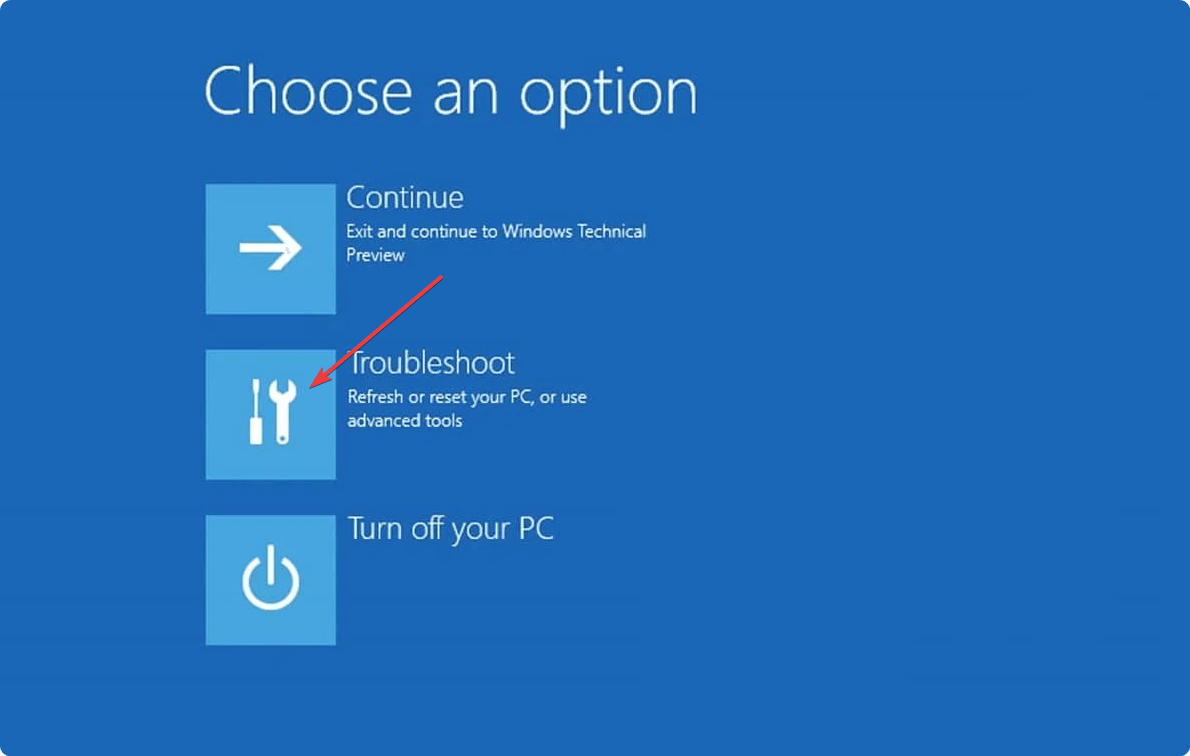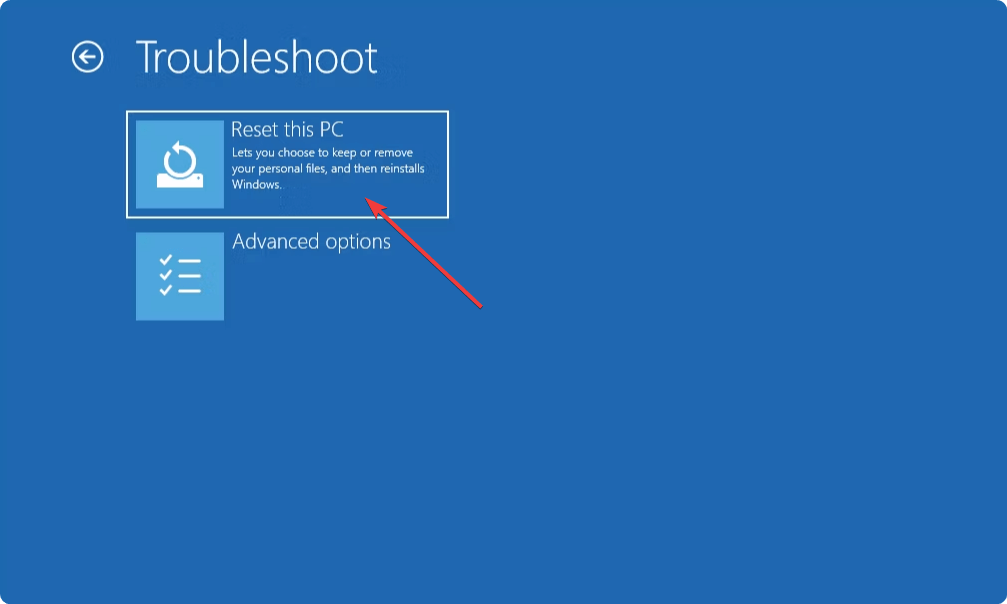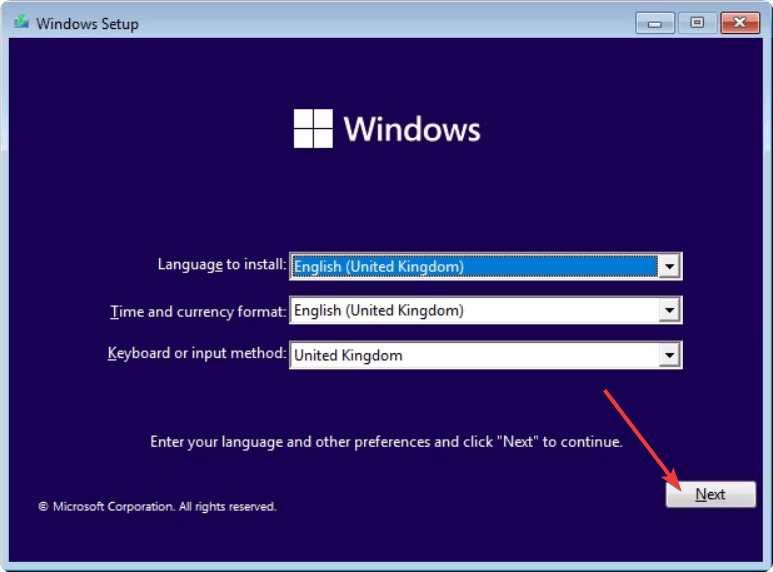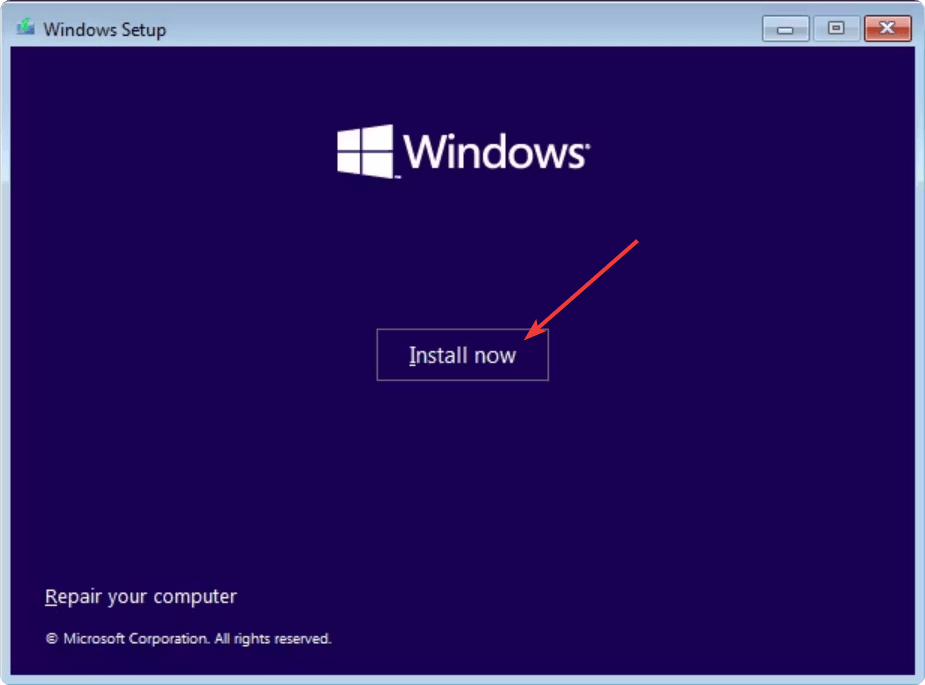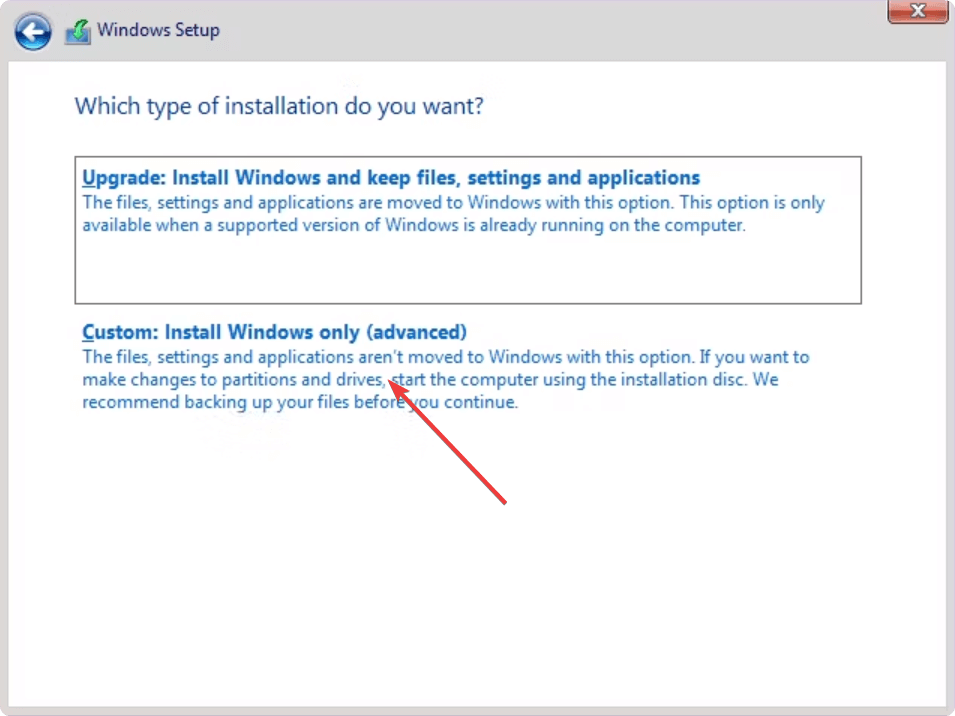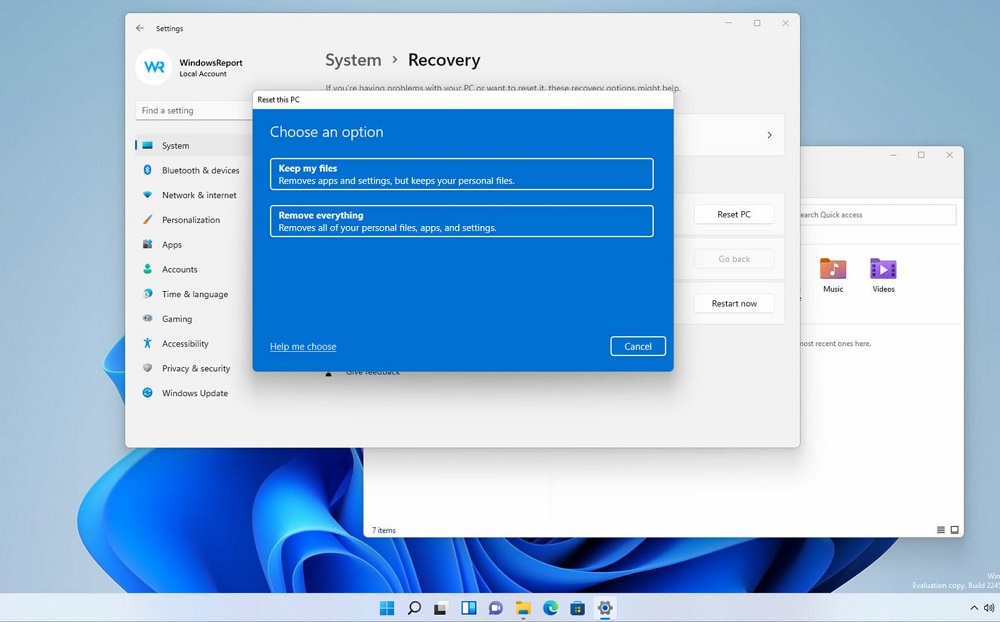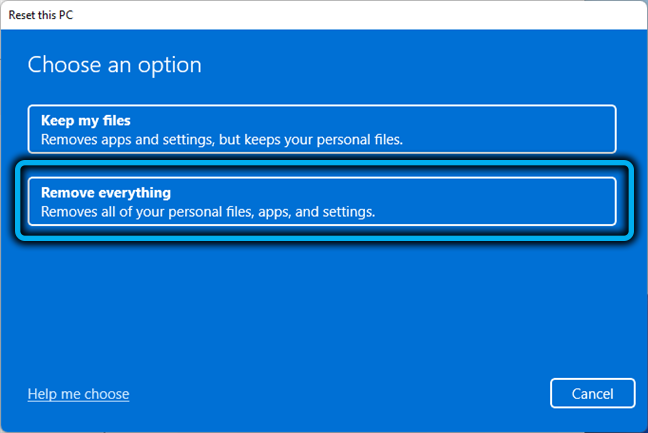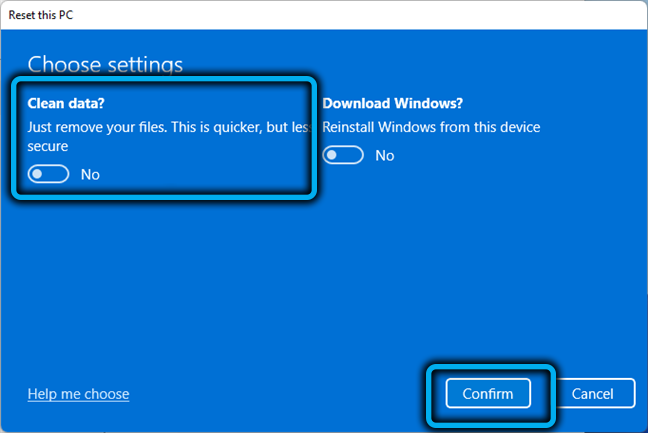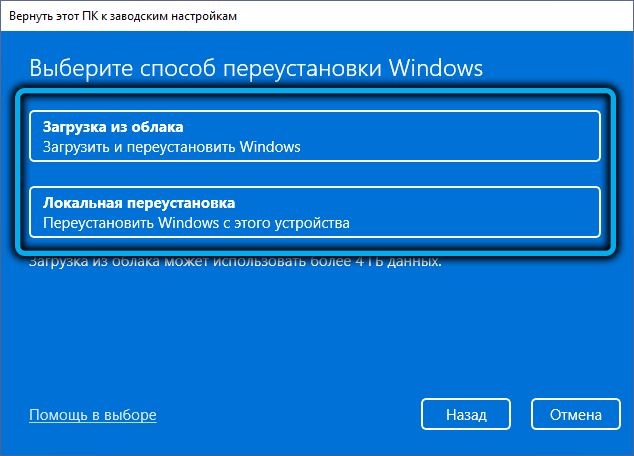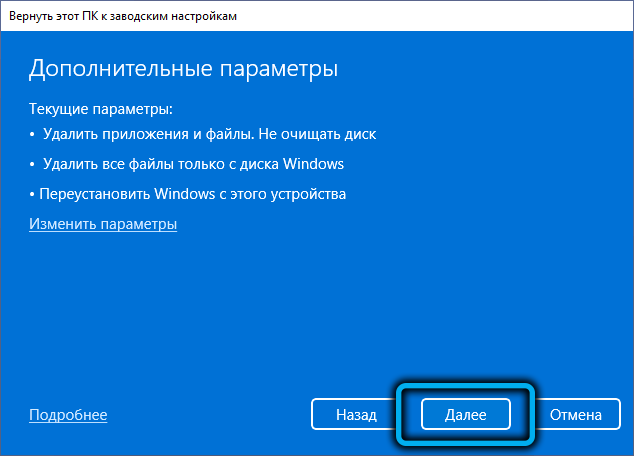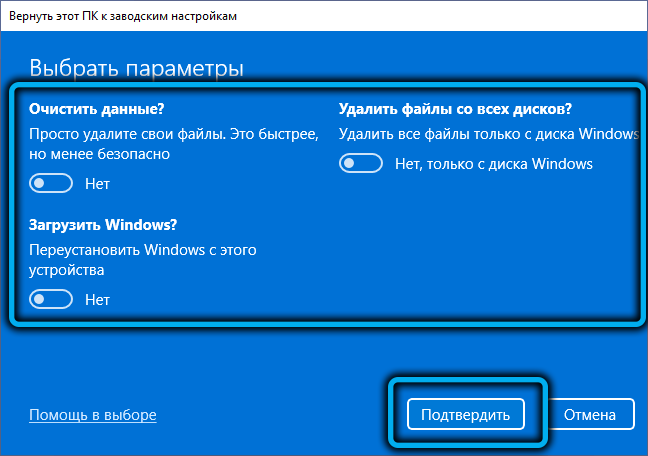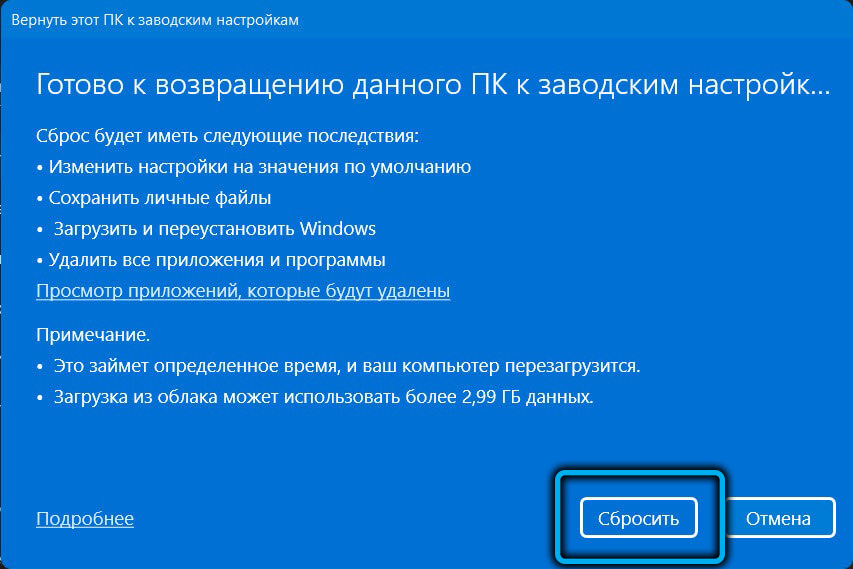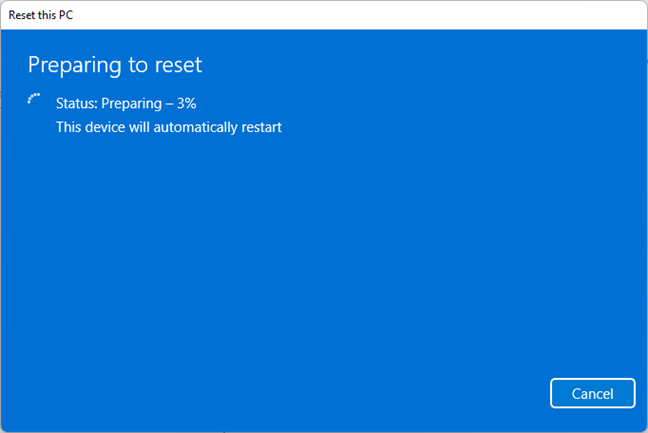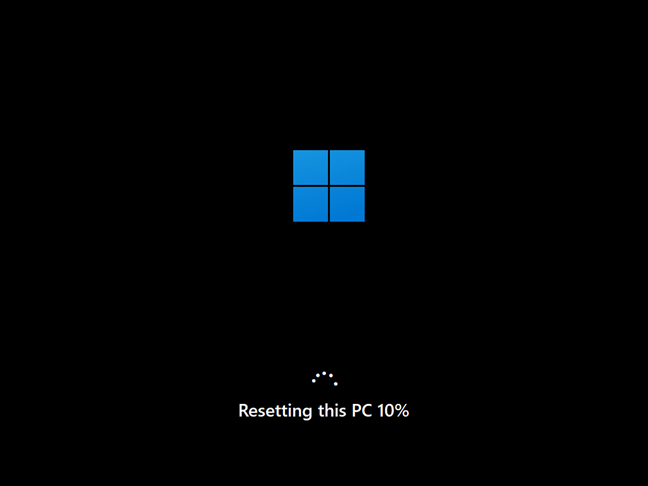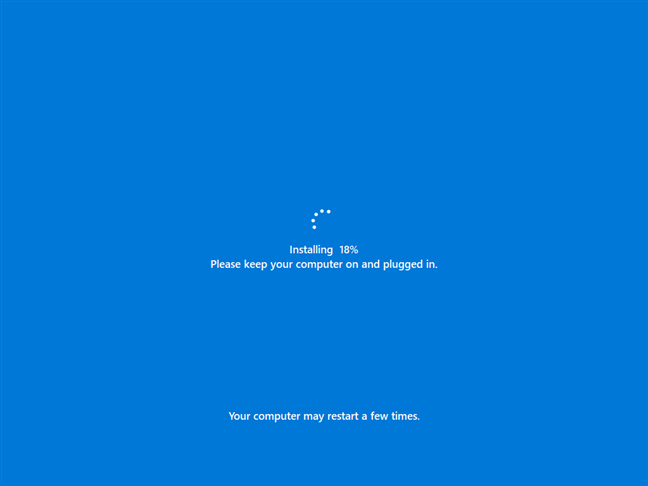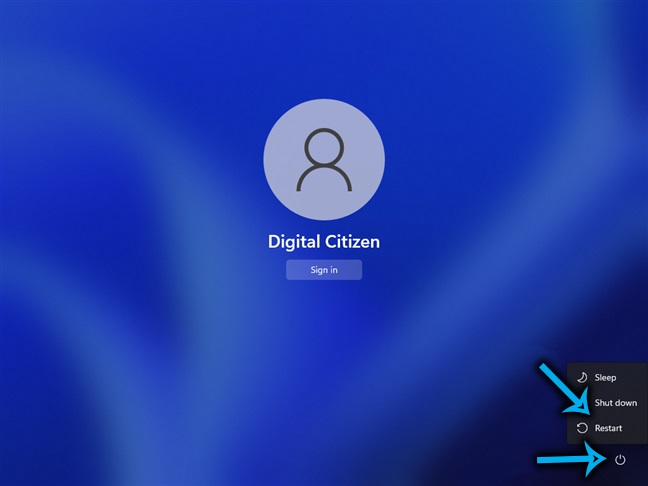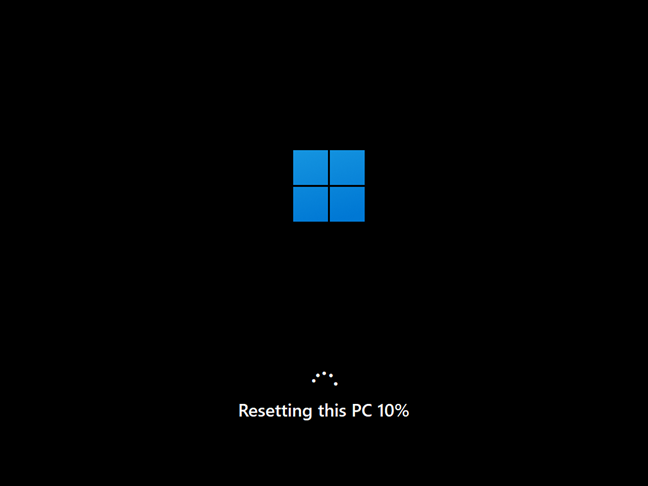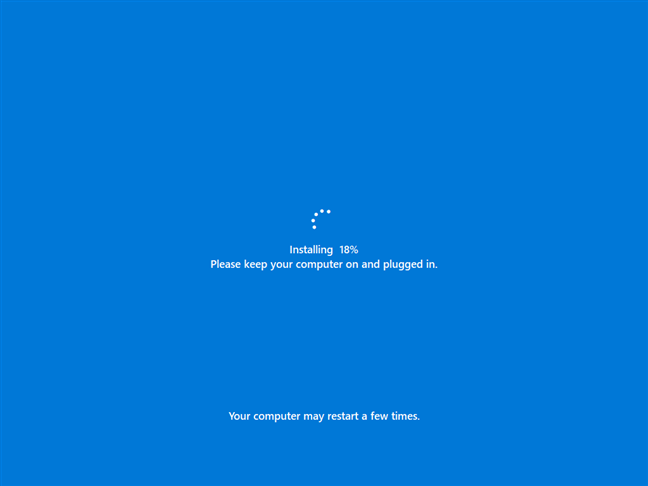В этой инструкции подробно о способах сбросить Windows 11 до заводских настроек как в случае, когда вход в систему возможен, так и в ситуации, если войти не удаётся по причине каких-либо критических ошибок, а также дополнительная информация, которая может оказаться полезной в контексте рассматриваемой темы.
Сброс Windows 11 к заводским настройкам или автоматическая переустановка через Параметры
Стандартный путь сброса Windows 11, предусмотренный Microsoft — использование соответствующего пункта в «Параметрах», для этого вы должны иметь возможность войти в систему:
- Зайдите в «Параметры» через меню «Пуск» или нажав клавиши Win+I на клавиатуре.
- В разделе «Система» откройте пункт «Восстановление».
- В разделе «Параметры восстановления» в пункте «Вернуть компьютер в исходное состояние» нажмите кнопку «Перезагрузка ПК».
- При желании запустить сброс Windows 11 с помощью командной строки или диалогового окна «Выполнить» (Win+R), вместо шагов 1-3 используйте команду
systemreset -factoryreset
- Откроется окно возврата к заводским настройкам. Выберите: «Сохранить мои файлы» (речь идёт только о личных файлах — установленные программы и игры придётся переустановить, но программы от производителя по умолчанию переустанавливаются сами) или «Удалить всё» (в этом случае будут также удалены и учётные записи — при первоначальной настройке их потребуется создать снова).
- Выберите вариант автоматической переустановки: «Загрузка из облака» (в этом случае будет загружен оригинальный образ от Майкрософт и сброс будет выполнен с его использованием) или «Локальная переустановка» (в этом случае будут использоваться системные файлы, уже находящиеся на вашем компьютере).
- В следующем окне вы увидите краткую сводку по операциям, которые будут выполнены в процессе.
- Если нажать «Изменить параметры», вы сможете задать дополнительные опции: например, включить удаление файлов со всех дисков (например, файлы на диске D и других по умолчанию затронуты не будут), очистку диска (без возможности восстановления данных — долгий процесс), для некоторых устройств — отключить восстановление программ, предустановленных производителем компьютера.
- Нажмите «Далее». Вы ещё раз увидите сводку по операциям, которые будут произведены. Внимание: сам процесс может занять несколько часов, особенно если у вас установлен HDD, а не SSD — не производите сброс на ноутбуке, работающем от батареи.
- Нажмите кнопку «Сбросить» — компьютер будет подготовлен, перезагружен и начнётся процесс сброса Windows 11 в исходное состояние. Во время сброса на определенных процентах система может «зависать» — в этом случае не предпринимайте попыток выключения, достаточно подождать, иногда — продолжительное время.
По завершении сброса потребуется снова выполнить первоначальную настройку системы — выбрать страну и язык, принять лицензионное соглашение, создать пользователя (если сброс выполнялся с удалением данных), изменить параметры конфиденциальности и дождаться применения параметров.
Во всех случаях встроенные приложения Windows 11, драйверы устройств, а для некоторых фирменных компьютеров и ноутбуков — программы от производителя, останутся на своём месте. И, напомню, при использовании параметров сброса по умолчанию, данные на дисках, не являющихся системными, удалены не будут.
Автоматическая переустановка в среде восстановления
Если сброс или автоматическая переустановка Windows 11 с использованием «Параметров» не срабатывает или вход в систему невозможен (но есть доступ к экрану блокировки), можно попробовать использовать среду восстановления, зайти в неё можно одним из следующих способов:
- Параметры — Система — Восстановление, нажать кнопку «Перезагрузить сейчас» в пункте «Расширенные параметры запуска».
- Удерживать клавишу Shift при нажатии на пункт «Перезагрузка» в меню выключения компьютера.
- На экране блокировки нажать по изображенной справа внизу кнопке питания, а затем, удерживая Shift, нажать «Перезагрузка».
- При системных сбоях на экране с описанием и кодом ошибки может присутствовать ссылка или указание клавиши (например, F8) для того, чтобы открыть «Дополнительные параметры» — это и есть среда восстановления.
- При нескольких неудачных попытках старта с последующим выключением кнопкой питания также запускается среда восстановления.
В результате компьютер будет перезагружен, и вы попадете в среду восстановления, где для сброса можно использовать следующие шаги:
- Перейти в пункт «Поиск и устранение неисправностей».
- Нажать «Вернуть компьютер в исходное состояние».
- Выбрать вариант — «Сохранить мои файлы» или «Удалить все».
Дальнейшие шаги идентичны шагам из предыдущего способа, начиная с 5-го.
Если выполнить сброс не получается, и вы получаете сообщение о том, не удалось восстановить компьютер, можно попробовать другой метод сброса, например, загрузку из облака или попробуйте выполнить чистую установку Windows 11 вручную — сделать это можно и без форматирования дисков, сохранив пользовательские данные.
При необходимости осуществить сброс, заданных в процессе использования, настроек операционной системы Windows 11 к первичным изначально, воспользуйтесь простым набором действий, описанным в данном руководстве. Если операция по возврату начальных параметров ОС была ранее предпринята и привела к потере данных, то также ознакомьтесь с легким способом восстановления утраченной информации при помощи не сложного программного инструмента.
При регулярном использовании операционной системы, внесении дополнений и изменений, добавочной настройке и внедрении новых приложений и программ в программной оболочке Windows могут накапливаться различные ошибки, влекущие за собой снижение производительности ОС, а также способствующие ее программному сбою или даже обширному краху. Одним из предлагаемых разработчиком системы решений является исполнение операции отката ОС к начальным первичным настройкам, возвращающей Windows к чистой рабочей версии системы. Данный метод поможет вернуть работоспособность операционной системы. Однако помимо возврата настроек ОС в первоначальное состояние подобная операция может привести к потере данных, если необходимость их сохранения не была задана при откате, и сбросе пользовательских настроек, устанавливающих приоритеты при использовании программной среды Windows 11. В нашем руководстве мы рассмотрим корректный порядок действий по возврату операционной системы к начальному чистому состоянию с сохранением пользовательских файлов, а также представим способ восстановить утраченную информацию, если предварительные действия, направленные на сохранность данных, не были приняты в процессе возврата к начальному состоянию системы.
Как вернуть настройки операционной системы Windows 11 к начальному чистому состоянию
Операционная система Windows 11, как и все ее предыдущие версии, не застрахована от развития непредвиденных ситуаций, результатом которых может быть снижение работоспособности, замедление или полное отсутствие отклика на действия пользователя, конфликт программных приложений, системный сбой или обширный крах системы. Тем более, когда речь идет не о готовых, прошедших полную отладку и исправления версиях предыдущих поколений Windows, а о пробной предварительной новой сборке операционной системы. Чтобы уберечь свои данные и получить возможность их полноценного использования следует знать способ, который по умолчанию присутствует в функционале операционной системы Windows 11, благодаря которому можно устранить возникшие неисправности на программном уровне.
Одним из самых простых и рекомендуемых непосредственно разработчиком способом устранения программных неполадок ОС является возврат ее настроек к первоначальному чистому состоянию. Данное решение позволит исправить неисправности в служебных файлах ОС и превратит систему в корректную рабочую среду.
Чтобы осуществить операцию по сбросу настроек операционной системы Windows 11 необходимо выполнить следующий простой алгоритм пошаговых действий.
На панели задач на нижнем крае рабочего стола отыщите и нажмите на кнопку вызовы главного пользовательского меню «Пуск», представленную схематическим значком ОС Windows 11. В открывшейся панели, содержащей основные значки программ и закрепленных ссылок, найдите и выберите приложение «Параметры», представленное схематическим изображением «шестеренки», и искомый программный инструмент будет незамедлительно запущен. Или воспользуйтесь наиболее быстрым способом вызова окна приложения «Параметры» путем совместного нажатия комбинации клавиш на клавиатуре «Windows + I». В основной панели окна «Параметры», открытого по результатам описанных действий, отыщите и выберите раздел «Обновление и безопасность», ответственный за работоспособность и защищенность системы.
В левой панели ответственного раздела «Обновление и безопасность» отметьте подраздел «Восстановление». Затем в правой связанной панели перейдите в раздел «Вернуть компьютер в исходное состояние» и нажмите на кнопку «Перезагрузка ПК», позволяющую на подготовительном этапе операции задать необходимость сохранения личных файлов пользователя.
При восстановлении компьютера в исходное состояние пользователи могут применить на выбор два условия сброса настроек операционной системы: «Сохранить мои файлы», которое оставит данные пользователя в целостности, и «Удалить все», полностью стирающее личные файлы. Отметьте в новом всплывающем окне раздел «Сохранить мои файлы».
В следующем окне предварительных условий для системного возврата работоспособности ОС укажите предпочитаемый метод переустановки операционной системы. Из предложенных на выбор разделов выберите решение «Локальная переустановка», позволяющее осуществить необходимую операцию посредством возможностей непосредственно используемой ОС, и нажмите на кнопку перехода «Далее» для продолжения.
Обобщающее окно службы возврат системы к исходному состоянию «Готово к возвращению данного ПК к заводским настройкам» отобразит принятые на предыдущих шагах условия по откату ОС, чтобы пользователи могли ознакомиться и убедиться в корректности установленных указаний. После проверки нажмите на кнопку запуска операции «Сбросить» и система приступит к ее исполнению.
Ответственная служба системы запустит подготовку ОС к сбросу и в процентах предоставит сведения о состоянии выполнения. Все действия, включая несколько перезапусков операционной системы, будут осуществляться в автоматическом режиме.
По выполнению, система будет возвращена к своим первоначальным настройкам.
Как вернуть доступ к утраченным файлам при некорректном возврате системы
Различные ошибки, такие как сбой при выполнении операции по возврату операционной системы в начальное состояние, удаление или внесение необратимых изменений в служебные файлы системы, блокирующие дальнейшее взаимодействие с ОС, синий экран «смерти» и другие программные повреждения, делают невозможным обращение и исполнение любых операций ввода/вывода с пользовательскими файлами. Чтобы восстановить утраченную информацию и получить обратно свои файлы предстоит воспользоваться программным обеспечением для восстановления. Отдавайте предпочтение известному разработчику, так как функционал его продуктов часто выше других схожих предложений сторонних разработчиков и общий процент успешно восстановленных файлов больше чем у конкурентов.
Примечание. Для сравнения можно воспользоваться несколькими программными инструментами разных компаний и выбрать наиболее удобное и действенное решение на основе собственного опыта и персональных предпочтений.
Часто при программном сбое пользовательские файлы не повреждаются и их целостность не нарушена, поэтому данные можно вернуть практически в полном объеме, и программы для восстановления помогут данную операцию осуществить.
Возврат утраченных данных предполагает следующий порядок действий. Скачайте программу для восстановления данных на ПК с рабочей версией операционной системы «Windows», установите ее и подключите к системе накопитель, которых хранил потерянные в данный момент файлы. После соединения откройте программу. Ответственный инструмент проанализирует подключенные к системе носители и отобразит все диски в соответствующем окне. Произведите сканирование проблемного накопителя и дождитесь результатов обработки.
Примечание. Как правило, программные решения известных производителей имеют несколько вариантов сканирования дискового пространства. Вы можете выбрать как быстрый способ анализа, так и глубокое сканирование. Второй вариант более длительный, но позволяет восстановить больший объем данных и его можно задействовать, если быстрый поиск не дал ожидаемого результата.
После сканирования все файлы будут располагаться в своих первоначальных директориях и доступны для сохранения и дальнейшего использования. Сохраните их на исправный носитель одним из доступных вариантов записи.
Как вернуть доступ к утраченным файлам при откате к заводским настройкам системы без сохранения пользовательских данных
Когда пользователи выбирают вариант «Удалить все», полностью стирающий личные файлы на диске, и выполняют откат операционной системы к первоначальному состоянию, их файлы удаляются и становятся недоступными для взаимодействия. Однако они все еще расположены на диске и могут быть успешно восстановлены, особенно если других масштабных операций по записи сторонней информации пользователи в последствии не производили.
При запуске операции отката операционной системы служебный инструмент ОС Windows удаляет информацию на логическом диске. Однако процедура удаления более продолжительная, поэтому по завершению возврата системы к начальному состоянию файлы не отображаются больше в соответствующей директории, однако остаются все еще на диске с тем условием, что занимаемое ими пространство накопителя помечено как свободное и готово к записи новой информации. Программа для восстановления данных обнаруживает такие файлы, идентифицирует их и по требованию пользователей восстанавливает обратно.
Пометка системы, что дисковое пространство свободно, разрешает запись на него любой служебной, временной, системной или пользовательской информации. Поэтому необходимо ограничить использование ПК, чтобы уберечь удаленные данные от перезаписи, потому как в таком случае их возврат станет практически невозможным. Если откат операционной системы к начальным параметрам произведён с удалением файлов, то следует незамедлительно произвести восстановление файлов, чтобы вернуть данные в максимально возможном объеме.
Запустите программу для восстановления на компьютере и просканируйте нужный диск. Как и в предыдущем случае, воспользуйтесь одним из предлагаемых вариантом быстрого или глубокого анализа. Все восстановленные файлы будут доступны для предварительного просмотра, который поможет удостовериться в их целостности и исправности. Отметьте нужные файлы и сохраните выбранные элементы на сторонний накопитель, выделенный сервер или внешний дисковый носитель.
Примечание. Избегайте сохранять файлы на восстанавливаемый диск для исключения случайного их повреждения или принудительной затирки.
По окончанию, перейдите к указанному в процессе восстановления источнику расположения возвращенных файлов и проверьте их целостность, подтвердив тем самым успешность их восстановления.
Заключение
Операционная система производит частое обновление своих служб, пользователи устанавливают новые приложения, выполняют настройки системы вложенными или сторонними инструментами и осуществляют ряд других операций, которые по отдельности или в совокупности могут повлиять на производительность и работоспособность системы.
Поэтому разработчики Windows 11 предусмотрели встроенное решение, позволяющее производить откат операционной системы к первоначальным настройкам для восстановления корректного функционирования ОС. Данный инструмент прост в использовании и довольно эффективен. Но по условиям, заданных в начальных настройках, или во время исполнения операции по разным причинам личная информация пользователей может быть удалена.
Чтобы избежать непредвиденной утраты данных необходимо регулярно осуществлять их резервное копирование и хранить архив на надежном носителе. Однако не всегда архивирование помогает вернуть необходимые файлы. И чтобы не утратить данные навсегда лучше в дополнение к резервному архиву иметь еще программу для восстановления файлов, которая при своевременном обращении сможет вернуть информацию обратно в полном объеме.
Полную версию статьи со всеми дополнительными видео уроками смотрите в источнике. А также зайдите на наш Youtube канал, там собраны более 400 обучающих видео.

Первые два метода подойдут тем обладателям Windows 11, у которых данная ОС загружается. А вторые два способа расскажут про сброс Виндовс 11 через флешку и раздел восстановления, в том случае, если операционная система по каким-то причинам не загружается.
Зачем в Windows 11 есть возможность сброса до заводских настроек
О том, как сбросить Виндовс 11 до заводских настроек, полезно знать каждому, поскольку никто не застрахован от ситуаций, когда Windows 11 перестает вдруг корректно загружаться, или во время работы появятся сбои. При этом восстановление системы может не сработать. Плюс такого метода возвращения ОС в рабочее состояние еще и в том, что все ваши файлы останутся нетронутыми. Однако программное обеспечение придется устанавливать заново.
Мы не будем останавливаться на методе отката к точкам восстановления. Но если вы уже не начинающий пользователь, и знаете о пользе точек восстановления, то запросто можете после отката к заводским настройкам создать одну, и при необходимости возвращаться к этой удачной конфигурации. Рассмотрим основные методы отката системы.
Предлагаем ознакомиться с четырьмя существующими методами восстановления Windows 11:
- Использование встроенной в Windows 11 функции «Восстановления».
- Запуск загрузочного меню.
- Использование раздела «Recovery».
- Применение загрузочной флешки.
Остановимся на каждом пункте подробно, чтобы выяснить, как снести Виндовс 11 до заводских настроек.
4 способа вернуть компьютер в исходное состояние для Windows 11
Способ #1: Как откатить Виндовс 11 до заводских настроек через параметр «Восстановление»
Этот способ смогут использовать только те пользователи, у которых система полностью загружается и есть возможность попасть в «Параметры». Если это ваш случай – следуйте пошаговой инструкции, чтобы сбросить Виндовс 11.
- Раскройте содержимое «Пуска», чтобы войти в «Параметры».
- Далее выбирайте раздел «Система» в котором вам нужно раскрыть вкладку «Восстановление».
- Теперь найдите строчку «Вернуть компьютер в исходное состояние», чтобы нажать «Перезагрузка ПК».
- Мастер восстановления спросит вас, желаете вы сохранить свои данные на диске или нужно стереть все, чтобы получить в итоге чистую систему без скопившихся данных. Приняв решение, кликните по нужной строчке. Далее будем описывать шаги, предполагая, что вы решили восстановить Windows 11 без потери данных.
- Следующий шаг – это показать способ восстановления системы. Если вы настраивали синхронизацию с сервисом «OneDrive» и работали с облачным хранилищем, можно указать его в качестве источника. В противном случае можно выбрать локальный диск.
- Здесь же есть «Дополнительные параметры», которые позволяют в качестве источника загрузки данных системы выбрать сервера компании Microsoft.
- После выбора источника данных вы увидите, как начнется подготовка к восстановлению. На это может уйти некоторое время. Первый этап подготовки – это анализ всего установленного программного обеспечения. Мастер соберет все программы в единый документ и представит список вам для ознакомления. Все перечисленное в нем программное обеспечение будет удалено в результате восстановления. Кроме утери программ вы сможете ознакомиться и с другими последствиями сброса. Прочтите их и нажмите «Заводской», чтобы запустить процесс восстановления.
- Начнется второй этап подготовки к сбросу. Здесь не нужно ничего выбирать или настраивать, просто дождитесь его окончания.
- Вы узнаете об окончании подготовки по перезагрузке – компьютер автоматически начнет перезапуск системы. После этого на экран будет выведено сообщение о том, что начался сброс Windows 11 до заводских настроек. Прогресс будет показан ниже в процентах.
- На определенном этапе компьютер начнет снова самопроизвольно перезагружаться. Это говорит о том, что начался процесс установки необходимого программного обеспечения. После установки каждого пакета ОС перезагружается. Когда необходимый набор ПО будет поставлен, вы попадете на экран входа, где сохранилось имя пользователя, под которым вы входили для инициации сброса.
Войдя в систему, вы увидите свой рабочий стол нетронутым: все файлы будут на месте. Кроме них вы обнаружите документ HTML-формата, который называется «Удаленные приложения». Здесь будет храниться тот список программного обеспечения, который вы уже видели на этапе подготовки к восстановлению. По нему вам легче будет ориентироваться среди недостающих программ.
Возвращение компьютера в исходное состояние для Windows 11 завершено успешно. Вам придется только самостоятельно доработать вопрос недостающих драйверов. Если вы не знаете, где их брать, и для чего они нужны, обратитесь к специализированной программе, которая сделает все за вас.
Способ #2: Как восстановить Виндовс 11 до заводских настроек через загрузочное меню
Теперь разберемся, как вернуть к заводским настройкам Windows 11, если загрузиться у вас не получается из-за каких-то постоянных сбоев и ошибок. Предпринимая несколько раз попытку запустить ОС, вы в конечном итоге увидите на экране особе меню запуска. Мы о нем здесь поговорим отдельно. На самом деле, это полезное меню можно вызвать и принудительно. Что нужно делать:
- Сначала нажимаем кнопку «Завершение работы».
- Далее нажимаем «Shift» и держим. При нажатой «Shift» кликаем левой кнопкой по команде «Перезагрузка». Теперь отпускаем «Shift».
- Так мы вызвали загрузочное меню. Вы увидите на экране несколько вариантов доступных вам действий. Такое же меню появляется при нескольких неудачных попытках загрузиться стандартным путем. В данном случае вам нужно выбрать пункт «Поиск и устранение неисправностей».
- Следующий шаг – нажать в новом окне на экране «Вернуть компьютер в исходное состояние». Это верхняя кнопка.
- Теперь у вас появится возможность выбрать, как следует распорядиться личными данными: оставить без потери или полностью стереть с диска. Выберите нужный вам вариант, чтобы перейти к следующему шагу.
- Далее нужно выбрать, откуда будет загружена чистая система: с локального диска или из облачного хранилища (например, если вы работали с «OneDrive», можно указать этот сервис).
- После этого система начнет подготовку к процессу восстановления. В новом окне вам будет предложено нажать кнопку «Вернуть в исходное состояние».
Дальше все так же, как мы уже описали в первом способе: вы сможете войти в систему от имени ранее зарегистрированного пользователя. На рабочем столе (при условии выбора сохранения данных) вы увидите свои папки и документы. Так же, как и в первом способе, будет сохранен список удаленных программ, по которому вы сможете восстановить нужное программное обеспечение.
Способ #3: Как скинуть Виндовс 11 до заводских настроек через раздел «Recovery», если ОС не загружается
Отдельно стоит описать сброс Виндовс 11 до заводских настроек на ноутбуках. Этот способ подойдет вам, если вы покупали ноут с уже установленной лицензионной Windows 11. В остальных ситуациях этот метод может не сработать.
Вся хитрость здесь заключается в том, что на ноутах с предустановленной ОС создается по умолчанию раздел, в котором хранится копия Windows. При необходимости им можно воспользоваться, чтобы переустановить Windows 11. Сбросить до заводских настроек можно систему и на стационарном компе, но на них реже встречается такой раздел.
Как попасть в раздел восстановления, чтобы активировать переустановку? Для этого нужно во время запуска Windows на этапе заставки материнской платы нажать определенную кнопку. И сложность метода здесь заключается только в том, что нет единого стандарта в этом вопросе. Каждый производитель по-своему решает, как пользователь сможет попасть в раздел восстановления. Однако мы собрали популярный набор клавиш для некоторых производителей, который поможет вам активировать «Recovery».
Итак, вы сначала нажимаете кнопку включения ноута, и сразу жмете подходящую вам клавишу (обычно это F8):
- Если у вас Lenovo – жмите «F11».
- На HP чаще всего используется эта же кнопка – «F11».
- Обладателям ноута LG тоже стоит попробовать «F11».
- Для Dell Inspiron нужна комбинация клавиш – «Ctrl» + «F11».
- На Acer нужна уже другая комбинация – это «Alt» + «F10», но до этого необходимо в BIOS выбрать «D2D recovery».
- На Packard Bell нажимайте «F10».
- На Sony VAIO тоже пробуйте жать «F10».
- Для ASUS, как правило, используется кнопка «F9».
- Обладателям техники Toshiba нужно нажать «F8».
- И на Fujitsu Siemens стоит использовать «F8». Если заходить через меню «Устранение неполадок», то клавиша «F8» может быть использована и на ноутбуках других марок.
- На Dell XPS при включении нужно нажимать кнопку «F9» или «F8». Пробуйте поочередно.
- Если у вас Samsung – нажмите «F4».
- «F3» используется на MSI.
- Если у вас Rover – нужно нажать и удерживать «Alt».
Если среди предложенного списка вы не нашли свою марку ноутбука – вбейте соответствующий запрос в поисковик браузера. Существует много сообществ и форумов, где обсуждаются подобные вопросы. На таких страницах пользователи делятся опытом, благодаря чему и вы сможете получить ответ на свой вопрос.
Способ #4: Как вернуть в исходное состояние Windows 11 с помощью загрузочной флешки или диска
Существует способ, как сбросить Windows 11, который подойдет всем, если система не загружается. Для этого способа необходимо сделать загрузочную флешку с Виндовс 11.
- Для того, чтобы инициировать сброс, необходимо запустить загрузку ПК с флешки и нажать «Далее».
- На следующем шаге нажмите на строку «Восстановление системы».
- Перед вами появится меню «Выбор действия», где вам нужно будет выбрать пункт «Поиск и устранение неисправностей».
3-поиск-и-устранение-неисправностей-windows-11
- Здесь вам нужно дать команду «Вернуть компьютер в исходное состояние».
- Теперь вы можете распорядиться своими данными и выбрать «Удалить все» или «Сохранить мои файлы».
- Остается указать «Windows 11» в качестве устанавливаемой ОС.
- Процесс восстановления начнется после нажатия «Вернуть в исходное состояние».
Далее все будет проходить по уже знакомому вам сценарию.
Заключительные советы
Когда запустить процедуру сброса не удается через «Параметры», можно попробовать пойти через среду восстановления.
Если Windows 11 не получается загрузить в штатном режиме, и все, что вы видите перед собой – это синий экран с текстом ошибки, нажмите на пункт «Дополнительные параметры», где вы разберетесь, как откатить систему назад. Windows 11 будет восстановлена, просто отвечайте пошагово на вопросы системы.
Если же ОС загружается, но инициировать сброс не удается, сделайте следующее: зайдите в «Параметры», раскройте блок «Обновление и безопасность», далее выберите «Особые варианты загрузки» и дайте команду «Перезагрузить сейчас».
Когда компьютер перезагрузится, нажмите «Поиск и устранение неисправностей», а после выберите «Вернуть компьютер в исходное состояние». Последующие шаги будут идентичны тому алгоритму, который был описан для первого способа:
- Возможность распорядиться личными данными: сохранить их или полностью очистить диск. Параметры для удаления тоже имеют свою градацию: полное очищение диска или простое удаление данных. Если вы готовите ноут на продажу, лучше выбрать полное очищение, а настраивая его для себя, выбирайте простое удаление.
- Затем появится окно выбора ОС. Укажите здесь Windows 11.
- В окне с заголовком «Вернуть компьютер в исходное состояние» вы увидите список операций, которые будут проделаны. Это удаление программ, сброс всех параметров до значений «по умолчанию» и переустановка системы в автоматическом режиме. Дайте команду «Вернуть в исходное состояние», чтобы запустить процедуру.
Теперь начнется автоматический процесс, в ходе которого комп будет несколько раз перезагружаться.
Николай Данилов
Пара слов об авторе от редакции smartronix.ru. Николай работает с нами с самого основания проекта. Он отлично разбирается в компьютерах и программном обеспечении. Также неплохо освоил мобильный сегмент и всегда готов подробно рассказать про особенности работы телефона и приложений.
Reset Windows 11 even if you cannot sign in
by Hasibul Kabir
Hasibul Kabir is a Tech-Enthusiast Blogger, Web Developer & Hobbyist Game Developer. Writing about Technology, mainly Windows, Mac, iOS, etc., is his main focus, besides doing some computer… read more
Updated on
- You may want to perform Windows 11 factory reset when you cannot sign in for various reasons.
- There are easy ways to do the reset by keeping your data on other drives of your partition.
- You can simply do the factory reset from the Windows recovery environment or follow another method mentioned in this article.
XINSTALL BY CLICKING THE DOWNLOAD
FILE
If you want to perform Windows 11 factory reset without login, this article will tell you if it is possible or not. You will also know, if yes, how to do it.
Usually, on Windows settings, there is an option to reset a PC. It requires you to sign in. You also need to be an administrator to perform such a task. But what if you have forgotten your admin password or can’t sign in? You must follow the alternative in these situations.
Is it possible to do a factory reset without signing in on Windows 11?
Yes. You can reset your PC even if you cannot log in or forget your password. For this, you will not need to be a very technical person.
In general, you can easily do a factory reset of Windows 11 when you are signed in. But if you can’t log in, you will need to follow the methods mentioned in the next part of this article.
How we test, review and rate?
We have worked for the past 6 months on building a new review system on how we produce content. Using it, we have subsequently redone most of our articles to provide actual hands-on expertise on the guides we made.
For more details you can read how we test, review, and rate at WindowsReport.
How can I do Windows 11 factory reset without login?
Though it is not a requirement, you still may need to have the following things for possible critical situations:
- A bootable Windows 11 media.
- A backup of your personal data for safety, as resetting Windows may erase everything. If necessary, learn about the best backup software for Windows 11.
Now, you can follow these methods to perform a factory reset.
1. Reset from the login screen
- Turn on the PC if it is not turned on already.
- Click on the power button on the login screen.
- Press and hold Shift on your keyboard and click on Restart.
- If it shows any additional things, click on Restart anyway.
- PC will restart and boot into recovery mode.
- Click on Troubleshoot.
- Then, click on Reset this PC.
- You will have two options: Keep my files and Remove everything. Choose either one you need.
- Follow the on-screen steps to finish the reset process.
This is probably the most popular method to do a factory reset on Windows 11 or other Windows versions without login. If for any reason, you cannot do it, as an alternative, you can consider following the next method.
2. Reset using bootable media
- Insert the bootable installation media on your PC.
- Restart or power on your computer.
- When the first thing appears on the monitor, keep pressing F9/F8/Esc/Del, etc., depending on your motherboard brand and model, to open the boot menu.
- On the boot menu, choose the installation media to boot.
- Now, you can choose your preferred options for Windows and click on Next.
- At a time, you will get the option Install Now. Click on it.
- Select your preferred Windows 11 edition and click on Next.
- Click on Next again.
- Now, you can choose between an Upgrade or a Custom install. Choose custom.
- Format the system drive and install Windows on it.
Doing this will also act like a factory reset. It will clean everything on the system drive and won’t touch other drives of your partition.
- Are Windows 11 Product Keys Backward Compatible?
- Microsoft might introduce AI-based light-controlling features to Windows
- Are Windows 11 ADMX Templates Backward Compatible?
- How to Type Accents on Windows 11
For more details, we suggest you learn how to do a clean Windows 11 installation. You also may want to know the differences between Windows 11 reset vs. clean install.
Please keep in mind that after resetting using bootable media, you may need to install drivers on Windows 11 again. For this, you can use a tool like Outbyte Driver Updater. It can install and update drivers automatically.
This article has explained how you can do Windows 11 factory reset without login. If you have any suggestions or opinions, you can write them in the comment box below.
Многие мобильные гаджеты, работающие под управлением проприетарных операционных систем, имеют функцию сброса до заводских настроек, позволяющую вернуть устройство в состояние, в котором оно находилось в момент покупки. Начиная с Windows 10, такой функционал появился и у самой распространённой компьютерной ОС. При этом имеется возможность сохранения пользовательских файлов. Но нужно понимать, что, в отличие от средства восстановления с откатом на выбранную дату, сброс – процедура более радикальная: все установленные пользователем приложения будут удалены, все выполненные настройки – обнулены.
Строго говоря, сброс до дефолтных настроек по существу является процедурой переустановки Windows, хотя и без участия пользователя.
Существует два способа выполнить обнуление настроек. Один из них – это сценарий с использованием штатных средств операционной системы, если она нормально загружается. При возникновении проблем с загрузкой процедура сброса будет несколько иной. В любом случае в итоге вы получите действенно чистую систему, без накопленных ошибок. Что касается ваших пользовательских данных, то у вас будет выбор – сохранить их или удалить.
Зачем может потребоваться сброс Windows 11 до первоначальных настроек
Откат системы вор всех инструкциях рассматривается как один из самых радикальных методов, прибегать к которому следует в последнюю очередь. Сброс до заводских настроек – ещё более экстремальный способ вернуть компьютер в первоначальное «коробочное» состояние. Так что может заставить владельца ПК пойти на такой шаг?
Причины могут быть разными. Например, вы намереваетесь продать свой компьютер, и не хотите, чтобы новый владелец имел доступ ни к личным данным, ни даже к вашим предпочтениям, проявляющимся в множественных настройках ОС. В этом случае вы имеете возможность не просто удалить все ранее установленные приложения и личные файлы, но и сделать так, чтобы их было невозможно восстановить (на одном из этапов вместо выбора опции «Просто удалите файлы» нужно будет выбрать параметр «Очистите данные»).
Вторая распространённая причина – компьютер работает со сбоями или слишком медленно, и никакие другие способы вернуть его былую работоспособность не помогают. Сброс до заводских настроек поможет вам получить девственно чистую ОС, и при желании вы можете сохранить личные данные (но не настройки и установленные приложения).
Отметим, что при выборе варианта сброса с очисткой данных процедура будет длиться дольше – чтобы исключить возможность восстановления информации, диск будет многократно перезаписан специальной последовательностью символов. Если объём накопителя большой, это может увеличить время, необходимое для выполнения операции, на несколько часов.
Как сбросить Windows 11 до заводских настроек штатными средствами
Откатить систему до дефолтных настроек – это не то же самое, что сделать восстановление на одну из сохранённых контрольных точек. По идее, если ваша цель – вернуть компьютеру работоспособное состояние, утраченное вследствие ваших неумелых или неосознанных действий, то лучше начать именно с восстановления на конкретную дату. При этом вы гарантированно не потеряете пользовательские данные (документы, музыку, видео), но те приложения, драйверы и обновления, которые были установлены позже выбранной даты, пропадут.
То есть сброс настроек в Windows 11 возымеет то же действие, что и откат, только дата будет самой ранней – когда на компьютер устанавливалась операционная система.
Рассмотрим, как это делается штатными средствами Windows:
Если на вашем компьютере два диска или раздела, последует вопрос: желаете ли вы удалить все данные только с системного накопителя или с остальных тоже – здесь нужно учесть, что полное удаление может длиться намного дольше.
В следующем окне придётся выбрать способ восстановления ПК: из образа, хранящегося в облачном хранилище Microsoft, или с использованием необходимых для переустановки файлов, хранящихся на локальном ПК. В последнем случае операция будет выполнена быстрее, поскольку не придётся ничего скачивать.
Следующее окно – контрольное: будут перечислены ваши предустановки, и если вы где-то ошиблись, то сможете скорректировать их, нажав ссылку «Изменить параметры». Например, выбрать быструю очистку, установив ползунок параметра «Очистить данные» в положение «Нет». В этом случае удаление будет произведено максимально быстро, но при этом некоторые файлы могут быть восстановлены с использованием специальных программ.
Если вы хотите сбросить ноутбук или ПК до заводских настроек, чтобы избавиться от накопившихся багов, то этот вариант будет оптимальным. Если же ваша цель – продажа компьютера, лучше выполнить полное удаление, после которого возможность восстановления файлов будет утеряна окончательно и бесповоротно.
Для завершения изменений настроек нужно нажать кнопку «Подтвердить», для начала процесса восстановления – кнопку «Далее». Откроется окно, в котором вы будете предупреждены о последствиях этого шага:
- все выполненные вами настройки будут сброшены до начального состояния;
- если вы выбрали «Очистить данные», то будут удалены все файлы, в том числе личные, а также имеющиеся на компьютере учётные записи;
- будут удалены все установленные пользователем приложения;
- будет произведена переустановка Windows 11 с указанного источника (локального диска или облака).
Останется нажать кнопку «Сбросить», после чего возврата назад уже не будет (при восстановлении откат возможен, поскольку там используется другой принцип – запись состояниия компьютера в определённый момент времени в специальный файл).
Буквально через пару минут произойдёт перезагрузка ПК, после чего и стартует процесс автоматического восстановления заводских настроек с переустановкой операционной системы. Длительность этой операции будет зависеть от множества факторов, в том числе мощности железа, типа используемого накопителя, выбранных параметров сброса и так далее.
После завершения сброса вам придётся выполнить те же шаги, что и при первоначальной установке Windows 11, то есть выбрать региональные параметры и сформировать новые учётные записи, изменить настройки конфиденциальности.
Как вернуть Windows 11 к заводским настройкам через среду восстановления
Неполадки в работе операционной системы могут быть разными. Одно дело – зависания, периодические появления синего экрана или невозможность работать в некоторых приложениях, и совсем другое – если Windows 11 вообще отказывается загружаться. В этом случае речь идёт о критической неисправности, избавиться от которой можно только восстановлением операционки. И, как вы уже знаете, полный сброс Windows 11 до дефолтных настроек как раз и есть облегчённым вариантом восстановления.
Главное условие – возможность добраться до экрана блокировки, что позволит использовать для наших целей среду восстановления. Для этого на экране входа зажимаем на клавиатуре клавишу Shift, одновременно кликнув мышкой по кнопке Power на мониторе, после чего нажимаем кнопку «Перезагрузить».
Но что делать, если до экрана входа дело не доходит? Выход есть и здесь: включите компьютер, и после опроса оборудования (отследить можно, например, по миганию светодиодов клавиатуры) нажмите и продолжайте удерживать кнопку питания компьютера, пока он не выключится. Проделайте эту процедуру ещё дважды, после чего Windows 11 автоматически стартует с экрана дополнительных параметров запуск.
Дальнейшие действия:
ВАЖНО. Если вы намереваетесь сбросить Windows 11 до заводских параметров на ноутбуке, убедитесь, что аккумулятор заряжен полностью, а если он плохо держит заряд – лучше вообще использовать блок питания и розетку: процедура восстановления может длиться до нескольких часов.
После перезагрузки ПК стартует установка Windows, после чего от вас потребуется выполнить повторную первоначальную настройку системы.
Заключение
Вы спросите, а чем сброс до заводских настроек отличается от чистой установки операционной системы? Во-первых, вам не придётся работать с дисками и разделами, что вводит в ступор многих пользователей. Во-вторых, чтобы восстановить Windows 11 до заводских настроек, вам достаточно нажать несколько кнопок или ввести одну команду с параметрами. В-третьих, вы можете сохранить свои личные файлы, а можете гарантированно удалить их. При чистовой установке для этого нужно применить полное форматирование носителя.