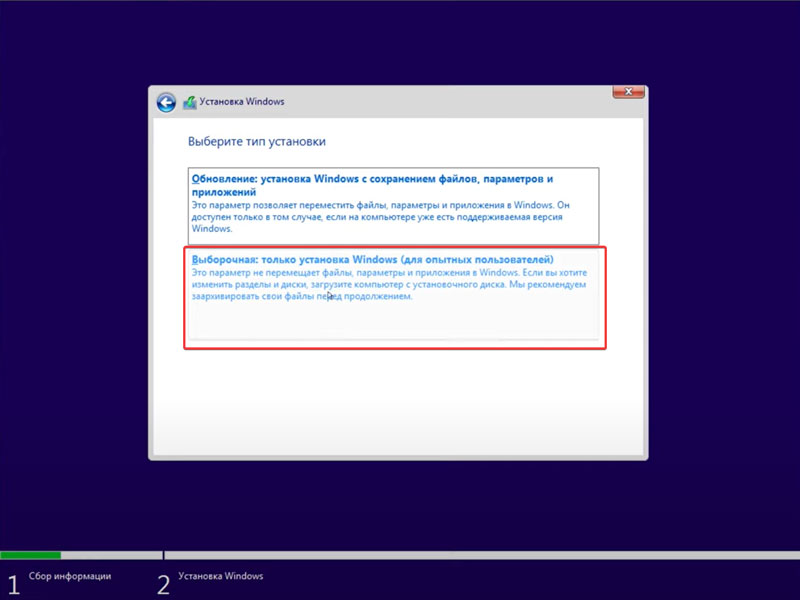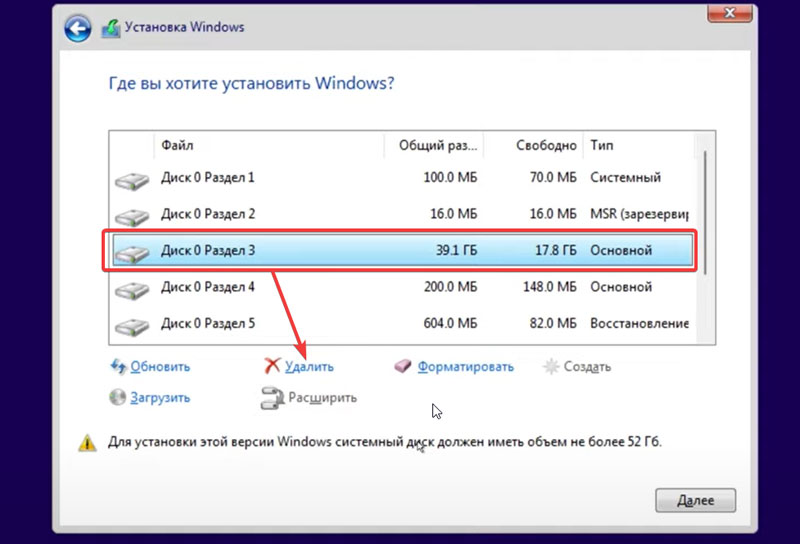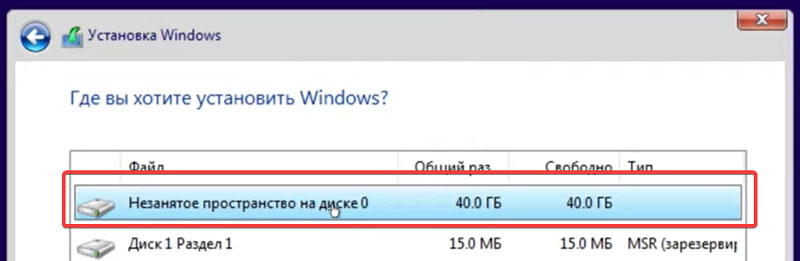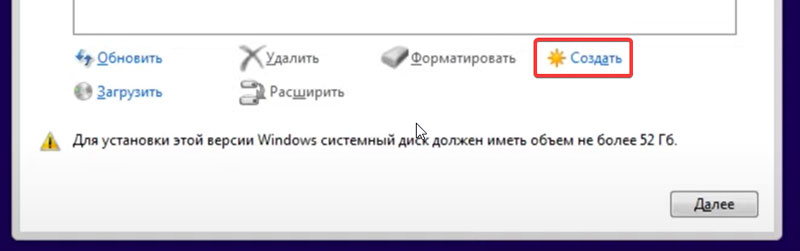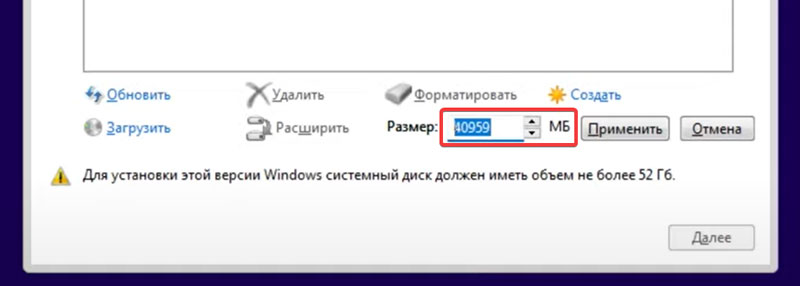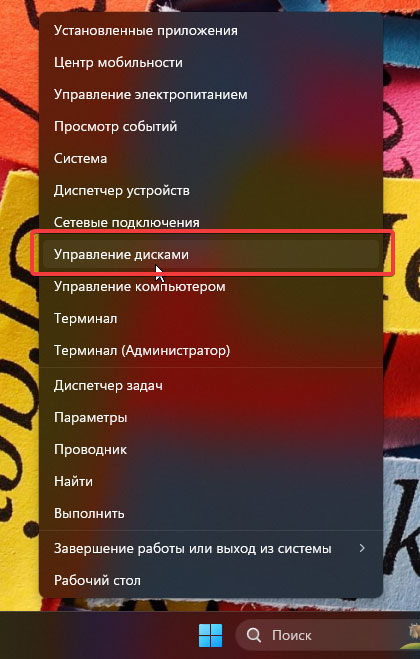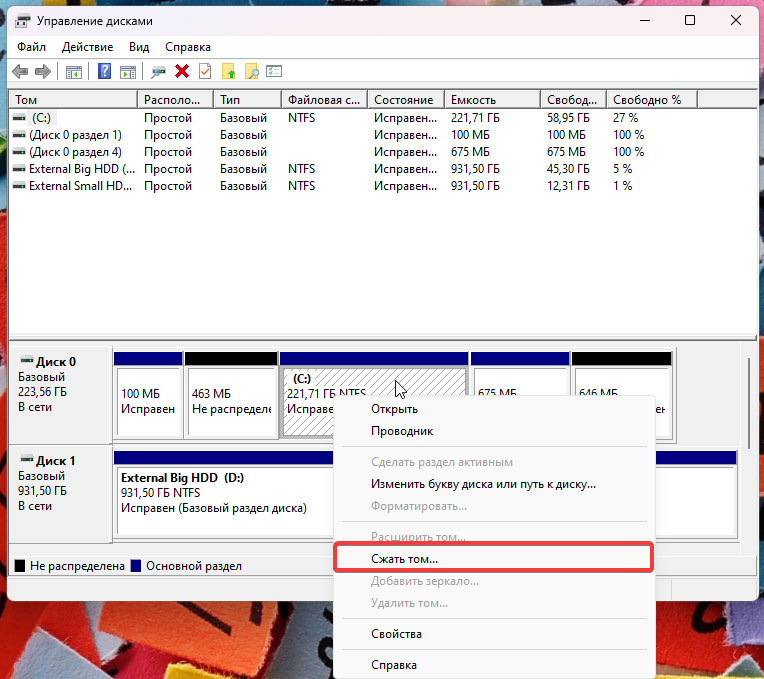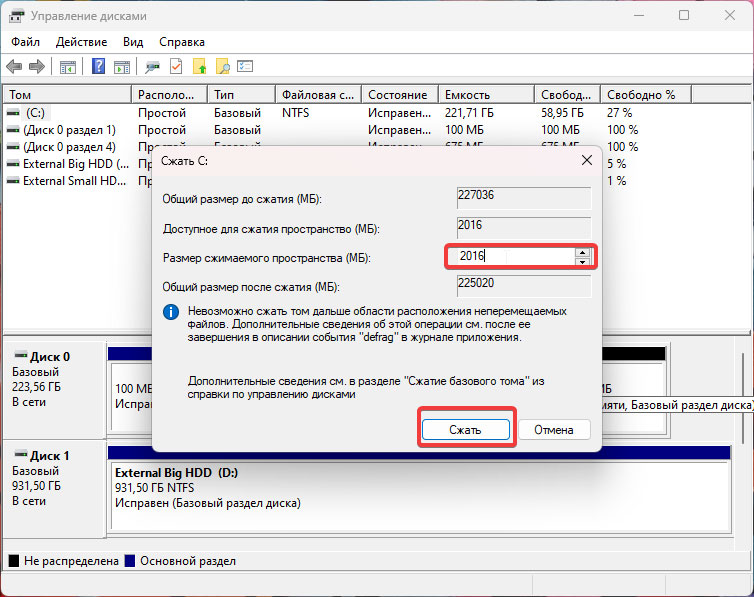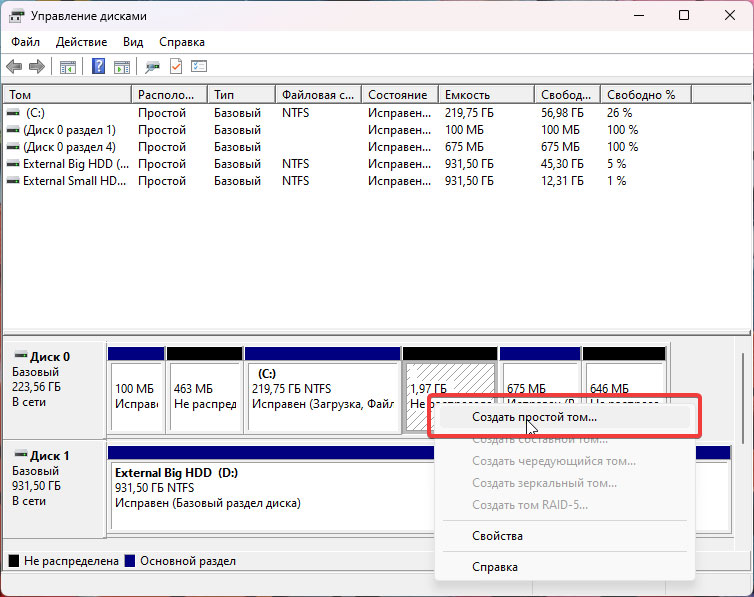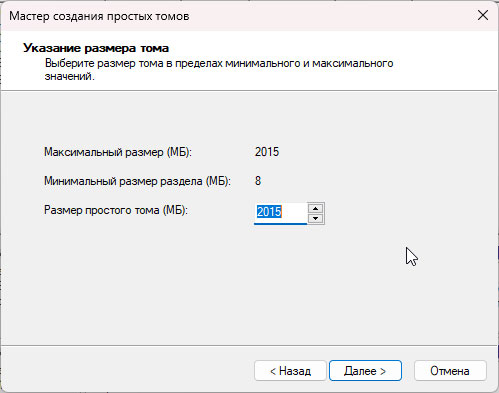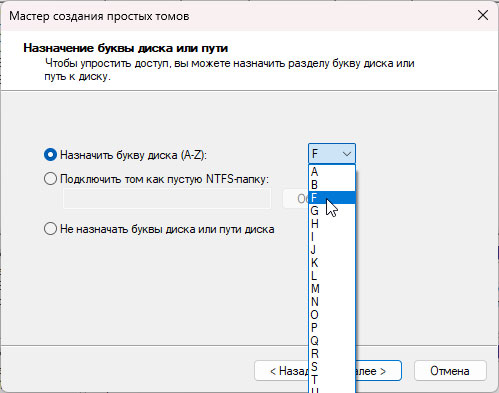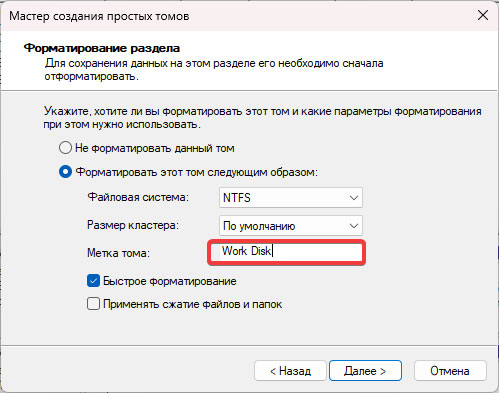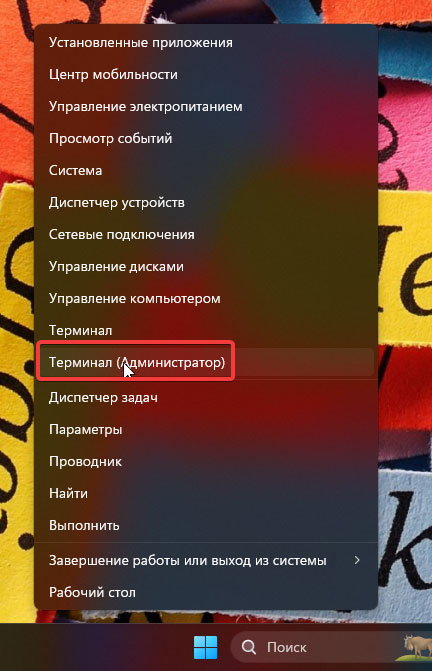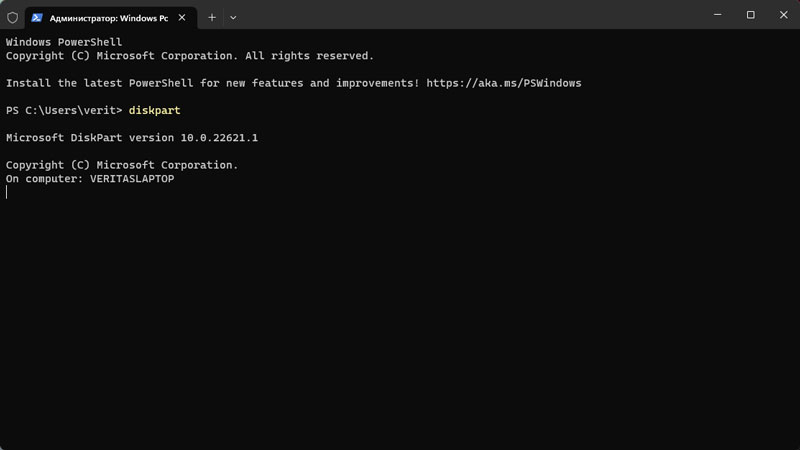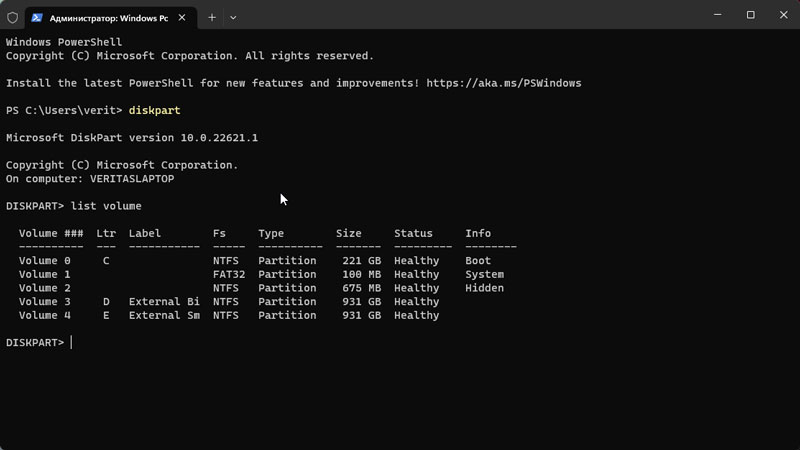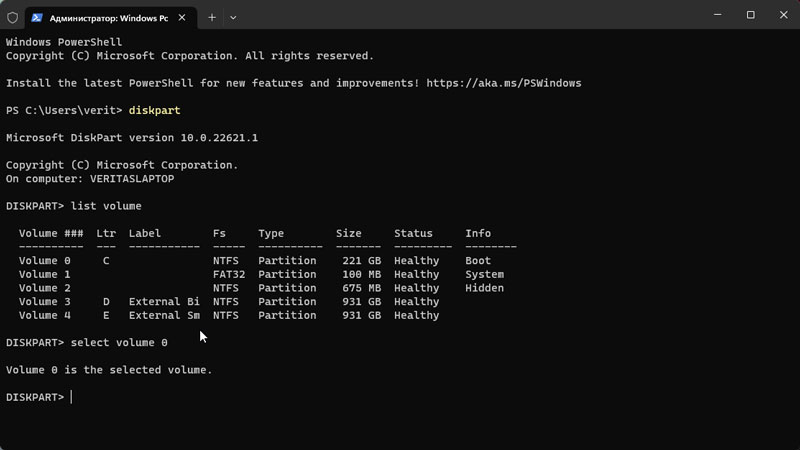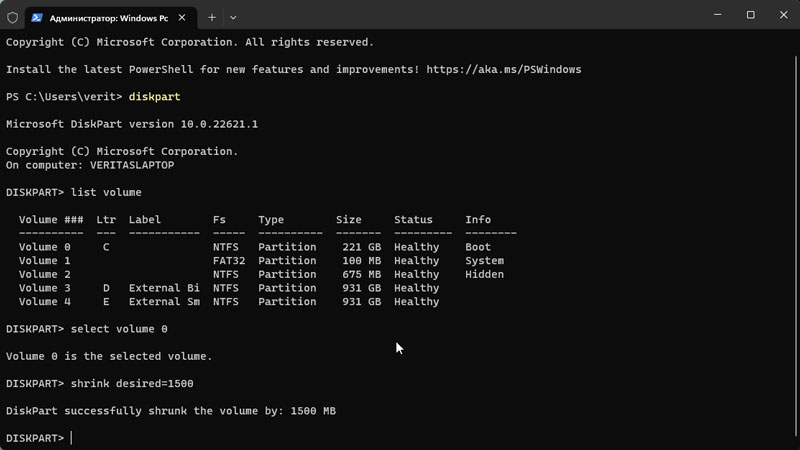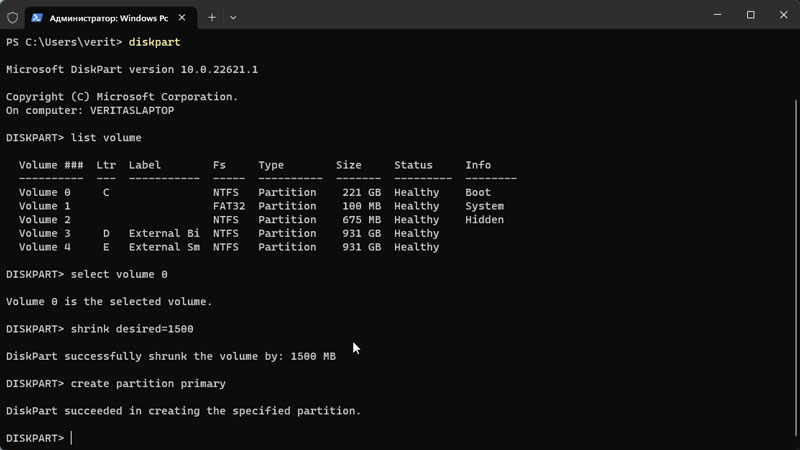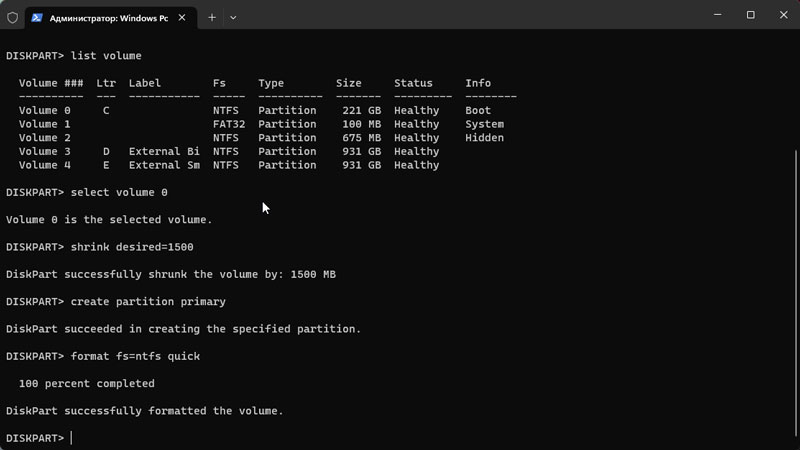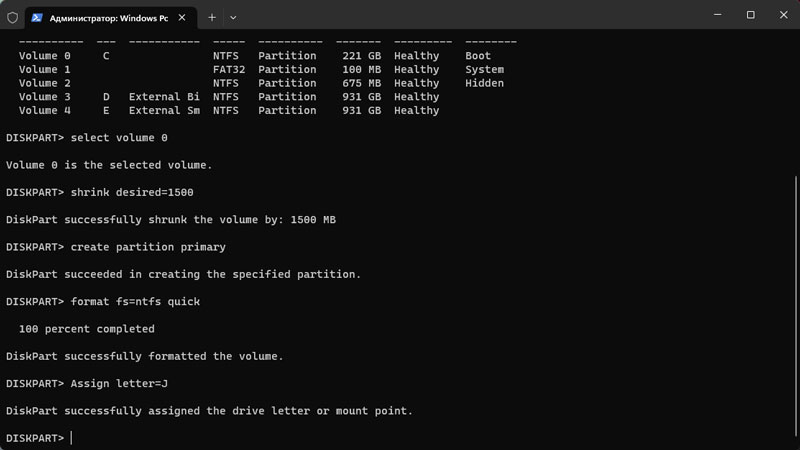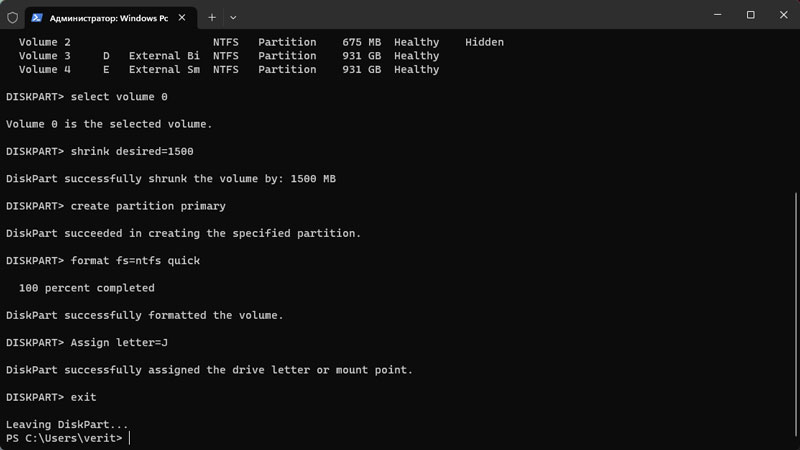Несмотря на то, что имеющихся средств Windows 10 вполне достаточно для совершения базовых операций над разделами, некоторые действия с их помощью выполнить не так просто. Наиболее типичная из таких задач — увеличение системного раздела: если вас интересует именно это действие, то рекомендую воспользоваться другим руководством: Как увеличить диск C за счет диска D.
- Как разбить диск в установленной Windows 10 средствами системы
- Создать диск D при установке Windows 10
- Как разделить диск с помощью бесплатных программ для работы с разделами
- Видео инструкция
Как разбить диск на разделы в уже установленной Windows 10
Первый сценарий, который мы рассмотрим — ОС уже установлена на компьютере, всё работает, но было принято решение разделить системный жесткий диск на два логических раздела. Сделать это можно без программ.
- Нажмите правой кнопкой мыши по кнопке «Пуск» и выберите «Управление дисками». Также эту утилиту можно запустить нажатием на клавиатуре клавиш Windows (клавиша с эмблемой) + R и вводом diskmgmt.msc в окно «Выполнить». Откроется утилита «Управление дисками» Windows 10.
- В верхней части вы увидите список всех разделов (Томов). В нижней — список подключенных физических накопителей. Если на вашем компьютере или ноутбуке имеется один физический жесткий диск или SSD, то вероятнее всего вы увидите его в списке (в нижней части) под именем «Диск 0 (ноль)». При этом, в большинстве случаев он уже содержит несколько (два или три) разделов, лишь один из которых соответствует вашему диску C. Не следует совершать действий над скрытыми разделами «без буквы» — они содержат данные загрузчика Windows 10 и данные восстановления.
- Для того, чтобы разделить диск C на C и D, кликните правой кнопкой мыши по соответствующему тому (по диску С) и выберите пункт «Сжать том».
- По умолчанию, вам будет предложено сжать том (высвободить место для диска D, другими словами) на все доступное свободное пространство жесткого диска. Делать этого не рекомендую — оставьте по крайней мере 10-15 гигабайт свободными на системном разделе. То есть, вместо предложенного значения введите то, которое сами считаете нужным для диска D. В моем примере на скриншоте — 15000 мегабайт или чуть менее 15 гигабайт. Нажмите «Сжать».
- В управлении дисками появится новая нераспределенная область диска, а диск C уменьшится. Кликните по области «не распределена» правой кнопкой мыши и выберите пункт «Создать простой том», запустится мастер создания томов или разделов.
- Мастер запросит размер нового тома (если хотите создать только диск D, то оставляйте полный размер), предложит назначить букву диска (если буква D недоступна, решение показано в видео инструкции далее), а также отформатировать новый раздел (оставьте значения по умолчанию, поменяйте метку на свое усмотрение).
После этого новый раздел будет автоматически отформатирован и смонтирован в системе под заданной вами буквой (появится в проводнике). Готово.
Примечание: Иногда, при сжатии раздела, Windows 10 может показывать слишком малый размер высвобождаемого пространства, несмотря на то, что свободное место в наличии. В этом случае рекомендую разбить диск в установленной Windows 10 с помощью специальных программ, о чем написано в последнем разделе этой статьи.
Создание разделов при установке Windows 10
Разделение дисков на разделы возможно также при чистой установке Windows 10 на компьютер с флешки или диска. Однако тут следует отметить один важный нюанс: сделать это без удаления данных с системного раздела не получится.
При установке системы, после ввода (или пропуска ввода, подробнее в статье Активация Windows 10) ключа активации, выберите «Выборочная установка», в следующем окне вам будет предложен выбор раздела для установки, а также инструменты для настройки разделов.
В моем случае диск C — это раздел 4 на диске. Для того, чтобы вместо него сделать два раздела, требуется сначала удалить раздел с помощью соответствующей кнопки ниже, в результате он преобразуется в «незанятое пространство на диске».
Второй шаг — выбрать незанятое пространство и нажать «Создать», затем задать размер будущего «Диска C». После его создания у нас останется свободное незанятое пространство, которое тем же способом (с помощью «Создать») можно превратить во второй раздел диска.
Рекомендую также после создания второго раздела, выделить его и нажать «Форматировать» (в противном случае он может не появиться в проводнике после установки Windows 10 и его придется форматировать и назначать букву диска через Управление дисками).
И, наконец, выбираем раздел, который был создан первым, нажимаем кнопку «Далее» для продолжения установки системы на диск C.
Программы для разделения дисков на разделы
Помимо собственных инструментов Windows, имеется множество программ для работы с разделами на дисках. Из хорошо зарекомендовавших себя бесплатных программ такого рода могу рекомендовать Aomei Partition Assistant Free (бесплатная и на русском) и Minitool Partition Wizard Free. В примере ниже рассмотрим использование первой из указанных программ.
На самом деле, разделить диск в Aomei Partition Assistant очень просто (несмотря на то, что пункт разделения разделов недоступен в последних версиях бесплатной версии программы), порядок выглядит следующим образом:
- Установили программу (с официального сайта https://www.aomeitech.com/aomei-partition-assistant.html) и запустили ее.
- Выделили диск (раздел), который нужно разбить на два.
- Слева в меню выбрали пункт «Изменение размера/перемещение».
- Установили новый размер для изначального раздела с помощью мышки, двигая разделитель или ввода числе в гигабайтах. Нажали Ок.
- Выбрали появившееся незанятое пространство и нажали «Создание раздела» слева.
- Нажали кнопку «Применить» слева вверху, подтвердили перезагрузку компьютера, дождались, когда будет завершен процесс.
Если что-то по использованию программы остается не ясным, весь процесс наглядно показан ниже.
Как разделить HDD или SSD в Windows 10 — видео инструкция
Надеюсь, предлагаемых методов окажется достаточно для вашей ситуации. Если же тем не менее при использовании какого-либо из описанных способов у вас возникнут проблемы — пишите, а я буду отвечать.
Хранить всю информацию в одном месте — далеко не лучшая идея. Сбои программ, вирусы, переустановка ОС или внезапное отключение питания могут уничтожить ценные данные. Тут нам поможет разбитие диска на несколько разделов.
С помощью встроенных сервисов
Windows имеет несколько встроенных средств для разделения дисков — они весьма удобны и не потребуют каких-либо сложных манипуляций.
Управление дисками
Переходим в «Меню Пуск->Служебные Windows->Этот компьютер (Клик правой кнопкой)->Дополнительно->Управление». Перед нами появится окно с различными вкладками, нам нужен подпункт «Управление дисками».

Выбираем нужный локальный диск и кликаем правой кнопкой мыши, в данном случае это диск «Е». В появившемся меню — «Сжать том». После анализа системой нам будет предложено задать размер томов при разделении.

Процедура разделения займет некоторое время. После завершения во вкладке диска появится область с подписью «Не распределена». Кликаем по ней правой кнопкой и создаем простой том.

Если нам требуются только два локальных диска вместо одного изначального, то подпункт «Размер» оставляем как есть (в ином случае указываем нужный размер диска, и повторяем эти шаги для остальных вновь создаваемых дисков). Остается лишь задать отображаемое название, букву диска и отформатировать в формате NTFS.

После всех манипуляций вкладка локальных дисков приняла следующий вид:
Занимавший ранее 931 ГБ диск «Е» теперь равен 411 ГБ, а 520 ГБ выделены под том «F».
Командная строка
Для открытия командной строки вводим в поле поиска «cmd». Появится иконка приложения, кликаем правой кнопкой и запускаем от имени администратора. Зайдя в командную строку, поэтапно вводим команды «diskpart» и «list volume». Для выбора разделяемого диска вводим команду «select volume» и его цифру из списка. В данном случае это том «E» и, соответственно, число «0».

Далее задаем команду «shrink desired=», где после знака «=» вписываем размеры нового диска в мегабайтах, например 520000. Следующий шаг — создание раздела командой «create partition primary». Для знакомого уже нам форматирования «format fs=ntfs quick».

Остается задать нужную букву раздела командой «assign letter=», например «K», и завершить создание нового тома.

С помощью сторонних приложений
Для тех, кто не хочет довольствоваться встроенными средствами Windows, есть возможность установить сторонние программы с подобным функционалом. Рассмотрим пару приложений подробнее.
AOMEI Partition Assistant
Одна из самых популярных программ для разделения дисков. Она бесплатная и имеет удобный русифицированный интерфейс. Скачав и установив программу, мы попадаем в интерфейс с информацией о дисках и различными функциями. Выбираем нужный диск и кликаем «Изменение размера/перемещение». Устанавливаем размер для разделяемого диска, двигая ползунок в стороны.

В строке локального диска появится неразмеченная область, кликаем «Создание раздела». Присваиваем букву диску, например «J», и выбираем файловую систему «NTFS».
Нажимаем кнопку «Применить» и следуем инструкции. Спустя небольшое время появится новый локальный диск.

MiniTool Partition Wizard
Еще одна популярная программа. Она бесплатная, но ее интерфейс на английском языке. Скачиваем и устанавливаем приложение. Выбираем диск и кликаем по пункту «Move/Resize Partition». Задаем нужные параметры, для подтверждения жмем «Apply».

В строке диска появится уже знакомая нам неразмеченная область. Для ее активации кликаем «Create Partition» и задаем параметры. В данном случае это том «L».

После завершения настроек подтверждаем изменения командой «Apply» и ждем. Через некоторое время появится вновь созданный раздел.

Целесообразность и нюансы
Рассмотренные выше способы позволяют разбить любой диск при установленной ОС. Но никто вам не помешает разбить его при «чистой» установке ОС. Для этого потребуется лишь во время установки указать создание нового раздела в меню «Настройка диска».
Разбитие на разделы позволяет нам не переживать о потере информации, если вдруг придется переустанавливать ОС. В зависимости от задач и объема, можно создать несколько томов, где один будет отводиться под ОС, другой — под игры, а оставшийся — под фото/видео и файлы. При переустановке ОС «затрутся» данные лишь на одном томе с установленной системой, в то время как остальные останутся не тронутыми. Будет это жесткий диск или SSD-накопитель — не играет принципиальной роли.
Создаваемые разделы диска существуют лишь на уровне ОС. Контроллер накопителя работает с единым пространством памяти. Данные из любого раздела могут быть записаны в любое место общего массива памяти. И накопителю неважно, как ОС разбила разделы дисков.
Самым надежным способом, как и всегда, остается создание бэкапов. Везде и всегда создавайте резервные копии своих ценных файлов. Современные SSD-накопители имеют большой ресурс перезаписи. Выходят из строя они, как правило, неожиданно и не от перезаписи, а от помирания контроллера, который очень чувствителен к незапланированному отключению питания. А восстановить данные с них весьма проблематично. HDD-диск в свою очередь выходит из строя постепенно, что позволяет при выявлении неисправности успеть скопировать с него важную информацию.
Способы разделения
- При установке Windows 11
- В установленной системе
- С помощью командной строки
- Используя сторонние программы
Уметь разделять жесткий диск на отдельные разделы — крайне важно для тех, кто стремится наладить качественную работу за компьютером. Данная процедура позволяет более эффективно использовать память устройства, а также повысить безопасность и безпроблемность работы ОС. Выполнить ее можно как в процессе установки операционной системы от Microsoft, так и непосредственно в процессе ее использования.
Эта статья ответит читателю на вопрос о том, как разделить диск на Windows 11, какими инструментами воспользоваться и какие особенности стоит учитывать при выполнении данной задачи. Её можно выполнить как самостоятельно (пошагово, благодаря инструкции из этой статьи), так и заказав обслуживание компьютеров в Киеве от экспертов нашей компании.
Выполнение этой задачи в процессе установки операционной системы достаточно простое, но требует правильных действий. Четко выполнять рекомендации вам поможет наша пошаговая инструкция:
- После начала процедуры доходим до этапа «Выбора типа установки».
- Кликаем по варианту «Выборочная».
- После перебрасывания в список разделов диска удаляем все ненужные разделы.
- Кликаем по «Незанятому пространству», которое образовалось в процессе удаления разделов (или было изначально).
- Нажимаем на «Создать».
- Указываем размер для будущего диска C (в мегабайтах) и нажимаем «Применить» (вместе с разделом будущего диска C появятся несколько небольших системных разделов, их не трогаем).
- Повторяем вышеуказанные действия касательно оставшегося незанятого пространства для создания диска D, E и так далее, пока не закончится память физического носителя.
Важно понимать, что при создании раздела всегда используется все доступное место на физическом носителе. Если требуется диск определенного размера, нужно вручную корректировать количество мегабайт в меньшую сторону.
Форматирование разделов также произойдет автоматически, хотя можно проделать это и вручную.
Как разделить диск в установленной системе?
Выполнение этой задачи в уже работающей операционной системе не менее легкое. Для этого можно воспользоваться утилитой управления дисков. Порядок действий таков:
- Кликаем правой кнопкой мыши по кнопке «Пуск».
- Во всплывающем меню выбираем «Управление дисками».
- Выбираем диск, который требуется разделить (можно найти по букве).
- Во всплывающем меню нажимаем на «Сжать том».
- Указываем нужное количество мегабайт под новый том и кликаем по «Сжать» (важно не оставлять слишком мало места на системном диске, если происходит именно его сжатие).
- После определенного периода ожидания появится нераспределенная область, которую нужно оформить в полноценный диск.
- Нажимаем на нее правой кнопкой мыши.
- Создаем новый том.
- Указываем размер (по умолчанию для нового диска используется весь размер нераспределенной области).
- Назначаем букву.
- Заполняем «Метку тома» (имя диска).
- Завершаем процесс.
После небольшого периода ожидания в системе появится новый диск, готовый к полноценному использованию под те или иные задачи.
Как создать дополнительные разделы с помощью командной строки?
Произвести разделение на нужное количество частей удобного размера можно также и при помощи командной строки. Для этого:
- Кликаем правой кнопкой мыши по «Пуску» и запускаем Терминал Windows (Администратор).
- Вводим команду diskpart и нажимаем Enter.
- Вводим еще одну команду list volume, чтобы получить список дисков с их размером и прочей важной информацией.
- Выбираем номер диска, который нужно разделить и используем его в команде select volume 0 (или используем другую нужную цифру).
- Командой shrink desired=1500 (или любое другое число мегабайт) освобождаем на диске место под новый диск.
- Активируем команду Create Partition primary для создания нового раздела.
- Активируем команду format fs=ntfs quick для проведения быстрого форматирования.
- Назначаем новому диску букву командой Assign letter=J (или любая другая буква на выбор, которая еще не занята в системе).
- Вводим команду exit и закрываем командную строку.
В результате у вас появится новый пустой и отформатированный диск, который можно начинать использовать под те или иные задачи.
Программы для разделения диска на разделы
Для разделения диска на разделы можно использовать также и сторонние программы, каждая из которых выполняет примерно ту же задачу, но позволяет сделать это либо быстрее, либо удобнее, либо понятнее в рамках продуманного интерфейса для среднестатистического пользователя. К топовым вариантам можно отнести:
- MiniTool Partition Wizard — поддерживает различные файловые системы, а также позволяет изменять размер разделов без рисков потери данных. Ее плюсами являются: простота использования, широкий выбор возможностей и возможность использования без оплаты. Однако, некоторые функции доступны только при оплате лицензии.
- EaseUS Partition Master — имеет богатый набор функций, включая изменение размера разделов, конвертацию файловой системы и многое другое. Радует простым в изучении и использовании интерфейсом. Однако, некоторые возможности также доступны только в платной версии ПО.
- AOMEI Partition Assistant — поддерживает все основные типы работы с дисками. Радует наличием бесплатной версии, широким выбором функций и возможностью работы с различными файловыми системами. Однако, некоторые возможности также доступны только в платной версии программы.
Как можно понять, лучшие варианты с продвинутой функциональностью будут радовать ею только в случае, если покупать лицензию.
Общие выводы
Разделение диска на разделы особенно важно для бизнес-пользователей, которые используют свои компьютеры для работы с большим объемом данных. Оно позволяет лучше управлять файлами и программами, а также облегчает процесс резервного копирования и восстановления данных. Например, можно разделить диск на два раздела — один для операционной системы и программ, а другой для данных и файлов. Это поможет сохранить важные данные от потенциальных ошибок операционной системы, которые могут привести к потере данных.
В бизнесе разделение диска на разделы также может помочь в организации работы сотрудников. К примеру, можно создать отдельный раздел на диске для обмена файлами между сотрудниками, а также разделы для хранения документации, проектов и других данных. Это упростит работу в команде, обеспечив более эффективное использование ресурсов и повышение производительности.
В целом, умение разделять диск на разделы может существенно улучшить производительность и удобство использования компьютера, а также повысить эффективность работы в бизнесе.
{«id»:14123,»url»:»\/distributions\/14123\/click?bit=1&hash=b6e903e3d37a75b3ce21c7d8036af3f9c1ea573e20186cb3e2d1cadd4d177ad0″,»title»:»\u041a\u0430\u043a \u0441\u0442\u0430\u0442\u044c \u0438\u043d\u0441\u043f\u0435\u043a\u0442\u043e\u0440\u043e\u043c \u043f\u043e \u043e\u0445\u0440\u0430\u043d\u0435 \u043e\u043a\u0440\u0443\u0436\u0430\u044e\u0449\u0435\u0439 \u0441\u0440\u0435\u0434\u044b»,»buttonText»:»»,»imageUuid»:»»}
В наше время на компьютерах с предустановленной операционной системой нередко можно встретить ситуацию, когда винчестер (жесткий диск) представлен лишь одним локальным диском C. Это вызывает некоторые неудобства, особенно, если пользователю в будущем понадобиться переустановить операционную систему, с полным форматированием жесткого диска. Прочитав эту статью вы узнаете, как в Windows 10 поделить жесткий диск на 2 части без потери данных. При этом делать мы это будем стандартными средствами операционной системы без потребности в установке дополнительных программ.
Процесс разделения локального диска C на два раздела
Хотелось бы отметить, что поделить диск C на два раздела можно на величину, равную свободному месту на нем. Рассмотрим пример: Если у вас на диске C свободно 200 гб, а весь диск объемом 465 гб, то после разделения размер диска С останется где то 265 гб, а новый диск, который получится при делении диска С, будет объемом около 200 гб.
Ну что ж, пожалуй начнем!.
В первую очередь зайдем в раздел “Управление дисками“. Для этого клацаем ПКМ (правая кнопка мыши) по меню “Пуск” и в открывшемся меню выбираем “Управление дисками“.
Заходим в управление дисками
Еще попасть в раздел “Управление дисками” можно через “Панель управления“, в которую можно попасть следующим образом:
В нижнем левом углу экрана, рядом с меню пуск, расположен ярлык поиска в виде лупы. Нажимаете на него и в открывшемся поле пишите “Панель управления”. Далее щелкаете по разделу “Панель управления” и попадаете в саму панель. Там делаете последовательный выбор: “Администрирование” -> “Управление компьютером” и слева в меню “Управление дисками“.
Находим диск С, щелкаем по нему ПКМ и выбираем “Сжать том…”
Находим и выбираем диск С
В открывшемся окне выбираем объем в мегабайтах, который будет отделен от диска С для создания нового тома диска. Этот объем будет равен свободному месту на диске C.
Указываем объем отрезаемого пространства от диска C
Не нужно отрезать весь доступный объем от диска C. Оставьте хотя бы 20 гб от доступного объема для диска С, в противном случае он у вас после разделения будет практически полным!
Назначаем размер и жмем кнопку “Сжать“.
После этих манипуляций в окне управления дисками появится область с названием “Не распределена”. Клацаем по ней “ПКМ” и выбираем “Создать простой том…“.
Выбираем неразмеченную область
Запустится окно с мастером создания простого тома. Щелкаем кнопку “Далее“.
Мастер создания тома
Потом появится еще несколько диалоговых окон, в которых ничего не нужно менять. Просто каждый раз нажимаете кнопку “Далее“.
Указываем объем нового диска
Завершение процесса деления диска C на две части без потерь данных
Указываем метку нового диска
Задаем букву диску
В итоге будет создан новый локальный диск, который получился после деления диска C. Теперь на созданный диск можно скопировать данные с диска С.
Таким несложным способом, за короткий промежуток времени, вы сможете разбить диск C на две части без потери данных в системе Windows 10 или любой другой системе под управлением Windows.
Мы продолжаем цикл статей, посвященный простым настройкам системы. В данной статье мы ответим на вопросы, как разделить жесткий диск на разделы в Windows 10, удалить, объединить или скрыть разделы. В этом нам помогут стандартная утилита «Управление дисками».
Основы
Мы уже писали ранее про «Как использовать Acronis Disk Director 12» и «AOMEI Partition Assistant» для данных целей. В данной статье мы опишем стандартный функционал системы Windows 10 при обращении с логическими и физическими дисками.
Физический диск (винчестер, жесткий, хард и т.д) – физический носитель, на котором хранится вся информация.
Логический диск – размеченная область накопителя для хранения информации. Может быть как областью HDD, флешки, DVD и т.д.
Раздел – (не путать с томом) область для хранения информации, созданная для удобства работы системы и пользователя. Том – буквенное обозначение накопителя (физического, логического или виртуального).
Например, есть система с 1 HDD и подключённым ISO-образом. В этом случае будет 1 диск (физический), 2 раздела и 3 тома. (см. изображение).
Работа с разделами жесткого диска Windows 10 – удаление разделов
При работе с логическими дисками, а именно расширением, уменьшением объёма или разделением на разные разделы, нам потребуется их удаление. К сожалению, таков стандартный функционал Windows.
При удалении раздела стандартными средствами удаляется так называемая разметка, но не информация. Сторонние программы (например, Hetman Partition Recovery) могут восстановить информацию с «неразмеченной» области, но стандартный функционал системы, к сожалению, этого сделать не может.
Основным инструментом у нас будет приложение «Управление дисками», которое находится в Консоли управления Microsoft (MMC или Управление компьютером). Для запуска введите команду diskmgmt.msc в окно «Выполнить» (Win+R) или нажмите ПКМ по кнопке Пуск и выберите соответствующий пункт.
Откроется нужное нам приложение.
Удаление выполняется предельно просто — нажмите ПКМ по нужному разделу и выберите «Удалить том», а затем подтвердите удаление.
Система не видит разделы жесткого диска Windows 10
Иногда после крупных обновлений системы или переустановки Windows какой-либо раздел может не отображаться в Проводнике. Система просто не видит данную область без наличия соответствующего тома (буквы).
Чтобы система смогла «найти пропажу», необходимо указать букву для системы. Для этого нажмите на том с пустым обозначением ПКМ и выберите «Изменить букву или путь…».
После чего в открывшемся окне нажмите «Добавить» и укажите нужную букву.
Если же у вас возникает вопрос, как скрыть разделы жесткого диска Windows 10, то ответ прост – удаление буквы. В том же окне нажмите «Удалить» и подтвердите действие.
Разбивка жесткого диска на разделы Windows 10
Чтобы разбить диск на несколько разделов, выберите нужный том, нажмите ПКМ и выберите «Сжать том».
Затем система автоматически выберет место, которое можно выделить для разбивки. Чтобы увеличить возможное допустимое пространство – предварительно выполните дефрагментацию.
На примере система позволяет сжать до 87 128 Мб, которые можно будет потом использовать.
Нажмите кнопку «Сжать» и дождитесь, пока система выполнит необходимые действия.
Затем сжатое пространство будет сформировано в нераспределённое пространство. Для создания нового диска нажмите ПКМ по неразмеченному пространству и выберите «Создать простой том…».
Задайте необходимый объём (по умолчанию указан максимальный), выберите букву и дайте название разделу, после чего новый логический диск отобразится в проводнике.
Как соединить разделы жесткого диска Windows 10
Чтобы объединить разделы жесткого диска Windows 10, необходимо выполнять действия из прошлого способа, но в обратном порядке.
Допустим, что созданный раздел необходимо снова присоединить к первоначальному. Для этого присоединяемый раздел нужно удалить (информация с него будет потеряна). Нажмите ПКМ по разделу и нажмите «Удалить том», после чего он снова станет неразмеченной областью.
Предупреждение! Стандартная утилита не может выполнить объединение разделов с сохранением информации. Информацию одного из них будет потеряна. Но программа AOMEI Partition Assistant может это сделать.
Нажмите ПКМ по разделу, который необходимо расширить и выберите «Расширить том». В открывшемся окне выберите необходимый объём, на сколько Вы хотите расширить логический диск и завершите расширение.
Именно таким образом Вы можете изменить размер разделов жесткого диска Windows 10 Уменьшать — сжатием тома и увеличивать — расширением томов.
Отличного Вам дня!