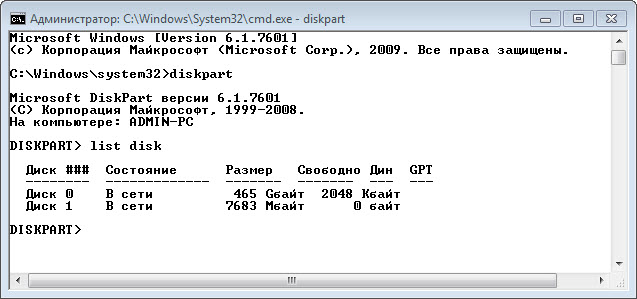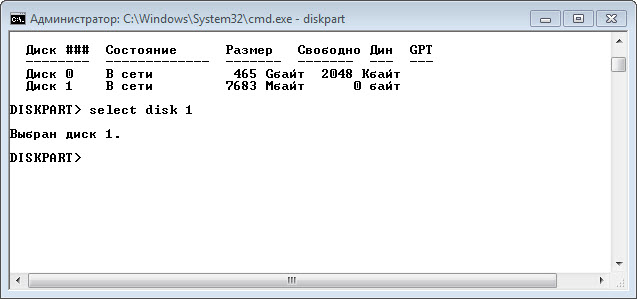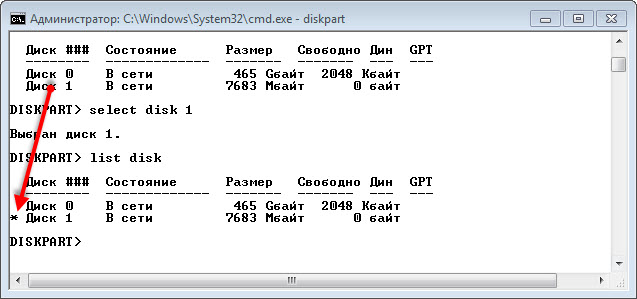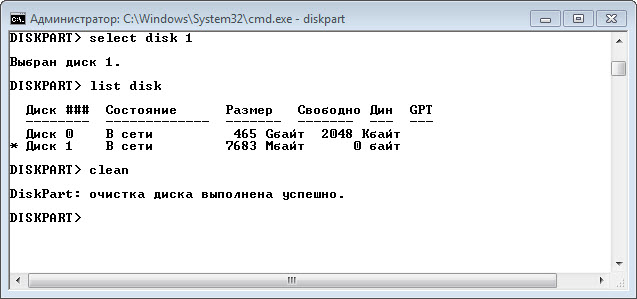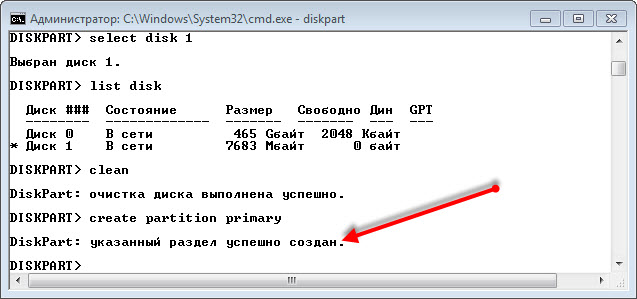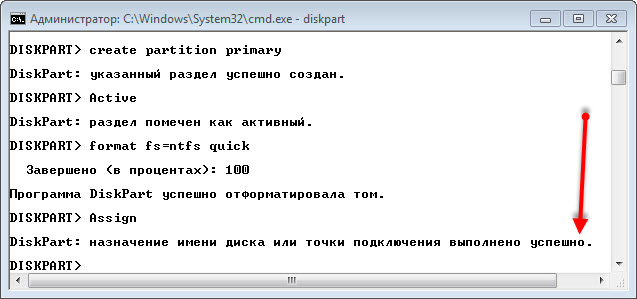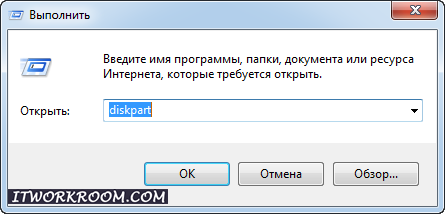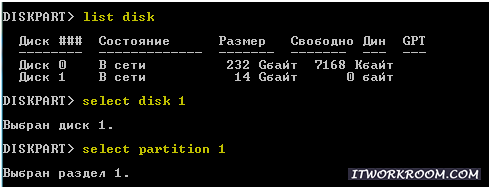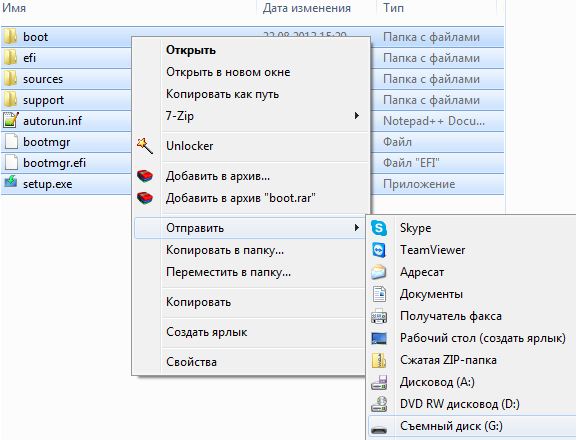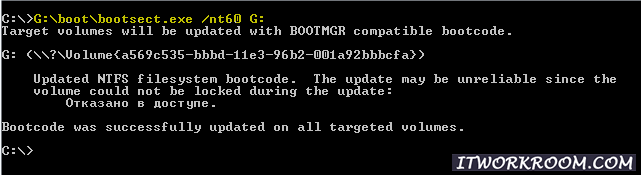Иногда возникает ситуация, когда необходимо переустановить систему на нетбуке либо системнике без привода. В таком случае обычно используют внешний привод, но гораздо проще сделать загрузочную флешку, благо это занимает всего пару минут.
Примечание: Данный способ работает на операционных системах от Windows Vista до Windows 8 включительно. Для Windows XP требуется дополнительная подготовка флешки, порядок подготовки описан тут. Способ годится для создания загрузочных флешек любых установочных или live дистрибутивов. Метод описан для Windows 7, для прочих систем метод аналогичен с точностью до вызова программы diskpart.
Загрузочную флешку можно легко создасть средствами Windows систем с помощью встроенной программы diskpart. Описание программы и мануал по ней можно найти тут.
Для вызова программы заходим в меню Пуск и в строке поиска вводим diskpart, в результатах поиска появится нужная программа, запускаем её.
Примечание: Запуск обязательно производится от имени Администратора.

Интерфейс программы представляет собой обычную командную строку

Инструкция по созданию загрузочной флешки
Для начала мы должны выбрать флешку, с которой и будет производиться установка. Для этого подключаем её к компьютеру и в программе вводим команду list disk. Программа выведет список всех подключенных на данный момент носителей. Нужный носитель выбирается командой select disk N, где N — номер диска (берётся из самой левой колонки).


Далее вводится команда clean, которая полностью удаляет все разделы на флешке (потому, если на ней есть важные данные, скопируйте их куда нибудь). Следующим шагом мы создаём основной раздел на флешке. Это необходимо для того, чтобы мы могли с неё загрузиться. Раздел создаётся командой create partition primary. Для оперирования разделом вводится команда select partition 1.

Следующим шагом мы помечаем наш раздел как активный. Эта метка обозначает тот раздел, с которого начнётся загрузка. Метка ставится простой командой active. Теперь раздел необходимо отформатировать и задать ему букву. Для форматирования вводим команду format fs=ntfs quick или format fs=fat32 quick. Буква диска назначается простой командой assign.

Подготовка флешки закончена. Теперь из программы можно выйти с помощью команды exit. Теперь осталось только скопировать файлы с установочного диска (или его образа) на флешку и можно загружаться.
Примечание: По собственным наблюдениям установка с флешки короче по времени примерно на 30%.
Можно использовать как специальные программы, так и встроенные инструменты этой ОС.
Загрузочные флешки используют для установки Windows на компьютер. Чтобы создать такой носитель, нужно записать образ операционной системы на любое USB-устройство, объём которого превышает 4 ГБ. В процессе вся находившаяся на флешке информация будет стёрта.
1. C помощью утилиты Media Creation Tool
- Операционная система: Windows.
Этот способ — официальный. Он подойдёт в том случае, если вы хотите установить лицензионную копию Windows. Но для её активации у вас должен быть соответствующий ключ. Утилита Media Creation Tool скачает с сервера Microsoft лицензионный образ Windows и запишет его на флешку. В итоге вы получите загрузочный накопитель.
Скачайте с сайта Microsoft средство Media Creation Tool, предназначенное для создания установочной флешки, нажав большую синюю кнопку «Скачать средство сейчас».
Запустите утилиту и выберите «Создать установочный носитель». Затем отметьте «Использовать рекомендуемые параметры для этого компьютера», если планируете устанавливать Windows на текущий ПК, или введите параметры, подходящие для другого компьютера.
Далее выберите «USB-устройство флэш-памяти», отметьте нужный накопитель в списке доступных устройств и подтвердите выбор. После этого дождитесь завершения операций с файлами. Через несколько минут установочная флешка будет готова к использованию.
Загрузить Media Creation Tool →
2. Без сторонних программ
- Операционная система: любая.
Для этого и следующих способов понадобится образ Windows в формате ISO. Его можно скачать, к примеру, с торрент-трекеров.
Этот способ подойдёт, если вы собираетесь установить Windows на более-менее современный компьютер с оболочкой UEFI (графический интерфейс вместо старой BIOS). Суть заключается в следующем: очистить содержимое флешки и скопировать на неё образ системы исключительно средствами ОС.
Перед созданием загрузочной флешки отформатируйте накопитель в файловой системе FAT32. Затем откройте в проводнике образ ISO, выделите все внутренние файлы и папки и кликните по ним правой кнопкой мыши. В контекстном меню выберите «Отправить» и укажите в списке целевую флешку.
Когда копирование объектов завершится, накопитель будет готов к установке системы.
3. С помощью UltraISO
- Операционная система: Windows.
Этот вариант подходит как для новых компьютеров с UEFI, так и для старых с BIOS.
UltraISO — платная программа, но для нашей задачи хватит и бесплатной тестовой версии. Просто установите утилиту и после первого запуска выберите «Пробный период».
В меню программы кликните «Файл» → «Открыть» и выберите образ ISO. На верхней панели нажмите «Самозагрузка» → «Записать образ жёсткого диска». В следующем окне укажите путь к целевой флешке в поле Disk Drive. Затем отформатируйте накопитель с помощью специальной кнопки (выбирайте систему FAT32), после чего нажмите «Записать».
Дождавшись завершения записи, вы можете использовать загрузочную флешку по назначению.
Загрузить UltraISO →
4. С помощью Rufus
- Операционная система: Windows.
Чрезвычайно популярная программа, которая отлично справляется с записью загрузочных флешек с поддержкой и MBR, и GPT. По заверениям авторов, отличается невероятной скоростью работы — как минимум вдвое быстрее Media Creation Tool.
Скачайте и запустите портативную версию Rufus. Выберите нужную флешку в поле «Устройства». Затем щёлкните кнопку «Выбрать» и укажите на образ диска операционной системы.
После этого нажмите «СТАРТ» и подождите, пока программа не сообщит об успешном завершении записи.
Загрузить Rufus →
5. С помощью Etcher
- Операционная система: Windows, macOS, Linux.
Etcher — программа с открытым исходным кодом, помогающая записывать загрузочные флешки. Принцип работы ещё проще, чем в других приложениях.
Скачайте и установите Etcher для своей операционной системы — поддерживаются Windows, macOS и Linux. Затем откройте программу, нажмите Select Image и выберите ISO-файл с системой.
Нажмите Flash и подождите окончания процесса.
Загрузить Etcher →
6. С помощью «Ассистента Boot Camp»
- Операционная система: macOS.
Порой бывает нужно подготовить установочный носитель для ПК без операционной системы, а под рукой только Mac. В таком случае можно воспользоваться программой «Ассистент Boot Camp».
Откройте «Ассистент Boot Camp» и нажмите «Продолжить». Затем снимите галочку «Установить Windows 10» или новее. Галочку «Создать диск установки Windows 10 или новее» оставьте.
Нажмите «Продолжить», убедитесь, что «Ассистент Boot Camp» выбрал правильную флешку, щёлкните «Продолжить» ещё раз и подождите, пока запись не будет закончена.
Текст статьи был обновлён 11 февраля 2021 года.
Читайте также 💻🖱⌨
- Как снять защиту с флешки или карты памяти
- Как переустановить Windows: пошаговая инструкция
- Как сделать загрузочную флешку с macOS
- Почему компьютер не видит флешку или внешний жёсткий диск и что с этим делать
- Как создать загрузочную флешку с Linux
Время чтение: 5 минут
2014-04-02
Что касается собственно самих программ, предлагаю к прочтению нескольких статей по данной теме;
И ещё один пост, но уже по теме создания «Мультизагрузочных флешек» так же рекомендую к прочтению, тема интересная!
К слову, данный пост является последним по теме создания загрузочных флешек, думаю хватит!!! И так уже много написано. Тем более по теме, скоро выйдет «Видеокурс» в котором будет достаточно информации, что бы покончить с данной темой раз и навсегда. Если интересно, можно ознакомиться с описанием по ссылке ниже;
Как создать загрузочную флешку средствами Windows?
Приступим к созданию загрузочной флешки, средствами Windows. Для этого нам понадобится непосредственно сама флешка и командная строка Windows.
Запустите командную строку, желательно от имени администратора. В Windows имеется штатная утилита «diskpart» именно она нам нужна для создания загрузочной флешки. После открытия командной строки, запустите саму утилиту, введите:
После чего, ответ в консоли должен быть такой. Это говорит нам о том, что утилита была успешна, запущена, и можно приступить к работе.
Теперь нужно вставить саму флешку на которую планируется залить Windows для установки. Форматировать её не нужно, так как, она будет отформатирована чуть ниже. Теперь вводим команду:
Смотрим все устройства, которые подключены в данный момент. Нас интересует естественно флешка! Определить её можно по её размеру.
В маем случаи ситуация такая:
Диск 0 имеет «465 G байт» это мой HDD с которым работать не стоит.
Диск 1 имеет «7683 Mбайт» Не сложно догадаться, что это флешка на 8 гиг.
Как только Вы определились с номером вашей флешки, её нужно выбрать. Для этого вводим команду.
Так, как у меня флешка это «Диск 1» по этому я указываю цифру «1» если у Вас флешка, например под «Диск 3» то Вы указываете цифру «3» в конце команды.
После ввода команды, утилита нам сообщает, что был «Выбран диск 1».
Если имеются сомнения, давайте проверим, действительно ли был выбран «Диск 1» Введите команду «list disk» повторно. Видим «Звёздочку» на против «Диск 1» это служит нам подтверждением, что действительно был выбран «Диск 1» то есть, то что нужно нам, в данном случаи.
Теперь пришло время отчистить флешку, если имеются какие-то нужные файлы на ней, соответственно сохраняем их в другом месте, иначе они будут потеряны.
Для отчистки флешки введите команду.
Через несколько секунд, программа сообщит о результате выполнения команды.
Теперь нужно создать основной раздел на нашей флешке. Введите команду:
После выполнения команды, получим сообщения, что раздел успешно создан и занимает он, все пространство флешки.
Что бы использовать раздел как загрузочный, его нужно сделать активным. Введём команду:
Теперь размер помечен, как активный.
Теперь отформатируем флешку применив быстрое форматирования. Для этого существует команда.
Через несколько секунд, флешка будет отформатирована в NTFS.
Вот и хорошо! Теперь осталась последняя команда, которая назначит букву диска. Просто введите команду.
Через секунду видим что:
Теперь просто введите команду «exit» что бы покинуть утилиту и закройте командную строку.
Вот и отлично, флешка готова. Теперь осталось, взять ISO образ нужной Вам Windows и все содержимой распаковать в корень флешке.
На этом создания загрузочной флешки завершено и можно приступить к её проверки. Например, на виртуальной машине или перезагрузить компьютер и загрузится с флешки.
Я решил перезагрузить компьютер, после загрузки с этой флешки, установка Windows началась успешно! А это говорит только о том, что загрузочная флешка создана успешно!
В общем вот ещё один вариант, создания флешек, пригодится, как я сказал выше, если нет программ и доступа к сети для их загрузки.
В продолжении темы Как записать образ на flash накопитель
Вам не понадобиться устанавливать дополнительное ПО. В данной статье пойдет речь о том, как сделать загрузочную флешку (usb накопителя) средствами самой системы Windows.
Открываем диалоговое окно «выполнить» для этого нажмите сочетание клавиш Win+R. В открывшемся окне введите — diskpart
list disk — выводит список установленных дисков в системе
select disk 1 — выбираем флешку
select partition 1 — выбираем первый раздел на флешки
format fs=ntfs quick — форматируем флешку в NTFS
Если по каким либо причинам Вам необходимо отформатировать флешку в формате FAT32 команда будет выглядеть так — format fs=fat32 quick
active — помечаем раздел как активный.
Запускаем новый экземпляр командной строки, нажатием клавиш Win+R вводим cmd
Вводим команды:
G:\boot\bootsect.exe /nt60 G:
где: G — буква флешки
Можно использовать установочный носитель (USB-накопитель или DVD-диск), чтобы установить новую копию Windows, выполнить чистую установку или переустановить Windows.
Чтобы создать установочный носитель, перейдите на веб-сайт скачивания ПО, где вы найдете пошаговые инструкции. На этом веб-сайте вы можете выбрать версию Windows и создать собственный установочный носитель с помощью USB-устройства флэш-памяти или DVD-диска. Чтобы перейти непосредственно к одной из версий, выберите одну из следующих ссылок:
-
Windows 7
-
Windows 8.1
-
Windows 10 (Затем выберите Скачать средство сейчас.)
-
Windows 11 (затем выберите Скачать средство сейчас.)
Важно: Создайте резервную копию файлов перед установкой и переустановкой Windows на компьютере. Узнайте, как это сделать.
Чтобы создать установочный носитель, необходимо следующее:
-
Компьютер с надежным подключением к Интернету. Время скачивания зависит от скорости подключения к Интернету.
-
USB-устройство флэш-памяти, внешний жесткий диск или DVD-диск. Пустое USB-устройство флэш-памяти или внешний жесткий диск объемом не менее 8 ГБ либо пустой DVD-диск (и устройство для записи на DVD-диски). Рекомендуем использовать чистый носитель, поскольку все его содержимое будет удалено. Если при записи DVD-диска из ISO-файла отображается сообщение о том, что файл образа диска слишком большой, необходимо использовать DVD-носитель с двумя слоями (DL).
-
Ключ продукта. 25-значный ключ продукта (не требуется для цифровых лицензий). Если вам требуется помощь, см. раздел Как найти ключ продукта Windows.
После создания установочного носителя вы можете сбросить или переустановить Windows. Дополнительные сведения см. в статье Параметры восстановления в Windows.
Нужна дополнительная помощь?
Нужны дополнительные параметры?
Изучите преимущества подписки, просмотрите учебные курсы, узнайте, как защитить свое устройство и т. д.
В сообществах можно задавать вопросы и отвечать на них, отправлять отзывы и консультироваться с экспертами разных профилей.
Найдите решения распространенных проблем или получите помощь от агента поддержки.