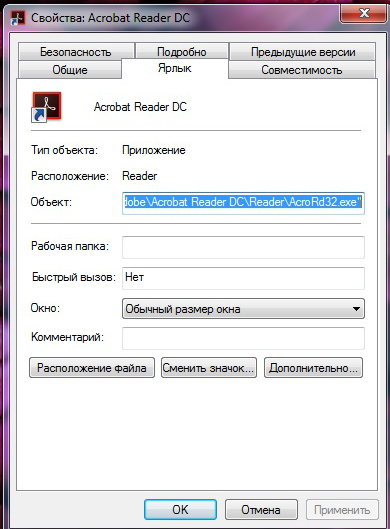Ниже описано, как отобразить или скрыть значки или изменить их размер в Windows.
Как отобразить или скрыть значки рабочего стола
Щелкните рабочий стол правой кнопкой мыши (или нажмите и удерживайте), наведите указатель мыши на пункт Вид, а затем установите или снимите флажок Отображать значки рабочего стола.

Примечание: После скрытия значки на рабочем столе не удаляются, а скрываются, пока вы снова их не отобразите.
Как изменить размер значков рабочего стола
Щелкните рабочий стол правой кнопкой мыши, наведите указатель мыши на пункт Вид, а затем выберите варианты Крупные значки, Средние значки или Мелкие значки.
Совет: Вы также можете использовать колесо прокрутки мыши для изменения размера значков рабочего стола. Нажмите и удерживайте клавишу CTRL на рабочем столе, одновременно прокручивая колесо для изменения размера значков.
Сведения о том, как отображать или скрывать отдельные значки Windows, приведены в разделе Поиск в корзине.
Нужна дополнительная помощь?
Нужны дополнительные параметры?
Изучите преимущества подписки, просмотрите учебные курсы, узнайте, как защитить свое устройство и т. д.
В сообществах можно задавать вопросы и отвечать на них, отправлять отзывы и консультироваться с экспертами разных профилей.
Найдите решения распространенных проблем или получите помощь от агента поддержки.
В Windows 10 есть возможность скрыть все значки на рабочем столе. Но если Вы хотите скрыть только несколько значков, Вам нужно будет постараться.
Как показать или скрыть системные значки на рабочем столе
Прежде чем мы перейдем к скрытию обычных файлов и папок на рабочем столе, стоит отметить, что в Windows 10 есть специальная панель, которая позволяет скрывать и отображать системные значки, такие как папка пользователя, этот компьютер, корзина и сеть.
Если Вы хотите скрыть или показать один из них, откройте «Параметры» и перейдите в «Персонализация» > «Темы» > «Параметры значков рабочего стола». Установите флажки рядом со значками, которые Вы хотите отобразить.
Нажмите «ОК», чтобы сохранить изменения, и Вы сразу увидите результат на рабочем столе.
Как скрыть несистемные значки рабочего стола
Если Вы хотите скрыть несистемный значок на рабочем столе, все немного сложнее. К счастью, Windows позволяет сделать любой файл или папку «Скрытыми» с помощью флажка в окне «Свойства» элемента. Когда Вы включите эту опцию, выбранный элемент исчезнет из проводника. Элемент будет существовать, но не будет отображаться ни в одном из окон проводника, включая рабочий стол.
Вы можете использовать эту опцию, чтобы скрыть определенные несистемные элементы рабочего стола, но Вам нужно запретить Проводнику сначала показывать скрытые файлы. Для этого откройте проводник, нажав Windows + E, или открыв меню «Пуск», набрав «Этот компьютер» и нажав Enter.
В открывшемся окне проводника нажмите «Вид» в строке меню и выберите «Параметры» на панели инструментов ниже.
В окне «Параметры папок» щелкните вкладку «Вид». Затем посмотрите в поле «Дополнительные параметры» и выберите «Не показывать скрытые файлы, папки или диски».
Нажмите «ОК», чтобы сохранить изменения, и окно параметров папки закроется.
Перейдите на рабочий стол и найдите значок, который хотите скрыть. Щелкните его правой кнопкой мыши и выберите «Свойства».
В окне «Свойства» щелкните вкладку «Общие», а затем найдите раздел «Атрибуты» в нижней части окна. Поставьте галочку рядом с «Скрытый».
Нажмите «ОК», и Ваш значок исчезнет.
Имейте в виду, что скрытие значка описанным выше способом только сделает его невидимым. Файл или папка, которые Вы скрыли, останутся на Вашем компьютере, и любой, у кого есть доступ к Вашей учетной записи, сможет найти их, если они знают, как обнаруживать скрытые элементы.
Поскольку Вы не можете щелкнуть правой кнопкой мыши скрытый значок, чтобы снять флажок «Скрытый», сначала необходимо включить параметр «Показать скрытые файлы» в Проводнике, чтобы увидеть все несистемные значки, которые Вы скрыли с помощью метода, указанного выше.
Для этого откройте окно проводника, нажмите «Вид» в меню и выберите «Параметры» на панели инструментов. В окне «Параметры папки» щелкните вкладку «Вид». В поле «Дополнительные настройки» выберите «Показывать скрытые файлы, папки и диски».
Затем нажмите «ОК», и окно настроек папки закроется.
Теперь перейдите на рабочий стол, и Вы увидите скрытые значки, которые выглядят полупрозрачными. Щелкните скрытый значок правой кнопкой мыши и выберите «Свойства».
В окне «Свойства» перейдите на вкладку «Общие» и снимите флажок «Скрытый».
Нажмите «ОК» внизу, чтобы сохранить изменения, и окно «Свойства» закроется.
Кому-то сокрытие ярлыков на мониторе готового к работе компьютера кажется прикольной шуткой, кому-то подобная функция помогает сохранить профессиональную тайну. Редактирование внешнего вида основного окна графической среды помогает его разгрузить, не представляет опасности для ОС. Разберемся, как на Рабочем столе Windows 10 скрыть ярлыки. Можно ли замаскировать, а затем вернуть содержимое, с помощью сервисных программ.
Как скрыть ярлыки и иконки с Рабочего стола в Windows 10
Если стол загроможден папками и файлами, во время работы на компьютере возникают неудобства. Чтобы разгрузить пространство от большого количества ярлыков, пользователю достаточно сделать несколько кликов.
Через контекстное меню
Алгоритм действий:
- Щелкнуть правой кнопкой мыши на пустом участке Рабочего стола.
- В выплывшем меню выбрать строку «Вид». Перейти на пункт «Отображать значки».
После этого все ярлыки папок и файлов исчезнут из графического окна компьютера.
С помощью групповой политики
Порядок действий, который поможет спрятать значки:
- Открыть Редактор локальной групповой политики в строке поиска или комбинацией клавиш «Win + R». Ввести в Командной строке «gpedit.msc», щелкнуть по клавише ввода.
- В открывшемся Редакторе кликнуть на строку «Конфигурация пользователя», перейти в «Административные шаблоны». Щелкнуть на графу «Рабочий стол» и открыть команду «Скрыть и отключить все элементы рабочего стола».
- Поставить галочки напротив строки «Включено», тапнуть на иконку «ОК».
Чтобы закрепить внесенные изменения, необходимо перезапустить устройство или выйти из системы, а затем войти в нее снова.
Редактор реестра
Как скрыть значки в системном реестре:
- Открыть Редактор реестра одновременным нажатием на клавиши «Win + R». Ввести команду «regedit», щелкнуть по кнопке ввода команды.
- Пройти путь:
«HKEY_CURRENT_USER\ Software\ Microsoft\ Windows\ CurrentVersion\ Policies\ Explorer».
- Правой кнопкой мыши щелкнуть на ветку «Explorer», выбрать команду «Создать», перейти на «Параметр DWORD (32 бита)». Дать имя новому параметру «NoDesktop».
- Открыть «NoDesktop», в поле «Значение» ввести цифру 1, подтвердить действия, щелкнув на «ОК».
Чтобы нововведения стали заметны, следует осуществить выход и вход в систему либо перезагрузить компьютер.
Как быстро скрыть и вернуть содержимое Рабочего стола с помощью утилиты
Использование программы Free Hide Folder – более удобный способ скрыть содержимое, отображаемое на экране готового к работе компьютера. Что следует запомнить при работе с ней – не забыть сохранить резервные данные. Ссылка для бесплатного скачивания –http://www.cleanersoft.com/hidefolder/free_hide_folder.htm.
Специалисты рекомендуют не путать с приложением Hide Folders, которое тоже позволяет очистить окно графической среды от ярлыков и папок, но является платным.
Алгоритм по скрытию значков:
- После загрузки, установки и запуска утилиты пользователю поступает предложение ввести секретную комбинацию, а затем подтвердить пароль.
- Программа просит ввести код регистрации (предоставляется юзеру бесплатно). Но этот пункт можно пропустить, кликнув на «Skip».
- Для сокрытия папки необходимо в главном окне программы щелкнуть на клавишу «Add», указать путь к секретному файлу.
- Чтобы сохранить резервную информацию, следует нажать на кнопку «Backup», а затем щелкнуть по клавише «ОК».
После проведенных манипуляций скрытая папка перестанет отображаться в Windows. Единственный способ вернуть файл на стол – запустить программу Free Hide Folder, ввести секретную комбинацию, кликнуть на папку, которую необходимо показать, и щелкнуть на пункт «Unhide».
Вам помогло? Поделитесь с друзьями — помогите и нам!
На рабочий стол мы часто выносим ярлыки, позволяющие быстро запускать нужные нам программы. К сожалению, если таких программ много, то их ярлыки могут просто перекрывать фоновый рисунок рабочего стола. Если же вам так хочется, чтобы этот рисунок не был скрыт, можете воспользоваться некоторыми секретами опытных пользователей, после изучения которых, вы поймёте, как сделать ярлык невидимым.
Для сохранения фонового изображения на рабочем столе ярлыки можно сделать невидимыми — скрыть.
Также прозрачный ярлык будет полезен тем людям, которым приходится работать за ПК, доступ к которому сторонних лиц не исключён. Есть такие папки, о которых хотелось бы ничего не говорить другим сотрудникам на работе, и уж тем более хотелось бы скрыть такую папку от их внимания.
Процесс создания прозрачного ярлыка
Суть процесса сводится к таким действиям:
- Избавиться от картинки ярлыка.
- Убрать надпись.
- Убрать стрелку, которая обозначает ярлык.
После этого у значка не остаётся никаких видимых элементов, но он по-прежнему занимает своё место на рабочем столе.
Невидимый значок
Первоначально разберитесь, какой конкретно ярлык вы желаете подвергнуть сиюминутным «волшебным» манипуляциям. После того как вы определились, кликните по этому значку правой клавишей мышки. В вызванном контекстном меню в самой последней строке будет расположен параметр «Свойства», перейдите на него.
В открытом диалоговом окне будет расположено несколько вкладок. Безусловно, если вы решили создать невидимый ярлык на рабочем столе, вы должны зайти на вкладку «Ярлык».
Теперь обратите внимание на три кнопки, расположенные внизу открытого окна. Нам важна для проведения последующих манипуляций именно средняя кнопка «Сменить ярлык», кликните по ней.
После такого действия откроется новое окно, в котором система предложит небольшой выбор значков, соответствующих непосредственно той программе, у которой вы меняет значок.
Если вы приняли решение сделать такой значок невидимым, вам нужно перейти в системную директорию, являющуюся хранилищем различных ярлыков, в том числе и тех, которым свойственна прозрачность. Перейти в эту директорию несложно, если знать точный путь.
Итак, нажмите на кнопку «Обзор», а далее кликните по строке локального диска «C», иными словами, системного диска. Это большинство компьютеров имеют системный диск с буквой «C», но можно встречаться и с такими вариантами, когда буква системного диска может отличаться.
После этого откройте папку «Windows», перейдите в «System32», а уже в этой папке найдите файл Shell32.dll. Искать не очень сложно, поскольку все файлы выстроены в алфавитном порядке.
Крайне редко, но всё-таки случается, что такой желаемый файл в библиотеке отсутствует. Что ж и эту проблему можно решить, введя в поисковике запрос «blank.ico». Процесс поиска не будет продолжительным и утомительным, поскольку таких предложений в интернете достаточно много.
Значок без подписи
Не спешите разочароваться результатом, когда обнаружите, что изображение, действительно, исчезло, значок стал прозрачным, но надпись осталась, которая всё равно продолжает выдавать ярлык программы. Существует несколько вариантов действий, благодаря которым удастся сделать ярлык полностью безымянным.
Первоначально точно также кликните правой клавишей мышки, вызывая контекстное меню, только на этот раз перейдите по строке «Переименовать». Теперь зажмите на клавиатуре кнопку «Alt» и после этого сразу же введите комбинацию цифр «255». Можно также ввести и другую комбинацию «0160». Результат всё равно будет идентичным.
Если вы всё правильно проделали, на рабочем столе вы увидите прозрачный значок без названия, но в отдельных случаях выдавать всё-таки ярлык может стрелочка, которая занимает место в правом нижнем углу. Поверьте, сделать невидимой стрелочку тоже несложно, хотя предупреждаем, что придётся осуществить некоторые действия с редактором реестра.
Первоначально этот самый редактор нужно вызвать. Откройте «Пуск», введите в нижнюю пустую строку «regedit.exe». Когда откроется реестровое окно, внимательно пересмотрите все ветки, после чего найдите нужную нам: «HKEY LOCAL MACHINE \ SOFTWARE \ Classes \ lnkfile».
В этой ветке вы легко найдёте параметр «IsShortcut», который нужно удалить. Остаётся перезагрузить ваш компьютер, а после запуска операционной системы убедиться в том, что у вас всё получилось отлично.
Итак, вы смогли убедиться в том, что процесс создания невидимого ярлыка совершенно не сложный. Важно только его расположить в таком месте рабочего стола, чтобы вы сами не забыли этот «маленький секрет». В противном случае он будет настолько скрыт, что даже вы не сможете быстро его найти. Придётся кликать по рабочему столу наугад, пока не повезёт, и вы не найдёте объект поиска.
-
Home
-
Partition Manager
- How to Hide Desktop Icons on Windows 10 | A Quick Tutorial
By Vicky |
Last Updated
For convenience, you may like to save files on your desktop. As time passes by, your desktop might be dotted with icons and it is hard to see your background image. Do you want to hide them? This post shows you “how to hide desktop icons Windows 10”. Scroll down to get the detailed tutorial.
Hide Desktop Icons Windows 10
You can find two tutorials in this part. One is to guide you on how to hide all desktop icons and the other one is how to hide an individual icon. Let’s start.
Hide All Desktop Icons on Windows 10
Steps to hide all desktop icons on Windows 10:
- Press Windows + D to go back to your desktop.
- Right-click the blank space on your desktop and then select the View option from the menu.
- Select the Show desktop icons option from the sub-menu. This will uncheck the option and hide all desktop icons.
All your desktop icons should be hidden.
To redisplay these desktop icons on Windows 10, you just need to make the Show desktop icons checked and they will get back.
Hide an Individual Icon on Windows 10
If you just want to hide an individual icon on your Windows 10 desktop, follow the tutorial below.
Step 1: Press Windows + D to go back to your desktop.
Step 2: Right-click the desktop icon you want to hide and then choose the Properties option.
Step 3: On the Properties window, switch to the General tab.
Step 4: Look at the Attribute section and check the box next to the Hidden setting.
Step 5: Click the Apply button and the OK button to save the change.
Go back to your desktop and see if the icon is hidden. If it just becomes translucent on your desktop like the following image shows, what you should continue doing is:
Step 6: Open File Explorer.
Step 7: Switch to the View tab, click the Show/hide section, and uncheck the Hidden items options
After these two steps, the icon should not be visible on your desktop. To show it again, you should check the Hidden items option in File Explorer, right-click the translucent icon to access its properties window, and uncheck the Hidden setting.
Have you hidden your desktop icons? If you want to delete your desktop icons permanently, you can refer to How to Remove Icons From Desktop Windows 10.
Bonus: How to Hide a Partition on Windows 10
Do you know how to hide your partition on Windows 10? You can hide a partition by removing its driver letter. Apart from this way, you can try the MiniTool Partition Wizard.
MiniTool Partition Wizard is a professional Windows-based partition manager, skilled in disk partitioning/formatting/wiping/cloning… Its Hide Partition feature can help you hide a partition in a few clicks.
MiniTool Partition Wizard FreeClick to Download100%Clean & Safe
Steps to hide a partition via MiniTool Partition Wizard:
Step 1: Download the free version of MiniTool Partition Wizard by clicking the above button.
Step 2: Install the software and launch it to get its main interface.
Step 3: In the Disk Map, highlight the partition you want to hide and then choose the Hide Partition feature from the left pane.
Step 4: Click the Apply button to execute the pending task.
When the process ends, go to your File Explorer and you should find the selected partition is not displayed.
To unhide it, run MiniTool Partition Wizard again. Highlight the partition, choose the Unhide Partition feature, and click the Apply button.
MiniTool Partition Wizard FreeClick to Download100%Clean & Safe
About The Author
Position: Columnist
Vicky is a website editor who has been writing tech articles since she was graduated from university. Most of her articles talk about Windows PC and hard disk issues. Some of her articles also touch on YouTube usage and issues.
During her spare time, she likes to spend time reading, watching videos, and sitting on her Yoga mat to relax.