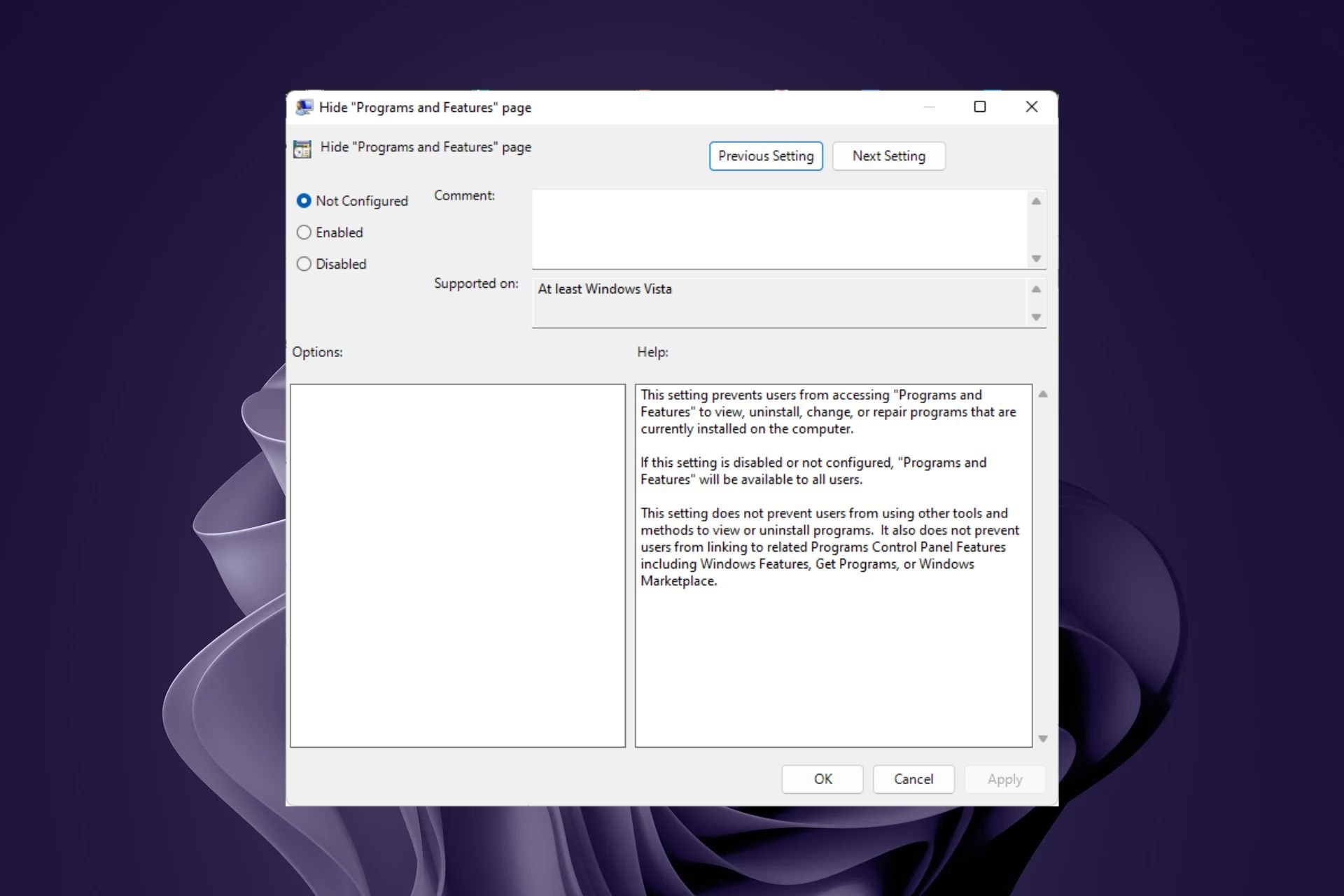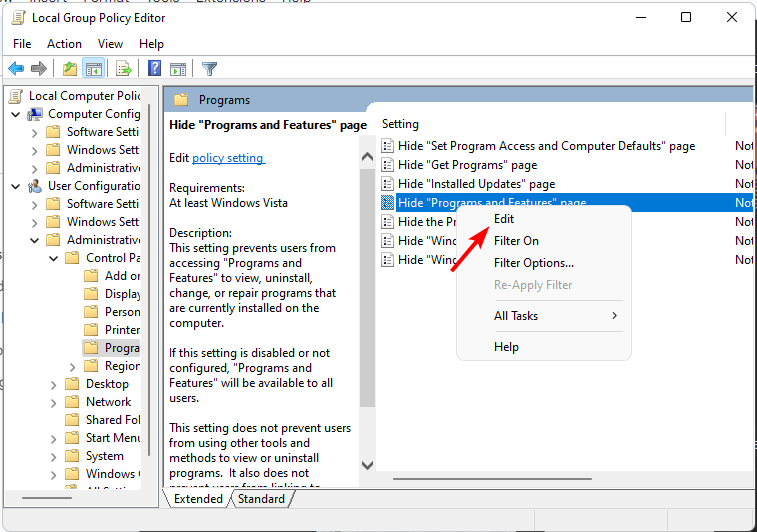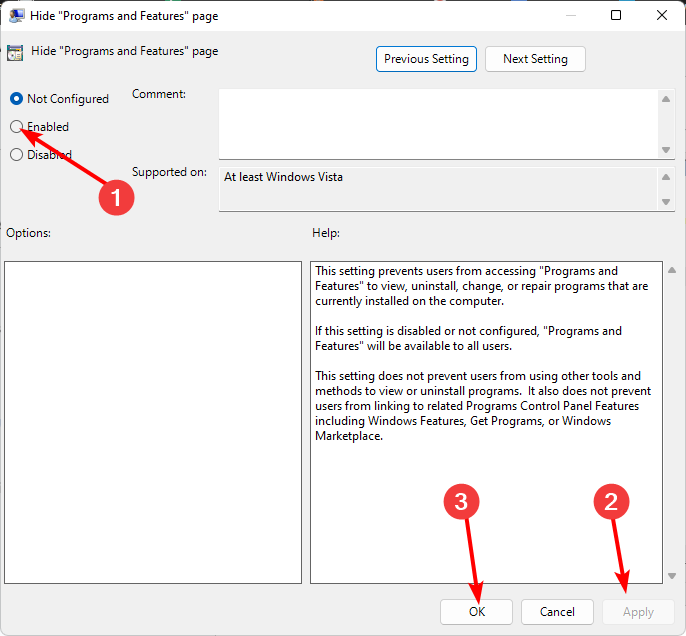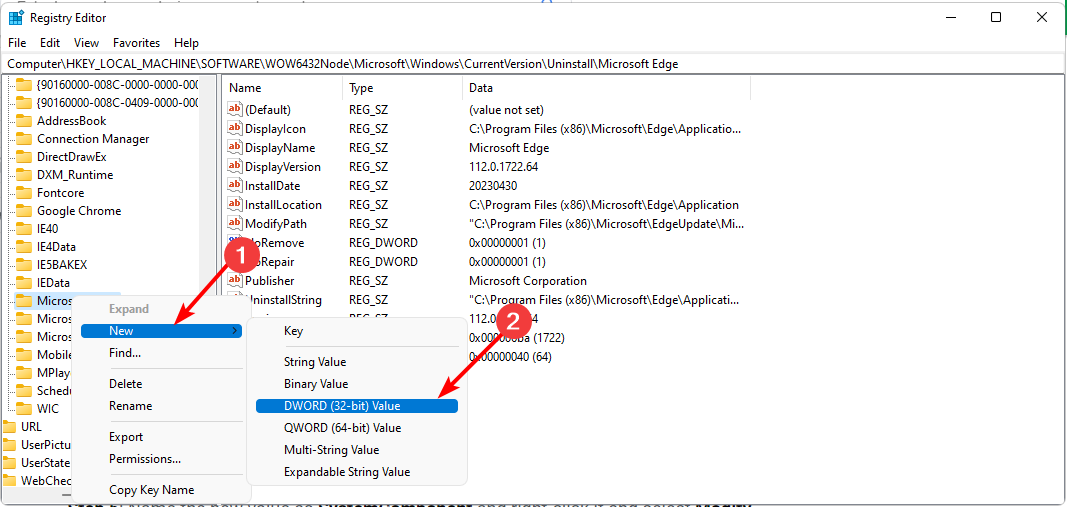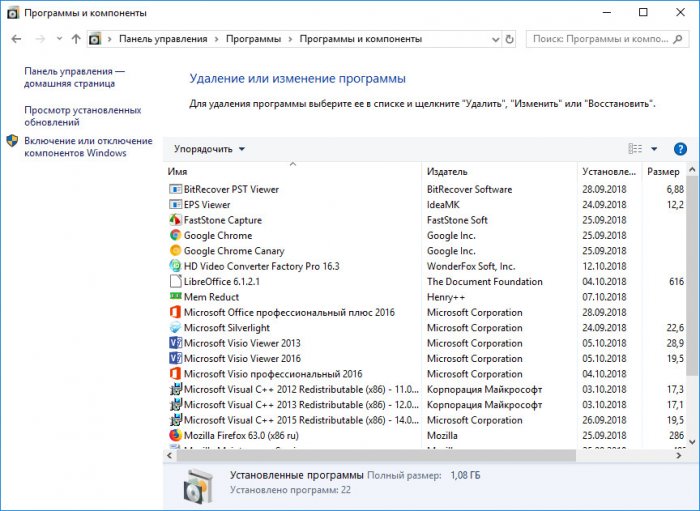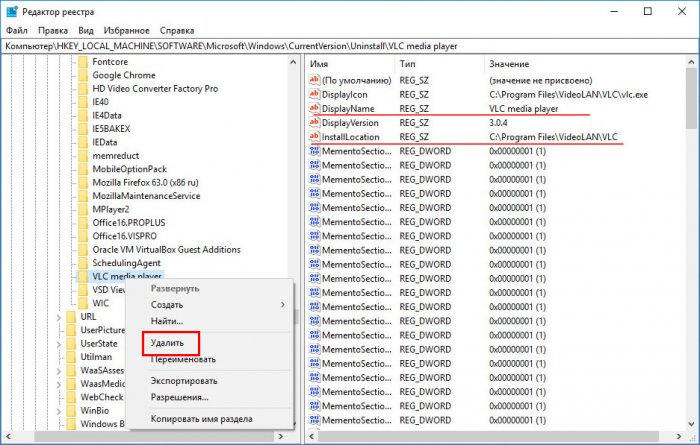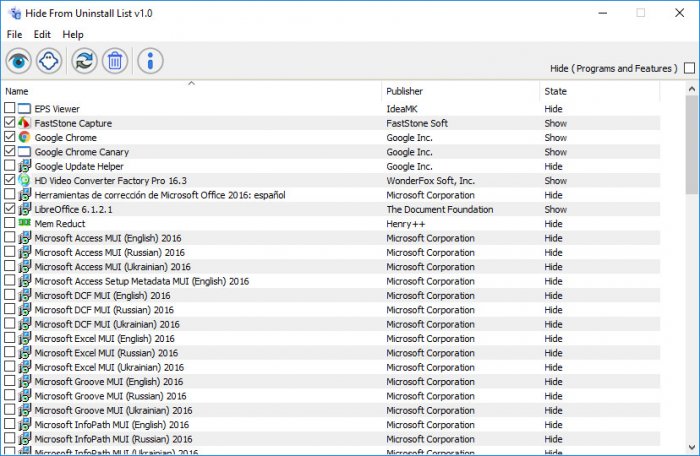В этой заметке мы покажем, как скрыть любую программу из списка установленных в панели управления Windows. Инструкция применима ко всем версиям Windows, начиная с Windows XP и заканчивая последними билдами Windows 10 и Windows 11.
Содержание:
- Как скрыть конкретную программу из списка программ Windows?
- Скрыть несколько установленных программ с помощью скрипта PowerShell
- Скрываем все установленные программы от пользователя
Как скрыть конкретную программу из списка программ Windows?
Допустим, наша задача — скрыть запись об установленном графическом редакторе Gimp. Откройте Панель управления, перейдите в раздел Programs and Features (Программы и компоненты) и проверьте, что запись Gimp 2.10.28 присутствует в списке установленного ПО.
Также информация об установленной программе есть в современной панели Settings (Settings -> Apps).
Скрыть запись об установленной программе можно через реестр Windows. Но прежде всего, нужно понять, как Windows строит список установленных программ в панели управления. Информация об установленных программах может находится в трех ветках реестра:
- HKEY_LOCAL_MACHINE\SOFTWARE\Microsoft\Windows\CurrentVersion\Uninstall – общий список программ для всех пользователей;
- HKEY_LOCAL_MACHINE\SOFTWARE\Wow6432Node\Microsoft\Windows\CurrentVersion\Uninstall – в этой ветке находятся записи о x86 приложениях на x64 Windows;
- HKEY_CURRENT_USER\Software\Microsoft\Windows\CurrentVersion\Uninstall – приложения, установленный только для текущего пользователя.
Windows строит список установленных программ, который вы видите в панели управления на основе записей в этих ветках реестра.
В моем случае GIMP установлен через пакетный менеджер winget только в мой профиль пользователя, поэтому запись о нем должна быть в разделе реестра пользователя HKCU\Software\Microsoft\Windows\CurrentVersion\Uninstall.
Найдите ветку приложения (в моем примере это GIMP-2_is1) и создайте в ней новый параметр реестра типа DWORD 32 бит с именем SystemComponent и значением 1:
SystemComponent=dword:00000001
Перейдите к списку установленных программ и обновите его (клавиша F5). Запись о программе GIMP должна исчезнуть из списка.
Приложение также скрывается из списка установленных программ в современной панели управления Windows (Параметры -> Приложения).
Совет. Есть еще один способ скрыть программу в Windows. Для этого нужно в той же самой ветке изменить имя ключа DisplayName на QuietDisplayName.
Вы можете скрыть программу из командной строки. Ниже приведен пример такой команды, который можно использовать в скриптах (данная команда скроет установленный архиватор 7-Zip):
REG ADD "HKLM\SOFTWARE\Microsoft\Windows\CurrentVersion\Uninstall\7-zip" /v SystemComponent /t REG_DWORD /d 1 /f
Чтобы отключить режим скрытия для программы, достаточно удалить параметр SystemComponent (или изменить его значение на 0 командой:
REG ADD "HKLM\SOFTWARE\Microsoft\Windows\CurrentVersion\Uninstall\7-zip" /v SystemComponent /t REG_DWORD /d 0 /f
) или переименовать параметр QuietDisplayName в DisplayName.
Совет. Если помимо записи о программе нужно скрыть соответствующую ей службу, можно воспользоваться информацией из статьи Как скрыть службу Windows.
Указанным способом нельзя скрыть системные программы, такие как наборы библиотек C++ или установленные версии .NET Framework.
Скрыть несколько установленных программ с помощью скрипта PowerShell
Если вам нужно скрыть от пользователей сразу несколько программ, можно воспользоваться следующим PowerShell скриптом. Список программ, которые нужно скрыть, указываются в переменной AppsToHide. Затем скрипт проверяет все ветки реестра, находит ветки с программами и создает в них параметр реестра SystemComponent со значением 1 (если параметр уже существует, его значение меняется на 1).
$RegPaths = @(
"HKLM:\Software\Microsoft\Windows\CurrentVersion\Uninstall\*",
"HKLM:\Software\WOW6432Node\Microsoft\Windows\CurrentVersion\Uninstall\*",
"HKCU:\Software\Microsoft\Windows\CurrentVersion\Uninstall\*"
)
$AppsToHide = @(
"*GIMP*",
"*7-Zip*",
"*Teams*"
)
foreach ($App in $AppsToHide) {
foreach ($Path in $RegPaths) {
$AppKey = (Get-ItemProperty $Path -ErrorAction SilentlyContinue| Where-Object { $_.DisplayName -like $($App) }).PSPath
if ($null -ne $AppKey) {
$SystemComponent = Get-ItemProperty $AppKey -Name SystemComponent -ErrorAction SilentlyContinue
if (!($SystemComponent)) {
New-ItemProperty "$AppKey" -Name "SystemComponent" -Value 1 -PropertyType DWord
}
else {
$SystemComponentValue = (Get-ItemProperty $AppKey -Name SystemComponent -ErrorAction SilentlyContinue).SystemComponent
if ($SystemComponentValue -eq 0) {
Set-ItemProperty "$AppKey" -Name "SystemComponent" -Value 1
}
}
}
}
}
В моем примере скрипт используется для скрытия программ Gimp, Teams и 7-zip. Такой PowerShell скрипт можно выполнить на компьютерах пользователей домена через GPO.
Скрываем все установленные программы от пользователя
Вы можете полностью скрыть из панели управления пользователей все установленные программы. Для этого нужно отредактировать параметр локальной групповой политики.
Запустите редактор локальной GPO (gpedit.msc) и перейдите в раздел Конфигурация пользователя –> Административные шаблоны –> Панель управления –> Программы (User Configuration –> Administrative Templates –> Control Panel –> Program) и включите политику Скрыть страницу программы и компоненты (Hide “Programs and Features” page).
Обновите настройки групповых политик с помощью команды gpupdate /force и проверьте, что окно «Программы и компоненты» в Панели управления недоступно пользователю. В панели управления при этом будет отображаться запись «
Системный администратор отключил компонент Программы и компоненты
».
Также можно запретить показывать список установленных программам Windows в панели управления Windows с помощью команд:
REG add "HKCU\Software\Microsoft\Windows\CurrentVersion\Policies\Programs" /v NoProgramsCPL /t REG_DWORD /d 1 /f
REG add "HKCU\Software\Microsoft\Windows\CurrentVersion\Policies\Programs" /v NoProgramsAndFeatures /t REG_DWORD /d 1 /f
Содержание
- 1. Как скрыть панель задач
- 2. Как скрыть все окна и выйти на рабочий стол
- 3. Как быстро переключаться между приложениями
- 4. Как мгновенно заблокировать экран
- 5. Как создать несколько рабочих столов
Если вам нужно быстро спрятать что-то важное или вы просто хотите, чтобы окружающие не увидели, чем вы занимаетесь, то вам будет полезно знать способы взаимодействия с активными приложениями. В зависимости от ситуации и знаний незваного гостя, вам может пригодиться любой способ, но, как говорится, знания — сила. Мы собрали для вас 5 простых встроенных функций, которые помогут выйти сухим из воды.
Как скрыть панель задач
Первое, на что нужно обратить внимание, — это панель задач. Даже если вы скроете приложение или игру, значок на панели выдаст ваши действия. Чтобы этого избежать, вам нужно будет скрыть данную панель. В свободном месте правее значков открытых приложений кликните ПКМ, чтобы выбрать пункт «Параметры панели задач».

Включите переключатели, которые отвечают за автоматическое скрытие панели задач. Таким образом, если вы не наведёте мышкой на место расположения данной панели, то она будет скрыта. При желании вы можете перенести её в любую часть монитора, чтобы исключить возможность того, что гость наведёт мышкой в нужное место.

Как скрыть все окна и выйти на рабочий стол
Если приложение или игра не запущены на весь экран, то можно воспользоваться кнопкой на панели задач, которая находится правее значка уведомлений. Это действие свернёт всё, оставив на виду только рабочий экран. Чтобы открыть всё обратно, просто кликните в это место ещё раз.

Также можно использовать сочетание клавиш «Win+D». Эффект будет такой же, а при повторном нажатии всё восстановится, как было.

Не все игры и приложения поддерживают следующее сочетание клавиш, поэтому попробуйте заранее. Зажмите «Alt+Space+C», чтобы свернуть активное приложение или игру. Таким образом, перед вами окажется не рабочий стол, а последнее открытое приложение, папка или браузер.
Как быстро переключаться между приложениями
Примечание: Данный способ поможет моментально переключиться на другое открытое приложение, но игра, а чаще всего и звуки оттуда останутся активными.
Используйте сочетание клавиш «Alt+Tab» для быстрого скрытия игры или приложения. Если вы будете удерживать эти кнопки, то откроется небольшое меню в центре экрана с предпросмотром того, на что вы можете переключиться. Чтобы выбрать другой доступный вариант из списка, повторно нажмите «Tab», продолжая удерживать кнопку «Alt».

Как мгновенно заблокировать экран
Если вы смотрели фильм «Железный человек» 2008 года, то наверняка помните сцену, где Пеппер скачивала данные, а в самый последний момент успела включить заставку и скрыть свои действия. Вы можете также, но помните, что экранная заставка — это всего лишь ширма, которую очень легко одёрнуть.

Используйте сочетание клавиш «Win+L», чтобы заблокировать экран. Если у вас установлен пароль, то нужно будет повторно его ввести, чтобы вы смогли продолжить свои дела. Вы также можете использовать этот вариант, если планируете ненадолго отлучиться и не хотите, чтобы посторонние заглядывали на ваш рабочий стол.

Как создать несколько рабочих столов
Все вышеописанные способы оставляют возможность вас раскрыть. Но данный вариант полностью и, самое главное, моментально скроет все следы вашего досуга. Для быстрого создания нового рабочего стола нажмите сочетание клавиш «Win+Ctrl+D». Так вы окажетесь в новом рабочем пространстве, как если бы у вас было несколько мониторов. Чтобы переключаться между уже созданными рабочими столами, можете использовать сочетание клавиш «Win+Ctrl+←/→».

Если вы запутались или создали слишком много окон, то можете воспользоваться сочетанием клавиш «Win+Tab». Откроется новое меню, где вы можете редактировать созданные виртуальные столы. Чтобы выбрать нужный рабочий стол, наведите мышкой на него и нажмите ЛКМ. Этот способ, кстати, поможет вам перезапустить приложения, даже если диспетчер задач «Не отвечает».
- Windows 7 и GTX 650 — появились системные требования Honkai: Star Rail
- Представлен ноутбук на чисто китайском процессоре, который может запускать Windows
- Смысла в пиратке больше нет! Цены на ключи с пожизненной лицензией Windows 10 Pro и важный софт Microsoft обвалились в десять раз
Tuck away those apps you want to keep private by hiding them
by Claire Moraa
Claire likes to think she’s got a knack for solving problems and improving the quality of life for those around her. Driven by the forces of rationality, curiosity,… read more
Updated on
- If you’re looking to declutter your desktop or Start Menu, hiding rarely-used apps can be a strategy to free up some space.
- Top methods in hiding installed programs can be done using built-in Windows utilities such as the Registry Editor and the Group Policy Editor.
It’s probably confusing why you would hide your installed programs instead of uninstalling them. However, some people get annoyed when they can’t find their favorite apps in the Start Menu or Desktop because too many unnecessary apps are taking up space.
So how do you go about hiding installed programs on your Windows device? Here is an article that details all the different ways you can achieve this.
Why should I hide installed programs?
You’re probably wondering why anyone would download an app only to hide it. However, there are compelling reasons, such as:
- Clean up your desktop – A cluttered desktop or Start Menu can slow down your PC and make finding what you’re looking for harder.
- Keep them out of sight until you need them – If you use some of these apps occasionally, probably once a month, there’s no need to have them on your Start Menu or Desktop at all times. You also avoid running low on memory at all times.
- Quickly access priority apps – There are apps you use on a daily basis, and you need to access them quickly without searching. Hiding rarely-used apps can create space for your priority apps.
- Parental controls – If you share your PC with children, some apps may not be age-appropriate hence the need to keep them hidden for privacy and protection purposes.
How do I hide all Programs in Windows?
Before you start hiding apps, there are some preliminary steps you need to take first. Here’s what you need to do:
- Make sure that you have a backup of all your important data.
- Ensure that the app you want to hide is not running.
- Verify that there are no other files with the same name on your computer.
- Use an account with administrative privileges to make changes to the PC.
Also, if you want to declutter your space, you can delete the app icon from your Desktop, unpin it from the Taskbar or hide it from the Start Menu.
How we test, review and rate?
We have worked for the past 6 months on building a new review system on how we produce content. Using it, we have subsequently redone most of our articles to provide actual hands-on expertise on the guides we made.
For more details you can read how we test, review, and rate at WindowsReport.
Otherwise, if you’re looking for more permanent ways to hide installed programs, follow the below steps.
1. Use the Group Policy Editor
- Hit the Windows + R keys to open the Run command.
- Type gpedit.msc in the dialog box then hit Enter to open the Group Policy Editor.
- Navigate to the following location:
User Configuration/Administrative Templates/Control Panel/Programs - Find the Hide “Programs and Features” page option, right-click on it, and select Edit.
- A new window will open. Check the Enabled option and click Apply and OK to save the changes.
- To revert the changes, simply check the Not configured box, then click Apply and OK to save the changes.
The only downside with this method is that it hides all your installed programs. As such, if you experience any issues with an app, you cannot uninstall, change or repair the program.
Anyone who tries to access one of your installed apps will be hit with the Your system administrator has disabled Programs and Features message.
2. Use the Registry Editor
- Hit the Windows + R keys to open the Run command.
- Type regedit in the dialog box and hit Enter to open the Registry Editor.
- If a UAC prompt appears, click Yes to proceed.
- Navigate to the following location depending on the location of your target app:
HKEY_LOCAL_MACHINE\SOFTWARE\Microsoft\Windows\CurrentVersion\UninstallorHKEY_LOCAL_MACHINE\SOFTWARE\Wow6432Node\Microsoft\Windows\CurrentVersion\Uninstall - Enter SystemComponent as the new value name.
- Double-click on it and set the Value data as 1.
- Now go back to the Control Panel and confirm that the app has been hidden.
- To unhide the app, repeat steps 1 through 4 and delete the SystemComponent entry.
The app will only be hidden from the uninstall list in the Control Panel. However, you can search for it via the Search utility on the Taskbar if you need to access it.
While this is the method that can hide individual installed apps, editing the Registry is a very risky affair. Moreover, hiding many applications can be tedious, and you can easily make a mistake.
You must have created a backup or created a restore point before. Otherwise, should anything go wrong, the results could be catastrophic, and your PC could be inoperable.
3. Use third-party apps
Seeing as the built-in methods to hide apps in Windows have their limitations, you may want to consider third-party apps. These apps offer many more features and have fewer steps than the two above.
When selecting an app to do this job, ensure it is from the Microsoft Store or at least a trusted site. For instance, the Hide from Uninstall app or Apphide. This way, you can make your computer more organized and clean without importing malware from these sites.
- How to Make a Program Available to All Users on Windows 11
- How to Download & Install Microsoft LifeCam Drivers on Windows 11
Some users also recommended hiding the drive partition where the installed programs are located. Still, if anyone was to discover that the drive partition is hidden and restores it, the apps will also reappear.
Elsewhere, you can also hide your Taskbar icons if you’re running low on RAM or want to declutter your screen.
That’s all we had for this article. Let us know your preferred method to hide apps and why in the comment section below.
Задача: Как скрыть запущенную программу?
В последнее время некоторые пользователи столкнулись с проблемой, когда нужно быстро скрыть работающую программу от посторонних глаз, не закрывая ее, поэтому мы можем предложить вам один великолепный способ сделать это.
Решение:
Нажмите комбинацию клавиш Win + TAB или на кнопку «Представление задач», и кликните мышкой на «Создать рабочий стол»
Перетащите мышкой приложение или программу, которую вы хотите скрыть, на «Новый рабочий стол 2», см. скрин:
Перейдите на новый «Рабочий стол 2», куда была перемещена программа. Если нам нужно будет быстро скрыть программу, запущенную на «новом рабочем столе 2», мы сразу же нажимаем комбинацию клавиш Win + TAB или на значок «Представления задач» для переключения на «Рабочий стол 1»!
Все!
Рекомендуем:
- Использование виртуальных рабочих столов в Windows 10.
- Как включить и использовать Временную шкалу (Timeline) в Windows 10.
Как скрыть программу из списка установленных программ
Удалить установленные в Windows приложения можно несколькими разными способами. Самый очевидный — воспользоваться апплетом «Установка и удаление программ», доступным из классической панели управления, кстати, именно так удаляют ПО большинство пользователей. Если вы являетесь администратором компьютера, вы можете захотеть запретить пользователям удалять установленные программы. Подобные ограничения лучше всего задавать с помощью редактора локальных групповых политик, но есть и более простой, хотя и менее эффективный способ.
Как скрыть программу из списка установленных программ
Рассчитан он на неопытных пользователей или всех, кто только начинает постигать компьютерные премудрости. Суть его очень проста — применив твик реестра или воспользовавшись специальной утилитой, администратор скрывает приложения из списка установленных программ, предотвращая таким образом случайное или намеренное их удаление. Рассмотрим сначала трюк с реестром. Откройте командой regedit редактор реестра и разверните эту ветку:
HKEY_LOCAL_MACHINE/Software/Microsoft/Windows/CurrentVersion/Uninstall
Справа вы увидите список каталогов, среди которых одна часть будет иметь длинные непонятные названия в фигурных скобках, имена каталогов другой части будут более или менее соответствовать названиям установленных приложений. Папки с длинными именами отвечают чаще всего за отображение системных компонентов и приложений от Microsoft, хотя может быть и иначе. В нашем примере записи сторонней программы EPS Viewer хранятся как раз в подразделе {32E05824-A0AC-4DFE-B965-5F52C28FBE9F}_is1. А вот подраздел популярного плеера VLC имеет вполне понятно название «VLC media player».
Вообще-то понять, какой каталог отвечает какой программе нетрудно — выделив его мышкой, посмотрите значения параметров DisplayName и InstallLocation. Первый содержит название программы или модуля, а второй — путь к его исполняемому файлу. Так вот, чтобы скрыть приложение из списка апплета «Установка и удаление программ», нужно удалить соответствующий ему ключ, экспортировав его предварительно в REG-файл на тот случай, если вы захотите восстановить запись.
Если такой способ кажется вам неудобным, воспользуйтесь бесплатной утилитой Hide from Uninstall List (сайт разработчика: www.sordum.org). Этот портативный инструмент выводит список всех установленных приложений и модулей, позволяя в тоже время отключать их показ одним кликом мыши. Запустите утилиту, выделите скрываемое приложение и нажмите на панели инструментов кнопку с изображением привидения. Вместо этого можно просто отметить приложение галочкой. Соответственно кнопка с изображением смотрящего глаза включает показ программы в списке. Настройки вступают в силу немедленно, причем программы будут скрыты не только из классического списка, но также из списка «Приложения и возможности» в Параметрах Windows 10.