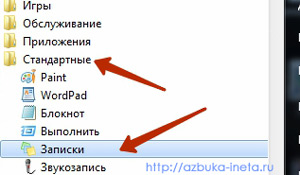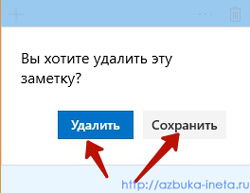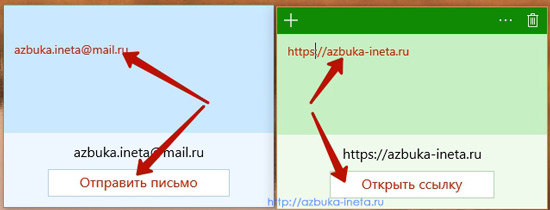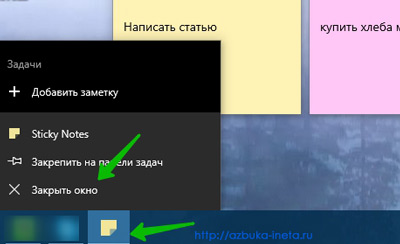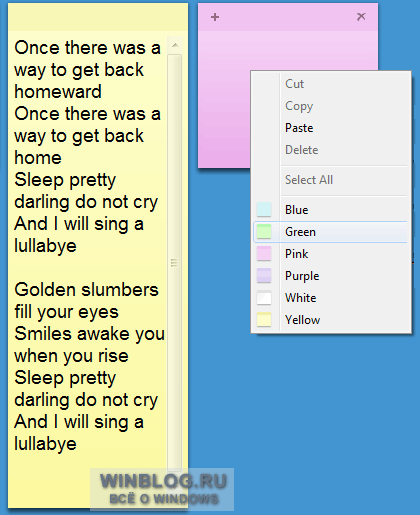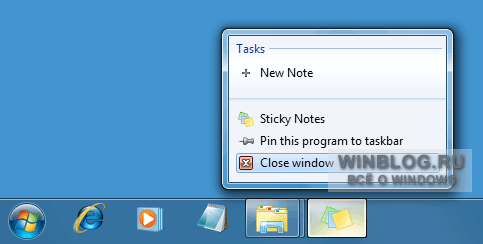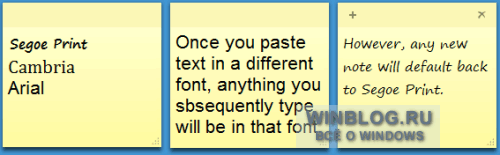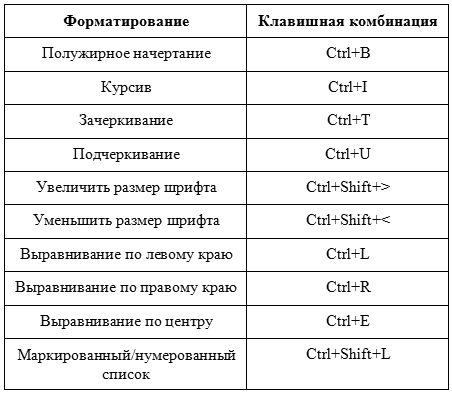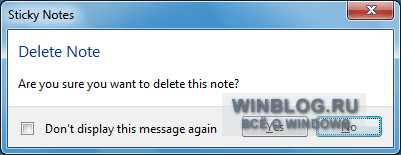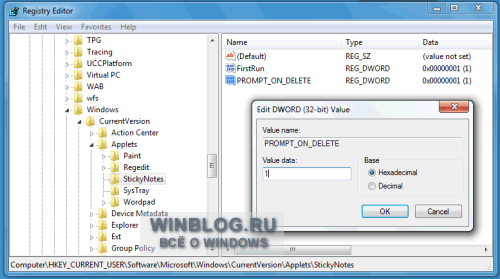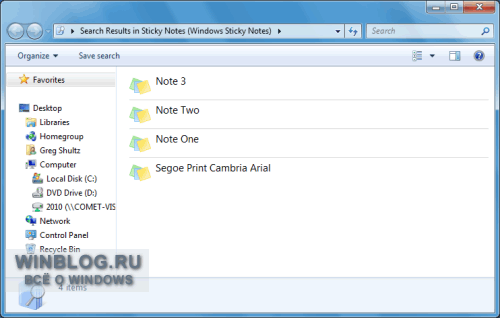Если нужно быстро сохранить какую-то информацию, то на помощь придут стикеры или заметки, которые можно закрепить на рабочем столе Windows 7, 8 или 10, тогда нужные записи будут всегда под рукой.
Создание заметки с помощью Sticky Notes
В Windows 7, 8, 10 процесс создания стикеров на рабочем столе не отличается. Встроенная утилита удобна тем, что в ней можно работать как в текстовом редакторе, только с урезанными возможностями. В ней доступны создания списков, изменения размера шрифта и его форматирование (жирный, курсивный, подчеркнутый и т.д.).
Создаём стикеры
Заметки на рабочий стол в операционных системах семейства Windows можно открыть различными способами. Каждый использует метод удобный лично ему.
Windows 7
Способ №1
Открываем меню «Пуск», далее в строке «Найти программы и файлы» пишем запрос «Записки» и открываем их.
На рабочем столе появится небольшой лист (стикер). Это мини-программа для быстрой записи какой-то текстовой информации. Здесь можно сохранять ссылки, создавать заметки, списки домашних дел и покупок. Саму записку можно растянуть до необходимого размера, для этого достаточно захватить курсором мыши правый нижний угол и тянуть его вниз и влево.
Выполнив правый клик мыши на самой записке откроется контекстное меню, здесь доступны кнопки «Вырезать»/«Копировать»/«Вставить»/«Удалить». Добавить ещё одну заметку можно, если кликнуть на иконку плюсика в левом верхнем углу. Также можно задавать различные цвета стикерам. Количество заметок ограничено 50 штуками. Больше их добавить на рабочий стол нельзя.
Способ №2
Альтернативный способ добавления записки на рабочий стол компьютера:
- Открываем меню «Пуск» и переходим во «Все приложения».
- Далее открываем папку «Стандартные».
- Здесь открываем приложение «Записки» и сохраняем стикер на рабочем столе.
Windows 8 и 8.1
Способ №1
Способ запуска утилиты в «восьмёрке» немного отличается:
- Открываем меню «Пуск».
- Нажимаем на стрелочку вниз.
- В разделе «Аксессуары» ищем программу «Sticky Notes» — запускаем её и работаем.
Способ №2
Также для запуска стикера-напоминания можно использовать поиск:
- Заходим в «Пуск».
- Далее открываем Search (поисковая строка Windows 8).
- Пишем здесь Sticky Notes и открываем программу.
Windows 10
Способ №1
В ранних версиях Windows 10 способ открытия идентичен Windows 8, но в более поздних процедура немного изменилась:
- Открываем «Пуск» — находим в списке установленных и встроенных приложений программу Sticky Notes.
- Для работы с приложением понадобится авторизация в системе Майкрософт. Если используется учетная запись Майкрософт, просто подтвердите авторизацию через этот аккаунт или выберите другой.
Приложение обладает более расширенными возможностями, чем в версиях операционных системах старше.
Способ №2
Также можно использовать поиск:
- Открываем поисковую строку на панели задач и пишем «Sticky Notes».
- Запускаем утилиту — выбираем «Открыть» или «Создать заметку».
Примечание! Если необходимо создать еще один «стикер», то нужно нажать на плюсик в верхнем левом углу.
Редактирование текста
В заметки на рабочем столе можно вставить текст из любого редактора, например, Microsoft Word или Google документы. При копировании из Гугл документов (или другого редактора) форматирование фрагмента теряется — он сохранится просто как текст. Редактирование текста осуществляется с помощью инструментов в нижней панели стикера или с помощью комбинаций горячих клавиш.
Чтобы исправить текстовое содержимое просто кликните по записке и редактируйте нужную информацию.
Оформление стикера
Если создано много записок, то можно просто потеряться среди разных информационных записей. Поэтому цвет оформления можно изменить.
В Windows 7, чтобы поменять цвет стикера нужно кликнуть на нем правой кнопкой мыши и выбрать желаемый цвет.
В Windows 8 и 10 можно просто нажать на три точки в верхнем правом углу заметки и выбрать цвет. Здесь можно посмотреть список заметок или вообще удалить ее.
Как удалить заметку?
Удалить стикер можно несколькими способами — нажать на урну в верхнем правом углу (в Windows 7, это крестик) или через сочетание клавиш Ctrl + D и подтвердить удаление.
Горячие клавиши
Для быстрого форматирования текста в записках-напоминалках для рабочего стола Windows 7, 8, 10 можно использовать сочетания клавиш. Так можно структурировать информацию, выделить важные элементы текста.
Сочетания клавиш для форматирования текста
Множество функций можно выполнить с помощью сочетаний различных клавиш — их называют горячими клавишами. С ними работать быстрее, плюс, некоторые функции обычным способом в заметках недоступны.
Основные горячие клавиши, которые работают не только в приложении для работы с заметками, но и вообще во всей Windows — «Копировать» (Ctrl+C), «Вырезать» (Ctrl+X), «Вставить» (Ctrl+V).
Но кроме этих часто используемых горячих клавиш, есть ещё огромный список других комбинаций для разнообразных задач:
- для выделения текста используем следующие комбинации «Жирный текст» (Ctrl+B);
- написать текст курсивом поможет комбинация Ctrl+I;
- для выделения всего текста используем Ctrl+A;
- если нужно подчеркнуть текст, поможет сочетание Ctrl+U.
- зачеркнуть текст (создать имитацию ошибки) можно с помощью сочетания клавиш Ctrl+T;
- увеличить или уменьшить размер текста можно с помощью клавиш Ctrl+Shift+> и Ctrl+Shift+<.
Межстрочные интервалы задаются с помощью следующих сочетаний:
- Ctrl+1 — одинарный межстрочный интервал;
- Ctrl+2 — двойной межстрочный интервал;
- Ctrl+5 — полуторный межстрочный интервал.
Работа со списками:
- Ctrl+Shift+L — нумерованные или маркированные списки.
Выравнивание текста:
- Ctrl+R — выравнивание по правому краю;
- Ctrl+E — выравнивание по центру;
- Ctrl+L — выравнивание по левому краю.
В контекстном меню приложения Sticky Notes также есть функции: «Копировать», «Вырезать», «Вставить», «Повторить действие» и «Отменить действие».
Когда открыто сразу несколько заметок и нужно быстро переключиться на другую, то можно использовать сочетание клавиш Ctrl+Tab.
Если нужно закрыть заметки, но не удалить их — нажимаем сочетание клавиш Alt+F4 или закрываем записки на панели задач. Все закрытые заметки снова откроются при следующем запуске программы Sticky Notes.
Сторонние приложения
Стандартные заметки обладают довольно ограниченным функционалом. Если для работы возможностей стандартного приложения недостаточно, в этом случае помогут сторонние программы для создания заметок на рабочий стол. Например, My To-Do List, To Do Notes, Cool Phonebook и дополнения для гаджетов. Последний вариант самый многофункциональный, так как в нем больше всего вариаций записок и каждому что-то придется по вкусу. Однако в Windows 10 убрали гаджеты и теперь, чтобы их получить нужно скачать утилиту Desktop Gadgets, а затем скачать понравившиеся стикеры.
Как скачать стикеры?
Для загрузки нужного гаджета придерживаемся следующего алгоритма:
- Загружаем понравившийся стикер с сайта.
- Запускаем загруженный файл (если скачался архив, то предварительно разархивируем его).
- В открытом окне нажимаем «Установить».
- На рабочем столе выполняем правый клик мыши и выбираем в списке «Гаджеты».
- Находим установленные стикеры и перетаскиваем их на рабочий стол.
В таких стикерах могут быть разные параметры, но у них есть стандартные настройки гаджетов.
Это удобно, так как эти гаджеты не высвечиваются отдельным окном на панели задач, а просто висят на рабочем столе.
01.10.2009 11:04
Sticky Notes или Записки – новая функция Windows 7, позволяющая создавать короткие текстовые заметки.
- Общая информация
- Управление записками Windows 7
- Форматирование текста записок
Общая информация
Подобно бумажным стикерам, записки Windows 7 могут использоваться как списки задач на день или как блокнот для быстрых, коротких записей. Записки Windows 7 поддерживают как ввод текста с обычной клавиатуры, так и рукописный ввод (перо или сенсорный ввод). Записки поддерживаются только в ОС Windows 7 версий «Домашняя расширенная», «Профессиональная» и «Максимальная».
Чтобы запустить программу Записки, откройте Пуск -> Все программы -> Стандартные -> Записки.
Другой способ запустить программу Записки – открыть Пуск, ввести в поисковую строку stikynot и нажать Ввод (в русифицированной версии Windows 7 можно ввести в поисковую строку меню Пуск слово записки вместо stikynot).
Управление записками в Windows 7
Чтобы изменить цвет записки, щелкните по ней правой кнопкой мыши и в появившемся меню выберите один из доступных цветов.
Чтобы создать новую записку в дополнение к уже существующей, нажмите «+» в левой части записки или сочетание клавиш Ctrl + N.
Сохранить отдельную записку в отдельный файл невозможно. Содержимое всех созданных вами записок автоматически сохраняется в файле StickyNotes.snt, расположенном в папке C:\Users\%username%\AppData\Roaming\Microsoft\Sticky Notes. Это позволяет закрывать созданные записки и открывать их снова.
Если до перезагрузки компьютера у вас остались открытые записки, то они автоматически откроются после следующего запуска Windows 7.
Чтобы закрыть все записки (но не удалять их), нажмите сочетание клавиш Alt + F4. Все закрытые записки снова откроются, если запустить программу Записки.
Чтобы свернуть записки, дважды щелкните по значку программы на панели задач.
Чтобы безвозвратно удалить записку, нажмите сочетание клавиш Ctrl + D или просто нажмите «х» в правом углу записки. После удаления записки, её содержимое стирается из файла StickyNotes.snt.
Если открыто сразу несколько записок, то можно переключаться между ними с помощью сочетания клавиш Ctrl + Tab.
В записках Windows 7 поддерживаются стандартные сочетания клавиш для работы с текстом:
- Выделить весь текст: Ctrl + A
- Копировать: Ctrl + C
- Вставить: Ctrl + V
- Вырезать: Ctrl + X
- Отменить: Ctrl + Z
Форматирование текста записок
Существует возможность форматирования текста записок с помощью сочетаний клавиш.
Выделите часть текста, которую хотите отформатировать, и нажмите нужное сочетание клавиш:
1. Жирный: Ctrl + B
2. Наклонный: Ctrl + I
3. Подчеркнутый: Ctrl + U
4. Зачеркнутый: Ctrl + T
5. Список: Ctrl + Shift + L (если нажимать это сочетание клавиш несколько раз подряд, то будут предлагаться по очереди разные типы списков – маркированный, нумерованный и т.д.)
6. Увеличить размер шрифта: Ctrl + Shift+>
7. Уменьшить размер шрифта: Ctrl + Shift+<
8. Сделать все выделенные буквы заглавными: Ctrl + Shift + A
9. Выравнивание по правому краю: Ctrl + R
10. Выравнивание по центру: Ctrl + E
11. Выравнивание по левому краю: Ctrl + L
12. Нормальный межстрочный интервал: Ctrl + 1
13. Двойной межстрочный интервал: Ctrl + 2
14. Полуторный межстрочный интервал: Ctrl + 5
В записках Windows 7 используется шрифт Segoe Print и изменить его, по-видимому, невозможно. Однако если вставить в записку текст из любого текстового редактора (например, из Microsoft Word), то и шрифт, и форматирование текста сохранятся.
Записки Windows 7 автоматически распознают Интернет-адреса после введения http:// или www. Ссылки в записках традиционно отображаются синим цветом и подчеркиваются.
Чтобы открыть веб-страницу, щелкните по ссылке левой кнопкой мыши, удерживая клавишу Ctrl.
Наверняка хоть раз в жизни, каждого человека преследовала мысль: «Я что-то должен был сделать, но что?». Кто-то для того чтобы не забыть сделать что-либо, по старинке завязывает узелки или рисует на запястье крестик, кто-то пользуются ежедневниками, а кто-то – функционалом «напоминалок» на смартфоне или планшете, благо различных приложений сейчас в избытке. Но далеко не всегда это всё под рукой, особенно у тех, кто проводит огромное количество времени за компьютером. Многие офисные работники уже не один десяток лет пользуются «стикерами» и обвешивают ими мониторы рабочего компьютера, что не всегда эстетично и практично, дабы не забыть отправить отчёт, переделать документы или попросту держать перед глазами какую-либо важную информацию. В попытке систематизировать и облегчить труд данных категорий пользователей компания Microsoft ещё в начале 21 века внедрила в операционную систему Windows приложение/виджет, имитирующее «старые добрые» бумажные стикеры или заметки. Но далеко не все пользователи, особенно в настоящее время, когда у многих постоянно в руках смартфон, знают о том, что данный функционал доступен и сейчас, с красивым и понятным оформлением и интерфейсом, и всё с той же огромной пользой. В настоящей статье речь как раз и пойдёт о том, как на операционной системе Windows 10 создать заметки и поместить их на рабочий стол, как их потом удалить, а также о том, какие существуют сторонние приложения со схожим функционалом.
Варианты настройки заметок на рабочем столе Windows.
Штатные средства
В любимой многими операционной системе Windows 7 создание заметок было максимально простым и заключалось лишь в двух действиях – это открыть «Пуск» и кликнуть по значку «Записки», который находился в меню быстрого доступа. Справедливости ради, следует отметить, что и в Windows 10 рассматриваемый функционал ничем не усложнён. Исключение составляет лишь то, что сама по себе данная версия операционной системы стала более «европейской», а это привело к тому, что большинство разделов в меню «Пуск» имеют названия на английском языке. Безусловно, именно это и вызывает трудности у пользователей, так как список разделов, даже только со встроенным программным обеспечением, огромный, и достаточно просто, не зная того, что ищешь, потеряться в этом разнообразии. Итак, переходя к основному вопросу рассматриваемой темы, для создания заметки и помещения её на рабочий стол потребуется сделать следующее:
- кликом мышки или кнопкой «WIN» откройте «Пуск»;
- кликните по первой попавшейся букве для открытия алфавитного указателя;
- в таблице с русским и английским алфавитом выберите букву «S»;
- в открывшемся списке кликните по строке «Sticky Notes», что переводится как «Заметки».
Дальнейшие действия зависят от желания самого пользователя. Функционал «Sticky Notes» несравним с текстовым редактором, но также имеет достаточно неплохой выбор по редактированию и форматированию, а именно:
- Для изменения размера окна достаточно потянуть курсором мышки за правый или левый угол.
- Для создания новой записи следует кликнуть по значку «+» в левом верхнем углу.
- Для изменения фонового цвета требуется нажать на кнопку «…».
- Для удаления записи необходимо кликнуть по соответствующему значку в виде корзины в правом верхнем углу окошка или нажать комбинацию клавиш «Ctrl + D».
- Для изменения формата текста используется клавиатурное сочетание клавиш и выделение части текста. Для применения доступно 7 многим знакомых комбинаций:
- «Ctrl + B» – выделяет жирным выбранный текст;
- «Ctrl + I» – курсив;
- «Ctrl + U» – подчёркивание;
- «Ctrl + T» – перечёркивает выбранный фрагмент текста;
- «CTRL + SHIFT + L» – создаёт маркированный список;
- «CTRL + SHIFT + >» – увеличение используемого шрифта на 1 единицу;
- «CTRL + SHIFT + <» – уменьшение используемого шрифта на 1 единицу.
По сути, для нормальной работы с рассматриваемым типом записи ничего другого и не требуется, и данных 8 комбинаций с лихвой хватает для придания записи эстетичного внешнего вида.
Сторонние приложения
Для тех, кого не устраивают приведённые выше возможности штатного инструмента, в магазине Windows Store существует не один десяток схожих по функционалу приложений. И всего предоставленного многообразия следует выделить несколько наиболее интересных и бесплатных приложений, которые, по мнению некоторых пользователей, удовлетворят все, даже довольно экзотические, запросы пользователей: «ColorNote», «Быстрые заметки», «Sticky Notes 8», «Fluent Sticky Notes», «Sticky Notes – Post Virtual Notes on Your Desktop», «Pin Note». Из представленного списка заслуженно выделяется приложение под названием «ColorNote», которое имеет и приятную внешнюю оболочку и достаточно понятный интерфейс и наличествует возможностью регистрации с помощью сервиса Google, что позволяет добиться определённой синхронизации.
Заключение
В заключение стоит сказать, что остальные приложения, по сути, ничем не отличаются от штатного «Sticky Notes». И даже функционал и внешняя оболочка и в этих, и в любых других схожих приложениях не просто не имеют существенных преимуществ, но и во многом уступают разработке от Microsoft.
Всем снова здравствуйте. Сегодня мы поговорим о том, как нам не забыть о важных делах. Согласитесь, ритм жизни ускорился, мы всюду спешим, надо успеть сюда и туда, там не опоздать на встречу, тут сделать важный звонок и т.д. Одним словом, в такой суете немудрено забыть о главном деле. Некоторые люди в таких ситуациях наклеивают стикеры с описанием важного дела на холодильник, монитор, на стене перед выходом. Это им позволяет всегда помнить то, что очень важно для них и сделать все вовремя.
Мы же с вами рассмотрим нечто похожее, только клеить будем прямо на рабочий стол. В Windows 7 эта, так сказать, программа называется «Записки», в новой версии –Windows 10 – «Sticky Notes». Вы наверняка слышали о данной программе. Оба эти приложения уже встроены в операционную систему, скачивать и устанавливать ничего не придется.
Сначала мы вкратце посмотрим, как запустить «Записки» в Windows 7, а также рассмотрим основные функции. А затем познакомимся с «Sticky Notes» в 10 версии Windows.
Рекомендуем «Приемы при работе с мышкой»
Записки на рабочий стол Windows 7
Если вы являетесь пользователем 7 версии windows и хотите разместить на рабочем столе стикер с важным делом (событием), то зайдите в меню Пуск – Все программы – Стандартные – Записки
На экране появится листок, похожий на стикер, который мы используем в повседневной жизни.
Пишем на нем важное действие или событие, которое вам нужно выполнить или успеть сделать до определенного времени. И располагаем записку прямо на рабочем столе. Теперь вы волей-неволей будете видеть этот стикер и не сможете пропустить или не выполнить поставленной задачи.
Добавление и удаление заметок в Windows 7
Подобные заметки можно создать столько, сколько вам нужно. Для добавления новой вам достаточно сделать активной заметку и нажать на «+» (в верхнем левом углу) или же воспользоваться горячими клавишами Ctrl + N. После этого задаем новое важное дело и располагаем в нужном месте рабочего стола.
Если у вас несколько похожих задач, то их можно выделить одним цветом, остальные – другим. Цветные записки позволят быстро сориентироваться на рабочем столе и выделить среди всех первостепенные и приступить к их реализации. Для изменения цветного оттенка записки щелкните по ней правой кнопкой и из меню выберите нужный цвет. Как это будет примерно выглядеть смотрите ниже.
Удалить заметку-стикер тоже достаточно просто: нажмите на крестик в верхнем правом углу. Или же используйте клавиши – Ctrl + D
Заметки на рабочем столе в Windows 10
В новой версии операционной системы приложение «Записки» сменило свое название на «Sticky Notes». Для более быстрого доступа к ней воспользуемся поиском.
Нажимаем «Поиск в Windows» на панели задач, вводим несколько первых букв, и система выдает нам нужное приложение.
После этого перед нами откроется стикер, куда мы можем вписать важное сообщение для нас.
Для добавления и удаления заметок используйте значки «плюс» (те же клавиши Ctrl + N) и «Корзина» или Ctrl + D.
Если вы захотите удалить заметку, что вам нужно подтвердить это действие или же сохранить текущую запись.
Читайте также «Загрузка в безопасном режиме. Windows 10»
Чтобы сменить фон записки, нажмите на 3 горизонтальные точки (вызова меню). После чего мы сможем выбрать любой из предлагаемых цветов для этой заметки
Благодаря цветам мы будем знать, что нужно выполнить в первую очередь, а что может подождать.
Открытие ссылок
Если в ваших записях указан адрес сайта или электронной почты, то при установлении курсора можно сразу открыть ссылку на интернет-ресурс в браузере или отправить письмо на электронный ящик.
Как закрыть (сохранить) Sticky Notes (записки)?
Если вам заметки временно не нужны на рабочем столе, то их можно закрыть. Не удалить, а именно закрыть. А затем, в нужное время, снова открыть все ваши заметки, которые были ранее созданы. Это можно сделать двумя способами: на панели задач щелкнуть правой кнопкой мыши по иконке приложения и из меню выбрать «Закрыть окно»
Или же воспользоваться сочетанием клавиш Alt + 4. При этом вы ничего не теряете, ничего не удаляется. Вы просто как бы закрыли это приложение. При следующем открытии все ваши заметки снова будут отображаться на рабочем столе.
Итак, благодаря заметкам (запискам) на вашем столе вы всегда будете знать какие вам нужно выполнить действия или куда-то съездить на деловую встречу или позвонить вашему партнеру, дать указания вашим работникам и т.д. И вы ничего не упустите из вашего внимания.
А на этом сегодня все. Если вы используете заметки, поделитесь об вашем опыте в комментариях. До новых встреч на нашем сайте.
Брак, основанный на взаимной склонности и на рассудке, есть одно из величайших благ человеческой жизни.
Иван Сергеевич Тургенев
Если вам понравилась наша статья, поделитесь с вашими друзьями.
При первом знакомстве эта утилита меня не особенно впечатлила, и я быстро о ней забыл. Но когда у меня закончились липкие бумажки для записей, я вспомнил о компьютерном аналоге и решил испытать его на практике. С тех пор я регулярно пользуюсь Записками, попутно обнаруживая новые функции, недостатки и способы их устранения. В этой статье я поделюсь с читателями своими открытиями.
Основные возможности
Пользоваться Записками очень легко. Чтобы запустить приложение, достаточно ввести в строке поиска меню «Пуск» (Start) ключевое слово «записки» (sticky, без кавычек) и нажать [Enter]. На рабочем столе появится пустая записка, которую можно перетащить в любое удобное место. По мере ввода текста записка автоматически удлиняется до определенного предела, после чего появляется полоса прокрутки (рис. A). А вообще, размеры заметок можно регулировать по собственному усмотрению.
Рисунок A. По мере ввода текста записка автоматически удлиняется.
Цвет «бумаги» можно менять — достаточно щелкнуть по записке правой кнопкой мыши и выбрать подходящий вариант из контекстного меню. Создать новую записку можно кнопкой «+» в левом верхнем углу приложения или клавишной комбинацией [Ctrl]+[N]. Для удаления записок служит кнопка «х» в правом верхнем углу и клавишная комбинация [Ctrl]+[D].
При запуске приложения в панели задач Windows 7 появляется кнопка, с помощью которой можно сворачивать/разворачивать все записки на рабочем столе. Созданные записки автоматически сохраняются и не удаляются даже при выходе из приложения. Чтобы закрыть Записки, достаточно нажать правой кнопкой мыши на кнопке в панели задач и выбрать опцию «Закрыть окно» (Close Window) (рис. B). При следующем запуске приложения все созданные записки откроются автоматически.
Рисунок B. Можете смело закрывать приложение, не опасаясь, что созданные записки пропадут.
Изменение шрифта
Наверняка многим захочется поменять стандартный шрифт записок. На первых порах идеальный почерк Segoe Print забавляет, но потом быстро приедается. К сожалению, в настройках приложения шрифт изменить нельзя. Зато можно скопировать из текстового редактора фрагмент текста с новым шрифтом и вставить его в записку. Например, на рис. C показаны скопированные таким образом Cambria и Arial. После вставки весь последующий текст будет набираться заданным шрифтом.
Рисунок C. Изменить стандартный шрифт записки можно с помощью маленькой хитрости.
Правда, новые записки по умолчанию все равно используют Segoe Print. Всякий раз вставлять текст с нужным шрифтом, конечно, не особенно удобно, но это вполне жизнеспособный вариант — достаточно скопировать из предыдущей записки одно слово, набранное нужным шрифтом.
Форматирование текста
В остальном Записки предлагают широкие возможности форматирования. Достаточно выделить текст и воспользоваться одной из клавишных комбинаций, перечисленных в табл. A.
Таблица A
Восстановление запросов на подтверждение при удалении
При удалении записки приложение всякий раз запрашивает подтверждение (рис. D). Многим это надоедает и они ставят флажок «Больше не показывать это сообщение» (Don’t Display This Message Again). Однако делать этого не стоит, потому что записки удаляются безвозвратно, их никак нельзя восстановить, а значит, риск случайно уничтожить нужную информацию весьма высок.
Рисунок D. При удалении заметки приложение запрашивает подтверждение.
Если флажок «Больше не показывать это сообщение» уже поставлен, восстановить запросы на подтверждение при удалении можно с помощью Редактора реестра (Registry Editor). Для этого введите в строке поиска меню «Пуск» ключевое слово «Regedit» (без кавычек), нажмите [Enter] и подтвердите выполнение операции в диалоговом окне контроля учетных записей пользователей (UAC).
В окне Редактора реестра найдите папку «HKEY_CURRENT_USER\Software\Microsoft\Windows\CurrentVersion\Applets\StickyNotes», дважды щелкните на параметре «PROMPT_ON_DELETE» и введите «1» (без кавычек) в поле «Значение» (Value Data) (рис. E). Нажмите «OK» и закройте Редактор реестра.
Рисунок E. Восстановить запросы на подтверждение при удалении можно с помощью Редактора реестра.
Резервное копирование
Файл данных с записками называется «StickyNotes.snt» и хранится в папке «C:\Users\{имя_пользователя}\AppData\Roaming\Microsoft\Sticky Notes». Эта сведения пригодятся на случай, если вы захотите сохранить копию файла или включить его в общую схему архивирования.
Создание поискового запроса
Когда записок очень много, найти среди них нужную становится затруднительно. Чтобы облегчить себе задачу, можно создать специальный поисковый запрос, с помощью которого система просканирует поисковый индекс Windows и выведет результаты поиска в виде аккуратного списка. Для этого необходимо создать ярлык с использованием протокола search-ms.
Нажмите правой кнопкой мыши на рабочем столе и выберите опцию «Создать | Ярлык» (New | Shortcut). В окне мастера введите следующую команду в одну строку (!):
search-ms:displayname=Результаты%20поиска%20в%20″Записки%20(Записки%20Windows)»
&crumb=&crumb=location:C%3A%5CUsers%5CИмя%20пользователя%5CSearches%
5CЗаписки%20(Записки%20Windows).searchconnector-ms
(для англоязычной Windows —
search-ms:displayname=Search%20Results%20in%20Sticky%20Notes%20(Windows%20Sticky%20Notes)
&crumb=&crumb=location:C%3A%5CUsers%5CUSER%20NAME%5CSearches%5C
Sticky%20Notes%20(Windows%20Sticky%20Notes).searchconnector-ms)
Проще всего скопировать этот текст в Блокнот (Notepad) и заменить в нем «Имя%20пользователя» на имя собственной учетной записи — например, Greg%20Shultz.
Команда запутанная, но легко расшифровывается. Коды вида %## обозначают стандартные символы: например, %20 — это пробел, %3A — двоеточие (:), а %5C — обратная косая черта (\).
Вставьте команду в окно мастера создания ярлыка, нажмите «Далее» (Next), присвойте ярлыку имя и нажмите «Готово» (Finish). По двойному щелчку на ярлыке открывается окно Internet Explorer с предупреждением безопасности. Нажмите «Разрешить» (Allow) — и увидите результаты поиска, как показано на рис. F.
Рисунок F. Все записки появятся в окне результатов поиска.
А что думаете вы?
Пользуетесь ли вы Записками в Windows 7? Будете ли вы ими пользоваться, прочитав эту статью? Поделитесь своим мнением в комментариях!
Автор: Greg Shultz
Перевод
SVET
Оцените статью: Голосов