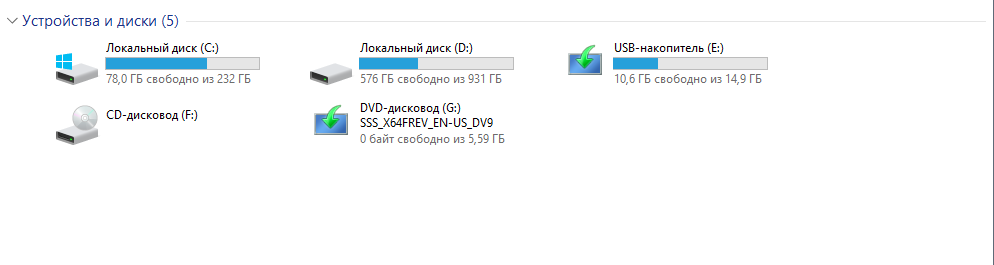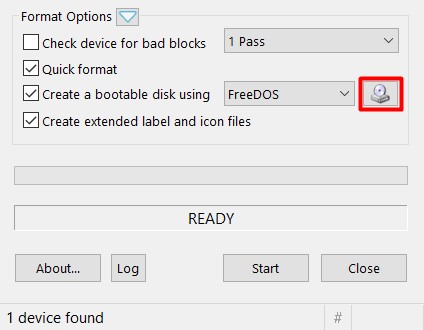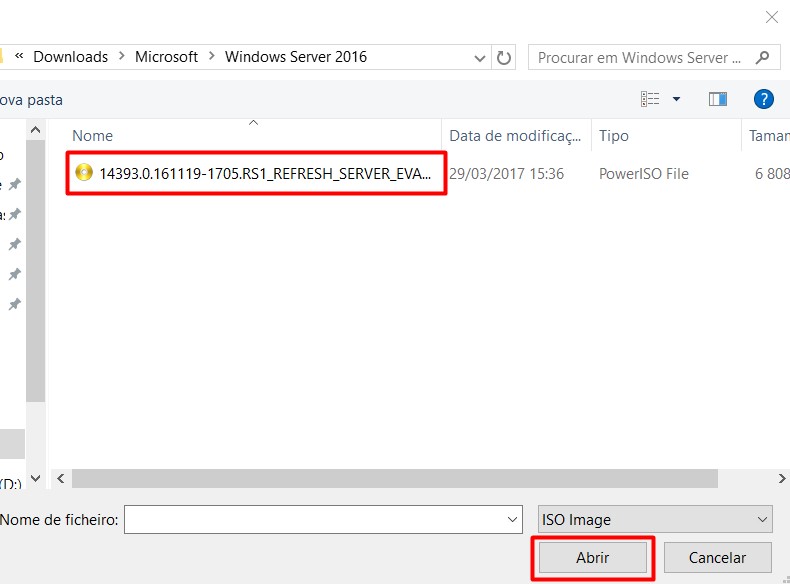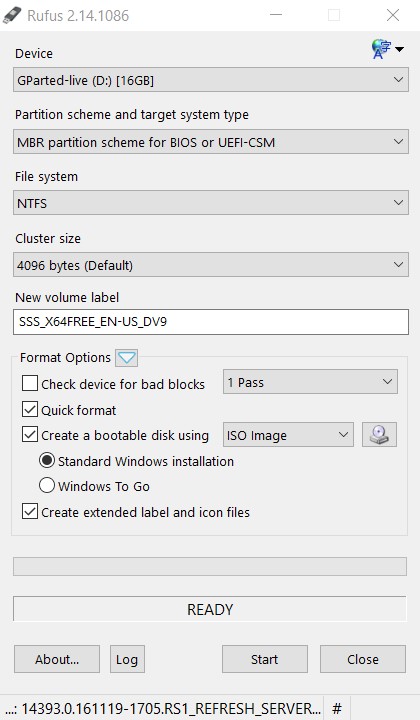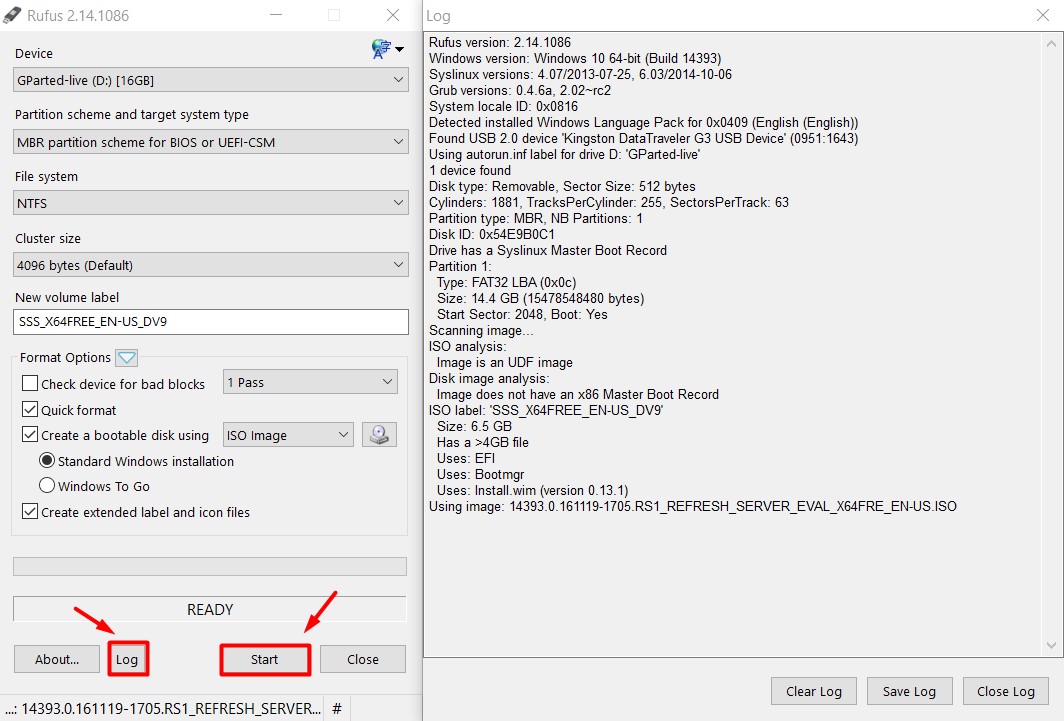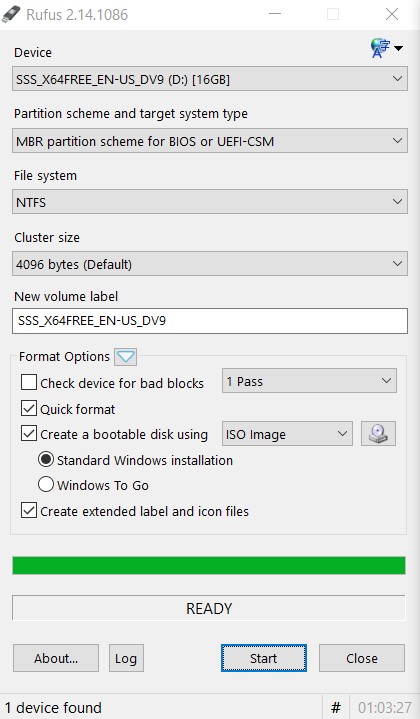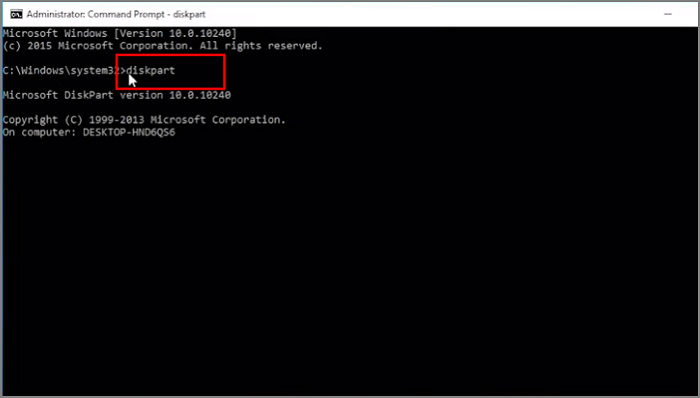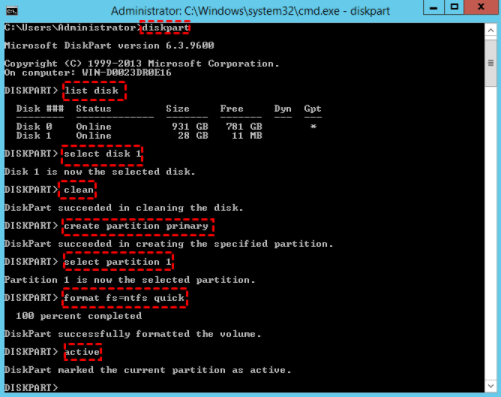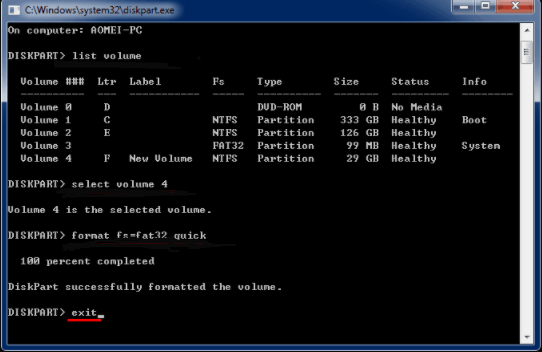Загрузочная флешка – это необходимый инструмент, когда речь идет о установке операционной системы Windows Server 2019. Вместо использования устаревших CD или DVD, флешка позволяет быстро и удобно установить серверную ОС на любой компьютер или сервер.
В этом подробном руководстве мы расскажем вам, как создать загрузочную флешку Windows Server 2019. Мы покроем все шаги: от загрузки образа ISO операционной системы до создания самой флешки. Следуйте нашим инструкциям, и вы с легкостью сможете создать загрузочную флешку для установки Windows Server 2019.
Шаг 1: Загрузка образа ISO операционной системы
Прежде чем приступить к созданию загрузочной флешки, вам потребуется скачать образ ISO Windows Server 2019. Образ ISO – это файл, содержащий все необходимые данные операционной системы. Вы можете загрузить образ ISO Windows Server 2019 с официального сайта Microsoft или любого другого надежного источника.
Примечание: Убедитесь, что загруженный образ ISO соответствует версии Windows Server 2019, которую вы хотите установить.
Содержание
- Подготовка к созданию загрузочной флешки
- Скачивание образа Windows Server 2019
- Форматирование флешки
- Установка программы для создания загрузочной флешки
- Создание загрузочной флешки с помощью выбранной программы
- Проверка и использование загрузочной флешки Windows Server 2019
Подготовка к созданию загрузочной флешки
Прежде чем приступить к созданию загрузочной флешки Windows Server 2019, необходимо выполнить некоторые подготовительные шаги:
- Выбор флешки — для начала, вам будет необходима флешка с достаточным объемом памяти для установки Windows Server 2019. Рекомендуется использовать флешку с ёмкостью не менее 8 ГБ.
- Форматирование флешки — перед использованием флешки для создания загрузочной версии Windows Server 2019, необходимо отформатировать ее в файловую систему NTFS, чтобы обеспечить совместимость с операционной системой. Для форматирования флешки выполните следующие действия:
- Подключите флешку к компьютеру.
- Зайдите в «Мой компьютер» и найдите флешку в списке устройств.
- Щелкните правой кнопкой мыши на флешке и выберите «Форматировать».
- В открывшемся окне выберите файловую систему NTFS и нажмите кнопку «Форматировать».
- Дождитесь завершения форматирования и закройте окно.
- Загрузочный образ — скачайте загрузочный образ Windows Server 2019 с официального сайта Microsoft или другого надежного источника. Убедитесь, что загрузочный образ соответствует вашей архитектуре (x86 или x64).
- Утилита Rufus — загрузку образа Windows Server 2019 на флешку легко выполнить с помощью специальной программы Rufus. Скачайте и установите Rufus на свой компьютер.
После выполнения этих предварительных шагов вы будете готовы к созданию загрузочной флешки Windows Server 2019 и сможете переходить к следующему шагу — записи загрузочного образа на флешку.
Скачивание образа Windows Server 2019
Для создания загрузочной флешки с операционной системой Windows Server 2019, вам необходимо сначала скачать официальный образ системы. Этот образ будет использоваться для установки операционной системы на ваш сервер.
Вы можете скачать образ Windows Server 2019 со страницы загрузок Microsoft https://www.microsoft.com/ru-ru/cloud-platform/windows-server-trial. На этой странице вы найдете доступные версии Windows Server 2019, включая Datacenter и Standard.
При выборе версии обратите внимание на системные требования. В зависимости от вашего сервера и его характеристик, вам может потребоваться определенная версия операционной системы Windows Server 2019.
После выбора версии, нажмите на ссылку «Скачать», чтобы начать загрузку образа Windows Server 2019. Образ будет загружен в виде ISO-файла, который вы сможете использовать для создания загрузочной флешки.
Обратите внимание, что загрузка образа может занять некоторое время в зависимости от скорости вашего интернет-соединения.
Форматирование флешки
При создании загрузочной флешки для Windows Server 2019 необходимо правильно отформатировать флешку, чтобы она стала пригодной для записи образа операционной системы.
Для начала, подключите флешку к компьютеру. Убедитесь, что на ней нет важной информации, так как в процессе форматирования все данные будут удалены.
Шаги по форматированию флешки:
- Откройте «Проводник» и найдите флешку в списке доступных устройств.
- Щелкните правой кнопкой мыши на флешке и выберите опцию «Форматировать».
- В открывшемся окне выберите файловую систему NTFS. При необходимости, установите метку тома для флешки.
- Установите галочку возле опции «Быстрое форматирование», если хотите выполнить быстрое форматирование без проверки на ошибки.
- Нажмите кнопку «Начать». Появится предупреждающее сообщение о том, что все данные на флешке будут удалены. Если вы уверены в своих действиях, подтвердите форматирование.
- Подождите, пока процесс форматирования завершится.
После завершения форматирования флешка будет готова для создания загрузочной среды Windows Server 2019. Вы можете продолжить следующие шаги, описанные в руководстве по созданию загрузочной флешки.
| Шаг | Описание |
|---|---|
| Откройте «Проводник» | Найдите флешку в списке доступных устройств |
| Щелкните правой кнопкой мыши | Выберите опцию «Форматировать» |
| Выберите файловую систему | Установите метку тома, если необходимо |
| Установите галочку | Выберите опцию «Быстрое форматирование» |
| Нажмите кнопку «Начать» | Подтвердите форматирование |
| Дождитесь завершения | Флешка будет готова для использования |
Установка программы для создания загрузочной флешки
Для создания загрузочной флешки Windows Server 2019 необходимо использовать специальную программу, которая позволяет записать образ операционной системы на USB-накопитель. В данной статье рассмотрим установку и использование программы Rufus.
- Перейдите на официальный сайт Rufus по адресу https://rufus.ie/.
- На главной странице сайта найдите раздел «Download» и нажмите на ссылку для загрузки программы.
- После загрузки откройте установочный файл и следуйте инструкциям мастера установки.
- После установки запустите программу Rufus.
Примечание: Для работы программы Rufus не требуется установка, она может быть запущена непосредственно из скачанного исполняемого файла.
Процесс создания загрузочной флешки:
- Подключите USB-накопитель к компьютеру.
- В программе Rufus выберите ваш USB-накопитель в поле «Device».
- В разделе «Boot selection» выберите опцию «Disk or ISO image» и нажмите на кнопку с изображением диска.
- Выберите ранее загруженный образ Windows Server 2019 и нажмите на кнопку «Открыть».
- Убедитесь, что другие опции программы установлены корректно.
- Нажмите на кнопку «Start», чтобы начать процесс создания загрузочной флешки.
- Дождитесь завершения процесса, после чего можно безопасно отключить USB-накопитель.
Теперь вы можете использовать созданную загрузочную флешку для установки или восстановления операционной системы Windows Server 2019.
Создание загрузочной флешки с помощью выбранной программы
Создание загрузочной флешки для установки Windows Server 2019 может быть выполнено с использованием различных программ, таких как Rufus или Windows 7 USB/DVD Download Tool.
Ниже приведены шаги, которые следует выполнить для создания загрузочной флешки с помощью выбранной программы:
- Скачайте программу для создания загрузочной флешки. Например, вы можете скачать и установить Rufus с официального сайта разработчика.
- Подготовьте флешку, которую вы хотите использовать для создания загрузочной флешки. Убедитесь, что на флешке нет важных данных, так как весь ее содержимое будет удалено в процессе.
- Запустите выбранную программу для создания загрузочной флешки. На главном экране программы вы должны увидеть опции для выбора и настройки загрузочного образа.
- Выберите загрузочный образ Windows Server 2019. Обычно вам нужно будет указать путь к ISO-образу операционной системы, который вы хотите установить.
- Установите параметры для создаваемой загрузочной флешки. В некоторых программах вы можете выбрать тип файловой системы флешки и форматирование.
- Подключите флешку к компьютеру и нажмите кнопку «Старт» или «Создать» в программе для создания загрузочной флешки.
- Подождите, пока процесс создания загрузочной флешки завершится. Это может занять некоторое время в зависимости от производительности компьютера и объема данных, которые необходимо скопировать на флешку.
- Когда процесс создания загрузочной флешки закончится, вы можете отключить флешку от компьютера и использовать ее для установки Windows Server 2019 на другие компьютеры.
В зависимости от выбранной программы и настроек, описанных вами, процесс создания загрузочной флешки может иметь некоторые отличия, но основные этапы будут сходными.
Проверка и использование загрузочной флешки Windows Server 2019
Когда вы успешно создали загрузочную флешку для Windows Server 2019, необходимо проверить ее работоспособность и осуществить перезагрузку компьютера с ее использованием. Далее следуют шаги, которые помогут вам выполнить эту задачу.
- Вставьте загрузочную флешку в USB-разъем компьютера. Убедитесь, что ваш компьютер может загружаться с USB-устройств.
- Перезагрузите компьютер и нажмите нужную комбинацию клавиш (обычно это DEL или F2), чтобы войти в BIOS-настройки.
- Перейдите в раздел «Boot» или «Boot Order» в BIOS-настройках. Найдите параметр «Boot Device Priority» или что-то подобное.
- Используйте стрелки на клавиатуре, чтобы перемещаться по меню и выбрать «USB Device» в качестве первого устройства загрузки. Нажмите ENTER, чтобы подтвердить выбор.
- Сохраните изменения в BIOS-настройках и перезагрузите компьютер.
- Когда компьютер перезагрузится, он должен загрузиться с загрузочной флешки Windows Server 2019. Если это произошло успешно, вы увидите экран установки Windows Server.
- Следуйте инструкциям на экране, чтобы установить Windows Server 2019 на компьютер. Выберите языковые настройки, разделы диска и другие параметры установки.
- После завершения установки, компьютер будет готов к использованию с Windows Server 2019.
В случае если загрузка с загрузочной флешки не происходит или возникают ошибки, убедитесь, что флешка была создана правильно и что ваш компьютер поддерживает загрузку с USB-устройств. Если проблема не устраняется, обратитесь к документации вашего компьютера или поставщика операционной системы для получения дополнительной помощи.
Использование загрузочной флешки Windows Server 2019 позволяет устанавливать операционную систему на новый компьютер или переустанавливать текущую систему без использования диска. Также, это может быть полезным при восстановлении системы или выполнении других задач, связанных с Windows Server 2019.
Данная инструкция позволяет создать загрузочный USB диск с Windows Server 2019 без использования сторонних программ, только Powershell или cmd.
Нам понадобится: .iso образ Microsoft Windows Server 2019, USB-flash или USB-диск минимум на 8 GB и компьютер под управлением Windows 7, Windows Server 2008 или выше.
- Монтируем iso-файл (двойной клик по файлу), запоминаем букву примонтированного диска (в моём примере буква G:);
- Втыкаем флешку в USB, запоминаем букву диск (в моём примере буква E:);
- Запускаем Powershell или cmd с правами администратора (Пуск — написать Powershell (или cmd) — пкм — запуск от имени администратора);
Внимание: следующие команды удалят все данные на выбранном диске без запроса подтверждения. Убедитесь что выбран правильный диск.
- Используем программу diskpart для подготовки диска к записи ОС.
diskpart
list disk
select disk 2 (в моём случае нужный диск - 2. Тут нужно внимательно выбрать необходимый диск)
list disk
после повторного выполнения команды list disk выбранный диск будет помечен символом"*"
следующая команда полностью очистит диск
clean
create partition primary
select partition 1
active
format fs=ntfs quick label="WinSRV19"
exitВсё, USB-диск готов к записи установочного образа, приступаем к записи образа.
- Теперь необходимо записать загрузочный сектор (все операции продолжаем выполнять в Powershell) (заменить G: на свою букву диска)
cd G:\boot\
bootsect /nt60 e:Выбранный том был обновлён с помощью загрузочного кода, совместимого с BOOTMGR.
Теперь осталось скопировать файлы на USB-диск. Делать это будем с помощью утилиты xCopy. Замените буквы дисков в соответствии с вашими дисками.
xcopy G:\*.* E:\ /E /H /J /F
Может показаться что копирование зависло, это связано с тем, что файл install.wim очень большой, более 4GB, необходимо просто ждать. Копирование завершится в среднем за 10 минут, в зависимости от скорости USB-диска.
Именно поэтому мы форматировали диск в NTFS.
После того, как копирование завершится, можно использовать полученный диск для установки Windows Server 2019.
UEFI
Внимание: чтобы UEFI загрузчик нормально увидел носитель — его необходимо отформатировать в fat32
Так же используем diskpart
diskpart
list disk
select disk 2 (в моём случае нужный диск - 2. Тут нужно внимательно выбрать необходимый диск)
list disk
после повторного выполнения команды list disk выбранный диск будет помечен символом"*"
следующая команда полностью очистит диск
clean
create partition primary
select partition 1
active
format fs=fat32 quick label="WinSRV19"
exit Всё, USB-диск готов к записи установочного образа, приступаем к записи образа.
Можно просто скопировать файлы из смонтированного образа.
Файл install.wim не удастся скопировать, т.к. его размер более 4GB.
Придётся резать.
Dism /Split-Image /ImageFile:E:\sources\install.wim /SWMFile:C:\Users\Administrator\Desktop\install.swm /FileSize:3000
/ImageFile — путь к файлу install.wim
/SWMFile — путь, куда положить нарезанные swm-файлы
/FileSize — максимальный размер одного swm-файла
Далее полученные файлы необходимо скопировать на флешку в \sources
Windows Server 2019 является одной из самых популярных операционных систем для серверов на данный момент. Однако, установка данной версии ОС может вызывать определенные сложности у пользователей. В этой статье мы рассмотрим пошаговую инструкцию по созданию загрузочной флешки с помощью программы Rufus.
Rufus — это бесплатная утилита, позволяющая создавать загрузочные USB-носители для установки операционных систем. В нашем случае, мы будем использовать Rufus для создания загрузочной флешки с Windows Server 2019.
Первым шагом является загрузка Rufus с официального сайта разработчика. После установки программы, подключите флешку к компьютеру и запустите Rufus. Убедитесь, что в разделе «Устройство» выбрана подключенная флешка.
Затем, в разделе «Загрузочный образ» нажмите на кнопку «Выбрать», и укажите путь к ISO-образу Windows Server 2019, который вы хотите записать на флешку. После этого, убедитесь, что в поле «Схема разделов» выбрано значение «GPT», которое является рекомендуемым для установки Windows Server 2019. Нажмите на кнопку «Начать», чтобы начать процесс создания загрузочной флешки.
Содержание
- Как создать загрузочную флешку Windows Server 2019 с помощью Rufus?
- Выбор необходимых инструментов
- Скачивание последней версии Rufus
- Подготовка флешки к установке
- Запуск Rufus и настройка параметров
- Загрузка Windows Server 2019 с флешки
Как создать загрузочную флешку Windows Server 2019 с помощью Rufus?
Шаг 1: Скачайте Rufus с официального сайта. Вы можете найти последнюю версию программы на сайте https://rufus.ie/.
Шаг 2: Подключите флешку к компьютеру и запустите Rufus. Убедитесь, что Rufus автоматически распознал вашу флешку (будьте осторожны, чтобы не выбрать неправильное устройство, чтобы избежать потери данных).
Шаг 3: Выберите загрузочный образ операционной системы Windows Server 2019. Щелкните на выпадающем списке рядом с «Создание загрузочной диска» и выберите «Образ» (ISO) операционной системы Windows Server 2019.
Шаг 4: Нажмите кнопку «Выбор» и укажите путь к загрузочному образу Windows Server 2019 на вашем компьютере.
Шаг 5: Настройте параметры создания загрузочной флешки. Вы можете оставить значения по умолчанию или настроить дополнительные параметры, такие как тип файловой системы и форматирование.
Шаг 6: Нажмите кнопку «Старт» для начала процесса создания загрузочной флешки. Rufus начнет копировать файлы с загрузочного образа на флешку. Этот процесс может занять некоторое время, так что оставайтесь терпеливыми.
Шаг 7: По завершении процесса создания загрузочной флешки вы увидите сообщение о успешном завершении. Теперь ваша флешка готова к использованию для установки или восстановления Windows Server 2019.
Примечание: Перед использованием загрузочной флешки убедитесь, что ваш компьютер настроен на загрузку с флешки в BIOS или UEFI.
Теперь вы знаете, как создать загрузочную флешку Windows Server 2019 с помощью Rufus. Следуя этим простым шагам, вы сможете легко создать загрузочную флешку и установить или восстановить Windows Server 2019 на вашем компьютере.
Выбор необходимых инструментов
Для создания загрузочной флешки с операционной системой Windows Server 2019 при помощи программы Rufus вам потребуются следующие инструменты:
| Инструмент | Описание | Ссылка для скачивания |
| Rufus | Программа для создания загрузочных флешек | https://rufus.ie/ |
| Образ Windows Server 2019 | Файл с расширением .iso, содержащий образ операционной системы Windows Server 2019 | Должен быть приобретен либо доступен для загрузки от официального поставщика |
| Пустая флешка | Физический носитель (флешка) с достаточным объемом памяти для записи образа операционной системы | Можно использовать флешку объемом не менее 8 Гб |
Убедитесь, что у вас есть все необходимые инструменты перед тем, как начать процесс создания загрузочной флешки.
Скачивание последней версии Rufus
Чтобы скачать последнюю версию Rufus:
- Откройте ваш веб-браузер и перейдите на официальный сайт Rufus по адресу https://rufus.ie/.
- На главной странице вы увидите раздел «Download». Найдите и нажмите на кнопку «Download» для загрузки последней версии Rufus.
- Выберите место на вашем компьютере, где вы хотите сохранить установочный файл Rufus, и нажмите кнопку «Save» или «Сохранить», чтобы начать загрузку.
- После завершения загрузки установочного файла Rufus откройте его, чтобы начать установку.
Теперь у вас есть последняя версия Rufus, которую вы можете использовать для создания загрузочной флешки Windows Server 2019.
Подготовка флешки к установке
Прежде чем приступить к установке операционной системы Windows Server 2019 с помощью загрузочной флешки, необходимо правильно подготовить саму флешку. В этом разделе мы рассмотрим, как выполнить данную процедуру.
1. Скачайте образ Windows Server 2019. Для начала, вам потребуется скачать ISO-образ операционной системы Windows Server 2019 с официального сайта Microsoft или другого надежного источника.
2. Загрузите и установите Rufus. Rufus — это бесплатная утилита для создания загрузочных флешек. Скачайте ее с официального сайта разработчика и следуйте инструкциям для установки программы на свой компьютер.
3. Выберите флешку. Подключите флешку к компьютеру и запустите Rufus. В разделе «Устройство» выберите вашу флешку из выпадающего списка.
4. Выберите образ. Нажмите на кнопку «Выбрать» рядом с разделом «Загрузчик» и найдите ранее скачанный ISO-образ Windows Server 2019. Выберите его и нажмите «Открыть».
5. Настройте параметры. Оставьте остальные параметры в соответствии со значениями по умолчанию, если вы не знаете, как их изменить. Однако, если у вас есть особые требования или пожелания, вы можете настроить параметры по своему усмотрению.
6. Начните процесс создания загрузочной флешки. Для этого нажмите на кнопку «Старт». Rufus начнет процесс форматирования вашей флешки и установки загрузочного образа Windows Server 2019.
7. Дождитесь завершения процесса. После того как Rufus успешно завершит процесс создания загрузочной флешки, вы получите сообщение об этом. После этого ваша флешка будет готова к использованию для установки Windows Server 2019.
Теперь вы можете использовать загрузочную флешку с операционной системой Windows Server 2019 для установки его на любое подходящее устройство.
Запуск Rufus и настройка параметров
1. Скачайте и установите программу Rufus с официального сайта.
2. Запустите программу, подключите флеш-накопитель к компьютеру и выберите его в поле «Устройство».
3. В разделе «Схема разделов и тип файла системы» выберите опцию «MBR» (Master Boot Record) или «GPT» (GUID Partition Table) в зависимости от ваших потребностей.
4. В разделе «Тип раздела» выберите опцию «NTFS» или «FAT32» в зависимости от типа файловой системы, которую вы хотите использовать на флеш-накопителе.
5. Убедитесь, что поле «Опции» содержит следующие параметры: «Создать расширенную метку и значок» и «Скопировать файлы системы».
6. Нажмите кнопку «START», чтобы начать форматирование и запись файловой системы на флеш-накопитель.
7. После завершения процесса форматирования и записи файла системы, ваша загрузочная флешка Windows Server 2019 с помощью Rufus будет готова к использованию.
Загрузка Windows Server 2019 с флешки
Установка операционной системы Windows Server 2019 на сервер или компьютер может быть выполнена с помощью загрузочной флешки. В этой статье мы рассмотрим пошаговую инструкцию по созданию загрузочной флешки Windows Server 2019 с использованием инструмента Rufus.
Шаг 1: Скачайте образ Windows Server 2019
Первым шагом необходимо скачать образ Windows Server 2019 ISO с официального сайта Microsoft или из другого надежного источника.
Шаг 2: Скачайте и установите Rufus
Rufus — это бесплатная программа, предназначенная для создания загрузочных флешек с помощью ISO-образов. Вы можете скачать Rufus с официального сайта разработчика и установить его на свой компьютер.
Шаг 3: Подготовьте флешку
Вставьте флешку в USB-порт компьютера. Помните, что все данные на флешке будут удалены в процессе создания загрузочной флешки, поэтому сделайте резервную копию важных данных.
Шаг 4: Запустите Rufus
Запустите программу Rufus, которую вы установили на предыдущем шаге.
Шаг 5: Выберите флешку и образ
В поле «Устройство» выберите флешку, которую вы хотите использовать. В поле «Загрузочый образ» нажмите на кнопку со значком диска и выберите скачанный ранее образ Windows Server 2019.
Шаг 6: Настройте параметры
Оставьте остальные параметры без изменений, если не знаете, как их настроить. Убедитесь, что выбран тип файловой системы «NTFS» и включена опция «Создать расширенную метку и иконку».
Шаг 7: Создайте загрузочную флешку
Нажмите кнопку «Старт» и подтвердите начало процесса создания загрузочной флешки. Rufus начнет форматирование флешки и копирование файлов образа Windows Server 2019.
Шаг 8: Завершение
Когда процесс создания загрузочной флешки завершится, вы получите уведомление об успешной операции. Теперь ваша флешка готова для использования при установке Windows Server 2019 на сервер или компьютер.
Теперь вы знаете, как создать загрузочную флешку с помощью Rufus и установить Windows Server 2019 с флешки. Удачной установки!
Introduction
In a previous article, I created a Windows Server bootable USB using the command line.
This time I will use a small application called Rufus that does all the hard work for you, though, from my experience, it’s a bit slower copying files to the USB stick.
Just a side note: with this app you can not only create Windows USB bootable thumb drives but you can also use it to create Linux bootable USB thumb drives.
So, let’s start!
Create a Windows Server 2016 2019 Bootable USB
Before starting
Download Rufus latest version from the Rufus official website and save it to your computer. It’s a single file application, so no installation needed. Just run it!
Have your Windows ISO file ready as we’re going to need it later on, to “burn” it onto the USB stick. For this note, I’m using a Windows Server 2016 2019 ISO that I downloaded from Microsoft.
Burning the ISO with Rufus
Please remember:
Rufus will clean your USB stick and delete all the data in it!!
I will not be responsible if you erase all your data if you select the wrong disk!
From the application main screen select the drive you want to use. In my configuration it’s drive D:
I believe the minimum USB size for creating the boot disk are 8GB, but nowadays, the best option is to get a 16GB or 32GB USB stick.
Do not fill the rest of the options because Rufus will fill them automatically when we select the ISO image.
Let’s choose now the Windows Server 2016 2019 ISO image that has been previously downloaded. For that press the button shown below:
Browse to the path where you saved the ISO image, select it and press “Open” (sorry for the Portuguese “Abrir”):
As you can see the “Create a bootable disk using” changed from “FreeDos” to “ISO Image”, and all the previous options are automatically selected, label filled and two new options showed up:
- Standard Windows installation
- Windows To Go
We’ll use the 1st option: “Standard Windows installation”. The second option is used to create a Windows To Go USB stick, from which you can boot Windows directly from the USB drive. I have never tried this option. If any of you fancy giving it a go let me know in the comments! Read more about it here: https://en.wikipedia.org/wiki/Windows_To_Go
Your Rufus should look like this, where, again, the drive letter should reflect the drive letter assigned by your computer to your USB stick!
If you’d like to watch what is going on just press the “Log” button and new window will pop-up, as shown below. Press the “Start” button to start the process of creating the USB stick.
Testing
After completed, plug the USB to any computer you’d like to start it with and, if your BIOS settings are properly set-up, the computer will directly boot to the Windows Server 2016 installation screen.
As always, if you have any suggestions or improvements, please leave a comment.
If you liked this article please feel free to share it with your friends.
And… Thank you for reading!
Updated by
Sherly on Sep 25, 2023
In recent years USB has mostly replaced optical media. It serves a variety of functions, including data transfer, operating system installation, and a boot USB that can be used on any PC. For the most part, a USB is utilized for installation. The task of installing a Windows server from a USB disk is easy.
People nowadays prefer to burn the server 2019 ISO on a USB device to create a bootable drive. The reason for this is you may need to upgrade system server 2019 to a different PC or have a new server at times. You can save server 2019 to a USB to use for installation purposes.
Second, if you have a portable server on a USB, you can transfer it to another computer without restarting over with the installation process.
We will look at how to make a bootable USB in this article. We will also look at a third-party tool that makes the task go faster and easier. Before we get into the details, we recommend you download the Windows Server.iso file from Microsoft official website. Go to the Microsoft website.
Once you click on the link, select ISO and fill in the requirement to download. You can download the trial version with some additional features of App Compatibility FOD. This feature improves the compatibility of the server as well as the troubleshooting and debugging.
Now let’s take a look at the details.
| Workable Solutions | Step-by-step Troubleshooting |
|---|---|
| Fix 1. Create Windows Server 2019 Bootable USB from ISO | Insert the USB drive and run Command Prompt…Full steps |
| Fix 2. Create a USB Bootable for Windows Server Installation by Third-Party Tool (Easier) | Connect USB to PC and start to create bootable…Full steps |
You must complete the prerequisites before beginning the procedure. You must have the following factors ready ahead of time:
- You must be using a USB with an 8GB capacity. While burning, Windows Server 2019 consumes 4GB. Because the ISO image is divided into more than 3GB chunks, it requires extra space.
- The data is completely erased during the disk creation process. Always make a complete backup of your data. You will lose your important info if you don’t create a backup.
By the way, you can click the buttons below to share this article on your social media to help more people.
We have already created the prerequisites for making a bootable USB for Windows Server 2019. If you obtained the ISO file from the company’s official website, you can use the command line to boot a USB disk. Follow the steps outlined below in detail:
Step 1. Insert the USB drive on your PC. Go to Start and type cmd in the search box. Click on Run as administrator to open a command prompt.
Step 2. Type command diskpart and press enter. The diskpart tool will appear.
Step 3. Type the following command one by one and press enter:
- list disk and press enter to appear disk list.
- select disk x
Here x denotes the number of your flash drive. You can enter the disk name which you want to make bootable.
Type the following commands one by one:
- clean
- create partition primary
- select partition 1
you will select the partition as per your own requirement
- format fs=ntfs quick (if you want to create UEFI bootable USB, type «format fs=fat32 quick»).
- active
Step 4. Type Exit and press enter. It will close the diskpart command.
You have built a Bootable USB from ISO by following the steps outlined above. In the Windows Operating System, the command-line approach is a built-in feature. It is one of the simplest methods for creating a bootable USB. By typing a few commands you can make your USB bootable. The USB can be used on any other system.
We have now seen how to use the built-in feature. Now we will look at a third-party utility tool that can help make the task easy and quick.
Easier Solution: How to Create a USB Bootable for Windows Server Installation
Note: Before you begin the process make sure you back up your data and your USB has enough space of 8GB at least.
On Windows Server, Microsoft has not included a feature to generate bootable USB drives. We recommend using EaseUS Partition Master, a third-party utility. This software is a disk partition manager that is available for free. It can assist in the allocation of disk space to improve data storage. This software makes disk management convenient.
24/7 Tech Chat
Free Inquiry
The following are the key features of EaseUS Partition Master:
- It supports converting NTFS to FAT32.
- It is capable of supporting split partition.
- It reduced the frequent restart requirement.
- By correctly assigning the disk space it maximizes system performance.
- Change partition label.
- Flexibly adjust partition size by entering the exact partition size.
- Prevent data loss.
- Safe and secure to use.
- Available for a free trial.
- It formats and deletes the partition HDD, SSD, USB, memory card, SD card so, the device must be reusable.
- To ensure security it entirely wipes out the data on the hard disk.
Steps to Create Bootable USB:
Step 1. To create a bootable disk of EaseUS Partition Master, you should prepare a storage media, like a USB drive, flash drive or a CD/DVD disc. Then, correctly connect the drive to your computer.
Step 2. Launch EaseUS Partition Master, and find the «Bootable Media» feature on the left. Click on it.
Step 3. You can choose the USB or CD/DVD when the drive is available. However, if you do not have a storage device at hand, you can also save the ISO file to a local drive, and later burn it to a storage media. Once made the option, click the «Create» button to begin.
- Check the Warning message and click «Yes».
Step 4. When the process finishes, you’ll see a pop up window, asking if you want to restart computer from the bootable USB.
- Reboot Now: it means you want to restart the current PC and enter EaseUS Bootable Media to manage your disk partitions without OS.
- Done: it means you don’t want to restart the current PC but to use the bootable USB on a new PC.
Note: To use the bootable disk on a new PC, you need to resart the target computer and press F2/F8/Del key to enter BIOS, and set the USB bootable disk as the first boot disk.
Wait patitiently and your computer will automatically boot up from the USB bootable media and enter EaseUS WinPE desktop.
To easily create a USB using a trusted third-party tool. The best solution is EaseUS Partition Master. It formats external devices, manages partitions flexibly, and efficiently allocates space.
EaseUS Partition Master Enterprise
Your trustworthy Windows Server disk manager.
- Extend System drive, combine/split partitions.
- Clone disk, migrate OS to HDD/SSD.
- Convert MBR to GPT, GPT to MBR, no data loss.
- 1-click adjust disk layout, create volumes at one time.
24/7 Tech Chat
Free Inquiry
Conclusion
To summarise what has been said so far, creating a bootable USB for a Windows server is a simple process. However, we recommend using EaseUS Partition Master to make things easy and safer. This tool makes it simple to create a bootable USB drive. The bootable USB Windows Server has yet to be released by Microsoft. So, if you want to create a USB bootable for Windows Server 2019, you will need to use a safe alternative.
To make the USB bootable via the command line, we have included a full step-by-step guide above. You can use that method as well. Therefore, we recommend that you utilize EaseUS Partition Master, which has a free trial and does the task efficiently. Try it out and see if you can solve the USB bootable problem on your own!