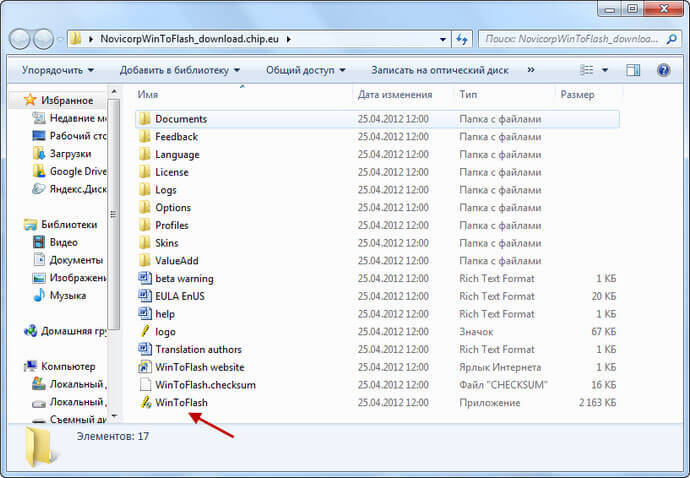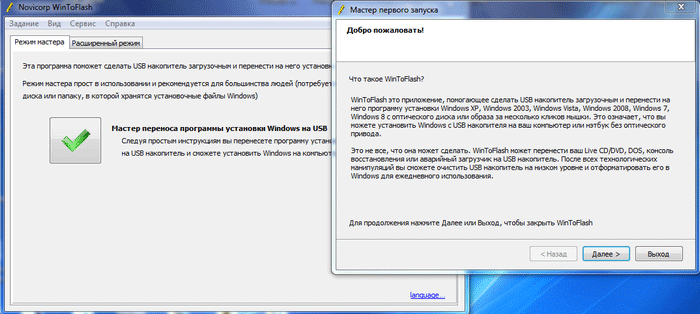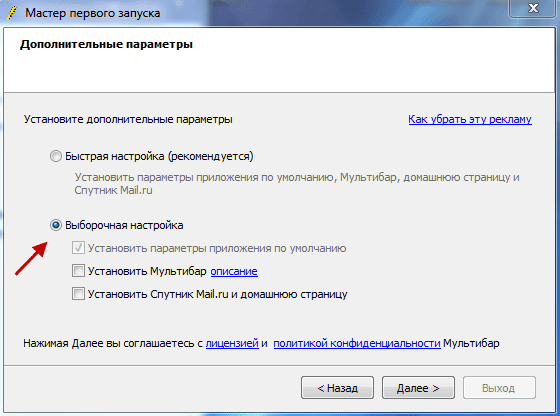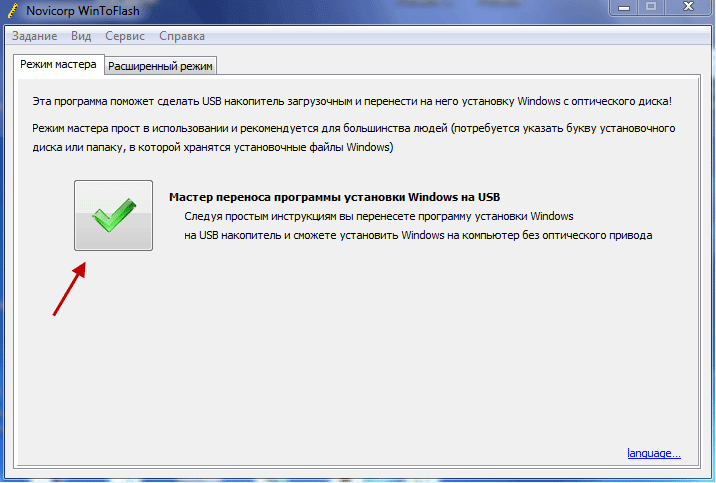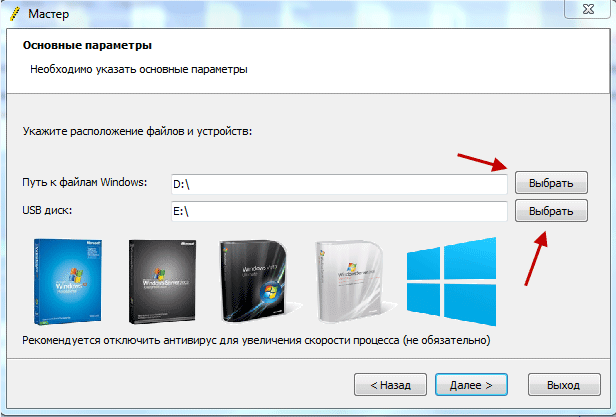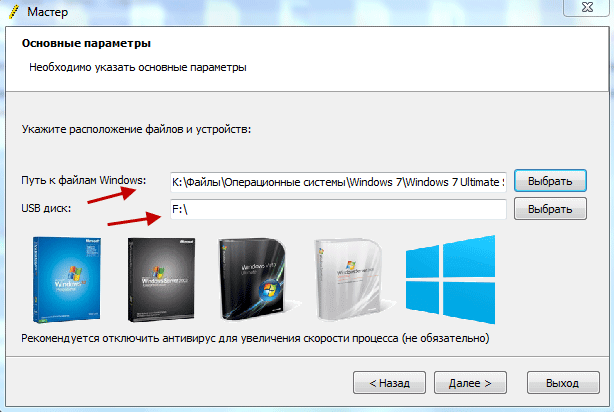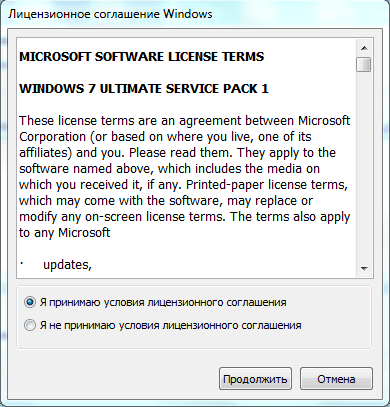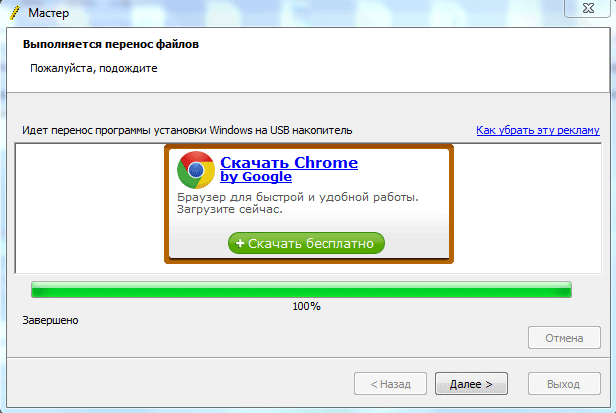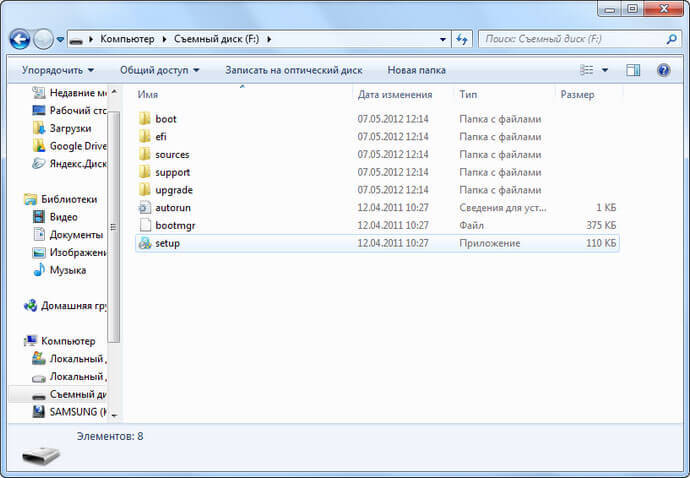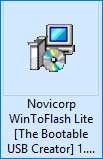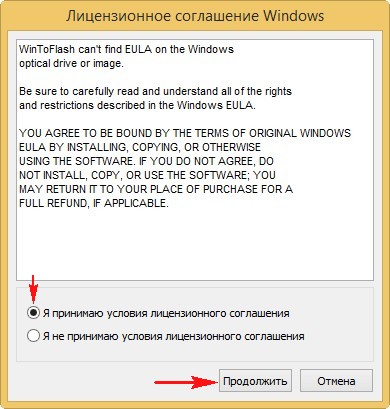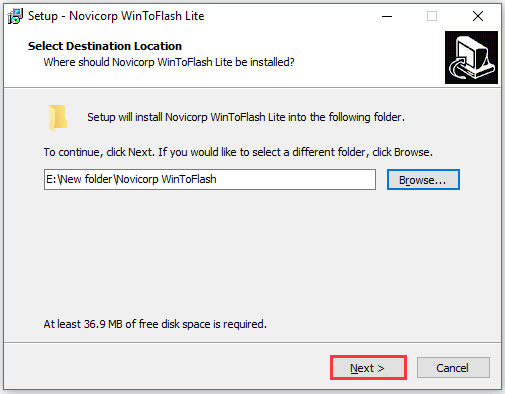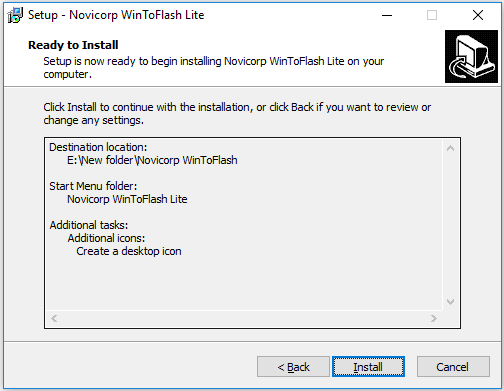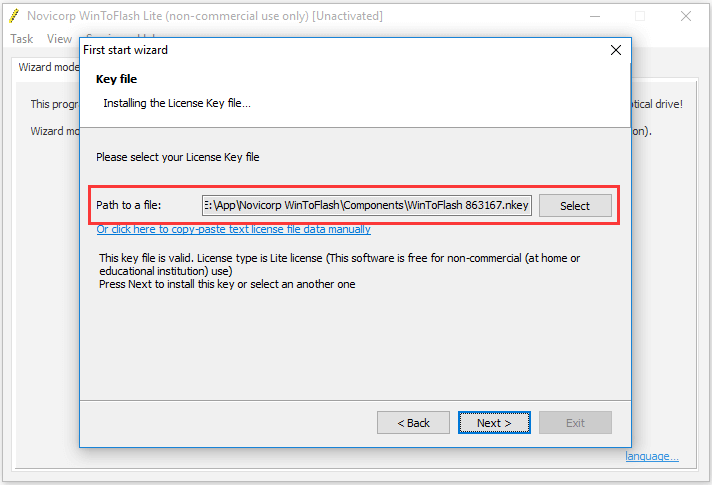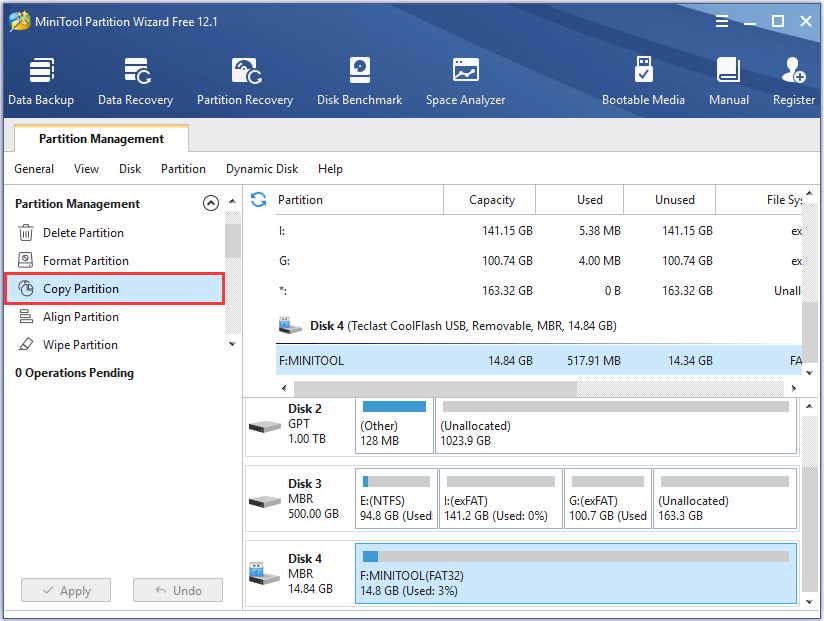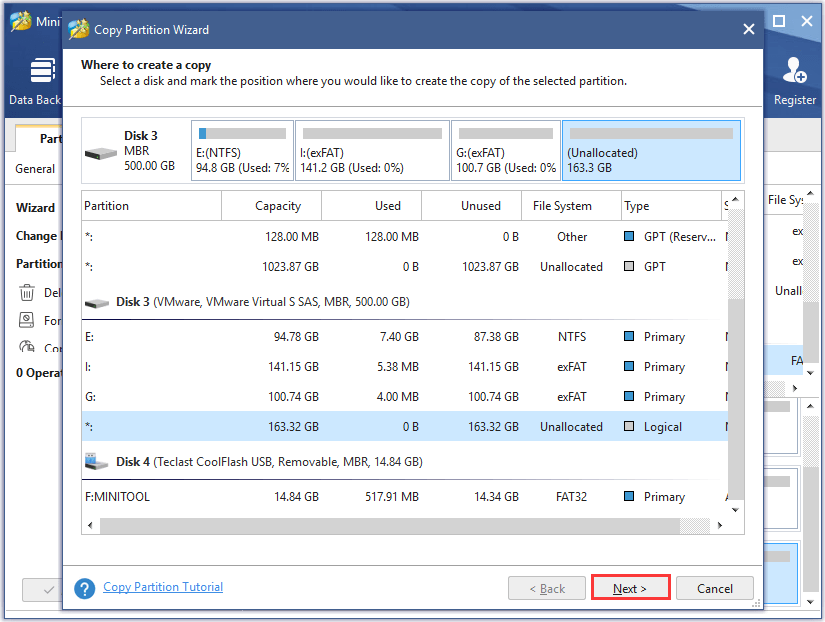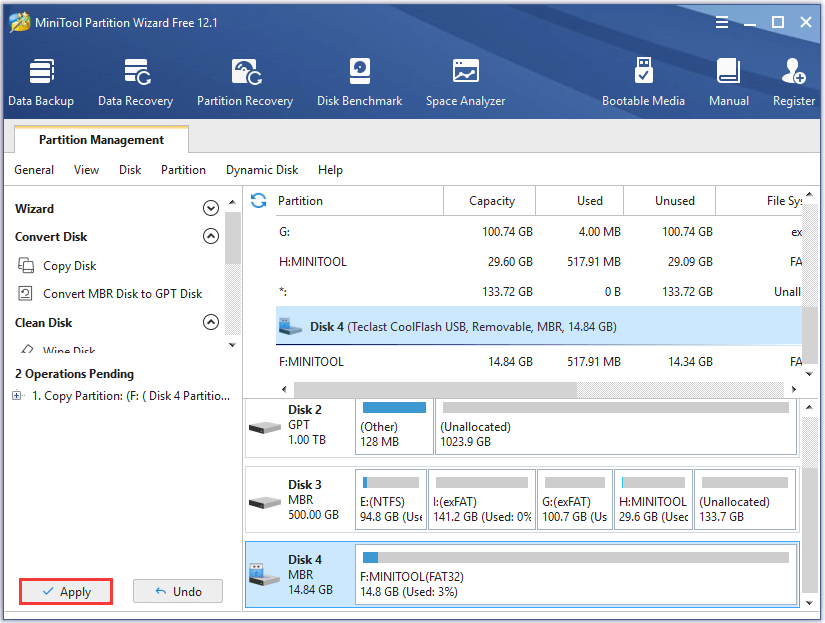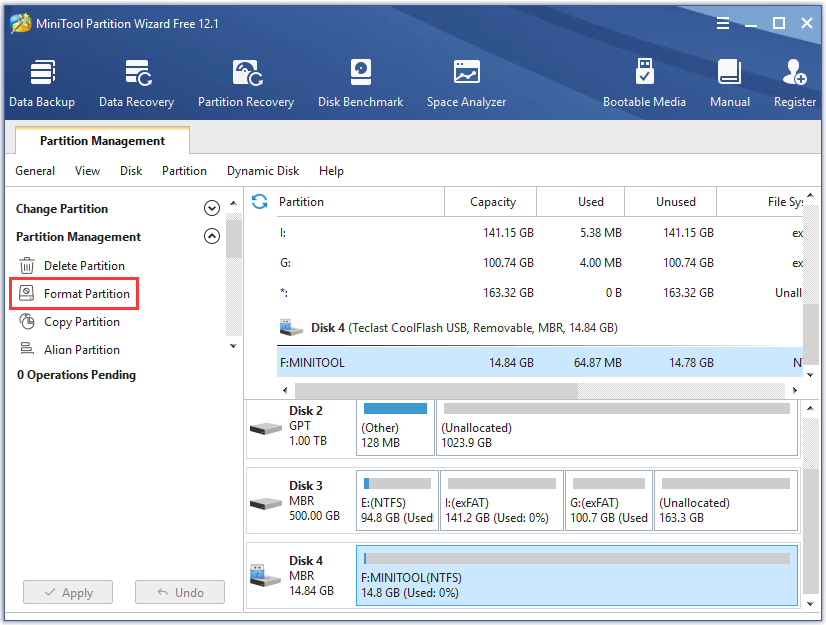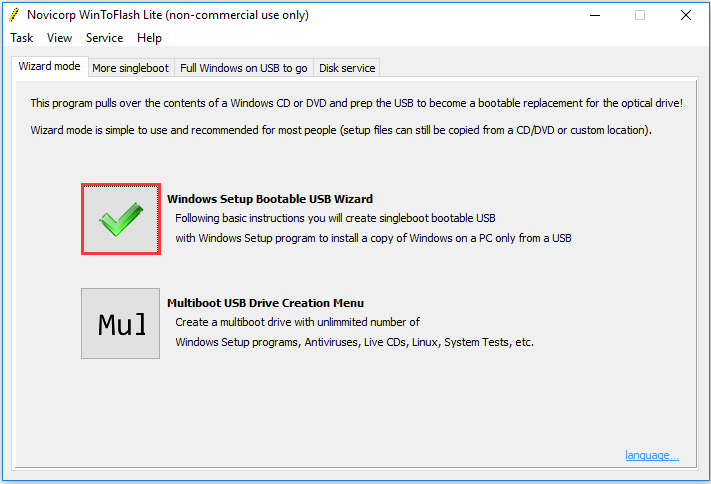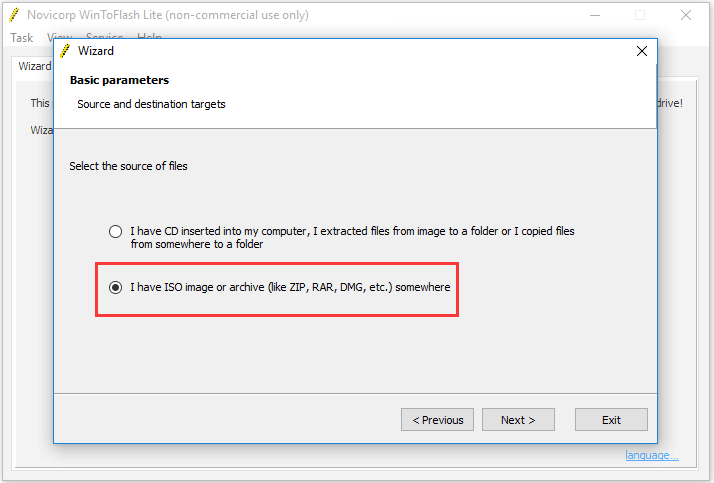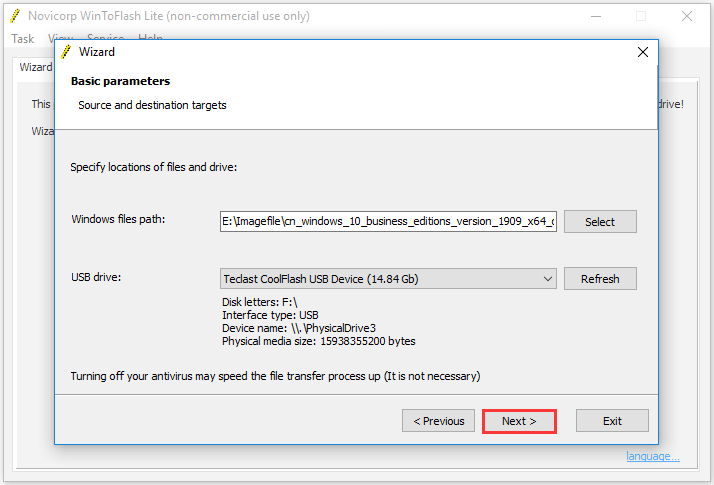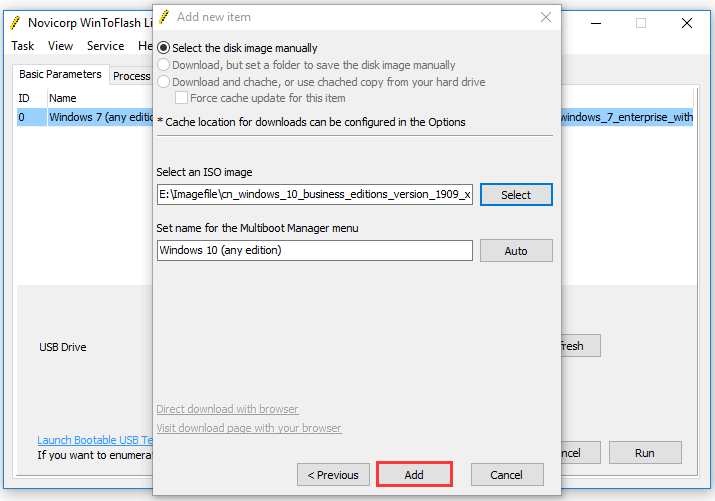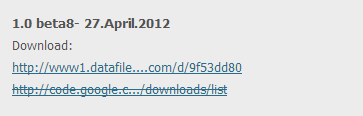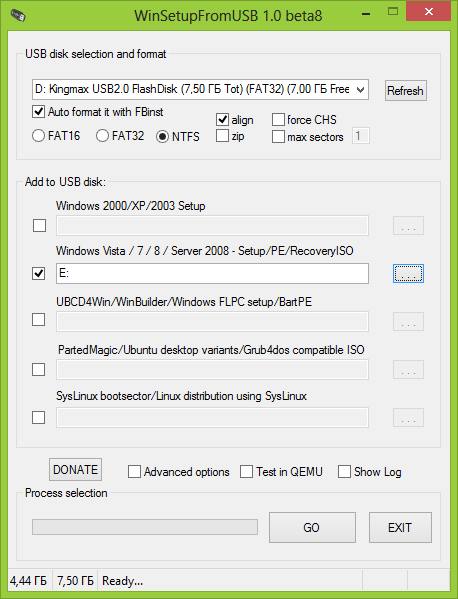WinToFlash — программа для создания загрузочной флешки Windows. Давайте посмотрим, как создать загрузочную флешку для установки операционной системы Windows на компьютер с USB накопителя.
У пользователя может возникнуть вопрос, а для чего может понадобиться загрузочная флешка с операционной системой Windows?
Содержание:
- Установка WinToFlash
- Как пользоваться WinToFlash
- Выводы статьи
- Создание загрузочной флешки в WinToFlash (видео)
Загрузочную флешку необходимо иметь, в первую очередь, владельцам нетбуков, так как у нетбуков отсутствует DVD-привод, кроме того, такого привода нет и на некоторых ноутбуках. Для того, чтобы установить или переустановить операционную систему, им нужен внешний оптический DVD-привод.
Выходом из этого положения и будет установка операционной системы с внешнего USB накопителя — флешки. Такой способ установки операционной системы подойдет и всем остальным пользователям компьютера, у которых на компьютерах имеется CD-DVD привод.
Установка операционной системы с USB накопителя идентична установке операционной системы с CD-DVD диска. Дистрибутив операционной системы, размещенный на флешке, будет в большей безопасности от механических повреждений, чем дистрибутив, записанный на DVD диск. Флешка, кроме того, имеет меньший физический размер, чем оптический диск и поэтому она предпочтительнее при транспортировке.
Загрузочная флешка для операционной системы Windows будет создана с помощью бесплатной программы Novicorp WinToFlash. Программа WinToFlash имеет интерфейс на русском языке, не требует установки и запускается из папки.
Novicorp WinToFlash скачать
На официальном сайте программы нужно выбрать версию с русским языком и перейти по ссылке на другой сайт для загрузки программы оттуда на свой компьютер.
Установка WinToFlash
Теперь перейдем к ответу на вопрос — как установить WinToFlash. Для установки программы нужно запустить скаченный на компьютер файл. Обращаю ваше внимание, что при установке программы, в окне «Пожалуйста, выберите ваш метод установки», следует выбрать пункт «Опции». В следующем окне необходимо снять флажки с пунктов, которые относятся к установке, не имеющего отношения к программе тулбара.
После завершения установки WinToFlash, архив с программой WinToFlash будет загружен в папку загрузок. Далее архив с программой следует распаковать архиватором, или средством операционной системы.
После этого программа готова к работе. Запускать программу Novicorp WinToFlash следует из папки с программой. Для этого необходимо открыть папку с программой, а затем нажать правой кнопкой мыши по значку «WinToFlash — Приложение». В контекстном меню необходимо выбрать пункт «Запуск от имени администратора».
После этого открывается два окна программы Novicorp WinToFlash. В основном окне программы WinToFlash, программа открыта во вкладке «Режим мастера». В окне «Мастер первого запуска» нажимаете на кнопку «Далее».
В следующем окне принимаете лицензионное соглашение, а потом нажимаете на кнопку «Далее». В следующих окнах последовательно нажимаете на кнопку «Далее». В окне Дополнительные параметры» выбираете пункт «Выборочная настройка», а потом снимаете флажки, для того, чтобы не устанавливать на компьютер программы — «Мультибар» и «Спутник Mail.ru». Затем нажимаете на кнопку «Далее».
На этом «Мастер первого запуска» завершает свою работу.
Как пользоваться WinToFlash
Для переноса программы установки Windows вам понадобиться USB флешка объемом не менее 4 ГБ, для операционных систем Windows 7 или Windows 8. Для операционной системы Windows XP будет достаточно флешки объемом 2 ГБ.
С USB накопителя необходимо удалить находящиеся на флешке файлы, иначе после форматирования они будут удалены. Вам понадобится образ операционной системы Windows, записанный на диске, или образ диска системы, находящийся на диске вашего компьютера в ISO образе или в архиве.
Для создания загрузочной флешки рекомендую использовать оригинальные образы Windows (MSDN), чтобы в дальнейшем не было каких-либо проблем.
Владельцам нетбуков придется скопировать ISO образ операционной системы на жесткий диск своего нетбука, для возможности записи образа системы на флешку.
Теперь перейдем к непосредственно к такому действию, как создание загрузочной флешки в WinToFlash.
Для этого, необходимо перейти в окно программы WinToFlash, а потом нажать здесь на кнопку с зеленым флажком «Мастер переноса программы установки Windows на USB.
В следующем окне нажимаете на кнопку «Далее». В новом окне «Основные параметры», вы должны выбрать место, где у вас находится распакованный образ с операционной системой, а затем выбрать местонахождение USB диска.
На этом примере, образ операционной системы Windows, находится на внешнем жестком диске «K:», а USB диск находится в разъеме картридера, под буквой «F:».
После выбора дисков необходимо нажать на кнопку «Далее». Для более быстрой записи рекомендуется выключить антивирус. Делать это не обязательно, просто сам процесс будет проходить более длительное время.
В следующем окне потребуется принять лицензионное соглашение Windows, а затем нажать на кнопку «Продолжить».
В окне предупреждения о форматировании, нажимаете на кнопку «Продолжить». Происходит форматирование флешки, а потом начинается процесс переноса файлов операционной системы на накопитель USB.
Процесс переноса программы установки Windows 7 SP1 Максимальная (32 битная), с включенным антивирусом, у меня занял менее 15 минут. Скорость этого процесса зависит от мощности вашего компьютера. После завершения процесса переноса программы установки Windows на USB накопитель, нажимаете на кнопку «Далее».
Процесс переноса программы установки завершен, и теперь вы можете выйти из программы WinToFlash. После открытия USB накопителя, вы увидите на нем установочные файлы операционной системы. На флешке файлы занимают объем 2,31 ГБ (Windows 7 SP1 Максимальная 32 битная) диска.
В статье был описан процесс создания загрузочной флешки в «Режиме мастера». Программа WinToFlash еще имеет «Расширенный режим» создания загрузочной флешки. Отличие «Расширенного режима» от «Режима мастера» в том, что перед тем как записать образ на флешку, в «Расширенном режиме» можно будет настроить параметры установки Windows, с ответами на вопросы, которые задает операционная система при установке на компьютер.
Для установки операционной системы Windows необходимо вставить загрузочный USB накопитель в соответствующий разъем компьютера. После этого нужно включить компьютер.
В самом начале загрузки компьютера, вам нужно будет войти в «BIOS». На разных компьютерах это происходит по-разному, обычно, на какую клавишу клавиатуры следует нажать, указывается в нижней строке окна загрузки. В «BIOS» необходимо установить приоритет загрузки с USB накопителя.
Дальнейшая установка операционной системы Windows происходит точно так, как и с оптического DVD диска.
Выводы статьи
С помощью программы WinToFlash можно создать загрузочную флешку, которую затем нужно использовать для установки на компьютер операционной системы Windows.
Создание загрузочной флешки в WinToFlash (видео)
Похожие публикации:
- Создание загрузочной флешки в Windows 7 USB/DVD Download Tools
- Anvide Seal Folder — скрываем папки
- Создание загрузочной флешки в UltraISO
- Создание загрузочной флешки в WinSetupFromUSB
- Загрузочная флешка Windows 10 в командной строке
Здравствуйте админ! Хочу спросить, почему на вашем сайте нет ни одной статьи о программе WinToFlash? С помощью этой программки можно создать загрузочную, а также мультизагрузочную флешку с несколькими Windows и различными LiveCD. WinToFlash имеет два режима работы, первый, это режим мастера, он для начинающих, в нём вообще ничего не надо делать, нажал на кнопку и флешка готова, а второй режим для опытного пользователя, имеет много настроек и дополнительных опций. Работает программа без установки и её можно носить с собой на флешке. Имеет очень удобный интерфейс управления…
Как создать загрузочную флешку Windows XP, Vista, 7, 8, 8.1, 10 программой WinToFlash
Привет друзья! Довольно неплохая программа для создания загрузочных накопителей, как правильно заметил наш читатель, имеет два режима, первый режим Мастера (устроит большую часть пользователей), в котором нужно просто указать ISO-образ Windows и флешку, далее произойдёт создание загрузочной флешки, а второй режим — расширенный (для опытных). Предлагаю в сегодняшней статье воспользоваться обычным мастером, а в следующий раз рассмотрим расширенный режим, в нём масса настроек и он требует написания отдельной статьи.
- Примечание: Также рекомендую для создания загрузочных флешек использовать очень простые программы WinSetupFromUSB и Rufus.
Официальный сайт WinToFlash
Внимание: В процессе инсталляции WinToFlash была замечена попытка установить нежелательное программное обеспечение в мою операционную систему (подробности далее в статье).
Я выберу полностью бесплатный вариант WinToFlash Лайт редакция.
Скачиваем программу с любого сервера.
WinToFlash скачивается исполняемым файлом.
Запускаем установку программы.
Далее.


Установить.
Завершить.

Мастер первого запуска.
Далее
Отметьте пункт «Принимаем лицензию».
Снимите галочку с пункта «Я соглашаюсь пересылать статистику».
Далее.
Отмечаем пункт Бесплатная лицензия.
Далее.
Внимание: Если отметить пункт «Быстрая настройка», то в операционную систему вместе с WinToFlash установится рекламный модуль, на который даже среагировал мой антивирус! Поэтому отмечаем пункт «Выборочная настройка» и снимаем галочку с пункта Set Mystartsearch as homepage default search and new tab on chrome ie and firefox browser (Установить страницу поисковой системы Mystartsearch в качестве домашней во всех браузерах).
Далее.
Установка продолжается. Далее
Жмём на кнопку Мастер переноса программы установки Windows на USB.
Далее
Если у вас имеется ISO образ Windows, то отмечаем пункт У меня есть ISO образ или архив (RAR, ZIP, DMG или другой).
Далее.
В первом поле нам нужно указать путь к ISO образу Windows, жмём на кнопку Выбрать.
Во втором поле выбираем нашу флешку, если их подсоединено к компьютеру несколько.
Находим ISO образ необходимой операционной системы и выделяем её левой мышью, затем жмём Открыть.
Далее.
Вся информация на флешке удалиться.
Продолжить.
Принимаем условия лицензионного соглашения и жмём Продолжить.
Начинается процесс создания загрузочной флешки.
Загрузочная флешка создана программой WinToFlash.
Выход
В бесплатной версии WinToFlash создаёт загрузочную флешку только с файловой системой FAT32.
С помощью такой загрузочной флешки можно установить операционную систему на компьютеры с UEFI, а также обычным БИОС.
There are many ways which you can use to turn a common USB flash drive to a bootable one. This post provided by MiniTool Partition Wizard introduces one of the tools, WinToFlash, with diverse features to create a Bootable USB. Let’s have a look at the step-by-step guide on how to use it.
About WinToFlash
Nowadays, more and more laptops are produced without a built-in optical CD/DVD ROM, which leads to problems while users are trying to reinstall their operating systems. Fortunately, there is a way to help them get rid of the trouble: create a bootable USB flash drive which includes the Windows operating system.
For their low cost and great portability, durability, and compatibility, USB drives are quite popular as bootable media, especially for desktops without a CD/DVD ROM. Many PC users also like them.
To create a bootable USB flash drive, you can use Windows 10 Media Creation Tool, Command Prompt or third-party software. For more details, you can read the following post: How to Make A Bootable USB Windows 10. In the following contents, I will introduce another reliable third-party application named Novicorp WinToFlash to you.
What is Novicorp WinToFlash? As mentioned, it is an application which can be used to turn USB flash drives into bootable devices. It is a preferred choice for most users, as it has the following advantages:
- It comes with simple interface.
- It offers multilanguage
- It supports all Windows of all editions (including Home, Professional, Ultimate, etc.) and almost all versions (from the old Windows XP to the latest Windows 10 in both 32 and 64 bit).
- It allows you to create a bootable USB flash drive including more than 2 operating systems.
You have learned about the basic information of WinToFlash. Now, let’s see how to get this Windows to flash software.
Step 1: Open your browser and download WinToFlash from the official website.
Step 2: Run the downloaded installer.
Step 3: In the pop-up window, select the location where you want to install the Win to flash tool and click Next to continue.
Step 4: Select Start Menu folder and click Next.
Step 5: Check Create a desktop icon to enable the shortcut to show on desktop and click Next. Then select Install to start installing.
Step 6: After the installation, click Finish and this Win to flash tool will be launched automatically.
Step 6: When the tool is launched, you will see a welcome window. Just click Next. In the following window, check I accept EULA to accept the aggrement and click Next to continue.
Step 7: Select Paid License and click Next. Then click Select to choose the license key file (the file followed by “.nkey”) from the installation folder and click Next. Then follow the onscreen instructions to finish the process.
Tip: The license key is usually under Novicorp WinToFlashComponents folder and it is free for non-commercial users.
Then you can use the WinToFlash to create a single bootable USB flash drive or a multi-boot flash drive according to your needs. But before that, there is something you need to prepare. Please move on to the next part.
Preparation Before Creating a Bootable USB via WinToFlash
To make a bootable USB drive with WinToFlash, you just need to prepare a USB flash drive and a Windows installation disc or ISO file. However, you can’t use the USB drive directly. Here are the things you need to do: back up the data on it, and format it to FAT32 file system for better compatibility. Let’s see more details.
Back up USB Flash Drive (Optional)
You need to know that turning a common USB flash drive to a bootable device will erase all the data in it. Therefore, you should back up your USB flash drive before the burning process if there are any important files. If the USB drive is brand new or the data on it is not so important, you can ignore this move and jump to the next one.
It might take a long time to transfer large files one by one. A better way is to copy the partitions or even the whole drive with third-party software.
MiniTool Partition Wizard is recommended here. It is a professional disk manager which can help you back up your USB flash drive. Here are the detailed steps.
Tip: You can back up the data to your local drive if there is enough unallocated space on it. Otherwise, you need an external drive.
Step 1: Click the button below to download MiniTool Partition Wizard. Then run the installer to install the application.
MiniTool Partition Wizard FreeClick to Download100%Clean & Safe
Step 2: Connect your USB drive to PC and launch MiniTool Partition Wizard to get its main interface.
Step 3: Select the partition on your USB drive and click Copy Partition. You can also right-click the target partition and select Copy.
Step 4: In the following window, select an unallocated space on another disk to store the copied data. Then click Next to continue.
Step 5: Specify the Size & Location by dragging the slider. Then click Finish.
Step 6: Click Apply to execute the pending operations.
If your USB flash drive is FAT32, you can jump to the next part to learn about how to make a bootable USB with WinToFlash. Otherwise, you need to follow the steps below to format the drive.
Format the USB Flash Drive
If your USB flash drive comes with other file systems, you should format it to FAT32. MiniTool Partition Wizard could also help you do that.
MiniTool Partition Wizard FreeClick to Download100%Clean & Safe
Tip: For the information about the differences between the file systems, you can read the following article: NTFS vs. FAT32 vs. exFAT – Differences and How to Format to.
Step 1: Launch MiniTool Partition Wizard.
Tip: If you’re planning to make a bootable USB with a new USB drive, you might need to create an FAT32 partition.
Step 2: When you get the main interface, right-click the partition on your USB flash drive and select Format. You can also select the partition and then click Format Partition from the left action panel.
Step 3: In the pop-up window, select FAT32 for the File System and click OK.
Step 4: When you go back to the main interface, click Apply to save the changes.
After the process is finished, you can use WinToFlash to make a bootable USB flash drive without any problems.
What do you need to do before creating a bootable USB drive? This post might be helpful.Click to Tweet
How to Make a Bootable USB Drive via WinToFlash
The steps of making a single boot USB drive differ from that of creating a multi-boot USB drive to some degree. You just need to check the part you need.
How to Create a Single Boot USB Drive
If you want to reinstall Windows OS, WinToFlash can help you create a bootable USB drive. Here is how to use it.
Step 1: Keep your USB drive connected to the computer and launch WinToFlash.
Step 2: Click the green tick mark for Windows Setup Bootable USB Wizard. This will invoke WinToFlash Wizard, and you just need to click Next to continue.
Step 3: Select the second option “I have ISO image or archive (like ZIP, RAR, DMG, etc.) somewhere” as the source for your Windows setup transfer. Then click Next to continue.
Tip: If you have a bootable Windows Disc, you can choose the first option “I have CD inserted into my computer, I extracted files from image to a folder or I copied files from somewhere to a folder“.
Step 4: In the following window, select your ISO image file for Windows files path, and choose your USB drive. Then click Next.
Tip: If your USB flash drive is connected after you launch the application, it might not show up properly in the window. In this case, you can click Refresh to let your computer detect it again.
Step 5: There will be a Ready to start window, and you need to make sure there is no problem with the parameters on screen. Then click Next to confirm the operation.
Step 6: Make sure there is no important data in the USB flash drive and click Continue when a format warning pops up. Then accept the terms of the license agreement and click Continue to start the Windows boot transfer conversion.
Step 7: Click Exit after once the process is finished.
How to Create a Multi-boot USB Drive
WinToFlash allows users to add up to 50 bootable setups and software in your USB device as long as the USB drive is large enough. Therefore, if you want to keep multiple operating systems in your USB flash drive at the same time, WinToFlash is a nice choice.
The detailed steps are as below.
Step 1: Connect your USB device to PC and run WinToFlash.
Step 2: Click the “Mul” icon for Multiboot USB Drive Creation Menu.
Step 3: In the next window, add your ISO image files to the list. You need to:
- Click Add.
- An “Add new item” window will pop up and you need to select a type of the item and click Next.
- Select your ISO image and click Add to add the ISO image to the list.
- Repeat the steps above to add all the images you want.
Tip: If you need to delete any image file, just select it and click Remove.
Step 4: Once you add all the image files you need, click Run to transfer all the selected ISO images to your USB flash drive.
Once it’s succeeded, you can try booting from the USB drive.
Here is how to use WinToFlash to make a bootable USB flash drive. Let’s have a try.Click to Tweet
Bottom Line
Now, it’s your turn to make a bootable USB drive with WinToFlash by yourself. If you have any better ideas, you can share them with us by posting them in the following comment section. And for any questions about MiniTool Partition Wizard, you can send us an email via [email protected].
WinToFlash FAQ
What is WinToFlash?
WinToFlash is a free tool which can be used to create a bootable USB flash drive including Windows operating systems. It also comes with some other features and you can get detailed information from the contents above. This tool is similar to WinToUSB.
How do I make a bootable USB?
To make a bootable USB flash drive, you can use Windows Media Creation Tool, Command Prompt or third-party software.
Can I install Windows XP from USB?
Yes, you can install Windows XP from USB drive. Here is what you need to do:
- Download an ISO image of Windows XP.
- Make a bootable USB flash drive with the ISO image.
- Connect the USB drive to the computer where you want to install Windows XP.
- Boot and install Windows XP from the USB drive by following the onscreen instructions.
How do you use WinToFlash?
WinToFlash comes with many features. If you want to use the Windows to flash tool to make a bootable USB, you just need to launch it, select Windows Setup Bootable USB Wizard and follow the onscreen instructions to finish the operation. If you want to create a multi-boot USB, you need to select Multiboot USB Drive Creation Menu.
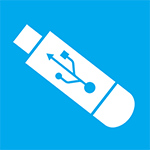
Загрузочная флешка в данном руководстве будет создаваться с помощью бесплатных программ, специально предназначенных для этих целей. Первый вариант является самым простым и быстрым для начинающего пользователя (только для загрузочного диска Windows), а второй — самым интересным и многофункциональным (не только Windows, но и Linux, мультизагрузочные флешки и другое), на мой взгляд.
Использование бесплатной программы WinToFlash
Один из самых простых и понятных создать загрузочную флешку из ISO образа с Windows (не важно, XP, 7 или 
Главное окно программы WinToFlash
После загрузки архива, распакуйте его и запустите файл WinToFlash.exe, откроется либо главное окно программы, либо диалог установки: если в диалоге установки нажать «Выход», то программа все равно запустится и будет работать, не устанавливая дополнительных программ и не показывая рекламы.
После этого все интуитивно понятно — вы можете воспользоваться мастером переноса программы установки Windows на USB флешку, либо же воспользоваться расширенным режимом, в котором можно будет указать, какую именно версию Windows вы записываете на накопитель. Также в расширенном режиме доступны дополнительные варианты — создание загрузочной флешки с DOS, AntiSMS или средой WinPE.
Для примера воспользуемся мастером:
- Подключите флешку и запустите мастер переноса программы установки. Внимание: все данные с накопителя будут удалены. Нажмите «Далее» в первом диалоговом окне мастера.
- Отметьте галочкой пункт «Использовать ISO, RAR, DMG… образ или архив» и укажите путь к образу с установкой Windows. Убедитесь, что в поле «USB диск» выбран правильный накопитель. Нажмите «Далее».
- Скорее всего, вы увидите два предупреждения — одно об удалении данных и второе — о лицензионном соглашении Windows. Следует принять оба.
- Дождитесь завершения создания загрузочной флешки из образа. В это время в бесплатной версии программы придется наблюдать рекламу. Не пугайтесь, если этап «Извлечение файлов» займет продолжительное время.
Вот и все, по завершению вы получите готовый установочный USB накопитель, с которого вы легко сможете установить операционную систему на компьютер. Все материалы remontka.pro по установке Windows вы можете найти здесь.
Загрузочная флешка из образа в WinSetupFromUSB
Несмотря на то, что из названия программы можно предположить, что она предназначена только для создания установочных флешек Windows, это совсем не так, с помощью нее вы можете сделать очень много вариантов таких накопителей:
- Мультизагрузочная флешка с Windows XP, Windows 7 (8), Linux и LiveCD для восстановления системы;
- Все то, что указано выше по отдельности или в любых сочетаниях на одном USB накопителе.
Как уже было сказано в начале, мы не будем рассматривать платные программы, такие как UltraISO. WinSetupFromUSB является бесплатной и скачать последнюю ее версию можно много где в Интернете, однако программа везде поставляется с дополнительными установщиками, пробует установить различные дополнения и так далее. Нам этого не нужно. Оптимальный способ скачать программу — зайти на страницу разработчика http://www.msfn.org/board/topic/120444-how-to-install-windows-from-usb-winsetupfromusb-with-gui/, пролистать его запись ближе к концу и найти ссылки Download. На настоящий момент последняя версия — 1.0 beta8.
WinSetupFromUSB 1.0 beta8 на официальной странице
Сама программа не требует установки, достаточно распаковать загруженный архив и запустить ее (есть версия x86 и x64), вы увидите следующее окно:
Главное окно программы WinSetupFromUSB
Дальнейший процесс сравнительно не сложен, за исключением пары моментов:
- Для создания загрузочной флешки Windows, образы ISO нужно предварительно смонтировать в системе (как это сделать можно прочитать в статье Чем открыть ISO).
- Для добавления образов дисков реанимации компьютера, следует знать, какой тип загрузчика на них используется — SysLinux или Grub4dos. Но особо «заморачиваться» тут не стоит — в большинстве случаев, это Grub4Dos (для антивирусных Live CD, Hiren’s Boot CD, Ubuntu и других)
В остальном использование программы в самом простом варианте выглядит следующим образом:
- Выберите подключенную флешку в соответствующем поле, отметьте галочкой Auto format with FBinst (только в последней версии программы)
- Отметьте, какие образы вы хотите поместить на загрузочную или мультизагрузочную флешку.
- Для Windows XP укажите путь к папке на смонтированном в системе образе, где находится папка I386.
- Для Windows 7 и Windows 8 укажите путь к папке смонтированного образа, в которой находятся подкаталоги BOOT и SOURCES.
- Для дистрибутивов Ubuntu, Linux и прочих укажите путь к ISO образу диска.
- Нажмите GO и дождитесь завершения процесса.
Вот и все, после завершения копирования всех файлов вы получите загрузочную (если был указан только один источник) или мультизагрузочную флешку с нужными дистрибутивами и утилитами.
Если я смог оказать Вам помощь, пожалуйста, поделитесь статьей в социальных сетях, для чего имеются кнопки ниже.

Кто бы что не говорил, а популярность оптических дисков стремительно падает: уже даже не во всех компьютерах и ноутбуках есть привод для них. И, наверное, это не удивительно: ведь обычная флешка, которая поместиться в любой карман, способна с легкостью их заменить.
Для установки Windows так же удобнее использовать USB-флешку (USB-порт есть на любом компьютере!). Но для этого ее необходимо правильно записать/подготовить.
В этой статье я рассмотрю все типовые вопросы, связанные с созданием установочных флешек: программы для этой операции, пошаговые настройки перед записью, процесс создания флешек с несколькими ОС (мультизагрузочные), флешки UEFI. Но обо всем по порядку…
*
👉 Примечание!
Возможно, вам пригодится статья о том, как скачать ISO-образ с ОС Windows 10 / Windows 11
*
Содержание статьи📎
- 1 Лучшие программы для создания загрузочных флешек
- 1.1 Таблица №1 (основные)
- 1.2 Вспомогательные программы
- 2 Пошаговое создание загрузочной флешки
- 2.1 Windows XP
- 2.2 📌 Windows 11
- 2.3 Windows 7, 8, 10
- 2.3.1 Windows 7 usb/dvd tool
- 2.3.2 UltraISO
- 2.3.3 Rufus
- 2.4 Флешка UEFI
- 2.4.1 Способ №1 — с помощью утилиты WinSetupFromUSB
- 2.4.2 Способ №2 — с помощью утилиты Rufus
- 2.5 Мультизагрузочная флешка (несколько ОС на 1 флешке!)
→ Задать вопрос | дополнить
Лучшие программы для создания загрузочных флешек
Программ подобного рода — довольно много! Все их охватить в одной статье — дело неблагодарное, да и не нужное. 👀
Я приведу ниже те программы, которыми пользовался (и пользуюсь) неоднократно сам при записи своих загрузочных носителей.
Прим.: о том, как пользоваться той или иной программой будет рассказано во второй части этой статьи.
*
Таблица №1 (основные)
| Название программы / адрес сайта | Описание | Скриншоты |
| UltraISO
Офиц. сайт -> |
Одна из лучших программ для работы с ISO-образами дисков. Позволяет их редактировать, извлекать из них файлы (или добавлять), записывать образы на флешку/диск и т.д.
В общем-то, незаменимая программа для работы с форматом ISO, и я неоднократно ее рекомендовал в своих статьях (а в этом формате, кстати, распространяются почти все ОС Windows). |
Скрин 1 (главное окно программы) |
| Rufus
Сайт: https://rufus.akeo.ie/ Инструкция: по записи флешки с Windows 10 в Rufus |
Небольшая бесплатная утилита, способная создавать практически любые загрузочные флешки, карты памяти и пр. Позволяет подготавливать в том числе и флешки под UEFI.
Еще одно достоинство утилиты: работает она несколько быстрее, чем другие аналоги. Прим.: есть как портативная версия (не нуждающаяся в установке), так и классическая. Работает во всех ОС Windows: XP, 7, 8, 10, 11. |
Скрин 1 (настройки Rufus для записи загрузочной флешки) |
| Ventoy
Сайт: https://www.ventoy.net/ Инструкция: как работать с Ventoy |
Одна из самых простых утилит для создания загрузочных флешек!
Что в ней уникального: можно отформатировать флешку в Ventoy, а потом копировать (через Ctrl+C / Ctrl+V) на нее любые загрузочные ISO-образы. |
Скрин окна |
| WinSetupFromUSB
Офиц. сайт -> Инструкция: по работе с утилитой |
Довольно известная и удобная программа для записи загрузочных носителей. Позволяет создавать загрузочные носители с ОС: Windows 2000, XP, 7, 8, 10, 11 и пр.
Утилита позволяет также создавать мультизагрузочные флешки (т.е. на которых 2-3 и более ОС Windows, и при загрузке вы можете выбрать, какую устанавливать). В общем, незаменимое ПО если вам приходится время от времени создавать установочные носители. |
Скрин 1 (настройка перед записью флешки) |
| WintoFlash
Сайт: https://wintoflash.com |
Простая и удобная программа для создания загрузочных носителей. В процессе создания и настройки вас будет сопровождать мастер: весь процесс идет по шагам, что очень удобно, если никогда раньше не пользовались подобными программами.
Возможности:
|
Скрин 1 (главное окно WintoFlash) |
| Windows 7 usb dvd download tool
Сайт: https://microsoft.com/ |
Простая и удобная утилита для записи загрузочных флешек от самой Microsoft (поэтому ее нельзя было не включить в данный обзор 😉).
Записать можно загрузочную флешку со следующими ОС Windows: 7, 8. Весь процесс записи разбивается на несколько шагов: выбор флешки, выбор образа, подтверждение, запись… Кстати, в программе нет ничего лишнего: дизайн в стиле минимализм. В общем, рекомендую! Из недостатков: не всегда удается записать образ ISO с Windows на флешку в 4 ГБ (программа просит 8, хотя другие аналогичные утилиты записывают этот образ на эту же флешку…). |
Скрин 1 (первый шаг — выбор ISO образа) |
*
Вспомогательные программы
Daemon Tools
Сайт: http://www.daemon-tools.cc/
Небольшая бесплатная* программа для работы с образами (поддерживает огромное число разных форматов: ISO, MDS/MDF, CCD и пр.).
После установки этой программы, у вас в «моем компьютере» появиться виртуальный привод (их число можно увеличить) в котором можно открыть любой из образов. Для компьютера это будет все выглядеть так, как будто вы открыли настоящий CD/DVD диск в приводе.
Помимо открытия образов, можно так же их создавать с различных дисков. В общем-то, незаменимая программа на ПК (особенно с развитием и популяризацией образов дисков).
*Прим.: помимо бесплатной версии, на сайте разработчика можно найти платную (с расширенном функционалом).
Alcohol 120%
Сайт: http://www.alcohol-soft.com/
Аналог Daemon Tools, имеет те же функции: создание и открытие образов, поддержка защищенных дисков и пр. Alcohol 120% — это платная версия программы, есть бесплатная — Alcohol 52%.
В принципе, работать можно как с Daemon Tools, так и с Alcohol. Выбор — дело вкуса! 😉
*
Пошаговое создание загрузочной флешки
Windows XP
Некогда одна из самых популярных ОС от Microsoft. Сейчас, конечно, ее популярность падает и все же довольно большое число ПК работает именно на этой ОС. Поэтому, решил включить и ее в данную статью…
*
👉 WinToFlash
На мой взгляд самый простой способ записать загрузочную флешку с Windows XP — это воспользоваться утилитой WinToFlash. Дело в том, что в нее встроен мастер, который проведет вас через все тернии… (кстати, для работы хватит Lite версии).
После запуска утилиты, щелкните по зеленой галочке (скрин ниже 👇) — «Мастер переноса программы установки Windows на USB«.
WintoFlash — начало работы мастера
Далее мастер предложит на выбор несколько вариантов: я выбрал второй, т.к. у меня есть просто ISO-образ с Windows XP.
WintoFlash — выбор откуда будет вестись копирование.
Следующий шаг: необходимо указать путь к файлу-образу с Windows XP и выбрать флешку, на которую будет записан этот образ.
WintoFlash — выбор флешки и образа
Собственно, в следующем шаге программа вас предупредит, что вся информация будет удалена с диска и предложит продолжить. Соглашаетесь и ждете, пока все файлы будут скопированы на флешку.
Предупреждение. Начало работы.
*
👉 WinSetupFromUSB
👉 В помощь!
У меня есть более подробная инструкция по работе с WinSetupFromUSB.
Эта программа несколько отличается от предыдущей. Во-первых, здесь нет мастера, который будет вести вас по шагам (все настройки нужно ввести самому), во-вторых, нет поддержки русского языка…
Сначала вставляете флешку в USB-порт и запускаете WinSetupFromUSB и имени администратора.
Далее вводите следующие настройки:
- выбираете вставленную флешку;
- жмете галочку «Auto format it with FBinst», файловая система — NTFS;
- указываете путь до папки с дистрибутивом Windows XP (образ ISO можно разархивировать с помощью программы WinRar, или открыть его в Daemon Tools (ссылки на программы представлены выше));
- последний штрих — нажимаете кнопку «GO». 👇
WinSetupFromUSB — создание загрузочной флешки с Windows XP
В следующем шаге программа предупредит вас о том, что все данные на флешке в процессе записи на нее данных — будут удалены. Просто подтверждаете это.
Предупреждение об удаление все информации на флешке
Если флешка успешно записалась — вы увидите окно «Job Done / Работа выполнена».
Job Done / Флешка записана / Работа завершена
*
📌 Windows 11
Самая новая ОС на текущий день. Т.к. пока с ней достаточно много «казусов» — материал по подготовке флешки я вынес в отдельную спец. статью, ссылку на которую привожу ниже (в ней рассмотрен вопрос и загрузки образа, и его записи, и последующей установки). 👇
👉 В помощь!
Как создать загрузочную флешку с Windows 11 (от А до Я) — пошаговая инструкция
*
Windows 7, 8, 10
В принципе, для записи этих ОС можно использовать одни и те же утилиты — весь процесс проходит идентично. Покажу на примере нескольких утилит весь процесс по шагам.
*
Windows 7 usb/dvd tool
Несмотря на то, что эта утилита предназначена для ОС Windows 7, записать с помощью нее можно и флешку с Windows 8/10. Т.к. эта программа самая простая (проще уж некуда 😉) из все и весь процесс записи образа в ней состоит всего из 4-х шагов, рекомендую ее в первую очередь.
Шаг 1: указать ISO-образ с ОС Windows (кнопка «Browse», когда образ будет указан, нажмите «Next»). 👇
Указать ISO файл
Шаг 2: выбрать устройство на которое будет вестись запись. В данном случае выбрать нужно, либо USB устройство, либо DVD. Выбираем первое. 👇
Выбор носителя для записи ОС
Шаг 3: выбрать букву диска, на которую будет вестись запись (т.е. указать нужную флешку, ведь их может быть подключено к ПК несколько штук…).
Выбор буквы диска
Шаг 4: процесс записи. Когда будет показано сообщение об успешном завершении операции (Bootable USB device created successfully) — можно перезагружать ПК и проверять флешку…
Процесс записи USB флешки / запись завершена успешно
Как видно выше, весь процесс крайне прост и не изобилует ничем лишним. 👌
*
UltraISO
- Сначала открываем образ ISO в программе — для этого щелкаем меню «Файл/открыть«;
UltraISO — открытие образа
- Далее открываем меню «Самозагрузка/Записать образ жесткого диска«;
UltraISO — записать образ жесткого диска
- Последний этап — задание настроек! Здесь важно: 1) В графе «Disk Drive» выбрать свою флешку; 2) В графе «Метод записи» выбрать USB-HDD+ (если флешка после записи не будет видна, попробуйте USB-HDD без всяких плюсов/минусов. Не часто, но бывает, что на некоторых ПК метод записи USB-HDD предпочтительнее); 3) В графе «Create Boot Partition» — снимите галочку; 4) Далее нажимайте кнопку «Записать«. 👇
UltraISO — настройки для записи флешки
*
Rufus
Обновление статьи от 24.01.2019: добавлены скрины версии 3.4. Также у меня на блоге появилась инструкция по работе с Rufus 3.4.
*
- Сначала запускаем программу Rufus от имени администратора (делает это просто: достаточно нажать правой кнопкой мышки по файлу «rufus.exe» и затем в контекстном меню выбрать нужное);
- Далее вставляем флешку и переходим к настройкам Rufus: 1) Устройство: выбираем вставленную флешку; 2) Схема раздела: «MBR для компьютеров с BIOS или UEFI» (самый оптимальный вариант); 3) Файловая система: NTFS; 4) Нужно указать файл-образ ISO с ОС Windows; 5) Нажать кнопку записи.
Rufus — создание флешки под BIOS (MBR)
- Перед записью программа предупредит, что все данные на флешке будут удалены — в ответ, просто соглашаемся.
Предупреждение от Rufus
*
Флешка UEFI
UEFI — это новый стандарт, новый интерфейс (если можно так выразиться). Он призван заменить «старый» BIOS. Одна из главных задач UEFI — защита компьютера от загрузочных вирусов, которые загружаются вместе (или до) загрузки ОС Windows (извиняюсь за тавтологию).
Поэтому в новых компьютерах/ноутбуках, если подключить к их USB-порту флешку, созданную классическим способом — то ПК ее не увидит! Для того, чтобы эта флешка стала видна: необходимо переключить UEFI на Legacy (написание может несколько отличаться, в зависимости от версии BIOS/UEFI) и выключить Secure Boot.
В этой же части статьи я рассмотрю пару способов, как можно создать загрузочную UEFI флешку (чтобы не пришлось выключить в BIOS защиту Secure Boot). Итак…
*
Способ №1 — с помощью утилиты WinSetupFromUSB
Сначала запускаем утилиту от имени администратора (как сделать: правый клик мышкой по исполняемому файлу, затем выбор в контекстном меню нужной функции).
Запуск WinSetupFromUSB от имени администратора.
Далее вставляем флешку в USB-порт и задаем в программе следующие настройки:
- Выбираем флешку (будьте внимательны, при записи все данные на флешке будут удалены!);
- Жмем галочку «Auto format it with FBinst» и выбираем файловую систему FAT 32 (остальные галочки не трогайте);
- Далее выбираем файл-образ ISO с ОС Windows (в примере ниже я выбрал Windows 8);
- Нажимаем кнопку GO и ждем завершение процесса. 👇
Настройка WinSetupFromUSB для записи UEFI флешки.
*
Способ №2 — с помощью утилиты Rufus
Rufus — отличная утилита для записи разных типов загрузочных носителей. Все настройки выполняются в одном окне, все просто и быстро.
Запустить утилиту нужно так же от администратора (скриншот ниже).
Rufus — запуск от админа
Далее необходимо вставить в порт флешку и задать следующие настройки:
- выбрать в графе «устройство» свою флешку;
- указать схему раздела: в данном случае выбираем «GPT для компьютеров с интерфейсом UEFI»;
- файловая система — FAT 32;
- выбрать файл образ;
- нажать кнопку «Старт». В принципе, все настройки аналогичны предыдущей утилите, ничего хитрого. 😉
Rufus 3.4 — создание флешки под UEFI (GPT)
*
Мультизагрузочная флешка (несколько ОС на 1 флешке!)
👉 В помощь!
В 2020г. появился более простой способ созданий мультизагрузочной флешки (с помощью утилиты Ventoy).
*
На флешку можно записать не только одну версию ОС Windows, а сразу несколько! Например, представьте у вас на одной флешке может быть ОС: Windows XP 32 bit, Windows 7 64 bit, Windows 10 64 bit.
В случае чего, не нужно таскать с собой кучу флешек с разными ОС — с одной единственной можно сразу установить нужную. Ниже рассмотрю подробно, как и что делается… 👇
*
Чтобы создать такую флешку, необходимо следующее:
- несколько образов ISO с нужными системами (например, Windows XP, 7 и 11). Кстати, образ Windows XP лучше взять с интегрированными SATA драйверами, иначе на новых материнских платах при установке получите «синий» экран;
- Daemon Tools или Alcohol (если вы хотите добавить на флешку ОС Windows 2000, XP): программы, которые могут открыть образ ISO (т.е. вы будете видеть виртуальный привод в «моем компьютере», так как буде-то это не образ ISO, а обычный диск вставлен в CD-Rom. Представлены в первой части статьи, после таблицы);
- флешка на 8-16 ГБ (чем больше ОС собираетесь записать — тем более вместительнее должна быть флешка);
- программа WinSetupFromUSB (представлена в верхней части статьи, см. первую таблицу).
*
👉 Пошаговая инструкция создания мультизагрузочной флешки
- Запускаем программу WinSetupFromUSB от имени администратора. Для этого просто зайдите в папку с программой, выберите исполняемый файл и нажмите по нему правой кнопкой мышки, затем выберите в контекстном меню «Запуск от имени администратора»; 👇
Запуск ПО от имени администратора.
- Далее в Daemon Tools открываем образ с ОС Windows 2000/2003/XP (те, кто не будет записывать на флешку эти ОС, могут пропустить этот шаг).
Образ ISO с Windows XP открыт в Daemon Tools.
- Вставляем флешку в USB-порт;
- Далее необходимо задать следующие параметры: 1) указываем вставленную флешку (в моем случае диск «E:\»); 2) Ставим галочку «Auto Format it with Fbinst», выбираем файловую систему NTFS (если планируете создавать флешку под UEFI — выбирайте FAT 32); остальные галочки по умолчанию; 3) указываем виртуальный привод, в котором открыт образ ISO с Windows XP/2000; 4) указываем образ ISO с Windows 10 (в моем случае была выбрана именно эта ОС для мультизагрузочной флешки); 5) нажимаем кнопку «GO» — начало записи флешки. Все цифры проиллюстрированы на скриншоте ниже. 👇
Настройка WinSetupFromUSB перед записью мультизагрузочной флешки.
- Далее программа переспросит, точно ли начать запись. Кстати, важно, все данные на флешке будут удалены!
Предупреждение 1. Соглашаемся.
- Затем программа еще раз переспросит — ответ утвердительный.
Предупреждение 2 — нажимаем «Да».
- Далее, если все прошло хорошо, в нижней части окна вы увидите «зеленую полоску» — программа начала работать. Время записи зависит от флешки, выбранных образов, скорости работы вашего USB-порта, от загрузки ПК и пр. В среднем, 5-20 мин. для записи нескольких ОС. В этой время лучше не трогать компьютер и не запускать на нем ресурсоемких задач: игры, редакторы видео/графики и пр.
Процесс записи
- Когда флешка будет записана, вы увидите надпись «Job Done».В принципе, флешку уже можно использовать, на ней теперь 2 ОС Windows XP и 11! Скрин ниже. 👇
Job Done
- Чтобы добавить еще одну ОС, например, Windows 7 — просто вставьте флешку снова в USB-порт, запустите WinSetupFromUSB (от администратора). Затем: 1) выберите нужную флешку (прим.: на которую мы до этого записали 2 ОС); 2) укажите образ ISO с добавляемой ОС Windows; 3) нажмите кнопку «GO». Примечание: обратите внимание, что ставить галочку напротив пункта «Auto format it with FBinst», как мы это делали до этого, не нужно!
Добавление еще одной ОС на флешку
- Когда еще одна ОС будет добавлена, увидите обычное окно — работа выполнена. Теперь на флешке 3 ОС: Windows XP (32 bit), 7 и 10 (64 bit).
Job Done
- Если вы хотите добавить еще одну ОC, например, Windows 8, вам необходимо проделать шаг 9 еще раз (см. выше). В принципе, так можно добавить достаточно много ОС на свою флешку (так скажем, предусмотреть все варианты 😉).
*
👉 Проверка мультизагрузочной флешки
Чтобы проверить созданную флешку в работе, нужно сделать следующее:
- Зайти в BIOS и поставить в очередь загрузки USB-флешку (можно воспользоваться BOOT Menu). Более подробно о том, какие кнопки для хода 👉 в BIOS и вызова Boot Menu описано здесь;
- Вставить флешку в USB-порт и перезагрузить компьютер;
- Должно появиться окно как на скриншоте ниже: например, я выбрал строку Windows NT 6 (это для выбора установки Windows 7, 8, 10, 11).
Мультизагрузочная флешка — проверка
После этого, если у вас будет 2 или более «новых» ОС, вы увидите список со всеми ними. Выбираете нужный вариант и продолжаете установку. Скрин приведен ниже, флешка работает! 👇😉
Выбор Windows 7 или 10
*
На этой мажорной ноте статью завершаю, за дополнения, как всегда — буду благодарен.
Всем удачи!
👋
Первая публикация: 05.11.2016
Корректировка: 25.07.2021