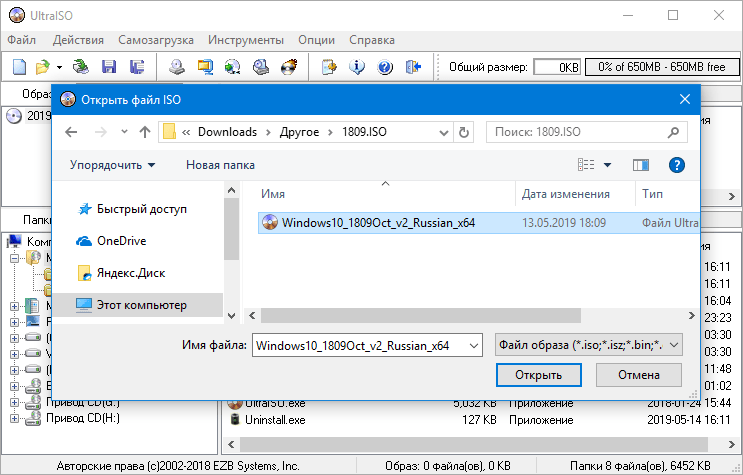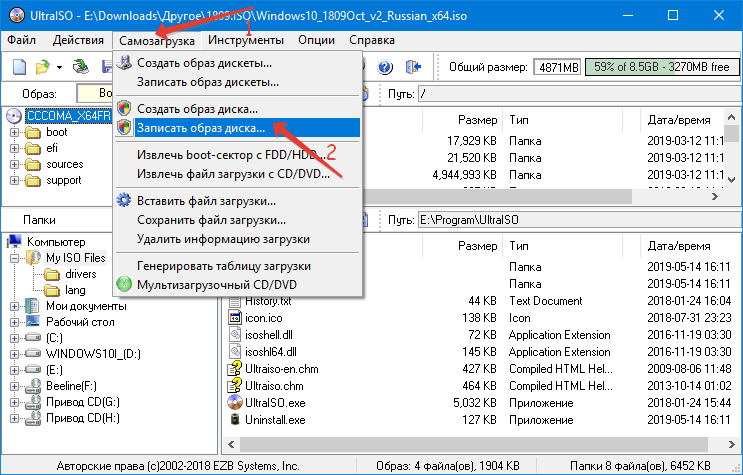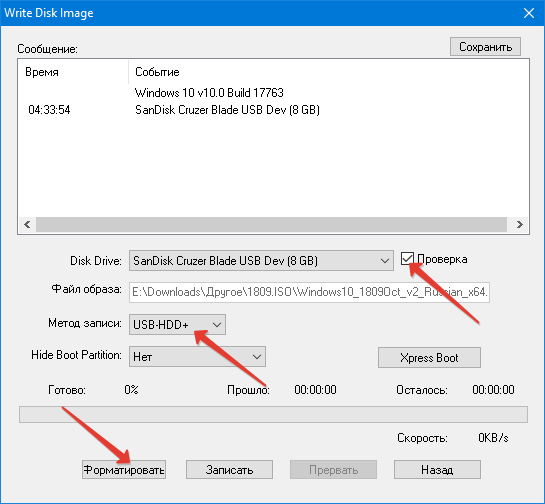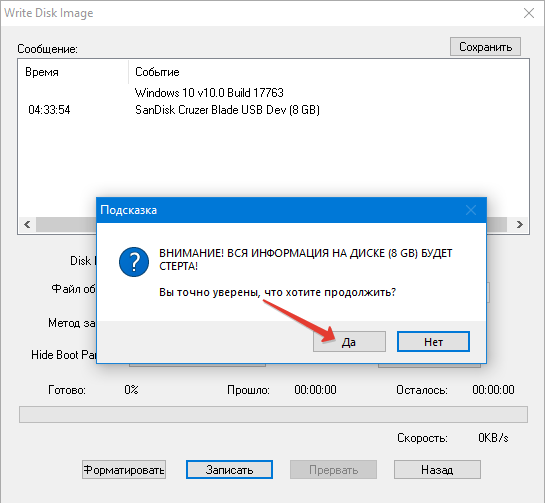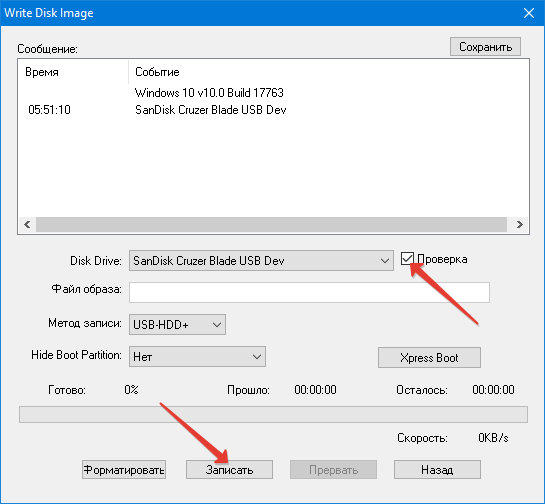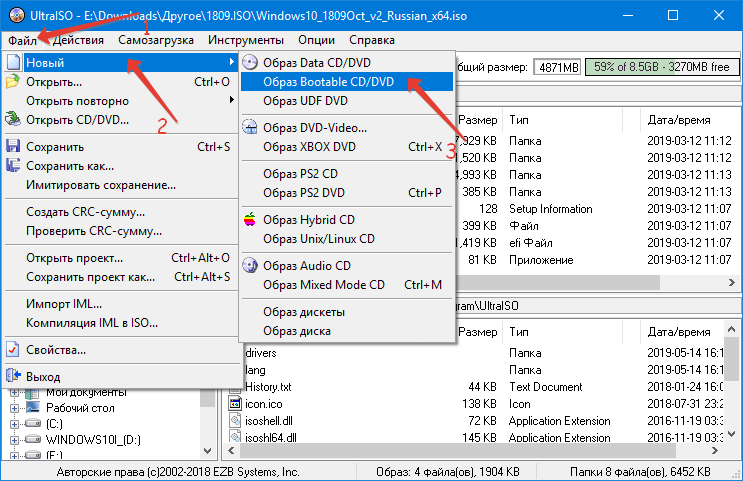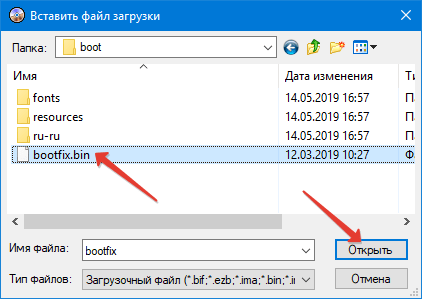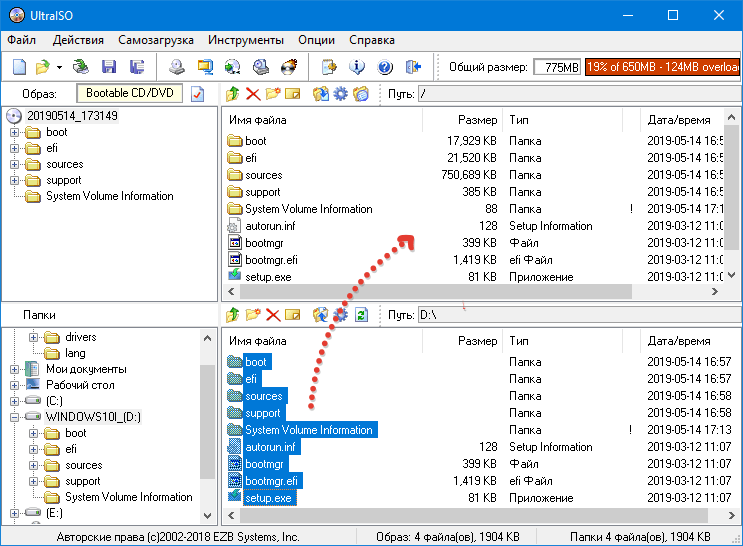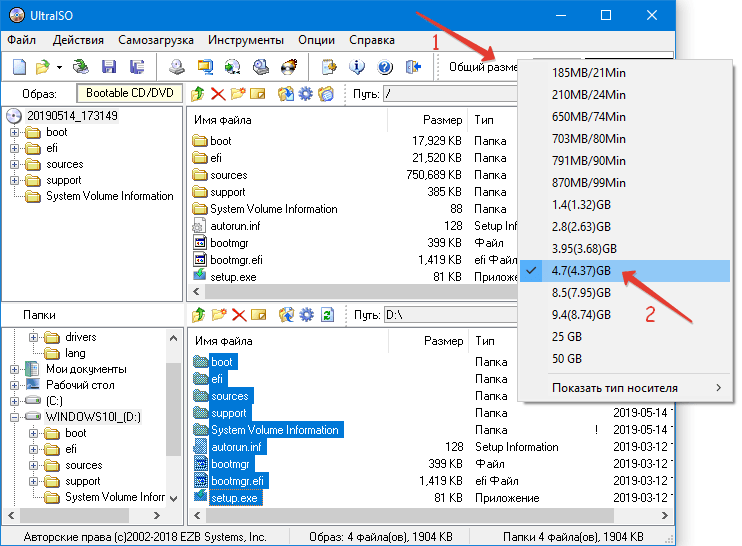С помощью UltraISO вы можете создать загрузочную флешку из образа практически с любой операционной системой (Windows 10, 8, Windows 7, Linux), а также с различными LiveCD. См. также: лучшие программы для создания загрузочной флешки, Создание загрузочной флешки Windows 10 (все способы).
Как сделать загрузочную флешку из образа диска в программе UltraISO
Для начала рассмотрим самый распространенный вариант создания загрузочных USB носителей для установки Windows, другой операционной системы или реанимации компьютера. В данном примере мы рассмотрим каждый этап создания загрузочной флешки Windows 7, с которой в дальнейшем можно будет установить данную ОС на любой компьютер.
Как понятно из контекста, нам понадобится загрузочный ISO образ Windows 7, 8 или Windows 10 (или другой ОС) в виде файла ISO, программа UltraISO и флешка, на которой нет важных данных (так как все они будут удалены). Приступим.
- Запустите программу UltraISO, в меню программы выберите «Файл» — «Открыть» и укажите путь к файлу образа операционной системы, после чего нажмите «Открыть».
- После открытия вы увидите все файлы, которые входят в образ в главном окне UltraISO. В общем-то особого смысла в их разглядывании нет, а потому продолжим.
- В главном меню программы выберите «Самозагрузка» — «Записать образ жесткого диска» (в разных версиях перевода UltraISO на русский язык могут быть разные варианты, но смысл будет понятен).
- В поле Disk Drive (Диск) укажите путь к флешке, на которую будет производиться запись. Также в этом окне Вы можете ее предварительно отформатировать. Файл образа уже будет выбран и указан в окне. Метод записи лучше всего оставить тот, который установлен по умолчанию — USB-HDD+. Нажмите «Записать».
- После этого появится окно, предупреждающее о том, что все данные на флешке будут стерты, а затем начнется запись загрузочной флешки из образа ISO, которая займет несколько минут.
В результате этих действий вы получите готовый загрузочный USB носитель, с которого можно установить Windows 10, 8 или Windows 7 на ноутбук или компьютер. Скачать бесплатно UltraISO на русском языке можно с официального сайта: https://ezbsystems.com/ultraiso/download.htm
Видео инструкция по записи загрузочного USB в UltraISO
Помимо описанного выше варианта, вы можете сделать загрузочную флешку не из образа ISO, а с имеющегося DVD или CD, а также из папки с файлами Windows, о чем далее в инструкции.
Создание загрузочной флешки из DVD диска
Если у Вас имеется загрузочный компакт-диск с Windows или чем-либо еще, то с помощью UltraISO Вы можете создать загрузочную флешку из него напрямую, не создавая предварительно ISO образ этого диска. Для этого, в программе нажмите «Файл» — «Открыть CD/DVD» и укажите путь к вашему дисководу, где стоит нужный диск.
Затем, также, как и в предыдущем случае, выбираем «Самогзагрузка» — «Записать образ жесткого диска» и нажимаем «Записать». В результате получаем полностью скопированный диск, включая загрузочную область.
Как сделать загрузочную флешку из папки с файлами Windows в UltraISO
И последний вариант создания загрузочной флешки, который также может быть вероятен. Допустим, у Вас нет загрузочного диска или его образа с дистрибутивом, а имеется только папка на компьютере, в которую скопированы все файлы установки Windows. Как поступить в этом случае?
В программе UltraISO нажмите «Файл» — «Новый» — Самозагружаемый образ CD/DVD. Откроется окно, предлагающее загрузить файл загрузки. Этот файл в дистрибутивах Windows 7, 8 и Windows 10 находится в папке boot и носит имя bootfix.bin.
После того, как Вы это сделали, в нижней части рабочей области UltraISO выберите папку, в которой находятся файлы дистрибутива Windows и перенесите ее содержимое (не саму папку) в верхнюю правую часть программы, которая на данный момент пуста.
Если индикатор сверху покраснеет, сообщая о том, что «Новый образ переполнен», просто кликните по нему правой кнопкой мыши и выберите размер 4.7 Гб, соответствующий диску DVD. Следующий шаг — тот же, что и в предыдущих случаях — Самозагрузка — Записать образ жесткого диска, указываете какую флешку следует сделать загрузочной и ничего не указываете в поле «Файл образа», там должно быть пусто, при записи будет использоваться текущий проект. Нажимаете «Записать» и через некоторое время USB флешка для установки Windows готова.
Это не все способы, которыми можно создать загрузочный носитель в UltraISO, но, думаю, для большинства применений информации изложенной выше должно хватить.
Инструкции
Время чтения 2 мин.Просмотры 958Опубликовано
UltraISO – лучший инструмент для работы с образами для Виндовс. Она предназначена для их создания, редактирования, сжатия, шифрования и монтирования в виртуальные приводы. Кроме копирования оптических накопителей работает с разделами жестких дисков. Также утилита позволяет создать ISO из хранящихся на дисках файлов, записать загрузочный CD / DVD или флешку. В инструкции приведён алгоритм создания флеш-накопителя с установочными файлами Windows 10.
Что понадобится
Нам нужен образ операционный системы Виндовс 10 разрядности, которая соответствует битности вашего процессора (посмотреть можно в свойствах каталога «Этот компьютер»). Его можете бесплатно скачать с официального сайта Microsoft через Media Creation Tools или торрент-трекеров.
Через UltraISO можно проверить контрольную сумму образа, чтобы убедиться в его целостности.
Выберите образ (по умолчанию указан путь к открытому), нажмите «Проверить».
После завершения сравните контрольную сумму с указанной на трекере, откуда скачивали ISO или сайте Microsoft.
Цифры совпадают, ошибок нет. Если будут отличаться, перехешируйте раздачу в торрент-клиенте.
Процесс записи
Пользоваться приложением просто.
Чтобы записать образ Windows 10 на флешку через УльтраИСО, вставьте накопитель в USB-разъём и скопируйте важные данные на ПК. Вследствие форматирования и перезаписи безвозвратно утратите их.
Откройте образ через Ультра ИСО: комбинацией Ctrl + O, через пункт меню «Файл», соответствующей иконкой на панели инструментов или двойным кликом по ISO во встроенном проводнике.
Жмите «Самозагрузка» – «Записать образ…».
В разных версиях приложения названия опции могут отличаться.
На этом этапе ISO-образ можно редактировать:
- добавлять, удалять, переименовывать объекты;
- превратить в загрузочный;
- извлечь из него файлы и каталоги: выделите их, кликните правой клавишей, выберите «Извлечь в…».
Укажите каталог для хранения.
В поле «Диск» выберите накопитель, метод записи оставьте «USB-HDD+». Нажмите «Записать» и подтвердите намерения.
Процесс растянется на три – десять минут в зависимости от объёма образа и скорости накопителя. После завершения с флешки можно установить операционную систему на ПК с процессором соответствующей разрядности.
Сделать мультизагрузочную флешку через Ультра ИСО нельзя, для этого нужна программа EasyBoot или WinSetupFromUSB.
Одним из самых эффективных и оперативных методов, который позволяет выполнить запись установки Виндовс, является создание загрузочной флешки с использованием программы UltraISO. Прежде чем осуществить такую операции необходимо скачать и установить приложение. Сделать это можно, посетив официальный сайт разработчика программного обеспечения. О том, как записать образ на флешку через UltraISO, мы расскажем подробно в нашем материале.

Особенности создания загрузочной флешки с использованием приложения UltraISO
После того как установка программы UltraISO проведена, пользователь может приступать к созданию загрузочной флешки. Этот процесс не вызовет затруднений даже у новичков. Разработчик программного продукта сделал все возможное, чтобы было понятно, как создать загрузочную флешку с помощью UltraISO. Для наглядности мы приведем подробную инструкцию.
Для начала необходимо запустить приложение для флешки непосредственно от имени администратора.
После выполнения этой операции следует, используя клавиши Ctrl + O, или, выбирая пункт Файл – Открыть, открыть образ установочного файла Виндовс. Открываем именно тот образ, который нужно смонтировать.
Следующий этап – указание папки, где находится образ Windows. Для осуществления такой операции следует выбрать образ, нажать Открыть.
В итоге у пользователя перед глазами должно появиться следующее изображение.
Если все отобразилось корректно, то можно приступать к записи флешки. Начинать такую операцию необходимо с пункта Самозагрузка – Запись образа жесткого диска. На следующем скрине все видно.
Обратите внимание, что при выполнении записи с USB-флешки в автоматическом режиме будет удалена информация. Если данные имеют важное значение, то следует их предварительно сохранить. На этом этапе операция выглядит так – USB-HDD + и нажимаем Записать.
Программное обеспечение Ультра ИСО выдаст предупреждение о том, что информация будет стерта. Если данные не важны или пользователь уже выполнил их сохранение, то следует нажать Да.
Далее все зависит от технических характеристик компьютерного оборудования и HDD. Обычно процесс записи занимает несколько минут. Окончив работу, программа сообщит пользователю о завершении операции.
Можно ли сделать загрузочную флешку, используя DVD диск и как выполнить такой процесс
Как пользоваться программой Ультра ИСО стало понятно. Теперь необходимо разобраться, что делать в тех ситуациях, когда под рукой имеется лицензионный установочный диск, но нет образа Windows. Все очень просто. В третьем пункте, отмечено на картинке, следует отметить путь к дисководу. Для этого необходимо выбрать «Файл», а дальше «Открыть DVD».
Остальные действия проходят так, как на изображениях, представленных чуть выше.
Можно ли сформировать мультизагрузочную флешку, используя папку с файлами
Да, такой вариант также можно воплотить в реальность. Он является оптимальным решением в тех ситуациях, когда цифровая лицензионная копия есть на папке на компьютерном оборудовании на диске. Чтобы выполнить работу следует придерживаться следующей инструкции:
Запускаем программу Ультра ИСО для создания самозагрузочной флешки. Выбираем по порядку: «Файл», «Новый», «Самозагружаемый образ DVD».
В окне, которое появилось на экране, выбираем файл под названием bootfix.bin. Он располагается в папке boot.
Следующий этап – выбор папки, где находятся файлы Все файлы следует переместить в окно, расположенное сверху.
В тех ситуациях, когда индикатор справа (как на картинке ниже) окрашивается в красный цвет, необходимо встать на него мышкой и выбрать 4,7.
Далее пользователь должен руководствоваться пунктами, начиная с №5, которые отмечены на скринах выше. Выполнив все операции, можно быть уверенным, что автозагрузочная флешка готова к дальнейшему использованию.
Зачастую установка операционной системы Windows с USB флешки является единственно возможным решением для владельцев устройств (нетбуки, неттопы и другие), где отсутствует дисковод, а внешние USB-приводы, хотя и получили самое широкое распространение на рынке потребительской электроники, есть всё же не у всех.
К тому же такой метод во многом оправдан и имеет ряд преимуществ: компактность, надёжность хранения данных, высокая скорость чтения.
Как записать загрузочную флешку Windows из ISO образа с помощью UltraISO
Итак, для того чтобы установить Windows на неттоп или ноутбук (нетбук) в отсутствии дисковода, или же, если вы просто хотите иметь дистрибутив с тем или иным выпуском операционной системы Windows всегда под рукой, понадобится записать загрузочную флешку.
Одним из наиболее простых, а главное рабочих вариантов является запись загрузочной USB-флешки с помощью программы UltraISO.
Несмотря на то обстоятельство, что программа относится к категории условно-бесплатного ПО, для создания загрузочной флешки с операционной системой вполне подойдёт и бесплатная (пробная) версия UltraISO (русская версия), скачать программу можно здесь.
Для начала нам потребуется ISO-образ Windows 10 и накопитель (флешка), на который будет осуществляться запись, при этом надо понимать, что все имеющиеся на флешке данные в процессе создания загрузочного носителя будут удалены. Чтобы записать загрузочную флешку Windows из ISO образа с помощью UltraISO, следуйте данной инструкции:
Далее рассмотрим процесс создания загрузочной флешки на примере 64-битной ОС Windows 10 (способ применим и для Windows 7 и 8).
Здесь нужно обратить внимание на пункт «Метод записи». Разработчиками UltraISO рекомендуется выбирать USB-HDD+. Тут стоит пояснить, что методика записи, предлагаемая программой на этом шаге, а именно: USB-HDD, USB-ZIP, USB-HDD+, USB-ZIP+, USB-HDD+ v2, USB-ZIP+ v 2 – это всё режимы эмуляции соответствующих устройств. К примеру, главное отличие метода USB-HDD от USB-HDD+ сводится к тому, что при использовании расширенного режима (USB-HDD+) загрузочная флешка будет с большей вероятностью совместима с BIOS (UEFI) того или иного компьютера (ноутбука) и так далее, нежели при использовании базового USB-HDD. В свою очередь USB-HDD+ v2 обеспечит совместимость вашей загрузочной флешки практически с любым, даже очень специфическим железом, поэтому рекомендуем сразу использовать именно его (смотрите скриншот).
На этом всё. Загрузочная флешка готова. Нажимаем кнопку «Закрыть».
А вдруг и это будет интересно:
- Как отказаться от автоматической установки Microsoft Edge на базе Chromium
- Как поставить пароль и зашифровать содержимое на флешке с помощью VeraCrypt
- SHAREit: передача файлов со смартфона на компьютер по Wi-Fi
- Все горячие клавиши Windows 10
- WhyNotWin11: проверка совместимости компьютера (ноутбука) с Windows 11
- ТОП-5 бесплатных программ для записи видео с экрана [2022]
Дата: 2020-12-21 | Размещено в Статьи
Способов записать установочные файлы на USB-накопитель, с которого можно установить операционную систему, много. Чаще всего для этого используется специальное программное обеспечение. Рассмотрим, как создаётся загрузочная флешка Windows 10 в UltraISO.
Алгоритм
Для записи образа понадобится сам файл — образ компакт-диска с дистрибутивом операционной системы в формате ISO, USB-накопитель объемом не менее 4 ГБ для Windows 10 x32 и 8 ГБ для 64-битной версии ОС.
Все данные с флешки будут удалены перед копированием на неё файлов, и восстановить их не удастся (вероятность этого крайне низка), поэтому позаботьтесь о копии хранящейся на ней информации.
Последнюю версию UltraISO можете скачать с официальной страницы поддержки программы — https://www.ezbsystems.com/ultraiso Бесплатной редакции для решения текущей проблемы достаточно.
1. Через пункт главного меню приложения «Файл» вызовите команду открытия.
То же самое можете сделать при помощи комбинации клавиш Ctrl + O либо иконки с каталогом, расположенной на панели инструментов под меню.
2. Выберите образ либо вставьте путь к нему в адресную строку и кликните «Открыть».
Слева, в дереве каталогов, появится дерево папок и файлы, находящиеся в образе.
3. Через пункт главного меню «Самозагрузка» вызовите команду «Записать образ жесткого диска» (в свежих версиях приложения — «Записать образ диска…»).
4. Чтобы убедиться в целостности всех файлов на флешке, отметьте флажком функцию «Проверка» (опционально).
5. Метод записи выберите «USB-HDD+», если указан иной.
6. Предварительно можете отформатировать накопитель самостоятельно, чтобы сформировать на нём новую файловую систему.
7. Жмите «Записать» и согласитесь с удалением всей информации с флешки.
8. Дождитесь завершения копирования ISO-образа на USB-носитель.
UltraISO позволяет копировать содержимое самозагружаемого оптического диска прямо на флешку без промежуточного создания образа. Для этого запустите программу, кликните «Файл» — «Открыть CD/DVD» и выберите нужный дисковод, если на компьютере их несколько или есть виртуальные приводы.
Здесь лучше включить функцию проверки на целостность, ведь при копировании информации с оптических дисков битые файлы появляются чаще, чем с жестких.
Как сделать установочный накопитель без образа
Вдруг вместо создания образа установочные файлы либо содержимое LiveCD было скопировано в каталог, UltraISO справится с задачей и здесь.
1. Вызовите «Файл» — «Новый» и выберите «Образ Bootable CD/DVD».
2. Укажите путь к «bootfix.bin» (может располагаться в директории «boot»).
3. Перетащите все файлы и каталоги, которые находились на флешке, в верхнюю правую часть окна.
4. Правее от панели инструментов щелкните по надписи: «Общий размер» и укажите 4,37 ГБ.
5. Через пункт «Самозагрузка» вызовите диалог записи диска, как в предыдущем случае, и запустите процесс.
Всё просто и быстро. Смотрите также: «Как установить Windows 10 с флешки на компьютер и ноутбук».