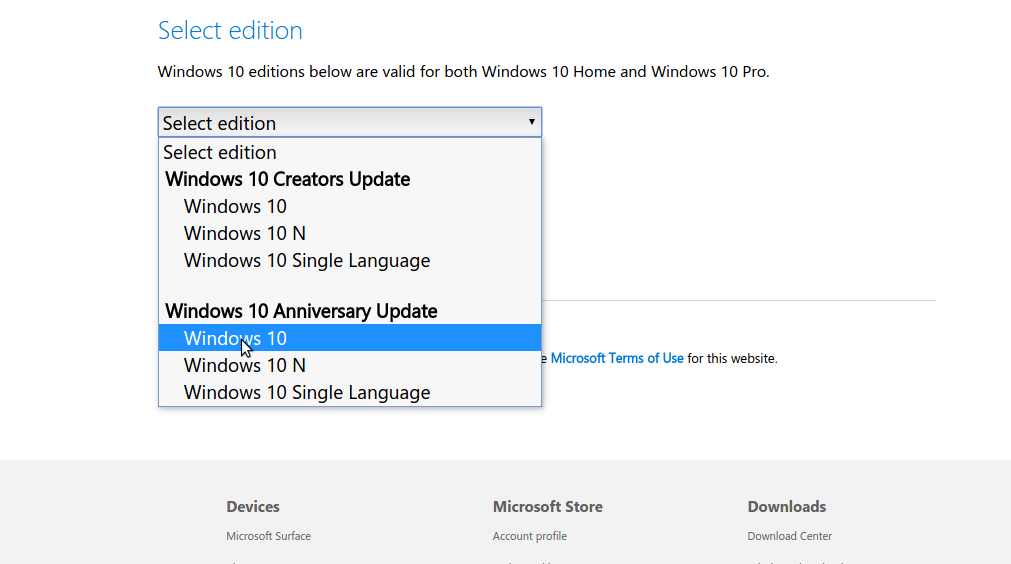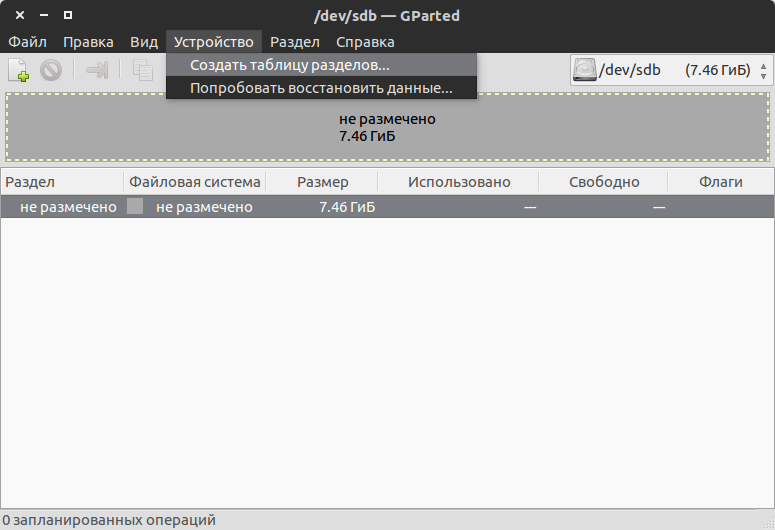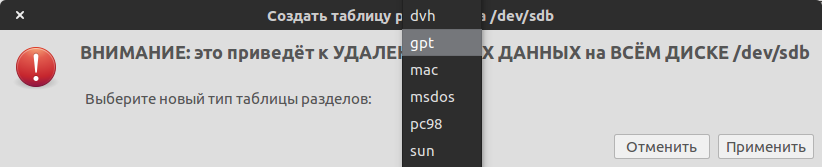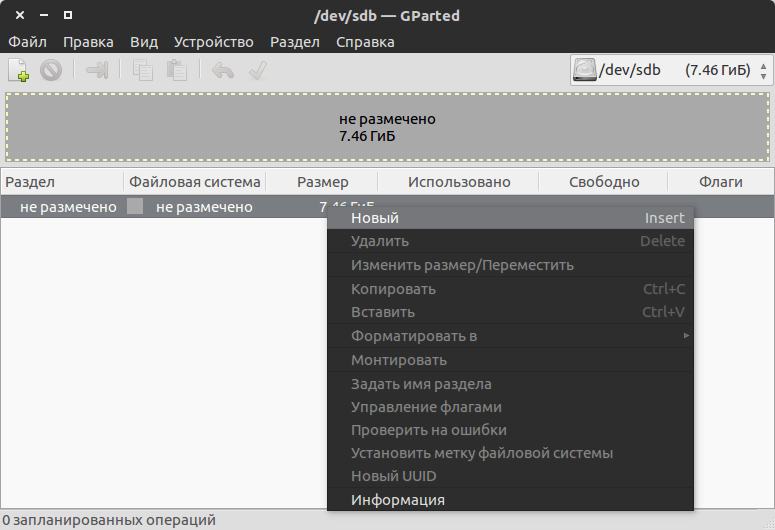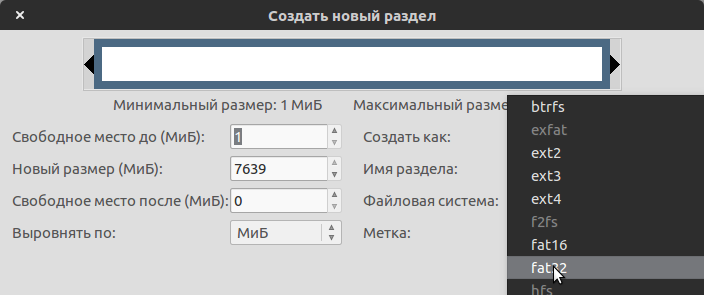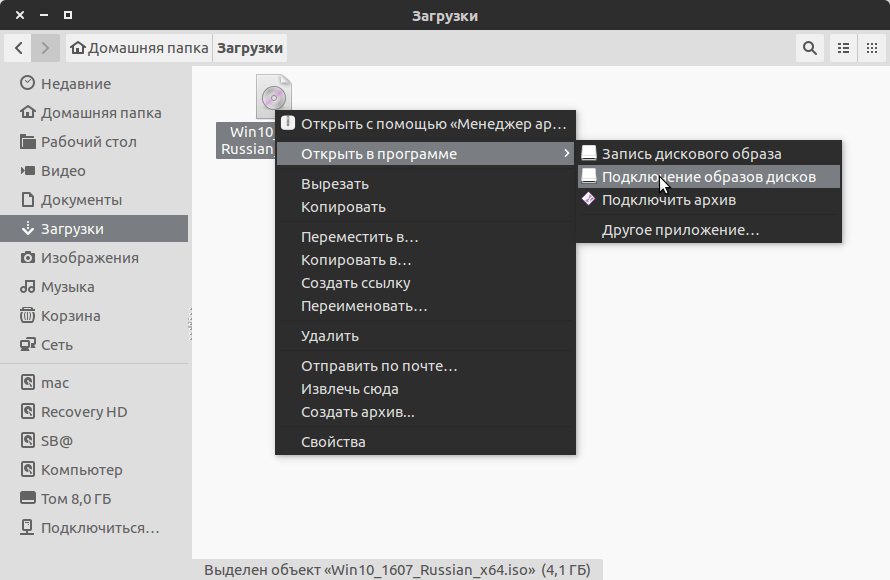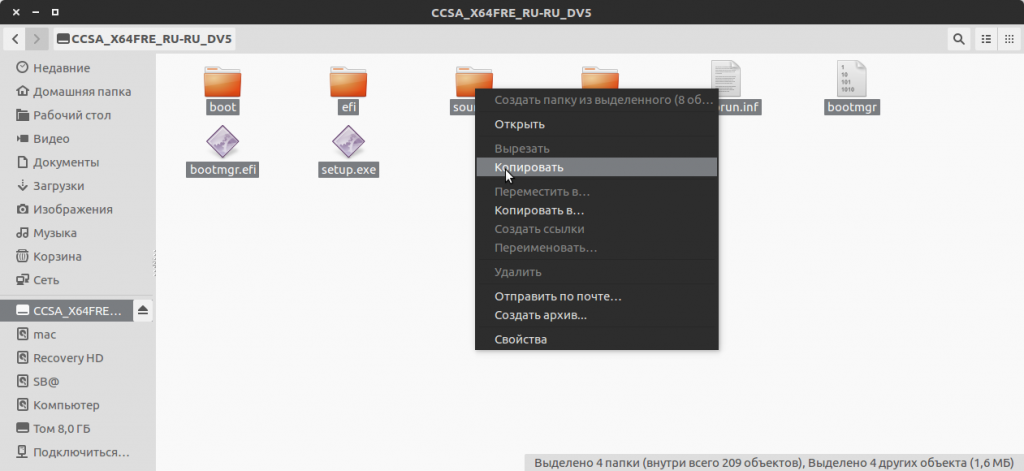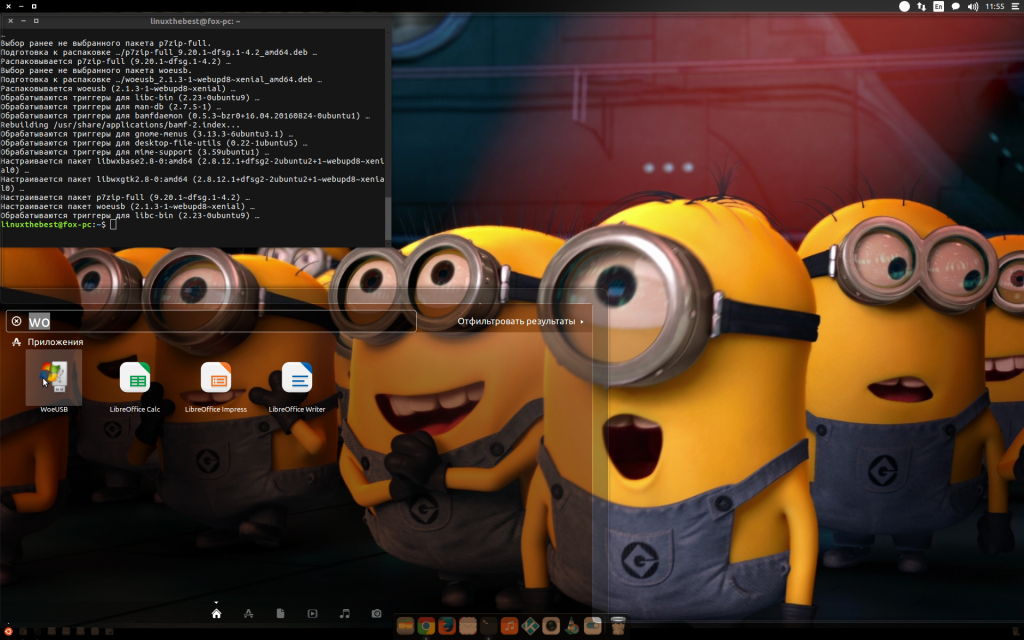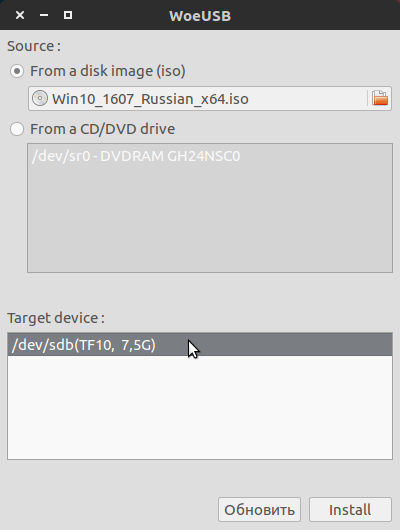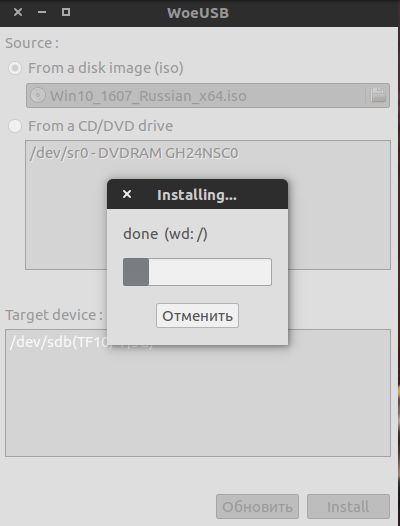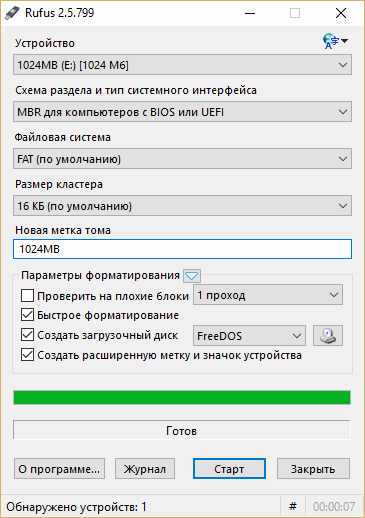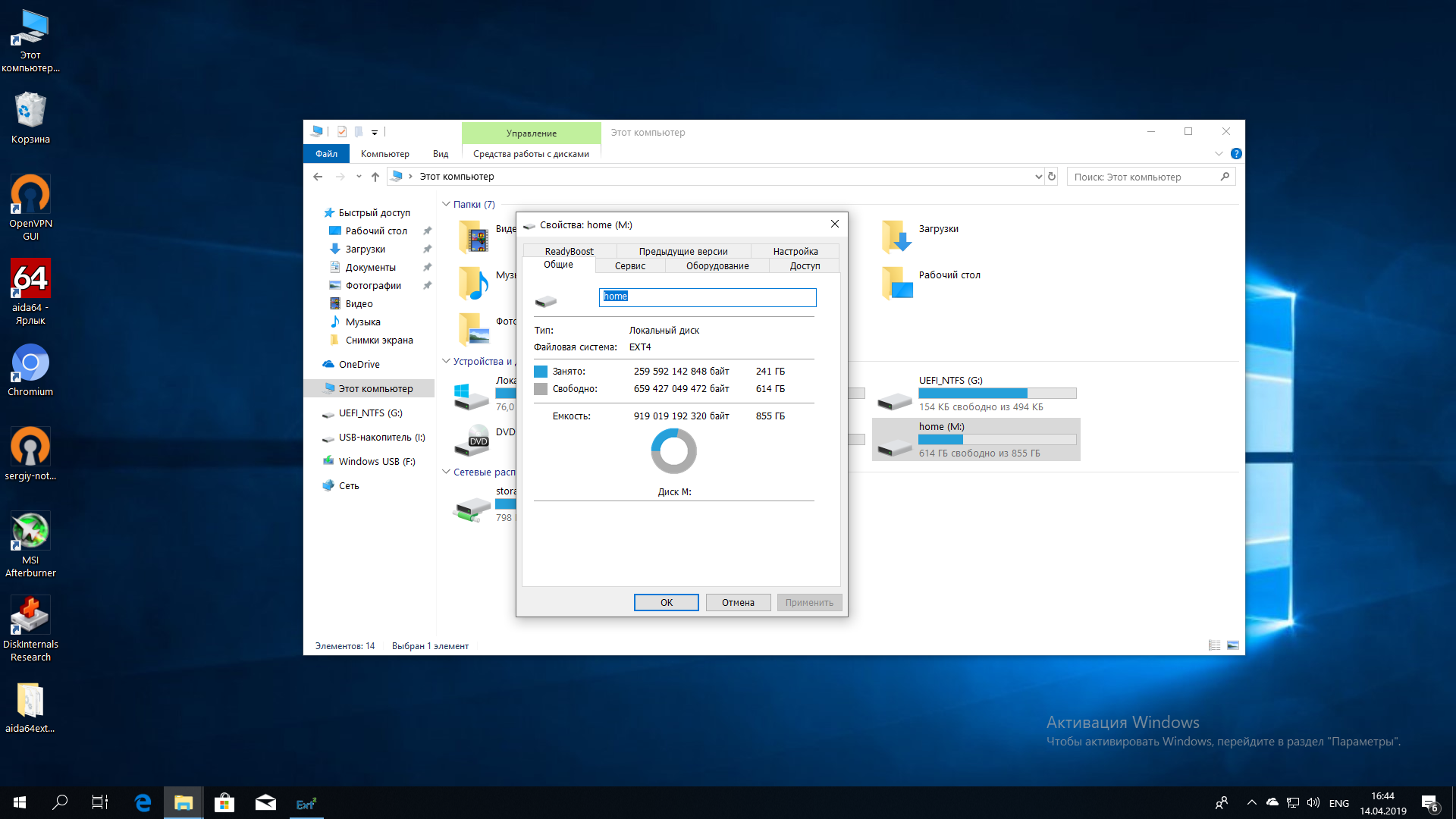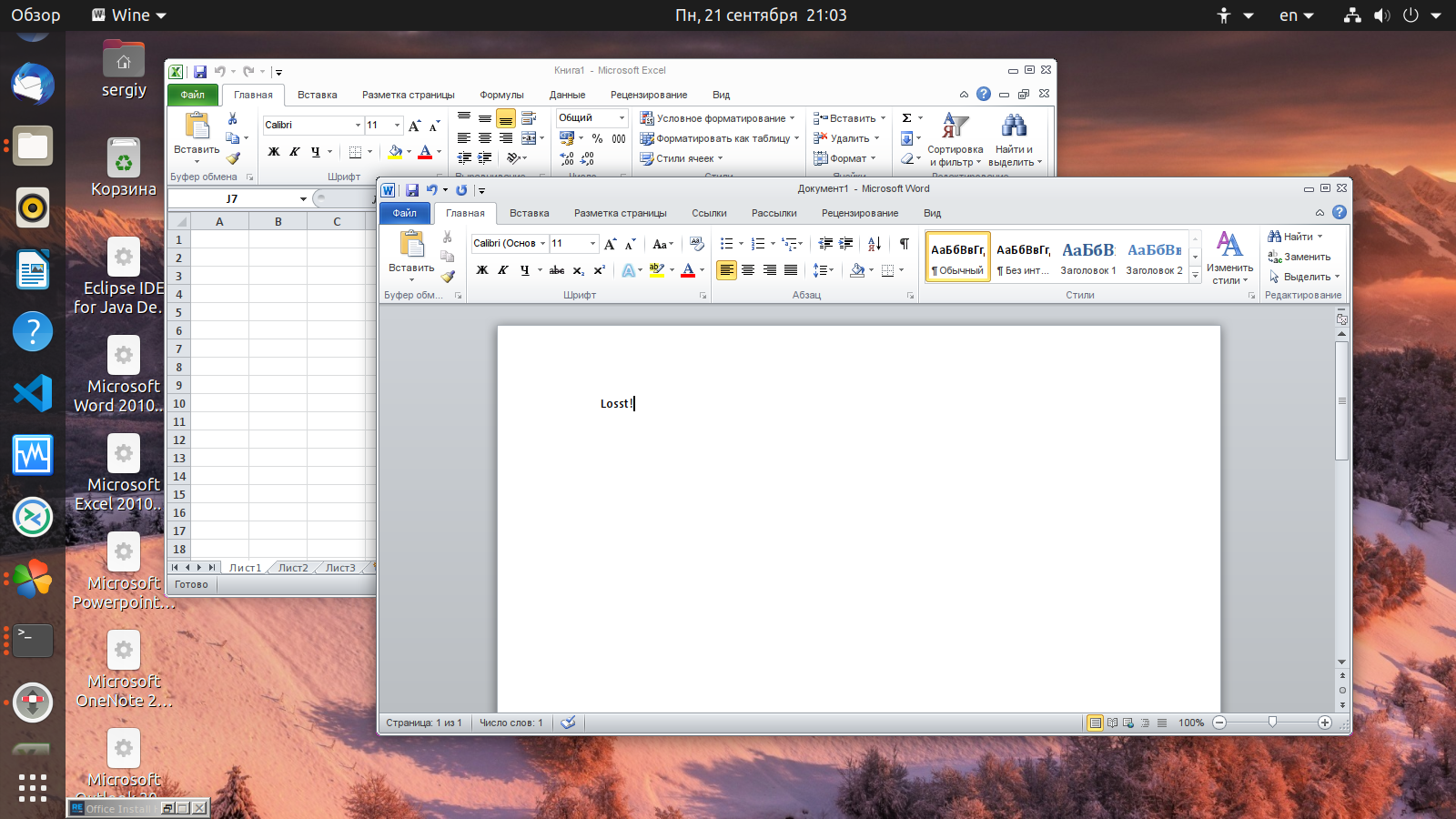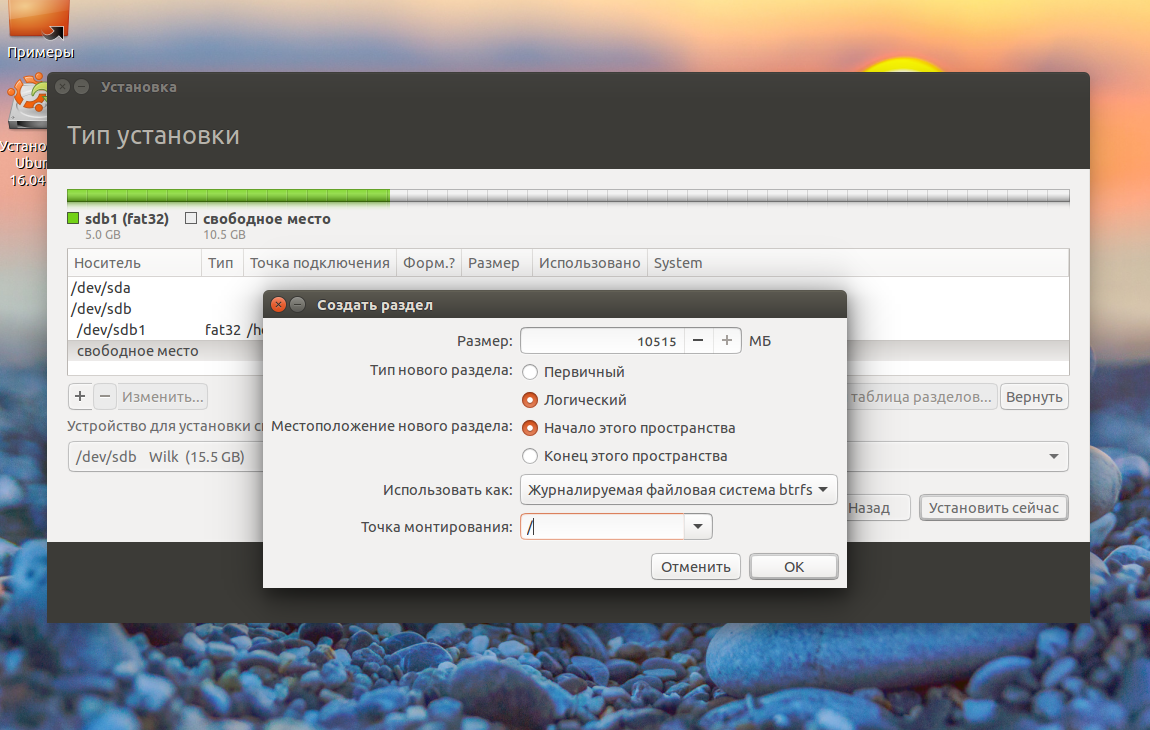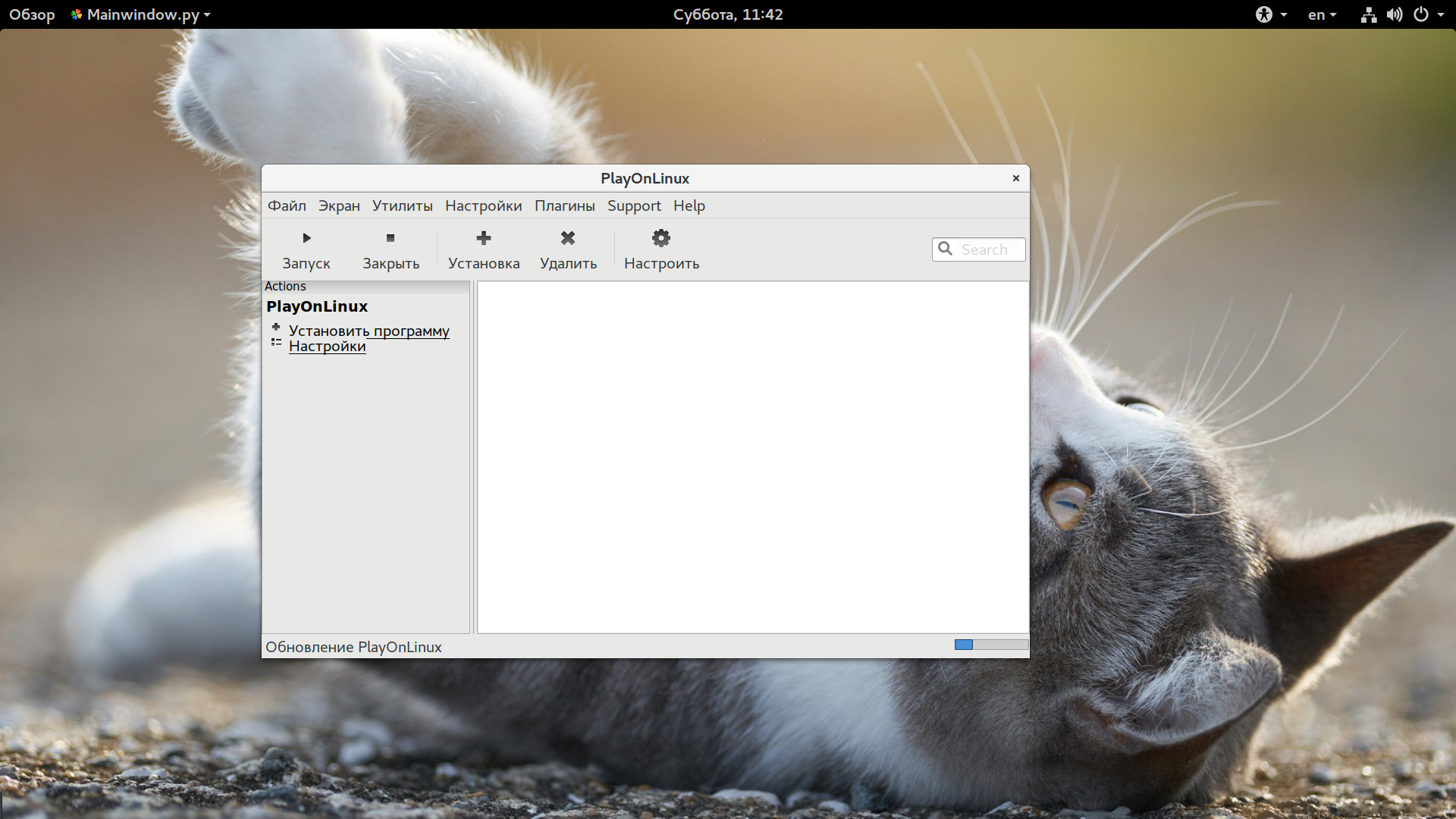В этой инструкции пошагово о двух способах создать загрузочную флешку Windows 10 из Linux, которые подойдут как для установки на UEFI-системе, так и для того, чтобы установить ОС в Legacy режиме. Также могут пригодиться материалы: Лучшие программы для создания загрузочной флешки, Загрузочная флешка Windows 10.
Загрузочная флешка Windows 10 с помощью WoeUSB
Первый способ создания загрузочной флешки Windows 10 в Linux — использование бесплатной программы WoeUSB. Созданный с её помощью накопитель работает и в UEFI и в Legacy режиме.
Для установки программы используйте следующие команды в терминале
sudo add-apt-repository ppa:nilarimogard/webupd8 sudo apt update sudo apt install woeusb
Если эти команды не сработали, попробуйте такой вариант:
wget mirrors.kernel.org/ubuntu/pool/universe/w/wxwidgets3.0/libwxgtk3.0-0v5_3.0.4+dfsg-3_amd64.deb sudo dpkg -i libwxgtk*_amd64.deb sudo apt update sudo apt --fix-broken install sudo apt install woeusb
После установки порядок действий будет следующим:
- Запустите программу.
- Выберите ISO образ диска в разделе «From a disk image» (также, при желании, можно сделать загрузочную флешку с оптического диска или смонтированного образа).
- В разделе «Target device» укажите флешку, на которую будет записан образ (данные с неё будут удалены).
- Нажмите кнопку Install и дождитесь завершения записи загрузочной флешки.
- При появлении ошибки с кодом 256 «Source media is currently mounted», размонтируйте образ ISO с Windows 10.
- При ошибке «Target device is currently busy», размонтируйте и отключите флешку, затем снова подключите её, обычно помогает. Если не сработало, попробуйте предварительно отформатировать её.
На этом процесс записи завершен, можно использовать созданный USB накопитель для установки системы.
Создание загрузочной флешки Windows 10 в Linux без программ
Этот способ, пожалуй, ещё проще, но подойдет только в том случае, если вы планируете загружаться с созданного накопителя на UEFI-системе и устанавливать Windows 10 на GPT диск.
- Отформатируйте флешку в FAT32, например, в приложении «Диски» в Ubuntu.
- Смонтируйте образ ISO с Windows 10 и просто скопируйте всё его содержимое на отформатированную флешку.
Загрузочная флешка Windows 10 для UEFI готова и с неё можно без проблем загрузиться в EFI-режиме.
Бывают случаи, когда вам нужно записать Windows на флешку в Linux, например, когда вы хотите поставить эту систему второй для использования специализированных программ, или вам нужно переустановить операционку своим знакомым. Или же есть пользователи Linux, которые решили вернуться на Windows, но единственную флешку уже перезаписали под Linux LiveUSB.
Загрузочная флешка Windows в Linux создается достаточно просто. Я предлагаю несколько способов решения этой проблемы. Все их я перечислил ниже.
Загрузочную флешку можно создать с помощью терминала или специальных графических утилит. Настоятельно рекомендую отформатировать флешку в Fat32 (или Exfat) перед использованием любого из предложенных методов. Форматирование можно выполнить через Gparted, сfdisk+mkfs или через usb stick formatter (форматирование USB флеш накопителя).
Способ 1. Утилита USB Image Write
Для создания флешки можно воспользоваться утилитой Запись образа на USB. В некоторых дистрибутивах она уже предустановленна (Ubuntu, Mint и др.):
Выбрать образ в графе Write image образ и в поле to выбрать флешку. Далее нажимаем Write.
Способ 2. Утилита WoeUSB
Пожалуй, это самый простой способ создания. Установка в Ubuntu выполняется с помощью таких команд:
sudo add-apt-repository ppa:nilarimogard/webupd8
sudo apt update
sudo apt install woeusb
Откройте утилиту в меню приложений:
Интерфейс простой. Нажмите на кнопку Обзор со значком папки и выберите образ. Target device это флешка, на которую будет идти запись, если у вас их несколько выберите нужную. Ещё есть поле File system, где нужно выбрать какую файловую систему будете использовать. Рекомендую FAT. Затем нажмите Install и дождитесь окончания.
При появлении ошибки с кодом 256 Source media is currently mounted, размонтируйте образ ISO с Windows, если вы его смонтировали. При ошибке Target device is currently busy, извлеките флешку, затем снова подключите её. Если не сработало, попробуйте отформатировать её.
Способ 3. Терминал и Gparted
Положите образ в домашнюю папку и переименуйте его в windows.iso во избежание проблем с пробелами. Затем перейдите в терминале в домашнюю папку
cd ~
Запустите терминал через главное меню или с помощью сочетания клавиш Ctrl + Alt + T затем используйте команду dd для записи образа на флешку:
dd if=/windows.iso of=/dev/sdX
Замените X на букву вашей флешки! Узнать её можно через Gparted. В правом верхнем углу есть кнопка переключения дисков:
Тот диск который соответствует размеру вашей флешки и есть ваша флешка. В моем случае флешка на 32 гб это /dev/sdb. Значит команда будет иметь вид:
dd if=/windows.iso of=/dev/sdb
Дождитесь окончания записи и извлеките флешку.
Выводы
Как видите, создание загрузочной флешки Windows в Linux не представляет сложности. Это были все способы, которые я знаю. Если они вам помогли, напишите об этом. Если вы знаете еще способы, обязательно напишите о них в комментариях!
Обнаружили ошибку в тексте? Сообщите мне об этом. Выделите текст с ошибкой и нажмите Ctrl+Enter.
Об авторе
Здравствуйте, я изучаю Linux и обладаю хорошими знаниями английского.
Загрузочная флешка с Windows 10 на Linux Mint: подробное руководство
В этой статье мы рассмотрим, как создать загрузочную флешку с Windows 10 на операционной системе Linux Mint. Такой загрузочный диск может быть полезен, если вам необходимо установить Windows 10 на компьютер без установленной операционной системы или если вам нужно восстановить существующую установку Windows.
Важно отметить, что для создания загрузочной флешки с Windows 10 на Linux Mint вам потребуется доступ к компьютеру с установленной операционной системой Windows и образом ISO Windows 10.
Шаг 1: Загрузите образ ISO Windows 10
Первым шагом будет загрузка образа ISO Windows 10 с официального сайта Microsoft. Посетите страницу загрузки Windows 10 на официальном сайте Microsoft и выберите нужную вам версию Windows 10 (например, Windows 10 Home или Windows 10 Pro) и язык интерфейса. Щелкните на кнопке «Подтвердить» и выберите архитектуру (32-битную или 64-битную), соответствующую вашему компьютеру, и нажмите кнопку «Скачать». Обратите внимание, что загрузка может занять некоторое время, в зависимости от вашего интернет-соединения.
Шаг 2: Установите Программу «UNetbootin»
Далее нам понадобится установить программу UNetbootin на нашей системе Linux Mint. UNetbootin — это бесплатная и простая в использовании программа для создания загрузочных флешек с различными операционными системами, в том числе Windows 10.
Откройте терминал на Linux Mint и выполните следующие команды последовательно:
sudo add-apt-repository ppa:gezakovacs/ppa sudo apt-get update sudo apt-get install unetbootin
После успешной установки UNetbootin запустите программу и введите пароль администратора, если потребуется.
Шаг 3: Создайте загрузочную флешку
Теперь, когда у нас есть образ ISO Windows 10 и установлено приложение UNetbootin, мы готовы создать загрузочную флешку.
1. Подключите флешку к компьютеру и убедитесь, что она отображается в системе.
2. Запустите UNetbootin и убедитесь, что опция «Дискобраз» выбрана. Щелкните на кнопке «…», чтобы выбрать образ ISO Windows 10, который вы загрузили на предыдущем шаге.
3. В раскрывающемся меню «Тип», выберите «USB Drive» и убедитесь, что выбрано правильное устройство (флешка).
4. Убедитесь, что в поле «Привод» указано правильное устройство и нажмите кнопку «ОК», чтобы начать процесс создания загрузочной флешки.
5. Подождите, пока UNetbootin завершит процесс создания загрузочной флешки. В это время вы можете увидеть некоторое количество предупреждений и сообщений о прогрессе. Подождите, пока процесс завершится полностью.
Поздравляю! Вы только что создали загрузочную флешку с Windows 10 на своей системе Linux Mint.
Шаг 4: Загрузитесь с загрузочной флешки
Теперь, когда у вас есть загрузочная флешка с Windows 10, вы можете использовать ее для установки или восстановления операционной системы Windows. Чтобы загрузиться с этой флешки, сначала убедитесь, что ваш компьютер настроен на загрузку с USB-устройств.
1. Подключите загрузочную флешку к компьютеру, который вы хотите загрузить с Windows 10.
2. Перезагрузите компьютер и войдите в BIOS или UEFI, используя соответствующую клавишу (часто это клавиша Delete или F2).
3. В настройках BIOS или UEFI найдите раздел «Загрузка» или «Boot» и выберите загрузку с USB-устройства в качестве первого приоритета загрузки. Сохраните изменения (обычно с помощью клавиши F10) и перезагрузите компьютер.
4. Во время загрузки компьютер будет искать подключенные устройства и, если загрузочная флешка соответствует настройкам BIOS или UEFI, произойдет загрузка с нее.
Теперь вы можете использовать загрузочную флешку для установки или восстановления Windows 10 на вашем компьютере.
Заключение
Создание загрузочной флешки с Windows 10 на Linux Mint очень полезный навык для программистов и любителей техники. Этот процесс позволяет устанавливать Windows 10 или восстанавливать операционную систему Windows на компьютере без операционной системы. Надеюсь, что это подробное руководство оказалось полезным для вас и помогло в создании загрузочной флешки. Удачи вам в ваших программистических проектах!
Иногда, соседи мне приносят свои компьютеры, для того чтобы я переустановил им Windows, и хотя я и не пользуюсь этой операционной системой, но загрузочная флешка с Windows 10 должна быть всегда под рукой.
Но не всегда получается так, чтобы была готовая флешка, и иногда приходится скачивать Windows с официального сайта, и записывать по новой, и вот как я это делаю.
Существует много способов для создания загрузочной флешки с Windows из под Linux, и я покажу те, которыми я пользуюсь.
Во-первых, загрузите ISO-образ Windows 10 из официального сайта Microsoft.
Скачать Windows 10
Я выбрал Windows 10 Anniversary, но вы можете выбрать другую версию. Ссылка для загрузки видна пользователям на компьютере под управлением Linux. После загрузки следуйте приведенным ниже инструкциям.
Создание загрузочной флешки Windows 10 для прошивки UEFI
Этот метод работает только для прошивки UEFI. Вы создаете таблицу разделов GUID на вашем USB-накопителе, создаете на нем файловую систему FAT32, а затем монтируете образ ISO Windows 10 и копируете эти файлы на свой USB-накопитель. А теперь по-подробней.
Для этого способа вам понадобится редактор разделов GParted. Пользователи Ubuntu могут установить его с помощью команды.
sudo apt install gparted
Затем вставьте USB-накопитель в компьютер. Убедитесь, что вы создали резервные копии важных файлов с вашего USB-накопителя. Затем запустите Gparted.
Выберите свой USB-накопитель в раскрывающемся меню в правом верхнем углу. У меня он называется /dev/sdb, возможно, у вас будет отличатся.
Убедитесь, что все разделы на вашем USB-накопителе размонтированы. Чтобы размонтировать раздел, просто щелкните правой кнопкой мыши и выберите размонтировать.
Удалите все лишние раздели с вашей флешки, для этого просто щелкните правой кнопкой мыши и выберите удалить.
Затем в строке меню выберите «Устройство» > «Создать таблицу разделов».
Выберите GPT в качестве типа таблицы разделов и нажмите «Применить».
Затем щелкните правой кнопкой мыши на нераспределенном пространстве и выберите «Новый», чтобы создать новый раздел.
Измените тип файловой системы с ext4 на fat32 и нажмите «Добавить».
Затем нажмите зеленую галочку на панели инструментов, чтобы применить все операцию. Как только это будет сделано, закройте GParted и найдите скачанный образ Windows 10 в файловом менеджере. Откройте его с помощью «Подключения образов дисков».
Скопируйте все файлы на вашу флешку.
Как только копирование завершится, вы можете перезагружать компьютер и установить Windows 10 в режиме UEFI.
Создание загрузочной флешки Windows 10 для компьютера с Bios Legacy
В этом примере, я покажу как создать загрузочную флешку с Windows 10 для компьютеров, которые не поддерживают UEFI, а используют Bios Legacy.
WoeUSB — это форк WinUSB. Оба они являются ПО с открытым исходным кодом (лицензированным в GPL) для создания загрузочных USB-накопителей Windows на платформе Linux, но это приложение не обновлялось с 2012 года, но все же очень хорошо справляется со своими обязанностями.
Чтобы установить WoeUSB в Ubuntu 14.04/16.04/17.04, вы можете использовать репозиторий. Просто откройте терминал и введите команды
sudo add-apt-repository ppa:nilarimogard/webupd8
sudo apt update
sudo apt install woeusb
После установки, вы можете удалить репозиторий командой
sudo add-apt-repository --remove ppa:nilarimogard/webupd8
Найдите установленное приложение WoeUSB в вашем меню приложений
Вы также можете запустить его из терминала
woeusbgui
Это приложение очень просто использовать. Выберите образ Windows ISO и вашу флешку USB.
Затем дождитесь завершения установки.
После этого вы можете использовать загрузочный USB-диск для установки Windows 10 на свой компьютер.
Последним способом создания загрузочной флешки, вы сможете установить Windows 10 на компьютеры как с UEFI, так и с Legacy Bios.
А как вы создаете загрузочную флешку? Поделитесь пожалуйста в комментариях.
Как создать загрузочную флешку с Windows 10 на Linux
Итак, по условиям задачи у нас имеется компьютер, работающий под Linux и вам нужно создать на нём загрузочную флешку с Win10. Что ж, нет ничего проще!
Cперва вам, конечно, понадобится скачать ISO-образ Windows 10, например, на сайте Microsoft.
Для создания загрузочных USB-флешек для систем Windows имеется прекрасная утилита с открытым исходным кодом Rufus.
Вполне возможно, что она заработает у вас под Wine, но проверять мы это, конечно, не будем, так как это не путь Linux-ниндзя.
Для решения этой задачи мы будем использовать программу WoeUSB, изначально основанную на коде проекта WinUSB, разработка которого была прекращена в уже далёком 2012 году. WoeUSB поддерживает работу со всеми соврменными версиями Windows, начиная с Win7, а также WindowsPE.
Исходный код проекта доступен на GitHub.
Кроме режима командной строки имеется минималистичный графический интерфейс. 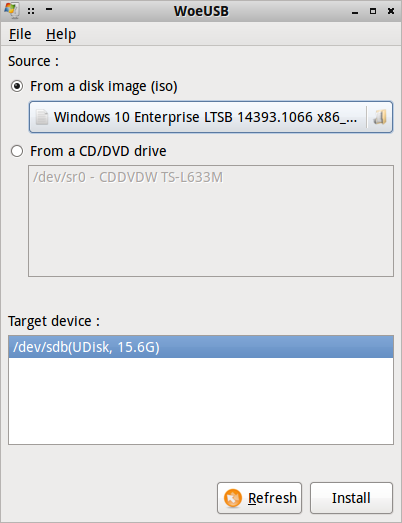
Теперь самое время поговорить об установке WoeUSB на ваш компьютер. Во-первых стоит проверить штатный менеджер пакетов, вполне возможно, что программа имеется в репозиториях вашего дистрибутива.
Для дистрибутивов на базе Ubuntu есть PPA (спасибо, WebUpd8!):
Конечно, можно собрать самую свежую версию программы из исходного кода.
Для этого нужно загрузить код с GitHub:
Установим строку версии приложения:
Устанавливаем зависимости:
Собираем и устанавливаем WoeUSB:
Ubuntu/Debian:
Теперь немного о работе с программой — вы можете использовать командную строку:
Все доступные настройки можно просмотреть запустив программу без параметров.
Для запуска графической оболочки необходимо выполнить команду woeusbgui.
Как записать ISO образ на USB флешку в Linux Mint?
Из данного материала Вы узнаете, как можно записать ISO образ диска на USB накопитель в операционной системе Linux Mint, иными словами, Вы научитесь создавать загрузочную USB флешку из ISO образа (мы разберем несколько способов).
Linux Mint – это один из самых популярных дистрибутивов операционной системы Linux, он активно используется на домашних компьютерах, как начинающими, так и продвинутыми пользователями Linux.
Если Вы начинающий пользователь Linux Mint, и Вам необходимо создать загрузочный USB накопитель из ISO образа, при этом Вы не знаете, как это сделать, можете смело продолжать чтение, так как сейчас я покажу Вам, как можно записать ISO образ диска на USB флешку, причем несколькими способами, включая продвинутый с помощью терминала Linux.
На заметку!
В операционной системе Windows для создания загрузочной USB флешки из ISO образа можно использовать как платные, так и бесплатные программы, их много. Например, очень популярна бесплатная программа Rufus, она действительно удобная и функциональная, а в случае если Вам необходимо записать ISO образ диска дистрибутива Linux, то Вы также можете использовать и программу UNetbootin, она также бесплатная, но чуть менее функциональная (например, не умеет форматировать флешку, однако она создана специально для записи дистрибутивов Linux на USB накопители и умеет скачивать их самостоятельно).
Для Linux Mint так же, как и для Windows, реализовано много программ, в Linux Mint даже с этим попроще, так как по умолчанию в состав дистрибутива включена стандартная программа «Запись образа на USB-накопитель», которая и предназначена для записи ISO образов дисков на USB флешки.
Примечание! В материале используется версия дистрибутива Linux Mint 19 MATE.
Стандартный способ записи ISO образа на USB флешку – самый простой
Сначала мы рассмотрим самый простой способ записи ISO образа на USB флешку в Linux Mint – это с использованием стандартной программы «Запись образа на USB-накопитель».
Данная программа максимально простая, Вам необходимо выбрать только ISO образ и USB накопитель. Давайте рассмотрим этот процесс более подробно.
Программа запустится, в поле «Записать образ» выбираем ISO образ для записи, затем в соответствующем поле также выбираем USB устройство.
И нажимаем «Записать».
Данная операция требует административных прав, поэтому далее нам необходимо ввести пароль администратора и нажать «Аутентификация».
Процесс записи будет завершен, когда появится сообщение «Образ был успешно записан», нажимаем «ОК». После этого USB флешка, на которую был записан ISO образ, станет загрузочной, с нее теперь можно загружаться.
Способ записи ISO образа на USB флешку с использованием сторонних программ — UNetbootin
Сейчас давайте рассмотрим способ, который предполагает создание загрузочной USB флешки из ISO образа с использованием сторонней программы, в качестве примера я покажу, как это делается с помощью программы UNetbootin, которая предназначена для записи ISO образов дисков дистрибутивов Linux.
По умолчанию UNetbootin отсутствует в системе, даже в репозиториях ее нет, поэтому UNetbootin необходимо устанавливать дополнительно, о том, как это делается, можете посмотреть в материале – «Как установить UNetbootin в Linux Mint?», где я подробно описал весь процесс установки, включая подключение необходимого репозитория.
Примечание! Перед тем как приступать к записи ISO образа на флешку, используя программу UNetbootin, необходимо предварительно отформатировать USB устройство в файловую систему FAT32, подробней в статье – «Как отформатировать USB флешку в Linux Mint?».
В данном случае программа UNetbootin сразу запросит пароль администратора, так как, я уже отмечал, эта операция требует повышенных привилегий, вводим пароль и нажимаем «Аутентификация».
Затем также выбираем ISO образ, для этого используем кнопку с тремя точками, и указываем USB флешку в поле «Носитель», по умолчанию она уже выбрана (Вам стоит только проверить). После ввода всех настроек нажимаем «ОК».
Если Вы не хотите предварительно скачивать ISO образ дистрибутива, Вы можете указать название дистрибутива и его версию в настройках программы, расположенных сверху, тем самым UNetbootin самостоятельно скачает и запишет ISO образ на флешку.
Процесс записи ISO образа программой UNetbootin выглядит следующем образом.
ISO образ будет записан на USB флешку после того, как появится следующее сообщение, нажимаем «Выход».
Способ записи ISO образа на USB флешку с помощью терминала Linux – утилита dd
Еще одним стандартным способом создания загрузочной USB флешки в Linux Mint является использование терминала, в частности утилиты dd.
Синтаксис использования этой команды очень прост, необходимо указать, что записывать, т.е. ISO образ, и куда, соответственно USB флешку.
Пример использования команды DD
где вместо «/home/user/Загрузки/q4os-2.5-x64.r1.iso» Вы указываете путь к своему ISO образу, который Вы хотите записать, а вместо «/dev/sdb1» указываете название устройства, то есть, USB флешку (обычно это dev/sdb или dev/sdb1, но уточнить можно с помощью команды df).
Нажимаем «Ввод» (Enter), после этого Вам необходимо ввести пароль администратора.
В этом случае процесс записи не отображается, что, вообще-то, очень неудобно, создание загрузочной USB флешки завершится, когда в терминале отобразятся сведения об окончании записи ISO образа, примерно вот такие
На заметку! Новичкам рекомендую почитать мою книгу «Linux для обычных пользователей» – в ней я максимально простым языком рассказываю про основы Linux и как пользоваться этой операционной системой без командной строки.
Вот мы с Вами и рассмотрели несколько способов записи ISO образа на USB флешку в Linux Mint, у меня все, пока!
Как создать загрузочную флешку windows 10 в linux mint
60Hz
OpenGL: renderer: AMD CEDAR (DRM 2.50.0 / 5.4.0-42-generic LLVM 10.0.0)
v: 3.3 Mesa 20.0.8 direct render: Yes
Audio:
Device-1: Intel 5 Series/3400 Series High Definition Audio vendor: Sony
driver: snd_hda_intel v: kernel bus ID: 00:1b.0
Device-2: AMD Cedar HDMI Audio [Radeon HD 5400/6300/7300 Series]
vendor: Sony driver: snd_hda_intel v: kernel bus ID: 01:00.1
Device-3: JMTek LLC. type: USB driver: hid-generic,snd-usb-audio,usbhid
bus ID: 2-1.5:3
Sound Server: ALSA v: k5.4.0-42-generic
Network:
Device-1: Qualcomm Atheros AR9285 Wireless Network Adapter
vendor: Foxconn T77H126.00 802.11bgn driver: ath9k v: kernel port: d000
bus ID: 02:00.0
IF: wlp2s0 state: down mac:
Device-2: Marvell Yukon Optima 88E8059 [PCIe Gigabit Ethernet with AVB]
vendor: Sony driver: sky2 v: 1.30 port: a000 bus ID: 04:00.0
IF: enp4s0 state: up speed: 100 Mbps duplex: full mac:
Drives:
Local Storage: total: 312.65 GiB used: 41.88 GiB (13.4%)
ID-1: /dev/sda vendor: Toshiba model: MK3265GSX size: 298.09 GiB
ID-2: /dev/sdb type: USB vendor: Transcend model: JetFlash Transcend 16GB
size: 14.55 GiB
Partition:
ID-1: / size: 27.37 GiB used: 7.97 GiB (29.1%) fs: ext4 dev: /dev/sda1
ID-2: /home size: 261.24 GiB used: 20.24 GiB (7.7%) fs: ext4
dev: /dev/sda6
ID-3: swap-1 size: 3.72 GiB used: 0 KiB (0.0%) fs: swap dev: /dev/sda5
Sensors:
System Temperatures: cpu: 52.0 C mobo: 52.0 C gpu: radeon temp: 53 C
Fan Speeds (RPM): N/A
Info:
Processes: 235 Uptime: 8m Memory: 3.70 GiB used: 1.62 GiB (43.9%)
Init: systemd runlevel: 5 Compilers: gcc: 9.3.0 Shell: bash v: 5.0.17
inxi: 3.0.38
Загрузочная флешка Windows в Linux
Бывают случаи, когда вам нужно записать Windows на флешку в Linux, например, когда вы хотите поставить эту систему второй для использования специализированных программ, или вам нужно переустановить операционку своим знакомым. Или же есть пользователи Linux, которые решили вернуться на Windows, но единственную флешку уже перезаписали под Linux LiveUSB.
Загрузочная флешка Windows в Linux создается достаточно просто. Я предлагаю несколько способов решения этой проблемы. Все их я перечислил ниже.
Загрузочная флешка Windows в Linux
Загрузочную флешку можно создать с помощью терминала или специальных графических утилит. Настоятельно рекомендую отформатировать флешку в Fat32 (или Exfat) перед использованием любого из предложенных методов. Форматирование можно выполнить через Gparted, сfdisk+mkfs или через usb stick formatter (форматирование USB флеш накопителя).
Способ 1. Утилита USB Image Write
Для создания флешки можно воспользоваться утилитой Запись образа на USB. В некоторых дистрибутивах она уже предустановленна (Ubuntu, Mint и др.):
Выбрать образ в графе Write image образ и в поле to выбрать флешку. Далее нажимаем Write.
Способ 2. Утилита WoeUSB
Пожалуй, это самый простой способ создания. Установка в Ubuntu выполняется с помощью таких команд:
sudo add-apt-repository ppa:nilarimogard/webupd8
sudo apt install woeusb
Откройте утилиту в меню приложений:
Интерфейс простой. Нажмите на кнопку Обзор со значком папки и выберите образ. Target device это флешка, на которую будет идти запись, если у вас их несколько выберите нужную. Ещё есть поле File system, где нужно выбрать какую файловую систему будете использовать. Рекомендую FAT. Затем нажмите Install и дождитесь окончания.
При появлении ошибки с кодом 256 Source media is currently mounted, размонтируйте образ ISO с Windows, если вы его смонтировали. При ошибке Target device is currently busy, извлеките флешку, затем снова подключите её. Если не сработало, попробуйте отформатировать её.
Способ 3. Терминал и Gparted
Положите образ в домашнюю папку и переименуйте его в windows.iso во избежание проблем с пробелами. Затем перейдите в терминале в домашнюю папку
Запустите терминал через главное меню или с помощью сочетания клавиш Ctrl + Alt + T затем используйте команду dd для записи образа на флешку:
dd if=/windows.iso of=/dev/sdX
Замените X на букву вашей флешки! Узнать её можно через Gparted. В правом верхнем углу есть кнопка переключения дисков:
Тот диск который соответствует размеру вашей флешки и есть ваша флешка. В моем случае флешка на 32 гб это /dev/sdb. Значит команда будет иметь вид:
dd if=/windows.iso of=/dev/sdb
Дождитесь окончания записи и извлеките флешку.
Выводы
Как видите, создание загрузочной флешки Windows в Linux не представляет сложности. Это были все способы, которые я знаю. Если они вам помогли, напишите об этом. Если вы знаете еще способы, обязательно напишите о них в комментариях!
Оцените статью:
Об авторе
Здравствуйте, я изучаю Linux и обладаю хорошими знаниями английского.
62 комментария
8.1 не запишешь, как и 10.
Для ларки например.
wine, lutris, proton в помощь. Почти на 100% уверен в работоспособности.
Через Woe USB можно. Было много людей кто через него windows 10 записывали и у них получалось.
пишет 10 легко и не принужденно
Не упомянули консольную dd
dd if=/windows.iso of=/dev/sdx
Угу,только # пропустил,ибо от рута нужно,ну и lsblk выполнить перед dd не помешает,чтобы не промахнуться)
Только это в статью нужно было добавить.
Ошибка у тебя тут, команда должна выглядеть так sudo dd if=/dev/sdx of=/windows.iso поменяйте пожалуйста
Etcher не делает загрузочную флэш с десяткой из под убунты
У меня чего-то грузит. Ща посмотрим.
нет в линуксе средства,которое создаст загрузочную флешку с виндоус(имеется ввиду актуальная версия и актуальная разрядность).единственное может прокатить,создание fat32 на gpt таблице,с флагом esp,boot http://pix.toile-libre.org/upload/original/1498154969.png
multibootusb в помощь. и винда и линукс и убунту рядышком накатываются на флешку спокойно
На данный момент не существует инструмента под линукс, которым можно непосредственно в линуксе создать загурзочную флешку с виндой, позднее «семёрки». Не надо вводить в заблуждение. Всё уже опробовано не раз. Если у кого-то что-то грузится, то это скорее специфика конкретного железа, нежели исключительность метода записи образа. Etcher, к слову, не все образы линукса пишет нормально. Самый лучший способ писать под виндой (виртуалка) через программу Rufus.
Константин,исправь(те) в информации о себе : познакомитЬся и сертифИкат.
Вы совсем одичали со своим линуксом. Флэшка с windows делается проще простого. Скачиваете образ, его нужно только распаковать. И все файлы банально скопировать на флэшку. И ВСЁ. Единственная заморочка, это распаковать образ.
Разве это не только для UEFI?
Именно так, только для UEFI. Но записать образ 7ки можно практически всегда любым из описанных вами способов, а ставить 10ку не в UEFI особого резона нет, так что парень прав 🙂
woeusb это тот самый winusb с некоторыми поправками (работает коректно)
Etcer помог, спасибо,
попробовал уже практически все! и не помогает в 18.4.1 посмотрю как etcher. если и он не то тогда пойду за болванкой
И не забыть форматнуть флешку в NTFS, так как если последняя будет в Fat, то прога будет падать с подписью Error: Target partition is currently mounted, unmount the partition then try again
Target device is busy, please make sure you unmount all filesystems on target device or shutdown the computer before detaching it.
Чёт у меня пишет ошибку что, мол, не удаётся добавить PPA:colingille/freshlight
Во-первых, здесь нет форума, дебил. Это классный блог с коментами, в которых ты успешно демонстрируешь своё скудоумие. Во-вторых, если ты рукожопый, то тебе здесь нечего делать. Для начала, запишись к хирургу и закончи школу, особенно уделив внимание русскому языку и литературе. Потом можешь возвращаться.
Приветствую вас дамы и господа! У меня Юбунту 18.04 Долгосрочная, прикол в том, что Пробовал Этчер, и он не сработал, выскочило якобы «парень пшел в лес, совсем тронулся через меня юзать флешку»(это образно говоря:) ), сейчас смотрю что и как покажет «Винка»)
утилита диск\находим флешку(отмечаем)ґ жмем стоп. \пишем. или автор добавь про отмонтированние
А скопирывать на флешку не терминальной командой будет тот же результат?
Не устанавливается winUSB. Вот такая ошибка:
E: Unable to locate package winusb
У меня Ubuntu 16.04 LTS
не_пашут-Все_эти-методы_
у_меня_8_реаниматоров_с_нужной_мне_программой_mhdd-victoria
нечем_блин_записать
Winusb,woeusb,etcher,rosaimagewriter
2_суток-пишу
была_бы_Винда_давно-бы_протестил_хард.
sudo add-apt-repository ppa:nilarimogard/webupd8
sudo apt-get update(добавилось)
alex@NOUT:
$ sudo apt-get install winusb
Чтение списков пакетов… Готово
Построение дерева зависимостей
Чтение информации о состоянии… Готово
E: Не удалось найти пакет winusb
alex@NOUT:
/ISO$ sudo dd if=Win7PE_32_xalex_final.iso of=/dev/sdb
утилита Диск. найдите свою флешку нажмите стоп (отмонтировать) и пишите woeusb спокойно
офигенный сайт по linux-ам.
утилита Диск. найдите свою флешку нажмите стоп (отмонтировать) и пишите woeusb спокойно
как после ETCHER восстановить флэшку чтоб на винде показывался полный ее объем?
Как собрать сборку винды на линусе вот в чём вопрос!
Уважаемый Админ, вы не упомянули встроенную в Линукс программу «Запись образа на ЮСБ накопитель».
https://i111.fastpic.ru/big/2019/1119/7d/16e382136b19bf19aa15717c1b7fe17d.jpeg
команду нужно вводить так sudo dd if=windows.iso of=/dev/sdX,где X буква вашей флешки,
а не sudo dd if=/windows.iso of=/dev/sdX.
для dd под дебианом работающая команда копирования образа выглядит так:
sudo dd if=windows.iso of=/dev/sdb
через несколько минут в терминале появилось сообщение
9973484+0 записей получено
9973484+0 записей отправлено
5106423808 байт (5,1 GB, 4,8 GiB) скопирован, 350,409 s, 14,6 MB/s
dd if=/home/ololoev/win10.iso of=/dev/sdX
записал без проблем, 1 строчка
Прогресс и синхронизация для dd
sudo dd bs=4M if=/path/to/archlinux.iso of=/dev/sdx conv=fdatasync status=progress
Образ последней Windows 10 сильно раздули.
В общем у меня сработало только это:
Форматируем флешку в `ntfs` / `gpt`
Для установки WoeUSB в Ubuntu можно воспользоваться PPA-репозиторием. Выполните в терминале следующие команды:
Я думаю ни один из этих способов не сработает. Во первых у вас iso не то. Это не образ диска как в линуксе, это просто его содержимое, что далеко не одно и тоже. Тут надо дописывать заголовки форматировать носитель в NTFS, как вы это сделаете на Линкусе? Я не знаю. Можно попробовать записать на DVD. Просто когда вы так делаете, то ваша писалка автоматически дописывает всё нужное. Если вы делаете загрузочную флэщку, то не проканает. Можно запустить rufus через wine. Но он не видит флэщек, не может создать таблицу разделов дисков и прочее. И отформатировать не может так же, а надо! К тому же вся эта билиберда годится только для ubunty поганая система. Нормальные люди такой не пользуются. некоторые команды можно адаптировать, но не все.
Я токо не понял а нафига запускать gparted чтоб посмотреть диски? Можно тупо залезть в папку /dev(есть такая, а иначе как бы вы могли монтировать ваши партишны!), в которой есть все устройства видимые вашей системой и которые она определяет. Главное не забудьте вставить вашу флэшку, а то она там не появится. Но можно никуда не лазить, а просто запустить команду lsblk и она вам выдаст все устройства на всех дисках, подсоединённых к компу. Если только вы их не вытащили! Это админовская утилита, но её можно запустить и так.. Она вам не покажет UUID от юзера и ряд др инфы, которую она может показать, но что вам надо вы увидите. Это большая разница запустить большой громоздкий gparted(который кстати надо ещё и установить, если его у вас нет) и маленькую утилиту lsblk. Но я например вообще не люблю эту прогу, хрень какая и не всё может Предпочитаю KDE partinionmanager. Он может всё легко и быстро. Но так же легко всё испортить окончательно и бесповоротно. Но этой прогой хорошо делать бэкап партишн. Это классно.
Как создать загрузочную флешку с Linux (при работе в Windows). Cкрины настроек из бесплатных программ
Всем доброго времени!
Разумеется, одним из первых действий будет подготовка загрузочного носителя (как правило флешки). Однако, здесь могут быть «нюансы», т.к. не все утилиты для создания загрузочных флешек с Windows подойдут и для текущей задачи.
Установка Linux Mint «рядом» с Windows 10 (без потери данных!). Пошаговая инструкция для начинающих
Подготовка установочной флешки (с Linux)
Ventoy
Эта утилита хороша тем, что она позволяет легко и макс. быстро создавать универсальные мультизагрузочные флешки сразу с несколькими ISO-образами (на моей флешке, например, есть и Windows 10, и LiveCD, и Linux Mint, и пр.).
Как с ней работать :
1) после ее загрузки и запуска, выберите тип разметки (для современных ПК*, обычно, GPT) и установите флажок на пункт «Secure Boot Support» (защищенная загрузка, актуально также для новых устройств). Вот здесь подробнее о GPT, MBR.
2) После нажмите по кнопке «Install» — через несколько минут флешка будет специальным образом подготовлена (все данные с нее будут удалены!).
Ventoy — подготовка флешки (настройки)
3) Ну и последний штрих : на эту флешку нужно просто скопировать все нужные ISO-образы (никак не меняя их и не извлекая!). В своем примере ниже — я через проводник «отправил» нужный ISO на флешку.
Примечание : разумеется, скопировать можно столько ISO, сколько поместиться на вашу флешку!
Отправить файл ISO на флешку (Ventoy)
Важно: флешки, подготовленные в Ventoy, могут не работать с некоторыми ноутбуками и моноблоками. Например, я с таким сталкивался на ноутбуках HP и Dell (само собой, не со всеми моделями. ).
Rufus
Эта утилита отличается от предыдущей своей функциональностью : здесь гораздо больше настроек и всяких флажков (что может запутать). Однако с ее помощью можно подготовить загрузочный носитель для любого «капризного» ноутбука/ПК/моноблока!
1) подключите флешку к USB-порту (предварительно скопировав всё нужное с неё) и запустите Rufus.
2) Далее в окне Rufus выберите флешку и образ ISO, который хотите записать (стрелки 1, 2 на скрине ниже 👇).
3) Задайте схему раздела и прошивку (GPT / UEFI для новых ПК*) и нажмите «Start».
Rufus — настройки записи Ubuntu
Когда статус записи дойдет до 100% и появится сообщение «Готов» — утилиту можно закрыть и приступить к использованию флешки.
Etcher
Etcher — приложение хорошо тем, что все «параметры» записи оно определяет автоматически (вам же останется только выбрать ISO, флешку и нажать «Старт»). С одной стороны — такой подход хорош, с другой — не дает гибкости.
Кстати, Etcher можно использовать в Windows, Linux, macOS.
Etcher — всего три действия!
Процесс записи отображается в меню слева: при достижении 100% флешка будет готова!
Процесс подготовки флешки в Etcher
Дополнения по теме — приветствуются!