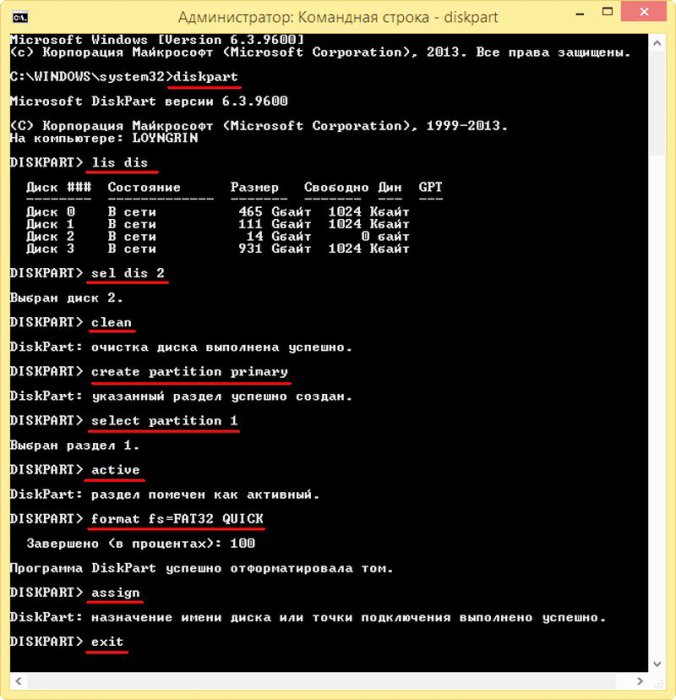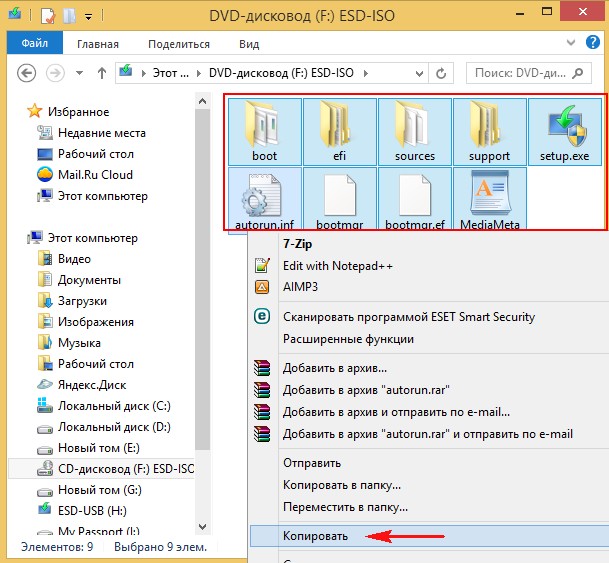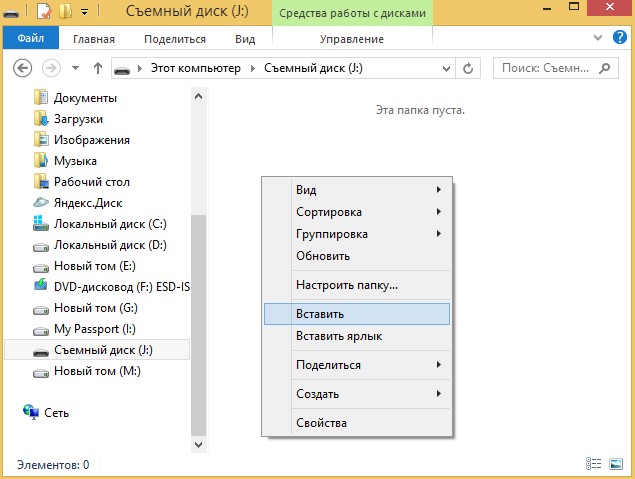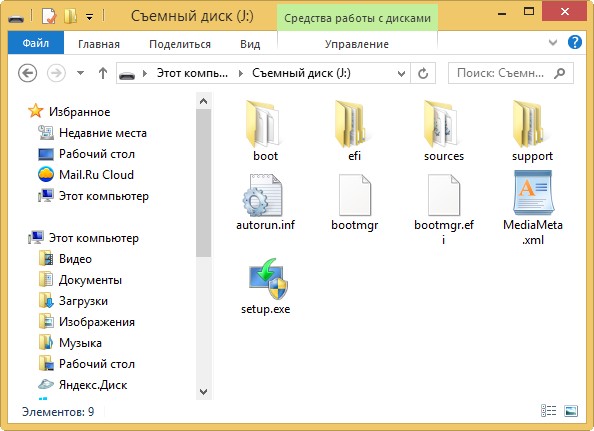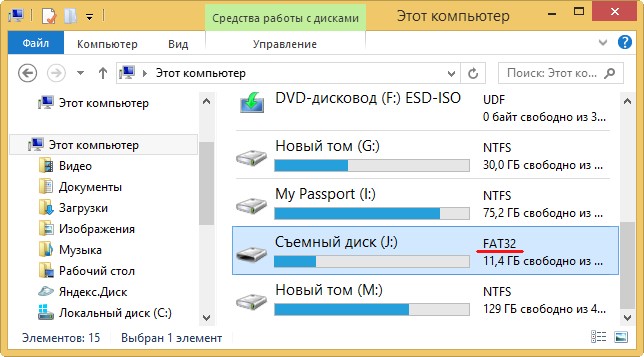Загрузочная флешка Windows 10 предназначена для установки, переустановки или восстановления операционной системы. Для выполнения данных действий, на компьютере произойдет загрузка образа Windows с внешнего USB накопителя (флешки).
Загрузочная флешка Windows 10, созданная через командную строку, будет работать на любом компьютере. На моем сайте вы найдете много статей про создание загрузочной флешки с помощью различных программ. В этой статье мы рассмотрим, как можно сделать загрузочную флешку Windows 10 с помощью средств операционной системы, через командную строку.
Содержание:
- Подготовка загрузочной флешки в командной строке
- Копирование файлов из образа Windows 10 на загрузочную флешку
- Повторное создание загрузочной флешки
- Выводы статьи
При этом способе, можно создать универсальную загрузочную флешку Windows без использования сторонних приложений. Образ операционной системы, записанный на загрузочную флешку, можно установить на любой компьютер с обычным BIOS и MBR, или с UEFI и GTP. Современные компьютеры выпускаются с интерфейсом UEFI и таблицей разделов GTP, при этом, загрузочный носитель должен быть отформатирован в файловую систему FAT32.
Этим способом можно создать загрузочную флешку с операционной системой Windows 10, Windows 8.1, Windows 8, Windows 7, Windows Vista. Имейте в виду, что Windows 7 будет без проблем загружаться на компьютеры с BIOS и MBR, а для установки системы на UEFI и GTP, необходима поддержка UEFI и выполнение дополнительных действий.
Вся работа по созданию загрузочной флешки Windows из командной строки состоит из двух этапов: предварительная подготовка USB флеш-накопителя и копирование файлов из образа операционной системы Windows 10.
Подготовка загрузочной флешки в командной строке
Подготовьте USB флеш накопитель достаточного размера для записи операционной системы Windows 10. Далее вставьте флешку в USB разъем компьютера.
Затем кликните правой кнопкой мыши по меню «Пуск», в контекстном меню выберите пункт «Командная строка (администратор)». После этого откроется окно интерпретатора командной строки.
Далее необходимо будет последовательно ввести команды в интерпретаторе командной строки. Для выполнения введенной команды нажмите на клавишу «Enter». После выполнения команды, вы увидите информацию с пояснениями системы о совершенном действии.
Для запуска утилиты DiskPart необходимо ввести следующую команду:
diskpart
Под введенной командой отобразится информация об утилите.
Далее введите команду для отображения дисков на данном компьютере:
list disk
Обратите внимание на номер диска флешки. Ориентироваться нужно по размеру диска. Например, у меня подключено к компьютеру 4 жестких диска (из них два внешних) и одна флешка. Размер флешки будет меньше, чем у жестких дисков. Это хорошо видно на изображении.
Далее нужно ввести команду для выбора флеш-накопителя. Будьте внимательны! Номер диска у вас будет другой (у меня Диск 4, как видно на изображении выше), соответствующий номеру диска вашей флешки. Поэтому введите свой номер диска:
select disk 4
Был выбран диск 4.
Теперь нужно вести команду для очистки флешки (быстрое форматирование):
clean
Очистка диска успешно выполнена.
Введите команду для создания раздела:
create partition primary
Указанный раздел успешно создан.
Введите команду для выбора раздела (был раздел только один раздел):
select partition 1
Выбран раздел 1.
Затем введите команду для пометки активного раздела:
active
Раздел помечен как активный.
Далее необходимо ввести команду для форматирования флешки в файловую систему FAT32:
format fs=FAT32 QUICK
Программа DiskPart успешно отформатировала том.
Ввод команды для присвоения буквы для диска (флешки):
assign
Назначение имени диска или точки подключения выполнено успешно.
Для выхода из утилиты DiskPart введите команду:
exit
Завершение работы DiskPart.
Теперь можно закрыть интерпретатор командной строки, он больше не понадобится. Переходим ко второму этапу создания загрузочной флешки с Виндовс 10.
Копирование файлов из образа Windows 10 на загрузочную флешку
Далее кликните правой кнопкой мыши по образу операционной системы Windows 10 в формате ISO. В открывшемся контекстном меню выберите команду «Подключить».
Образ Windows 10 откроется в виртуальном дисководе. Сначала выделите, а затем скопируйте все файлы операционной системы на флешку. Процесс копирования Windows займет некоторое время.
По-другому, открыть образ Windows для копирования файлов можно с помощью архиватора, или с помощью программы для работы с образами (например, UltraISO).
После завершения копирования, образ операционной системы Windows 10, записанный на загрузочную флешку, с помощью командной строки, готов к использованию.
Смонтированный образ Windows 10, содержимое которого использовалось для копирования файлов операционной системы, можно извлечь из виртуального дисковода, он больше не нужен.
Кликните по USB-накопителю правой кнопкой мыши, присвойте имя для загрузочной флешки (например, что-то типа «WIN10PRO»), потому что загрузочная флешка имеет имя по букве диска.
После этого, загрузочная флешка Windows 10 Pro понятно отобразится в Проводнике.
Вы можете создать универсальную загрузочную флешку с операционной системой Windows, выбрав образ с 32 битной или 64 битной (Windows 10 x86 или Windows 10 x64) разрядностью, или записать объединенный образ Windows 10 x86/x64, который можно бесплатно скачать с сайта Microsoft с помощью программы Media Creation Tool. Подробнее об этом можете прочитать здесь.
Повторное создание загрузочной флешки
Этим способом можно подготовить флешку один раз, а затем использовать этот USB накопитель для записи разных образов Windows.
Например, у вас есть загрузочная флешка с Windows 10, а вам нужна загрузочная флешка Windows 10 Pro (системы могут иметь разную разрядность), или вам нужно обновить версию системы до актуальной, в настоящее время, версии. В этом случае, нет необходимости снова подготавливать флешку с использованием командной строки.
Порядок действий с загрузочной флешкой, созданной в командной строке:
- Отформатируйте флешку в FAT32 (быстрое форматирование). При таком форматировании, ранее подготовленные разделы флешки не пострадают.
- Скопируйте на флешку файлы из другого образа операционной системы Windows 10 (Windows 8.1).
- Загрузочная флешка готова к использованию на любом компьютере.
Выводы статьи
Пользователь может создать загрузочную флешку с Windows 10 с помощью командной строки без использования программ. Универсальная загрузочная флешка Windows, будет работать на любом компьютере с BIOS и MBR, или с UEFI и GTP.
Похожие публикации:
- Загрузочная флешка с Windows 10
- 7 способов восстановления ассоциации файлов в Windows
- Windows 7 AIO [Все в одном] в Win Toolkit
- Как запустить командную строку в Windows 10 — 5 способов
- Резервное копирование драйверов Windows 10 — 4 способа
В данной статье показаны действия, с помощью которых можно создать загрузочную флешку с Windows 10 в командной строке.
Прежде всего загрузочная флешка предназначена для установки, переустановки или восстановления операционной системы. Далее в инструкции рассмотрен метод создания загрузочной флешки в командной строке с помощью утилиты Diskpart.
Плюсом данного способа создания загрузочной флешки является использование штатных средств операционной системы, а также то, что загрузочная флешка является универсальной и её можно будет использовать для установки на любой компьютер или ноутбук. Современные компьютеры и ноутбуки выпускаются с интерфейсом UEFI вместо обычного BIOS.
Интерфейс UEFI поддерживает FAT32 как файловую систему, а это значит что он может загружаться только с носителя, отформатированного в файловую систему FAT32.
Также с такой загрузочной флешки можно установить операционную систему на компьютер или ноутбук с обычным BIOS, что и делает загрузочную флешку универсальной.
Процесс создания загрузочной флешки состоит из подготовки usb-флешки в командной строке и копировании файлов на неё.
Подготовка загрузочной флешки в командной строке
Подготовьте USB-накопитель достаточного размера и вставьте флешку в USB разъем компьютера.
Запустите командную строку от имени администратора и последовательно выполните представленные ниже команды:
Запустите утилиту DiskPart, для этого выполните команду:
diskpart
Для отображения всех подключенных накопителей, выполните команду:
list disk
Далее нужно выбрать нашу флешку. Ориентироваться нужно по размеру диска, в данном случае usb-флешка объёмом 15 ГБ, обозначена как Диск 2 (в вашем случае может быть другая цифра).
Для выбора флеш-накопителя выполните следующую команду:
select disk 2
Теперь нужно очистить флеш-накопитель, для этого выполните команду:
clean
Далее создаём раздел на флешке, выполнив команду:
create partition primary
Затем выбираем созданный раздел, выполнив команду:
select partition 1
Теперь помечаем выбранный раздел как активный, для этого выполните команду:
active
Далее выполняем быстрое форматирование флешки в файловую систему FAT32 командой:
format fs=fat32 quick
И после успешного форматирования, осталось назначить флешке букву диска, выполнив команду:
assign
Для выхода из утилиты Diskpart, выполните команду:
exit
Закройте окно командной строки.
Копирование файлов из iso-образа Windows 10 на загрузочную флешку
Чтобы скопировать файлы из iso-образа, воспользуемся штатными средствами операционной системы, которые появились начиная с Windows 8. Дважды кликните левой кнопкой мыши по iso-файлу образа операционной системы или нажмите правой кнопкой мыши и в появившемся контекстном меню выберите пункт Подключить.
Образ операционной системы откроется в виртуальном дисководе. Выделите все файлы, щёлкните правой кнопкой мыши и в контекстном меню выберите пункт Копировать. Или нажмите сочетание клавиш Ctrl+A для выделения всех файлов и далее нажмите Ctrl+C для копирования.
Откройте загрузочную флешку подготовленную ранее в командной строке, затем щёлкните правой кнопкой мыши на пустом пространстве и в контекстном меню выберите пункт Вставить или нажмите сочетание клавиш Ctrl+V.
Начнется процесс копирования файлов на флешку.
По окончании процесса копирования файлов загрузочная флешка с Windows 10 готова.
Смонтированный образ Windows 10, содержимое которого использовалось для копирования файлов операционной системы, можно извлечь из виртуального дисковода, для этого нажмите на нем правой кнопкой мыши и в появившемся контекстном меню выберите пункт Извлечь.
Таким образом Вы можете создать загрузочную флешку с Windows 10 в командной строке без использования сторонних программ. Подготовленную таким способом флешку можно будет использовать для установки операционной системы на любой компьютер или ноутбук с интерфейсом UEFI или обычным BIOS, и не зависимо от разметки жесткого диска — GPT или MBR.
Был период когда DVD-диски являлись трендом на рынке записи ISO-образов на загрузочные носители. Время идет и вместе с ним развиваются компьютерные технологии. Теперь на смену оптическим дискам приходят Flash-накопители, поскольку они быстрее, компактнее и удобнее для установки операционной системы.

В интернете можно найти множество приложений, которые помогут создать загрузочную флешку. Однако пользователи часто упускают из виду способ не требующий установки стороннего ПО, безопасность использования которого всегда находится под вопросом. Все что вам понадобится — командная строка.
Содержание статьи:
- Создание загрузочной флешки при помощи командной строки Windows 10
- Копирование файлов ISO-образа на загрузочную флешку
- Копирование файлов на прямую с DVD на USB при помощи CMD
Создание загрузочной флешки при помощи командной строки Windows 10
Воспользуйтесь приведенной ниже инструкцией:
1. Подключите Flash-накопитель к компьютеру.
2. Откройте меню Пуск и в диалоговом окне введите команду cmd. Щелкните по найденному приложению правой кнопкой мыши и запустите его от имени администратора.

3. Как только командная строка будет запущена, введите diskpart и нажмите Enter. Дождитесь пока в новом окне запустится утилита.

4. В появившемся окне введите list disk и нажмите Enter. Это действие поможет определить все активные диски на компьютере.

Вероятнее всего, как это видно по предыдущему скриншоту, перед вами появятся два типа диска:
- Диск 0 — это ваш жесткий диск.
- Диск 1 — установленный флеш-накопитель.
Поскольку мы создаем загрузочный диск, работать придется только с “Диск 1”.
5. Введите select disk 1 и нажмите Enter. Система ответит, что выбран Диск 1 и дальнейшие операции будут совершаться только над ним.

6. Наберите clean и нажмите Enter, чтобы удалить любую, хранящуюся на диске информацию. Данная команда производит форматирование устройства, по завершении которого система ответит “DiskPart: очистка диска выполнена успешно”.

7. Введите create partition primary и нажмите Enter. Вы получите сообщение от системы об успешном создании раздела.

8. Введите select partition 1 и нажмите Enter. DiskPart выберет первый раздел в качестве активного.

9. Наберите active и нажмите Enter. Данное действие приведет к активации раздела.

10. Введите format fs=ntfs quick и нажмите Enter. Будет произведено быстрое форматирование раздела в файловую систему NTFS.

11. Введите exit и нажмите Enter. Данная команда закроет приложение DiskPart, однако отключать командную строку пока не стоит (она еще пригодится). Если вы ее уже закрыли, это не страшно.

Копирование файлов ISO-образа на загрузочную флешку
Основной процесс создания загрузочного flash-накопителя уже позади и дело осталось за малым. Смонтировав ISO-образ, откройте его, скопируйте содержимое и переместите на флешку. Это действие сделает ее загрузочной.

Копирование файлов напрямую с DVD на USB при помощи CMD
Предположим, что буква вашей флешки — F: и, по совпадению, буква DVD-установщика тоже оказалась F:. По-умолчанию активный каталог командной строки находится по пути C:\Windows\System32 и мы будем оперировать им, работая с DVD (F:). Обязательным условием является установленный DVD инсталлер.
1. Введите F: и нажмите Enter. Активная директория будет изменена на F.

2. Введите cd boot и нажмите Enter. Активный каталог изменится на F:\boot>.

3. Введите bootsect /nt60 g: и нажмите Enter. Это действие создаст загрузочный сектор на диске G: (USB-накопитель). В нашем случае, со скриншотов, диск E:.

4. Введите exit, нажмите Enter и закройте командную строку.
Чтобы приступить к установке Windows, остается лишь скопировать все установочные файлы, с DVD на USB-носитель.
- Откройте командную строку, как это было описано в предыдущих шагах.
- Введите copy e:\*.* /s/e/f g: и нажмите Enter. Дождитесь, пока все файлы не будут перемещены. Дважды проверьте буквы USB и DVD.
Здесь E: — буква DVD-диска, а G: — буква USB-накопителя.
Теперь ваш USB-накопитель стал загрузочной флешкой и готов к полноценному использованию.
На всякий случай, если загрузочная флешка не помогла реанимировать вашу Windows и требуется восстановление информации с жесткого диска, вам помогут инструменты Starus Recovery. Cкачать и опробовать программы для восстановления удаленных данных можно совершенно бесплатно!
Похожие статьи про восстановление данных:
Дата:
Теги: USB диск, Носитель информации, Флешка
Используем Diskpart для создания загрузочной флешки с Windows 10.
Хотя вы можете создать загрузочный USB для установки Windows 10 с помощью различных инструментов, в том числе с Media Creation Tool и PowerShell, вы можете использовать инструмент командной строки Diskpart для создания флеш-диска и установить Windows 10 на любом устройстве.
В этом руководстве вы узнаете, как использовать командную строку для создания загрузочного диска USB с Windows 10.
Чтобы создать USB-накопитель с установочными файлами Windows 10, вам потребуется USB-накопитель объемом не менее 4 ГБ, и ISO образ Windows 10, подключите флешку к вашему ПК и выполните следующие действия:
Шаг: 1. Откройте меню «Пуск» и начните набирать «Командная строка».
Шаг: 2. В найденных результатах , кликните правой кнопкой мыши верхний результат и выберите «Запуск от имени администратора».
Шаг: 3. Введите следующую команду, чтобы открыть Diskpart и нажмите Enter :
DiskPart
Шаг: 4. Введите следующие команды по очереди и нажмите Enter:
list disk
select disk 2
clean
create partition primary
select partition 1
active
format FS=NTFS quick
Примечание: Мы используем команду select disk 2 в качестве примера, но вам нужно заменить 2 номером флэш-диска, который вы хотите использовать. Кроме того, если вы создаете загрузочный носитель для устройства, которое использует UEFI, вам необходимо отформатировать диск с использованием файловой системы FAT32 , а не NTFS с помощью этой команды: format fs=FAT32 quick.
Шаг: 5. Введите следующую команду чтобы назначить букву диска для вашего USB флэш-накопителя и нажмите Enter :
assign letter=X
В команде измените X на любую букву, которую вы хотите использовать.
Шаг: 6. Теперь введите следующую команду для выхода из инструмента и нажмите Enter :
Exit
Шаг: 7. Смонтируйте ISO образ Windows 10, для этого просто дважды кликните на нем, откройте «Этот компьютер» и посмотрите букву диска назначенную ISO образу.
Шаг: 8. Введите следующие команды, чтобы попасть в загрузочную папку, расположенную в корневом каталоге Windows 10 ISO, и нажмите Enter :
e:
Где е: это буква диска назначенная системой образу
cd boot
Шаг: 9. Введите следующую команду для обновления загрузочного кода тома и нажмите Enter :
bootsect /nt60 X:
Шаг: 10. Введите следующую команду, чтобы скопировать все файлы Windows 10 на USB флэш-накопитель и нажмите Enter :
xcopy E:\*.* X:\ /E /F /H
В команде измените буквы букв E на букву диска образа ISO Windows 10 и X буквой флэш-накопителя.
Все! После того, как вы выполнили эти шаги, вы можете использовать загрузочный флеш-диск для установки Windows 10.
Рекомендуем: Как создать загрузочный USB-накопитель Windows 10 с помощью PowerShell
Как использовать средство Media Creation Tool для создания носителя с Windows 10
Привет спецам! Кто скажет точно, можно ли создать загрузочную флешку Windows 10 с помощью командной строки, чтобы с неё можно было установить Windows 10 на ноутбук с включенным UEFI, а также на простой компьютер с обычным БИОС?
К кому на сайт не зайди, все сразу советуют утилиту MediaCreationToolx64.exe, мол с помощью неё флешка точно создастся и будет загрузочной! А что же тогда командная строка и привычные ещё с Windows 7 команды diskpart? Ведь утилиту от Майкрософт — MediaCreationToolx64.exe не получиться использовать, если у вас нет интернета. Также в нужный момент может не оказаться под руками популярных утилит для создания загрузочной флешки: WinSetupFromUSB и Rufus, а командная строка всегда рядом!
Как создать загрузочную флешку Windows 10 с помощью командной строки
Привет друзья! Если эти строки читает неискушённый в компьютерных делах читатель, то он обязательно отметит для себя, что бывают простые компьютеры и какие-то новые машины с интерфейсом UEFI. В двух словах, при всём желании, разницу не объяснить, но у нас есть подробная статья — БИОС UEFI, кому интересно читайте.
Наш читатель прав во всём и на нашем сайте должна быть инструкция о создании загрузочной флешки Windows 10 с помощью командной строки. Подготовленную таким образом флешку можно будет использовать для установки на любой компьютер или ноутбук, независимо от того, включен у него интерфейс UEFI или отключен, то есть на диск GPT, а также MBR.
Способ, который я предложу ниже, подойдёт даже начинающему пользователю, так как вводить в командную строку будет нужно всего несколько простейших команд.
Все вы знаете, что на современных компьютерах и ноутбуках обычный БИОС заменён интерфейсом UEFI, а данный стандарт может загружаться только с носителя, отформатированного в файловую систему FAT32. Если вы создавали загрузочную флешку Windows 10 в фирменной от разработчика программе MediaCreationToolx64.exe,
то должны были обратить внимание, что создаваемая флешка форматируется всегда (выбора нет) в файловую систему FAT32, а значит с неё можно установить Windows 10 на компьютер или ноутбук с включенным интерфейсом UEFI. Также с такой флешки можно установить систему на простой компьютер или ноутбук с выключенным UEFI, то есть вот и получается универсальная загрузочная флешка с Windows 10.
При создании загрузочной флешки в командной строке у нас выбор есть и мы можем отформатировать загрузочную флешку в формат NTFS, но тогда на ноутбук с UEFI вы Win 10 не установите, так как интерфейс UEFI может грузиться только с накопителя отформатированного FAT. Значит форматируем флешку в FAT32.
Подсоединяем флешку к компьютеру.
Открываем командную строку от имени администратора и вводим команды:
diskpart
list disk отображаются все накопители
Наша флешка 16 ГБ, обозначена как Диск 2 (в вашем случае может быть другая цифра).
Я ввожу команду
select disk 2
clean происходит очистка накопителя
create partition primary
select partition 1
active на флешке создаётся активный раздел
Форматируем флешку в файловую систему FAT32.
format fs=FAT32 QUICK
assignфлешке назначается буква диска
Скачиваем ISO-образ Windows 10на официальном сайте Майкрософт. Щёлкаем на нём два раза левой мышью, образ подсоединяется к виртуальному дисководу.
Заходим в него, выделяем все файлы Windows 10 левой мышью и жмём Копировать.
Заходим на флешку, щёлкаем правой мышью на пустом пространстве и выбираем Вставить.
По окончании копирования файлов загрузочная флешка Win 10 готова.
Друзья, есть ещё один способ создания загрузочной флешки Windows 10 и он будет на несколько ходов проще этого, о нём я расскажу в следующей статье.