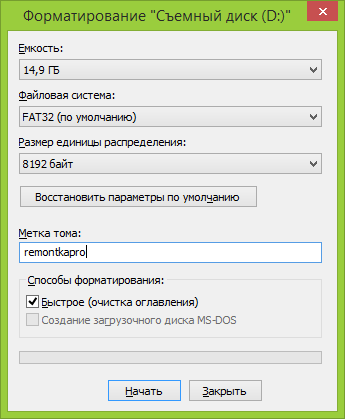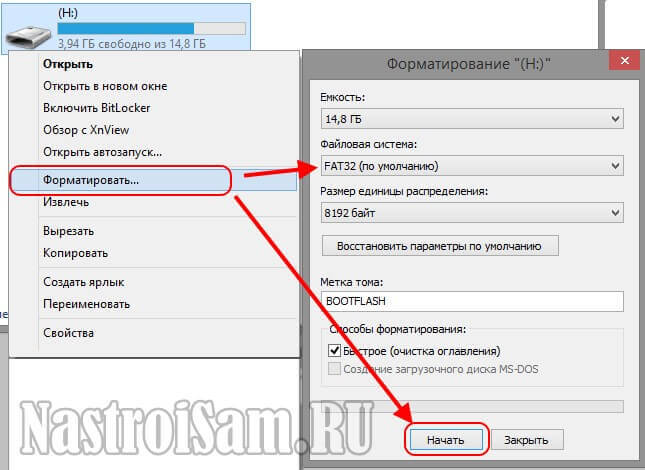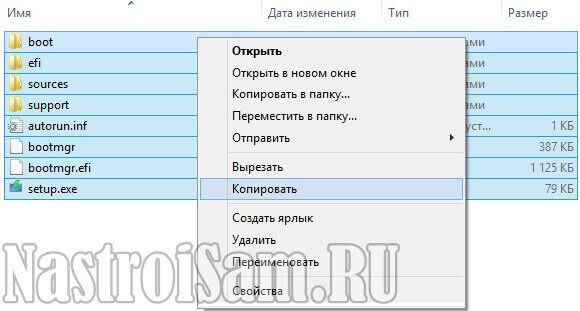Как сделать загрузочную флешку без программ

Отмечу, что руководство ниже будет работать у вас, если материнская плата использует программное обеспечение UEFI, а записать вы собираетесь Windows 8.1 или Windows 10 (возможно, будет работать и на простой восьмерке, но не проверял).
Еще один важный момент: описанное полностью подходит для официальных образов ISO и дистрибутивов, с разного рода «сборками» могут быть проблемы и с ними лучше пользоваться другими способами (эти проблемы бывают вызваны либо наличием файлов больше 4Гб, либо отсутствием необходимых файлов для EFI загрузки).
Самый простой способ создания установочной USB флешки Windows 10 и Windows 8.1
Итак, нам потребуется: чистая флешка с единственным разделом (желательно) FAT32 (обязательно) достаточного объема. Впрочем, и пустой она быть не должна, главное, чтобы выполнялись два последних условия.
Можно просто отформатировать флешку в FAT32:
- Кликните правой кнопкой мыши по накопителю в проводнике и выберите пункт «Форматировать».
- Установите файловую систему FAT32, отметку «Быстрое» и выполните форматирование. Если указанную файловую систему выбрать нельзя, то посмотрите статью про форматирование внешних накопителей в FAT32.
Первый этап завершен. Второе необходимое действие для создания загрузочной флешки — просто скопировать все файлы Windows 8.1 или Windows 10 на USB накопитель. Это можно сделать следующими способами:
Это все, процесс записи установочного USB завершен. То есть по сути, все действия сводятся к выбору файловой системы FAT32 и копированию файлов. Напомню, работать он будет только с UEFI. Проверяем.
Как видите, БИОС определяет, что флешка загрузочная (значок UEFI вверху). Установка с нее проходит успешно (два дня назад установил Windows 10 второй системой с такого накопителя).
Такой простой способ подойдет практически всем, у кого современный компьютер и установочный накопитель нужен для собственного использования (то есть вы не устанавливаете регулярно систему на десятки ПК и ноутбуков разных конфигураций).
29 апреля 2015 года в массовую продажу должна поступить финальная версия новой операционной системы Windows 10 от компании Microsoft. Вокруг неё до сих пор не утихают споры — переходить на «Десятку» или остаться на Windows 8.1?! И как бы её не критиковали, я думаю что переходить всё равно будут и в большом количестве. В первую очередь из интереса. Людям свойственно любопытство и многие только ради этого захотят установить новинку и попробовать её в действии. Тем более, что на современных компьютерах и ноутбуках сделать это будет значительно проще — не нужно записывать DVD-диск или делать загрузочную флешку Виндовс 10 с помощью специальных программ. Всё значительно проще!
Разработчики операционной системы значительно упростили процесс создания установочной флешки для Windows 10 и обкатали это ещё на версии 8.1. Правда тут есть всего одно, но весьма существенное ограничение: компьютер или ноутбук должен быть под управлением UEFI BIOS. Сейчас эта система идёт, практически, на всех современных материнских платах, так что если Вы покупали свой компьютер или ноутбук в течение последних двух-трёх лет, то можно не опасаться.
А вот если у Вас обычный «старый» BIOS или UEFI, но в режиме совместимости (Legacy Mode), то загрузка с USB-диска при таком способе записи просто не запустится и придётся всё же воспользоваться дополнительным софтом.
Итак, чтобы сделать установочную флешку Windows 10, Вам понадобится образ операционной системы в формате ISO и USB-диск от 8 Гигабайт и выше.
Последовательность действий:
1. Распаковываем образ Виндовс на жесткий диск
Сделать это можно с помощью различных архиваторов, умеющих работать с форматом ISO. Я бы посоветовал для этого воспользоваться WinRAR или 7Zip.
2. Подготавливаем USB-флешку
Заходим в «Мой компьютер» и кликаем на диске USB-накопителя правой кнопкой и в контекстном меню выбираем пункт «Форматировать»:
В открывшемся окне «Форматирование» надо выбрать файловую систему FAT32. Остальное оставляем по-умолчанию и нажимаем кнопку «Начать». Дожидаемся окончания процесса и закрываем окно.
3. Копируем установочные файлы
Заходим в папку с распакованным образом Windows 10, выделяем всё содержимое и кликаем на нём правой кнопкой мыши:
В контекстном меню выбираем пункт «Копировать». Теперь идём на флешку и вставляем туда скопированные файлы. Процесс копирования займёт некоторое время, после чего Вы получите рабочий установочный USB-диск.
Остаётся только проверить ещё работоспособность загрузочной флешки Windows 10. Для этого надо в параметрах UEFI выставить её первой в последовательности загрузки и перезагрузить компьютер. Если всё сделали верно, то должна начаться установка:
Лично у меня этот способ отлично отработал на нескольких компьютерах. Правда релиз я использовал пока ещё не финальный а Technical Preview, но думаю разницы не будет никакой. Удачных Вам экспериментов!
Автор: , 27.03.2023
Рубрики: Windows 10, Windows 11
Здравия всем!
Намедни отвечал на довольно интересный вопрос, связанный с подготовкой установочной флешки (ее нужно было подготовить без скачивания и установки доп. ПО, — т.е. тем инструментом, что есть в Windows. Да… иногда приходится делать и такое, если под-рукой нет запасного устройства). Собственно, решил сразу же выложить неск. скринов на блог, и добавить текст (получилась заметка).
Заранее предупрежу, что не каждую загрузочную флешку можно легко и просто подготовить без спец. утилит — в заметке речь пойдет о флешки под установку ОС Windows 10/11 на более-менее современный ПК/ноутбук с поддержкой UEFI (думаю, большинству читателей может пригодиться как раз эта тема).
*
📌 В помощь (пара инструкций)!
1) Создание установочной флешки с помощью спец. утилит — https://ocomp.info/zagruzochnuyu-fleshku-skachat-s-win11.html
2) Как создать загрузочную флешку, если образ ISO с Windows больше 4 ГБ — https://ocomp.info/sozdat-zagruzochnuyu-fleshku-obraz-4gb.html
*
Подготовка загрузочной флешки
ШАГ 1
Итак…
Сначала необходимо скачать установочный образ ISO с нужной вам версией Windows (например, можно 📌взять LTSC версию, она легкая и надежная. Впрочем, можно и что-то другое 📌найти в сети…).
Пожалуй, я бы тут лишь сделал пару замечаний:
- 👉 желательно выбирать образ, размер которого не превышает 4 ГБ (в этом случае все пройдет штатно и без вопросов, + не придется использовать 📌доп. утилиты);
- 👉 также не стоит выбирать различные сборники «100 в 1» (когда в одном образе есть неск. версий Windows. Обычно, это относится к не офиц. ISO).
Выбор версии ОС (скрин с сайта Microsoft)
*
ШАГ 2
Далее нужно подключить к USB-порту компьютера флешку на 8+ ГБ (заранее скопировав с нее все нужные файлы, т.к. они будут удалены!!!), и сделать следующее:
- запустить 📌командную строку от имени администратора (Win+R, и использовать аббревиатуру CMD);
- ввести команду diskpart и нажать Enter (этим мы запустим встроенную утилиту для работы с дисками/флешками). См. скрин ниже; 👇
- ввести list disk и нажать Enter (появится список подкл. дисков, см. внимательно на их размеры: в моем случае флешка помечается как «диск 1» 👇);
- ввести select disk 1 и Enter (этой командной мы выбираем нашу флешку);
- ввести clean и нажать Enter (полная очистка структуры флешки);
- ввести create partition primary и нажать Enter (создание раздела);
- ввести format fs=fat32 quick и нажать Enter (форматирование созданного раздела в FAT32. Прим.: UEFI по умолчанию корректно работает не со всеми файловыми системами. Если вы отформатируете флешку в NTFS — есть вероятность, что ваш ПК ее не увидит!);
- ввести active и нажать Enter (делаем раздел активным. Прим.: загрузочные разделы должны быть такими);
- ввести assign и нажать Enter (на всякий случай присваиваем флешке букву, и подкл. ее… Вообще-то, Windows делает это автоматически в большинстве случаев, но всё же..!).
Командная строка — очистка флешки, форматирование, и создание активного раздела
*
ШАГ 3
Далее можно прямо в проводнике открыть ISO образ с Windows (который мы загрузили в ШАГЕ 1) и скопировать с него все файлы на «нашу» флешку. 👇
Если у вас есть архиваторы 📌7-ZIP или WinRAR — можно образ ISO открыть в них и извлечь все файлы на флешку.
Копируем все файлы
Дожидаемся окончания копирования
Собственно, после копирования файлов — флешка готова!
📌 Далее можно подкл. эту флешку к ПК (с UEFI) и вызвать 📌Boot Menu. Если ПК поддерживает такие накопители — вы увидите в списке подготовленную нами флешку! Задача выполнена!👇👍
***
📌📌 Что делать, если флешка оказалось невидимой?
Использовать спец. программы для создания загрузочных флешек с Windows (в заметке по ссылке приведены не только приложения, но и инструкции по работе с ними) — https://ocomp.info/soft-sozdaniya-zagruz-fleshki.html
Boot Menu — выбор флешки для загрузки
*
Дополнения по теме — приветствуются в комментариях!
Успехов!
👋


Иногда из-за сбоев в работе приходится переустанавливать операционную систему. Для этого под рукой желательно всегда держать готовую флешку с образом актуальной системы Windows 10 или Windows 11.
Подготовка флешки
Microsoft указывает на вместимость накопителя от 8 ГБ. На практике лучше использовать 16 ГБ и более.
Все флешки в каталоге DNS на любой вкус и цвет.
Чтобы подготовить флешку к работе, ее нужно отформатировать в FAT32. Обратите внимание, что все хранимые на ней данные будут стерты. Зайдите в «мой компьютер», кликом правой кнопкой мыши по накопители, форматирование.
Для записи Windows в автоматическом режиме Microsoft предлагает собственную утилиту под названием Media Creation Tool (MCT). Помимо флешки потребуется стабильное Интернет-подключение: в противном случае образ с ошибками приведет к проблемам при записи или установке системы. Скачиваем с официальной страницы Microsoft.

После запуска Media Creation Tool выведет экран с лицензионным соглашением. Нажмите кнопку «Принять». После этого программа предложит выбрать язык и версию системы. По умолчанию язык системы русский, версия — Windows 11.

Далее следует выбрать носитель, на который будет записан образ Windows 11. Поскольку мы создаем загрузочную флешку, следует выбрать первый вариант: «USB-устройство флеш-памяти».

После этого выберите букву диска, к которому подключена флешка. Имейте в виду, что все данные, находящиеся на флеш-накопителе, будут безвозвратно стерты.
На следующем этапе утилита скачает образ Windows 11 с сайта Microsoft и запишет его на флешку. Процесс зависит от скорости Интернет-соединения и может занять длительное время.

После завершения скачивания образа и записи его на флешку вы увидите сообщение «USB-устройство флеш-памяти готово».
Перейдите на официальный сайт Microsoft по ссылке и кликнете по кнопке «Скачать средство сейчас».
Выбираем создание установочного носителя.

Если загрузочная флешка создается для этого ПК или ноутбука, то лучше оставить все как есть и нажать «Далее». Если же Widows 10 нужно поставить на другое устройство, то нужно снять галочку, и выбрать соответствующую архитектуру: 32-разрядная, 64-разрядная или обе сразу.

Для дальнейшего создания загрузочной флешки через утилиту MCT в новом окне нужно выбрать «USB-устройство флэш-памяти», и нажать «Далее».

Выбираем в меню наш носитель. Если в списке его нет, то нажать «Обновить список дисков».

Ждем завершения выполнения процедуры. На этом этапе происходит загрузка, проверка и создание Windows 10 на флешке.

Как скачать официальный ISO-образ Windows
Для этого существует 2 основных способа. Варианты со скачиванием образа через сторонние сайты и приложения в этом пункте рассматриваться не будут.
Первый способ. Пользуясь инструкцией по созданию загрузочной флешки через утилиту MCT, выполнить первые 4 пункта. На 5-м пункте вместо «USB-устройство флэш-памяти» выбрать пункт «ISO-файл».

После этого указываем директорию для скачивания образа и ждем завершения процедуры.
Создание установочной флешки с помощью Rufus
Rufus — это многофункциональная утилита для создания загрузочной флешки, которая позволяет настроить все необходимые параметры.
Порядок действий.
- Скачать установщик или Portable-версию (без установки) программы с официального сайта.
- Запустить утилиту с правами Администратора. Разрешить проверку обновлений — это решает некоторые проблемы, связанные с отображением отдельных пунктов выбора.
- В поле «Устройство» выбрать нужный накопитель. Если флешка не отображается, то выбрать «Показать расширенные свойства диска» и поставить галочку возле пункта «Список USB-дисков».
- В строке «Метод загрузки» кликнуть по кнопке «Выбрать», и указать путь к сохраненному ISO-образу.
- В графе «Схема раздела» отметить соответствующую таблицу разделов: MBR или GPT. Это повлияет на пункт «Целевая система».
- В поле «Новая метка тома» можно задать название для флешки.
- В строке «Файловая система» отобразится доступный вариант, который зависит от выбора «Схемы раздела» в пункте 5. Для MBR — только NTFS, для GPT — NTFS или FAT32 (приоритетный).
- Нажать кнопку «Готов». Подтвердить намерение форматирования в окне предупреждения. Дождаться завершения процедуры.

Rufus умеет работать с образами других ОС, а еще программа выполняет нужные действия быстрее других.
Создание загрузочной флешки с Windows 11 для компьютеров без TPM и Secure Boot
Многие неофициальные сборки Windows 11 могут быть установлены на любой компьютер — лишь бы производительности хватило. Но лицензионный образ Windows 11 требует поддержки компьютером ТРМ 2.0 и Secure Boot. TPM Trusted Platform Module (Доверенный Платформенный Модуль) — это специальный чип, обеспечивающий хранение ключей шифрования. Он необязательно должен быть физическим, на многих материнских платах ТРМ реализован через программную симуляцию. Проверить поддержку компьютером TPM 2.0 можно, нажав Win+R и запустив «tpm.msc».

Компьютер может поддерживать ТРМ 2.0, но поддержка может быть отключена в BIOS-е.

Утилита rufus способна создавать загрузочную флешку для компьютеров, не поддерживающих ТРМ 2.0 и Secure Boot. Когда утилита распознает образ Windows 11, в окне программы появляется дополнительный пункт — «Параметры образа». В этом пункте нужно выбрать «Extended Windows 11 Installation (no TPM/no Secure Boot)».

В последней версии rufus эта опция вынесена в отдельное окно, появляющееся после нажатия кнопки «СТАРТ».
Создать загрузочную флешку Windows 11 несложно, причем можно сделать так, чтобы она работала на компьютерах, не поддерживающих TPM и Secure Boot. Не забудьте включить приоритетную загрузку с USB-носителей в BIOS компьютера при использовании полученной флешки.
Этот метод подойдет продвинутым пользователям, а его преимущество заключается в возможности скачивания образа без MCT. Для этого нужно подменить данные user-agent в браузере через режим эмуляции мобильных устройств или установку соответствующих расширений: User Agent Switcher, User-Agent Switcher или User-Agent Switcher for Chrome. Таким образом имитируется посещение сайта с устройства не на Windows. После этого нужно перейти по ссылке, откуда раньше качали MCT, и где Microsoft любезно предложит перейти на темную сторону скачать образ Windows, как это выглядит на скрине ниже.

После подтверждения действий сайт предлагает выбрать язык.

На заключительном этапе выбираем интересующую разрядность.

После клика начнется загрузка. Ссылка действительна в течение суток.
Что делать в случае возникновения ошибки
Среди возможных проблем часто упоминается код ошибки 0x80042405 — 0xa001a, который появляется на середине финального этапа создания носителя.

Список действий, которые могут помочь в решении этой и других проблем.
- Проверка Интернет-соединения.
- Использование другого носителя.
- Перенос установочного файла с MCT на саму флешку с последующим запуском из новой директории.
- Запуск утилиты от имени Администратора.
- Включение режима «Высокая производительность» с отменой отключения USB-портов в настройке плана электропитания.
- Отключение антивируса.
- Форматирование флешки в формат NTFS вместо FAT32 или удаление разделов на накопителе с последующим созданием раздела NTFS. Для этого подходят встроенный инструмент Diskpart, сторонние утилиты BOOTICE, MiniTool Partition Wizard или Acronis Disk Director.
- Изменение таблицы разделов с GPT на MBR.