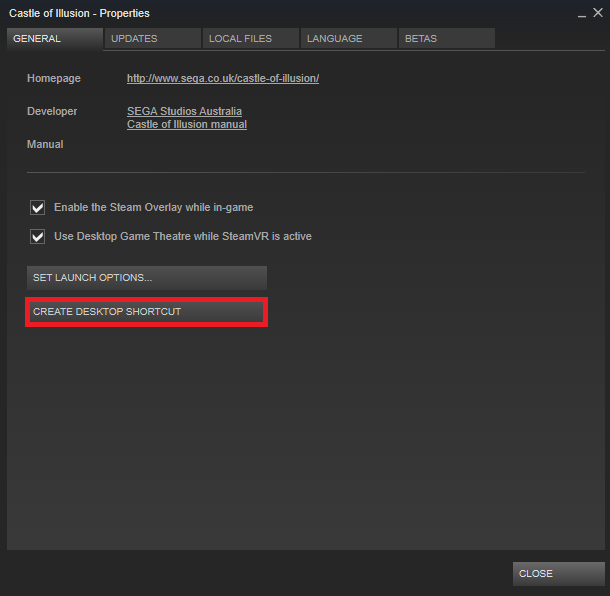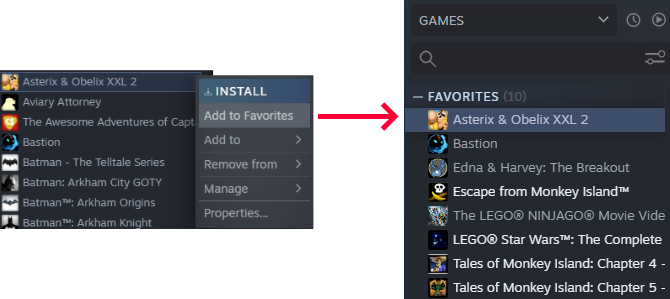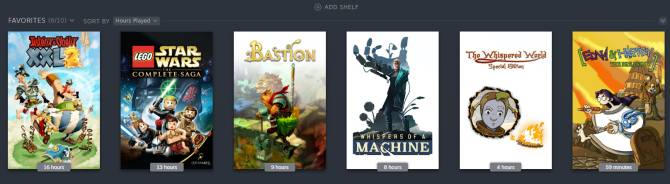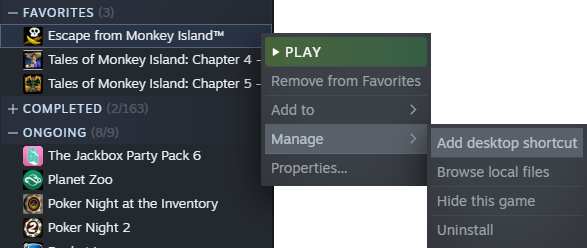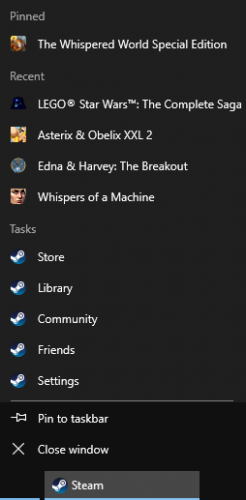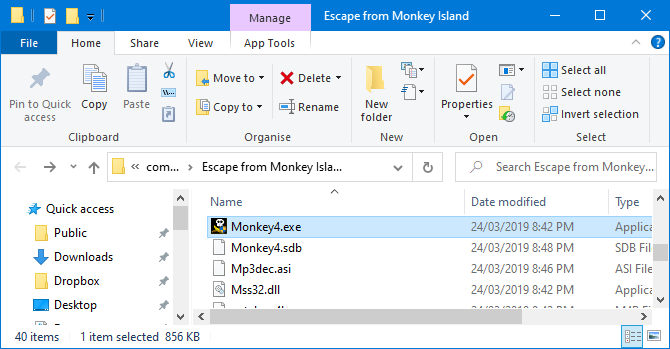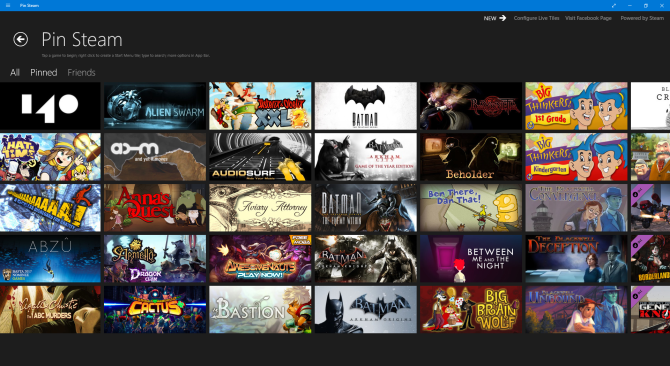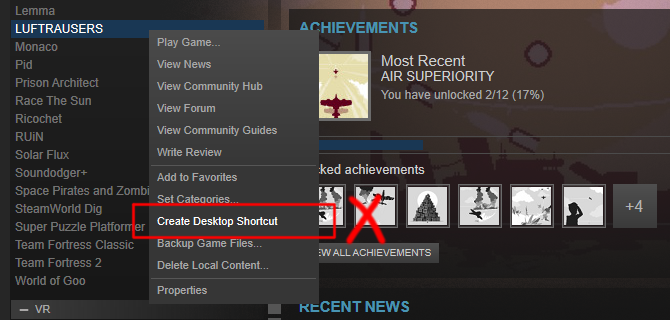Иметь все нужные и важные ярлыки под рукой, на рабочем столе компьютера – это желание любого пользователя ПК. Так не надо тратить много времени на запуск приложения. В связи с этим возникает резонный вопрос: как установить ярлыки Стима на рабочем столе ПК?
В этой статье будет дан исчерпывающий ответ, после которого даже новичок справится с поставленной задачей.
Установка ярлыка Steam
Как правило, ярлык Стима автоматически появляется на рабочем столе пользователя после установки программы. Для этого в мастере установки нужно установить «галочку» в месте, где есть пункты «Добавить иконку на рабочий стол» и «Добавить иконку в меню «Пуск». Но бывают случаи, что он нечаянно удаляется пользователем, и его необходимо установить заново.
Для установки ярлыка необходимо открыть проводник компьютера и найти папку, в которую был установлен Steam. В ней нужно отыскать папку «Steam» и открыть её.
Обратите внимание! Если пользователь не менял путь установки, то по умолчанию программа устанавливается на диск С в директорию Program Files (x86).
Среди файлов, хранящихся в данной папке, необходимо найти файл с расширением «Steam.ехе» (1). Нужно встать на него мышью, кликнуть правой кнопкой и в контекстном меню последовательно выбрать «Отправить»(2) => «Рабочий стол (создать ярлык)» (3).
Ярлык также можно закрепить на панели задач. Для этого нужно запустить меню «Пуск». Далее, в поисковую строку ввести название программы. Затем встать на ярлык программы и нажать правую кнопку мыши. В меню выбрать строку «Закрепить на панели задач».
Установка ярлыка игры
Если по каким-то причинам не был установлен ярлык игры, не беда, проблему решить очень просто: установить его вручную. Для этого необходимо открыть десктопное приложение Стима, авторизоваться в нём. В главном меню перейти в пункт «Библиотека» (1), затем «Загрузки». В данном разделе в окне слева найти нужную игру (2), встать на неё и нажать правую кнопку мыши и в загруженном меню выбрать «Создать ярлык на рабочем столе» (3).
Также добавить ярлык можно способом, который описан в предыдущем пункте. То есть, необходимо:
- найти на компьютере папку, куда установлена игра
- отыскать в ней исполняемый файл с расширением ехе
- с помощью контекстного меню отправить ярлык на рабочий стол
- или же закрепить на панели задач.
Заключение
Какой бы способ ни использовал геймер, любой из них приведёт к желаемому результату. Ярлыки на Стим и любимую игру будут восстановлены, а значит не нужно терять много времени на их поиск, а просто запустить и начать наслаждаться общением в Стиме и игровым процессом. Надеюсь, что данная статья была вам полезна и теперь вы знаете, как установить ярлыки Стима на рабочем столе.
( 10 оценок, среднее 3.8 из 5 )
Steam — популярная цифровая платформа, которая предлагает широкий выбор компьютерных игр разных жанров. Для того чтобы быстро запускать любимые игры, многие пользователи предпочитают иметь ярлык Steam прямо на рабочем столе. В этой статье мы расскажем вам подробную инструкцию о том, как поставить ярлык Steam на рабочий стол.
Процесс создания ярлыка Steam на рабочем столе достаточно прост и не занимает много времени. Вам потребуется открыть специальное меню, где вы сможете найти пункт «Создать ярлык». Вы также можете настроить ярлык, чтобы он открывался сразу в нужной игре, минуя главное окно Steam. Мы расскажем, как все это сделать в подробной инструкции далее.
Необходимо отметить, что в данной статье мы рассмотрим процесс создания ярлыка Steam на рабочем столе для операционных систем Windows. Процедура может незначительно отличаться для других операционных систем, поэтому, если вы пользуетесь Mac или Linux, обратите внимание на соответствующие рекомендации.
Содержание
- Установка Steam
- Создание ярлыка
- Перетаскивание ярлыка
- Установка с помощью контекстного меню
- Пиннинг ярлыка на панель задач
- Параметры ярлыка
- Удаление ярлыка
- Преимущества использования ярлыка Steam
Установка Steam
Чтобы начать использовать Steam, вам необходимо установить программу на свой компьютер. Следуйте этим простым шагам:
1. Перейдите на официальный сайт Steam по адресу https://store.steampowered.com/.
2. Нажмите на кнопку «Установить Steam» в верхнем правом углу экрана. Вам будет предложено скачать установочный файл.
3. Через ваш браузер откройте скачанный файл. Вы можете найти его в папке «Загрузки» или следовать инструкциям вашего браузера для открытия загруженных файлов.
4. Запустите установочный файл и следуйте инструкциям мастера установки. Выберите язык установки, папку для установки Steam и другие параметры по вашему усмотрению.
5. После завершения установки Steam откроется автоматически. Вам необходимо создать учетную запись Steam, следуя инструкциям на экране. Если у вас уже есть учетная запись, вы можете войти в нее.
6. После входа в учетную запись Steam вы будете готовы пользоваться программой. Может понадобиться обновление Steam до последней версии, поэтому просто следуйте инструкциям программы при необходимости.
Теперь, когда Steam установлен на вашем компьютере, вы можете приобретать, загружать и играть в тысячи игр, а также общаться с друзьями в Steam-сообществе.
Создание ярлыка
Чтобы поставить ярлык Steam на рабочий стол, следуйте инструкциям ниже:
| Шаг 1: | Зайдите в меню «Пуск» и найдите приложение Steam. |
| Шаг 2: | Кликните правой кнопкой мыши на приложении Steam и выберите «Отправить» > «На рабочий стол (создать ярлык)». |
| Шаг 3: | Теперь вы увидите ярлык Steam на рабочем столе. |
Вы можете перетащить ярлык Steam на любое удобное для вас место на рабочем столе или изменить его размер, чтобы он выглядел так, как вам нравится.
Теперь у вас есть быстрый доступ к приложению Steam прямо с рабочего стола вашего компьютера!
Перетаскивание ярлыка
Вы также можете поставить ярлык Steam на рабочий стол с помощью перетаскивания.
Для этого откройте меню «Пуск», найдите ярлык Steam и кликните на него левой кнопкой мыши. Удерживая кнопку мыши, перетащите ярлык на рабочий стол и отпустите кнопку мыши.
Теперь у вас на рабочем столе будет ярлык Steam, который можно использовать для быстрого запуска клиента без необходимости каждый раз искать его в меню «Пуск» или на панели задач.
Перетаскивание ярлыка является одним из самых простых и удобных способов установить ярлык Steam на рабочий стол. Это также позволяет вам настраивать расположение ярлыка на рабочем столе в соответствии с вашими предпочтениями.
Примечание: Если у вас уже есть ярлык Steam на рабочем столе, вы можете удалить его, перетащив его в корзину или нажав правой кнопкой мыши на ярлыке и выбрав опцию «Удалить».
Установка с помощью контекстного меню
Чтобы установить ярлык Steam с помощью контекстного меню, следуйте этим шагам:
- Шаг 1: Откройте окно «Пуск» и найдите приложение Steam. Это можно сделать с помощью встроенного поиска или прокруткой списка приложений.
- Шаг 2: Когда вы найдете приложение Steam, наведите на него курсор мыши и щелкните правой кнопкой.
- Шаг 3: В контекстном меню выберите пункт «Отправить» или «Создать ярлык».
- Шаг 4: После выбора пункта «Отправить» или «Создать ярлык» появится дополнительное контекстное меню. Здесь выберите опцию «На рабочий стол».
После завершения этих шагов у вас появится ярлык Steam на рабочем столе, который можно будет использовать для быстрого запуска игровой платформы.
Теперь вы знаете, как установить ярлык Steam на рабочий стол с помощью контекстного меню. Этот способ позволяет сэкономить время и удобно запускать приложение.
Пиннинг ярлыка на панель задач
Помимо размещения ярлыка Steam на рабочем столе, вы также можете закрепить его на панели задач для удобного доступа. Вот как это сделать:
-
Откройте меню Пуск: Нажмите на кнопку Пуск в левом нижнем углу экрана или нажмите клавишу с символом Windows на клавиатуре.
-
Найдите ярлык Steam: Введите «Steam» в поле поиска или пролистайте список установленных приложений, чтобы найти его.
-
Щелкните правой кнопкой мыши: Найдите ярлык Steam и щелкните правой кнопкой мыши по нему.
-
Выберите опцию «Закрепить на панели задач»: В контекстном меню, которое откроется, выберите пункт «Закрепить на панели задач».
Теперь ярлык Steam будет закреплен на панели задач, и вы сможете быстро запускать его, щелкая на его значок.
Примечание: Если вы хотите удалить ярлык Steam с панели задач, щелкните правой кнопкой мыши по ярлыку и выберите пункт «Открепить от панели задач».
Параметры ярлыка
Ярлык Steam на рабочем столе можно настроить, чтобы соответствовать вашим предпочтениям. Параметры ярлыка позволяют изменить такие характеристики, как путь к исполняемому файлу, значок и имя ярлыка.
Для изменения параметров ярлыка Steam выполните следующие шаги:
1. Найдите ярлык Steam на рабочем столе.
Обычно этот ярлык имеет имя «Steam» и значок с паровым двигателем.
2. Нажмите правой кнопкой мыши на ярлыке Steam и выберите пункт «Свойства» в контекстном меню.
Откроется окно «Свойства ярлыка».
3. В окне «Свойства ярлыка» перейдите на вкладку «Ярлык».
На этой вкладке вы можете изменить имя ярлыка, а также выбрать значок для ярлыка. Чтобы изменить имя ярлыка, нажмите кнопку «Изменить» рядом с полем «Имя» и введите новое имя. Чтобы изменить значок ярлыка, нажмите кнопку «Изменить значок» и выберите нужный вам значок из предложенных или укажите путь к своему значку.
4. После внесения необходимых изменений нажмите кнопку «Применить» и затем «ОК».
Ваши изменения будут сохранены, и ярлык Steam на рабочем столе будет соответствовать новым параметрам.
Теперь вы знаете, как настроить параметры ярлыка Steam на рабочем столе, чтобы они отвечали вашим потребностям.
Удаление ярлыка
Если вам больше не нужен ярлык Steam на рабочем столе, вы можете его удалить. Для этого выполните следующие шаги:
- Шаг 1: Щелкните правой кнопкой мыши по ярлыку Steam на рабочем столе.
- Шаг 2: В появившемся контекстном меню выберите пункт «Удалить» или «Удалить ярлык».
- Шаг 3: Подтвердите удаление, если появится соответствующее сообщение.
После выполнения этих шагов ярлык Steam будет удален с рабочего стола вашего компьютера. Обратите внимание, что удаление ярлыка не повлияет на работу самого приложения Steam, вы сможете продолжать запускать и использовать Steam как обычно.
Удаление ярлыка Steam с рабочего стола освободит пространство и упростит организацию рабочего стола, особенно если у вас много ярлыков и иконок на нем.
Преимущества использования ярлыка Steam
Установка ярлыка Steam на рабочий стол позволяет значительно упростить доступ к платформе и использовать ее функционал с большим удобством. Вот несколько преимуществ, которые предоставляет такой ярлык:
|
1. |
Быстрый доступ Ярлык Steam на рабочем столе позволяет быстро открыть платформу без необходимости искать ее в меню Пуск или на панели задач. Это особенно удобно для тех, кто регулярно играет в компьютерные игры, используя Steam. |
|
2. |
Организация игровой библиотеки Ярлык Steam позволяет с легкостью управлять своей игровой библиотекой. Нажатие на ярлык открывает клиентское приложение Steam, которое позволяет просматривать, запускать и обновлять установленные игры. |
|
3. |
Быстрое запускание игр Ярлык Steam на рабочем столе облегчает запуск игр. Не нужно каждый раз заходить в клиентское приложение Steam – достаточно перейти по ярлыку и выбрать нужную игру для запуска. Это особенно удобно в случае частого переключения между несколькими играми. |
|
4. |
Повышение производительности Установка ярлыка Steam на рабочий стол позволяет сократить время на поиск нужного приложения в системе. Это позволяет сосредоточиться на игре, а также повышает эффективность работы пользователя в целом. |
В целом, установка ярлыка Steam на рабочий стол является удобным и практичным решением для всех пользователей, регулярно пользующихся платформой Steam. Это позволяет сократить время и усилия, затрачиваемые на доступ к Steam, и наслаждаться игровым процессом.
Содержание
- Как установить ярлыки Стима и игры на рабочем столе ПК?
- Установка ярлыка Steam
- Установка ярлыка игры
- Заключение
- Как создать ярлык Стима на рабочем столе и добавить ярлык игры?
- Как сделать ярлык Стим
- Ярлык игры
- Создать ярлык на рабочем столе для игр Steam в Windows
- Вот шаги по созданию ярлыков на рабочем столе для игр Steam
- Заключение
- Как закрепить Steam игры в Windows 10
- 1. Как закрепить игры в Steam
- 2. Как закрепить Steam Games на рабочем столе Windows 10
- 3. Как прикрепить Steam Games к панели задач Windows 10 и меню «Пуск»
- Прикрепите клиент Steam к панели задач Windows 10 или меню «Пуск»
- Закрепить игру Steam на панели задач Windows 10 или в меню «Пуск»
- Закрепление Steam-игры в меню «Пуск» Windows 10 с Live Tiles
- Пусть Steam определит вашу следующую игру
- Как закрепить Steam игры в Windows 10
Как установить ярлыки Стима и игры на рабочем столе ПК?
Иметь все нужные и важные ярлыки под рукой, на рабочем столе компьютера – это желание любого пользователя ПК. Так не надо тратить много времени на запуск приложения. В связи с этим возникает резонный вопрос: как установить ярлыки Стима на рабочем столе ПК?
В этой статье будет дан исчерпывающий ответ, после которого даже новичок справится с поставленной задачей.
Установка ярлыка Steam
Как правило, ярлык Стима автоматически появляется на рабочем столе пользователя после установки программы. Для этого в мастере установки нужно установить «галочку» в месте, где есть пункты «Добавить иконку на рабочий стол» и «Добавить иконку в меню «Пуск». Но бывают случаи, что он нечаянно удаляется пользователем, и его необходимо установить заново.
Для установки ярлыка необходимо открыть проводник компьютера и найти папку, в которую был установлен Steam. В ней нужно отыскать папку «Steam» и открыть её.
Обратите внимание! Если пользователь не менял путь установки, то по умолчанию программа устанавливается на диск С в директорию Program Files (x86).
Среди файлов, хранящихся в данной папке, необходимо найти файл с расширением «Steam.ехе» (1). Нужно встать на него мышью, кликнуть правой кнопкой и в контекстном меню последовательно выбрать «Отправить»(2) => «Рабочий стол (создать ярлык)» (3).
Ярлык также можно закрепить на панели задач. Для этого нужно запустить меню «Пуск». Далее, в поисковую строку ввести название программы. Затем встать на ярлык программы и нажать правую кнопку мыши. В меню выбрать строку «Закрепить на панели задач».
Установка ярлыка игры
Если по каким-то причинам не был установлен ярлык игры, не беда, проблему решить очень просто: установить его вручную. Для этого необходимо открыть десктопное приложение Стима, авторизоваться в нём. В главном меню перейти в пункт «Библиотека» (1), затем «Загрузки». В данном разделе в окне слева найти нужную игру (2), встать на неё и нажать правую кнопку мыши и в загруженном меню выбрать «Создать ярлык на рабочем столе» (3).
Также добавить ярлык можно способом, который описан в предыдущем пункте. То есть, необходимо:
Заключение
Какой бы способ ни использовал геймер, любой из них приведёт к желаемому результату. Ярлыки на Стим и любимую игру будут восстановлены, а значит не нужно терять много времени на их поиск, а просто запустить и начать наслаждаться общением в Стиме и игровым процессом. Надеюсь, что данная статья была вам полезна и теперь вы знаете, как установить ярлыки Стима на рабочем столе.
Источник
Как создать ярлык Стима на рабочем столе и добавить ярлык игры?
Как создать ярлык Стима на рабочем столе, чтобы быстро заходить в любимое приложение? Можно ли добавить иконки самых лучших игр, чтобы не тратить время на поиск? Отвечаем на все вопросы – вас ждет подробный и понятный гайд.
Как сделать ярлык Стим
Сначала поговорим о том, как можно создать ярлык Стима на рабочем столе. Неудивительно, что вы заинтересовались этим вопросом – иметь под рукой нужную программу удобно. Особенно, если часто играете, общаетесь с друзьями, обмениваетесь предметами на торговой площадке или создаете руководства…
Чтобы создать ярлык Steam на рабочем столе, необходимо:
Также вы можете закрепить значок на панели задач:
Сделать кнопку для перехода в нужное приложение смогли – что делать с контентом из библиотеки, как создать ярлык игры из Steam?
Ярлык игры
Забыли сразу нажать на нужные кнопки, теперь не создается ярлык игры из Steam? Попробуем решить проблему – необходимо сделать следующее:
Если будете действовать по инструкции, без проблем разберетесь, как создать ярлык Стима и добавить ссылки на любимые игры. Это несложно – несколько нехитрых манипуляций и желаемый результат перед вами. Очень удобно!
Источник
Создать ярлык на рабочем столе для игр Steam в Windows
Обновление: Перестаньте получать сообщения об ошибках и замедляйте работу своей системы с помощью нашего инструмента оптимизации. Получите это сейчас на эту ссылку
Вот шаги по созданию ярлыков на рабочем столе для игр Steam
В отличие от обычных ярлыков, при создании ярлыка игры Steam на рабочем столе вы должны использовать URI игры Steam с определенным идентификатором игры. Если вы этого не знаете, Steam автоматически дает вам уникальный идентификатор для каждой игры, установленной через Steam. Создание ярлыка на рабочем столе с URI Steam гарантирует, что игра запускается через Steam, а не напрямую. Хотя это звучит сложно, сделать это довольно просто. Просто следуйте инструкциям, и все будет сделано в кратчайшие сроки.
После этого ярлык на рабочем столе будет добавлен в меню «Пуск».
Заключение
Сочетания клавиш Windows 10 позволяют переходить с области вашего компьютера, например с рабочего стола, прямо на то, что вы хотите открыть. При установке программы у вас обычно есть возможность создать ярлык на рабочем столе и в меню «Пуск» для этой цели.
Вы можете вручную создать ярлыки для приложения, которое запускает программу при нажатии на нее, или ярлыки, которые ведут к определенной папке.
CCNA, веб-разработчик, ПК для устранения неполадок
Я компьютерный энтузиаст и практикующий ИТ-специалист. У меня за плечами многолетний опыт работы в области компьютерного программирования, устранения неисправностей и ремонта оборудования. Я специализируюсь на веб-разработке и дизайне баз данных. У меня также есть сертификат CCNA для проектирования сетей и устранения неполадок.
Источник
Как закрепить Steam игры в Windows 10
Steam — отличный сервис для покупки и каталогизации всех ваших компьютерных игр. Если у вас есть любимые игры, вы можете закрепить их на панели задач Windows 10 или в другом месте, например на рабочем столе или в меню «Пуск», для быстрого доступа.
Однако ярлыки Steam работают особым образом. Это интернет-ссылки, которые означают, что если вы хотите закрепить игры Steam или добавить игры Steam на панель задач, вам необходимо выполнить следующие действия.
1. Как закрепить игры в Steam
Если у вас есть огромная коллекция игр Steam, удобно прикреплять игры, чтобы вы могли быстро находить и играть в них. Лучший способ сделать это в клиенте Steam — использовать функцию избранного.
Откройте Steam и перейдите в раздел «Библиотека». Список всех ваших игр появится слева. Щелкните правой кнопкой мыши игру, которую вы хотите закрепить, и нажмите Добавить в избранное.
Это создаст новую категорию в верхней части под названием «Избранное». Вы можете добавить столько игр, сколько хотите в эту категорию. Также вы можете создавать собственные категории в Steam, но категория «Избранное» всегда будет отображаться вверху.
Вы можете добавить категорию «Избранное» в качестве «полки» на главной панели. Это увеличенное визуальное представление игр с использованием их графического оформления. Вы можете отсортировать эту полку, используя сортировку по выпадающему. Здесь есть такие параметры, как алфавитный, сыгранные часы и дата выпуска.
2. Как закрепить Steam Games на рабочем столе Windows 10
Вы можете добавить ярлык в игру Steam прямо на рабочий стол Windows 10. Игра будет по-прежнему открываться с помощью Steam, но она сначала спасет вас от загрузки клиента.
Для этого откройте Steam и перейдите в раздел «Библиотека». Щелкните правой кнопкой мыши игру, которую хотите поместить на рабочий стол, и выберите «Управление»> «Добавить ярлык на рабочем столе».
3. Как прикрепить Steam Games к панели задач Windows 10 и меню «Пуск»
Существует несколько способов закрепить игру Steam на панели задач и в меню «Пуск» в Windows 10. Вы можете разместить клиент Steam на панели задач или в меню «Пуск» и закрепить игру в контекстном меню. Кроме того, вы можете закрепить игру как отдельную сущность.
Прикрепите клиент Steam к панели задач Windows 10 или меню «Пуск»
Чтобы закрепить Steam-клиент на панели задач или в меню «Пуск», откройте «Пуск» и введите steam. Это найдет приложение Steam. Щелкните правой кнопкой мыши результат и выберите «Прикрепить к панели задач» или «Прикрепить», чтобы начать. Ярлык Steam будет добавлен в выбранное вами местоположение, которое вы можете нажать, чтобы запустить Steam.
Мы можем сделать еще один шаг вперед. Щелкните правой кнопкой мыши значок Steam на панели задач или в меню «Пуск», и откроется контекстное меню. Здесь вы можете перейти прямо к разделам, таким как магазин или библиотека.
Вверху находятся пять игр, с которыми вы недавно взаимодействовали. Наведите указатель мыши на значок и появится значок булавки. Нажмите на значок булавки, если вы хотите навсегда поместить эту игру в новую категорию «Закрепленные» в верхней части контекстного меню.
Если игры, которую вы хотите закрепить, нет в списке Недавние, не проблема. Вы можете запустить его кратко, чтобы он появился. В качестве альтернативы, только для панели задач, следуйте инструкциям выше, чтобы поместить ярлык игры на рабочий стол. Затем щелкните и перетащите значок на панель задач. Затем он будет прикреплен к контекстному меню Steam.
Закрепить игру Steam на панели задач Windows 10 или в меню «Пуск»
Вы можете закрепить отдельную игру на панели задач или в меню «Пуск». Для этого откройте Steam и перейдите на вкладку «Библиотека». Щелкните правой кнопкой мыши игру, которую хотите закрепить, и выберите «Управление»> «Просмотр локальных файлов».
Откроется проводник и вы сразу перейдете к установочным файлам игры. Здесь должен быть файл приложения с расширением EXE. Это то, что используется для запуска игры. Если вы этого не видите, посмотрите в подпапках.
Найдя EXE-файл, щелкните его правой кнопкой мыши и выберите «Закрепить на панели задач» или «Закрепить», чтобы начать.
Закрепление Steam-игры в меню «Пуск» Windows 10 с Live Tiles
Для меню «Пуск» вы можете получить необычно выглядящие плитки, используя бесплатное приложение Microsoft Store под названием Pin Steam, Просто скачайте и запустите приложение. Затем введите пользовательскую часть URL вашего профиля Steam при появлении запроса. Ваш профиль должен быть общедоступным, чтобы это работало.
Если у вас нет пользовательского URL-адреса или ваш профиль закрыт, вам нужно внести некоторые изменения. Для этого откройте Steam, наведите ваше имя пользователя в верхнем меню и нажмите «Профиль». Затем нажмите «Изменить профиль» справа.
Сначала установите пользовательский URL. Затем перейдите на вкладку «Мои настройки конфиденциальности» и установите для «Сведения об игре» значение «Публичный». Вы можете установить свой профиль обратно в личный после завершения синхронизации с приложением Pin Steam.
Как только вы подключите приложение Pin Steam, оно отобразит сетку ваших игр. Выберите те, которые вы хотите добавить в свое меню «Пуск», а затем нажмите «Быстрый вывод».
Либо нажмите «Создать плитку», чтобы настроить конкретные параметры плитки, например цвет шрифта. Как только эти плитки появятся в вашем меню Пуск, вы можете щелкнуть правой кнопкой мыши и изменить размер на маленький, средний или большой.
Отличительной особенностью Pin Steam является то, что он создает живые плитки. Это означает, что плитки Start будут отображаться, когда ваши друзья играют в игру. Вы также можете прикрепить друзей в качестве стартовой плитки, если хотите следовать за ними.
Для получения дополнительной помощи по созданию стартовых плиток Windows 10 ознакомьтесь с нашим руководством по созданию пользовательских стартовых плиток
Пусть Steam определит вашу следующую игру
Теперь вы знаете, как закрепить ваши любимые игры Steam на всей Windows — будь то в самом клиенте Steam или в виде ярлыка на рабочем столе, панели задач и в меню «Пуск».
Изо всех сил пытаетесь узнать, в какую игру играть дальше? Пусть Steam решит, в какую игру играть.
Источник
Как закрепить Steam игры в Windows 10
Начиная с Windows 8 и далее до Windows 10, ярлыки приложений можно закрепить как в меню «Пуск», так и на панели задач. Эта функция чрезвычайно полезна для приложений, которые вы используете на регулярной основе, и вы должны использовать ее, если вы еще этого не сделали.
Но если вы играете в игры через Steam, вы, вероятно, заметили, что игры Steam невозможно закрепить — даже если вы «создадите ярлык» для этой игры из вашей библиотеки Steam.
Это связано с тем, что созданные в Steam ярлыки на самом деле являются ярлыками интернет-ссылок. Они отлично работают на вашем рабочем столе, потому что при двойном щелчке по ним ссылка на ярлык интерпретируется Windows как пар:// ссылка, которая запускается через само приложение Steam, чтобы определить, какую игру следует запустить.
Но ярлыки интернет-ссылок не закрепляются, а это значит, что вам нужно использовать другой метод для создания ярлыков игр, которые можно закрепить:
Как только он закреплен, вы можете удалить ярлык. Обратите внимание, что существуют другие способы создания ярлыков приложений.
которые удобно знать в случае, если один метод не работает в данной ситуации по какой-либо причине.
В какие игры Steam вы играете больше всего сейчас? Есть ли другой способ закрепить игры, которые мы упустили из виду? Поделитесь с нами в комментариях ниже!
Источник
Steam — отличный сервис для покупки и каталогизации всех ваших компьютерных игр. Если у вас есть любимые игры, вы можете закрепить их на панели задач Windows 10 или в другом месте, например на рабочем столе или в меню «Пуск», для быстрого доступа.
Однако ярлыки Steam работают особым образом. Это подключения к Интернету, что означает, что если вы хотите добавить игры Steam или добавить игры Steam на панель задач, вам необходимо выполнить следующие действия.
Если у вас есть большая коллекция игр Steam, полезно заблокировать игры, чтобы вы могли быстро находить и играть в них. Лучший способ сделать это в клиенте Steam — использовать функцию избранного.
Откройте Steam и перейдите в раздел « Библиотека ». Список всех ваших игр появится слева. Щелкните правой кнопкой мыши по игре, которую вы хотите добавить, и нажмите Добавить в закладки.
Это создаст новую категорию в верхней части под названием «Избранное». Вы можете добавить столько игр, сколько хотите в этой категории. Кроме того, вы можете создавать свои собственные категории в Steam , но категория «Избранное» всегда будет отображаться вверху.
Вы можете добавить категорию «Избранное» в качестве «полки» на главной панели. Это увеличенное визуальное представление игр с использованием их графического оформления. Вы можете заказать эту полку , используя Сортировать по капле — вниз меню. У этого есть варианты как Алфавитный , Проигравшие Часы и Дата Выпуска .
2. Как добавить Steam Games на рабочий стол Windows 10
Вы можете добавить ссылку на игру Steam прямо на рабочем столе Windows 10. Игра будет по-прежнему открываться с помощью Steam, но в первую очередь избавит вас от загрузки клиента.
Для этого откройте Steam и перейдите в раздел « Библиотека ». Нажмите правую кнопку мыши на игре, которую хотите поместить на рабочий стол, и нажмите « Управление»> «Добавить ярлык на рабочий стол».
3. Как добавить Steam Games на панель задач Windows 10 и в меню «Пуск»
Существует несколько способов добавить игру Steam на панель задач и меню «Пуск» Windows 10. Вы можете разместить клиент Steam на панели задач или в меню «Пуск» и заблокировать игру в контекстном меню. Кроме того, вы можете добавить игру в качестве отдельного объекта.
Добавьте клиента Steam на панель задач Windows 10 или в меню «Пуск»
Чтобы добавить клиента Steam на панель задач или в меню «Пуск», откройте «Пуск» и введите steam . Это найдет приложение Steam. Нажмите правой кнопкой мыши на результат и нажмите Добавить на панель задач или Добавить, чтобы начать. Ссылка Steam будет добавлена в выбранное вами местоположение, по которому вы можете запустить Steam.
Мы можем пойти еще дальше. Щелкните правой кнопкой мыши значок Steam на панели задач или в меню «Пуск» и откройте контекстное меню. Здесь вы можете перейти непосредственно к таким разделам, как Магазин или Библиотека .
Вверху находятся пять игр, с которыми вы недавно взаимодействовали. Наведите указатель мыши на значок и появится значок булавки. Нажмите на значок булавки, если вы хотите навсегда поместить эту игру в новую категорию, закрепленную в верхней части контекстного меню.
Если игры, которую вы хотите добавить, нет в списке Недавние , нет проблем. Вы могли бы начать это кратко, чтобы это появилось. В качестве альтернативы, только для панели задач, следуйте инструкциям выше, чтобы поместить ярлык игры на рабочий стол. Затем щелкните и перетащите значок на панель задач. Затем он будет добавлен в контекстное меню Steam.
Добавить игру Steam на панель задач Windows 10 или в меню «Пуск»
Вы можете добавить одиночную игру на панель задач или в меню «Пуск». Для этого откройте Steam и перейдите на вкладку « Библиотека ». Щелкните правой кнопкой мыши по игре, которую хотите добавить, и выберите « Управление»> «Просмотр локальных файлов».
Откроется проводник и вы попадете прямо к установочным файлам игры. Здесь должен быть файл приложения с расширением EXE . Это то, что используется для запуска игры. Если вы этого не видите, посмотрите в подпапках.
Найдя EXE-файл, щелкните правой кнопкой мыши и нажмите « Добавить» на панели задач или « Добавить», чтобы начать.
Добавьте игру Steam в меню «Пуск» Windows 10 с Live Tiles
Для меню «Пуск» вы можете получить более изящно выглядящие плитки, используя бесплатное приложение Microsoft Store под названием Pin Steam . Просто скачайте и запустите приложение. Затем при появлении запроса введите пользовательскую часть URL своего профиля Steam. Ваш профиль должен быть общедоступным, чтобы он работал.
Если у вас нет пользовательского URL-адреса или ваш профиль закрыт, вам нужно внести некоторые изменения. Для этого откройте Steam, наведите курсор на свое имя пользователя в верхнем меню и нажмите « Профиль» . Затем нажмите « Изменить профиль» справа.
Сначала настройте пользовательский URL . Затем перейдите на вкладку « Мои настройки конфиденциальности » и установите для параметров игры значение « Общий» . Вы можете установить профиль как приватный после завершения синхронизации с приложением Pin Steam.
После подключения приложения Pin Steam будет отображена сетка ваших игр. Нажмите на те, которые вы хотите добавить в меню «Пуск» по очереди, затем нажмите Quick Pin .
Либо нажмите « Создать рамку», чтобы настроить конкретные параметры рамки, например цвет шрифта. Как только эти панели появятся в меню «Пуск», вы можете щелкнуть правой кнопкой мыши и изменить размер на маленький, средний или большой.
Отличительной особенностью Pin Steam является то, что он создает живые плитки. Это означает, что плитки Start будут отображаться, когда ваши друзья играют. Вы также можете прикрепить своих друзей в качестве стартовой плитки, если хотите следовать за ними.
Для получения дополнительной информации о создании стартовых панелей Windows 10 см. Наше руководство по созданию пользовательских стартовых панелей .
Пусть Steam определится с вашей следующей игрой
Теперь вы знаете, как добавить свои любимые игры Steam в Windows, как в самом клиенте Steam, так и в виде ярлыка на рабочем столе, на панели задач и в меню «Пуск».
Изо всех сил пытаетесь узнать, в какую игру играть дальше? Пусть Steam решит, в какую игру играть .
Прочитайте статью полностью: Как добавить игры Steam в Windows 10
На чтение 3 мин Опубликовано Обновлено
Steam — популярная платформа для цифрового распространения компьютерных игр. Установив Steam на свой компьютер, вы получаете доступ к множеству игр в различных жанрах, а также возможность играть с друзьями и участвовать в обществе игровых сообществ. Чтобы упростить доступ к этой платформе, многие пользователи предпочитают создать ярлык Steam на рабочем столе, что позволяет быстро запустить платформу и начать играть.
В этой статье мы расскажем вам, как добавить ярлык Steam на рабочий стол Windows 10. Наша пошаговая инструкция поможет вам без труда выполнить эту задачу и сделать процесс запуска Steam еще более удобным и быстрым.
Шаг 1: Откройте Меню Пуск
Первым шагом необходимо открыть Меню Пуск Windows 10. Для этого нажмите на иконку «Пуск» в левом нижнем углу экрана или наберите «Пуск» в строке поиска.
Шаг 2: Найдите Steam в списке приложений
В открывшемся Меню Пуск найдите иконку Steam среди установленных приложений. Обычно она находится в разделе «Полный список приложений» либо сразу на главной странице Меню Пуск.
Шаг 3: Правой кнопкой мыши нажмите на иконку Steam и выберите «Отправить» -> «На рабочий стол (создать ярлык)»
Правой кнопкой мыши нажмите на иконку Steam и в контекстном меню выберите пункт «Отправить» -> «На рабочий стол (создать ярлык)». Это создаст ярлык Steam на вашем рабочем столе.
Теперь, когда у вас есть ярлык Steam на рабочем столе, вы всегда сможете запустить платформу одним щелчком мыши. Это значительно упростит доступ к играм и позволит вам быстро приступить к виртуальным приключениям.
Содержание
- Откройте меню Пуск
- Найдите приложение Steam
- Нажмите правой кнопкой мыши на значок Steam
- Выберите «Отправить» и «На рабочий стол (создать ярлык)»
Откройте меню Пуск
Чтобы добавить ярлык Steam на рабочий стол Windows 10, вам необходимо сначала открыть меню Пуск.
Вот как это сделать:
- Перейдите к нижнему левому углу рабочего стола.
- Нажмите на кнопку «Пуск».
- Откроется меню Пуск.
Вы также можете открыть меню Пуск, нажав на клавишу «Win» на клавиатуре.
Найдите приложение Steam
Для того чтобы добавить ярлык Steam на рабочий стол Windows 10, необходимо сначала найти само приложение Steam на вашем компьютере. Для этого выполните следующие действия:
- Откройте проводник Windows, нажав на значок папки в панели задач или нажав на клавиатуре сочетание клавиш Win + E.
- В адресной строке проводника введите следующий путь: C:\Program Files (x86)\Steam и нажмите Enter. Обратите внимание, что путь может отличаться в зависимости от настроек вашей системы или размещения Steam.
- В открывшемся окне найдите файл с названием «Steam.exe». Это является исполняемым файлом приложения Steam.
Теперь, когда вы нашли приложение Steam на своем компьютере, вы готовы к следующему этапу — добавлению ярлыка на рабочий стол.
Нажмите правой кнопкой мыши на значок Steam
Чтобы добавить ярлык Steam на рабочий стол Windows 10, следуйте следующим шагам:
- Найдите значок Steam на рабочем столе или в меню «Пуск».
- Наведите курсор на значок Steam и нажмите правой кнопкой мыши.
- В контекстном меню выберите опцию «Отправить» или «Создать ярлык».
- На рабочем столе появится новый ярлык Steam.
Выберите «Отправить» и «На рабочий стол (создать ярлык)»
Когда у вас открыта папка со Steam, выполните следующие действия:
- Выберите элемент «Steam.exe», который является ярлыком для запуска программы.
- Выделите его, щелкнув по нему правой кнопкой мыши.
- В контекстном меню выберите пункт «Отправить».
- В подменю выберите пункт «На рабочий стол (создать ярлык)».
После выполнения этих действий на рабочем столе Windows 10 появится новый ярлык Steam, который можно будет использовать для быстрого запуска программы.