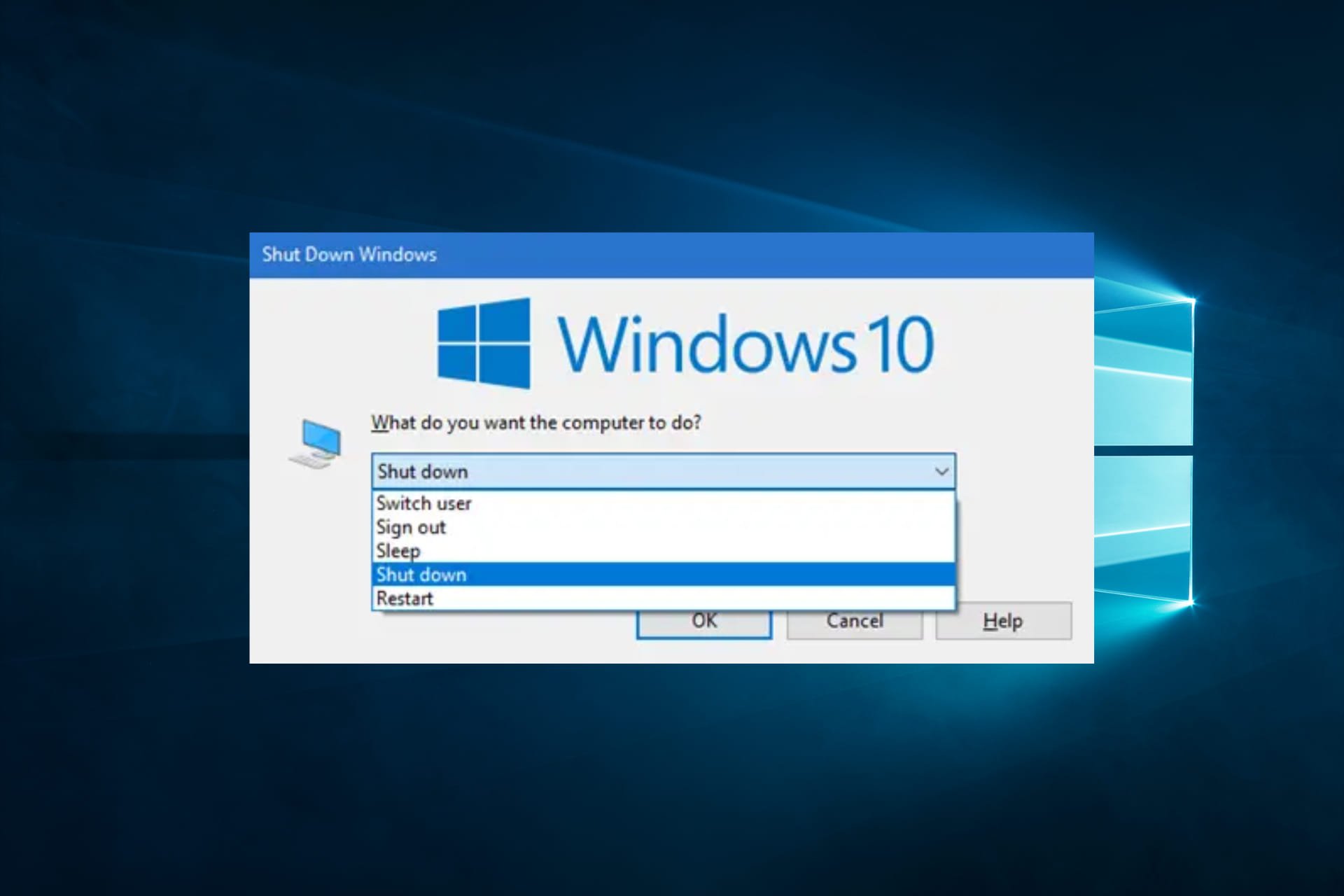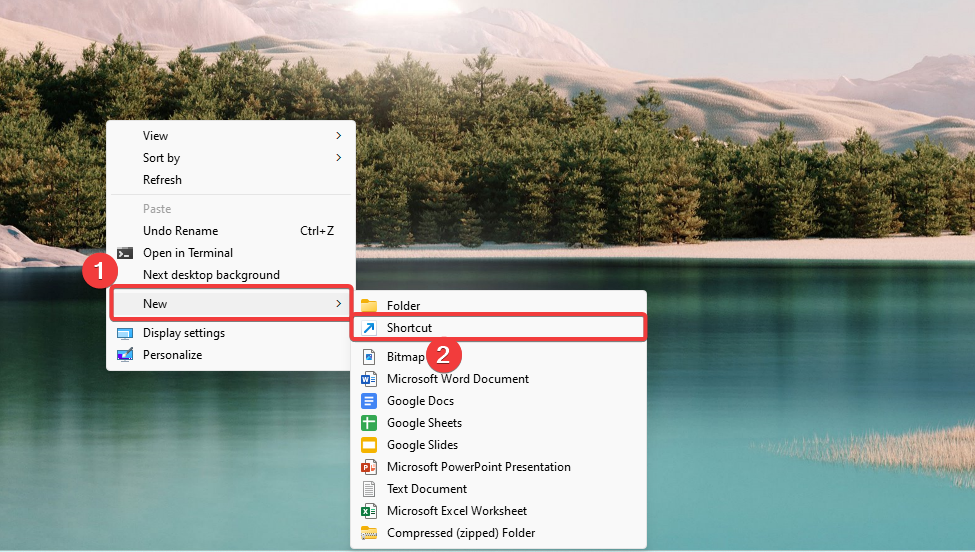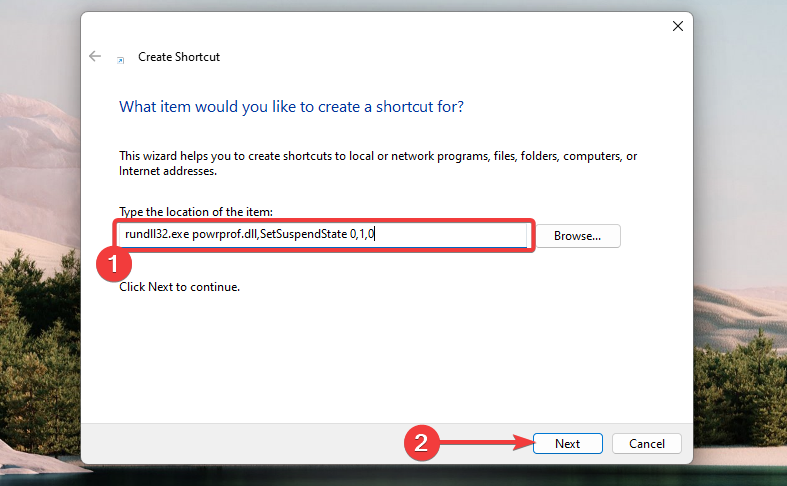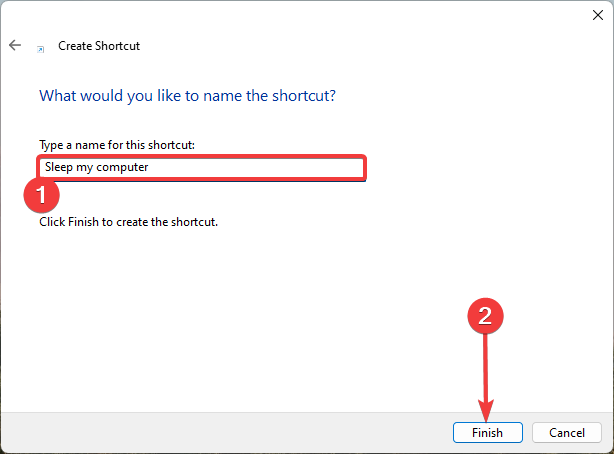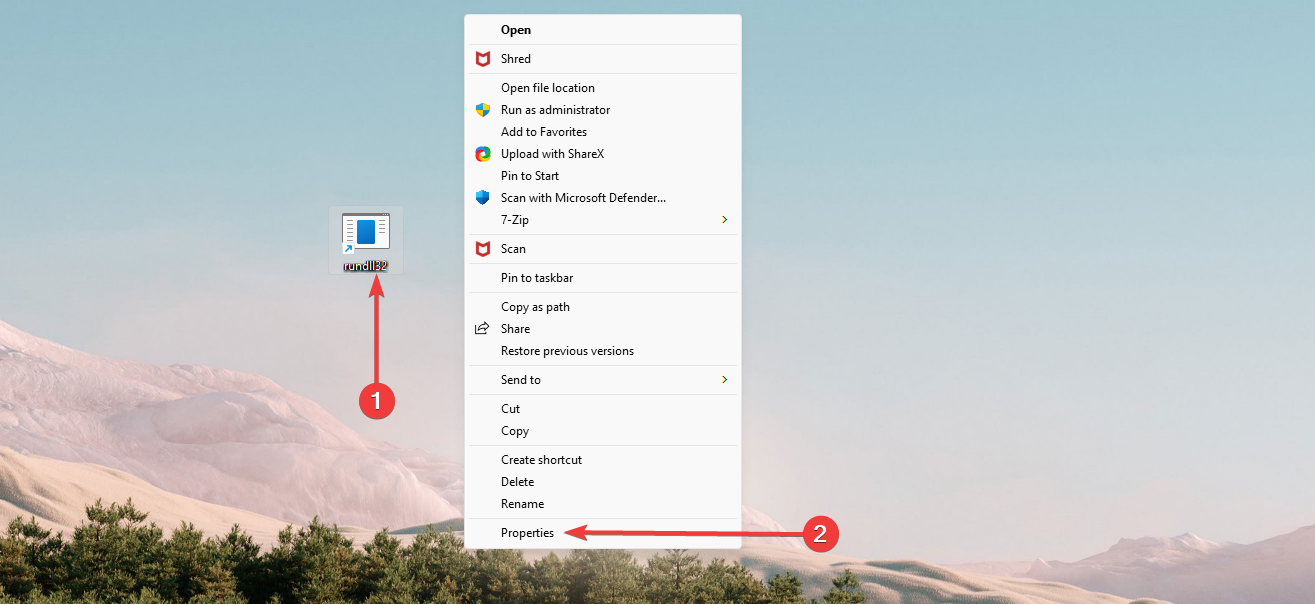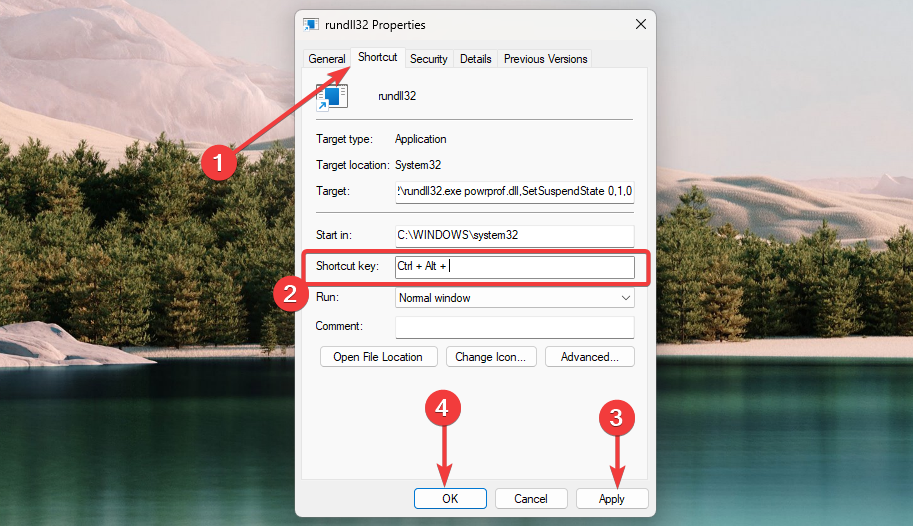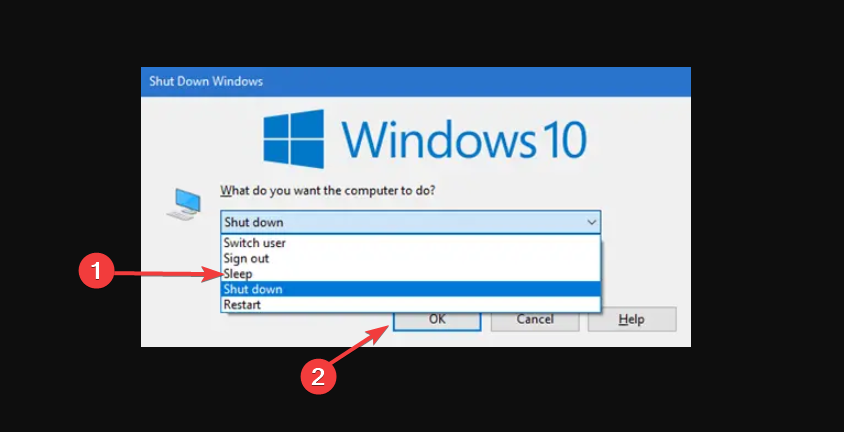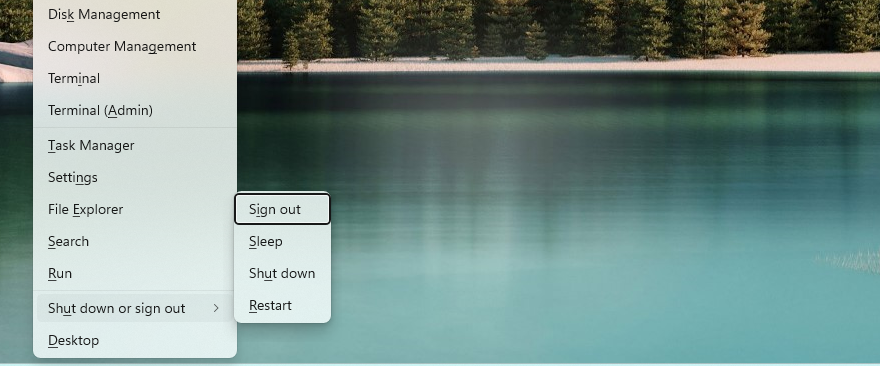Опубликовано
В Windows 10 имеется возможность создать кнопку перевода системы в режим сна и вывести её на рабочий стол или закрепить на панели задач. Чтобы появилась кнопка сон на рабочем столе Windows 10 сначала создаём на рабочем столе ярлык, а для этого наводим курсор на свободное место на рабочем столе и нажимаем правую кнопку мыши. Откроется контекстное меню в котором выбираем пункт Создать, а в дополнительном меню выбираем Ярлык.
Откроется окошко в которое нужно вписать расположение объекта rundll32.exe powrprof.dll, SetSuspendState и нажмите кнопку Далее. В следующем окне впишите название вашего ярлыка например Сон и нажмите кнопку Готово.
Чтобы придать кнопке нормальный вид открываете свойства этого ярлыка под названием Сон. В свойствах на вкладке Ярлык нажимаете на кнопку Сменить значок.
Откроется окно в котором нужно в поле вписать адрес %SystemRoot%\system32\imageres.dll и нажать на клавиатуре клавишу Enter. После этого отобразятся значки из которых вам нужно выбрать подходящий и нажать кнопку ОК и в окне под названием свойства тоже нажимаете кнопку ОК. Теперь на вашем рабочем столе будет отображаться кнопка перехода в спящий режим. Для перехода в спящий режим вам нужно будет дважды кликнуть левой кнопкой мыши по этой кнопке. Если вам понадобится убрать кнопку спящий режим Windows 10 достаточно будет удалить её с рабочего стола.
Easy ways of accessing Windows 10 sleep
by Afam Onyimadu
Afam is a geek and the go-to among his peers for computer solutions. He has a wealth of experience with Windows operating systems, dating back to his introduction… read more
Updated on
- Creating your Windows 10 sleep shortcut is often the most flexible option.
- You may also use the default sleep shortcuts of any Windows 10 device.
Creating a Windows 10 sleep shortcut can be very useful, and in this guide, we will cover all aspects of this topic.
Working with your Windows 10 devices can often be a pleasure, and this process becomes more seamless when you can shut down or sleep your computer at will.
Creating and using special shortcuts for this purpose is often a great way to go, and it increases your efficiency and becomes a quick workaround when you have problems navigating your Start menu.
In this article, we shall look at some of the most exciting ways to sleep the PC using easy shortcuts, and we will go through some of its benefits for a user.
How we test, review and rate?
We have worked for the past 6 months on building a new review system on how we produce content. Using it, we have subsequently redone most of our articles to provide actual hands-on expertise on the guides we made.
For more details you can read how we test, review, and rate at WindowsReport.
Is there a keyboard shortcut for sleep?
Yes, on all Windows 10 devices, there is a default sleep keyboard shortcut. However, you could improvise and personalize this sequence.
There are a few advantages to using keyboard shortcuts, including the following:
- Time-saving – Using keyboard shortcuts could save you the time of opening different menus to complete a function on your device.
- Productivity boosting -Because these shortcuts are time savers, you probably will get more done once you are used to using them.
- Easy switching of views – In addition to locking your screen, they will help you seamlessly switch between screens and applications on your device.
Now, let us explore the process of creating and using shortcuts to sleep the PC.
How do I put Windows 10 to sleep using shortcuts?
1. Creating a sleep shortcut
1.1 How to create the shortcut
- Right-click on any empty desktop space, navigate to New, then Shortcut.
- In the text field, paste the script below and click on Next (You should have Hibernation turned off. If not, the computer hibernates rather than sleeps).
rundll32.exe powrprof.dll,SetSuspendState 0,1,0 - Input a name and click the Finish button.
1.2 Assigning the shortcut a hotkey
- Right-click on the newly created shortcut and select the Properties option.
- Select the Shortcut tab, input the hotkey you want to use in the Shortcut key text field, then click Apply and OK.
Now you should have successfully created your sleep shortcut, and you should be able to control it using the newly created hotkey.
2. Using the default Sleep Mode shortcut
- Press the Windows + D hotkeys to reveal the desktop. Ensure all critical apps are closed.
- Press Alt + F4 to open up Windows’ shutdown dialog box.
- Expand the dropdown menu, select Sleep hit Enter, or click OK.
Once this process is completed, you should have your computer put to sleep.
- How to Change the Icon Size on Windows 10
- Fix: Internet Keeps Disconnecting When Playing Games on Windows 11
3. Using a key sequence
- Press Windows + X to open the Win + X menu. On each menu item, you will see an underlined alphabet representing the shortcut for the process.
- Press U on the keyboard.
- Finally, press S on the keyboard.
Creating a Windows 10 sleep shortcut gives you the most significant flexibility. You could choose the same hotkeys you want to work with.
Note that we have not created these solutions in any particular order, and you should use what seems the most appropriate to you.
Let us know which of the above methods works for you in the comment section below.
Windows 10, как и ее предшественники, предлагает несколько способов доступа к параметрам выключения, перезапуска, спящего режима и спящего режима в Windows 10. Вы можете получить доступ к параметрам выключения, нажав кнопку питания в меню «Пуск» или щелкнув правой кнопкой мыши в меню «Пуск», а затем нажав Завершение работы или выход или одновременное нажатие клавиш Alt + F4 после сворачивания запущенных программ.
Параметры выключения также доступны на экране входа в систему, а также на экране Ctrl + Alt + Del, который появляется при одновременном нажатии клавиш Ctrl + Alt + Del. А для тех, кто хотел бы выключать, перезагружать, переводить в спящий режим или спать с помощью сочетаний клавиш, существуют способы выключения, перезапуска, спящего режима или спящего режима Windows 10 с помощью сочетаний клавиш. Кроме того, вы также можете использовать Cortana для выключения, перезапуска, спящего режима и сна вашего ПК с Windows 10.
Большая часть пользователей ПК, работающих под управлением Windows 10, предпочитают получать доступ к параметрам выключения, перейдя в меню «Пуск». Если меню «Пуск» не открывается по какой-либо причине, всегда можно щелкнуть правой кнопкой мыши кнопку «Пуск», чтобы получить доступ к этой опции выключения. Хотя большинство пользователей предпочитают использовать эти встроенные параметры для доступа к параметрам выключения, есть пользователи, которые предпочитают иметь на рабочем столе опции выключения, перезапуска, спящего режима, сна и выхода из системы для быстрого доступа.
Если вы также предпочитаете отключить, перезапустить, перевести в спящий режим, перевести в спящий режим и выйти из системы на рабочем столе, вы можете сделать это, следуя приведенным ниже инструкциям.
Шаг 1. Щелкните правой кнопкой мыши пустую область рабочего стола, нажмите « Создать», а затем нажмите « Ярлык», чтобы открыть мастер создания ярлыков.
Шаг 2. На главном экране мастера создания ярлыков введите следующие команды: выключить, перезапустить, перейти в спящий режим, перевести в спящий режим и выйти из Windows 10. После ввода команды нажмите кнопку «Далее».
Для выключения:
Shutdown.exe
Для перезапуска:
shutdown -r -t 0
Для выхода:
Выход из системы: shutdown -l -t 0
Для спящего режима:
rundll32.exe powrprof.dll, SetSuspendState 0, 1, 0
В приведенной выше команде замените «C» на букву диска, на котором установлена Windows 10.
Важное замечание: Если функция гибернации включена, команда Hibernate переведет ваш компьютер в спящий режим. Когда гибернация выключена, эта же команда переведет ваш компьютер в спящий режим.
Шаг 3: Наконец, вам нужно дать имя для вашего нового ярлыка. Если вы ввели команду выключения, назовите ярлык как выключенный, а затем нажмите кнопку «Готово», чтобы создать ярлык на рабочем столе. Следуя этой процедуре и используя вышеупомянутые команды, вы можете создавать ярлыки на рабочем столе для операций выключения, спящего режима, перезапуска, спящего режима и выхода из системы.
Совет. Если вы хотите изменить скучный значок по умолчанию для ярлыка на рабочем столе, щелкните правой кнопкой мыши вновь созданный ярлык на рабочем столе, нажмите «Свойства», нажмите кнопку «Изменить значок» и выберите один из доступных значков. Если вы хотите выбрать пользовательский значок, нажмите кнопку «Обзор» и перейдите к файлу значка (файл должен быть в формате .ico).
Закрепите ярлыки выключения, спящего режима и сна на панели задач в Windows 10
Шаг 1. Выполните вышеупомянутую процедуру, чтобы создать ярлыки выключения, спящего режима, перезагрузки и сна на рабочем столе Windows 10.
Шаг 2: Как только у вас появятся эти ярлыки на рабочем столе, щелкните правой кнопкой мыши ярлык и выберите «Прикрепить к панели задач».
Надеюсь, вы найдете это руководство полезным.
Перевод компьютера с Windows в режим гибернации позволяет сэкономить электроэнергию и снова быстро получить доступ к рабочему столу, когда он вам понадобится. Здесь мы покажем, как создать ярлык, чтобы быстро перевести компьютер в режим гибернации.
Примечание. Здесь мы покажем, как создать ярлык в Windows 7 и добавить его на панель задач. Но создание ярлыка должно работать и в XP и Vista.
Создать ярлык
Щелкните правой кнопкой мыши пустую область на рабочем столе и выберите «Создать \ Ярлык» в контекстном меню.

В окне «Создать ярлык» введите или скопируйте следующее в поле расположения…
C: \ Windows \ System32 \ rundll32.exe powrprof.dll, SetSuspendState 0,1,0

Теперь дайте ярлыку имя, например
Спящий режим компьютера
или как хотите это назвать.

Теперь у вас есть ярлык на рабочем столе, но вы можете изменить значок на что-нибудь другое.

Изменить значок ярлыка
Щелкните правой кнопкой мыши значок ярлыка и выберите «Свойства».

Выберите вкладку «Ярлык» и нажмите кнопку «Изменить значок».

В поле Искать значки в этом файле скопируйте и вставьте следующее, затем нажмите OK.
% SystemRoot% \ system32 \ SHELL32.dll

Откроется список включенных значков Windows, из которых вы можете выбрать. Выберите то, что вы хотите. В каталоге есть пара значков Power… нажмите OK. Конечно, вы можете выбрать любой значок, который хотите, если вы настроите свои значки, просто перейдите в каталог, в котором они находятся.
Подробнее о выборе значков читайте в нашей статье о
как настроить значки в Windows 7
или
как изменить значок типа файла
.

Теперь вы увидите значок в окне свойств ярлыка, нажмите ОК.

Здесь у нас есть красивый ярлык, который вы можете использовать для перевода вашего компьютера в режим гибернации.

Или здесь мы использовали персонализированный значок Star Trek, чтобы сделать вещи более интересными …

Вы можете закрепить ярлык на панели задач для быстрого доступа.

Вывод
Если гибернация не включена в вашей системе Windows 7, вы можете
легко управлять этим
. Создав ярлык и закрепив его на панели задач, он позволяет быстро и легко перевести компьютер в режим гибернации.
Если вы хотите настроить свой рабочий стол с помощью уникальных значков, ознакомьтесь с нашими публикациями о пакете значков Sci-Fi или пакете значков для видеоигр.