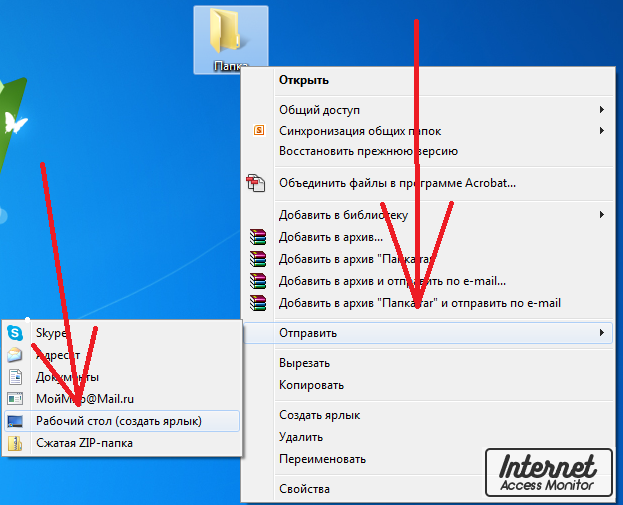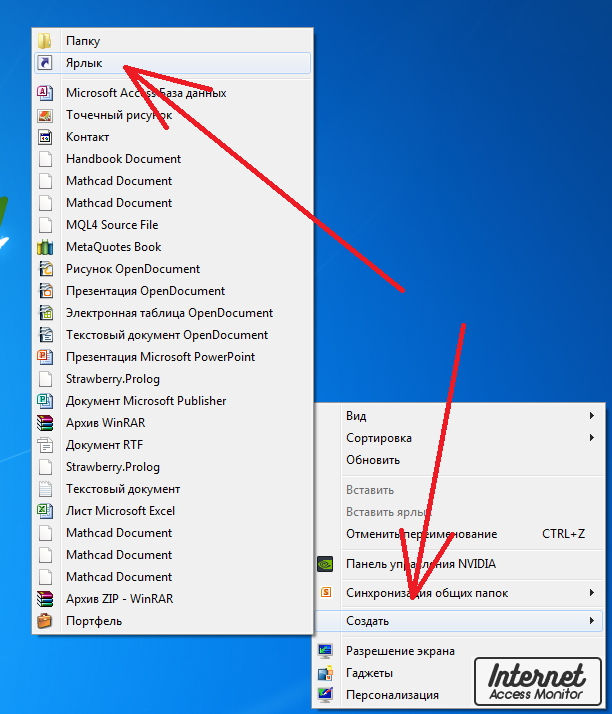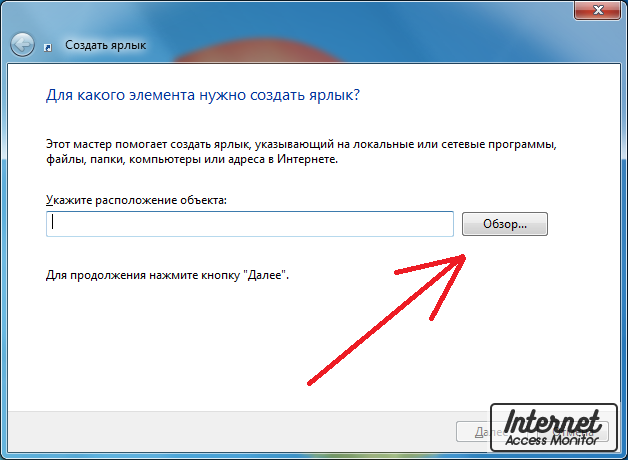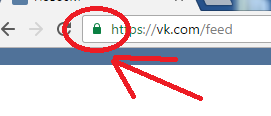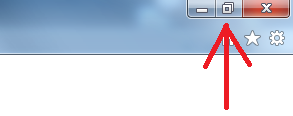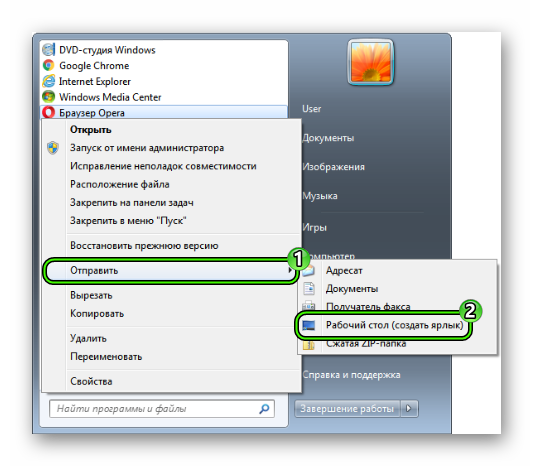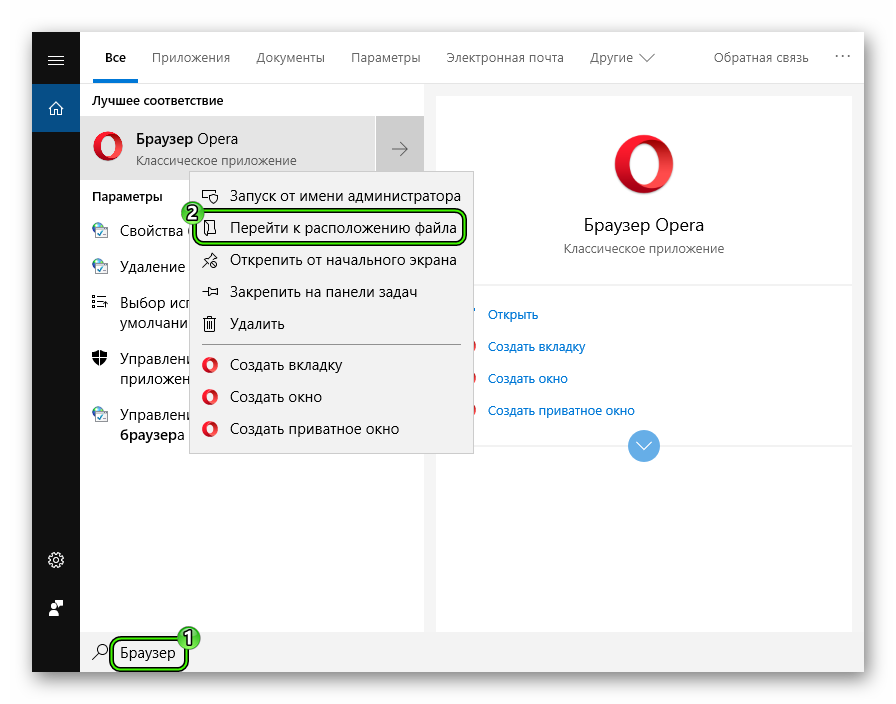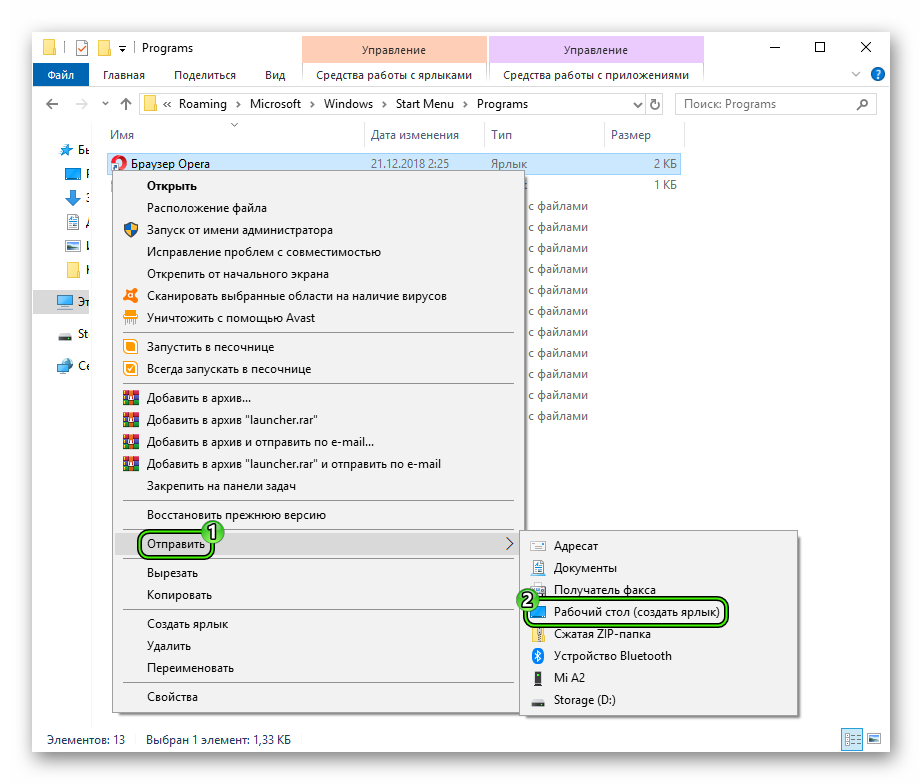Пользователи Опера, часто использующие этот браузер, могут захотеть создать ярлык Опера на рабочем столе в Windows 7 для удобства и быстрого доступа. Это сделать довольно просто и займет всего несколько минут вашего времени.
Вам потребуется следовать нескольким шагам, чтобы успешно создать ярлык Опера на рабочем столе в Windows 7. Первым делом нужно найти папку, в которой установлена Опера на вашем компьютере. Обычно она находится в корневом каталоге системного диска.
Когда вы найдете папку Опера, щелкните правой кнопкой мыши на исполняемом файле браузера Opera (обычно это opera.exe) и выберите пункт «Отправить» в контекстном меню. Затем выберите «Рабочий стол (создать ярлык)» в подменю.
После выполнения этих простых шагов ярлык Опера появится на вашем рабочем столе в Windows 7. Вы можете переименовать ярлык, щелкнув правой кнопкой мыши на нем и выбрав пункт «Переименовать». Теперь вы всегда сможете мгновенно запустить Опера, просто дважды щелкнув на ярлыке на рабочем столе.
Содержание
- Как создать ярлык Опера на рабочем столе
- Подробная инструкция по созданию ярлыка Опера на рабочем столе в Windows 7
- Шаг 1: Найдите ярлык Опера в меню Пуск
- Шаг 2: Кликните правой кнопкой мыши по ярлыку Опера
- Шаг 3: Выберите пункт «Отправить» в контекстном меню
- Шаг 4: Выберите пункт «Рабочий стол (создать ярлык)»
- Шаг 5: Переименуйте ярлык Опера на рабочем столе
- Шаг 6: Перетащите ярлык Опера на рабочем столе в нужное место
Как создать ярлык Опера на рабочем столе
Шаг 1: Найдите ярлык Опера в меню «Пуск». Для этого нажмите кнопку «Пуск» в нижнем левом углу экрана, а затем введите «Опера» в строку поиска. Вы должны увидеть ярлык Опера в списке результатов. Нажмите правой кнопкой мыши на этот ярлык и выберите «Открыть расположение файла».
Шаг 2: Появится окно «Проводник», открывающее папку, содержащую исполняемый файл Опера. Найдите иконку Опера в этой папке.
Шаг 3: Нажмите правой кнопкой мыши на иконке Опера и выберите «Отправить» из контекстного меню, а затем выберите «На рабочий стол (создать ярлык)».
Шаг 4: Теперь вы увидите ярлык Опера на рабочем столе. Вы можете переименовать его, если хотите.
Шаг 5: Теперь вы можете запускать Опера, просто дважды щелкнув на ярлыке на рабочем столе.
Подробная инструкция по созданию ярлыка Опера на рабочем столе в Windows 7
Создание ярлыка на рабочем столе позволяет быстро запускать приложения без необходимости искать их в меню «Пуск». В данной инструкции показано, как создать ярлык Опера на рабочем столе в операционной системе Windows 7.
- Найдите ярлык Опера в меню «Пуск». Обычно он находится в папке «Программы».
- Щелкните правой кнопкой мыши на ярлыке Опера и выберите пункт «Отправить» в контекстном меню.
- В раскрывшемся подменю выберите пункт «Рабочий стол (создать ярлык)».
После выполнения этих действий на рабочем столе будет создан ярлык Опера. Теперь вы можете легко запустить Оперу, просто дважды щелкнув на новом ярлыке.
Шаг 1: Найдите ярлык Опера в меню Пуск
Для того чтобы создать ярлык Опера на рабочем столе в Windows 7, первым шагом необходимо найти ярлык программы в меню Пуск. Для этого выполните следующие действия:
- Нажмите на кнопку «Пуск» в левом нижнем углу экрана.
- В открывшемся меню Пуск найдите пункт «Программы» и щелкните на нем.
- В подменю «Программы» найдите папку «Опера» и щелкните на ней, чтобы развернуть ее.
- Внутри папки «Опера» найдите ярлык программы «Опера» и щелкните правой кнопкой мыши на нем.
- В выпадающем меню выберите пункт «Отправить на» и затем щелкните на пункте «Рабочий стол (создать ярлык)».
После выполнения этих действий на вашем рабочем столе появится ярлык Опера, который можно будет использовать для быстрого запуска программы.
Шаг 2: Кликните правой кнопкой мыши по ярлыку Опера
После того, как вы установили Опера на свой компьютер, ярлык Опера должен появиться на рабочем столе или в меню «Пуск». Чтобы создать ярлык Опера на рабочем столе, кликните правой кнопкой мыши по существующему ярлыку Опера.
В контекстном меню, которое появится, щелкните на опции «Отправить» или «Отправить на рабочий стол (создать ярлык)». Это позволит создать ярлык Опера на рабочем столе.
Если на рабочем столе уже есть ярлык Опера, и вы хотите создать новый ярлык, который будет указывать на другую установку Опера (например, на другую версию), то может потребоваться переименовать существующий ярлык Опера перед созданием нового. Для этого кликните правой кнопкой мыши по существующему ярлыку и выберите опцию «Переименовать». Введите новое имя для ярлыка и нажмите «Enter». Затем, повторите описанные выше действия для создания нового ярлыка Опера на рабочем столе.
Шаг 3: Выберите пункт «Отправить» в контекстном меню
Чтобы создать ярлык Опера на рабочем столе в Windows 7, нужно выбрать пункт «Отправить» в контекстном меню. Для этого выполните следующие действия:
- Нажмите правой кнопкой мыши на ярлыке Опера, который вы хотите создать на рабочем столе.
- В контекстном меню, которое появится после щелчка правой кнопкой мыши, выберите пункт «Отправить».
После выбора пункта «Отправить» в контекстном меню, вам будет предложено несколько вариантов, куда вы можете отправить ярлык. В данном случае выберите «Рабочий стол (создать ярлык)».
Шаг 4: Выберите пункт «Рабочий стол (создать ярлык)»
Для того чтобы создать ярлык Оперы на рабочем столе в Windows 7, вам необходимо выбрать пункт «Рабочий стол (создать ярлык)» в контекстном меню. Чтобы сделать это, выполните следующие действия:
- Щелкните правой кнопкой мыши на пустом месте на рабочем столе.
- В появившемся контекстном меню выберите пункт «Создать»
- В раскрывшемся подменю выберите пункт «Ярлык».
- В открывшемся окне «Создание ярлыка» введите следующий путь:
C:\Program Files\Opera\launcher.exe(Если Опера установлена в другом месте, укажите соответствующий путь к файлу launcher.exe) - Нажмите на кнопку «Далее».
- В поле «Введите имя ярлыка» введите название ярлыка, например «Опера».
- Нажмите на кнопку «Готово».
Теперь на вашем рабочем столе появится ярлык Оперы, который вы сможете использовать для быстрого запуска браузера.
Если вы хотите, чтобы ярлык Опера на рабочем столе имел другое имя, вы можете переименовать его для большей удобности. Чтобы переименовать ярлык, выполните следующие шаги:
- Щелкните правой кнопкой мыши на ярлыке Опера на рабочем столе.
- В выпадающем меню выберите пункт «Переименовать».
- Теперь вы можете набрать желаемое имя для ярлыка. Убедитесь, что имя ярлыка описывает его содержимое для лучшей идентификации.
- Нажмите Enter, чтобы сохранить изменения и переименовать ярлык.
Поздравляю! Теперь у вас на рабочем столе есть ярлык Опера с вашим выбранным именем.
Шаг 6: Перетащите ярлык Опера на рабочем столе в нужное место
После того, как вы создали ярлык Опера на рабочем столе, вам нужно переместить его в удобное для вас место. Чтобы сделать это, выполните следующие действия:
- Найдите ярлык Опера на своем рабочем столе.
- Нажмите на ярлык левой кнопкой мыши и не отпускайте ее.
- Перетащите ярлык на желаемое место на рабочем столе.
- Когда ярлык окажется в нужном месте, отпустите кнопку мыши, чтобы закрепить его на рабочем столе.
Теперь ярлык Опера будет находиться в выбранном вами месте на рабочем столе и будет готов к использованию.
Вопрос знатокам: Мне просто интересно уже.. .
Ответов типа- «изьять с панели задач», потом найти программу и отправить ярлык на рабочий стол не предлагать )
С уважением, Gorbasa
Лучшие ответы
Артем Левитин:
Кнопки, настраиваемые пользователем
В предыдущих версиях панели задач расположение кнопок диктовалось порядком открытия и закрытия приложений и других окон, поэтому раскладка панели задач могла изменяться с каждым вашим использованием Windows. В Windows 7 панель задач является более настраиваемой, и поэтому вы можете “закрепить” на ней ярлыки своих программ и перемещать их так, как вам вздумается. При этом соответственно, вы получите более постоянную панель задач с легко запоминающимися кнопками.
Закрепление ярлыков на панели задач происходит в несколько этапов. Во-первых, вы находите нужное приложение, папку или другой ярлык в меню Пуск. Во-вторых, вы кликаете по найденному правой кнопкой мыши, и в-третьих, выбираете в меню «Прикрепить на панели задач» . Кстати говоря, также есть опция закрепления в меню Пуск. Элементы, закрепленные в таком стиле, автоматически появляются справа на панели задач, однако вы можете перетащить их оттуда, куда вам хочется.
Панель задач Windows 7
Вы легко можете закрепить ярлыки на панель задач Windows 7.
Вы также можете прикрепить ярлыки, перетаскивая их напрямую на панель задач. Причем, как только вы перенесете иконку на панель задач на экране возникнет обучающее окно “Pin to…”.
Кстати говоря, можно и убрать любой ярлык с панели задач. Для этого достаточно кликнуть на нем правой кнопкой мыши и выбрать строчку меню “Unpin this program from the taskbar” (открепить эту программу от панели задач) .
Глупо, но если вы закрепите на панели задач иконку из меню Пуск, то она, как это ни странно, исчезнет из списка недавно использованных приложений в меню Пуск, что является своеобразным способом очистки этого списка. В действительности, это единственный способ получения всего лишь одного ярлыка в меню Пуск и на панели задач. Впрочем, элементы, закрепленные на панели задач, все еще остаются в подменю «Все программы» .
Новый вид и ощущение
Панель задач Windows 7 более стильная, нежели ее более темный и менее привлекательный предшественник в Windows Vista. Увеличенные кнопки обеспечивают лучшую визуализацию того, что представляет каждая иконка, хотя и не без недостатков.
Надо сказать, что большинство пользователей Windows, скорее всего, посчитают улучшенную панель задач Windows 7, как вызывающую затруднения. И произойдет это по двум причинам. Во-первых, по умолчанию иконки панели не имеют текстовых надписей, как это было в предыдущих версиях панели задач. Поэтому, вам придется елозить мышью по кнопке, если вы не понимаете какое приложение или окно она представляет. А во-вторых, не очевиден метод представления множества окон под одной кнопкой – не ясно, например, сколько в действительности окон скрыто под кнопкой, которая может представлять как 3, так и 7, так и большее количество открытых окон. Причем вы никогда не узнаете, сколько их там, пока не начнете водить мышью по кнопке.
К счастью эту проблему можно исправить. Вы можете изменить такое поведение панели задач по умолчанию и сделать панель более пригодной для использования, вернув назад надписи на кнопках и заставив панель показывать кнопку для каждого открытого окна или приложения.
Alexey Gusev:
найти программу на диске и оттуда отправить на рабочий стол ))
Bars:
заходи в С папку, находим прогу от которой стоит на панели задач, ярлык, и отправляем на роб. — стол (правым-кликом мыш….)
Пользователь удален:
Посмотри свойства и создай ярлык с темеже параметрами, ето елементарно :))
Polig:
Нахимаешь правую кнопку мыши и выбираешь отправить затем создать ярлык на РС
Видео-ответ
Это видео поможет разобраться
Ответы знатоков
Azovian:
1. Пуск — Программы.. . Оттуда значок «оперы» перетяни правой кнопкой мыши на рабочий стол и выбери «копировать».
2. Мой компьютер — диск С — Program Files — Opera… Файл opera.exe также правой кнопкой мыши перетяни на рабочий стол, но выбери «создать ярлык»
$$$—VZL0M$8iK—$$$:
создай ярлык файла /program files/opera/opera.exe
Василий:
вота фак мазафака!
просто нериально
зайди в папку с оперой
c:\Program files\Opera там нажми создать ярлык и высунь на рабочий стол
все я показал в качестве примера тк не знаю где у вас находится сама опера
главное в коренвую папку залесть 🙂
Алёна Блинова:
Он есть в меню ПУСК
Денис Бычковский:
хD
в пуске- все программы-opera там вытащи ярлык. . или в папке где она установлена нажми правым кликом создать ярлык и вытяни на раб стол
Федор Гофман:
Пуск — Панель управления — Параметры папок — «Открывать одним щелчком, выделять указателем»
Ярлыки позволяют быстро получить доступ к нужым вам папкам, файлам или даже сайтам. И в этой статье я расскажу вас как создавать ярлыки.
Как создать ярлык на рабочем столе: Есть два способа. Первый способ создать ярлык очень прост и удобен — кликните правой кнопкой мыши на файл или папку, ярлык которой вы хотите создать и в открывшемся меню выберите пункт «Отправить» -> «Рабочий стол (создать ярлык)».
Готово — ярлык нужного вам файла или папки появился на рабочем столе. Второй способ создать ярлык более долгий, но возможно кому-то он понравится больше — кликните правой кнопкой мыши в любое свободное место на рабочем столе и в открывшемся меню выберите пункт «Создать» -> «Ярлык»:
В открывшемся окне нажмите «Обзор»:
После чего выберите файл или папку, ярлык которой вы хотите создать и нажмите «Далее». Затем вам предложит ввести имя ярлыка — можете ввести любое имя или оставить как есть. Нажмите «Далее» ещё раз и ярлык будет создан. Как создать ярлык интернета (браузера): Многие пользователи задают вопрос — как создать ярлык интернета? Стоит сказать, что постановка вопроса немного неправильная. Интернет — это глобальная сеть, его ярлык создать не получится. Можно создать ярлык браузера. Браузер — это специальная программа, через которую вы выходите в интернет. Браузеров достаточно много разных и для каждого их них можно создать ярлык. Как создать ярлык браузера Internet Explorer: 1) Зайдите в «Пуск» (кнопка со значком Windows в самома левом нижнем углу экрана).
2) Зайдите в пункт «Все программы» и найдите там Internet Explorer.
3) Кликните по значку Internet Explorer правой кнопкой мыши и выберите «Отправить» -> «Рабочий стол (создать ярлык)». Как создать ярлык браузера Google Chrome:
1) Зайдите в «Пуск» (кнопка со значком Windows в самома левом нижнем углу экрана).
2) Зайдите в пункт «Все программы» и найдите там Google Chrome.
3) Кликните по значку Google Chrome правой кнопкой мыши и выберите «Отправить» -> «Рабочий стол (создать ярлык)». Как создать ярлык браузера Opera: 1) Зайдите в «Пуск» (кнопка со значком Windows в самома левом нижнем углу экрана).
2) Зайдите в пункт «Все программы» и найдите там Opera.
3) Кликните по значку Opera правой кнопкой мыши и выберите «Отправить» -> «Рабочий стол (создать ярлык)». Как создать ярлык сайта: Если вам лень каждый раз набирать адреса любимых сайтов, то вы можете создать их ярлыки! Чтобы создать ярлык сайта, зайдите на этот сайт и затем вверху экрана нажмите левой кнопкой мыши на значёк находящийся рядом с адресом сайта (обычно находится слева от адреса):
Затем, удерживая левую кнопку мыши перетащите его на рабочий стол. Отпустите левую кнопку мыши и на рабочем столе появиться ярлык этого сайта!
Таким способом вы легко можете создать ярлык для одноклассники, яндекса, гугла, вконтакте — в общем, для абсолютно любого нужного сайта. Примечание — чтобы вы могли перетянуть значёк на рабочий стол, нужно, чтобы ваш браузер был открыт не на весь экран. Уменьшить размер браузера можно нажав на специальную кнопку в правом верхнем углу:
На этом всё. Теперь вы знаете всё о том, как создать ярлык на рабочем столе компьютера. Источник
Как создать ярлык Опера на рабочем столе
Изначально файлы для запуска программ хранятся в труднодоступных папках. И каждый раз искать их, например, чтобы открыть браузер Opera, довольно затруднительно. Но проблему удается решить с помощью ярлыков. Сегодня мы поговорим о том, как создать ярлык Опера на рабочем столе.
Инструкция
Если у вас пропал значок «Опера» на рабочем столе, то не стоит отчаиваться. Его без каких-либо проблем выйдет восстановить. Но процедура различается для разных изданий Виндовс. Мы рассмотрим два глобальных случая.
Для Windows 7 и более ранних версий ОС
Пошаговая инструкция представлена ниже:
- Открываем меню «Пуск» и кликаем на кнопку «Все программы».
- В перечне папок находим графу, в названии которой упоминается Opera.
- Делаем клик ПКМ по ней.
- Затем переводим курсор на вкладку «Отправить», в выпадающем списке нажимаем на пункт «Рабочий стол…».
- Закрываем Пуск.
Для Windows 8, 8.1 и «Десятки»
Здесь все происходит чуточку иначе:
- Для начала нажмите Win + Q , чтобы запустить функцию поиска в меню «Пуск».
- В нижнее поле впечатайте запрос «Браузер».
- Кликните ПКМ по подходящему пункту из выдачи.
- В открывшемся меню нажмите на «Перейти к расположению файла».
- Кликните ПКМ на выделенный файл.
- А теперь опять переведите курсор на «Отправить» и выберите соответствующий пункт.
Дополнение
Существует универсальный способ для добавления ярлыков, применимый для всех версий операционной системы Виндовс. Но он требует от пользователя знания, где расположена та или иная программа. А наш браузер установлен в скрытый каталог, добраться до которого не так просто.
Как создать ярлык браузера на рабочем столе
Отсутствие или исчезновение ярлыка веб-обозревателя с рабочего стола — весьма распространённая проблема. Это может произойти вследствие неаккуратной чистки ПК, а также если Вы не поставили галочку «Создать ярлык» при установке обозревателя. Обычно эту трудность можно устранить, создав новый файл-ссылку веб-обозревателя.
Создание ярлыка браузера
Сейчас мы рассмотрим несколько вариантов как можно установить документ-ссылку на рабочий стол (десктоп): перетащив или отправив обозреватель на необходимое место.
Способ 1: отправка файла, указывающего на браузер
- Необходимо найти местоположение обозревателя, например, Гугл Хром. Для этого нужно открыть «Этот компьютер» и дальше пройти по адресу:
C:\Program Files (x86)\Google\Chrome\Application\chrome.exe
Также можно найти папку с Гугл Хром следующим образом: открываем «Этот компьютер» и в поле для поиска вводим «chrome.exe»,
а затем нажимаем «Enter» или кнопку поиска.
Найдя приложение веб-обозревателя, жмём на него правой кнопкой мышки и в контекстном меню выбираем «Отправить», а затем пункт «Рабочий стол (создать ярлык)».
Другой вариант – просто перетащить приложение «chrome.exe» на десктоп.
Способ 2: создание файла, указывающего на браузер
- Жмём правой кнопкой мышки в пустой области рабочего стола и выбираем «Создать» – «Ярлык».
Отыскиваем местоположение обозревателя:
C:\Program Files (x86)\Google\Chrome\Application\chrome.exe
В строке видим указанный нами путь к обозревателю и кликаем «Далее».
Вам предложат изменить название – пишем «Google Chrome» и жмём «Готово».
Теперь в рабочей области можно увидеть сформированную копию веб-обозревателя, точнее, ярлык для его быстрого запуска.
Вот мы и рассмотрели все способы создать ярлык веб-обозревателя на рабочем столе. С этого момента его использование позволит быстро запустить браузер.
Для многих пользователей интернет-браузер Opera является одним из самых удобных и функциональных инструментов для серфинга в сети. В случае, если вы являетесь постоянным пользователем данного браузера, возможно вам будет удобно создать ярлык Opera на рабочем столе для более быстрого доступа к программе.
Создание ярлыка Opera на рабочем столе является очень простой процедурой, но многие пользователи не знают как его выполнить правильно. В этой статье мы рассмотрим подробную инструкцию, которая поможет вам создать ярлык Opera на рабочем столе всего за несколько простых шагов.
Содержание
- Шаг 1: Откройте меню «Пуск»
- Шаг 2: Поиск программы Opera
- Шаг 3: Создание ярлыка
- Как создать ярлык opera на рабочем столе:
- Подробная инструкция
- Шаг 1: откройте папку «Меню Пуск»
- Процедура запуска папки «Меню Пуск»
- Шаг 2: найдите ярлык «Opera» в меню
- Метод поиска ярлыка «Opera» в меню
- Шаг 3: щелкните правой кнопкой мыши на ярлыке «Opera»
- Действие щелчка правой кнопкой мыши на ярлыке «Opera»
Шаг 1: Откройте меню «Пуск»
Первым шагом откройте меню «Пуск», которое находится в левом нижнем углу экрана. Для этого кликните на кнопку «Пуск» или нажмите клавишу с логотипом Windows на клавиатуре.
Шаг 2: Поиск программы Opera
После открытия меню «Пуск» в появившемся окне введите в строке поиска «Opera». В результате отобразятся все установленные программы, содержащие слово «Opera».
Шаг 3: Создание ярлыка
Найдите программу Opera в списке ищите программу Opera в списке и справа от нее нажмите правой кнопкой мыши. В открывшемся контекстном меню выберите пункт «Отправить» и затем «На рабочий стол».
Поздравляю! Теперь у вас есть ярлык Opera на рабочем столе, который можно использовать для быстрого запуска браузера. Воспользуйтесь данной инструкцией и не забудьте поделиться ею с друзьями, которые также пользуются браузером Opera.
Как создать ярлык opera на рабочем столе:
Если вы часто пользуетесь браузером Opera и хотите, чтобы он был всегда под рукой, вы можете создать ярлык Opera на рабочем столе. Это позволит вам быстро открывать браузер с рабочего стола, без необходимости каждый раз искать его в меню «Пуск» или на панели задач.
Для создания ярлыка Opera на рабочем столе выполните следующие шаги:
- Найдите ярлык Opera на рабочем столе.
- Щелкните правой кнопкой мыши на ярлыке Opera и выберите «Создать ярлык».
- Появится новый ярлык, который называется «Копия». Убедитесь, что у вас есть права на изменение рабочего стола.
- Щелкните правой кнопкой мыши на ярлыке «Копия» и выберите «Переименовать». Напишите название ярлыка Opera или оставьте его без изменений.
- Перетащите новый ярлык Opera на рабочий стол.
Теперь у вас есть ярлык Opera на рабочем столе. Чтобы открыть браузер, просто щелкните два раза по ярлыку Opera на рабочем столе.
Если вы хотите удалить ярлык Opera с рабочего стола, просто щелкните правой кнопкой мыши на нем и выберите «Удалить» из контекстного меню.
Подробная инструкция
- Найдите ярлык браузера Opera на Панели задач или в меню Пуск.
- Щелкните правой кнопкой мыши на ярлыке Opera и выберите «Открыть расположение файла».
- В открывшемся окне проводника найдите файл ярлыка Opera. Он обычно имеет расширение «.lnk».
- Щелкните правой кнопкой мыши по файлу ярлыка Opera и выберите «Скопировать».
- Перейдите на Рабочий стол.
- Щелкните правой кнопкой мыши на свободном месте на Рабочем столе и выберите «Вставить».
- На Рабочем столе появится новый ярлык Opera.
- Переименуйте ярлык, если это необходимо.
- Теперь вы можете запускать браузер Opera, дважды щелкнув на новом ярлыке на Рабочем столе.
Вот и все! Теперь у вас есть ярлык для быстрого запуска браузера Opera на Рабочем столе.
Шаг 1: откройте папку «Меню Пуск»
Перейдите к рабочему столу и найдите кнопку «Пуск» в левом нижнем углу экрана. Щелкните на этой кнопке, чтобы открыть меню «Пуск».
В меню «Пуск» вы увидите список программ и папок. Вам необходимо найти и открыть папку с названием «Меню Пуск». Обычно эта папка расположена в верхней части меню «Пуск».
Если вы не видите папку с названием «Меню Пуск» непосредственно в меню «Пуск», вы можете найти ее, прокрутив список программ вверх.
Чтобы открыть папку «Меню Пуск», щелкните на ней правой кнопкой мыши и выберите «Открыть» в контекстном меню, которое появится.
Процедура запуска папки «Меню Пуск»
Папка «Меню Пуск» является одним из основных элементов операционной системы Windows. Она содержит список установленных приложений, настройки системы и другие полезные функции. Если вы хотите настроить или запустить папку «Меню Пуск», следуйте этим простым инструкциям:
- Щелкните правой кнопкой мыши на пустой области панели задач в нижней части экрана.
- В открывшемся контекстном меню выберите пункт «Панель задач» и затем «Параметры панели задач».
- Откроется окно «Настройки панели задач». В разделе «Пуск» найдите кнопку «Настроить» и щелкните на нее.
- Откроется окно «Параметры пуска». Внизу окна вы увидите кнопку «Открыть папку». Щелкните на нее.
- Откроется папка «Меню Пуск» в проводнике Windows.
В этой папке вы можете изменять содержимое меню Пуск, создавать ярлыки для установленных приложений и персонализировать свою рабочую среду.
Шаг 2: найдите ярлык «Opera» в меню
Чтобы найти ярлык «Opera» в меню, выполните следующие действия:
- Нажмите на кнопку «Пуск» в левом нижнем углу экрана. Откроется меню «Пуск».
- В меню «Пуск» прокрутите список программ вниз или вверх с помощью колеса мыши или используя ползунок справа.
- Найдите папку «Opera» в списке программ. Здесь может потребоваться немного времени, чтобы найти ее, особенно если у вас установлено много программ.
- Когда вы найдете папку «Opera», щелкните на ней правой кнопкой мыши. Откроется контекстное меню.
- В контекстном меню выберите пункт «Создать ярлык». Opera создаст ярлык на рабочем столе.
Теперь у вас будет ярлык «Opera» на рабочем столе, который можно будет использовать для быстрого запуска браузера.
Метод поиска ярлыка «Opera» в меню
Если вы не хотите создавать ярлык Opera на рабочем столе, вы можете найти его в меню вашей операционной системы. Вот некоторые общие способы поиска ярлыка «Opera»:
-
Поиск в меню «Пуск» (Windows)
Если вы используете операционную систему Windows, нажмите кнопку «Пуск» в левом нижнем углу экрана. В открывшемся меню введите «Opera» в строке поиска. Опера должна появиться в результатах поиска. Нажмите на ярлык Opera, чтобы его запустить.
-
Поиск в Launchpad (Mac)
На компьютерах Mac нажмите значок Launchpad (образ символа ракеты) в доке. В открывшейся сетке приложений введите «Opera» в строке поиска. Ярлык Opera должен появиться в результатах поиска. Кликните на ярлык, чтобы запустить Opera.
-
Поиск в меню приложений (Linux)
Если вы используете операционную систему Linux, найдите меню приложений в нижней части экрана или на панели задач. Щелкните по нему, чтобы открыть меню. Затем введите «Opera» в строке поиска. Ярлык Opera должен появиться в результатах поиска. Кликните на ярлык, чтобы запустить Opera.
Выберите подходящий для вас метод поиска ярлыка Opera в меню вашей операционной системы и запускайте браузер без создания ярлыка на рабочем столе.
Шаг 3: щелкните правой кнопкой мыши на ярлыке «Opera»
После установки браузера Opera на ваш компьютер, на рабочем столе автоматически создается ярлык этого браузера. Чтобы открыть контекстное меню ярлыка Opera, выполните следующие действия:
- Перейдите на рабочий стол вашего компьютера.
- Найдите иконку ярлыка Opera.
- Щелкните правой кнопкой мыши на этой иконке. Откроется контекстное меню.
В контекстном меню вы увидите различные варианты действий, которые можно выполнить с ярлыком Opera. Например, вы можете выполнить следующие действия:
- Открыть: это позволит вам запустить браузер Opera, просто щелкнув на ярлыке.
- Закрепить на панели задач: если вы часто используете браузер Opera, вы можете закрепить его ярлык на панели задач для быстрого доступа.
- Открыть файл местонахождения: при выборе этого варианта, вы попадете в папку, где хранится ярлык Opera. Вы можете использовать этот путь для создания копий ярлыка или перемещения его в другое место.
- Удалить: если вы больше не хотите использовать ярлык Opera, вы можете его удалить, выбрав этот вариант.
Выберите необходимое вам действие, щелкнув по соответствующему пункту в контекстном меню ярлыка Opera.
Действие щелчка правой кнопкой мыши на ярлыке «Opera»
Правой кнопкой мыши на ярлыке «Opera» можно выполнить несколько действий в контекстном меню:
- Открыть: для запуска браузера Opera достаточно одного клика на этом пункте контекстного меню. После этого открывается окно браузера и пользователь может начать пользоваться всеми его функциями и возможностями.
- Открыть новое окно: выбрав этот пункт контекстного меню, пользователь может открыть новое окно браузера Opera, не закрывая предыдущее. Это удобно, когда нужно одновременно работать в нескольких окнах браузера.
- Открыть новую вкладку: выбрав этот пункт контекстного меню, пользователь может открыть новую вкладку в активном окне браузера Opera. Это позволяет одновременно открывать и просматривать несколько веб-страниц, не заполняя экран отдельными окнами.
- Прикрепить к панели задач: этот пункт контекстного меню позволяет пользователю прикрепить иконку Opera к панели задач операционной системы. Таким образом, иконка будет всегда видна внизу экрана, что упрощает доступ к браузеру.
- Открывать только внутри Opera: выбрав этот пункт контекстного меню, пользователь делает настройку по умолчанию, чтобы все ссылки на веб-страницы открывались только в окне или вкладке браузера Opera.
- Отправить на: при выборе этого пункта контекстного меню пользователь может отправить ярлык «Opera» на рабочий стол, панель задач или другое место для создания ярлыка.
- Свойства: позволяет открыть окно свойств ярлыка «Opera», где можно настроить различные параметры и свойства ярлыка.
Контекстное меню ярлыка «Opera» предоставляет набор полезных функций, которые упрощают работу с браузером. Выбрав одно из действий, пользователь может быстро запустить браузер, открыть новое окно или вкладку, прикрепить иконку к панели задач или настроить свойства ярлыка. Это значительно повышает удобство и эффективность работы с браузером Opera на рабочем столе компьютера.
Как создать ярлык Опера на рабочем столе
Изначально файлы для запуска программ хранятся в труднодоступных папках. И каждый раз искать их, например, чтобы открыть браузер Opera, довольно затруднительно. Но проблему удается решить с помощью ярлыков. Сегодня мы поговорим о том, как создать ярлык Опера на рабочем столе.
Инструкция
Если у вас пропал значок «Опера» на рабочем столе, то не стоит отчаиваться. Его без каких-либо проблем выйдет восстановить. Но процедура различается для разных изданий Виндовс. Мы рассмотрим два глобальных случая.
Для Windows 7 и более ранних версий ОС
Пошаговая инструкция представлена ниже:
- Открываем меню «Пуск» и кликаем на кнопку «Все программы».
- В перечне папок находим графу, в названии которой упоминается Opera.
- Делаем клик ПКМ по ней.
- Затем переводим курсор на вкладку «Отправить», в выпадающем списке нажимаем на пункт «Рабочий стол…».
- Закрываем Пуск.
Для Windows 8, 8.1 и «Десятки»
Здесь все происходит чуточку иначе:
- Для начала нажмите Win + Q , чтобы запустить функцию поиска в меню «Пуск».
- В нижнее поле впечатайте запрос «Браузер».
- Кликните ПКМ по подходящему пункту из выдачи.
- В открывшемся меню нажмите на «Перейти к расположению файла».
- Кликните ПКМ на выделенный файл.
- А теперь опять переведите курсор на «Отправить» и выберите соответствующий пункт.
Дополнение
Существует универсальный способ для добавления ярлыков, применимый для всех версий операционной системы Виндовс. Но он требует от пользователя знания, где расположена та или иная программа. А наш браузер установлен в скрытый каталог, добраться до которого не так просто.
Как создать ярлык браузера на рабочем столе
Отсутствие или исчезновение ярлыка веб-обозревателя с рабочего стола — весьма распространённая проблема. Это может произойти вследствие неаккуратной чистки ПК, а также если Вы не поставили галочку «Создать ярлык» при установке обозревателя. Обычно эту трудность можно устранить, создав новый файл-ссылку веб-обозревателя.
Создание ярлыка браузера
Сейчас мы рассмотрим несколько вариантов как можно установить документ-ссылку на рабочий стол (десктоп): перетащив или отправив обозреватель на необходимое место.
Способ 1: отправка файла, указывающего на браузер
- Необходимо найти местоположение обозревателя, например, Гугл Хром. Для этого нужно открыть «Этот компьютер» и дальше пройти по адресу:
Также можно найти папку с Гугл Хром следующим образом: открываем «Этот компьютер» и в поле для поиска вводим «chrome.exe»,
а затем нажимаем «Enter» или кнопку поиска.
Способ 2: создание файла, указывающего на браузер
- Жмём правой кнопкой мышки в пустой области рабочего стола и выбираем «Создать» – «Ярлык».
C:\Program Files (x86)\Google\Chrome\Application\chrome.exe
Вот мы и рассмотрели все способы создать ярлык веб-обозревателя на рабочем столе. С этого момента его использование позволит быстро запустить браузер.


Помогла ли вам эта статья?
Еще статьи по данной теме:
Я не получила ответа на свой вопрос так как здесь описан способ только для браузера»google hrome».У меня же браузер»Microsoft edge»Я вам буду очень благодарна,если вы опишите пошагово способ установки значка моего браузера.С уважением Чудинова Ирина
Что можно сделать если пропал ярлык браузера в Windows 10, 8.1, 8, 7
Добрый день. Решил немного написать о том, как можно устранить последствия от нахождения вирусов на компьютере. Тема довольно популярная, так как все антивирусы работают по принципу устранения угрозы для предотвращения дальнейшего повреждения системы, но не восстанавливают то, что уже натворил вредитель. Думаю это будет цикл статей. Сегодня же поговорим о том, без чего современные пользователи не представляют себе компьютер — браузер. Рекомендую прочитать статью полностью, чтобы понять суть проблемы и полностью избавиться от проблемы.
К слову, кто не знает, браузер (от англ. Browser) — это программа для просмотра интернет страниц. То есть это та программа, которая занимается обработкой полученной информации из глобальной сети и выводит её в видео текста, изображения, видео. Самые популярные из браузеров это Google Chrome (бесспорный лидер в рунете, как и его модификации вроде Яндекс.Браузера), Mozzila FireFox и Opera. Стандартный Internet Exlorer (или современный Microsoft Edge) больше подходят для того, чтобы скачать понравившийся вам браузер.
Если вы подхватите одного из представителей вредителей, специализирующихся на браузерах. То вполне вероятно, что ярлыки всех ваших браузеров заменятся ярлыки для файлов .bat. Проверить это достаточно просто, включаем отображение расширений файлов, жмем правой клавишей по файлу и выбираем «Расположение файла»(для ярлыков на панели задач, сначала открываем свойства ярлыка, а потом жмем по кнопке). Вы попадете в некую папку, в которой будет несколько файлов .bat с именами различных браузеров. Суть этих батников проста — они запускают ваш браузер, но с дополнительным, скрытым плагином, который заставляет браузер при просмотре страниц интернета показывать вам просто кучу рекламы, она будет в огромных количествах как и на страницах, которые вы открываете, так и на вкладках, которые будут открываться сами по себе. Почему-то, даже сканирование свежими антивирусами далеко не всегда помогает исправить эту проблему, они не видят в батниках угрозы и это приходится делать вручную. Хотя это ни в коем случае не отменяет необходимость в использовании профессиональных средств. Рекомендую пройтись Dr.Web CureIt и AdwCleaner.
Итак, первое что мы делаем — это удаляем содержимое папки с батниками. Вот просто жмем Ctrl+A (выделить всё), а потом Shift+Delete (удалить без корзины).
Далее, удаляем все ярлыки на рабочем столе (так же, через Shift+Del) и открепляем от панели задач (правой клавишей → открепить). Так же поступаем со всеми ярлыками в меню пуск. Лучше это сделать в папках:
C:\Users\*имя вашего пользователя*\AppData\Roaming\Microsoft\Windows\Start Menu\Programs
Ну а теперь приступим к восстановлению рабочих ярлыков. Для этого нам придется пройти в папку браузера и вручную создать ярлык. Итак, в зависимости от браузера расположение будет меняться. Вот пути до исполняющих файлов самых популярных браузеров:
Google Chrome
Яндекс.Брузер
Opera
C:\Program Files (x86)\Opera\launcher.exe
Firefox
C:\Program Files (x86)\Mozilla Firefox\firefox.exe
Internet Exlorer
C:\Program Files\Internet Explorer\iexplore.exe
Нашли свой браузер? Теперь жмем по файлу правой клавишей мыши и выбираем «Отправить» → «Рабочий стол (Создать ярлык)». Это автоматически создаст ярлык у вас на рабочем столе.
Для того, чтобы закрепить ярлык на панели задач. Запускаем браузер, жмем по его значку на панели задач и выбираем «Закрепить на панели задач».
Вроде всё. Надеюсь эта статья оказалась вам полезной, нажмите одну из кнопок ниже, чтобы рассказать о ней друзьям. Также подпишитесь на обновления сайта, введя свой e-mail в поле справа или подписавшись на группу во Вконтакте и канал YouTube.
Спасибо за внимание