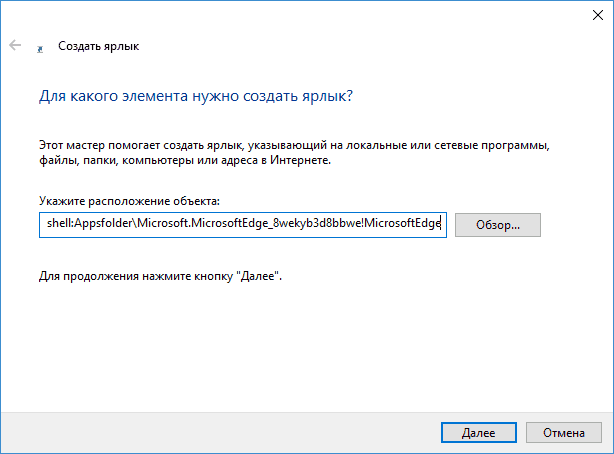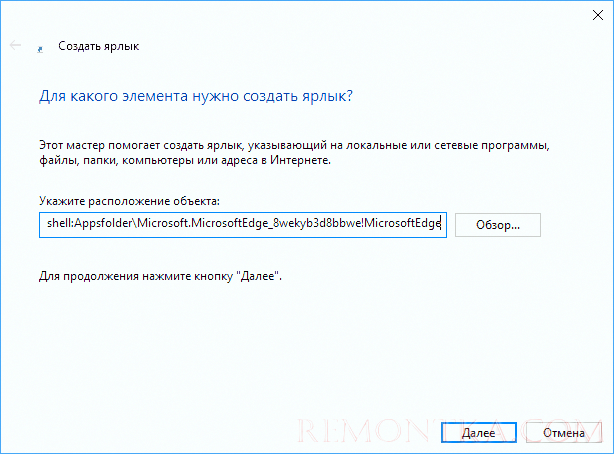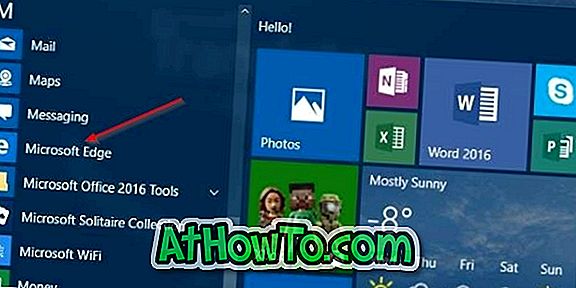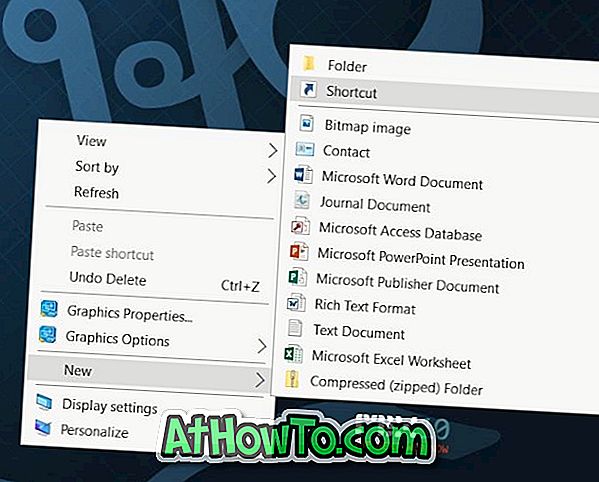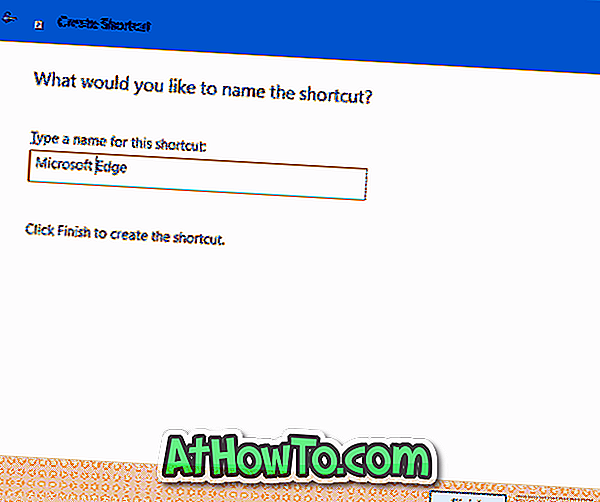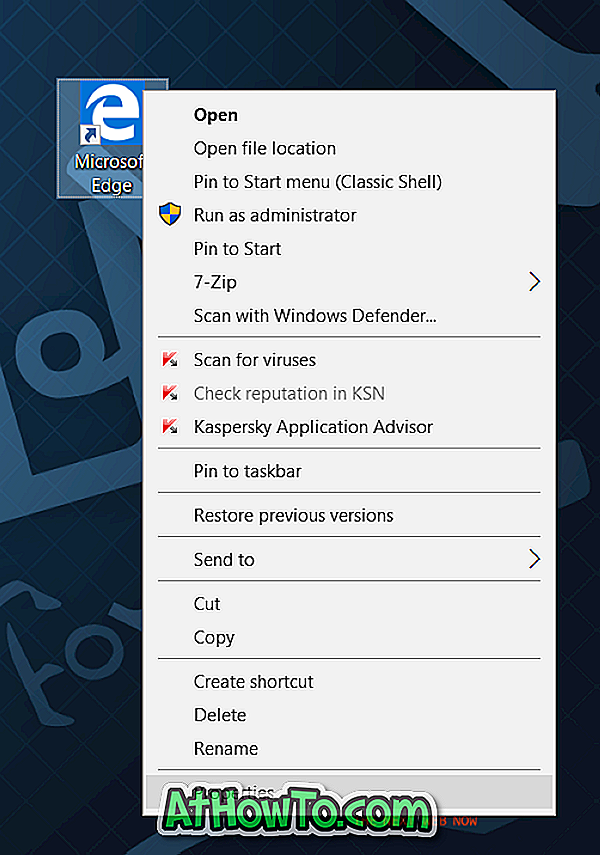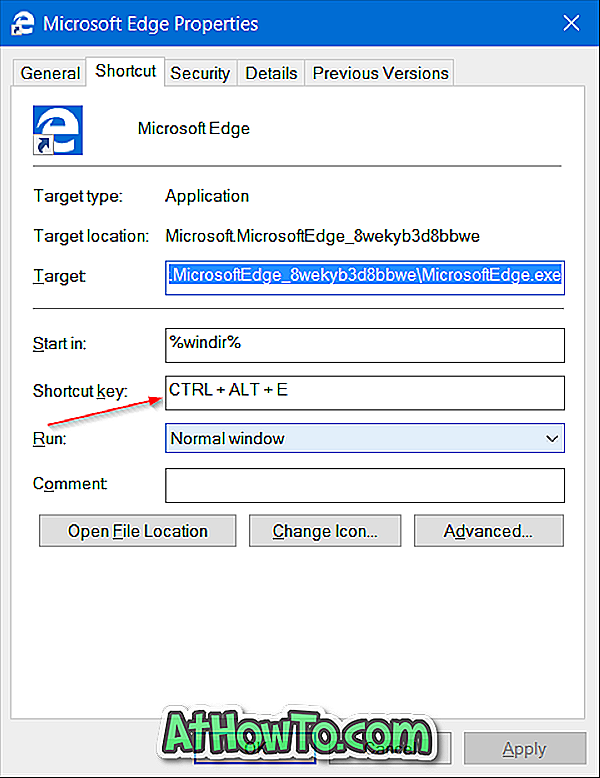Несмотря на то, что может показаться, что обычные пути создания ярлыков, привычные для классических приложений, тут не подходят, поскольку для Edge отсутствует исполняемый файл .exe для запуска, который можно было бы указать в поле «Расположение объекта, на самом деле, создание ярлыка для Microsoft Edge — очень простая задача, которая выполняется буквально в несколько простых шагов. См. также: Как изменить папку загрузок в Edge.
Ручное создание ярлыка для Microsoft Edge на рабочем столе Windows 10
Первый способ: простое создание ярлыка, все что требуется — знать, какое расположение объекта указать для браузера Edge.
Кликаем правой кнопкой мыши в любом свободном месте рабочего стола, в контекстном меню выбираем «Создать» — «Ярлык». Откроется стандартный мастер создания ярлыков.
В поле «расположение объекта» укажите значение со следующей строки.
%windir%\explorer.exe shell:Appsfolder\Microsoft.MicrosoftEdge_8wekyb3d8bbwe!MicrosoftEdge
И нажмите «Далее». В следующем окне впишите подпись для ярлыка, например, Edge. Готово.
Ярлык будет создан и будет запускать браузер Microsoft Edge, однако его значок будет отличаться от требуемого. Чтобы изменить его, кликните по ярлыку правой кнопкой мыши и выберите пункт «Свойства», а затем нажмите кнопку «Сменить значок».
В поле «Искать значки в следующем файле» введите значение следующей строки:
%windir%\SystemApps\Microsoft.MicrosoftEdge_8wekyb3d8bbwe\MicrosoftEdge.exe
И нажмите Enter. В результате вы сможете выбрать оригинальную иконку Microsoft Edge для созданного ярлыка.
Примечание: указанный выше файл MicrosoftEdge.exe при обычном запуске из папки не открывает браузер, можете не экспериментировать.
Есть и еще один способ создания ярлыка Edge на рабочем столе или где-то еще: в качестве расположения объекта используйте %windir%\explorer.exe microsoft-edge:адрес_сайта где адрес_сайта — та страница, которую должен открыть браузер (если адрес сайта оставить пустым, то Microsoft Edge не запустится).
Возможно вам также будет интересным обзор возможностей и функций Microsoft Edge в Windows 10.
Узнайте, как создать ярлык и добавить его на главный экран с помощью браузера Edge на компьютере. Ярлык будет размещен на главном экране рабочего стола.
Когда мы устанавливаем какое-либо программное обеспечение или программу на нашу машину, обычно создается ссылка на программу. Ярлык устранит процесс поиска исполняемого файла программы на нашем компьютере, поэтому одним щелчком мыши вы можете просто запустить программу.
Точно так же вы также можете создать ярлыки на часто посещаемый веб-сайт или свою онлайн-программу, на которую опирается ваш бизнес, и добавить их на главный экран или рабочий стол. Когда вы открываете ярлык двойным щелчком, он автоматически запускает приложение Microsoft Edge, а также загружает страницу веб-сайта, созданную вами как ярлык.
Пока я печатаю в своем блоге прямо сейчас, у меня в голове возникает одна мысль. Что, если бы у меня был доступ к WordPress с моей домашней страницы? представьте себе время и усилия, которые он может сэкономить. Что ж, мне нужно набирать текст и искать в истории, чтобы запустить сайт, над которым я часто работаю. Процесс утомительный и утомительный. Поэтому я решил найти решение. единственным решением было создание ярлыка на рабочем столе!
Вы можете переместить ярлык с рабочего стола в любую папку или даже удалить его, не касаясь настроек браузера Edge. Его легко создавать и еще проще управлять.
Создание ярлыка может сделать вашу работу очень удобной, так как это сэкономит много времени и энергии, которые тратятся на поиск нужного веб-сайта.
Вот быстрые шаги по созданию ярлыка Microsoft Edge на рабочем столе:
- Запустите браузер Microsoft Edge на компьютере.
- Откройте веб-сайт, который вы хотите отправить на другие устройства.
- Нажмите на
меню для опций.
- Наведите указатель мыши на параметр «Дополнительные инструменты» в списке.
- Щелкните команду «Закрепить в Finder».
- При необходимости настройте заголовок ссылки во всплывающем диалоговом окне.
- Нажмите на командную кнопку Закрепить.
- Ярлык будет создан в папке Edge Apps, просто перетащите ссылку в папку на рабочем столе.
Это создаст ярлык и разместит его на экране рабочего стола с гиперссылкой. Если дважды щелкнуть ярлык, он автоматически откроет ссылку на веб-сайт в браузере Edge.
Аналогичная ссылка для создания ярлыка будет также доступна на компьютере с ОС Windows.
Итог: ярлык на рабочем столе Microsoft Edge
Ярлык Microsoft Edge на рабочем столе – это фантастическая функция, которая позволяет разместить часто посещаемый веб-сайт на главном экране для быстрого доступа. Теперь вы не будете тратить время на поиск нужных вам веб-сайтов.
Это мне очень помогло, так как теперь я мог получить доступ к своему веб-сайту для ведения блога всего одним щелчком мыши. Время, которое я потратил на поиск и набор текста, пока я нашел свой веб-сайт, теперь можно использовать для написания большего количества блогов. Я не могу быть более благодарным за ярлык края на рабочем столе.
Точно так же мы также можем добавить ярлык из Edge Android на главный экран. Одно нажатие на эту ссылку на главном экране загрузит сайт прямо в браузере Edge.
Я надеюсь, что функция ярлыков Microsoft Edge на рабочем столе окажется для вас полезной и облегчит вашу работу! Вы можете создать ссылку на любой сайт, который вы часто посещаете.
Наконец, вот рекомендуемые веб-браузеры для вашего компьютера и мобильного телефона, которые вам стоит попробовать.

Несмотря на то, что может показаться, что обычные пути создания ярлыков, привычные для классических приложений, тут не подходят, поскольку для Edge отсутствует исполняемый файл .exe для запуска, который можно было бы указать в поле «Расположение объекта, на самом деле, создание ярлыка для Microsoft Edge — очень простая задача, которая выполняется буквально в несколько простых шагов. См. также: Как изменить папку загрузок в Edge .
Ручное создание ярлыка для Microsoft Edge на рабочем столе Windows 10
Первый способ: простое создание ярлыка, все что требуется — знать, какое расположение объекта указать для браузера Edge.
Кликаем правой кнопкой мыши в любом свободном месте рабочего стола, в контекстном меню выбираем «Создать» — «Ярлык». Откроется стандартный мастер создания ярлыков.
В поле «расположение объекта» укажите значение со следующей строки.
%windir%explorer.exe shell:AppsfolderMicrosoft.MicrosoftEdge_8wekyb3d8bbwe!MicrosoftEdge
И нажмите «Далее». В следующем окне впишите подпись для ярлыка, например, Edge. Готово.
Ярлык будет создан и будет запускать браузер Microsoft Edge, однако его значок будет отличаться от требуемого. Чтобы изменить его, кликните по ярлыку правой кнопкой мыши и выберите пункт «Свойства», а затем нажмите кнопку «Сменить значок».
В поле «Искать значки в следующем файле» введите значение следующей строки:
%windir%SystemAppsMicrosoft.MicrosoftEdge_8wekyb3d8bbweMicrosoftEdge.exe
И нажмите Enter. В результате вы сможете выбрать оригинальную иконку Microsoft Edge для созданного ярлыка.
Примечание: указанный выше файл MicrosoftEdge.exe при обычном запуске из папки не открывает браузер, можете не экспериментировать.
Есть и еще один способ создания ярлыка Edge на рабочем столе или где-то еще: в качестве расположения объекта используйте %windir%explorer.exe microsoft-edge:адрес_сайта где адрес_сайта — та страница, которую должен открыть браузер (если адрес сайта оставить пустым, то Microsoft Edge не запустится).
Возможно вам также будет интересным обзор возможностей и функций Microsoft Edge в Windows 10 .
Microsoft Edge, новый веб-браузер в Windows 10, впечатляет. Хотя в текущей версии Edge отсутствуют некоторые функции и опции, предлагаемые конкурентами, новый браузер от Microsoft загружает веб-страницы быстрее, чем Internet Explorer и некоторые другие сторонние браузеры.
Если вы использовали Edge в качестве основного браузера на ПК с Windows 10, вы, вероятно, ищете способ быстрого запуска браузера. Один из способов быстрого запуска Edge — это прикрепить ярлык Edge к панели задач.
Но если панель задач уже заполнена значками других программ, вы можете создать ярлык браузера Edge на рабочем столе, чтобы можно было быстро запустить его с помощью мыши или сочетания клавиш.
Ниже приведены способы создания ярлыка браузера Edge на рабочем столе в Windows 10.
Метод 1 из 2
Шаг 1. Откройте меню «Пуск», выберите « Все приложения» и перейдите к Microsoft Edge.
Шаг 2. Перетащите запись Microsoft Edge из результатов поиска на рабочий стол, чтобы создать ярлык браузера Edge на рабочем столе. Так просто! Вы можете использовать этот метод для создания любого ярлыка приложения на рабочем столе в Windows 10.
Метод 2 из 2
Шаг 1. Щелкните правой кнопкой мыши на рабочем столе, нажмите « Создать», а затем нажмите « Ярлык», чтобы запустить мастер создания ярлыков.
Шаг 2. В разделе « Введите местоположение поля элемента» скопируйте и вставьте следующий путь.
% Windir% \ SystemApps \ Microsoft.MicrosoftEdge_8wekyb3d8bbwe \ MicrosoftEdge.exe
Нажмите кнопку Далее .
Шаг 3: Введите имя как Microsoft Edge или как-нибудь еще, что вы хотели бы назвать ярлык. Нажмите кнопку Готово, чтобы создать новый ярлык Microsoft Edge на рабочем столе.
Как вы можете видеть на картинке выше, недавно созданный ярлык Edge на рабочем столе автоматически использует значок браузера Edge.
Создать сочетание клавиш для открытия браузера Edge
Если вы хотите создать сочетание клавиш для открытия браузера Edge, следуйте инструкциям, приведенным ниже.
Шаг 1. Создайте ярлык браузера Edge на рабочем столе, следуя приведенным выше инструкциям.
Шаг 2. Щелкните правой кнопкой мыши ярлык браузера Edge на рабочем столе и выберите пункт « Свойства» .
Шаг 3. На вкладке « Ярлык » выберите поле « Сочетание клавиш», а затем одновременно нажмите клавиши, которые вы хотите использовать для запуска Microsoft Edge. Нажмите Применить, чтобы установить ярлык.
Обратите внимание, что Windows автоматически добавляет префикс Ctrl + Alt к ярлыку. Поэтому неплохо просто нажать клавишу E на клавиатуре, чтобы вы могли использовать Ctrl + Alt + E, чтобы открыть браузер Edge.
Интернет-браузер Microsoft Edge является одним из наиболее популярных в мире. Он разработан специально для Windows 10 и имеет множество полезных функций, которые делают работу в Интернете проще и удобнее.
Если вы хотите быстро и удобно запускать браузер Edge на своем компьютере, то лучшим решением будет создать ярлык на рабочем столе. Это позволит вам одним щелчком мыши открыть браузер и начать просмотр сайтов без необходимости поиска его в меню «Пуск».
В данной статье мы пошагово рассмотрим, как создать ярлык Edge на рабочем столе в Windows 10. Вам потребуется минимальное количество времени и навыков работы с компьютером, чтобы создать ярлык и начать использовать браузер в полной мере.
Шаг 1: Откройте Пуск
1.1. Посмотрите на панель задач
Панель задач находится внизу экрана, на ней отображаются запущенные программы. Часто там можно увидеть значок «Пуск», который открывает меню со списком установленных на компьютере приложений.
1.2. Используйте клавиатурный шорткат
Для быстрого открытия меню «Пуск» вы можете использовать клавишу Windows на клавиатуре. Просто нажмите на нее и меню должно появиться.
1.3. Используйте поиск
Если на Панели задач нет значка «Пуск», попробуйте воспользоваться функцией поиска. Найдите поле для поиска на панели задач и начните вводить «Microsoft Edge» в строку поиска. Приложение должно появиться в результатах поиска.
Шаг 2: Найдите Edge
Для того, чтобы создать ярлык Edge на рабочем столе, вам необходимо найти сам браузер Edge на компьютере.
1. На панели задач
Если вы недавно установили Windows 10, то браузер Edge уже должен быть установлен на вашем компьютере. Чтобы найти его, просто откройте панель задач в нижней части экрана и найдите иконку Edge.
Совет: если иконки на панели задач недостаточно для того, чтобы выразить все свои мысли, то просто откройте панель задач и увеличьте ее размер!
2. В меню «Пуск»
Если вы не можете найти иконку Edge на панели задач, то вероятно, что она была удалена из нее. В таком случае вам нужно открыть меню «Пуск», которое находится в левом нижнем углу экрана. Здесь вы найдете папку с приложениями, где есть браузер Edge.
3. В проводнике
Наконец, если ни один из вышеперечисленных способов не помог вам найти Edge, то вам остается открыть проводник (нажмите сочетание клавиш «Win + E») и найти браузер в папке «Программы».
Совет: чтобы найти быстрее, можете воспользоваться поиском на компьютере и найти Edge.
Шаг 3: Создайте ярлык
Создание ярлыка
Чтобы создать ярлык Microsoft Edge на рабочем столе, нужно сделать два клика мышью.
- Щелкните правой кнопкой мыши на пустой области рабочего стола.
- Выберите пункт «Новый» в контекстном меню, а затем «Ярлык».
Также можно создать ярлык Edge на рабочем столе из меню пуск:
- Откройте меню «Пуск», нажав на кнопку «Пуск» в нижнем левом углу экрана.
- Найдите приложение «Мicrosoft Edge» в меню «Пуск».
- Щелкните правой кнопкой мыши на приложении «Microsoft Edge». Нажмите на кнопку «Отправить на Рабочий стол (создать ярлык)».
Этот простой процесс создания ярлыка поможет быстро запускать браузер Edge и повысить удобство работы с ним.
1. Выберите ярлык
Найдите ярлык браузера Microsoft Edge на рабочем столе. Щелкните на нем правой кнопкой мыши и в выпадающем меню выберите «Переименовать».
2. Введите новое имя
После того как курсор мигает на месте имени ярлыка, введите желаемое имя для браузера. Название может содержать цифры, латинские и русские буквы, знаки препинания и пробелы.
Пример: «Edge», «Мои веб-страницы», «Окно браузера».
3. Сохраните изменения
Нажмите клавишу «Enter» на клавиатуре либо кликните мышью на любом свободном месте на рабочем столе. Имя ярлыка теперь изменено на указанное вами.
Если вам не удается переименовать ярлык, проверьте наличие прав на запись в папке рабочего стола или обратитесь за помощью к специалисту.
Шаг 5: Перетащите ярлык на рабочий стол
1. Выберите ярлык Edge
Перейдите к найденному ярлыку Edge на рабочем столе. Выберите его левой кнопкой мыши, чтобы активировать окно.
2. Перетащите ярлык на рабочий стол
Нажмите на ярлык Edge, потяните его на свободную область на рабочем столе. Отпустите мышь, когда ярлык окажется в нужном месте.
Подсказка: Для удобства вы можете открепить ярлык от панели задач перед тем, как его перетащить на рабочий стол. Нажмите правой кнопкой мыши на ярлыке, выберите «Открепить от панели задач».
- Если вы хотите изменить иконку ярлыка:
- Нажмите правой кнопкой мыши на ярлыке на рабочем столе
- Выберите «Свойства»
- Нажмите «Изменить значок»
- Выберите новую иконку, затем нажмите «ОК»
- Нажмите «ОК», чтобы закрыть окно свойств
| Проблема | Решение |
|---|---|
| Ярлык не перемещается | Убедитесь, что вы выбрали ярлык левой кнопкой мыши перед тем, как его перетащить |
| Ярлык перемещается медленно | Убедитесь, что вы не держите большой объем файлов, открывшихся приложений или другие программы за дополнительной загрузкой ресурсов |
Шаг 6: Удалите исходный ярлык
1. Откройте папку «Пуск».
Для того чтобы удалить исходный ярлык браузера Edge, нужно открыть папку «Пуск». Вы можете сделать это несколькими способами:
- Нажмите на кнопку «Пуск» в нижнем левом углу экрана (или клавишу с логотипом Windows на клавиатуре) и выберите папку «Пуск».
- Нажмите на значок «Проводника» на панели задач, откройте раздел «Этот компьютер» и выберите папку «Локальный диск (C:)». Затем откройте папку «Пользователи», выберите вашу учетную запись и папку «Пуск».
2. Удалите исходный ярлык Edge.
Когда вы открыли папку «Пуск», найдите исходный ярлык браузера Edge. Он может называться «Microsoft Edge» или «Edge». Чтобы удалить его, нажмите правой кнопкой мыши на ярлыке и выберите опцию «Удалить» в контекстном меню.
После этого исходный ярлык браузера Edge будет удален из папки «Пуск». Теперь вы можете использовать созданный вами ярлык на рабочем столе для быстрого доступа к браузеру.
Шаг 7: Готово!
Поздравляем!
Вы успешно создали ярлык для браузера Edge на своем рабочем столе. Теперь вы можете быстро запустить браузер и начать работать с любимыми сайтами.
Напоминание
Не забывайте, что вы можете создавать ярлыки и для других приложений и программ, которые вам постоянно нужны. Это значительно экономит время и упрощает работу с вашим компьютером.
- Можно создавать ярлыки для папок с часто используемыми документами
- Можно создавать ярлыки для программ, которые используете каждый день
- Можно создавать ярлыки для игр, чтобы быстрее запускать их
Важно
Не забывайте удалить ненужные ярлыки, чтобы не перегружать рабочий стол и не запутаться в большом количестве сокращений. Оставляйте только те ярлыки, которые вы используете постоянно и часто.
Желаем вам удачи в изучении компьютерных технологий!
Ответы на вопросы
Можно ли создать ярлык Edge через контекстное меню на рабочем столе?
Да, это возможно. Для этого нужно нажать правой кнопкой мыши на ярлыке Run в меню «Пуск», выбрать «Открыть файловую расположение», перейти в папку, содержащую ярлык Edge, нажать правой кнопкой мыши на файле «msedge.exe» и выбрать пункт «Отправить на рабочий стол».
Как удалить ярлык Edge с рабочего стола?
Чтобы удалить ярлык Edge с рабочего стола, нужно нажать правой кнопкой мыши на ярлыке и выбрать пункт «Удалить». Подтвердите удаление ярлыка, нажав «Да».
Можно ли перенести ярлык Edge на панель задач?
Да, это возможно. Нажмите левой кнопкой мыши на ярлыке Edge на рабочем столе, удерживайте ее и перетащите ярлык на панель задач. Отпустите кнопку мыши, когда ярлык окажется на желаемом месте.
Как поменять иконку ярлыка Edge на рабочем столе?
Чтобы изменить иконку ярлыка Edge, нужно нажать правой кнопкой мыши на ярлыке, выбрать пункт «Свойства», затем нажмите на кнопку «Изменить иконку». Выберите желаемую иконку из списка или щелкните на кнопке «Обзор» и найдите нужный файл с иконкой.
Почему я не могу создать ярлык Edge через контекстное меню на рабочем столе?
Сначала нужно убедиться, что Microsoft Edge установлен на вашем компьютере и работает без ошибок. Если браузер не работает или установлен неправильно, то создание ярлыка не будет возможно. Также проверьте наличие административных прав и корректность настроек операционной системы.
Как создать ярлык Edge, используя командную строку?
Для создания ярлыка Edge через командную строку нужно открыть ее, ввести следующую команду: «powershell -command New-Item -ItemType SymbolicLink -Path \»$HOME\Desktop\» -Name \»Microsoft Edge.lnk\» -Value \»C:\Program Files (x86)\Microsoft\Edge\Application\msedge.exe\»» (без кавычек) и нажать Enter. После этого ярлык будет создан на рабочем столе.
Как изменить свойства ярлыка Edge на рабочем столе?
Чтобы изменить свойства ярлыка Edge на рабочем столе, нужно нажать правой кнопкой мыши на ярлыке и выбрать пункт «Свойства». Здесь можно изменить имя ярлыка, изменить расположение файла, выбрать другую иконку, настроить параметры ярлыка и т. д.
Как создать ярлык Edge на рабочем столе без мыши?
Чтобы создать ярлык Edge на рабочем столе без мыши, нужно нажать клавиши Win + R, ввести команду «shell:desktop» (без кавычек) и нажать Enter. Затем нужно нажать клавиши Alt + F, затем клавишу «W», выбрать пункт «Новый» -> «Ярлык», ввести путь к файлу «msedge.exe» и нажать Enter. Затем нужно ввести имя для ярлыка и нажать Enter. Ярлык будет создан на рабочем столе.