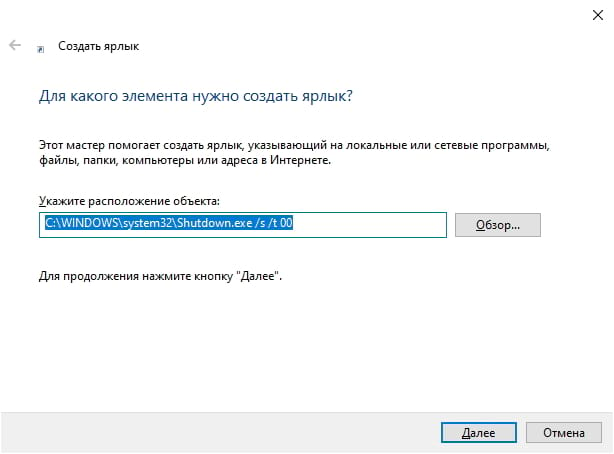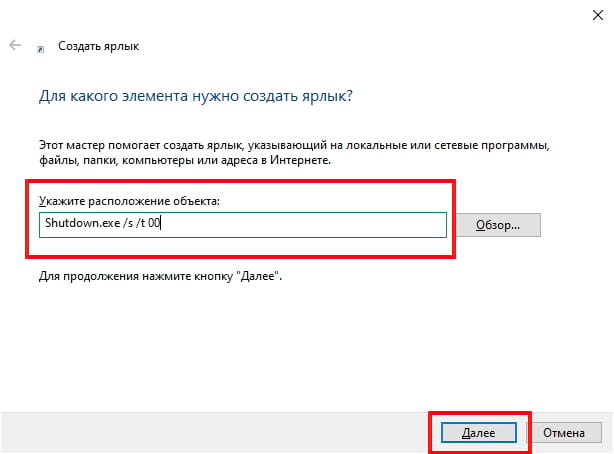В этой инструкции подробно о способах создания кнопки выключения на рабочем столе Windows 11 или Windows 10, способы подойдут и для предыдущих версий ОС. На близкую тему может оказаться полезной статья: Как настроить таймер выключения компьютера.
Создание кнопки выключения на рабочем столе вручную
Завершение работы Windows инициируется простой командой, для которой можно создать кнопку или, точнее — ярлык на рабочем столе и использовать его для выключения компьютера. Шаги будут простыми:
- Нажмите правой кнопкой мыши по рабочему столу и выберите пункт «Создать» — «Ярлык» в контекстном меню.
- В поле «Укажите расположение объекта» введите
shutdown -s -t 0
и нажмите «Далее». На скриншоте указан полный путь к shutdown.exe, но это не обязательно.
- Задайте желаемое имя ярлыка, например «Выключить компьютер» или «Завершение работы» и нажмите кнопку «Готово».
На рабочем столе будет создана ярлык, при открытии которого будет выполняться выключение компьютера. По умолчанию для него будет использован стандартный значок, но его легко изменить, чтобы он выглядел именно как кнопка выключения:
- Нажмите правой кнопкой мыши по ярлыку и выберите пункт «Свойства» в контекстном меню.
- На вкладке «Ярлык» нажмите «Сменить значок».
- Появится уведомление о том, что файл shutdown.exe не содержит значков, нажмите «Ок».
- Откроется окно выбора значков, где можно будет выбрать системный значок выключения, а при желании — нажать кнопку «Обзор» и указать путь к собственному значку (файл с расширением .ico, подходящий можно найти в Интернете).
- Примените настройки — вид кнопки выключения будет в большей мере соответствовать её функции.
При желании вы также можете убрать стрелки с ярлыков Windows 11 или Windows 10. Также, в меню по правому клику мышью по ярлыку (в Windows 11 также потребуется нажать «Показать дополнительные параметры) вы можете закрепить его на панели задач или начальном экране.
Другие возможные команды меню завершения работы для ярлыка
Если вам требуется выполнить не завершение работы, а другие действия с помощью ярлыка на рабочем столе, далее перечислены другие доступные команды:
- shutdown -s -t 0 — выключение
- shutdown -r -t 0 — перезагрузка
- shutdown -l — выход из системы
- rundll32.exe powrprof.dll, SetSuspendState 0,1,0 — гибернация (при условии, что она включена и поддерживается на устройстве).
В команде выключения и перезагрузки 0 (ноль) отвечает за время, через которое будет запущен соответствующий процесс: при необходимости, это время можно увеличить.
Помимо создания ярлыка вручную есть и другие способы добавить кнопку выключения компьютера на рабочий стол, все они предполагают установку сторонних программ.
Гаджеты рабочего стола
В Windows до версий 11/10/8 имелась функция гаджеты рабочего стола, среди которых были и гаджеты с кнопкой выключения. В актуальных версиях ОС гаджеты исчезли, но при желании их можно добавить с помощью сторонних приложений, например, 8GadgetPack. После установки 8GadgetPack на рабочем столе появится панель с гаджетами, а в контекстном меню рабочего стола (в подразделе «Показать дополнительные параметры» в случае Windows 11) появится дополнительный пункт — «Гаджеты» для добавления и удаления гаджетов.
Если нажать по панели правой кнопкой мыши и выбрать пункт «Добавить гаджет», вы сможете добавить предустановленный гаджет «Turn off PC», «Control System», «Launch Control» или «ShutdownRestart», каждый из которых содержит кнопки выключения компьютера.
То же самое можно сделать через пункт контекстного меню «Гаджеты» рабочего стола.
При необходимости вы можете найти, скачать и установить другие гаджеты рабочего стола из Интернета.
Саму панель в правой части экрана можно убрать (при этом гаджеты останутся и их можно будет перемещать по экрану): нажмите по панели правой кнопкой мыши и выберите пункт «Закрыть 7 Sidebar».
Rainmeter
Rainmeter — программа, позволяющая устанавливать дополнительные «скины» и «темы» в Windows для изменения оформления и добавления элементов управления на рабочий стол. Многие темы содержат и кнопки выключения, причем дизайн у них отличается от темы к теме. Один из примеров:
Подробно о том, где скачать Rainmeter и как использовать программу в статье Изменение оформления Windows с помощью Rainmeter.
Выключить компьютер с Windows довольно быстро – в Windows 10 для этого понадобится всего три клика. Но зачем каждый день совершать лишние действия, ведь можно их немного упростить. Все, что вам надо сделать – создать ярлык для отключения компьютера. Тем самым удастся сэкономить свое время.
💚 ПО ТЕМЕ: Опрос: На какой версии Windows работал ваш первый компьютер?
Как создать значок выключения компьютера
Чтобы создать значок выключения, щелкните правой кнопкой мыши на рабочем столе, наведите курсор мыши на меню «Создать» и выберите «Ярлык».
Появится меню «Создать ярлык». В текстовом поле «Укажите расположение объекта» введите следующую команду и нажмите «Далее»:
shutdown.exe /s /t 00
В следующем окне введите имя для нового ярлыка при необходимости. По умолчанию подставится слово Shutdown, но вы можете выбрать другое.
Теперь нажмите «Готово» для завершения процесса создания ярлыка.
Новый значок выключения появится на рабочем столе.
Теперь, когда вы дважды щелкаете по значку, ваш компьютер мгновенно выключается.
💚 ПО ТЕМЕ: Скрытые папки и файлы в Windows 10: как скрыть (показать) фото, видео, документы, диски.
Как изменить изображение на ярлыке
По умолчанию, полученная иконка выглядит невзрачно. Исправить это достаточно просто.
Нажмите на ярлык правой кнопкой мыши и выберите «Свойства».
Перейдите во вкладку «Ярлык» и нажмите на кнопку «Сменить значок».
В появившемся всплывающем окне, нажмите OK.
Выберите подходящий значок и нажмите OK.
Нажмите «Применить».
💚 ПО ТЕМЕ: Как ускорить работу компьютера с Windows: 20 советов.
Другие полезные ярлыки
Как вы уже догадались, помимо выключения, можно создать несколько других ярлыков и для других действий. Хорошей новостью является то, что вам не нужно жертвовать одним ярлыком, чтобы получить другой – вы можете создать их столько, сколько захотите.
Шаги надо совершать аналогичные уже рассмотренным, вот только вы должны вводить разные команды для каждого ярлыка.
Итак, еще раз, просто щелкните правой кнопкой мыши на рабочем столе, наведите курсор на «Создать» и выберите «Ярлык». Затем введите любую из приведенных ниже команд, чтобы создать другие нужные вам ярлыки.
Перегрузиться
Shutdown.exe /r /t 00
Перейти в спящий режим
rundll32.exe powrprof.dll, SetSuspendState 0,1,0
Переход в режим гибернации
rundll32.exe PowrProf.dll, SetSuspendState
Блокировка ПК
Rundll32.exe User32.dll, LockWorkStation
🔥 Смотрите также:
- Как найти забытый пароль от вайфая (Wi-Fi сети) на компьютере Windows: 4 способа.
- Что лучше – Windows или Mac? 12 весомых причин купить именно компьютер Apple.
- Как загружать фото и видео в Instagram с компьютера Mac или Windows.
🍏 Мы в Telegram и YouTube, подписывайтесь!
Многим было бы удобно создать на ПК значок, отвечающий за базовые действия: отключение питания, сон, перезагрузка. Пользоваться им проще, чем каждый раз заходить в меню «Пуск». Кроме того, иногда оно может не отвечать, в таком случае от насильственного перезапуска легко спасёт эта кнопка. Однако далеко не каждый знает, как у Windows создать ярлык для выключения компьютера.
Выключать компьютер можно одним кликом
Создаём ярлык
Делается это довольно просто. Причём способ подойдёт для любой Windows: 10 и младше. Начинающим пользователям создавать ярлык будет проще по пошаговой инструкции.
- Открываем окно создания ярлыка. Делается это так: правой кнопкой мыши кликаем по свободному месту на рабочем столе, в выпавшем меню выбираем «Создать» –> «Ярлык».
- Появляется окошко, в которое необходимо ввести следующее: «shutdown -s -t 0» (без кавычек).
- После нам предложат назвать новый значок. Вписываем сюда, что душе угодно, главное, чтобы вы сами потом его отличали от остальных.
- Ярлык выключения компьютера успешно создан.
Как можно догадаться, такая волшебная кнопка может отвечать не только за отключение. При желании легко сделать быстрый доступ и к другим действиям с компьютером. Просто поле в окне создания нужно заполнить другими значениями.
- Для перезагрузки ПК: «Shutdown.exe -r -t 00»
- Для выхода из системы: «rundll32.exe user32.dll,LockWorkStation»
- Для перехода в режим сна: «rundll32.exe liowrlirof.dll,SetSusliendState 0,1,0»
Такие быстрые клавиши могут существенно облегчить работу с компьютером опытным пользователям.
Меняем значок
Наверное, на Windows 7/8/10 мало кому понравится стандартный вид ярлычка. Изменим его на более подходящий.
- Кликаем по нему ПКМ (правой кнопкой мыши). Выбираем «Свойства».
- Появляется окно. Во вкладке «Ярлык» жмём «Сменить значок».
- Откроется меню смены значка. Там вы сможете выбрать любое изображение. В зависимости от версии Виндовс вид и количество значков могут быть разными.
А что делать, если я хочу поставить свою картинку, которой там нет? Всё это выполняется очень просто. Её вы сможете скачать с интернета или даже сделать сами с помощью любого графического редактора: подойдёт и Paint. Главное, чтобы новый значок удовлетворял условиям:
- был квадратного размера, т. е. 16х16, 32х32 или 128х128;
- имел формат BMLI.
Всё это можно сделать в графических редакторах.
- Сохраняем картинку на рабочем столе после обработки.
- В имени файла меняем .bmli на .ico. Вылезет предупреждение, где нужно нажать «Да».
- В том же меню, где меняли значок у ярлыка, щёлкаем на «Обзор», находим нашу картинку, а затем ставим.
Закрепляем ярлык в удобном месте
После создания самой кнопки было бы неплохо расположить её так, чтобы ей было удобно пользоваться. Конечно, можно поставить её только на рабочий стол, но есть и другие места. Например, панель задач или начальный экран на Windows 8.
Закрепить ярлычок на начальном экране Виндовс 8.1 и 10 довольно легко. Для этого достаточно кликнуть ПКМ по значку, после чего выбрать соответствующее поле. В версии 8 сделать это немного труднее. Придётся открыть папку, куда и нужно будет поместить ярлык. Папка располагается по следующему адресу: C:\Users\your_user\AppData\Roaming\Microsoft\Windows\Start Menu\Programs
Вместо «your_user» вставьте ваше имя пользователя. Диск, как правило, всегда тот же самый. После размещения в этой директории ярлык окажется на стартовом экране.
Удобно иметь такую кнопку и в панели задач. Снова жмём на неё ПКМ. После чего выбираем «Закрепить на панели задач». Можно просто перетащить ярлычок мышкой на нижнюю панель.
Теперь вы знаете, как создать ярлык для выключения компьютера, редактировать его и перемещать. Этим управление питанием компьютера не исчерпывается. Можно выключать, вводить в режим сна или гибернации при помощи сочетания клавиш Alt и F4. Выберете наиболее удобный для себя способ.
Выключение компьютера с Windows 10 по старинке занимает всего три клика. Но зачем тратить лишнюю энергию, если можно сделать это в два клика? Все, что Вам нужно сделать, это создать ярлык выключения, и Вы сэкономите себе время.
Создать ярлык выключения
Чтобы создать ярлык выключения, щелкните правой кнопкой мыши на рабочем столе, наведите курсор мыши на «Создать» и выберите «Ярлык».
Появится меню «Создать ярлык». В текстовом поле «Укажите расположение объекта» введите следующую команду и нажмите «Далее»:
В следующем окне введите имя для нового ярлыка, если хотите. «shutdown.exe» — это значение по умолчанию, поэтому мы оставим это для этого примера.
Нажмите «Готово», чтобы завершить процесс установки.
Ваш новый ярлык выключения появится на рабочем столе.
Теперь, когда Вы дважды щелкните по ярлыку, Ваш компьютер мгновенно выключится.
Другие полезные ярлыки
Как Вы уже догадались, помимо выключения, Вы можете создать несколько других ярлыков. Хорошей новостью является то, что Вам не нужно жертвовать одним ярлыком, чтобы получить другой — Вы можете создать столько, сколько захотите.
Шаги такие же, как те, что мы рассмотрели выше, за исключением того, что Вы вводите разные команды для каждого ярлыка.
Просто щелкните правой кнопкой мыши на рабочем столе, наведите курсор на «Создать» и выберите «Ярлык». Затем введите любую из приведенных ниже команд, чтобы создать другие нужные вам ярлыки.
| Команда | Назначение |
| Shutdown.exe /r /t 00 | Перезагрузка |
| rundll32.exe powrprof.dll,SetSuspendState 0,1,0 | Спящий режим |
| rundll32.exe PowrProf.dll,SetSuspendState | Гибернация |
| Rundll32.exe User32.dll,LockWorkStation | Заблокировать ПК |
31.08.2017
Просмотров: 30816
В Windows 10, как и в любой другой операционной системе, можно создать на рабочем столе ярлык выключения компьютера или ноутбука. К этой манипуляции часто прибегают пользователи, которые хотят сэкономить время при выключении или перезагрузке устройства, или в случае, когда драйвера электропитания работают неправильно. В последнем варианте выключить устройство можно посредством запуска утилиты shutdown.exe через командную строку. В любом случае кнопка выключения на рабочем столе Windows 10 может сэкономить время и решить проблему с выключением ПК. Поэтому предлагаем рассмотреть способы, как её создать.
Читайте также: Часы на рабочий стол Windows 10
Пошаговая инструкция создания кнопки выключения ПК
Для того, чтобы создать кнопку выключения компьютера на рабочем столе Windows 10, стоит выполнить ряд несложных действий:
- Нажимаем на рабочем столе правой кнопкой мыши и выбираем «Создать», далее «Ярлык».
- Откроется небольшое окно. Вводим задачу: «shutdown.exe /s /t 10», где t – это время в секундах до начала выключения компьютера. Значение можно задать свое. Если поставить /t 00, то выключение произойдет сразу, без задержки. Жмём «Далее».
- В следующем окне нужно задать название ярлыка. Можно ввести «shutdown» или «выключение» (на свое усмотрение).
- Жмём «Готово». Ярлык создан.
- Нажимаем на нем правой кнопкой мыши и выбираем «Свойства».
- Откроется новое окно. Нажимаем «Сменить значок» и выбираем кнопку выключения ПК.
- Кнопка полностью готова. Теперь при нажатии на ней левой кнопкой мыши, ПК выключится. Также, если щёлкнуть правой кнопкой по готовому ярлыку, то можно выбрать «Закрепить на начальном экране». Если же кнопка не нужна на плитках Метро, можно ярлык перетянуть на панель задач.
Также, чтобы создать кнопку перезагрузки системы, в адресной строке ярлыка нужно указать «shutdown.exe /r /t 10», где t – это время до начала перезагрузки ПК.
ВАЖНО! Если при нажатии на кнопку «Закрепить на начальном экране» ярлык в меню «Пуск» не появляется, то нужно закинуть ярлык в «C:\Users\ПОЛЬЗОВАТЕЛЬ\AppData\Roaming\Microsoft\Windows\Start Menu\Programs». После перезагрузки ПК кнопка появится в Меню.
О том, как создать кнопку выключения ПК на рабочем столе в Windows 10, смотрите в видео: