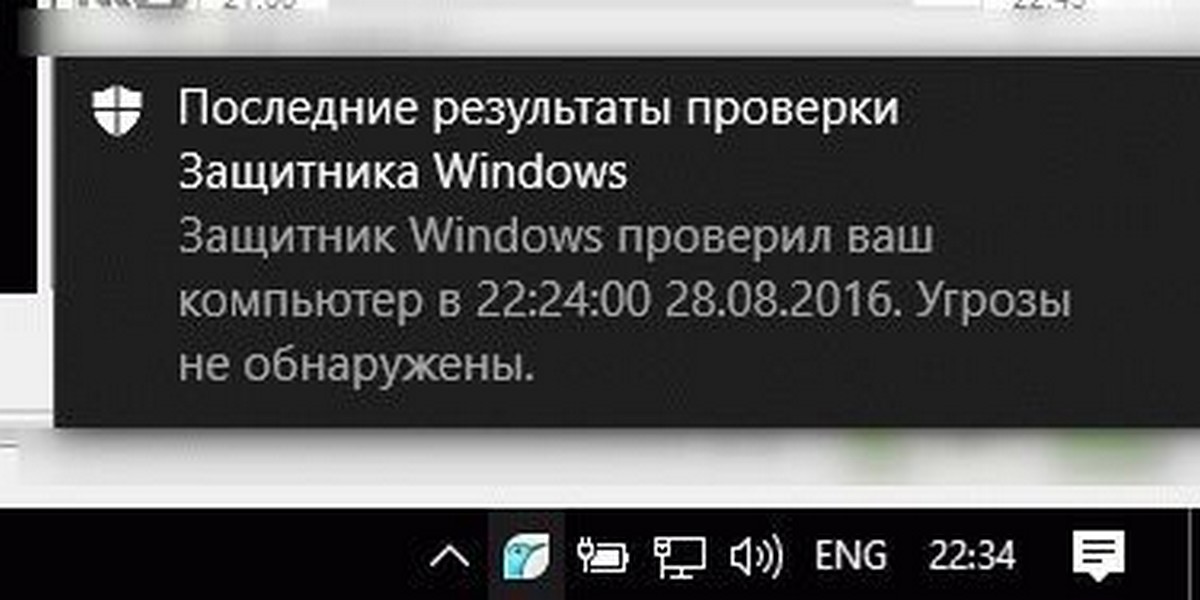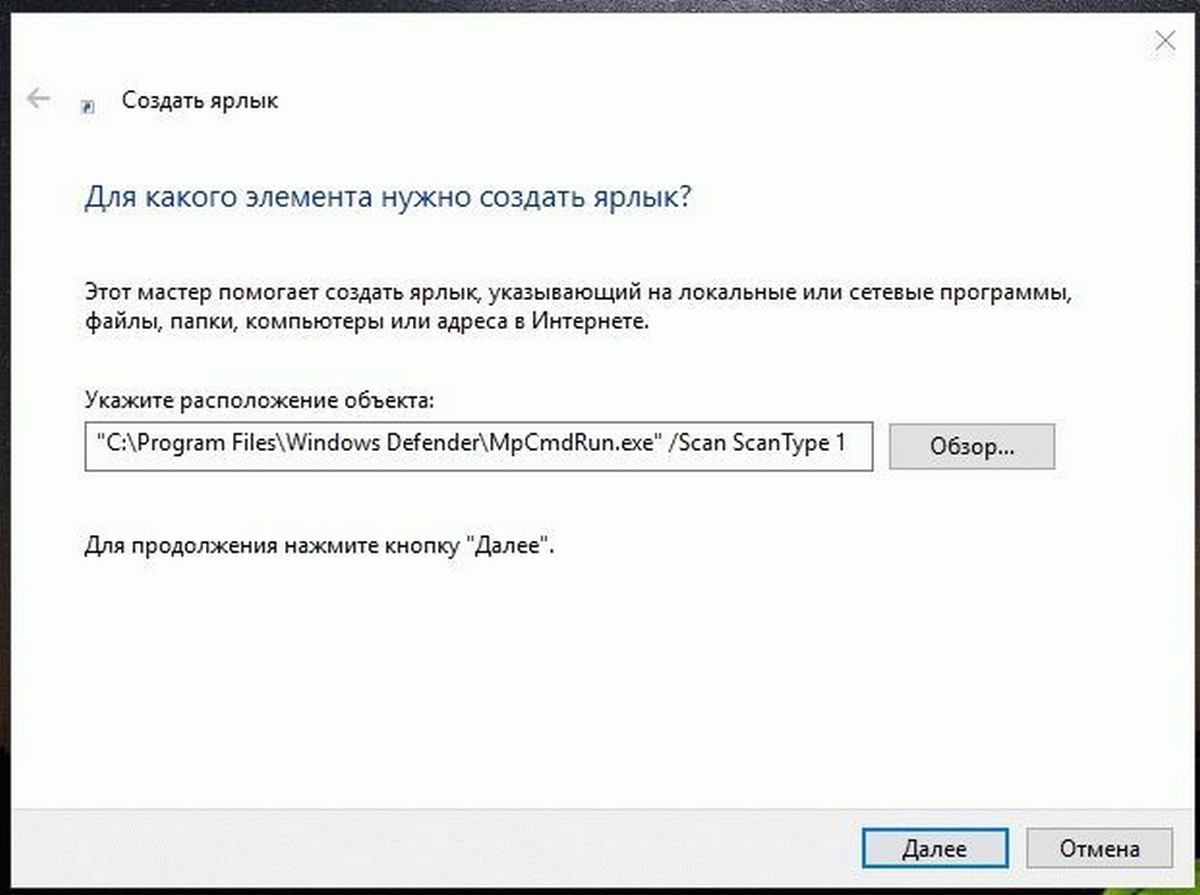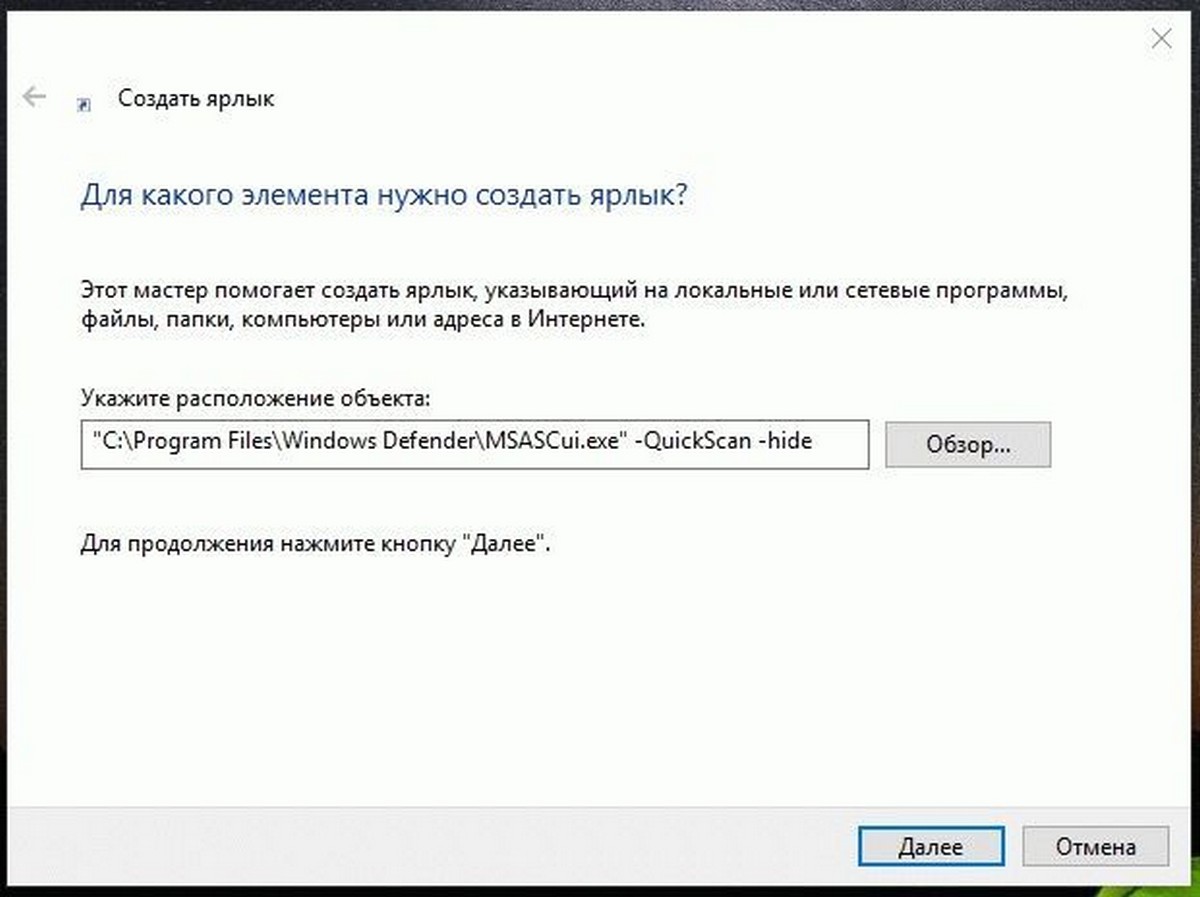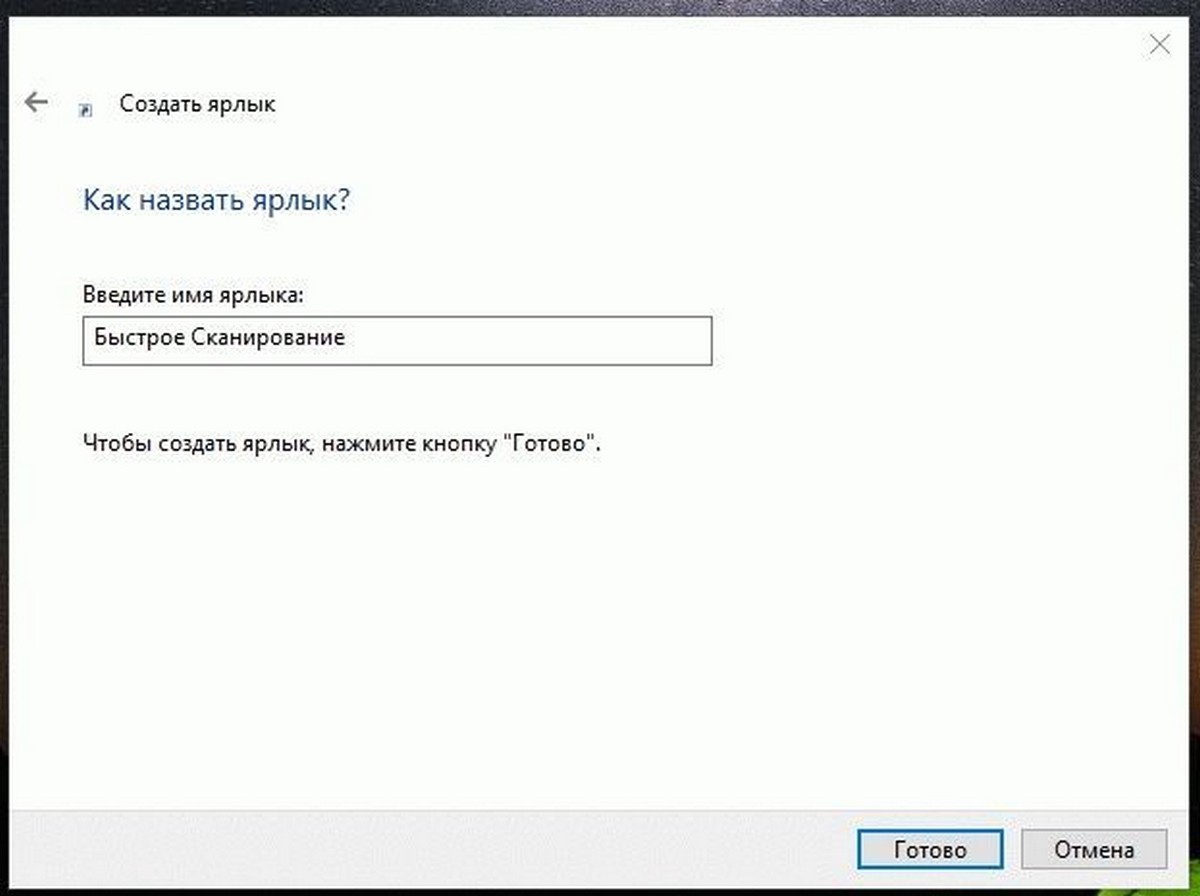Многие владельцы персональных компьютеров сегодня приобретают МФУ. Иногда оборудование складывается в одно — принтер и сканер одновременно. При подключении и установке программного обеспечения устройства на компьютер у пользователей возникает сложность с выведением ярлыка сканера или принтера на Рабочий стол в Windows 10. Лучше вывести значок устройства на рабочий экран, чтобы был быстрый доступ к девайсу.
Для чего это нужно
Иконка скана на дисплее нужна пользователю, в первую очередь, для удобства и быстрого запуска работы устройства. По умолчанию программное обеспечение девайса располагается в Панели управления, в разделе периферийного оборудования.
Значок скана на экране обеспечивает быстрый доступ к сканеру. Но перед запуском программы проверяют, включен ли сам девайс. Приложение не запустится, если оборудование отключено от электропитания и ПК. Иногда иконка скана пригождается, когда на устройстве элементарно отсутствует кнопка сканирования или вся информация представлена на английском языке.
Как вывести ярлык сканера на Рабочий стол в Windows
Вывести значок сканирования на дисплей с заставкой в операционной системе Виндовс 10 очень просто. В таком случае придерживаются инструкции по созданию обычного активатора приложения, но его путь в Проводнике будет указывать на приложение девайса:
- Правой кнопкой мыши владелец ПК кликает по свободному месту на заставке экрана компьютера.
- Появляется контекстное меню, в котором выбирают пункт «Создать», после – «Ярлык».
- В новом поле указывают расположение программного обеспечения, отвечающего за запуск копирования документов. Пользователь вводит фразу «wiaacmgr.exe». Затем нажимает «Далее».
- В конце придумывают наименование иконке. Лучше выбрать понятное слово, которое отражает суть операции. Дальше жмут курсором кнопку «Готово».
- По желанию владелец ПК может изменить внешний вид значка в его свойствах.
- По завершению процедуры иконка скана появляется на дисплее.
После переноса копии приложения сканирования на рабочую зону в ОС Виндовс 10 пользователь за секунду отсканирует нужный документ, всего лишь открыв ярлык левой кнопкой мышки. Перед открытием приложения лучше удостовериться, что МФУ подключено к электропитанию и компьютеру.
Вам помогло? Поделитесь с друзьями — помогите и нам!
Опубликовано
Если вы установили драйвер своего сканера или принтера на компьютер, а соответствующего ярлыка а на рабочем столе не появилось то можно самому создать ярлык сканирования Windows 10.
Наведите курсор на свободное место на рабочем столе и нажмите правую кнопку мыши. Откроется контекстное меню в котором выберите пункт Создать, а в дополнительном меню выбираете пункт Ярлык.
Откроется окно мастера создания ярлыка в котором в поле расположение объекта вписываете wiaacmgr.exe и нажимаете Далее.
В следующем окне нужно написать как будет отображаться название ярлыка на рабочем столе например Сканировать и нажимаете ОК.
Многие владельцы персональных компьютеров сегодня приобретают МФУ. Иногда оборудование складывается в одно — принтер и сканер одновременно. При подключении и установке программного обеспечения устройства на компьютер у пользователей возникает сложность с выведением ярлыка сканера или принтера на Рабочий стол в Windows 10. Лучше вывести значок устройства на рабочий экран, чтобы был быстрый доступ к девайсу.
Для чего это нужно
Иконка скана на дисплее нужна пользователю, в первую очередь, для удобства и быстрого запуска работы устройства. По умолчанию программное обеспечение девайса располагается в Панели управления, в разделе периферийного оборудования.
Значок скана на экране обеспечивает быстрый доступ к сканеру. Но перед запуском программы проверяют, включен ли сам девайс. Приложение не запустится, если оборудование отключено от электропитания и ПК. Иногда иконка скана пригождается, когда на устройстве элементарно отсутствует кнопка сканирования или вся информация представлена на английском языке.
Вывести значок сканирования на дисплей с заставкой в операционной системе Виндовс 10 очень просто. В таком случае придерживаются инструкции по созданию обычного активатора приложения, но его путь в Проводнике будет указывать на приложение девайса:
- Правой кнопкой мыши владелец ПК кликает по свободному месту на заставке экрана компьютера.
- Появляется контекстное меню, в котором выбирают пункт «Создать», после – «Ярлык».
- В новом поле указывают расположение программного обеспечения, отвечающего за запуск копирования документов. Пользователь вводит фразу «wiaacmgr.exe». Затем нажимает «Далее».
- В конце придумывают наименование иконке. Лучше выбрать понятное слово, которое отражает суть операции. Дальше жмут курсором кнопку «Готово».
- По желанию владелец ПК может изменить внешний вид значка в его свойствах.
- По завершению процедуры иконка скана появляется на дисплее.
После переноса копии приложения сканирования на рабочую зону в ОС Виндовс 10 пользователь за секунду отсканирует нужный документ, всего лишь открыв ярлык левой кнопкой мышки. Перед открытием приложения лучше удостовериться, что МФУ подключено к электропитанию и компьютеру.
Вам помогло? Поделитесь с друзьями — помогите и нам!
Содержание
- Как создать ярлык сканера на рабочий стол Windows 10
- Ярлык для сканирования для windows 10
- Ярлык на рабочем столе для запуска мастера сканирования.
- Как сделать ярлык для сканирования windows
- Ярлык для запуска полного сканирования системы
- Ярлык для запуска быстрого сканирования системы
- Ярлык для запуска быстрого сканирования папки «Загрузки»
- Ярлык сканера на рабочий стол windows 7
- Как подключить устройство к компьютеру
- Как вывести значок на рабочий стол в виндовс 7?
Как создать ярлык сканера на рабочий стол Windows 10
Если вы установили драйвер своего сканера или принтера на компьютер, а соответствующего ярлыка а на рабочем столе не появилось то можно самому создать ярлык сканирования Windows 10.

Наведите курсор на свободное место на рабочем столе и нажмите правую кнопку мыши. Откроется контекстное меню в котором выберите пункт Создать, а в дополнительном меню выбираете пункт Ярлык.
Откроется окно мастера создания ярлыка в котором в поле расположение объекта вписываете wiaacmgr.exe и нажимаете Далее.

В следующем окне нужно написать как будет отображаться название ярлыка на рабочем столе например Сканировать и нажимаете ОК.
Ярлык для сканирования для windows 10
Если вы установили драйвер своего сканера или принтера на компьютер, а соответствующего ярлыка а на рабочем столе не появилось то можно самому создать ярлык сканирования Windows 10.

Наведите курсор на свободное место на рабочем столе и нажмите правую кнопку мыши. Откроется контекстное меню в котором выберите пункт Создать, а в дополнительном меню выбираете пункт Ярлык.
Откроется окно мастера создания ярлыка в котором в поле расположение объекта вписываете wiaacmgr.exe и нажимаете Далее.

В следующем окне нужно написать как будет отображаться название ярлыка на рабочем столе например Сканировать и нажимаете ОК.
Чтобы не мучатся с настройкой мутной программы для сканирования от HP решил сделать ярлык на встроенный в Windows Мастер сканирования.
Делается он так:
1. Создаем ярлык
2. Указываем в качестве объекта wiaacmgr.exe
3. Называем соответственно Сканировать или Сканирование (как понятней пользователям:))
Чтобы не мучаться с настройкой мутной программы для сканирования от HP решил сделать ярлык на встроенный в Windows Мастер сканирования.
Делается он так:
1. Создаем ярлык
2. Указываем в качестве объекта wiaacmgr.exe
3. Называем соответственно Сканировать или Сканирование (как понятней пользователям:))
Anton (Wednesday, 19 February 2014 16:37)
Отличный совет, спасибо!
manualcheg (Wednesday, 19 February 2014 18:52)
sergenij (Saturday, 07 June 2014 09:22)
bat (Monday, 22 December 2014 08:11)
Благодарный пользователь (Friday, 27 February 2015 07:30)
Давно искал как это сделать, наконец-то нашёл, Спасибо!
Григорий (Sunday, 16 August 2015 13:51)
Спасибо, выручил!
Сканер от MF3110 под x64 только так и можно подключить. Во всяком случае, у меня иначе не получилось.
Владимир (Friday, 16 October 2015 15:30)
sergenij (Monday, 07 December 2015 13:26)
Как зделать, чтоб ярльік не удалался, после проверки cclener и тд. windows 7
евгений (Friday, 25 December 2015 19:23)
Влад (Monday, 16 May 2016 13:34)
Любезнейший, спасибо Вам!)
I.CaR (Monday, 08 August 2016 11:00)
Как-то не так было раньше.
Там какой-то длинный прописывать ID устройство вроде надо было.
Так не то, не полное АСУчивание. Выбирать из всех устройств приходится.
Юлия (Thursday, 08 June 2017 07:30)
Спасибо, все просто, ура.
Аида (Thursday, 21 December 2017 12:11)
eleron00 (Wednesday, 17 January 2018 19:31)
А я уже в ремонт собрался.
Катя (Wednesday, 04 July 2018 15:15)
Так устала сканировать, пока откроешь меню, пока выберешь начать и так сто раз.
Гениальная штука!) спасибо
Алексей (Tuesday, 18 September 2018 15:49)
Супер!! Спасибо большое!!
Алекс (Tuesday, 02 October 2018 11:45)
Спасибо! Савет – зачет.
SiD (Monday, 17 December 2018 10:27)
Farvint (Tuesday, 09 April 2019 21:34)
Alex (Wednesday, 13 November 2019 12:33)
Александр (Wednesday, 20 November 2019 18:47)
Спасибо за совет.
Благодарный (Tuesday, 03 December 2019 14:20)
Все работает. Благодарю за подсказку 😉
forext (Friday, 06 December 2019 09:44)
Ярлык на рабочем столе для запуска мастера сканирования.
В своей практике я не раз сталкивался с ситуациями, когда клиенты имеют дома все необходимое оборудование, но не умеют пользоваться функцией сканирования. А на дворе 21 век и сейчас многие электронные сервисы требуют прикладывать сканы документов. Например, при подаче заявления через портал Госуслуги.
Конечно же, сейчас многие напишут, что тут сложного нажал кнопочку на сканере или МФУ и готово. Но, увы, не на всех МФУ функция сканирования выведена в отдельную кнопку.
Как всегда, не буду лить воду и лучше расскажу на конкретном примере. Буквально на днях выезжал на заявку в организацию, где большинство персональных компьютеров оснащены МФУ HP LaserJet 1536dnf MFP.
Кнопочный интерфейс устройства на английском языке, а дисплей на русском. Отдельной кнопки для сканирования документов нет. Поэтому для запуска процесса сканирования необходимо колдовать в настройках МФУ через дисплей или с помощью программного обеспечения операционной системы.
Сотрудница, у которой я занимался настройкой операционной системы, для сканирования документов использует стороннюю программу. Как она пояснила, что ей так намного удобнее, чем постоянно при необходимости отсканировать документ заходить в «Устройства и принтеры», нажимать правую кнопку мыши и в контекстом меню выбирать пункт «Начать сканирование».
Конечно это очень неудобно. Но, для вызова мастера сканирования есть и способ намного проще: можно создать ярлык на рабочем столе.
Для этого необходимо:
- Нажимаем правой кнопкой мыши в любом свободном месте рабочего стола.
- В появившемся контекстном меню находим пункт «Создать», затем «Ярлык».
Как сделать ярлык для сканирования windows
Пользоваться разными «касперскими» и «авастами» я перестал, наверное, еще со времен выхода Windows 8. Уже тогда возможностей встроенного Windows Defender мне хватало с головой. А с появлением Windows 10 надобность в установке стороннего антивируса, мне кажется, отпала даже у самых требовательных пользователей, ведь Защитник Windows стал «лучше и надежней». В сегодняшнем же материале я хочу рассказать как можно использовать данную утилиту еще эффективнее.
А если еще точнее, то сейчас я покажу как создать специальные ярлыки для быстрого запуска некоторых функций Windows Defender. К примеру, как в один клик активировать сканирование папки «Загрузки» и все в таком духе.
Ярлык для запуска полного сканирования системы
Чтобы создать ярлык для запуска полного сканирования системы при помощи Windows Defender, достаточно непосредственно в момент его создания (Создать → Ярлык) прописать следующую команду:
«%ProgramFiles%Windows DefenderMpCmdRun.exe» -Scan -ScanType 2
Также в качестве альтернативы можно использовать еще и вот такие команды:
«%ProgramFiles%Windows DefenderMSASCui.exe» -FullScan
«%ProgramFiles%Windows DefenderMSASCui.exe» -FullScan -Hide
Все они, по сути, приводят к одному результату.
А чтобы данный ярлык не смотрелся на рабочем столе как инородное тело, можно изменить его иконку. Для этого достаточно открыть свойства ярлыка (Свойства → Ярлык → Изменить значок) и прописать в открывшейся строке следующую команду:
Результат должен быть следующим:
Ярлык для запуска быстрого сканирования системы
Процесс создания ярлыка для запуска быстрого сканирования системы такой же. Нужно лишь использовать другие команды (любую из этих трех):
«%ProgramFiles%Windows DefenderMpCmdRun.exe» -Scan -ScanType 1
«%ProgramFiles%Windows DefenderMSASCui.exe» -QuickScan
«%ProgramFiles%Windows DefenderMSASCui.exe» -QuickScan -Hide
Ярлык для запуска быстрого сканирования папки «Загрузки»
Также можно создать ярлык для запуска сканирования какой-то отдельной папки. К примеру, папки с загрузками. Для начала нужно прописать следующие строки в блокноте:
«%ProgramFiles%Windows DefenderMpCmdRun.exe» -Scan -ScanType 3 -File %userprofile%Downloads
@pause
А затем сохранить файл, задав расширение .bat.
Если в итоге вы получите в командной строке «0», то это значит, что вредоносное программное обеспечение не было найдено, если же «1» — найдено.
К слову, подобное можно применить абсолютно к любой папке. Нужно только правильно прописать путь после строки %userprofile%.
Если данная инструкция была полезна для вас, обязательно поставьте лайк. Ну, и раз уже пошла такая жара, можете еще и подписаться на нашу группу ВКонтакте.
Ярлык сканера на рабочий стол windows 7

Как подключить устройство к компьютеру
Процесс синхронизации этих двух устройств не вызовет затруднений даже у начинающего пользователя. Комплектация сканера, обычно уже содержит все необходимое:
- 2 провода — для питания и подсоединения к ПК
- компакт-диск с драйвером.
Справка! Если какой-либо компонент отсутствует его можно легко приобрести. В частности, информация о типе кабеля и названии разъема на устройстве детально описывается в инструкции к сканеру.
Драйверы можно загрузить с официального сайта производителя, просто введя название модели, а затем выбрав разновидность операционной системы на компьютере.
Этапы подключения сканера к ПК:
- Начало работы по синхронизации 2 устройств состоит в подсоединении провода к соответствующим разъемам. Для этого, обычно используется USB кабель, либо его аналог.
Важно! Оба устройства рекомендуется предварительно отключить от сети для обеспечения безопасности пользователя и техники.
- К сканеру необходимо подключить питающий кабель, одной стороной к технике, второй к розетке.
- Включите компьютер, и дождитесь загрузки ОС. После этого запустите сканер с помощью небольшой кнопки, возле которой обычно размещается изображение кружка с черточкой.
- Откройте панель управления Windows, и выберите пункт «Устройства и принтеры» и добавьте новое устройство.
- Запустите мастер установки драйвера с компакт-диска, либо после его скачивания из интернета. После инсталляции устройство готово к использованию.
Обнаружение нового устройства — активирует простой алгоритм поиска совместимого драйвера из перечня уже установленных. Однако, такая техника нуждается в отдельной программе, написанной фирмой изготовителем. Поэтому потребуется установить его самостоятельно любым удобным способом.
Как вывести значок на рабочий стол в виндовс 7?

Справка! Некоторые виды сканирующего оборудования после настройки не создают таких ярлыков автоматически.
Одним из самых легких и быстрых способов его размещения — является использование встроенного в операционную систему Windows «Мастера сканирования». Он универсален для всех производителей, и обладает удобный пользовательским интерфейсом.
Для создания нужной пиктограммы на дисплее необходимо:
- Включите компьютер. Если ОС уже запущена и открыты программы, сверните эти окна, кликнув по горизонтальной черточке.
- На свободном от файлов и папок участке рабочего стола ПК — кликните правой клавишей мышки. В отобразившемся списке выберите пункт «Создать», в нем «Ярлык». Далее откроется информационное окно с вопросом «Для какого элемента нужно создать …». Пользователю нужно указать расположение объекта. Однако взамен длительного поиска нужной папки достаточно просто вручную ввести с клавиатуры в английской раскладке текст «wiaacmgr.exe». После чего в правом нижнем углу следует выбрать кнопку «Далее».
- После появления ярлыка, его можно переименовать, чтобы отличать от других программ и при необходимости выполнить сканирование. Для этого по пиктограмме нужно нажать правой кнопкой компьютерной мыши. Выберите «Переименовать» и напечатайте подходящее название, «СканМастер» или любое другое.
После этого пользователь может в любое время начать работу просто дважды щелкнув по пиктограмме «СканМастер» и определившись с качеством изображения (от 120 dpi).
Стандартный ярлык принтера в зависимости от версии ОС может быть изображен ка обычная папка, либо как стилизованное фото приоткрытого устройства. Если после загрузки драйвера отобразился готовый ярлык, тогда на нем может присутствовать фирменная символика производителя в виде логотипа компании.
Опубликовано
Если вы установили драйвер своего сканера или принтера на компьютер, а соответствующего ярлыка а на рабочем столе не появилось то можно самому создать ярлык сканирования Windows 10.
Наведите курсор на свободное место на рабочем столе и нажмите правую кнопку мыши. Откроется контекстное меню в котором выберите пункт Создать, а в дополнительном меню выбираете пункт Ярлык.
Откроется окно мастера создания ярлыка в котором в поле расположение объекта вписываете wiaacmgr.exe и нажимаете Далее.
В следующем окне нужно написать как будет отображаться название ярлыка на рабочем столе например Сканировать и нажимаете ОК.
На чтение 3 мин Просмотров 1к. Опубликовано 12.01.2021
Если вы установили драйвер своего сканера или принтера на компьютер, а соответствующего ярлыка а на рабочем столе не появилось то можно самому создать ярлык сканирования Windows 10.

Наведите курсор на свободное место на рабочем столе и нажмите правую кнопку мыши. Откроется контекстное меню в котором выберите пункт Создать, а в дополнительном меню выбираете пункт Ярлык.
Откроется окно мастера создания ярлыка в котором в поле расположение объекта вписываете wiaacmgr.exe и нажимаете Далее.

В следующем окне нужно написать как будет отображаться название ярлыка на рабочем столе например Сканировать и нажимаете ОК.
Чтобы не мучатся с настройкой мутной программы для сканирования от HP решил сделать ярлык на встроенный в Windows Мастер сканирования.
Делается он так:
1. Создаем ярлык
2. Указываем в качестве объекта wiaacmgr.exe
3. Называем соответственно Сканировать или Сканирование (как понятней пользователям:))
Чтобы не мучаться с настройкой мутной программы для сканирования от HP решил сделать ярлык на встроенный в Windows Мастер сканирования.
Делается он так:
1. Создаем ярлык
2. Указываем в качестве объекта wiaacmgr.exe
3. Называем соответственно Сканировать или Сканирование (как понятней пользователям:))
Anton (Wednesday, 19 February 2014 16:37)
Отличный совет, спасибо!
manualcheg (Wednesday, 19 February 2014 18:52)
sergenij (Saturday, 07 June 2014 09:22)
bat (Monday, 22 December 2014 08:11)
Благодарный пользователь (Friday, 27 February 2015 07:30)
Давно искал как это сделать, наконец-то нашёл, Спасибо!
Григорий (Sunday, 16 August 2015 13:51)
Спасибо, выручил!
Сканер от MF3110 под x64 только так и можно подключить. Во всяком случае, у меня иначе не получилось.
Владимир (Friday, 16 October 2015 15:30)
sergenij (Monday, 07 December 2015 13:26)
Как зделать, чтоб ярльік не удалался, после проверки cclener и тд. windows 7
евгений (Friday, 25 December 2015 19:23)
Влад (Monday, 16 May 2016 13:34)
Любезнейший, спасибо Вам!)
I.CaR (Monday, 08 August 2016 11:00)
Как-то не так было раньше.
Там какой-то длинный прописывать ID устройство вроде надо было.
Так не то, не полное АСУчивание. Выбирать из всех устройств приходится.
Юлия (Thursday, 08 June 2017 07:30)
Спасибо, все просто, ура.
Аида (Thursday, 21 December 2017 12:11)
eleron00 (Wednesday, 17 January 2018 19:31)
А я уже в ремонт собрался.
Катя (Wednesday, 04 July 2018 15:15)
Так устала сканировать, пока откроешь меню, пока выберешь начать и так сто раз.
Гениальная штука!) спасибо
Алексей (Tuesday, 18 September 2018 15:49)
Супер!! Спасибо большое!!
Алекс (Tuesday, 02 October 2018 11:45)
Спасибо! Савет — зачет.
SiD (Monday, 17 December 2018 10:27)
Farvint (Tuesday, 09 April 2019 21:34)
Alex (Wednesday, 13 November 2019 12:33)
Александр (Wednesday, 20 November 2019 18:47)
Спасибо за совет.
Благодарный (Tuesday, 03 December 2019 14:20)
Все работает. Благодарю за подсказку
forext (Friday, 06 December 2019 09:44)
- Распечатать
Оцените статью:
- 5
- 4
- 3
- 2
- 1
(0 голосов, среднее: 0 из 5)
Поделитесь с друзьями!
Создание ярлыка для Устройства и принтеры в Windows 10.
Публикация: 17 Январь 2018 Обновлено: 12 Июнь 2018
Устройства и принтеры — это специальная системная папка, в которой с помощью значков отображаются важные устройства, подключенные к вашему компьютеру. Эта папка впервые появилась в Windows 7. Windows 10 также имеет папку Устройства и принтеры в классической панели управления. Вы можете создать специальный ярлык для быстрого доступа к папке Устройства и принтеры.
Папка «Устройства и принтеры» предоставляет удобный пользовательский интерфейс для доступа к периферийным устройствам и управления ими. Она показывает расширенные свойства устройств и способна загружать реалистичные изображения для принтеров, камер, мышей и клавиатур. Папка также содержит ряд быстрых действий в контекстном меню устройства, а также заменяет классическую папку Printer.
Для быстрого доступа к этой полезной папке в Windows 10 вам может потребоваться создать ярлык «Устройства и принтеры» на рабочем столе. После чего вы сможете закрепить ярлык на панели задач или в меню «Пуск» (закрепить на начальном экране).
Чтобы создать ярлык «Устройства и принтеры» в Windows 10 , выполните следующие действия.
Шаг 1: Кликните правой кнопкой мыши на пустом месте рабочего стола. В контекстном меню выберите «Создать» → «Ярлык» (см. Скриншот).
Шаг 2: В поле «Укажите расположение объекта» введите или скопируйте вставить следующее:
Примечание: Вы также можете использовать в поле «Укажите расположение объекта» следующий путь:
В этом случае будет открыта папка — Принтеры
Шаг 3: Далее введите «Устройства и принтеры» без кавычек в качестве имени ярлыка. Фактически, вы можете использовать любое имя, которое хотите.
Шаг 4: Нажмите кнопку «Готово».
Теперь кликните правой кнопкой мыши ярлык, который вы создали, и выберите «Свойства».
На вкладке «Ярлык» вы можете изменить значок, если хотите. Рекомендуем использовать значок из файла c:windowssystem32devicecenter.dll
Нажмите «ОК», чтобы применить значок, затем нажмите «ОК», чтобы закрыть диалоговое окно свойств ярлыка.
Мы использовали специальную команду Active X (CLSID). Вы можете обратится к полному списку этих команд, доступных в Windows 10: Запуск команд Windows Shell, используя объектов в Windows 10
Теперь вы можете переместить этот ярлык в любое удобное место, закрепить его на панели задач или начальном экране. Вы также можете назначить горячую клавишу для быстрого доступа.
Источник
Как создать ярлык Быстрое Сканирование для Защитника Windows в Windows 10
Публикация: 29 Август 2016 Обновлено: 9 Июль 2020
Защитник Windows — встроенное приложение безопасности установленное по умолчанию в Windows. Хотя Microsoft утверждает, что Защитник предлагает только базовую защиту от вирусов, хорошо что он предустановлен и работает, чем не иметь защиты вовсе. Если у вас Защитник Windows не выключен, для вас может быть полезным узнать, как создать ярлык для запуска быстрого сканирования.
Этот трюк включает в себя утилиту MpCmdRun.exe, которая является частью Защитника Windows и используется в основном для задач сканирования по расписанию.
Инструмент MpCmdRun.exe имеет ряд параметров командной строки, которые можно просмотреть, запустив MpCmdRun.exe с «/?». Опция «/ Scan ScanType 1» именно то, что мы ищем.
Чтобы запустить быстрое сканирование с Защитником Windows одним щелчком мыши, следуйте приведенным ниже инструкциям.
Кликните правой кнопкой мыши на рабочем столе и выберите Создать — Ярлык .
В контекстном целевом окне введите или скопируйте и вставьте следующую команду:
«C:Program FilesWindows DefenderMpCmdRun.exe» /Scan ScanType 1
Смотрите следующий скриншот:
В качестве альтернативы, вы можете использовать следующую команду:
«C:Program FilesWindows DefenderMSASCui.exe» -QuickScan
Это поднимет GUI вместо окна консоли.
Наконец, следующая команда будет сворачивать окно с графическим интерфейсом в системный трей:
«C:Program FilesWindows DefenderMSASCui.exe» -QuickScan -hide
Далее Введите имя для нового ярлыка.
Для изменения значка ярлыка, обратитесь к следующему файлу:
Источник
Как создать ярлык на рабочем столе Windows 10
Ярлык – иконка, с помощью которой можно запустить какое-либо приложение, документ Ворд и т. д. Это ссылка на файл, а не сам файл. И весит она гораздо меньше, чем документ. В том и польза: на рабочем столе лучше не размещать тяжелые файлы, иначе компьютер начнет подвисать. По удобству ярлык можно сравнить с горячими клавишами – только здесь не нужно запоминать комбинации кнопок. Нажал дважды на значок – окно открылось.
Как добавлять ярлык на рабочий стол в Windows 10
Чтобы отличить файл от ярлыка: на последнем стоит стрелка, в левом нижнем углу иконки. Если удалить ярлык, сам документ останется в системе.
Добавить ярлык на рабочий стол можно двумя методами: через «Проводник Виндовс» либо через мастер создания иконок, встроенный в ОС.
С помощью «Проводника Виндовс»
«Проводник» – встроенное приложение ОС, в котором можно искать файлы, хранящиеся на жестком диске ПК или на флешке.
Чтобы создать иконку программы, нужно найти в «Проводнике» файл для ее запуска. Как это сделать:
- Нажать на значок лупы, расположенный справа от иконки «Пуск» в левом нижнем углу. Если его нет, кликнуть по значку «Пуск» правой кнопкой мышки и перейти к пункту «Найти».
- Ввести название приложения/файла/документа в строку для поиска. Через некоторое время в верхней части панели появится искомый файл.
- Нажать на приложение правой кнопкой мыши. Появится меню, в нем выбрать строку «Перейти к расположению файла». Загрузится окно «Проводник Windows», а в нем каталог с файлом, который запускает программу.
- Выделить файл левой кнопкой мыши, а затем правой. В меню нажать на строку «Создать ярлык».
- Если в текущей папке запрещено создавать иконки, появится уведомление с предложением перенести ярлык на рабочий стол. Нажать «Да», чтобы согласиться.
- Если иконку сразу разместят в «Проводнике Виндовс», перетащить ее курсором мышки на рабочий стол Виндовс. Для этого зажать левой кнопкой значок и передвинуть его за пределы окна «Проводник». Отпустить мышку. При желании передвинуть иконку в нужную область стола.
Можно использовать и другой пункт в сером меню, чтобы добавить ссылку программы на стол. Нужно кликнуть правой клавишей по файлу в «Проводнике», навести стрелку на строку «Отправить». В дополнительном меню выбрать значение «Рабочий стол (создать ярлык)».
Через мастер создания иконок
В Виндовс есть встроенное приложение, которое создает ссылки на файлы. В нем требуется обозначить, в какой папке находится документ, а также ввести название для будущего значка.
Покажем наглядно, как воспользоваться мастером:
- Щелкнуть правой кнопкой мыши по пустому месту на столе (то есть там, где нет никаких иконок). В сером меню навести стрелку на строку «Создать». В новом окошке нажать «Ярлык». Откроется мастер создания иконок.
- Кликнуть по «Обзор».
- В новом окне открыть папку, в которой находится файл для запуска программы. Обычно все приложения устанавливаются в папку Program Files на системном диске С.
- Выделить левой кнопкой мыши файл для запуска. Обычно у него расширение exe (стоит сразу после названия файла). Нажать ОК.
- В окне мастера щелкнуть по «Далее».
- При желании ввести другое имя для иконки. По умолчанию название будущей ссылки совпадает с названием файла. Нажать «Готово».
Добавляем значок «Мой компьютер» на рабочий стол
Значок «Мой компьютер» можно случайно удалить. Паниковать незачем: чтобы вернуть кнопку, нужно зайти в настройки Виндовс и обратно ее включить.
- Открыть меню «Пуск» и нажать на шестеренку. Либо одновременно зажать две клавиши – Windows и I.
- В окне «Параметры» выбрать плитку «Персонализация».
- В списке слева перейти в блок «Темы». Прокрутить страницу справа и кликнуть по ссылке «Параметры значков рабочего стола».
- В новом окне поставить галочку рядом с пунктом «Компьютер». Нажать «Применить», а затем ОК.
- Если не нравится стандартная картинка ярлыка, можно поставить другую. Для этого выделить значок «Этот компьютер» левой кнопкой мыши, а затем нажать «Сменить значок».
- Выбрать картинку и кликнуть по ОК.
- Кликнуть по значку правой кнопкой – выполнить действие «Создать ярлык».
- Теперь щелкнуть правой кнопкой по только что созданному ярлыку. Зайти в «Свойства» иконки.
- В строке «Быстрый вызов» написать слово «Нет».
- Придумать комбинацию горячих клавиш и зажать ее. Комбинация тут же появится в строке «Быстрый вызов». Нажать «Применить» и ОК.
- Удалить первую иконку, которая идет без стрелки на значке. Для этого зажать ее левой кнопкой мыши и перетащить на значок «Корзина».
Создаем ярлык «Спящий режим»
Ярлык способен не только запускать программу, но и вводить компьютер в какое-либо состояние: завершать его работу, включать «Спящий режим» или «Гибернацию», перезагружать.
Как создать ярлык «Спящий режим» классическим способом:
- Зажать на клавиатуре сочетание клавиш Windows и R на пару секунд. В окне «Выполнить» написать cmd. Зажать одновременно кнопки Ctrl + Shift + Enter. Это позволит запустить «Командную строку» от имени администратора.
- В «Командной строке» написать код powercfg -hibernate off. Нажать на Enter для выполнения команды. Она позволит отключить режим гибернации. Если не выполнить этот шаг, ярлык будет переводить ПК в состояние гибернации, а не сна. Закрыть окно черного редактора.
- Нажать на пустую часть стола правой кнопкой. Выполнить действие «Создать ярлык» в появившемся списке опций.
- Скопировать команду rundllexe powrprof.dll,SetSuspendState 0,1,0. Для этого выделить левой кнопкой мыши сам код, а затем зажать вместе клавиши Ctrl и C. Вставить ее в поле «Указать расположение» с помощью кнопок Ctrl + V. Нажать «Далее».
- Дать ярлыку какое-либо имя. Любое на ваше усмотрение, но чтобы было понятно, для чего иконка. Кликнуть по «Готово».
Есть еще один способ – использовать любой текстовый редактор для создания иконки. Что нужно сделать:
- Нажать на значок лупы рядом с кнопкой «Пуск» в левом нижнем углу экрана.
- Ввести слово «Блокнот» либо название другого текстового редактора, установленного на компьютере. Подойдет и обычный Microsoft Word. Открыть приложение в результатах.
- Скопировать и вставить команду rundll32.exe powrprof.dll,SetSuspendState 0,1,0 в текстовый редактор.
- Нажать «Файл», а затем «Сохранить как».
- В списке слева выделить «Рабочий стол», чтобы документ сохранился именно там. В названия файла ввести «Спящий режим.bat». Нажать «Сохранить».
На столе вы увидите документ с расширением bat и шестеренками. Если по нему дважды кликнуть, компьютер «заснет».
Ярлык для «Выключения компьютера»
Как добавить ярлык «Выключить компьютер»:
- В пустой области рабочего стола нажать правой кнопкой мыши. Щелкнуть по строчке «Создать ярлык» в списке.
- Ввести в строке команду Shutdown.exe /s /t 00. Если выключать ПК нужно через несколько секунд после запуска ярлыка, вместо 00 поставить время в секундах. Нажать «Далее».
- Написать название ярлыка, например «Завершение работы». Кликнуть по «Готово».
Кнопку для выключения ПК можно сделать и с помощью файла bat, как и в случае со «Спящим режимом». Нужно выполнить все те же шаги из предыдущего раздела, только в сам текстовый файл вставить такую команду: shutdown.exe /s /t 00.
Как добавить ярлык на разные панели в Windows 10
Иконки приложений можно добавлять не только на рабочий стол. Есть еще панели:
- меню «Пуск»,
- панель задач (нижняя полоса, с помощью которой можно переключаться между окнами программ),
- автозагрузка,
- трей Виндовс.
Меню «Пуск»
В Windows 10 панель «Пуск» разделили на две части: в первой находится перечень программ, установленных на ПК, во второй – начальный экран с плитками приложений, которые пользователь чаще всего открывает. Там же может располагаться виджет погоды и другие значки.
В левом списке могут быть указаны не все программы. Если обнаружилось, что какого-то приложения там нет, нужно добавить туда ярлык вручную. Каким образом:
- Открыть «Проводник Windows» с помощью иконки «Этот компьютер» на рабочем столе.
- Перейти на вкладку «Вид». В разделе «Показать и скрыть» поставить отметку на строке «Скрытые элементы». Это действие откроет доступ к некоторым системным папкам Виндовс.
- Теперь открыть локальный диск С либо диск с другой буквой, но тот, на котором установлен Windows. Последовательно перейти в такие папки: Users («Пользователи») – «Имя текущего аккаунта» – AppData – Roaming – Microsoft – Windows – «Главное меню» – «Программы».
- Перетащить ярлык приложения с рабочего стола в папку «Программы». Для этого зажать значок левой кнопкой мыши и передвинуть его на окно «Проводника». Когда появится фраза «Переместить в «Программы», отпустить мышку. Кстати более подробно о программе Skype можно почитать тут.
Как еще добавить иконку в меню «Пуск» (в правую область с плитками): отыскать ярлык приложения на рабочем столе, щелкнуть по нему правой кнопкой. В сером меню нажать на действие «Закрепить на начальном экране».
Также разрешается открыть саму панель «Пуск». В левом перечне отыскать приложение, щелкнуть по нему правой кнопкой, а затем закрепить его на начальном экране.
То же самое можно сделать, если отыскать файл приложения в «Проводнике Windows» (документ с расширением exe для его запуска).
Автозагрузка
В Виндовс 7 и версиях ниже на панели «Пуск» есть папка «Автозагрузка». Туда можно добавлять иконки программ, которые запускаются вместе с компьютером.
В Виндовс 10 этой папки нет, но только в меню «Пуск», из системы она никуда не исчезла. Этот каталог можно найти с помощью «Проводника Windows» на системном диске С. В него нужно поместить ярлык приложения – тогда система начнет его автоматически запускать вместе с входом в Виндовс.
Покажем, как добавить ярлык в автозагрузку:
- Зажать клавиши Windows и R. В окне «Выполнить» ввести команду shell:startup. Нажать ОК – откроется папка «Автозагрузка» в «Проводнике».
- Если нужно, чтобы приложение запускалось вместе с системой для всех учетных записей на ПК, в окне «Выполнить» написать shell:common startup.
- Зажать левой клавишей ярлык программы на рабочем столе и перетащить его на область программы «Проводник». Когда появится фраза «Переместить в автозагрузку», отпустить кнопку мыши – ярлык появится в перечне приложений на автозапуск.
Панель задач
Чтобы добавить значок какого-либо приложения на панель задач, зажать мышкой иконку на рабочем столе и перетащить ее на линию в нижней части дисплея. Когда появится слово «Закрепить», отпустить кнопку мыши – приложение появится на панели.
Есть немного другой способ:
- Запустить приложение любым удобным способом – через некоторое время его окно сразу появится на нижней панели.
- Щелкнуть по этому окну правой кнопкой. В меню выполнить предпоследнее действие «Закрепить».
- Закрыть приложение – значок останется на месте. Теперь с помощью него можно быстро открывать программу.
Также на нижней панели можно включить некоторые системные кнопки. Для этого нажать на свободную область панели правой клавишей. Навести стрелку на первую строчку «Панели». В новом меню отметить галочками значки, которые нужно включить: адрес, ссылки, голосовой помощник, языковая панель.
Также в главном меню можно активировать кнопку «Просмотр задач». Если потом нажать на эту кнопку, на экране появятся мини-окна приложений, которые сейчас запущены в Виндовс.
Чтобы включить кнопку «Поиск», навести стрелку на второй пункт и выбрать второе или третье значение – «Показать значок поиска» и «Показать поле поиска». Рядом с «Пуском» вы увидите иконку в виде лупы. Если на нее нажать, откроется панель, в которой можно искать приложения, файлы, разделы настроек Виндовс и т. д.
В трей
Трей Виндовс находится на панели задач, это ее правый конец. В нем располагаются как системные иконки (время, громкость, заряд батареи и т. д.), так и значки различных приложений, установленных на ПК.
Как добавить что-либо в трей Виндовс пошагово:
- Щелкнуть правой кнопкой мыши по свободному полю панели задач. Нажать на последнюю строку «Параметры».
- В новом окне прокрутить страницу до раздела «Область уведомлений» (это другое название трея Виндовс). Перейти по ссылке «Выберите значки, отображаемые в панели задач».
- Включить с помощью тумблеров те или иные значки программ.
- Перейти также по второй ссылке «Выключение и включение системных иконок», чтобы активировать либо удалить такие значки Виндовс: часы, громкость, питание, сеть и т. д.
Теперь вы умеете добавлять ярлыки с помощью «Проводника Виндовс» и специального мастера по созданию иконок. Самое важное в этих способах – найти папку, в которой находится файл для запуска приложения. Стандартные значки «Этот компьютер», «Корзина» и прочие включаются в настройках Виндовс, а не с помощью «Проводника». Также мы знаем, как добавить на рабочий стол кнопки «Выключение ПК» и «Спящий режим». Для более быстрого запуска окон можно перенести ярлыки на такие панели: в меню «Пуск», панель задач, трей Виндовс, папку «Автозагрузка».
Насколько вам была полезна статья?
Кликните по звездочке, чтобы оставить оценку!
Средний рейтинг / 5. Оценок:
Нам очень жаль, что статья вам не понравилась!
Источник
- Sign up
- Sign in
- HP Community
- Printers
- Scanning, Faxing, and Copying
- no scanner icon in Windows 10
Create an account on the HP Community to personalize your profile and ask a question
Your account also allows you to connect with HP support faster, access a personal dashboard to manage all of your devices in one place, view warranty information, case status and more.
Common problems HP Solution Center not working : Adobe Flash Player Error and Unable to scan
01-30-2016
11:33 PM
HP Recommended
- Mark as New
- Bookmark
- Subscribe
- Permalink
- Flag Post
Product: HPOfficeJet4620
Operating System: Microsoft Windows 10 (64-bit)
Installed my OfficeJet4620 all-in-one on my new Win10 HP computer, downloading the correct drivers for Win10.
The scanner icon (on desktop on the old XP machine) is no longer there. I tried to find it in the OfficeJet folder in Program Files, but there is no scan.exe or similar to put a shortcut on the desktop.
Have been through about 3 reinstallations of the software, print/scan doctor, followed the HP Installation Failure recommendations and tried the suggestions I see on the forum. Not working for me.
To clarify: I *can* scan. To do this however, I have to click on printer icon on desktop, which opens the HP Printer Assistant, then immediately opens a web page for e-printing. I then have to toggle back to the printer assistant, and then click on Scan in order to get to the scan dialog. That’s 3 steps to achieve what was previously one — in fact, it was a simple keystroke thing — Win-D, H (desktop, H for HPScanner). This is enormously frustrating. Same printer, why not same process?
Surely it should be possible to put a scanner shortcut on the desktop? Where do I look for the *.exe file, and what is it called?
thanks
1 ACCEPTED SOLUTION
02-02-2016
03:36 PM
HP Recommended
- Mark as New
- Bookmark
- Subscribe
- Permalink
- Flag Post
Thanks — this is exactly what I was trying to do.
I thought I must be losing it when the HPScan.exe file was there staring me in the face, but then I realised I had been looking in C:Program FilesHPHP Officejet 4620 seriesBin rather than C:Program Files (x86)HPHP Officejet 4620 seriesbin.
I’m surprised the printer showed up in both places. If I’d realised it could, it would have saved me hours of fluffing round.
Anyway, problem solved now, thank you.
Was this reply helpful?
Yes
No
9 REPLIES 9
01-31-2016
12:00 AM
HP Recommended
- Mark as New
- Bookmark
- Subscribe
- Permalink
- Flag Post
Further to this: the scanner no longer shows up in Device Manager as a separate function (though the fax does, pity, why fax when you could scan and email?).
Nor does it show up under Control Panel>Hardware & Sound>Devices & Printers, though every other function of the printer appears there and I could create a desktop shortcut from any one of those.
What on earth has happened? Where has my scanner gone? And why does it still work if I travel the long, roundabout route, if it’s not there as a device?
Any suggestions gratefully received.
Was this reply helpful?
Yes
No
ShlomiL
34,389
13,936
5,748
23,689
Level 17
01-31-2016
12:11 AM
HP Recommended
- Mark as New
- Bookmark
- Subscribe
- Permalink
- Flag Post
Hi,
From Windows Ecplorer browse to C:Program Files (x86)HPHP Officejet 4620bin
Righr click on HPScan.exe and select Send To > Desktop.
Using the shortcut added on your desktop you may now directly access the HP Scan program.
Shlomi
Click the Yes button to reply that the response was helpful or to say thanks.
If my post resolve your problem please mark it as an Accepted Solution
Was this reply helpful?
Yes
No
02-02-2016
03:36 PM
HP Recommended
- Mark as New
- Bookmark
- Subscribe
- Permalink
- Flag Post
Thanks — this is exactly what I was trying to do.
I thought I must be losing it when the HPScan.exe file was there staring me in the face, but then I realised I had been looking in C:Program FilesHPHP Officejet 4620 seriesBin rather than C:Program Files (x86)HPHP Officejet 4620 seriesbin.
I’m surprised the printer showed up in both places. If I’d realised it could, it would have saved me hours of fluffing round.
Anyway, problem solved now, thank you.
Was this reply helpful?
Yes
No
ShlomiL
34,389
13,936
5,748
23,611
Level 17
02-03-2016
12:43 PM
HP Recommended
- Mark as New
- Bookmark
- Subscribe
- Permalink
- Flag Post
Great to see it is now resolved.
Generaly, as a tip for any furture need, once an application running you may open the task manager (CTRL+SHIFT+E)
Right click the application and select Show File Location, that will immediately launch the applicaion’s folder.
Shlomi
Click the Yes button to reply that the response was helpful or to say thanks.
If my post resolve your problem please mark it as an Accepted Solution
Was this reply helpful?
Yes
No
rex133
1
0
0
22,723
New member
09-19-2016
09:29 AM
HP Recommended
- Mark as New
- Bookmark
- Subscribe
- Permalink
- Flag Post
I have a Photosmart 5520 and ince I updated to Windos 10, the scan icon on the taskbar is no lnger shwoing.How do I get it back, please ? thank you
Was this reply helpful?
Yes
No
Kai513
1
0
0
16,182
New member
12-11-2017
08:19 PM
HP Recommended
- Mark as New
- Bookmark
- Subscribe
- Permalink
- Flag Post
What I simply did was go to the Printer/Scanner (Control Panel) and created a shortcut of the printer on the desktop. Just right click on the icon and click «scan». This may be the fastest way you can do the scanning.
Was this reply helpful?
Yes
No
04-01-2019
10:41 AM
HP Recommended
- Mark as New
- Bookmark
- Subscribe
- Permalink
- Flag Post
I am having the same problem with my Officejet 863. I found the «HP Scan.exe» file and I put a shortcut on my desktop. When I clicked on the «HP Scan» icon a window popped up saying «8630 Printer not found.» Where do I go from here?
Was this reply helpful?
Yes
No
04-01-2019
10:44 AM
HP Recommended
- Mark as New
- Bookmark
- Subscribe
- Permalink
- Flag Post
The posted solution did not work for me and my Officejet 8630.
Was this reply helpful?
Yes
No
kevin-t
20,511
1,204
325
7,618
Retired
04-01-2019
10:48 AM
HP Recommended
- Mark as New
- Bookmark
- Subscribe
- Permalink
- Flag Post
Hello,
Thank you for posting in this thread. Unfortunately based on when the last response was made, I have closed this thread to help keep comments current and up to date. We recommend starting a new thread for your issue by clicking here.
To be more helpful with your post, you can add key information if you desire:
1. Product Name and Number (please do not post Serial Number)
• Example: HP Pavilion DV2-1209AX or HP Deskjet 3000 Printer CH393A
2. Operating System installed (if applicable)
• Example: Windows XP, Windows Vista 32-bit, Windows 7 64-bit
3. Error message (if any)
• Example: «»Low disk space»» error in Windows
4. Any changes made to your system before the issue occurred
• Examples: Upgrading your Operating System or installing a new software; or installing new hardware like a printer, modem, or router.
If you have any other questions about posting in the community, please feel free to send me a private message!
Thank you
Was this reply helpful?
Yes
No
Be alert for scammers posting fake support phone numbers and/or email addresses on the community.
If you think you have received a fake HP Support message, please report it to us by clicking on «Flag Post».
† The opinions expressed above are the personal opinions of the authors, not of HP. By using this site, you accept the Terms of Use and Rules of Participation.
-
English
Open Menu

- Sign up
- Sign in
- HP Community
- Printers
- Scanning, Faxing, and Copying
- no scanner icon in Windows 10
Create an account on the HP Community to personalize your profile and ask a question
Your account also allows you to connect with HP support faster, access a personal dashboard to manage all of your devices in one place, view warranty information, case status and more.
Common problems HP Solution Center not working : Adobe Flash Player Error and Unable to scan
01-30-2016
11:33 PM
HP Recommended
- Mark as New
- Bookmark
- Subscribe
- Permalink
- Flag Post
Product: HPOfficeJet4620
Operating System: Microsoft Windows 10 (64-bit)
Installed my OfficeJet4620 all-in-one on my new Win10 HP computer, downloading the correct drivers for Win10.
The scanner icon (on desktop on the old XP machine) is no longer there. I tried to find it in the OfficeJet folder in Program Files, but there is no scan.exe or similar to put a shortcut on the desktop.
Have been through about 3 reinstallations of the software, print/scan doctor, followed the HP Installation Failure recommendations and tried the suggestions I see on the forum. Not working for me.
To clarify: I *can* scan. To do this however, I have to click on printer icon on desktop, which opens the HP Printer Assistant, then immediately opens a web page for e-printing. I then have to toggle back to the printer assistant, and then click on Scan in order to get to the scan dialog. That’s 3 steps to achieve what was previously one — in fact, it was a simple keystroke thing — Win-D, H (desktop, H for HPScanner). This is enormously frustrating. Same printer, why not same process?
Surely it should be possible to put a scanner shortcut on the desktop? Where do I look for the *.exe file, and what is it called?
thanks
1 ACCEPTED SOLUTION
02-02-2016
03:36 PM
HP Recommended
- Mark as New
- Bookmark
- Subscribe
- Permalink
- Flag Post
Thanks — this is exactly what I was trying to do.
I thought I must be losing it when the HPScan.exe file was there staring me in the face, but then I realised I had been looking in C:Program FilesHPHP Officejet 4620 seriesBin rather than C:Program Files (x86)HPHP Officejet 4620 seriesbin.
I’m surprised the printer showed up in both places. If I’d realised it could, it would have saved me hours of fluffing round.
Anyway, problem solved now, thank you.
Was this reply helpful?
Yes
No
9 REPLIES 9
01-31-2016
12:00 AM
HP Recommended
- Mark as New
- Bookmark
- Subscribe
- Permalink
- Flag Post
Further to this: the scanner no longer shows up in Device Manager as a separate function (though the fax does, pity, why fax when you could scan and email?).
Nor does it show up under Control Panel>Hardware & Sound>Devices & Printers, though every other function of the printer appears there and I could create a desktop shortcut from any one of those.
What on earth has happened? Where has my scanner gone? And why does it still work if I travel the long, roundabout route, if it’s not there as a device?
Any suggestions gratefully received.
Was this reply helpful?
Yes
No
ShlomiL
34,389
13,936
5,748
23,689
Level 17
01-31-2016
12:11 AM
HP Recommended
- Mark as New
- Bookmark
- Subscribe
- Permalink
- Flag Post
Hi,
From Windows Ecplorer browse to C:Program Files (x86)HPHP Officejet 4620bin
Righr click on HPScan.exe and select Send To > Desktop.
Using the shortcut added on your desktop you may now directly access the HP Scan program.
Shlomi
Click the Yes button to reply that the response was helpful or to say thanks.
If my post resolve your problem please mark it as an Accepted Solution
Was this reply helpful?
Yes
No
02-02-2016
03:36 PM
HP Recommended
- Mark as New
- Bookmark
- Subscribe
- Permalink
- Flag Post
Thanks — this is exactly what I was trying to do.
I thought I must be losing it when the HPScan.exe file was there staring me in the face, but then I realised I had been looking in C:Program FilesHPHP Officejet 4620 seriesBin rather than C:Program Files (x86)HPHP Officejet 4620 seriesbin.
I’m surprised the printer showed up in both places. If I’d realised it could, it would have saved me hours of fluffing round.
Anyway, problem solved now, thank you.
Was this reply helpful?
Yes
No
ShlomiL
34,389
13,936
5,748
23,611
Level 17
02-03-2016
12:43 PM
HP Recommended
- Mark as New
- Bookmark
- Subscribe
- Permalink
- Flag Post
Great to see it is now resolved.
Generaly, as a tip for any furture need, once an application running you may open the task manager (CTRL+SHIFT+E)
Right click the application and select Show File Location, that will immediately launch the applicaion’s folder.
Shlomi
Click the Yes button to reply that the response was helpful or to say thanks.
If my post resolve your problem please mark it as an Accepted Solution
Was this reply helpful?
Yes
No
rex133
1
0
0
22,723
New member
09-19-2016
09:29 AM
HP Recommended
- Mark as New
- Bookmark
- Subscribe
- Permalink
- Flag Post
I have a Photosmart 5520 and ince I updated to Windos 10, the scan icon on the taskbar is no lnger shwoing.How do I get it back, please ? thank you
Was this reply helpful?
Yes
No
Kai513
1
0
0
16,182
New member
12-11-2017
08:19 PM
HP Recommended
- Mark as New
- Bookmark
- Subscribe
- Permalink
- Flag Post
What I simply did was go to the Printer/Scanner (Control Panel) and created a shortcut of the printer on the desktop. Just right click on the icon and click «scan». This may be the fastest way you can do the scanning.
Was this reply helpful?
Yes
No
04-01-2019
10:41 AM
HP Recommended
- Mark as New
- Bookmark
- Subscribe
- Permalink
- Flag Post
I am having the same problem with my Officejet 863. I found the «HP Scan.exe» file and I put a shortcut on my desktop. When I clicked on the «HP Scan» icon a window popped up saying «8630 Printer not found.» Where do I go from here?
Was this reply helpful?
Yes
No
04-01-2019
10:44 AM
HP Recommended
- Mark as New
- Bookmark
- Subscribe
- Permalink
- Flag Post
The posted solution did not work for me and my Officejet 8630.
Was this reply helpful?
Yes
No
kevin-t
20,511
1,204
325
7,618
Retired
04-01-2019
10:48 AM
HP Recommended
- Mark as New
- Bookmark
- Subscribe
- Permalink
- Flag Post
Hello,
Thank you for posting in this thread. Unfortunately based on when the last response was made, I have closed this thread to help keep comments current and up to date. We recommend starting a new thread for your issue by clicking here.
To be more helpful with your post, you can add key information if you desire:
1. Product Name and Number (please do not post Serial Number)
• Example: HP Pavilion DV2-1209AX or HP Deskjet 3000 Printer CH393A
2. Operating System installed (if applicable)
• Example: Windows XP, Windows Vista 32-bit, Windows 7 64-bit
3. Error message (if any)
• Example: «»Low disk space»» error in Windows
4. Any changes made to your system before the issue occurred
• Examples: Upgrading your Operating System or installing a new software; or installing new hardware like a printer, modem, or router.
If you have any other questions about posting in the community, please feel free to send me a private message!
Thank you
Was this reply helpful?
Yes
No
Be alert for scammers posting fake support phone numbers and/or email addresses on the community.
If you think you have received a fake HP Support message, please report it to us by clicking on «Flag Post».
† The opinions expressed above are the personal opinions of the authors, not of HP. By using this site, you accept the Terms of Use and Rules of Participation.
-
English
Open Menu

Сканирование документов является неотъемлемой частью нашей повседневной жизни. К счастью, операционная система Windows 10 предоставляет удобный инструмент для сканирования, и сегодня мы поговорим о том, как создать ярлык сканера на рабочем столе.
Для начала, откройте меню «Пуск» и найдите приложение «Сканирование Windows». Это стандартное приложение, которое поставляется с операционной системой Windows 10 и позволяет сканировать документы с подключенного сканера или принтера. Вы также можете найти его в разделе «Windows Accessories».
Когда вы найдете приложение «Сканирование Windows», щелкните правой кнопкой мыши на его значок и выберите пункт «Отправить на рабочий стол (ярлык)». Теперь ярлык сканера будет создан на вашем рабочем столе.
Поздравляю! Теперь вы можете легко запускать сканер, просто нажав на ярлык на рабочем столе. Это даст вам быстрый доступ к сканированию документов прямо с рабочего стола, без необходимости искать приложение в меню «Пуск».
Содержание
- Шаг 1. Откройте меню «Пуск»
- Шаг 2. Найдите программу «Сканер»
- Шаг 3. Выберите опцию «Создать ярлык»
- Шаг 4. Переместите ярлык на рабочий стол
- Шаг 5. Переименуйте ярлык по своему усмотрению
Шаг 1. Откройте меню «Пуск»
- Нажмите на кнопку «Пуск», которая находится в левом нижнем углу экрана. Обычно она имеет иконку Windows.
- После нажатия на кнопку «Пуск» откроется меню «Пуск», в котором вы увидите список приложений и функций, установленных на вашем компьютере.
- Разверните список приложений, пролистав его вниз, и найдите раздел, связанный со сканером. В зависимости от модели сканера и установленного программного обеспечения, этот раздел может называться «Сканеры и камеры», «Сканер», «Устройства и принтеры» или иметь другое название.
- Кликните на раздел с названием, связанным со сканером. После этого откроется подменю с доступными функциями сканера.
Теперь, когда вы открыли меню «Пуск» и нашли раздел со сканером, вы готовы перейти к следующему шагу.
Шаг 2. Найдите программу «Сканер»
После того как вы откроете меню пуск, станет доступной функция поиска. Нажмите на значок поиска в левой части панели задач или нажмите клавишу Win+S на клавиатуре.
В поисковой строке начните печатать слово «Сканер». При вводе появится список релевантных результатов поиска.
Как только вы увидите программу «Сканер» в списке результатов поиска, нажмите на нее, чтобы открыть.
Если программа отсутствует в списке результатов поиска, возможно, вам придется установить драйверы для сканера или используйте специальное программное обеспечение, предоставленное производителем вашего сканера.
Шаг 3. Выберите опцию «Создать ярлык»
Чтобы создать ярлык сканера на рабочем столе Windows 10, выполните следующие действия:
| 1. | Щелкните правой кнопкой мыши на свободном месте на рабочем столе. |
| 2. | В контекстном меню выберите опцию «Создать». |
| 3. | Из выпадающего списка выберите опцию «Ярлык». |
Теперь у вас появится ярлык сканера на рабочем столе, который вы сможете использовать для быстрого доступа к функциям сканирования на вашем компьютере с Windows 10.
Шаг 4. Переместите ярлык на рабочий стол
Чтобы быстро получить доступ к сканеру, переместите его ярлык на рабочий стол. Для этого выполните следующие действия:
- Нажмите правой кнопкой мыши на ярлыке сканера в меню «Пуск».
- В открывшемся контекстном меню выберите опцию «Отправить» и затем «На рабочий стол (ярлык)».
- Ярлык сканера теперь будет отображаться на рабочем столе. Вы можете переместить его в любое удобное место, щелкнув по нему левой кнопкой мыши и перетянув на нужную позицию.
Примечание: Если вы не хотите засорять рабочий стол, вы также можете переместить ярлык в любую другую папку или на панель задач. Щелкните правой кнопкой мыши на ярлыке и выберите опцию «Переместить». Затем выберите папку или панель задач, куда вы хотите переместить ярлык.
После того как вы создали ярлык для сканера на рабочем столе Windows 10, вам может потребоваться изменить его имя, чтобы оно отражало его функцию или содержание. Вот несколько простых шагов, которые помогут вам переименовать ярлык по своему усмотрению:
- На рабочем столе найдите ярлык сканера, который вы только что создали.
- Щелкните правой кнопкой мыши на ярлыке и выберите опцию «Переименовать».
- Введите новое имя для ярлыка.
- Нажмите клавишу «Enter», чтобы сохранить изменения.
Теперь ваш ярлык сканера будет иметь новое имя, которое вы задали ему. Это может быть полезно, чтобы быстро понять, какую функцию выполняет ярлык, без необходимости его открывать.
День добрый!
Случается так, что при установке драйверов на мфу \ сканер, ярлыка на сканирование не появляется, так же в устройствах и принтерах наш сканер или мфу тоже не появляется, хотя драйвера установились правильно.
Самый простой способ сканирования — это создать ярлык на Мастер сканирования WIndows(Что бы не заморачиваться с софтом вашего мфу/сканера).
Выполняем следующее:
Жмем правой кнопкой на рабочем столе —> Создать —> Ярлык
В поле Укажите расположение объекта пишем: wiaacmgr.exe
Называем ярлык как Вам удобно, например: Сканируем \ Скан \ СканМастер
Радуемся